
Экран развернулся на 90 градусов что делать?
Три способа перевернуть экран в начальное положение
Представляю ситуацию – вы включаете компьютер, происходит загрузка и изображение на мониторе приобретает неправильную ориентацию. Что делать? Паника! Надо срочно исправить и перевернуть экран на компьютере в нормальное положение. И не важно, вследствие чего случился этот казус – чья-то «неудачная» шутка или вы самостоятельно его перевернули.
Все описываемые способы применимы к компьютерам на базе OS Windows (7, 8, 8.1, 10) и расположены в порядке: от простых к сложным. Не будет терять время и начнем.
Переворот экрана компьютера/ноутбука с помощью горячих клавиш
Самым простым способом вернуть положение изображения обратно – использовать комбинацию горячих клавиш.

Выберите необходимую комбинацию на клавиатуре в зависимости от нынешнего положения экрана:
- Экран повернут на 90 градусов влево — Ctrl + Alt + правая стрелка;
- Экран повернут на 90 градусов вправо — Ctr + Alt + левая стрелка;
- Экран повернут на 180 градусов (стоит вверх ногами) — Ctrl + Alt + стрелка направленная вниз.
Нажатие клавиш должно происходить одновременно – иначе, ничего не получиться.
Попробуйте воспользоваться комбинацией клавиш Ctrl + Alt + F8 — это вернет настройки графики к значению «По умолчанию».
Помогло? Добавьте эту страницу в закладки (на всякий случай) и можете продолжать работу. Если все осталось на местах – пробуем следующий способ.
Переворот изображения, через параметры экрана.
Копаясь в настройках, вы могли случайно изменить ориентацию экрана с альбомной, на книжную или портретную, тем самым перевернув изображение. Теперь задача – вернуть всё обратно.
1. На пустом месте рабочего стола кликните правой кнопкой мыши. В контекстном меню выберите «Параметры экрана».

2. Вы попадете в настройки Windows, раздел «Дисплей». Найдите пункт «Ориентация», и выберите пункт «Альбомная» и сохраните изменения.
Все вышеописанные действия выполнены на базу Windows 10. Единственное отличие от младших версий – дизайн окна настроек. Не пугайтесь, если дизайн окон со скриншотов, не совпадает с вашим.
Поворачиваем экран обратно, через настройки графики
Если все описанные способы не помогают и сбой произошел на программном уровне, можно попробовать сделать поворот экрана, через настройки графического адаптера. Последовательность действий будет зависеть от вашего устройства и модели установленной видеокарты.
Определимся с видом графического адаптера:
- Графика Intel – для ноутбуков и персональных компьютеров без дискретной видеокарты;
- Графика Nvidia – для ПК с установленной видеокартой от этой компании, а также ноутбуки с указанным видеоадаптером и подключенным внешним дисплеем;
- Графика AMD — для ПК с графическим процессором от AMD и ноутбуки с подключенным внешним дисплеем.
Параметры графики Intel
Этот способ в основном, подходит для владельцев мобильных ПК – ноутбуков и нетбуков, так как дисплей работает на основе графики интегрированной в процессор устройства. Название и внешний вид окна настроек может различаться, в зависимости от модели процессора.
1. На пустом месте рабочего стола, сделайте клик правой кнопкой мыши и в контекстном меню нажмите «Параметры графики» — «Поворот» — и необходимы угол поворота.

2. Если указанный пункт отсутствует, перейдите в «Графические характеристики».

3. В окне панели управления HD графикой отметьте необходимый угол поворота.

Не забудьте применить изменения, перезагрузка устройства не потребуется.
Видеокарты от Nvidia и AMD
Данный способ поможет обладателям персональных компьютеров и мобильных ПК с подключенным через порт HDMI, внешним монитором. Все операции будут проводиться из панели управления видеокартой и не забудьте предварительно обновить драйвера.
- Щелкните правой кнопкой мыши на пустом месте рабочего стола и в контекстном меню, в зависимости от производителя видеокарты, откройте «AMD VISION Engine Control Center» или «Панель управления Nvidia».
- В меню, найдите вкладку «Дисплей» и откройте пункт «Поворот дисплея».
- Осталось вернуть ваш монитор в нормальное положение выбрав необходимый угол поворота.
Указана примерная последовательность шагов и название вкладок меню, так как они могут меняться в зависимости от версии драйверов и модели видеокарты.
Заключение
В этой инструкции, я описал все доступные методы решения возникшей проблемы. Если ни одно описанное действие не помогло перевернуть изображение, попробуйте воспользоваться одной из точек восстановления или проверить устройство на наличие вирусов. Так же, часто помогает банальное обновление драйверов.
Ну, а ели проблема решена – отблагодарите автора лайком и комментарием, мне будет приятно.
Перевернулся экран – как исправить?

Перевернулся экран у ноутбука или компьютера? Не знаете, что делать? Уже начинаете звонить компьютерному мастеру? Не стоит паниковать!) Несмотря на то, что вернуть экран на место крайне легко, многие начинающие пользователи очень пугаются. Им кажется, что произошло непоправимое. Однако решить данную проблему очень просто. Сейчас я объясню вам, что делать если перевернулся экран компьютера или ноутбука и как это исправить. Инструкция крайне проста и она несомненно поможет в решении вашей проблемы. Указанные методы подойдут для Windows 7,8 и 10 (впрочем, могут помочь и для других ОС)
Перевернуть экран с помощью сочетаний клавиш
Первый метод, который поможет вам, если экран перевернулся – это использование “горячих клавиш”. Он работает не всегда, но попробовать его стоит, так как он очень прост. Всего несколько секунд – и готово.
Что делать, если экран перевернулся на компьютере или ноутбуке?

- нажмите CTRL + ALT + стрелка вверх , чтобы перевернуть экран на 180 градусов (поможет, если экран вверх ногами или перевернулся на бок)
- нажмите CTRL + ALT + стрелка вниз, если вам необходимо перевернуть экран на 180 градусов
- нажмите CTRL + ALT + стрелка влево, если вам необходимо перевернуть экран на 90 градусов влево
- нажмите CTRL + ALT + стрелка влево, если вам необходимо перевернуть экран на 90 градусов вправо
В любом случае, одна из этих комбинаций клавиш должна вам помочь. Если компьютер никак не реагирует на данные горячие клавиши, то тогда данный метод вам не поможет и вам стоит попробовать другой.
Перевернуть изображение экрана через настройки Windows
Итак, метод с горячими клавишами не помог вам вернуть экран windows 7 или 10 на место. Переходим к настройкам Windows. Для более удобного выполнения настроек рекомендую вам физически перевернуть монитор ноутбука или компьютера. Несмотря на то, что мышкой или тачпадом работать будет не очень удобно, вы хотя бы не сломаете себе шею, пытаясь разглядеть информацию на мониторе=)
Как вернуть экран на место, если он перевернулся?
- Нажмите правой кнопкой мыши по свободному месту рабочего стола. Если у вас Windows 7 или 8.1 вам нужно выбрать пункт “Разрешение экрана” из контекстного меню, если Windows 10, то выбирайте пункт “Параметры экрана”.
- Выберите экран, который вы хотите настроить. Если он у вас только один, то можете пропустить этот шаг.
- Установите необходимую ориентацию экрана (скорее всего вам подойдет “Альбомная”), нажмите “Применить”.

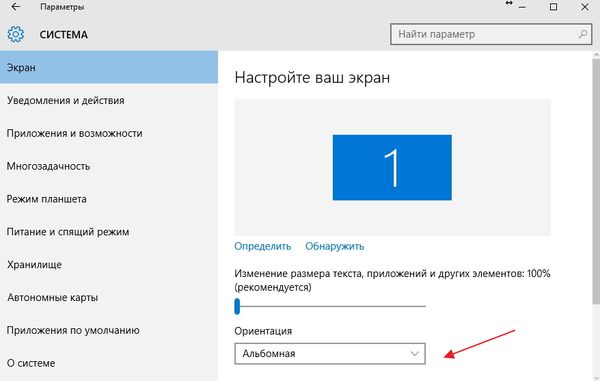
4. Если экран вернулся на место, сохраните изменения. Иначе – отмените их и попробуйте выбрать другую ориентацию экрана.
Как видите, данный способ также не отличается сложностью и его освоение доступно даже новичку.
Кстати, если вы являетесь владельцем ноутбука с акселерометром, то у вас можете быть включен автоматический поворот экрана (как, например, на мобильных телефонах или планшетах). В таком случае вы можете отключить или включить данную функцию в том же самом месте, где мы с вами меняли ориентацию экрана. Впрочем, процент таких ноутбуков по сравнению с “обычными” моделей крайне мал.
Перевернулся экран: исправляем с помощью настроек видеокарты
Если два указанных выше способа вернуть экран на место вам не помогли, то можно попробовать перевернуть экран в настройках видеокарты. Для этого вам необходимо перейти в панель управления вашей видеоркаты: NVidia, AMD Catalyst, Intel HD. Обычно значок панели управления представлен на панели задач рабочего стола.  Также данную программу можно найти в списке всех программ и запустить ее оттуда.
Также данную программу можно найти в списке всех программ и запустить ее оттуда.
Вы можете просмотреть пункты меню и найти нужную вам настройку. Обычно пункт меню называется “Поворот дисплея”, “Повернуть рабочий стол” или аналогично. Указываете нужную ориентацию дисплея и жмете сохранить. Это должно помочь. Вот пример панели управления для видеокарт NVidia:

Что делать, если экран все еще перевернут?
Перевернулся экран компьютера или ноутбука, а указанные выше методы не помогли? Что ж, это очень странно, однако всякое бывает. Что же можно сделать в этом случае?
- переустановить драйвер видеокарты
- переустановить ОС
- написать подробно в комментариях к статье о вашей проблеме с обязательным указанием модели видеокарты, ОС и действий, которые вы предпринимали
Если сомневаетесь в своих силах, то сразу переходите к пункту 3 и пишите в комментариях к статье и я обязательно постараюсь вам помочь. Не переживайте, все поправимо=)
Итак, сегодня мы узнали как исправить проблему, когда перевернулся экран у компьютера или ноутбука под управлением Windows 7,8.1 или 10. Надеюсь, статья помогла вам вернуть изображение на место и избавиться от данной проблемы.
Как на ноутбуке перевернуть экран быстро и легко
Ориентация экрана ноутбука может поменяться из-за случайного нажатия определенных комбинаций клавиш на клавиатуре. Исправить ее можно сразу же — зная их.
В данном материале мы подробно рассмотрим несколько способов, что делать, если экран перевернулся на ноутбуке. Как исправить эту ситуацию, чтобы все работало нормально.

Прошлая публикация была посвящена тому, что нужно делать, если пропал звук на ноутбуке. Сейчас мы подробно рассмотрим, как повернуть экран на ноутбуке с помощью клавиатуры и средствами системы Windows 10 и более ранних, максимально просто и быстро.
Важно! Независимо на сколько градусов перевернулось изображение на дисплее: 0, 90 или 180, все можно будет вернуть на место с помощью этой инструкции.
- 1 Как перевернуть экран на ноутбуке
- 1.1 1. Комбинация клавиш
- 1.2 2. Меняем положение в Параметрах Windows
- 1.3 3. Меняем в настройках драйверов
- 1.4 4. Отключаем смену ориентации при нажатии клавиш
- 1.5 В заключение
Как перевернуть экран на ноутбуке
1. Комбинация клавиш
Первое, что необходимо сделать — попробовать нажать одновременно на комбинации кнопок на клавиатуре, которые меняют ориентацию экрана:
- CTRL + ALT + ← — повернет налево на 90 градусов
- CTRL + ALT + → — повернет направо на 90 градусов
- CTRL + ALT + ↓ — перевернет на 180 градусов
- CTRL + ALT + ↑ — изображение вернется в значение по умолчанию
- CTRL + ALT + F8— настройки дисплея сбросятся на значения по умолчанию

Интересно! Сочетания этих горячих клавиш на ноутбуках практически всегда работают, особенно со встроенными видеокартами Intel и соответствующим установленным ПО. Если у вас от нажатия на них нет эффекта, то следующая глава точно поможет.
2. Меняем положение в Параметрах Windows
1. На свободном месте рабочего стола кликните правой кнопкой мыши и в контекстном меню перейдите по пункту «Параметры экрана».

2. Находясь в разделе «Дисплей» прокрутите страницу до блока с его ориентацией и выставьте значение в положение — «Альбомная». В Windows 7 в отличие от 10 версии дизайн этого меню немного отличается.

Важно! Если подключен дополнительный монитор — выберите его, кликнув по нему в этом же окне, иначе меню выбора ориентации будет неактивным.
3. Меняем в настройках драйверов
Так как на ноутбуках по умолчанию чаще всего стоят драйвера от компании Intel — посмотрим, как сделать это на их примере. В случае с Radeon и NVidia, нужно будет сделать примерно то же самое, только названия пунктов меню и их нахождение может немного отличаться.
Кликните по пустому месту на рабочем столе правой кнопкой мыши, наведите курсор на «Параметры графики» и в разделе «Поворот» установите значение — «Поворот в нормальный вид» или на 0 градусов.

Также сделать это можно в «Графические характеристики» этого же контекстного меню, откройте этот пункт.

Откроется новое окно, перейдите в раздел с основными настройками дисплея и укажите правильные значения поворота экрана — в нормальный вид.

Интересно! Если кликнуть по значку Intel в трее панели задач — также можно совершить эти действия.
4. Отключаем смену ориентации при нажатии клавиш
Кликните по рабочему столу на свободном месте правой кнопкой мыши, наведите курсор на «Параметры графики», далее на «Комбинация клавиш» и отключите опцию.

Теперь даже если нажимать эти сочетания кнопок очень много раз — ничего не произойдет. Лучше отключите опцию, чтобы в дальнейшем не возникали такие проблемы, тем более — не всем она нужна включенной.
В заключение
В ноутбуках такая проблема встречается чаще потому, что в драйверах Intel по умолчанию включена смена ориентации экрана с помощью комбинаций клавиш. Но, решить ее можно быстро при помощи этой инструкции.
Как повернуть экран — 7 способов
В этой статье рассмотрены различные способы, как перевернуть экран или как повернуть экран компьютера, изменив режим отображения экрана дисплея в боковом положении в «портретном» режиме, или перевернув экран монитора вверх ногами. Способы поворота экрана могут понадобится пользователю в разных целях.
Иногда, изменение правильной ориентации экрана происходит из-за сбившихся настроек, после установки или обновления видеодрайвера, в результате ошибки в операционной системе Windows, из-за действий пользователя, по другим причинам.
- Как перевернуть экран на ноутбуке: комбинация клавиш
- Как перевернуть экран Windows 10
- Как перевернуть экран Windows 7
- Как узнать какой видеодрайвер установлен на компьютере
- Поворот экрана в панели управления графикой Intel
- Поворот экрана в настройках графики AMD
- Как переворачивать экран на ПК с графикой NVIDIA
- Поворот экрана с помощью программы шутки Joke (дополнительно)
- Выводы статьи
В этом руководстве вы найдете инструкции о том, как перевернуть экран на ноутбуке (лэптопе) или на компьютере (десктопе), используя разные методы. Сделать это можно несколькими способами:
- Использовать на ноутбуке комбинация клавиш, переворачивающая экран.
- Перевернуть экран Windows стандартными средствами операционной системы.
- Повернуть экран при помощи средства управления настройками видеокарты.
В первом случае, используется комбинация клавиш переворачивающая экран. Чтобы перевернуть экран, пользователь нажимает на соответствующие клавиши клавиатуры.
Второй метод предполагает, что пользователь воспользуется встроенными функциями операционной системы, чтобы повернуть экран Windows.
При третьем варианте необходимо использовать настройки панели управления видеокарты NVIDIA, AMD или Intel. В настройках видеоадаптера имеются параметры, применяемые для изменения ориентации экрана.
Как перевернуть экран на ноутбуке: комбинация клавиш
Давайте сначала разберемся, как повернуть экран с помощью клавиатуры. Не все компьютеры поддерживают функцию поворота экрана с использованием «горячих» клавиш. На некоторых ноутбуках данная функция может быть отключена производителем устройства.
Сейчас мы посмотрим, как повернуть экран на ноутбуке, имеющем встроенную графику Intel. На устройствах с видеокартами других производителей, данный способ работать скорее всего не будет.
Для того, чтобы перевернуть экран используются следующие комбинации клавиш:
- «Ctrl» + «Alt» + «↑» — возвращение ориентации экрана по умолчанию в исходное положение.
- «Ctrl» + «Alt» + «→» — повернуть экран на 90 градусов вправо.
- «Ctrl» + «Alt» + «←» — повернуть экран на 90 градусов влево.
- «Ctrl» + «Alt» + «↓» — переворот экрана вверх ногами.

На стационарных компьютерах этот способ работать не будет.
Как перевернуть экран Windows 10
Сейчас рассмотрим способ, работающий на всех настольных ПК и ноутбуках в операционной системе Windows. Изменение ориентации экрана производятся при помощи встроенных функций системы.
Если пользователю нужно повернуть экран Windows 10, он может воспользоваться следующим способом:
- Щелкните правой кнопкой мыши по свободному месту на экране.
- В открывшемся контекстном меню выберите пункт «Параметры экрана».

- В приложении «Параметры», во вкладке «Дисплей», в разделе «Масштаб и разметка» перейдите к опции «Ориентация дисплея».
- Выберите подходящий вариант отображения экрана:
- Альбомная — стандартная ориентация по умолчанию.
- Книжная — поворот на 90 градусов влево.
- Альбомная (перевернутая) — поворот на 180 градусов вверх ногами.
- Книжная (перевернутая) — поворот га 90 градусов вправо.

Сразу после изменения ориентации экрана откроется окно с таймером, в котором необходимо подтвердить изменения параметров дисплея. Если пользователь не подтвердит изменения в течение 10 секунд, на компьютере сохранятся настройки по умолчанию.

Как перевернуть экран Windows 7
Подобным способом можно повернуть экран в Windows 7. В этой операционной системе применяется несколько другой интерфейс для управления настройками экрана.
В операционной системе Windows 7 пройдите следующие шаги:
- Кликните правой кнопкой мыши по незанятому месту на Рабочем столе.
- В открывшемся меню нажмите на пункт «Разрешение экрана».

- В окне «Настройки экрана», в параметре «Ориентация:» выберите необходимый вариант:
- Альбомная.
- Портретная.
- Альбомная (перевернутая).
- Портретная (перевернутая).
- Нажмите на кнопку «ОК».

Как узнать какой видеодрайвер установлен на компьютере
Перед тем, как изменять настройки отображения дисплея с помощью панели управления видеокарты, потребуется узнать какого типа видеоустройства имеются на компьютере.
- Откройте Диспетчер устройств на своем компьютере одним из удобных способов.
- В списке подключенных устройств откройте «Видеоадаптеры».
- Здесь отобразятся все видеоустройства, установленные на данном компьютере.

На одном ноутбуке или стационарном ПК может два видеоадаптера: графический адаптер, интегрированный в материнскую плату, и дискретная видеокарта. По названием устройств: NVIDIA, AMD, Intel станет понятно, какую панель управления нужно искать на компьютере.
Поворот экрана в панели управления графикой Intel
На компьютерах, использующих графические видеоадаптеры Intel, можно использовать панель «Панель управления HD-графикой Intel ®» или «Центр управления графикой Intel ®».
- Как повернуть видео на компьютере, онлайн или на телефоне
- Как переустановить видеодрайвер
Выполните следующие действия:
- Из Панели управления Windows откройте «HD-графика Intel ®». Другой способ доступа к параметрам: нажмите на клавиши «Ctrl» + «Alt» + «F12».
- В окне «Панель управления графикой Intel» откройте раздел «Дисплей».
- В окне «Дисплей», в разделе «Настройки дисплея» выберите нужный угол поворота экрана:
- 0 градусов;
- 90 градусов;
- 180 градусов;
- 270 градусов.
- Нажмите на кнопку «Применить».

В разделе «Параметры и поддержка» находятся настройки комбинаций клавиш или для отключения клавиш быстрого вызова.
В данный момент времени, панель управления Intel не входит в состав драйверов, устанавливаемых Windows, из-за требований Microsoft к универсальным платформам UWP. После установки драйверов, панель управления — приложение «Центр управления графикой Intel» должна автоматически загрузится и установится на ПК из магазина Microsoft Store. Если этого не произошло, пользователь может самостоятельно установить приложение из магазина Windows.
В этом случае, потребуется выполнить действия:
- Запустите на компьютере приложение «Центр управления графикой Intel ®».
- Откройте вкладку «Дисплей».
- В разделе «Настройки», во вкладке «Общие», в опции «Поворот» выберите один из подходящих вариантов:
- Пейзаж.
- Портретный.
- Пейзаж (перевернуто).
- Портретный (перевернуто).

Подобные действия можно выполнить из контекстного меню экрана:
- Кликните правой кнопкой мыши по экрану.
- В контекстном меню сначала выберите «Параметры графики», а затем «Поворот»:
- Поворот на 0 градусов.
- Поворот на 90 градусов.
- Поворот на 180 градусов.
- Поворот на 270 градусов.
Поворот экрана в настройках графики AMD
Настройки панели управления графикой AMD заметно отличаются друг от друга, в зависимости от версии видеодрайвера.
В AMD Catalyst Control Center, в настройке «Общие задачи дисплея» выберите «Повернуть рабочий дисплей». В окне панели управления отображается текущий поворот рабочего стола. Выберите требуемый поворот из других доступных вариантов:
- Книжная.
- Альбомная (зеркально).
- Книжная (зеркально).
Нажмите на кнопку «Применить».

Как переворачивать экран на ПК с графикой NVIDIA
На компьютерах с видеокартами производства NVIDIA можно поменять ориентацию рабочего стола из панели управления графического адаптера.
На компьютере, имеющим графический адаптер NVIDIA пройдите следующие шаги:
- Запустите «Панель управления NVIDIA» на компьютере.
- В колонке задач, в разделе «Дисплей» нажмите на «Поворот дисплея».
- Выберите подходящий вариант:
- Альбомная.
- Книжная.
- Альбомная (сложенная).
- Книжная (сложенная).

- После выбора нужной ориентации, нажмите на кнопку «Применить».
Поворот экрана с помощью программы шутки Joke (дополнительно)
Имеются специализированные программы, с помощью которых можно переворачивать экран монитора Windows. Я решил дополнить статью рассказом про бесплатную программу Joke, которую не требуется устанавливать на ПК.
С помощью программы Joke можно вызывать на экране монитора различные эффекты, чтобы пошутить над ничего не подозревающем пользователем. Среди возможностей программы имеется подходящая функция — переворот экрана.
Пройдите следующие шаги:
- Запустите программу Joke на компьютере или предварительно запланируйте запуск нужного эффекта на определенное время.
- Нажмите на кнопку «Rotate», после этого на экране компьютера перевернется Рабочий стол.

- Действие эффекта отключается в программе с помощью клавиши «F5».
Выводы статьи
Если пользователь сталкивается с необходимостью перевернуть экран на ноутбуке или стационарном ПК, он может воспользоваться несколькими способами для решения данной проблемы. Повернуть экран дисплея можно при помощи клавиш клавиатуры, средствами операционной системы Windows, или из панели управления графикой AMD, NVIDIA, Intel, в зависимости от производителя видеоадаптера, установленного на компьютере.
Перевернулся экран ноутбука или компьютера Windows 10
Нередко у меня возникала следующая проблема: перевернулся экран ноутбука. Чаще всего на Windows 10. Рабочий стол переворачивался на 90, 180 и даже 270 градусов.
Так же проблема замечена не только на «десятке», но и на ранних версиях системы: Windows 7 и 8. Попробуем разобраться в причинах проблемы и найдем всевозможные решения.
- Перевернулся экран ноутбука из-за горячих клавиш
- Возвращаем ориентацию экрана инструментами Windows
- Для Windows 7 и 8
- Как перевернуть экран в параметрах видеокарты
- Параметры графики Intel
- Настройки графики NVIDIA и AMD
Если перевернулся экран на ноутбуке из-за горячих клавиш
Рабочий стол Windows 7, 8 или 10 мог перевернуться при случайном нажатии горячих клавиш. Есть несколько комбинаций, позволяющих изменить ориентацию экрана. На самом деле сложно нажать подобные сочетания случайно, но если это случилось, то вот метод исправления.
Необходимо снова нажать нужные сочетания клавиш:
- Ctrl + Alt + стрелка влево – поворот экрана на 90 градусов влево.
- Ctrl + Alt + стрелка вправо – поворот экрана на 90 градусов вправо.
- Ctrl + Alt + стрелка вниз – экран поворачивается на 180 градусов, то есть ориентирован вверх ногами.
- Ctrl + Alt + стрелка вверх – возвращает ориентацию в состояние по умолчанию.
Стоит иметь в виду, что эти клавиши могут не сработать. Все зависит от того, какой графический адаптер установлен в компьютере или ноутбуке. На ноутбуке HP Pavilion с видеокартой NVIDIA работает все прекрасно.
Как перевернуть экран с помощью инструментов Windows
На любой версии Windows имеются настройки разрешения экрана. Здесь легко исправить ситуацию, когда перевернулся экран Windows.
Нажмите правой кнопкой мыши по рабочему столу и выберите пункт «Параметры экрана» (Это на Windows 10).

Откроется раздел «Дисплей». Пролистайте немного до блока «Масштаб и разметка». Там будет параметр «Ориентация», который должен быть выставлен в режим «Альбомная».

Для Windows 7 и 8
В ранних версиях Windows настройки экрана имеют название «Разрешение экрана». Туда можно попасть так же, если нажать по рабочему столу правой кнопкой мышки, либо через панель управления.
Открываем панель управления и переводим режим просмотра в «Мелкие значки». Затем переходим в раздел «Экран» – «Настройка разрешения экрана» (левый пункт).
Там будет опция «Ориентация», которую надо выставить в режим «Альбомная» и тогда рабочий стол не перевернется.

На последних версиях Windows 10 и Windows 10 LTSB, LTSC в панели управления нет настроек экрана. Все они находятся в параметрах системы.
У меня в ноутбуке встроен акселерометр, а значит при различных наклонах экран автоматически переворачивается, что не очень приятно. Если у вас такая же проблема, то в настройках разрешения экрана и ориентации обычно есть функция отключения автоматического поворота.
Как перевернуть экран в настройках графического адаптера
В ноутбуках обычно стоит два графических адаптера: интегрированный и дискретный. Первый от Intel, а второй от NVIDIA или AMD. К каждому устройству устанавливается программное обеспечение, где можно управлять параметрами графики и, конечно же, разрешением экрана.
Разберем все варианты настроек для разных видеоадаптеров.
Настройки графики адаптера Intel
Этот тип графического адаптера устанавливается в процессоры предназначенных в основном для ноутбуков. Для получения доступа к настройкам выполняем следующие действия:
- Нажать по рабочему столу правой кнопкой мышки.
- Навести курсор на пункт «Параметры графики» – «Поворот».
- Выбрать ориентацию «0 градусов».
- Готово.

То же самое находится в самой программе, если через рабочий стол и правую кнопку мыши открыть «Графические характеристики». Откроется панель управления HD-графикой, где нажимаем на кнопку «Дисплей».
Далее изменяем те настройки, которые нужно. Здесь есть разрешение, частота обновления, поворот и масштабирование.

Параметры графики видеокарты от NVIDIA и ATI
Если перевернулся экран на ноутбуке с Windows, где установлено программное обеспечение от NVIDIA, то исправить проблему будет легко.
- С рабочего стола нажать правой кнопкой мыши и выбрать «Панель управления NVIDIA» или «AMD VISION Engine Control Center».
- Раскрыть вкладку «Дисплей».
- Перейти к параметру «Поворот дисплея».
- Отметить режим «Альбомная».

Иногда в панели управления NVIDIA вообще нет таких настроек. Все зависит от версии модели и программного обеспечения. Лучше всего обновить драйвера видеокарты до последней версии. А скачать их можно с официального сайта.
Итак, если у вас перевернутся экран на ноутбуке с Windows 10 или 7 и 8, то это не серьезная проблема и решается она легко.
Во-первых, будьте внимательны при использовании каких-то комбинаций клавиш (теперь вы знаете каких).
Во-вторых, если ноутбук имеет акселерометр, отключите в настройках экрана автоматический поворот, если там есть такая функция. Если нет, то старайтесь не наклонять ноутбук в разные стороны. Мне один раз пришлось довольно сильно его трясти, чтобы вернуть все в исходное состояние.

 Попробуйте воспользоваться комбинацией клавиш Ctrl + Alt + F8 — это вернет настройки графики к значению «По умолчанию».
Попробуйте воспользоваться комбинацией клавиш Ctrl + Alt + F8 — это вернет настройки графики к значению «По умолчанию».