Экран разделился на 2 части что делать?
Экран ноутбука разделился пополам!
![]()
Т.к. вы неавторизованы на сайте. Войти.
Т.к. тема является архивной.
Т.к. вы неавторизованы на сайте. Войти.
Т.к. тема является архивной.
Т.к. вы неавторизованы на сайте. Войти.
Т.к. тема является архивной.
![]()
Т.к. вы неавторизованы на сайте. Войти.
Т.к. тема является архивной.
![]()
Т.к. вы неавторизованы на сайте. Войти.
Т.к. тема является архивной.
![]()
Т.к. вы неавторизованы на сайте. Войти.
Т.к. тема является архивной.
![]()
Т.к. вы неавторизованы на сайте. Войти.
Т.к. тема является архивной.
Т.к. вы неавторизованы на сайте. Войти.
Т.к. тема является архивной.
![]()
Т.к. вы неавторизованы на сайте. Войти.
Т.к. тема является архивной.
Т.к. вы неавторизованы на сайте. Войти.
Т.к. тема является архивной.
![]()
Т.к. вы неавторизованы на сайте. Войти.
Т.к. тема является архивной.
Т.к. вы неавторизованы на сайте. Войти.
Т.к. тема является архивной.
![]()
Т.к. вы неавторизованы на сайте. Войти.
Т.к. тема является архивной.
Т.к. вы неавторизованы на сайте. Войти.
Т.к. тема является архивной.
Т.к. вы неавторизованы на сайте. Войти.
Т.к. тема является архивной.
![]()
Т.к. вы неавторизованы на сайте. Войти.
Т.к. тема является архивной.
Т.к. вы неавторизованы на сайте. Войти.
Т.к. тема является архивной.
![]()
Т.к. вы неавторизованы на сайте. Войти.
Т.к. тема является архивной.
Т.к. вы неавторизованы на сайте. Войти.
Т.к. тема является архивной.
Т.к. вы неавторизованы на сайте. Войти.
Т.к. тема является архивной.
Т.к. вы неавторизованы на сайте. Войти.
Т.к. тема является архивной.
![]()
Т.к. вы неавторизованы на сайте. Войти.
Т.к. тема является архивной.
![]()
Т.к. вы неавторизованы на сайте. Войти.
Т.к. тема является архивной.
Т.к. вы неавторизованы на сайте. Войти.
Т.к. тема является архивной.
![]()
Т.к. вы неавторизованы на сайте. Войти.
Т.к. тема является архивной.
![]()
Т.к. вы неавторизованы на сайте. Войти.
Т.к. тема является архивной.
Т.к. вы неавторизованы на сайте. Войти.
Т.к. тема является архивной.
![]()
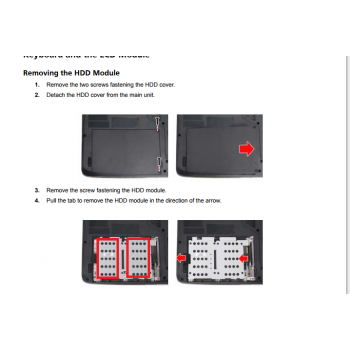
Т.к. вы неавторизованы на сайте. Войти.
Т.к. тема является архивной.
Т.к. вы неавторизованы на сайте. Войти.
Т.к. тема является архивной.
![]()
Т.к. вы неавторизованы на сайте. Войти.
Т.к. тема является архивной.
![]()

Т.к. вы неавторизованы на сайте. Войти.
Т.к. тема является архивной.
Т.к. вы неавторизованы на сайте. Войти.
Т.к. тема является архивной.
![]()
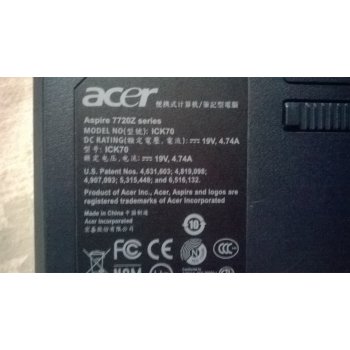

Т.к. вы неавторизованы на сайте. Войти.
Т.к. тема является архивной.
Т.к. вы неавторизованы на сайте. Войти.
Т.к. тема является архивной.
Т.к. вы неавторизованы на сайте. Войти.
Т.к. тема является архивной.
![]()
Т.к. вы неавторизованы на сайте. Войти.
Т.к. тема является архивной.
Т.к. вы неавторизованы на сайте. Войти.
Т.к. тема является архивной.
![]()
Т.к. вы неавторизованы на сайте. Войти.
Т.к. тема является архивной.
Т.к. вы неавторизованы на сайте. Войти.
Т.к. тема является архивной.
Т.к. вы неавторизованы на сайте. Войти.
Т.к. тема является архивной.
![]()
Т.к. вы неавторизованы на сайте. Войти.
Т.к. тема является архивной.
![]()
Т.к. вы неавторизованы на сайте. Войти.
Т.к. тема является архивной.
Объявления на НН.РУ — Техника
В рабочем состоянии Возможна отправка по России
Цена: 280 руб.
Выходная мощность (ВА) — 500 ВА Выходная мощность (Вт) — 300 Вт Мин. входное напряжение — 160 В Макс. входное напряжение — 282 В Мин.
Цена: 1 500 руб.
Видеокарта ATI Radeon HD 4870 (512 Мб) GDDR-5, PCI-E, активное охлаждение — очень мало греется
Цена: 1 200 руб.
Подходит к ноутбукам: Asus N53J, N53JN Парт-номера: 13N0-IMA0C01, N53JN-1A Возможна отправка по России
Цена: 190 руб.
Как можно разделить экран монитора на 2 части в системе Windows 10 – 3 способа

Компьютер на базе ОС Windows 10 обладает массой функций, о существовании которых среднестатистический пользователь даже не подозревает. А ведь многие из них позволяют оптимизировать рабочий процесс, подогнав интерфейс под выполняемые задачи. Поэтому человек, знающий, как разделить экран на 2 части в операционной системе Windows 10, находится в выигрыше. Перед активацией режима рекомендуется ознакомиться со всеми достоинствами функции.
Для чего это может быть полезно?
Ничто так ярко не иллюстрирует преимущества отдельных функций, как реальные примеры использования. Допустим, вы являетесь студентом и пишете курсовую работу. Разумеется, вы вынуждены использовать источники (например, из интернета), попутно набирая текст в редакторе.

Без режима двойного экрана вам придется постоянно переключаться между программой с источником и текстом работы. А при помощи рассматриваемой функции вы сэкономите время, отказавшись от частых переключений, поскольку оба окна в равной степени будут отображаться на главном экране.
Можно привести и более «приземленный» пример, который знаком любому геймеру. Человек запускает на YouTube видеоролик с прохождением и попутно пытается повторить действия в игре. В ситуации, когда программы открыты в разных окнах, речь не идет о комфорте. Процесс затягивается, и геймер вынужден после каждого шага ставить игру на паузу. Разделение экрана полностью решает эту проблему.

Включив воображение, вы и сами сможете привести еще, по меньшей мере, 5-10 примеров подобного толка. Все будет зависеть от сценариев работы за компьютером. Но одно остается неизменным – функция двойного экрана крайне важна, как в процессе потребления контента, так и при работе на ПК.
Как разделить экран части в Windows 10
Деление рабочей области происходит разными способами. Пользователь может воспользоваться как встроенными средствами операционной системы, так и сторонним ПО, которое расширяет стандартный функционал Windows 10. В то же время важно изучить не только возможности софта, но и варианты управления мультиэкранным режимом.

Делим экран с помощью функции «Прикрепить окна»
На Windows 10 разделение экрана на два равноценных участка реализовано при помощи функции «Прикрепить окна». Для начала ее необходимо включить, обратившись к следующей инструкции:
- Откройте «Параметры» через меню «Пуск» или воспользуйтесь поисковой строкой Windows.

- Перейдите в раздел «Многозадачность».

- Напротив пункта «Прикрепить окна» переведите ползунок в положение «Вкл.» для его активации.
- Сохраните настройки.

Изменение параметров не приводит к тому, что автоматически появляется двойной экран. Оно лишь дает разрешение на использование функции, для чего нужно знать о принципах работы режима:
- Запустите два приложения, с которыми планируется работать, а затем сверните их, но не закрывайте.
- Откройте любую программу в режиме окна.
- Возьмитесь левой кнопкой мыши за верхнюю часть запущенного интерфейса.
- Передвиньте его в левый или правый край Рабочего стола.
В результате выбранное окно займет правую или левую часть монитора. На противоположной стороне вы увидите миниатюры свернутой ранее программы. Ее можно растянуть на всю область, благодаря чему наш режим проявит себя во всей красе. Параллельно с этим реализовано управление клавишами, в рамках которого необходимо зажать «Win» и стрелку для перетаскивания окна.

Microsoft PowerToys FancyZones
По умолчанию Windows 10 может разбить пространство на 2 или 4 части. Как правило, этого достаточно обычному пользователю, но в некоторых случаях требуется поделить экран на 3 участка. Чтобы осуществить задуманное, нужно обратиться к помощи фирменного приложения Microsoft PowerToys FancyZones. Оно позволит не просто раздвоить область, а кастомизировать режим двойного пространства по усмотрению владельца ПК:
- Запустите программу.
- Перейдите в раздел «FancyZones».
- Откройте настройки (кнопка «Settings»).
- Нажмите кнопку «Запуск редактора макета».
- Выберите один из понравившихся шаблонов многоэкранного режима.
- Отредактируйте исходное отображение окон.
- Нажмите кнопку «Создать шаблон».

Когда макет режима будет создан, вы сможете в любой момент воспользоваться им. Для этого зажмите клавишу «Shift», а затем перетащите необходимые программы в соответствующие окна. Если в процессе настроек возникнут какие-либо проблемы – внимательно изучите раздел «FancyZones». Здесь указываются все рекомендации по работе с фирменным софтом.
Также пользователь вправе изменить стандартные настройки приложения. Например, допускается выбор альтернативного поведения зоны (перехода в мультиэкранный формат). А еще в Microsoft PowerToys FancyZones вы найдете массу других функций, которые помогут оптимизировать отображение информации на мониторе.

Программы от производителей мониторов
Одновременно со встроенным функционалом Windows 10 и фирменным софтом Microsoft можно использовать приложения, созданные специально для определенных моделей мониторов. В числе прочего стоит выделить следующие программы:
- Samsung Easy Setting Box;
- Dell Display Manager;
- LG 4-Screen Split (LG ScreenSplit);
- Acer Display Widget.
По названию каждого приложения вы поймете, для монитора какой марки оно разработано. Кроме того, существуют и другие программы, выполняющие деление экрана на зоны для работы в режиме многозадачности.

Если софта для вашего монитора не оказалось в списке – посетите официальный сайт производителя. Там наверняка будет представлено ПО для регулировки различных функций устройства, включая деление пространства пополам.
Делаем 2 и больше окна на андроиде — поддержка функции
Android смартфоны постоянно развиваются и обретают новые возможности для удобства пользователей. Не так давно появилась новая опция – разделение экрана на две или больше частей, что являет собой многозадачность. Технология доступна только в версии Android 7 Nougat и выше. Эта удобная функция позволяет сэкономить время и потратить его на более важные и серьезные вещи, чем постоянное переключение между окнами.
Что такое Split Screen и зачем он нужен?
Split Screen или «Разделение экрана» – это специальная программная функция Android устройств, что имеют 7 версию и выше. Она позволяет разделить экран на две или больше частей, в зависимости от сборки, и переключаться между созданными окнами намного быстрее. То есть, происходит разбивка дисплея на разные части, не имеющие к друг другу никакого отношения и воздействия.
Благодаря подключения многофункциональности, можно не расставлять приоритеты и отвлекаться от одного занятия в пользу другого, а выполнять несколько задач одновременно. Например, можно смотреть обучающий курс и вести переписку с тренером, или просматривать конференцию и перечитывать свою диссертацию. Интересно, что многозадачность поддерживают и некоторые игры, что позволяет, к примеру, говорить по телефону при включенной громкой связи и играть одновременно.
Создаваемые на дисплее окна делятся на равные части и не зависят друг от друга. Они являются активными в одно и то же время, дают возможность пользователю взаимодействовать между ними без лишних переключений сенсора. Особенно это актуально при переносе данных из одного приложение в другое, что благодаря многозадачности можно делать с помощью перетягивания.
Но стоит помнить, что не все приложения поддерживают данный формат. Сейчас невозможно «сократить» такие программные обеспечения, как электронные книги, камеры и некоторые социальные сети (Инстаграм, Фейсбук).
Поддержка
Split Screen поддерживается на всех устройствах Android, версия которых 7 Nougat или выше. Примечательно, что это не зависит от новизны модели телефона и его функциональности – все дело в прошивке. Поэтому рекомендуется спрашивать о ней еще перед покупкой гаджета или самостоятельно перепрошивать его, чтобы добавить ему многофункциональность.
Если говорить о том, сколько именно окон можно держать в открытом режиме, то все зависит от диагонали экрана. Чем он больше, тем лучше развита многофункциональность. Последние модели планшетов могут открывать одновременно до пяти приложений.
С самого начала функция поддерживалась далеко не всеми моделями, даже если те были поколения Nougat. Так разработчики тестировали новый режим и смотрели по статистике, нужен ли он вообще. Чтобы просмотреть свою версию прошивки, следует зайти в настройки телефона, выбрать пункт «О телефоне» и найти нужное предложение среди всех сведений, касающихся сборки.
Как разделить экран на две части?
Есть несколько способов активировать функцию и начать ею пользоваться. Причем в некоторых моделях не нужно заранее ее подключать, так как она предусмотрена разработчиками.
Включение функции
Если функция выключена и экран разделить невозможно, нужно сделать следующее:
Разделение на две части с помощью тапов
Разделение экрана с помощью тапов – легкий способ включить многофункциональный режим. Для этого следует:
- Запустить несколько приложений – достаточно двух.
- Нажать на кнопку многозадачности – квадратик в нижнем правом углу. Расположение может изменяться в зависимости от модели устройства.
- Теперь нужно поднять одну из вкладок вверх или опустить вниз. Если телефон находится в горизонтальном положении – влево или вправо. В некоторых моделях возможно потребуется подтверждать свое действие.
- В итоге совершенных действий потянутое приложение окажется закрепленным вверху экрана, в то время как внизу будет предоставлен список всех открытых приложений, которые можно прикрепить ко второй половине.
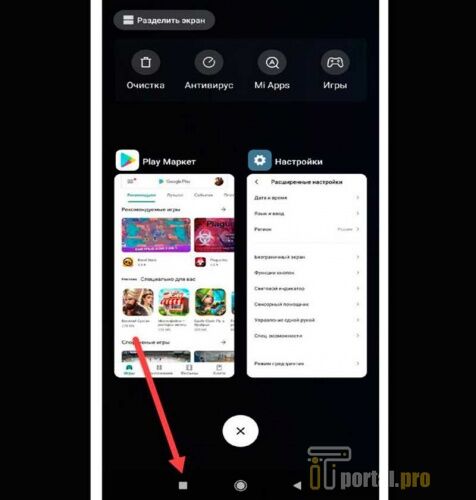
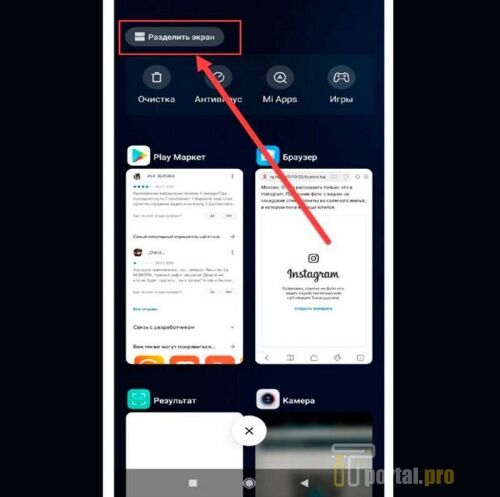
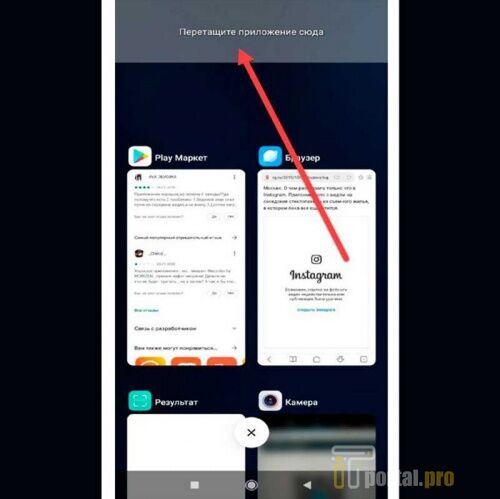
Между прикрепленными окнами появится линия черного цвета. Ее можно тянуть, меняя при этом соотношение окон, их размер.
Как выключить режим
Выйти из мультиоконного режима не сложно. Первый способ – совершить долгий тап по кнопке многозадачности. Через несколько секунд экран вернется в свой обычный вид.
Второй способ – разделитесь между окнами перетащить до упора вправо. Влево, вниз или вверх экрана. Таким образом одном из действующих приложений откроется полностью и мультизадачность будет отключена.
Андроид постоянно ориентируется на запросы пользователей. Вот и сейчас мультиоконный режим позволяет решать несколько задач одновременно. Это полезная функция, которую уже по достоинству оценили юзеры. Включать и выключать ее не сложно — этот процесс укладывается всего в несколько тапов.
Смотрите видео инструкцию, как разделить экран:
Как разделить экран в Windows 10 на части и просматривать приложения рядом
Функция разделения экрана в Windows 10 отлично подходит для многозадачности, особенно если вы используете большой дисплей.
Вы можете просматривать приложения в Windows 10 бок о бок, друг над другом или в обоих сразу, поскольку можно одновременно привязать до четырех окон приложений на экране. А с помощью Snap Assist, перенести каждое окно в нужное вам место, стало легче, как никогда. Вот как разделить экран в Windows 10 и просматривать приложения рядом:
Многозадачность Windows 10
Многозадачность Windows 10 — это официальное название функции разделения экрана Windows, которая существует с Windows 7. В более ранних версиях Windows Snap позволяла пользователям располагать два окна рядом, каждое из которых занимает половину экрана, что особенно полезно, когда сравнение двух документов или при перемещении файлов из одного места в другое.
В Windows 10 разделенный экран был обновлен. Теперь вы также можете привязать три или четыре окна приложений на экране (по одному на каждый угол), и вы можете сделать это, используя мышь, клавиатуру или палец (если у вас сенсорный экран). Это позволяет сравнивать или копировать и вставлять данные без необходимости переключаться между окнами и терять следы того, что вы делали.
Как следует из названия, многозадачность windows 10 — это функция, которая помогает пользователям привязывать окна рядом. Если эта опция включена, после того, как вы закрепите окно на своем месте, многозадачность позволит вам выбрать между другими открытыми окнами, которые вы хотите разместить на остальной части экрана.
Некоторые приложения вообще нельзя использовать в режиме разделенного экрана. Другие, такие как приложение «Фотографии» , могут быть свернуты только до определенной степени, но при этом остаются полезными. Поэтому, в зависимости от вашего дисплея, они могут не изменяться автоматически, как вы ожидаете, когда их привязка занимает четверть экрана.
Как включить разделение экрана (многозадачность) в Windows 10
Разделенный экран Windows 10 и связанные с ним параметры должны быть включены по умолчанию, но вы всегда можете убедиться, что они включены. Откройте приложение «Настройки», одновременно нажав Win + I на клавиатуре, и войдите в систему.

С левой стороны прокрутите, если нужно, и перейдите на вкладку Многозадачность. Настройки разделенного экрана отображаются с правой стороны. Для эффективного использования многозадачности должны быть включены все параметры в разделе «Работа с несколькими окнами». Убедитесь, что переключатель «Прикрепить окна» в положении Вкл, как на картинке вверху.
Как разделить экран на 2 (два) части в Windows 10
Самый быстрый способ использования окон разделенного экрана и оснастки — это сочетания клавиш. Перейдите к одному из окон, которое вы хотите привязать, и одновременно нажмите клавиши со стрелками Win + Left, чтобы привязать его к левой стороне экрана, или стрелку Win + Right, чтобы переместить его к правой половине. Если вы предпочитаете использовать мышь или сенсорный экран для привязки, щелкните или нажмите в строке заголовка окна, чтобы взять его и перетащить на левый или правый край экрана.

Появится прозрачное наложение, показывающее предварительный просмотр размещения окна. Отпустите кнопку мыши или уберите палец с экрана, чтобы зафиксировать окно в указанном месте.

Используете ли вы мышь или клавиатуру, многозадачность появляется на пустой половине экрана, как только появляется первое окно. Нажмите на окно, которое вы хотите занять другую половину экрана. Вы также можете использовать клавиши со стрелками для перемещения между отображенными окнами предварительного просмотра и нажать Enter, чтобы выбрать тот, который вы хотите, занимая оставшуюся часть экрана.

Чтобы выйти из разделенного экрана без привязки ко второму окну приложения, нажмите клавишу Esc (или щелкните или коснитесь любого другого места на экране). Окно привязанного приложения остается на месте, а остальные окна возвращаются в исходное положение. Используйте мышь или комбинацию клавиш, соответствующую свободной половине экрана, если вы хотите, чтобы позже вручную открылось второе окно.
ПРИМЕЧАНИЕ. Вы можете легко изменить размеры двух параллельных окон, щелкнув (или нажав на сенсорном экране, но это займет несколько попыток) на темной разделительной линии между ними и перетащив его в любую сторону экрана. Поскольку они привязаны друг к другу, окна изменяют размер одновременно.

Если вы используете режим планшета, существует дополнительный способ разделения экрана между двумя окнами. Подробнее читайте в режиме планшета Windows 10: узнайте все о нем и как его использовать!
Как разделить экран на 4 части с помощью клавиатуры в Windows 10
Если у вас большой дисплей и вам нужно получить доступ к более чем двум окнам, вы можете использовать функцию Corner Snap, чтобы разместить на экране 3 или 4 части (окон) одновременно. Если вы предпочитаете сочетания клавиш, проще всего сначала разбить экран на две части, как показано в предыдущем разделе, прежде чем использовать функцию Corner Snap. Выберите одно из двух окон, закрепленных на месте, и используйте сочетание клавиш «Win + Стрелка», стрелка вверх, чтобы переместить его в верхний угол его половины экрана, или стрелку в низ, чтобы переместить его в нижний угол экрана.

Как только окно переместится, появится Snap Assist, предлагающий выбрать одно из других открытых окон, чтобы заполнить пустую часть экрана. Используйте стрелки для перемещения между предварительными просмотрами и нажмите Enter, чтобы выбрать третье окно для отображения на экране. Чтобы показать четыре приложения, вы можете выбрать окно, занимающее половину экрана, и повторить процесс. Теперь у вас на экране одновременно отображаются четыре окна приложений.
Как разделить экран на 4 части с помощью мыши в Windows 10
Когда дело доходит до встраивания окон приложений в четверть экрана, мышь — лучший способ сделать это. Нажмите на строку заголовка приложения, чтобы захватить его, и перетащите его в один из четырех углов экрана, чтобы отобразить прозрачное наложение. Отпустите кнопку мыши, когда вы будете довольны предварительным просмотром размещения.

Затем вы можете открыть другое окно, которое хотите использовать, и сделать то же самое. Если у вас есть сенсорный экран, вы также можете перетаскивать приложения в угол экрана с помощью этого метода. Однако это может занять несколько попыток, потому что наложение не всегда отображается, когда речь идет о Corner Snap.
Как разделить экран при использовании нескольких мониторов в Windows 10
Привязка окон друг к другу работает почти так же, как в Windows 10, когда у вас два монитора или больше. Чтобы узнать больше, прочитайте: Как привязать приложения Windows рядом и разделить экран на два монитора
Связанные материалы
- Как создать загрузочную флешку Windows 10
- Скачать и Установить Windows 10 с флешки или загрузочного диска
- Как бесплатно обновить Windows 7 до Windows 10
- Как добавить виджет на Главный экран Андроид
- Экран блокировки в Windows 10
- Особенности Windows 10 на компьютере, планшете и смартфоне
- Как добавить значок на панель задач или рабочий стол в Windows 10
Выводы
Функция разделения экрана в Windows 10 удобна, но мы обычно используем ее только с двумя окнами. Добавление большего количества приложений делает их слишком маленькими на наших мониторах, и мы теряем время, пытаясь найти нужную нам информацию.
Как разделить экран на 2 части Андроид — описание многооконного режима
Функция разделения экрана на две части позволяет каждому владельцу телефона или планшета с Андроид работать одновременно с двумя документами, просматривать видео и писать сообщения, сидеть в двух социальных сетях и пр. Опция, с помощью которой можно пользоваться сразу двумя окнами, не переключая задач, в Андроид называется Split Screen («Сплит Скрин»).
Что такое многоэкранный и многооконный режим
Многоэкранный и многооконный режим работы в Андроид это по сути одно и тоже. Функция позволяет разделить экран на 2 части и открыть в каждой из них различные приложения, при этом оба этих приложения будут активными и доступными для работы.

Работа сразу в двух окнах
По умолчанию, режим многооконности доступен не для всех приложений, например, на вкладке «Контакты» появляется надпись «Приложение не поддерживает разделение экрана». Чтобы изменить данную ситуацию, придется вносить изменения в настройки. Разделение экрана можно выполнить с помощью стандартного встроенного приложения Split Screen, а также других приложений с более широким спектром возможностей, которые можно скачать и установить на свое мобильное устройство.
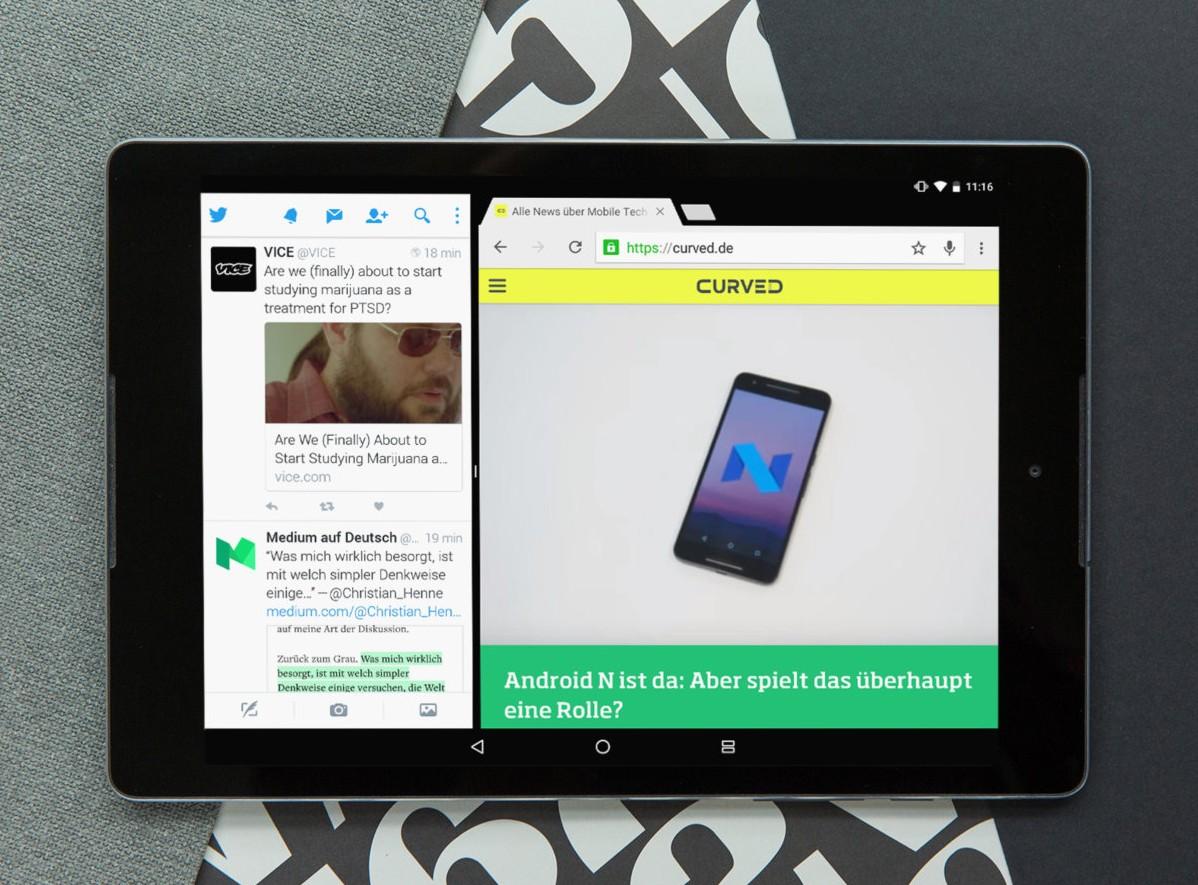
Приложение Split Screen
Обратите внимание! К сожалению, большинство игр не переходит в режим многооконности и поиграть, например, в Subway Surfers, просматривая любимое видео, не получится.
Можно насчитать до 60 программ, которые без проблем запускаются в многоэкранном режиме, среди них наиболее популярные:
- YouTube.
- Социальные сети Facebook, Twitter, ВКонтакте (кроме Инстаграм).
- Мессенджеры Viber, WatsApp, Telegram.
- Заметки.
- Калькулятор.
- Настройки.
- Видео и аудио проигрыватели.
- Переводчик.
- Word и другие.
У владельцев телефонов с большой диагональю и последними версиями Андроида есть возможность разделять экран на большее количество частей (до пяти) и управлять их размерами.

Split Screen Android
Split Screen – это та стандартная утилита, которая подскажет как разделить экран на 2 части Андроид. Впервые появилась она на Андроиде 7 и прижилась на всех последующих версиях, на которых механизм включения и выключения Split Screen немного различается, но сам принцип не сложный и быстро запоминается. Функция не может самостоятельно активироваться и переводить приложения в разделенный режим: только пользователь может включить ее, а также регулировать размер окна, отведенный каждому действию.
Обратите внимание! Отключение режима происходит при отмене пользователем или при попытке переключится на несовместимое приложение.
Чтобы поменять размер окна владельцу гаджета достаточно перетащить разделитель между экранами. Многоэкранный режим Split Screen работает и при горизонтальной, и при вертикальной ориентации телефона, подстраивается под размер устройства. При этом все действия выполняются мгновенно без перехода в полноэкранный режим и без изменения интерфейса.
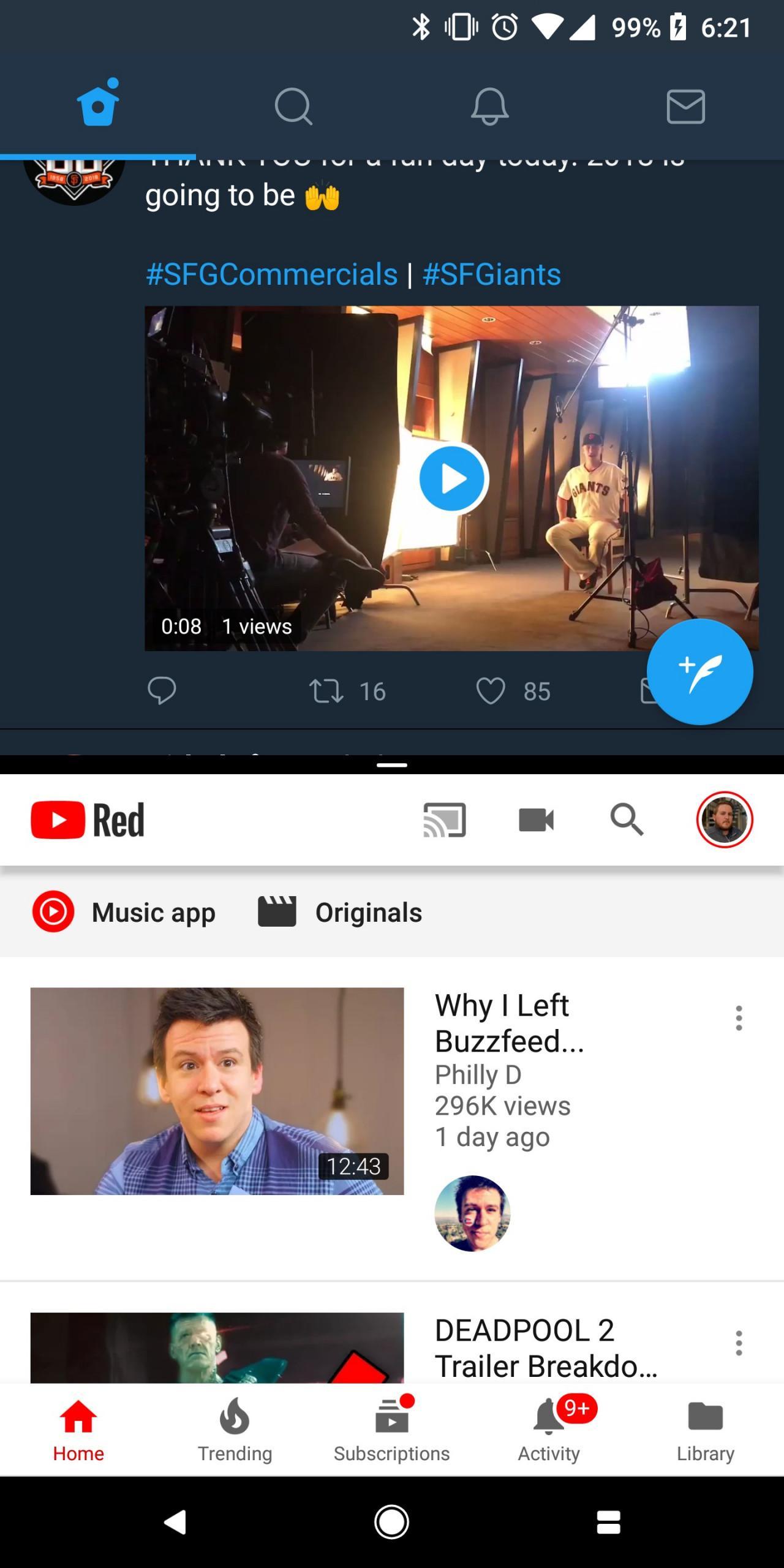
Split Screen в вертикальной ориентации
Какая версия Андроид поддерживает многоэкранный режим
Разделение экрана в полной мере было реализовано в Андроид 7.0 Nougat и во всех последующих версиях платформы эта функция присутствует. Однако впервые возможность разбивки экрана появилась в Андроид 6.0, но в виде эксперимента и взаимодействовала эта возможность не со всеми приложениями. Не давая никаких гарантий, программисты припрятали функцию в раздел «Для разработчиков». Чтобы ее активировать пользователю нужно в указанном разделе войти в пункт «Многооконный режим» и переместить ползунок.
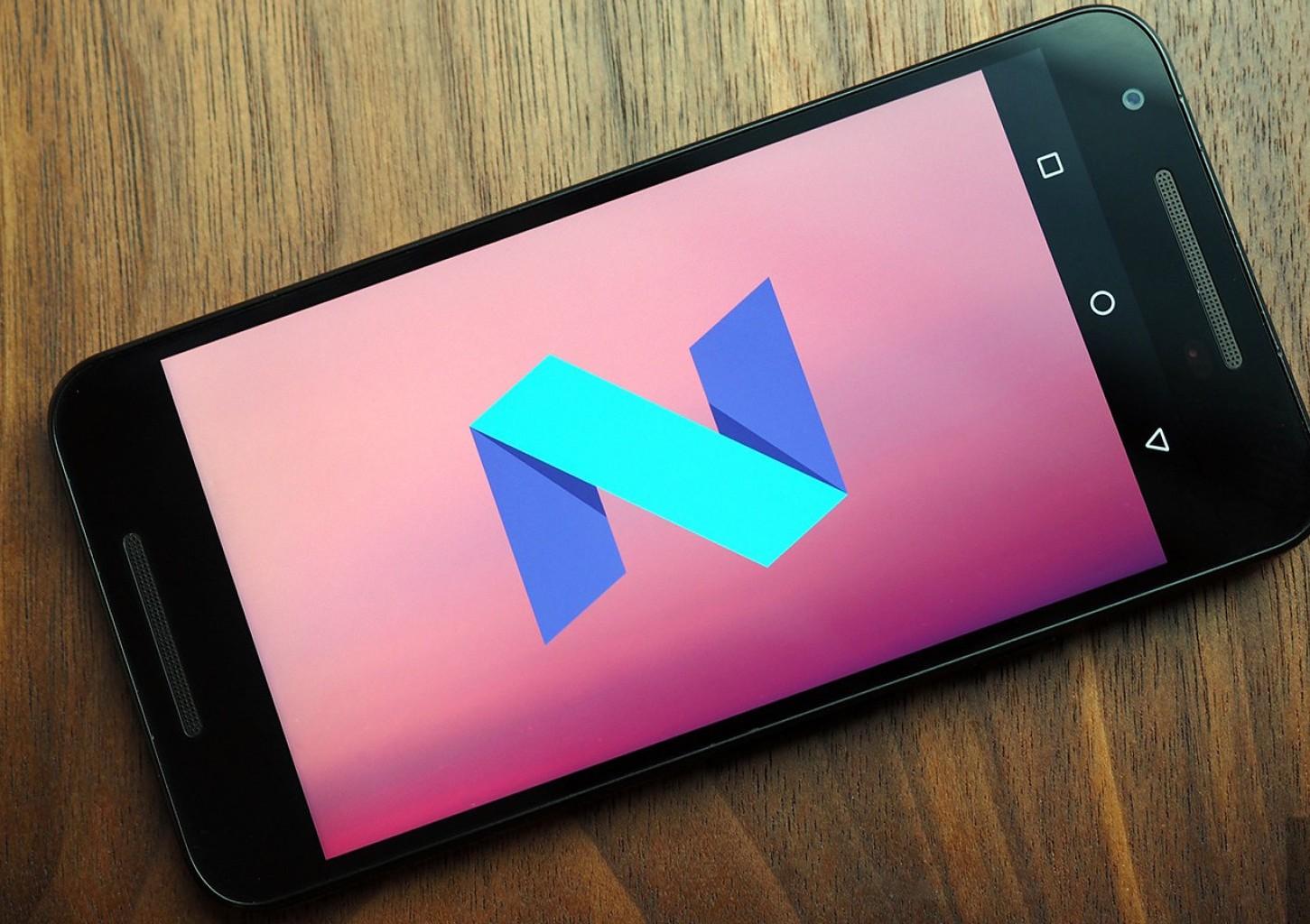
Разделение экрана берет свое начало с андроид 7.0
Android Oreo предлагает другую возможность многоэкранного режима, которая называется «Картинка в картинке». С помощью этой опции также можно пользоваться двумя приложениями одновременно – картинки будут располагаться друг на друге, при этом верхняя будет меньшего размера, чем нижняя. Нажатие пальцем на нижнюю картинку переводит ее наверх и активирует, что позволяет быстро переходить от одной программы к другой.
Описание функции разделение экрана на Андроид
Функция двойной экран на Андроид помогает экономить время и выполнять два действия одновременно. Ведь теперь не надо выходить из одной программы и искать ярлык другой, чтобы ее активировать, а можно пользоваться двумя одновременно. Например, смотреть видео с YouTube и чатиться в соцсетях или просматривать видео-инструкцию по созданию сайта и одновременно выполнять действия – вариантов масса.
Конечно, возникают небольшие неудобства при просмотре видео, ведь изображение уменьшается вдвое, но если есть такая необходимость, то это не станет мешать, к тому же размер окон можно регулировать по своему желанию. Проблемы при разделении экрана могут появляться на некоторых играх, которые обладают мощной графикой и встроенными камерами, при чем они могут либо подвисать, но все-таки работать, либо не прогружаться вовсе. Но не стоит отчаиваться. То, что не тянет Split Screen смогут обеспечить другие аналогичные приложения, но при условии их установки на устройство и активации.
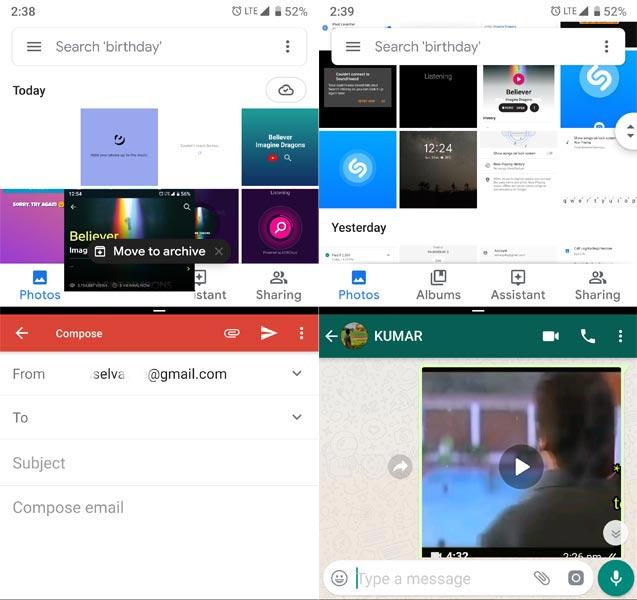
Как сделать два экрана на Андроид
Чтобы понять, как сделать два экрана на Андроид, следует ознакомиться со следующей инструкцией. Если телефон только приобретен и функцией разделения экрана еще не пользовались, следует ее активировать. Для этого надо выполнить несколько шагов:
- Войти в настройки.
- Найти раздел «О телефоне».
- Внизу списка выбрать пункт «Номер сборки» и нажать на него не менее семи раз, после этого появится сообщение «Вы разработчик».
- Вернуться в меню и перейти в раздел «Параметры разработчика».
- Включить функцию «Разрешить изменять экран в многооконном режиме».
- Перезагрузить устройство.
Важно! Вкладка «Разрешить изменять экран в многооконном режиме» имеется только на Андроидах с седьмой версии. Если отыскать ее не получается, значит версия ниже и разделение экрана невозможно.
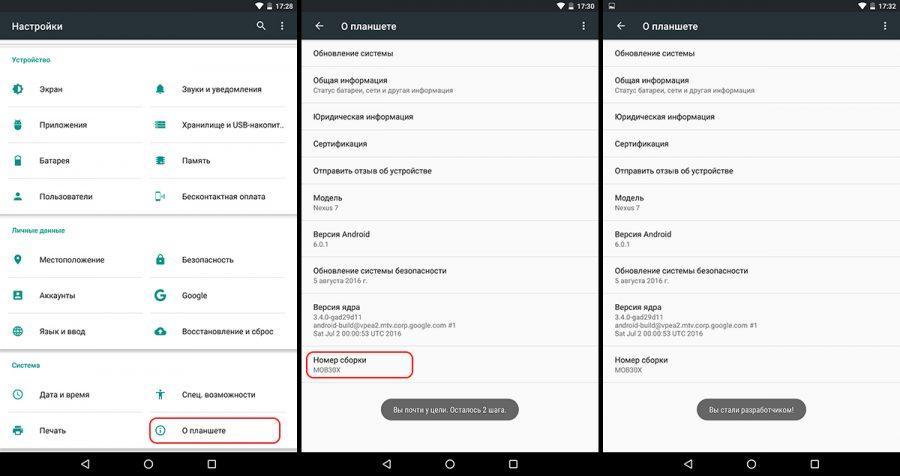
Как стать разработчиком
Как открыть два приложения на одном экране на Андроид
Убедившись в том, что Андроид не ниже 7.0 и функция разделения экрана присутствует и активирована, можно приступать к выполнению задачи. Как открыть два приложения на одном экране на Андроид? Существует целых три способа. Все они довольно просты и использовать можно любой на свое усмотрение.
Первый способ
Воспользоваться тапами – это, пожалуй, самый легкий и быстрый способ. Нужно выполнить всего несколько действий:
- Запустить на устройстве необходимые приложения или загрузить в браузере нужные вкладки.
- Найти кнопку многозадачности, расположенную в центре или слева рабочей панели внизу экрана и нажать на нее.
- В появившемся перечне работающих приложений выбрать нужное и провести вверх или вниз. При этом действии экран мгновенно разделяется на две части, в одной из которых уже будет открыто выбранное приложение.
- Выбрать из списка второй девайс и выполнить такой же свайп пальцем руки.
После этого на экране появится два активных окна с требуемыми программами. Они будут разделены полосой, которую можно перемещать, регулируя при этом размер окон – увеличивать одно, второе соответственно уменьшается.
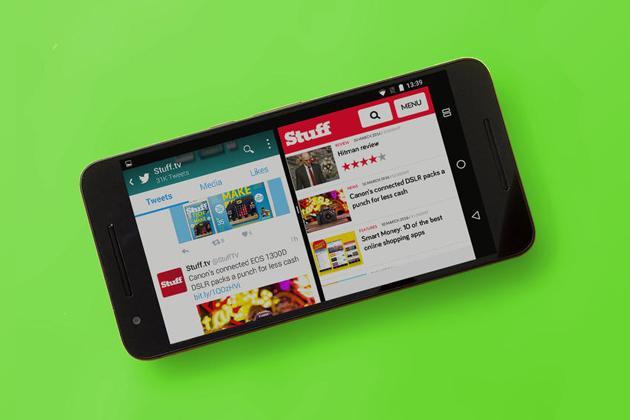
Открытие приложений на двойном экране
Способ 2 – использование панели быстрых настроек
Этот способ менее распространен по той причине, что имеется не на всех моделях телефонов, Однако попробовать его в работе стоит. Этот метод, как открыть два окна на Андроид, еще проще и быстрее выше описанного и состоит он в следующем:
- Движением вниз следует открыть панель быстрых настроек, размещенную в верхней шторке экрана.
- Найти в верхнем правом углу изображение шестеренки и удерживать в течение некоторого времени, пока она не начнет крутиться.
- Если все действия выполнены правильно, то появится сообщение с предложением добавить утилиту «System UI Tuner».
- Зайти в меню «System UI Tuner» и активировать функцию «Разделение экрана жестом».
Предварительная подготовка завершена. Теперь, чтобы воспользоваться режимом раздвоения монитора, нужно только сделать одно движение рукой снизу вверх. Для очень занятых людей, пытающихся выполнять два дела одновременно и все успевать, эта функция позволит быстро включаться в работу и сэкономит еще немного драгоценного времени.
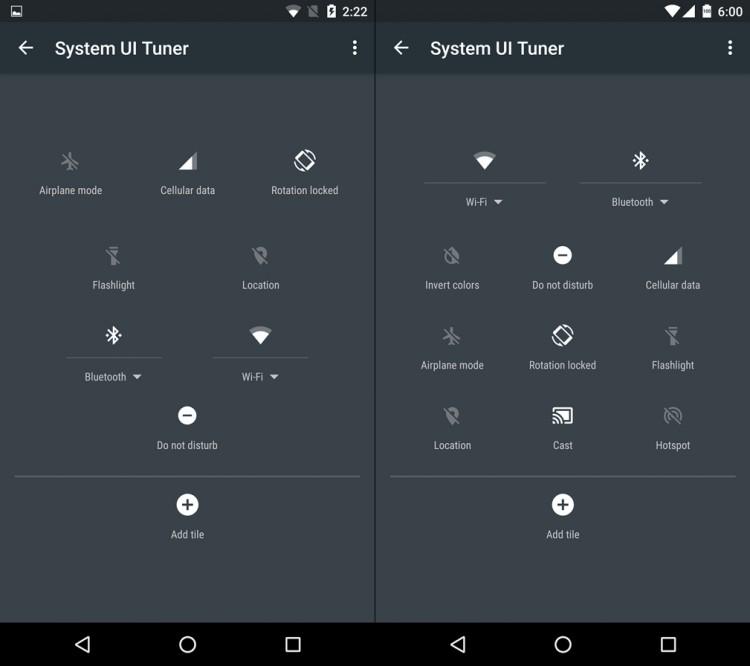
System UI Tuner
Способ 3
При использовании данного способа надо скачать стороннее приложение, помогающее выполнить Андроид 9 разделение экрана и быстро включать приложения в нескольких окнах, например, Floating Apps Free – продвинутое приложение для создания мультиоконности. Оно может разделить экран на 2, 3 или 4 окна, которыми можно управлять – накладывать друг на друга, регулировать размер, передвигать в удобное место.
Использование сторонних программ для открытия нескольких окон одновременно
Как уже говорилось выше, если на телефоне Андроид ниже 7.0 версии или имеющихся в Split Screen возможностей не хватает, можно скачать и установить дополнительную программу, которая поможет как поделить экран на 2 части Андроид, так и работать в многоэкранном режиме с комфортом.
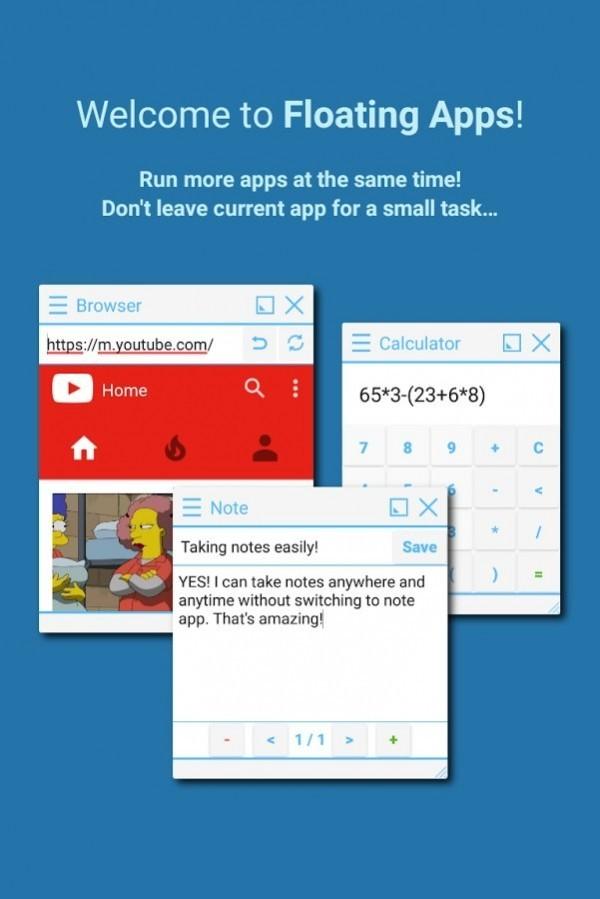
Интерфейс Floating Apps multitasking
Floating Apps (Multitasking) подходит для Андроида 4.1. Это уникальное приложение, создающее плавающие окна для большого количества программ и позволяющее управлять ими быстро меняя их размер и перемещая. Окна можно разместить рядом друг с другом и видеть их целиком, а можно накладывать друг на друга и быстро переключаться или выставлять веером и выдвигать необходимое нажатием пальца.
Обратите внимание! Floating Apps – очень удобное приложение, особенно с учетом того факта, что на Андроидах первых поколений возможности размножать окна не было вообще.
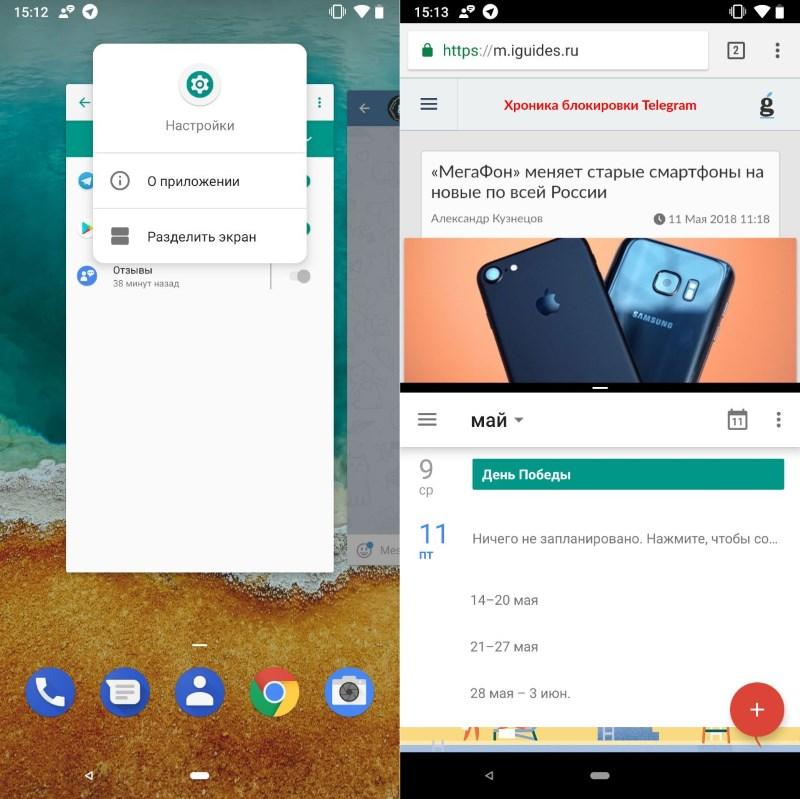
Отключение многоэкранного режима
Отключение разделения экрана на Android устройствах
Поработав с двумя окнами на одном экране, пользователю приходится выходить из многооконного режима или отключать, тогда встает вопрос как это сделать. На самом деле убрать режим даже проще чем его включить, для этого есть 2 способа:
- Чтобы оставить работать одно приложение из двух, следует нажать на разделяющую их линию и перетянуть ее вверх или вниз через ненужную программу до конца, при этом оставшаяся зона развернется на весь экран.
- Нужно просто смахнуть вниз шторку панели задач на рабочий стол и нажать на появившуюся кнопку «Выход», при этом верхнее окно растянется на весь дисплей, а нижнее окно закроется. Для полного выхода следует выйти обычным способом, нажав на кнопку «Домой».

Андроид создал удивительную возможность выполнять несколько функций одновременно
Гаджет на платформе Андроид отчасти помогает решать вопрос многозадачности. Включая функцию разделения экрана, можно успеть одновременно посмотреть свежее видео на Ютубе, пообщаться в чате, доделать курсовую работу и просмотреть недельный отчет. Пользуясь многоэкранностью Андроид, можно легко сэкономить время для полноценного отдыха на свежем воздухе.
