Экран перевернулся на 90 градусов что делать?
Экран перевернулся на 90 градусов что делать?
На компьютере или ноутбуке перевернулся экран, как это исправить?

Большинство современных компьютеров и ноутбуков работают под управлением операционной системы Windows, которая позволяет настроить параметры системы соответственно потребностям каждого пользователя. Сразу отметим, что Windows имеет множество настроек, о которых «рядовой» пользователь не подозревает, да они ему и ни к чему. Однако, бывают ситуации, когда настройки сбиваются случайно или же без вашего участия, и тогда возникает необходимость их изменить.
Примером такой ситуации может служить переворот изображения на 90, 180 или 270 градусов, который может возникнуть, если пользователь случайно нажал определенную комбинацию клавиш, при чем чаще всего происходит это, после «использования» ПК маленькими детьми.
В этой статье мы расскажем про несколько способов вернуть привычный вид изображению на мониторе.
Переворот изображения нажатием комбинации клавиш:
Сразу отметим, что сочетание клавиш для переворота изображения на мониторе работает для ОС Windows 7, 8 и 10, не на всех ПК. Поэтому если изложенный ниже способ не подошел для вашей системы, воспользуйтесь одним из других.
Для переворота изображения на мониторе, нажмите комбинацию клавиш: Alt + Crtl + стрелку вверх (вниз, вправо, влево – в зависимости от положения изображения).
Если нажатие комбинации клавиш для вашей системы не сработало, попробуйте воспользоваться стандартными настойками.
Переворот изображения с помощью настоек Windows 7 или 8:
Правой кнопкой мыши нажмите на экране рабочего стола и в открывшемся контекстном меню выберите пункт «Разрешение экрана».
После этого откроется меню параметров дисплея, где вас интересует пункт ориентация. В стандартном режиме отображения картинки на экране, ориентация выставлена, как альбомная. Если в вашем случае активной ориентацией указано другое положение, то измените его на стандартное. После выбора ориентации не забудьте нажать на кнопку «Применить» в правой нижней части окна, а после возврата изображения в нормальное положение «Сохранить изменения».
Эти же действия можно проделать, перейдя к меню Пуск —> Панель управления —> Экран —> Настройка разрешения экрана.
Переворот изображения с помощью настоек Windows 10:
Для ОС Windows 10 существует несколько способов перевернуть изображение экрана.
- Нажмите правой кнопкой мыши на значке Пуск, выберите «Панель управления» и найдите пункт «Настройка разрешения экрана». Здесь в строке «Ориентация» выставьте альбомная и сохраните изменения.
- Нажмите правой кнопкой мыши на свободном поле рабочего стола и выберите «Параметры экрана». После этого измените ориентацию на «Альбомная» и не забудьте сохранить изменения.
Переворот изображения с помощью изменения настроек видеокарты:
Перевернуть изображение на мониторе ПК оснащенного дискретной видеокартой можно и с помощью ПО, поставляемого с картой.
Важно: этот способ может быть использован и для ноутбуков, оснащенных дискретной видеокартой.
Если ваш ПК оснащен картой AMD, то нажав правой кнопкой мыши на свободном поле рабочего стола в контекстном меню вы с большой долей вероятности увидите пункт AMD Catalyst Control Center. Выбрав его вам нужно перейти в раздел «Общие задачи дисплея» и кликнуть на «Повернуть рабочий стол». В открывшемся окне следует выбрать, как именно вы хотите повернуть дисплей и не забыть сохранить изменения.
Если ваш ПК оснащен видеокартой от NVIDIA, то необходимо открыть «Панель управления NVIDIA», выбрать вкладку «Дисплей» и далее «Поворот дисплея». Здесь выставляем ориентацию, как «Альбомная» и сохраняем изменения.
Почему перевернулось изображение?
Причин переворота изображения на ПК или ноутбуке может быть несколько. Некоторые из них устранить легко, над другими придется подумать, но в любом случае, если изображение на вашем мониторе часто самопроизвольно меняет ориентацию, то придется искать причину.
Случайность или невнимательность:
Это, пожалуй, наиболее часто встречающаяся причина переворота изображения. Нередко компьютер используют дети, которые любят нажимать на клавиши или же вы сами можете случайно нажать комбинацию Alt + Crtl + стрелка вверх. Как уже отмечалось выше, в этом случае исправить ситуацию легко и просто.
Проблемы с ПО компьютера:
Иногда, если вы изменили или доставили комплектующие для ПК, то ПО нового «железа» может конфликтовать с другим ПО. В этом случае возникают ошибки, которые приводят к последствиям в том числе в виде переворота изображения на мониторе.
Вероятно, для выявления неисправности вам понадобится диагностика ПК специалистом.
ПК заражен вирусом:
Как ни странно, но иногда к изменению ориентации изображения на ПК может привести вирус. В этом случае, в первую очередь нужно просканировать ПК антивирусным ПО на наличие вирусов и удалить их, если имеются. В более тяжелых случаях может понадобиться восстановление системы или переустановка Windows.
Просмотреть, как перевернуть изображение можно на видео ниже:
Изображение на мониторе перевернуто что делать

Современные модели ноутбуков имеют массу различных опций и функциональных возможностей. Например, на некоторых устройствах можно повернуть экран, точнее, выводимое на него изображение на 90, 180 или даже 270 градусов.
Причём нередко такое случается вопреки желаниям самого «юзера», что делает дальнейшую работу за ноутбуком крайне неудобной.
Как же вернуть привычную картинку и обратно перевернуть изображение? Об этом и многом другом поговорим дальше.
Помогут ли «горячие» клавиши перевернуть изображение на ноутбуке?
На некоторых версия ОС можно довольно легко развернуть экран. Всего лишь с помощью клавиатуры и особой комбинации клавиш. При этом такой способ применим для ноутбуков разных фирм-производителей – asus (асус), lenovo (леново), samsung (самсунг) и пр. Сама схема действий проста:
- Нажимаете ctrl + alt + стрелка.
- Какую именно стрелку необходимо нажать? Ту, в каком направлении вам и необходимо развернуть экран. Если быть точнее, то «вниз» – перевернуть изображение вверх ногами, «вверх» – возврат в исходное положение, «влево» и «вправо» – поворот на 90° в ту или другую сторону.
Однако на некоторых сборках виндовс «горячие клавиши» могут не помочь вернуть экран обратно. Поэтому чтобы исправить перевёрнутое изображение на дисплее приходится прибегать к другим способам.
Переворачиваем экран при помощи утилит
Существуют и специальные программы, которые могут развернуть дисплей монитора как того пожелает пользователь.
Как правило, таких утилит нет в стандартной комплектации windows, поэтому их необходимо устанавливать дополнительно.
При этом подобные программы для ротации изображения на мониторе удобны для тех, кто часто меняет ориентацию экрана. К примеру, для проведения презентаций, чтения книг или просмотра фото и видео под определённым углом.
В числе утилит, которые помогут быстро перевернуть экран ноутбука:
- iRotate
- EEERotate
- Pivot Pro и пр.
Инструкция для ОС Windows 7 и 8
Что делать если перевернулся экран или сузилось изображение на мониторе ноутбука с ОС Windows 7? Начнём по порядку:
- Выйдите на рабочий стол. После чего щёлкните правой кнопкой мыши. Выберите подпункт «разрешение экрана».
- Откроется меню, где вам понадобится раздел «ориентация». Стандартный и привычный режим – это «альбомная». Но если у вас перевернулось изображение на мониторе, то здесь будет активной другая ориентация дисплея.
- Поэтому в раскрывающемся списке выбираем «альбомная ориентация». Далее «ок» либо «применить». Изображение перевернётся в нужном направлении и вам останется только подтвердить новые настройки кликом по кнопке «сохранить изменения». Тем самым, вы вернёте экран в исходное положение.
Если у вас по каким-то причинам не получается попасть в настройки экрана описанным выше способом, то можно попробовать и другой вариант. Для этого через меню «пуск» войдите в «панель управления». Далее выберите пункт «оформление и персонализация». Щёлкните по нему. Остаётся лишь кликнуть по «настройка разрешения экрана».
Кстати, для ноутбуков с ОС windows 8 осуществить поворот изображения можно также в окне настроек экрана. Схема действий аналогична описанной выше.
Как перевернуть экран на ноутбуке с Windows 10?
Для устройств с ОС виндовс 10 способов вернуть экран монитора в исходное положение также несколько. По сути, они идентичны тем, что применимы к windows 7 и 8. Но для большей наглядности опишем их подробно:
- Через «пуск» пройдите в панель управления. Следом выберите «настройка разрешения экрана». Опять же, как с ОС виндовс 7 и 8, обратите внимание на графу «ориентация», где должно быть написано «альбомная». Если нет, то установите её и нажмите кнопку «применить».
- Воспользуйтесь контекстным меню. Для этого наведите курсор на любое свободное от иконок и значков место на рабочем столе и нажмите правую кнопку мыши. Далее в открывшемся окошке почти в самом низу найдите строку «параметры экрана». Как и при первом способе, вы попадёте в системное меню, где нужно будет сменить ориентацию на «альбомную».
ОС Windows 10 зачастую устанавливается на так называемые ноутбуки-трансформеры, в которых объединены функции и возможности портативного компьютера и планшета.
Так что в них обязательно встраивается акселерометр – прибор, обеспечивающий автоматический поворот всего, что изображено на дисплее в силу конкретного положения самого гаджета в пространстве. Поэтому не забывайте про такую функцию автоповорота картинки.
Возможно, для того, чтоб вернуть изображение в исходный ракурс, достаточно повернуть сам «ноут».
Предложим и другой способ – воспользоваться возможностями центра управления видеоадаптером. Зайти в настройки режимов работы видеокарты можно через панель управления. Также они доступны через системный трей. Либо просто кликните правой клавишей мыши и выберите панель управления NVIDIA (или «свойства графики», или AMD Catalyst Control Center).
Интерфейсы центра настроек у различных ОС и видеокарт оформлены по-разному. Однако запутаться здесь сложно. В левой части найдите раздел «дисплей». Затем «поворот дисплея». Теперь также проверьте ориентацию. При необходимости смените её на «альбомную», чтобы вернуть стандартный режим вывода изображения.
В видеокартах AMD всё немного по-другому. Здесь в центре управления графическим адаптером необходимо попасть в пункт «общие задачи дисплея» и выбрать «повернуть рабочий стол». Далее вы увидите несколько изображений, на которых будет показан требуемый поворот экрана. Выбираете нужный вариант и жмёте кнопку подтверждения.
Если же у вас ноутбук со встроенным чипсетом от Intel, то изменить расположение экрана ещё проще. Щёлкните на рабочем столе правой кнопкой мыши. Откроется меню, где вам необходимо навести курсор на строку «параметры графики». Далее кликните на подпункт «поворот» и задайте на сколько градусов вы желаете развернуть экран. Для этого достаточно выбрать один из предложенных вариантов поворота:
- Нормальный вид;
- На 90°;
- На 180°;
- На 270°.
Из-за чего может перевернуться изображение на экране ноутбука?
Этот вопрос порой волнует некоторых пользователей. Ведь хочется знать, почему изображение на экране монитора вдруг неожиданно перевернулось. Что ж в основном это случается из-за:
- Невнимательности. Сам пользователь (либо играющий с клавиатурой ребёнок) случайно нажимает комбинацию из «горячих клавиш».
- Проблем с программным обеспечением. Различные системные ошибки, сбои в работе «железа» и пр. может также стать причиной того, что изображение на экране вдруг перевернулось.
- Вирусы. Вредоносное ПО в ряде случаев меняет настройки экрана. Поэтому регулярно проверяйте свой ноутбук на наличие такого опасного софта, а также пользуйтесь антивирусными программами.
Три способа перевернуть экран в начальное положение
Представляю ситуацию – вы включаете компьютер, происходит загрузка и изображение на мониторе приобретает неправильную ориентацию. Что делать? Паника! Надо срочно исправить и перевернуть экран на компьютере в нормальное положение. И не важно, вследствие чего случился этот казус – чья-то «неудачная» шутка или вы самостоятельно его перевернули.
Все описываемые способы применимы к компьютерам на базе OS Windows (7, 8, 8.1, 10) и расположены в порядке: от простых к сложным. Не будет терять время и начнем.
Переворот экрана компьютера/ноутбука с помощью горячих клавиш
Самым простым способом вернуть положение изображения обратно – использовать комбинацию горячих клавиш.

Выберите необходимую комбинацию на клавиатуре в зависимости от нынешнего положения экрана:
- Экран повернут на 90 градусов влево — Ctrl + Alt + правая стрелка;
- Экран повернут на 90 градусов вправо — Ctr + Alt + левая стрелка;
- Экран повернут на 180 градусов (стоит вверх ногами) — Ctrl + Alt + стрелка направленная вниз.
Нажатие клавиш должно происходить одновременно – иначе, ничего не получиться.
Попробуйте воспользоваться комбинацией клавиш Ctrl + Alt + F8 — это вернет настройки графики к значению «По умолчанию».
Помогло? Добавьте эту страницу в закладки (на всякий случай) и можете продолжать работу. Если все осталось на местах – пробуем следующий способ.
Переворот изображения, через параметры экрана.
Копаясь в настройках, вы могли случайно изменить ориентацию экрана с альбомной, на книжную или портретную, тем самым перевернув изображение. Теперь задача – вернуть всё обратно.
1. На пустом месте рабочего стола кликните правой кнопкой мыши. В контекстном меню выберите «Параметры экрана».

2. Вы попадете в настройки Windows, раздел «Дисплей». Найдите пункт «Ориентация», и выберите пункт «Альбомная» и сохраните изменения.

Все вышеописанные действия выполнены на базу Windows 10. Единственное отличие от младших версий – дизайн окна настроек. Не пугайтесь, если дизайн окон со скриншотов, не совпадает с вашим.
Поворачиваем экран обратно, через настройки графики
Если все описанные способы не помогают и сбой произошел на программном уровне, можно попробовать сделать поворот экрана, через настройки графического адаптера. Последовательность действий будет зависеть от вашего устройства и модели установленной видеокарты.
Определимся с видом графического адаптера:
- Графика Intel – для ноутбуков и персональных компьютеров без дискретной видеокарты;
- Графика Nvidia – для ПК с установленной видеокартой от этой компании, а также ноутбуки с указанным видеоадаптером и подключенным внешним дисплеем;
- Графика AMD — для ПК с графическим процессором от AMD и ноутбуки с подключенным внешним дисплеем.
Параметры графики Intel
Этот способ в основном, подходит для владельцев мобильных ПК – ноутбуков и нетбуков, так как дисплей работает на основе графики интегрированной в процессор устройства. Название и внешний вид окна настроек может различаться, в зависимости от модели процессора.
1. На пустом месте рабочего стола, сделайте клик правой кнопкой мыши и в контекстном меню нажмите «Параметры графики» — «Поворот» — и необходимы угол поворота.

2. Если указанный пункт отсутствует, перейдите в «Графические характеристики».

3. В окне панели управления HD графикой отметьте необходимый угол поворота.

Не забудьте применить изменения, перезагрузка устройства не потребуется.
Видеокарты от Nvidia и AMD
Данный способ поможет обладателям персональных компьютеров и мобильных ПК с подключенным через порт HDMI, внешним монитором. Все операции будут проводиться из панели управления видеокартой и не забудьте предварительно обновить драйвера.
- Щелкните правой кнопкой мыши на пустом месте рабочего стола и в контекстном меню, в зависимости от производителя видеокарты, откройте «AMD VISION Engine Control Center» или «Панель управления Nvidia».
- В меню, найдите вкладку «Дисплей» и откройте пункт «Поворот дисплея».
- Осталось вернуть ваш монитор в нормальное положение выбрав необходимый угол поворота.
Указана примерная последовательность шагов и название вкладок меню, так как они могут меняться в зависимости от версии драйверов и модели видеокарты.
Заключение
В этой инструкции, я описал все доступные методы решения возникшей проблемы. Если ни одно описанное действие не помогло перевернуть изображение, попробуйте воспользоваться одной из точек восстановления или проверить устройство на наличие вирусов. Так же, часто помогает банальное обновление драйверов.
Ну, а ели проблема решена – отблагодарите автора лайком и комментарием, мне будет приятно.
Как повернуть экран — 7 способов
В этой статье рассмотрены различные способы, как перевернуть экран или как повернуть экран компьютера, изменив режим отображения экрана дисплея в боковом положении в «портретном» режиме, или перевернув экран монитора вверх ногами. Способы поворота экрана могут понадобится пользователю в разных целях.
Иногда, изменение правильной ориентации экрана происходит из-за сбившихся настроек, после установки или обновления видеодрайвера, в результате ошибки в операционной системе Windows, из-за действий пользователя, по другим причинам.
- Как перевернуть экран на ноутбуке: комбинация клавиш
- Как перевернуть экран Windows 10
- Как перевернуть экран Windows 7
- Как узнать какой видеодрайвер установлен на компьютере
- Поворот экрана в панели управления графикой Intel
- Поворот экрана в настройках графики AMD
- Как переворачивать экран на ПК с графикой NVIDIA
- Поворот экрана с помощью программы шутки Joke (дополнительно)
- Выводы статьи
В этом руководстве вы найдете инструкции о том, как перевернуть экран на ноутбуке (лэптопе) или на компьютере (десктопе), используя разные методы. Сделать это можно несколькими способами:
- Использовать на ноутбуке комбинация клавиш, переворачивающая экран.
- Перевернуть экран Windows стандартными средствами операционной системы.
- Повернуть экран при помощи средства управления настройками видеокарты.
В первом случае, используется комбинация клавиш переворачивающая экран. Чтобы перевернуть экран, пользователь нажимает на соответствующие клавиши клавиатуры.
Второй метод предполагает, что пользователь воспользуется встроенными функциями операционной системы, чтобы повернуть экран Windows.
При третьем варианте необходимо использовать настройки панели управления видеокарты NVIDIA, AMD или Intel. В настройках видеоадаптера имеются параметры, применяемые для изменения ориентации экрана.
Как перевернуть экран на ноутбуке: комбинация клавиш
Давайте сначала разберемся, как повернуть экран с помощью клавиатуры. Не все компьютеры поддерживают функцию поворота экрана с использованием «горячих» клавиш. На некоторых ноутбуках данная функция может быть отключена производителем устройства.
Сейчас мы посмотрим, как повернуть экран на ноутбуке, имеющем встроенную графику Intel. На устройствах с видеокартами других производителей, данный способ работать скорее всего не будет.
Для того, чтобы перевернуть экран используются следующие комбинации клавиш:
- «Ctrl» + «Alt» + «↑» — возвращение ориентации экрана по умолчанию в исходное положение.
- «Ctrl» + «Alt» + «→» — повернуть экран на 90 градусов вправо.
- «Ctrl» + «Alt» + «←» — повернуть экран на 90 градусов влево.
- «Ctrl» + «Alt» + «↓» — переворот экрана вверх ногами.

На стационарных компьютерах этот способ работать не будет.
Как перевернуть экран Windows 10
Сейчас рассмотрим способ, работающий на всех настольных ПК и ноутбуках в операционной системе Windows. Изменение ориентации экрана производятся при помощи встроенных функций системы.
Если пользователю нужно повернуть экран Windows 10, он может воспользоваться следующим способом:
- Щелкните правой кнопкой мыши по свободному месту на экране.
- В открывшемся контекстном меню выберите пункт «Параметры экрана».

- В приложении «Параметры», во вкладке «Дисплей», в разделе «Масштаб и разметка» перейдите к опции «Ориентация дисплея».
- Выберите подходящий вариант отображения экрана:
- Альбомная — стандартная ориентация по умолчанию.
- Книжная — поворот на 90 градусов влево.
- Альбомная (перевернутая) — поворот на 180 градусов вверх ногами.
- Книжная (перевернутая) — поворот га 90 градусов вправо.

Сразу после изменения ориентации экрана откроется окно с таймером, в котором необходимо подтвердить изменения параметров дисплея. Если пользователь не подтвердит изменения в течение 10 секунд, на компьютере сохранятся настройки по умолчанию.

Как перевернуть экран Windows 7
Подобным способом можно повернуть экран в Windows 7. В этой операционной системе применяется несколько другой интерфейс для управления настройками экрана.
В операционной системе Windows 7 пройдите следующие шаги:
- Кликните правой кнопкой мыши по незанятому месту на Рабочем столе.
- В открывшемся меню нажмите на пункт «Разрешение экрана».

- В окне «Настройки экрана», в параметре «Ориентация:» выберите необходимый вариант:
- Альбомная.
- Портретная.
- Альбомная (перевернутая).
- Портретная (перевернутая).
- Нажмите на кнопку «ОК».

Как узнать какой видеодрайвер установлен на компьютере
Перед тем, как изменять настройки отображения дисплея с помощью панели управления видеокарты, потребуется узнать какого типа видеоустройства имеются на компьютере.
- Откройте Диспетчер устройств на своем компьютере одним из удобных способов.
- В списке подключенных устройств откройте «Видеоадаптеры».
- Здесь отобразятся все видеоустройства, установленные на данном компьютере.

На одном ноутбуке или стационарном ПК может два видеоадаптера: графический адаптер, интегрированный в материнскую плату, и дискретная видеокарта. По названием устройств: NVIDIA, AMD, Intel станет понятно, какую панель управления нужно искать на компьютере.
Поворот экрана в панели управления графикой Intel
На компьютерах, использующих графические видеоадаптеры Intel, можно использовать панель «Панель управления HD-графикой Intel ®» или «Центр управления графикой Intel ®».
- Как повернуть видео на компьютере, онлайн или на телефоне
- Как переустановить видеодрайвер
Выполните следующие действия:
- Из Панели управления Windows откройте «HD-графика Intel ®». Другой способ доступа к параметрам: нажмите на клавиши «Ctrl» + «Alt» + «F12».
- В окне «Панель управления графикой Intel» откройте раздел «Дисплей».
- В окне «Дисплей», в разделе «Настройки дисплея» выберите нужный угол поворота экрана:
- 0 градусов;
- 90 градусов;
- 180 градусов;
- 270 градусов.
- Нажмите на кнопку «Применить».

В разделе «Параметры и поддержка» находятся настройки комбинаций клавиш или для отключения клавиш быстрого вызова.
В данный момент времени, панель управления Intel не входит в состав драйверов, устанавливаемых Windows, из-за требований Microsoft к универсальным платформам UWP. После установки драйверов, панель управления — приложение «Центр управления графикой Intel» должна автоматически загрузится и установится на ПК из магазина Microsoft Store. Если этого не произошло, пользователь может самостоятельно установить приложение из магазина Windows.
В этом случае, потребуется выполнить действия:
- Запустите на компьютере приложение «Центр управления графикой Intel ®».
- Откройте вкладку «Дисплей».
- В разделе «Настройки», во вкладке «Общие», в опции «Поворот» выберите один из подходящих вариантов:
- Пейзаж.
- Портретный.
- Пейзаж (перевернуто).
- Портретный (перевернуто).

Подобные действия можно выполнить из контекстного меню экрана:
- Кликните правой кнопкой мыши по экрану.
- В контекстном меню сначала выберите «Параметры графики», а затем «Поворот»:
- Поворот на 0 градусов.
- Поворот на 90 градусов.
- Поворот на 180 градусов.
- Поворот на 270 градусов.
Поворот экрана в настройках графики AMD
Настройки панели управления графикой AMD заметно отличаются друг от друга, в зависимости от версии видеодрайвера.
В AMD Catalyst Control Center, в настройке «Общие задачи дисплея» выберите «Повернуть рабочий дисплей». В окне панели управления отображается текущий поворот рабочего стола. Выберите требуемый поворот из других доступных вариантов:
- Книжная.
- Альбомная (зеркально).
- Книжная (зеркально).
Нажмите на кнопку «Применить».

Как переворачивать экран на ПК с графикой NVIDIA
На компьютерах с видеокартами производства NVIDIA можно поменять ориентацию рабочего стола из панели управления графического адаптера.
На компьютере, имеющим графический адаптер NVIDIA пройдите следующие шаги:
- Запустите «Панель управления NVIDIA» на компьютере.
- В колонке задач, в разделе «Дисплей» нажмите на «Поворот дисплея».
- Выберите подходящий вариант:
- Альбомная.
- Книжная.
- Альбомная (сложенная).
- Книжная (сложенная).

- После выбора нужной ориентации, нажмите на кнопку «Применить».
Поворот экрана с помощью программы шутки Joke (дополнительно)
Имеются специализированные программы, с помощью которых можно переворачивать экран монитора Windows. Я решил дополнить статью рассказом про бесплатную программу Joke, которую не требуется устанавливать на ПК.
С помощью программы Joke можно вызывать на экране монитора различные эффекты, чтобы пошутить над ничего не подозревающем пользователем. Среди возможностей программы имеется подходящая функция — переворот экрана.
Пройдите следующие шаги:
- Запустите программу Joke на компьютере или предварительно запланируйте запуск нужного эффекта на определенное время.
- Нажмите на кнопку «Rotate», после этого на экране компьютера перевернется Рабочий стол.

- Действие эффекта отключается в программе с помощью клавиши «F5».
Выводы статьи
Если пользователь сталкивается с необходимостью перевернуть экран на ноутбуке или стационарном ПК, он может воспользоваться несколькими способами для решения данной проблемы. Повернуть экран дисплея можно при помощи клавиш клавиатуры, средствами операционной системы Windows, или из панели управления графикой AMD, NVIDIA, Intel, в зависимости от производителя видеоадаптера, установленного на компьютере.
Экран перевернулся на 90 градусов что делать?

Экран вашего компьютера или ноутбука случайно перевернулся на 90 или 180 градусов? Вы понятия не имеете, как это могло произойти и уж тем более не знаете, как это исправить? Не отчаивайтесь, ведь из этой статьи вы узнаете, как перевернуть экран обратно, точнее, установить его корректное положение.
Зачастую, причина «перевернутого экрана» кроется в том, что кто-то без вашего ведома изменил что-то в настройках экрана. Возможно, это сделал ребенок или кто-то еще из ваших домочадцев, в любом случае устранять это теперь придется вам. Благо, мы вам поможем.
Наиболее простой метод вернуть экран в нормальное положение, который, к сожалению, работает не на всех устройствах, это использовать комбинацию клавиш Ctrl + Alt + «Стрелка вниз» или другая стрелка, в зависимости от необходимого направления. Собственно, если данный метод сработал, дальше вам читать необязательно.
Используя вышеуказанную комбинацию, вы сможете указать «низ» экрана: это позволяет поворачивать экран на 90/180/270 градусов, вместе с кнопками Ctrl + Alt нажимая стрелку в ту или иную сторону.
Проблема в том, что, как уже было сказано выше, данные «горячие» клавиши работают не на всех компьютерах и ноутбуках. Зависит это от установленной в устройстве видеокарты, установленных для нее драйверов и сопутствующего ПО.
Как перевернуть экран стандартными средствами Windows?
Чтобы перевернуть экран стандартными средствами операционной системы Windows, необходимо зайти в раздел изменения разрешения экрана, который в разных версиях ОС открывается по-разному.
На Windows 7/8/8.1 необходимо кликнуть правой кнопкой мышки на рабочем столу и выбрать в контекстном меню «Разрешение экрана».
На Windows 10: кликните правой кнопкой мышки по значку «Пуск» или просто нажмите Win+X.

Перейдите в «Панель управления».

Далее перейдите в «Настройка разрешения экрана».

В появившемся окне найдите пункт «Ориентация», который, к слову, может отсутствовать. Соответственно, если этот раздел у вас имеется, выберите необходимую вам ориентацию экрана – «Альбомная».

Стоит отметить, что на Windows 10 в раздел изменения разрешения и ориентации экрана можно зайти и через «Параметры», которые можно открыть через «Пуск».

Далее выберите раздел «Система», первая вкладка в которой и будет настройками экрана.

Примечание: в некоторых ноутбуках (так называемые трансформеры), может иметься встроенный акселерометр, который, собственно, и отвечает за автоматический поворот в случае, если такая функция доступна для данного устройства. Если у вас именно такой ноутбук, проблема с перевернутым экраном могла возникнуть именно из-за акселерометра. Включить, как и отключить автоповорот экрана можно из того же раздела настроек экрана.
Как перевернуть экран через настройки видеокарты?
Решить проблему с перевернутым экраном на компьютере или ноутбуке можно через программу управления установленной в устройстве видеокартой, для чего необходимо запустить соответствующую утилиту.
Мы покажем это на примере компьютера с видеокартой NVidia, где необходимо в разделе «Дисплей» открыть пункт «Поворот дисплея» и выбрать желаемую ориентацию экрана.

Подобного рода утилиты могут отличаться визуально, но по перечню доступных функций и возможностей все они во многом схожи, поэтому, если ваша видеокарта другого бренда, вам просто нужно найти раздел, соответствующий настройкам дисплея.
На этом все, теперь вы точно знаете, что делать, если перевернулся экран на компьютере.
Перевернулся экран – как исправить?

Перевернулся экран у ноутбука или компьютера? Не знаете, что делать? Уже начинаете звонить компьютерному мастеру? Не стоит паниковать!) Несмотря на то, что вернуть экран на место крайне легко, многие начинающие пользователи очень пугаются. Им кажется, что произошло непоправимое. Однако решить данную проблему очень просто. Сейчас я объясню вам, что делать если перевернулся экран компьютера или ноутбука и как это исправить. Инструкция крайне проста и она несомненно поможет в решении вашей проблемы. Указанные методы подойдут для Windows 7,8 и 10 (впрочем, могут помочь и для других ОС)
Перевернуть экран с помощью сочетаний клавиш
Первый метод, который поможет вам, если экран перевернулся – это использование “горячих клавиш”. Он работает не всегда, но попробовать его стоит, так как он очень прост. Всего несколько секунд – и готово.
Что делать, если экран перевернулся на компьютере или ноутбуке?

- нажмите CTRL + ALT + стрелка вверх , чтобы перевернуть экран на 180 градусов (поможет, если экран вверх ногами или перевернулся на бок)
- нажмите CTRL + ALT + стрелка вниз, если вам необходимо перевернуть экран на 180 градусов
- нажмите CTRL + ALT + стрелка влево, если вам необходимо перевернуть экран на 90 градусов влево
- нажмите CTRL + ALT + стрелка влево, если вам необходимо перевернуть экран на 90 градусов вправо
В любом случае, одна из этих комбинаций клавиш должна вам помочь. Если компьютер никак не реагирует на данные горячие клавиши, то тогда данный метод вам не поможет и вам стоит попробовать другой.
Перевернуть изображение экрана через настройки Windows
Итак, метод с горячими клавишами не помог вам вернуть экран windows 7 или 10 на место. Переходим к настройкам Windows. Для более удобного выполнения настроек рекомендую вам физически перевернуть монитор ноутбука или компьютера. Несмотря на то, что мышкой или тачпадом работать будет не очень удобно, вы хотя бы не сломаете себе шею, пытаясь разглядеть информацию на мониторе=)
Как вернуть экран на место, если он перевернулся?
- Нажмите правой кнопкой мыши по свободному месту рабочего стола. Если у вас Windows 7 или 8.1 вам нужно выбрать пункт “Разрешение экрана” из контекстного меню, если Windows 10, то выбирайте пункт “Параметры экрана”.
- Выберите экран, который вы хотите настроить. Если он у вас только один, то можете пропустить этот шаг.
- Установите необходимую ориентацию экрана (скорее всего вам подойдет “Альбомная”), нажмите “Применить”.

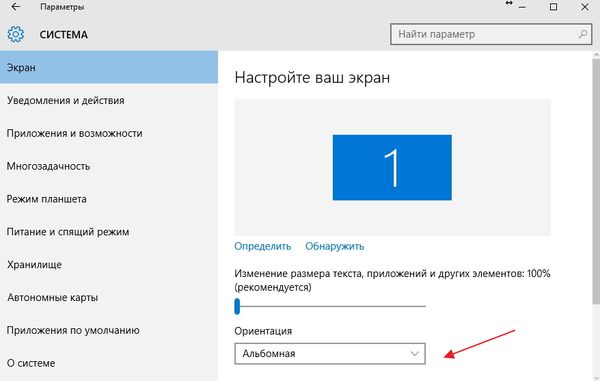
4. Если экран вернулся на место, сохраните изменения. Иначе – отмените их и попробуйте выбрать другую ориентацию экрана.
Как видите, данный способ также не отличается сложностью и его освоение доступно даже новичку.
Кстати, если вы являетесь владельцем ноутбука с акселерометром, то у вас можете быть включен автоматический поворот экрана (как, например, на мобильных телефонах или планшетах). В таком случае вы можете отключить или включить данную функцию в том же самом месте, где мы с вами меняли ориентацию экрана. Впрочем, процент таких ноутбуков по сравнению с “обычными” моделей крайне мал.
Перевернулся экран: исправляем с помощью настроек видеокарты
Если два указанных выше способа вернуть экран на место вам не помогли, то можно попробовать перевернуть экран в настройках видеокарты. Для этого вам необходимо перейти в панель управления вашей видеоркаты: NVidia, AMD Catalyst, Intel HD. Обычно значок панели управления представлен на панели задач рабочего стола.  Также данную программу можно найти в списке всех программ и запустить ее оттуда.
Также данную программу можно найти в списке всех программ и запустить ее оттуда.
Вы можете просмотреть пункты меню и найти нужную вам настройку. Обычно пункт меню называется “Поворот дисплея”, “Повернуть рабочий стол” или аналогично. Указываете нужную ориентацию дисплея и жмете сохранить. Это должно помочь. Вот пример панели управления для видеокарт NVidia:

Что делать, если экран все еще перевернут?
Перевернулся экран компьютера или ноутбука, а указанные выше методы не помогли? Что ж, это очень странно, однако всякое бывает. Что же можно сделать в этом случае?
- переустановить драйвер видеокарты
- переустановить ОС
- написать подробно в комментариях к статье о вашей проблеме с обязательным указанием модели видеокарты, ОС и действий, которые вы предпринимали
Если сомневаетесь в своих силах, то сразу переходите к пункту 3 и пишите в комментариях к статье и я обязательно постараюсь вам помочь. Не переживайте, все поправимо=)
Итак, сегодня мы узнали как исправить проблему, когда перевернулся экран у компьютера или ноутбука под управлением Windows 7,8.1 или 10. Надеюсь, статья помогла вам вернуть изображение на место и избавиться от данной проблемы.

 Указана примерная последовательность шагов и название вкладок меню, так как они могут меняться в зависимости от версии драйверов и модели видеокарты.
Указана примерная последовательность шагов и название вкладок меню, так как они могут меняться в зависимости от версии драйверов и модели видеокарты.