Диск работает на 100 процентов что делать?
Диск в диспетчере задач загружен на 100%
В нашей сегодняшней статье мы выясним, что делать, если диск в операционной системе Windows загружен на 100%. В статье вы найдете самые частые причины, приводящие к этому и способы их решения. Итак, не откладывая, приступаем.
Внимание: инструкция, приведенная ниже, отлично подойдет для Windows XP, 7, 8 или 10. Причем поддерживаются x32 и x64 Bit системы.
- Что грузит диск?
- Поисковая система Windows
- Служба SuperFetch
- Антивирус
- Svchost и System
- Наличие битых секторов
- Проверка и исправление ошибок
- Сторонний софт
- Диск перегружен на 100% (uTorrent)
- Видеоинструкция
- В заключение
Что грузит диск?
Сначала рассмотрим причины, которые могут приводить к стопроцентной перегрузке диска. Потом приведем варианты решения проблемы в каждом отдельном случае.
Поисковая система Windows
Иногда причиной того, что диск загружен на 100 процентов может стать работа поисковой службы Windows. Связано это с тем, что файлы, для ускоренного запуска в данной ОС индексируются. Таким образом доступ к ним становится более быстрым.
Однако, именно такая индексация и приводит к нагрузке на жесткий диск или SSD. Ведь операционная система постоянно считывает данные о каталогах и файлах, занося их в свою базу. В результате мы ощущаем некоторые «тормоза» и компьютер замедляется.
Чтобы решить такую проблему, мы можем просто отключить службу индексирования. Делается это так:
- Открываем меню «Пуск» и прописываем там слово «Службы». После того как результат будет найден, кликаем по нему.
- Запустится диспетчер служб и в нем нам нужно найти либо «Служба индексирования Windows», либо «Windows Search». Когда процесс будет обнаружен, делаем по его имени правый клик и выбираем пункт остановки.
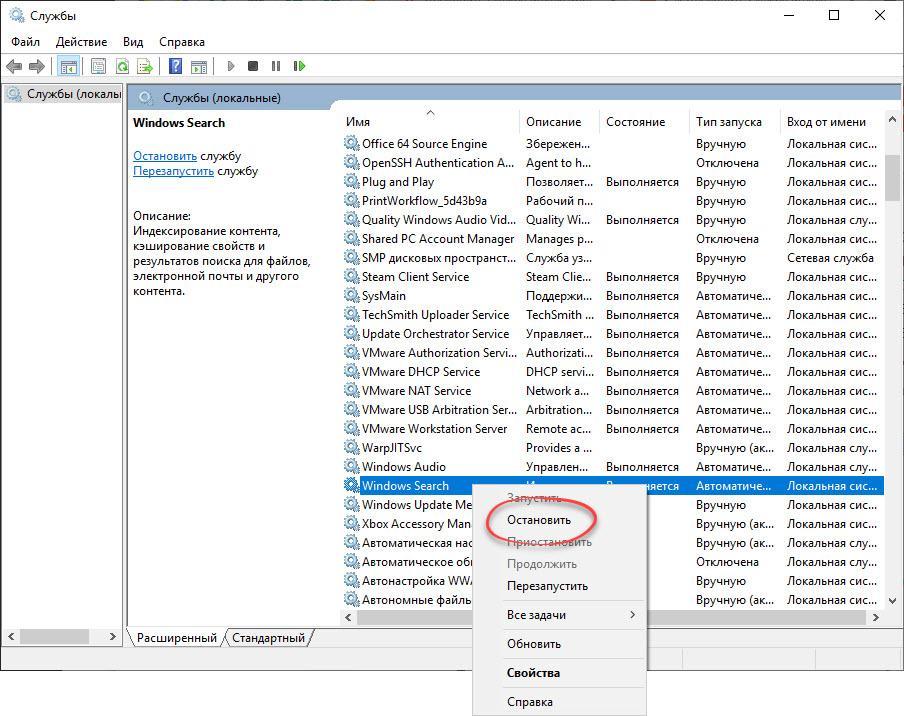
- Проверяем, исчезла ли нагрузка с диска и, если это так, открываем службу поиска двойным левым кликом и выбираем тип запуска «Отключена». Это не позволит процессу запуститься автоматически в дальнейшем.
Учтите: после отключения службы поиска он станет более медленным, ведь файлов в индексе уже не будет.
Служба SuperFetch
Это еще одна служба, разработанная Microsoft для ускорения запуска программ, которые наиболее часто использует пользователь. Однако, если данный процесс активно и сильно грузит не слишком мощный ПК в режиме реального времени, его лучше отключить.
А делается это следующим образом:
- Как и в случае со службой индексирования, открываем диспетчер служб.
- Находим процесс под названием «SysMain». Делаем двойной левый клик по имени записи и в открывшемся окне жмем кнопку ее остановки.
- Для того чтобы служба автоматически не запустилась после следующего старта компьютера либо ноутбука, ставим процесс запуска в положение «Отключена».
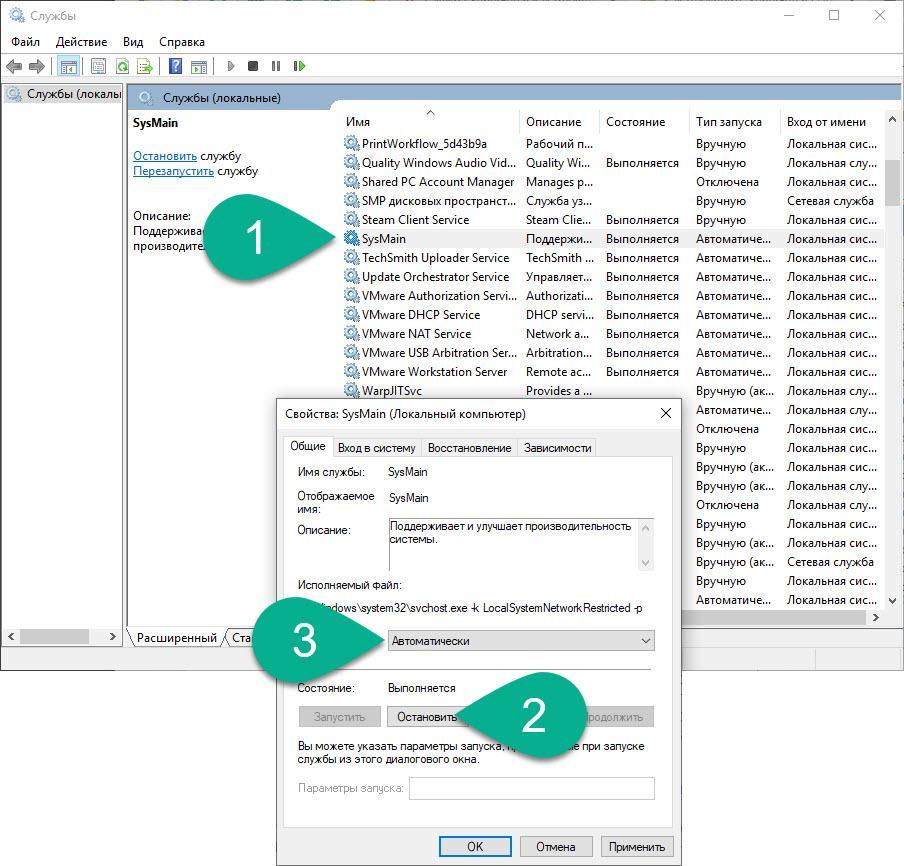
В результате ненужный нам процесс будет деактивирован. Мы же переходим к следующему варианту, способному помочь, когда диспетчере задач показывает загруженность диска на 100%, ПК занят и производительность падает.
Антивирус
Причиной всегда сильно нагруженного (99-100%) диска может стать антивирус, который в неудобное для вас время производит свою проверку. Несомненно, сканировать ПК нужно и нужно постоянно, однако, делать это лучше тогда, когда пользователь не работает с ним.
Соответственно, выйти из такой ситуации можно двумя способами. Первый – это остановка антивируса, второй – его замена на приложение более трепетно относящееся к ресурсам ПК. И если первый способ не очень хорош, то второй вполне можно использовать.
Если у вас Windows 10, никакой антивирус устанавливать вообще не нужно. Идущий в комплекте «Защитник» отлично справляется со своими обязанностями. Тем людям, у которых установлены более ранние ОС, мы рекомендуем инсталлировать Avast.
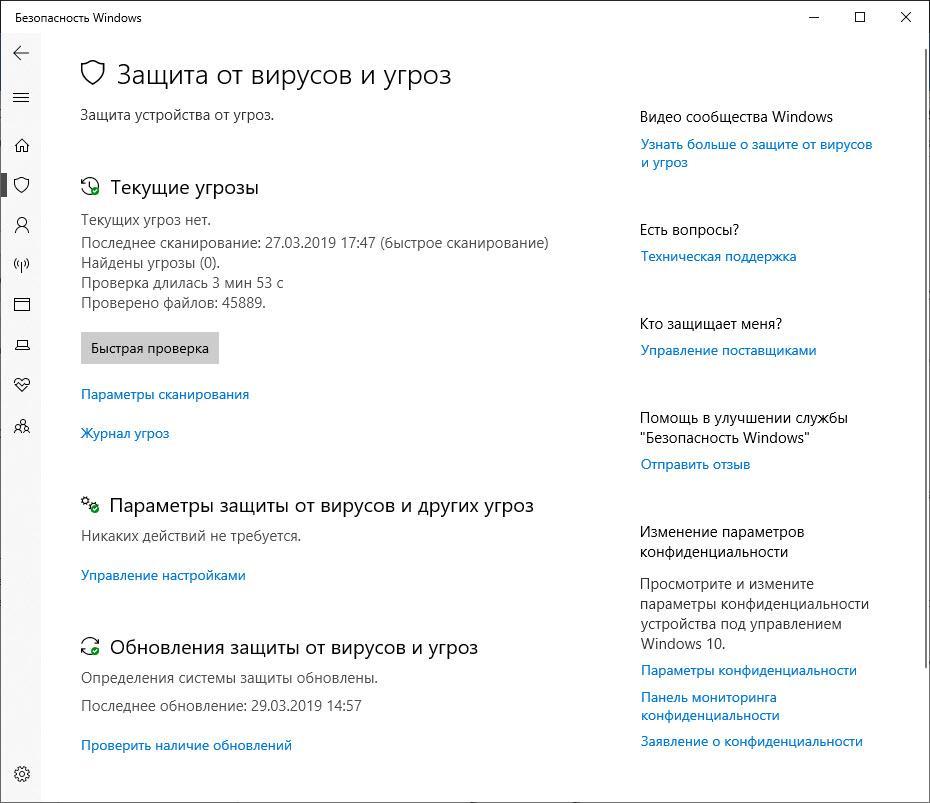
Загруженность диска особенно актуальна на компьютерах и ноутбуках, оснащенных традиционными жесткими дисками в то время как устройства с SSD практически не подвержены ей.
Svchost и System
Это два системных процесса, которые не нужно пытаться отключаться и лучше вообще не трогать. Если они грузят диск на 100 %, значит, причина в другой службе и решать проблему нужно одним из приведенных в статье вариантов.
Наличие битых секторов
Если ваш диск имеет поврежденную поверхность, это тоже может приводить к его стопроцентной загрузке. Выйти из такой ситуации можно несколькими путями.
Проверка и исправление ошибок
Изначально можно попробовать исправить ситуацию, когда диск Windows грузится на 100%, средствами самой системы. Для этого вам нужно:
- Открыть проводник и сделать правый клик мышью на проблемно диске.
- Из выпадающего меню выбираем пункт «Свойства».
- Переключаемся во вкладку «Сервис» и жмем кнопку «Проверить». Это запустит процесс сканирования, в ходе которого все найденные ошибки будут исправлены автоматически.
Внимание: для проверки диска, на котором установлена основная операционная система, вам понадобится перезагрузить ПК.
Сторонний софт
Также вы можете использовать программу HDD Regenerator. Это специальный софт, который ориентирован на автоматическое восстановление магнитной поверхности жесткого диска. Почитать о том, как работать с программой, вы можете в одной из наших подробных пошаговых инструкций.
Диск перегружен на 100% (uTorrent)
Решение проблемы связано с тем, что скорость загрузки данных программой выше, чем скорость записи их на жесткий диск. Если это происходит, просто ограничите входящий поток в настройках приложения.
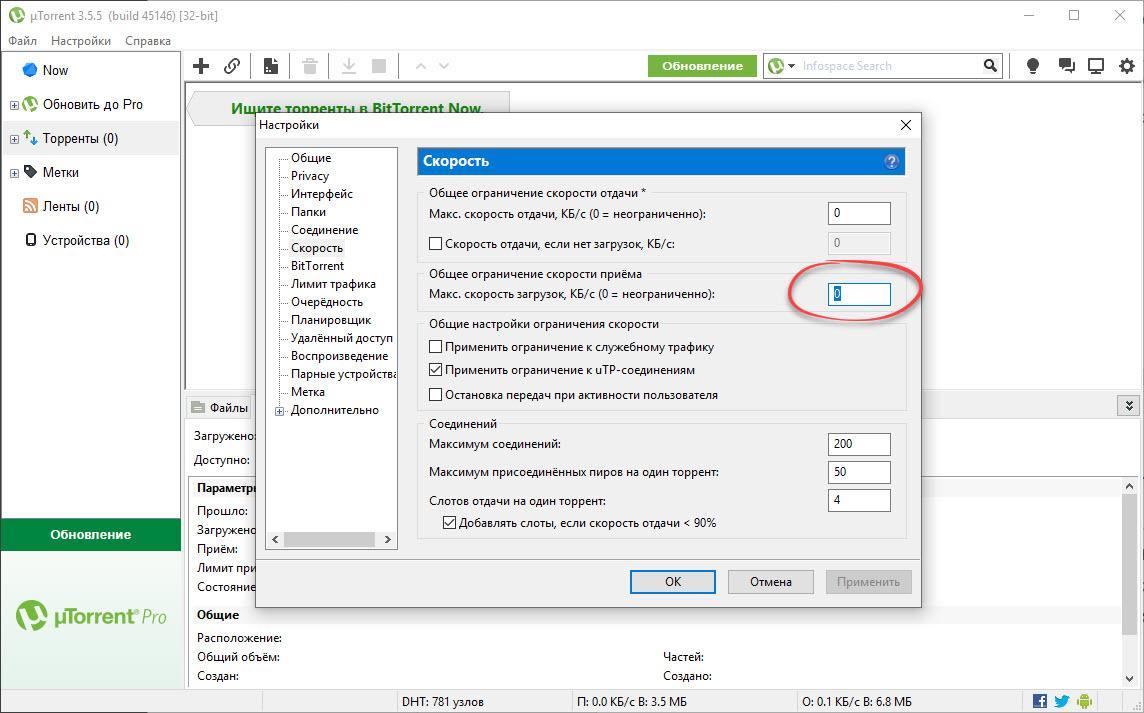
Посмотреть максимальную скорость записи вашего диска можно в диспетчере задач.
Видеоинструкция
Также рекомендуем взглянуть на данную пошаговую инструкцию в виде обучающего ролика. В нем наш автор рассказывает, что делать, если ваш диск в диспетчере задач загружен на 100%.
В заключение
На этом все, теперь вы хорошо понимаете, что делать, если компьютер «тормозит» по причине того, что его дисковая подсистема перегружена и почему это происходит. Также понимаете, как убрать проблему.
А если после прочтения статьи вопросы все же останутся, задавайте их нам. Ответ будет дан каждому посетителю сайта, причем довольно быстро.
Компьютер зависает из-за диска (загружен на 100%)
Описание
- Компьютер работает медленно, а в диспетчере задач диск постоянно загружен на 100%.
- После загрузки компьютера, несколько минут компьютер тормозит, а загрузка диска 100%.
Проблема встречается на ноутбуках, моноблоках, настольных ПК. Тип носителя также не имеет значения — высокая нагрузка может быть на HDD или SSD.
Причина
- Активное использование системой файла подкачки.
- Процесс, активно использующий дисковую систему компьютера.
- Сильная фрагментированность.
- Логические или физические ошибки носителя.
- Вирусы.
Решение
1. Отключаем файл подкачки
В большинстве современных компьютеров используется большое количество оперативной памяти, поэтому надобности в файле подкачки нет.
Для его отключения в Windows 10 / 8.1 кликаем правой кнопкой мыши по Пуск:
И выбираем Система:
В Windows 7 и ниже открываем Проводник – кликаем правой кнопкой мыши по Компьютер и выбираем Свойства.
Теперь в левой части открывшегося окна кликаем по Дополнительные параметры системы:
В появившемся окне на вкладке Дополнительно находим раздел Быстродействие и нажимаем кнопку Параметры:
Переходим на вкладку Дополнительно:
И нажимаем Изменить в разделе Виртуальная память:
Теперь снимаем галочку Автоматически выбирать объем файла подкачки и ставим указатель на диск с файлом подкачки:
Чуть ниже устанавливаем выбор на пункте Без файла подкачки и нажимаем Задать:
Система выкинет предупреждение о невозможности создать отладочную информацию при возникновении критической ошибки. Соглашаемся, нажав Да.
Затем закрываем все окна нажимая OK и перезагружаем компьютер.
Если система продолжит зависать, а диск при этом будет использоваться на 100%, следуем инструкции ниже.
2. Если диск грузит процесс system
С процесса system нельзя снять задачу, но что делать, если он создает большую нагрузку?
Как правило, это происходит из-за служб Windows:
- Snupchat;
- Superfetch;
- Windows Search;
- Windows Update;
- Агент политики IPsec;
- Центр обновления Windows;
- Служба политики диагностики;
- Клиент отслеживания изменившихся связей;
- KtmRm для координатора распределенных транзакций.
Пробуем их сначала отключить по одной из консоли Службы или с использованием команды net stop . Если это дает временный эффект, отключаем автозапуск данных служб.
Также, в редких случаях, проблемой может быть брандмауэр Windows. Пробуем его отключить.
3. Проверяем физическое состояние носителя
Физическая неисправность диска также возможна и она влияет на скорость отклика носителя.
Необходимо изучить S.M.A.R.T. диска, а также выполнить проверку поверхности на наличие ошибок. Для этого можно воспользоваться программами CrystalDiskInfo, HD Tune или любым другим аналогом.
Если проверка показала наличие неисправных областей, носитель необходимо заменить.
4. Удаление утилит для работы диска
Снижение производительности может быть связано с наличием в системе программного обеспечения для управления диском, например, технология хранения Intel Rapid. Удаление данного программного компонента может решить проблему.
5. Смотрим загрузку жесткого диска
Встроенными средствами:
Запускаем диспетчер задач. Для этого кликаем правой кнопкой мыши по нижней панели задач и выбираем Диспетчер задач:
* Совет: а еще диспетчер задач можно вызвать комбинацией клавиш CTRL + SHIFT + ESC.
В самом диспетчере переходим на вкладку Производительность:
И кликаем по Открыть монитор ресурсов:
Открывшееся окно разворачиваем на весь экран. Сворачиваем все счетчики производительности, оставив только диск:
Отсортируем таблицу сначала на чтение диска так, чтобы стрелка показывала вниз:
Среди результатов находим процессы, которые нагружают диск на чтение.
Теперь отсортируем показатели на запись:
Так мы получим процессы, нагружающие дисковую систему на запись.
Теперь самостоятельно изучим, что за программы нагружают систему и нужны ли они нам для работы. Ненужные программы можно удалить или отключить из автозапуска.
Process Explorer:
Для более детальной информации можно воспользоваться программой Process Explorer. По умолчанию, она не показывает нагрузку на дисковую систему, поэтому открываем окно редактирования колонок:
Переходим на вкладку Process Disk и ставим галочки на чтение и запись диска:
6. Отключаем режим гибернации
Если компьютер какое-то время грузит дисковую систему после вывода его из спящего режима, пробуем отключить гибернацию — для этого запускаем командную строку от администратора и вводим:
Перезагружаем компьютер и какое-то время тестируем работу ПК. Позже, режим гибернации можно снова включить:
7. Оптимизируем носитель
При использовании HDD (не SSD) большое значение на производительность играет фрагментированность данных (их физическая разбросанность по поверхности диска). Для оптимальной работы необходимо выполнить дефрагментацию. Для SSD диска можно выполнить оптимизацию — заполнение свободного пространства нулевыми данными. С этими двумя задачами легко справиться программа Defraggler.
Частая дефрагментация портит диск — HDD амортизируется физически, а SSD теряет ресурс чтения/записи. Откровенно говоря, для последнего она не сильно поможет, так как фрагментированность данных не уменьшает его производительность. Стоит выполнять дефрагментацию умеренно по необходимости.
8. Выполняем антивирусную проверку
Лучше всего выполнить не только полную проверку установленным антивирусом, но и дополнительно просканировать систему лечащей утилитой, например, CureIt.
Сам установленный антивирус также может быть причиной проблемы — пробуем его обновить, временно отключить, удалить.
9. Делаем логическую проверку диска
Логические ошибки также могут вызывать проблемы.
Проверка выполняется из командной строки командой:
* где с: — буква раздела для проверки.
10. Чистка диска
В некоторых случаях, может помочь обычная чистка диска от временных файлов. Для этого проще всего воспользоваться специализированными программами, например, CCleaner.
Также стоит удалить все ненужные файлы, которые занимают место.
После перезагружаем компьютер и наблюдаем за нагрузкой диска.
11. Замена диска на SSD
HDD уже не могут удовлетворить всем потребностям современных систем. В качестве альтернативы возможен переход на использование SSD носителя под операционную систему и установленные программы. Для хранения информации можно оставить HDD.
В чем была проблема?
Если вам удалось решить проблему, поделитесь своим опытом для других:
В Windows 10 загрузка диска на 100 процентов: решение от специалиста WiFiGid
Всем доброго времени суток! Недавно столкнулся с проблемой, когда диск на Windows 10 загружен почти на 100%. Так как я достаточно часто решаю вопросы данного рода, то и решился написать данную статью с несколькими толковыми решениями, которые помогли мне в своё время. Давайте не будем тянуть и начнем. Если у вас будут вопросы или дополнения – пишите в комментариях.
Для начала давайте посмотрим, что же так загружает наш жесткий диск. Откройте «Диспетчер устройств» – для этого нажмите правой кнопкой на нижнюю панель или на кнопку «Пуск». Можно также воспользоваться кнопками: «Ctrl+Shift+Esc». Отсортируйте колонку «Диск» в порядке убывания, чтобы посмотреть самый загруженный процесс.

Для того, чтобы посмотреть график по времени – переключитесь во вкладку «Производительность».

Если у вас завис какой-то процесс, то его можно просто снять из задач. Но вот что делать, если процесс «System» или «ntoskrnl.exe» занимает столько места?! В статье я расскажу: как снизить нагрузку системы, уменьшить потребляемые ресурсы и увеличить скорость загрузки ОС.
- Причины
- Монитор ресурсов
- Индексация и Windows Search
- Проверка антивирусного ПО
- Отключение телеметрии
- Отключение обновления
- Обновление драйверов на материнскую плату
- Проверка диска
- Комплексная очистка и проверка автозапуска
Причины
Кратко про то – почему диск загружен на 100%:
- Проблема в работе ОС.
- Не хватает оперативной памяти или других ресурсов.
- Старый жесткий диск.
- Вирусы и вредоносное ПО.
- В автозагрузке висит слишком много ненужных программ.
- Загрузка диска на 100% происходит из-за неправильно установленных драйверов.
- Компьютер грузится из-за слабого железа.
- Какая-то из программ потребляет все ресурсы.
Монитор ресурсов
Ещё один вариант: посмотреть загруженность именно системных ресурсов. Для этого давайте использовать «Монитор ресурсов».
- Нажимаем на клавиши «Win» и «R».

- Прописываем: «perfmon /res».

- Слева в конце вы увидите все процессы, которые на данный момент активны и используют определенное количество ресурсов. Вы можете отключить или перезапустить какой-нибудь из загруженных процессов.

Индексация и Windows Search
Служба Windows Search помогает ускорять поиск файлов, но на слабых системах может стать причиной увеличения загруженности жесткого диска. Давайте её попробуем отключить.
- «Win+R» – Вводим команду «cmd».


- Также зайдите в «Свойства» диска, на котором у вас установлена система, и отключите галочку «Разрешить индексировать содержимое файлов на этом диске в дополнение к свойствам файла».

Проверьте работу системы. Если процессы все равно будут загружены системой, то опять откройте командную строку и впишите команду «net.exe stop superfetch». Данная консольная команда частенько помогала мне на «семерке».
Проверка антивирусного ПО
В первую очередь попробуйте отключить антивирусную защиту. Если проблема решится, то скорее всего именно данная программа сильно загружает систему и диск. Есть несколько вариантов решения:
- Попробовать настроить антивирусную программу таким образом, чтобы она не мешала работе системы.
- Установить другую антивирусную защиту. Например, тот же «Касперский» является самым тяжелым антивирусом и не рекомендуется для работы на слабых машинах. Особенно он сильно грузит ОС при первой загрузке.
- Обновить программу.
- Попробовать полностью удалить и переустановить «антивирусник».
ПРИМЕЧАНИЕ! У меня была проблема как раз с ESET NOD32. После установки новой версии – она сильно грузила систему. Пришлось какое-то время пользоваться другим антивирусом, пока проблема не была решена разработчиками.

Отключение телеметрии
Для начала давайте ответим на вопрос, а что же такое телеметрия? Телеметрия – это процесс, при котором система собирает данные об используемых программах самим пользователем. Проблема в том, что при этом может сильно нагружаться система. Особенно это заметно на только что установленной ОС без активной работы сторонних программ.
- «Win+R».
- Прописываем «Regedit».
- Проходим по пути:
HKEY_LOCAL_MACHINE/SOFTWARE/Policies/Microsoft/Windows/DataCollection
- Здесь нужно создать параметр «DWORD».

- Присвойте ему имя «AllowTelemetry» и проверьте, чтобы внутри стояло значение ноль (0).

Также я бы отключил ещё одну службу: «Diagnostics Tracking Service». Она по сути занимается тем же самым – сбор бессмысленной для пользователя информации. Откройте «Диспетчер устройств» (Ctrl+Shift+Esc) и найдите в списке процесс «DiagTrack» – отключите его.

Теперь открываем «Службы» (Win+R=services.msc). Находим теперь эту службу в списке, заходим в «Свойства» и отключаем.

Далее заходим во вкладку «Восстановления» – установите во всех первых трех строчках значение «Не выполнять никаких действий» – это нужно сделать для того, чтобы она не запустилась при каких-то системных сбоях.

Отключение обновления
Скачка обновления может пойти в любой момент, и тогда система начнет сильно «лагать». В некоторых случаях лучше делать обновление вручную. Но можно попробовать отключить данную функцию.
- «Win + R».
- «services.msc».

- Находим в списке «Центр обновления Windows», заходим в «Свойства» и отключаем.

ВНИМАНИЕ! В новых версиях Windows система начала бороться с отключением обновления. Возможно это связано с тем, что многие таким образом борются со сбросом пиратских ключей. Именно поэтому отключить таким образом обновление может и не получится. Но есть и другие более действенные способы – смотрим более подробную инструкцию тут.
Обновление драйверов на материнскую плату
Помимо перегруженности системы вы можете наблюдать ещё одну противную проблему – постоянно вываливающийся «синий экран смерти». Часто это символизирует о том, что на материнской плате установлены не те драйвера. В частности, нас интересует драйвер контроллера «SATA AHCI».
Можно попробовать его обновить через «Диспетчер устройств»:
- «Win+R».
- «devmgmt.msc».
- Находим вкладку «IDE ATA/ATAPI контроллер» и открываем. Там нужно попробовать «Обновить драйверы» для всех вложенных устройств. При этом нужно быть подключенным к интернету, так как драйвера будут скачаны с серверов Windows.

Если система пишет «Драйвера не нуждаются в обновлении» – то не спешите радоваться, скорее всего новых драйверов не нашлось на серверах Microsoft. Их можно установить вручную. Если у вас ноутбук, то вы можете просто зайти на официальный сайт производителя вашего ноута, найти там вашу модель и скачать новый «пак дров».
Можно также найти драйвера в интернете по названию материнской платы:
- Открываем командную строку (Win+R=cmd). Вводим две команды:
wmic baseboard get product
wmic baseboard get Manufacturer

- Они выведут нам модель материнской платы и название компании, которая её выпустила. Далее есть два выхода. Первый – просто вводим название фирмы, заходим на официальный сайт и ищем там нашу модель в поисковой строке. Второй – вводим название модели в поиск и сразу переходим на страницу материнки.

- Останется скачать полный пак дров и установить их на свой комп.

Проверка диска
Можно попробовать проверить свой HDD или SSD жёсткий диск. В Виндовс 10 это можно сделать через командную строку. Правда запустить консоль нужно обязательно с правами администратора. Далее вводим команду:
chkdsk.exe буква_диска: /f /r
Помимо этого, можно воспользоваться и сторонними утилитами для проверки винчестера: Victoria HDD, Victoria HDD, HD Tune и т.д. Если программа выдаст плохую оценку, а при загрузке системы вы слышите отчетливый скрежет, то значит ваш диск нужно как можно скорее менять на новый.
Комплексная очистка и проверка автозапуска
В первую очередь полностью проверьте все диска антивирусной программой. Некоторые вирусы и вредные программы могут тормозить работу системы. Проверяем загруженность ОС после перезагрузки. После этого устанавливаем на свой компьютер программу «CCleaner». Запускаем её:
- Выполняем «Стандартную очистку». При этом закройте все работающие программы.

- Теперь переходим в «Реестр» и выполняем исправления ошибок.

- «Инструменты» – «Удаление программ» – установите сортировку по дате установке. Теперь посмотрите внимательно – не устанавливали ли вы ранее что-то, что в теории может тормозить работу системы. Также некоторые программы могут устанавливаться в фоновом режиме. Я бы вообще удалил все ненужное и лишнее.

- Зайдите в «Диспетчер задач» (Ctrl+Shift+Esc), переходим во вкладку «Автозагрузка». Уберите все лишнее, особенно то, чем вы вообще не пользуетесь. Также следует выключить программы, которые имеют подозрительный вид, название и происхождение.

Если нагрузка на диск всё равно остается, но появилась она совсем недавно, то это может указывать на поломку в самой «Винде». Я бы попробовал бы выполнить «Восстановление системы». Запустите службу через «Пуск» – введите название в поисковую строку. В процессе нужно будет выбрать самую раннюю точку восстановления.
Почему диск загружен на 100 процентов в Windows 10?
В Windows 10 часто возникают проблемы с загруженностью диска на 100%. Компьютер начинает медленно работать и когда мы переходим в диспетчер задач, то замечаем, что диск загружен на 100%. Какие на это могут быть причины и что в таком случае делать?
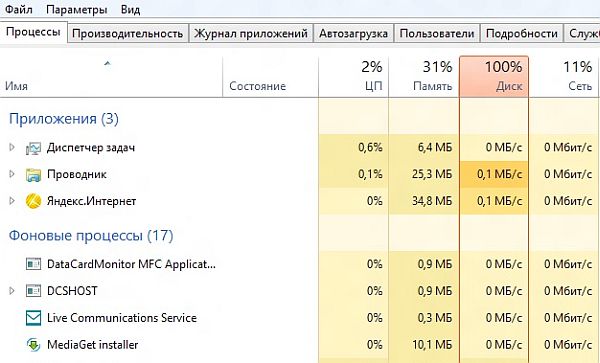
4 причины загрузки диска на 100% в Windows
Переустановили систему, с диском полный порядок, установлен только базовый набор программ, вроде бы всё хорошо, но не совсем. Но простому говоря, жесткий диск завис, а в диспетчере задач мы можем увидеть, что загрузка диска возросла до максимальных 100%.
Давайте разберёмся, почему диск так сильно загружен и проверим кратковременная ли это ситуация, вызванная действием работающих программ или проблема имеет продолжительный характер и как её решить. Увеличение степени загрузки диска может быть вызвано многими факторами, поэтому не существует единого универсального метода её решить.
Поисковая система Windows и индексирование файлов
В Windows 8, 8.1 или 10 причиной может стать ситуация, когда поисковая система втягивается в зацикленный процесс, в результате увеличивается нагрузка на диск при поиске файлов. К счастью её можно отключить вручную, остановив поиск.
Для этого, кликните правой кнопкой мыши на кнопку Пуск и выберите пункт «Командная строка (администратор)». Или в поисковую строку меню Пуска введите команду «cmd», а затем кликните на ней и выберите «Запустить от имени администратора».
Для временной остановки поисковой системы Windows наберите в окне командной строки:
NET STOP «Windows Search»

Служба «Windows Search» будет остановлена, а зацикленный процесс будет закрыт. Теперь переходим в диспетчер задач и проверяем, уменьшилась ли нагрузка и насколько он загружен. Если этот способ сработал и проблема не появляется при следующем поиске, то больше ничего не нужно делать.
Тем не менее, проблема может повториться через некоторое время, особенно, если в компьютере установлен старый диск или система имеет проблемы с индексированием файлов. Тогда можно полностью отключить индексацию, несмотря на то, что это в какой-то мере замедлит процесс поиска файлов в системе.
Для отключения индексирования нажмите Win + R для вызова окна Выполнить. Затем введите команду:
Откроется окно служб, где в списке нужно найти «Windows Search». 
Кликните на ней два раза, чтобы изменить её параметры запуска. Если служба работает, остановите её нажатием на кнопку «Стоп», а затем измените тип запуска с «Авто» на «Отключено». 
Отключение этой службы принесет некую выгоду, особенно, для старых компьютеров, где индексация сильно замедляет работу системы.
Служба SuperFetch
Диск может быть сильно загружен службой SuperFetch. Её влияние на работу Windows носит двоякий характер. В большинстве случаев SuperFetch положительно влияет на работу системы, как в последних версиях Windows 8.1 и 10, так и в более ранних Vista и «семерке». Но на некоторых компьютерах вызывает проблемы, в том числе и чрезмерную загрузку диска.
SuperFetch можно полностью отключить так же, как и индексирование файлов, в разделе системных служб, который вызывается с помощью команды services.msc. 
В списке находим службу «SuperFetch». Затем открываем её двойным кликом мыши, останавливаем кнопкой «Стоп» и устанавливаем «Тип запуска» на «Отключено».
Проверка антивирусом
Часто жесткий диск загружен на 100% вследствие заражения компьютера вредоносным программным обеспечением. В диспетчере задач Windows 8.1 или 10 можно отсортировать загруженные процессы в колонке использования диска. Для этого, просто нажмите на «Диск» для сортировки различных процессов.
Если диск загружен на 100 по каким-то неизвестным процессом, то можно попытаться его отключить. Если вы знаете, какая программа отвечает за этот процесс, можете её удалить. Тем не менее, если это неизвестный файл EXE и, особенно, его процесс нельзя завершить по причине «Отказано в доступе», следует проверить компьютер антивирусом.
Причиной может быть и сама антивирусная программа, которую инсталлируем после установки Windows 10 – возможно, в этот момент она сканирует диск в фоновом режиме. В этом случае, подождите пока она не завершит проверку, и посмотрите насколько он загружен. Если антивирус постоянно сильно загружает жесткий накопитель, то его следует заменить на другой.
В свою очередь для удаления вирусов рекомендуем программу MalwareBytes AntiMalware. Это отличный инструмент, который обнаруживает много вредоносного и шпионского ПО и эффективно его устраняет.
Проверка диска chkdsk
Сильную загрузку могут вызвать поврежденные файлы. Если появились ошибки чтения файлов и папок, то это, скорее всего, приведёт к вышеупомянутому процессу зацикливания во время поиска. Что делать при наличии поврежденных файлов?
Следует просканировать диск командой chkdsk с дополнительными параметрами, чтобы не только выявить проблемы, но и попытаться их исправить. Для этого запустите командную строку в режиме администратора и введите следующую команду:

После сканирования перезагружаем компьютер и проверяем, насколько процентов загружен накопитель.
Источником проблемы может быть и сам диск. Если используется старый жесткий накопитель, который возможно и поврежден, то он может загрузить систему Виндовс и привести к замедлению компьютера. Его следует проверить на бэд-сектора, например, программой Victoria или MHDD, а после посмотреть, насколько он загружен. В случае множественных повреждений стоит подумать о покупке нового. Иногда проблема возникает вследствие неисправности кабеля SATA, поэтому его также следует проверить.
Как исправить 100% загрузку диска в Windows 10
Если вы являетесь пользователем операционной системы Windows, возможно вам приходилось сталкиваться с ситуацией, когда ваш Диск был загружен на 100% . Глядя на цифры в диспетчере задач можно предположить, что он проделывает тяжелую работу, хотя на самом деле вы не запускали ничего кроме медиа-плеера, который вряд ли сможет своим процессом отнять всю мощность.
К счастью, как оказалось, причин, способствовавших этому не так уж и много.
Содержание статьи:
Что же может спровоцировать данную ситуацию?
Многие люди обвиняют такие приложения как Google Chrome и Skype, которые отнимают нежелательно большое количество ресурсов жесткого диска. В этот список попадают функции SuperFetch, Диспетчер очереди печати (Print Spooler), BITS и другие.
Отключение этих служб может помочь, но так же может иметь нежелательные последствия. Например, при отключении диспетчера очереди печати ваш принтер не сможет работать пока вы снова не включите данный компонент. И даже отключение этих функций не будет гарантировать успех в снижении нагрузки на Диск.
Проблема 100% загрузки может возникнуть если ваша система заражена некоторыми вредоносными программами и поэтому нашей основной задачей станет исправление причины, которая ее вызывает — приложение или компонент Windows, который мы впоследствии остановим.
“Найти и обезвредить”
Вы можете воспользоваться Диспетчером задач в Windows 10 для поиска приложений и служб, потребляющих наибольшее количество ресурсов. Во вкладке Процессы щелкните по столбцу Диск, чтобы упорядочить список программ в порядке убывания по количеству дискового пространства, которое они отнимают. Теперь вы видите какое приложение и насколько оно загружает Диск.
Исправить 100% загрузку диска из-за Google Chrome
В случае с Google Chrome основной причиной чрезмерно используемого дискового пространства является функция предварительной загрузки веб-страниц. Вы можете отключить ее, посетив Настройки > Дополнительные настройки > Конфиденциальность. Здесь отключите функцию Предварительная выборка ресурсов.
В новых версиях Chrome страница безопасности полностью переработана и вы можете отключить службу Использовать подсказки для ускорения загрузки страниц в разделе Конфиденциальность и безопасность.
Исправить 100% загрузку диска из-за Skype
Снизить влияние Skype на загруженность дискового пространства можно установив разрешение на запись для группы ВСЕ ПАКЕТЫ ПРИЛОЖЕНИЙ. Выполните следующие шаги, которые помогут вам решить вопрос загрузки в случае, если это связано со Skype.
Примечание: метод предназначен для версии Skype для рабочего стола.
- 1) Начните с закрытия приложения Skype. Щелкните правой кнопкой мыши по значку на панели задач и нажмите Выход. Или вы можете воспользоваться Диспетчером задач, сбросив процесс.
- 2) Откройте мой компьютер и перейдите в папку, в которой у вас установлена программа.
- 3) Щелкните правой кнопкой мыши по файлу Skype.exe и откройте Свойства.
- 4) На вкладке Безопасность выберите ВСЕ ПАКЕТЫ ПРИЛОЖЕНИЙ и нажмите Изменить.
- 5) В появившемся окне выберите ВСЕ ПАКЕТЫ ПРИЛОЖЕНИЙ и установите галочку на пункте Запись.
- 6) Нажмите ОК, чтобы сохранить и продолжить. Еще раз ОК.
После внесения данных изменений при запущенном Skype, в Диспетчере задач вы можете заметить снижение использования дискового пространства.
Исправить 100% загруженность диска из-за служб Windows
Еще один способ решить вопрос — отключить службу поиска Windows (далее Windows Search). Учитывая тот факт, что она всегда работает в фоновом режиме, можно предположить, что если она и не является инициатором ухудшения работы Диска, то как минимум вносит в это определенный вклад. Известен баг при котором Windows произвольно запускает поиск по дисковому пространству. Вы можете временно отключить Windows Search (он будет перезапущен при новом запуске компьютера) с помощью командной строки, чтобы узнать это ли вызывает 100% загрузку.
Откройте командную строку от имени администратора и воспользуйтесь следующую команду:
net.exe stop “Windows Search”
Используйте эту команду для восстановления работы поисковика:
net.exe start “Windows Search”
Как отключить Windows Search?
- 1) Воспользуйтесь комбинацией CTRL + R, чтобы открыть служебную программу Выполнить.
- 2) Введите services.msc и нажмите Enter.
- 3) Теперь найдите службу Windows Search в представленном списке.
- 4) Щелкните по нему правой кнопкой мыши и выберите Свойства.
- 5) На вкладке Общее установите для параметра Тип запуска значение Отключено.
- 6) Нажмите ОК, чтобы сохранить и продолжить.
Исправить 100% загруженность диска из-за SuperFetch
Ранее мы уже рассказывали о службе SuperFetch и ошибке, связанной с функцией предварительной загрузки данных, которая может заставить вас столкнуться с чрезмерной загрузкой Диска. Вы можете попробовать отключить SuperFetch на некоторое время.
Откройте командную строку от имени администратора и введите следующую команду:
net.exe stop superfetch
Подождите некоторое время, понаблюдав в диспетчере задач за нагрузкой на Диск.
Включить SuperFetch вам поможет команда:
net.exe start superfetch
Примечание: вы можете воспользоваться альтернативой включения/выключения SuperFetch с помощью утилиты services.msc, которую мы недавно рассматривали. Найдите в списке служб SuperFetch и отключите его.
Отключить подсказки Windows
Параметры Windows 10 включают в себя возможность отображать подсказки. Некоторые пользователи связывают эту функцию с загруженностью своих Дисков. Вы можете в любой момент отключить их, посетив Настройки > Система > Уведомления. Отключите Получать советы, подсказки и рекомендации при использовании Windows.
Восстановить драйвер StorAHCI.sys
Еще одна причина по которой ваш жесткий диск может быть чрезмерно загружен — ошибка встроенного программного обеспечения в драйвере Microsoft AHCI под названием StorAHCI.sys. Эта неполадка может быть причиной 100% загруженности жестких дисков и даже синих экранов смерти в Windows.
Выполните следующие действия, чтобы отключить инициируемые сообщениями прерывания для вашего драйвера:
- 1) Откройте диспетчер устройств (щелкните по иконке Мой компьютер > Управление компьютером > Диспетчер устройств).
- 2) Откройте список IDE ATA/ATAPI контроллеров.
- 3) Щелкните правой кнопкой мыши по SATA AHCI Controller и перейдите в раздел Свойства.
- 4) В разделе Драйвер нажмите Сведения о драйверах. Если в указанном пути написано C:Windowssystem32DRIVERSstorahci.sys, возможно баг затронул вашу систему.
- 5) Нажмите ОК и перейдите во вкладку Сведения.
- 6) Выберите путь устройства в выпадающем меню. Вы можете скопировать это значение в любой текстовый файл или оставить поле открытым.
- 7) Теперь откройте Редактор реестра (Windows + R > введите regedit)
- 8) Перейдите к HKEY_LOCAL_MACHINESystemCurrentControlSetEnumPCI найдите значение, которые вы ранее увидели в свойствах и откройте соответствующий ключ. Убедитесь, что вы все сделали корректно.
- 9) После того как вы нашли правильный AHCI-контроллер, перейдите к: Device ParametersInterrupt ManagementMessageSignaledInterruptProperties
- 10) Сделайте двойной щелчок по MSISupported и измените его значение на 0 (это означает, что вы отключите MSI)
- 11) Нажмите ОК, чтобы сохранить значение. Закройте реестр и перезапустите компьютер.
Исправить 100% загруженность диска из-за Adobe Flash
Adobe Flash уже отсчитывает последние дни своего существования. Программное обеспечение всегда было подвержено обвинениям в наличии большого числа уязвимых мест и лазеек. Помимо этого технология может напрямую влиять на загрузку диска.
Несмотря на набирающий популярность HTML5, некоторые люди все еще продолжают использовать Flash в своей системе из-за того, что он необходим для работы многих приложений. И если вы являетесь одним из пользователей этой технологии, которые столкнулись с ситуацией загруженности диска, попробуйте отключить Adobe Flash, чтобы проверить виноват он или нет.
Вредоносное ПО
Обязательно рекомендуем вам проверить свой компьютер на наличие вредоносного программного обеспечения.
Возможно одна из таких программ и несет ответственность за 100% потребление ресурсов жесткого диска. Попробуйте выполнить полное сканирование при помощи встроенного защитника Windows или воспользуйтесь сторонними программами.
Подводя итоги, если ни один из вышеперечисленных способов не помог вам решить ситуацию, последним вариантом остается сброс и переустановка операционной системы Windows. Процесс может занять много времени, но вместе с этим способен выручить вас, если каждый день приходится сталкиваться с вопросом загруженности.
В случае необходимости восстановить и сохранить информацию, вам помогут инструменты восстановления Starus Recovery. Cкачать и опробовать программы для восстановления удаленных данных можно совершенно бесплатно!
Похожие статьи про восстановление данных:

Как исправить синий экран смерти (BSOD) в Windows 10
Для пользователей Windows 10 уже не удивительно столкнуться с возникновением синего экрана смерти. B.

Яркая палитра ошибок Windows и что такое синий экран смерти BSOD
Вероятно, вы знакомы с известной STOP-ошибкой Windows, чаще упоминаемой как «синий экран смерти.

Сканирование и устранение битых секторов на съемном накопителе
Битые сектора — неотъемлемая часть нашей цифровой жизни. Многие из нас уже привыкли к подобным.
