Айфон работает но экран черный что делать?
5: полезные способы удаления черного экрана iPhone [2021 Обновлено]
Как обычно, я схватил свой iPhone и нажал Режим сна / Пробуждение Кнопка, чтобы активировать его после того, как я проснулся этим утром. Но мой iPhone не включается, и я не могу выйти из черного экрана смерти, как бы я ни старался. Почему экран моего iPhone черный? Это прекрасно работает, прежде чем я иду спать прошлой ночью. Может кто-нибудь посоветовать, как исправить айфон черного экрана? Большое спасибо!

iPhone мертвый черный экран обычно вызывается системной проблемой, сбоем приложения или неисправностью оборудования на вашем iPhone. Если ваш экран iPhone полностью затемняется, не волнуйтесь.
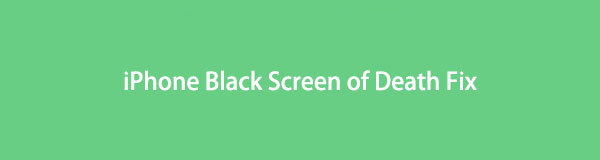
Здесь, в этой статье, я расскажу вам причины, по которым экран вашего iPhone становится черным, и как это исправить.
Сценарий 1. Батарея разряжена
Не забывайте о наиболее очевидной возможности — батарея iPhone может разрядиться. Попробовать сначала зарядить телефон не вредно. Если причиной неисправности iPhone является разряженная батарея, экран телефона загорится и отобразит значок разряженной батареи сразу после подключения iPhone к сетевой розетке.
Если это происходит не сразу, не паникуйте, продолжайте заряжаться некоторое время, а затем проверьте, появляется оно или нет. Если телефон по-прежнему не отвечает, перейдите к следующей ситуации.
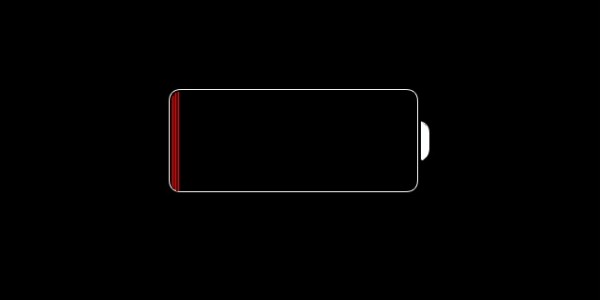
Сценарий 2. App Crash
если ты запустил приложение в одночасье перед тем, как лечь спать, возможно, приложение зависло. В этом случае вы можете принудительно перезагрузить ваш iPhone.
Для принудительной перезагрузки iPhone 6s и более ранних версий:
iPad или iPod touch: нажмите и удерживайте оба Режим сна / Пробуждение и Главная Кнопки одновременно не менее десяти секунд, пока не появится логотип Apple.
Для принудительной перезагрузки iPhone 7 / 7 Plus:
Нажмите и удерживайте Режим сна / Пробуждение и Volume Down кнопки в течение не менее десяти секунд, пока не появится логотип Apple.
Для принудительной перезагрузки iPhone X / 8 / 8 Plus:
Нажмите объем Up, затем отпустите — нажмите Volume Down, затем отпустите — нажмите и удерживайте Боковая кнопка пока логотип Apple не появится на экране (около 10 секунд).
Сценарий 3. Проблема системы iOS
Если обе попытки не сработают, вероятно, у вашего iPhone проблемы с операционной системой.
В этот моментВозможно, вам придется восстановить его к заводским настройкам, чтобы устранить проблему. Вы можете сделать это через iTunes.
Подключите свой iPhone к компьютеру и запустите iTunes. Если вы можете подключиться к iPhone через iTunes, сначала не забудьте создать резервную копию. В противном случае вы потеряете текущие данные на вашем устройстве.
На самом деле, есть способ вернуть ваш iPhone к жизни без потери данных. FoneLab iOS Восстановление системы, хороший инструмент, чтобы исправить почти все проблемы iOS, такие как iPod застрял в режиме восстановления, не может скользить, чтобы разблокировать, Режим DFU или логотип Apple, экран iPhone черный, синий или красный, проблемы с перезагрузкой iPhone и т. Д.
Важнеепроцесс восстановления не будет изменять или стирать какие-либо данные и продолжаться в безопасной и чистой среде 100%. Давайте посмотрим на пошаговое руководство ниже, чтобы увидеть, как оно работает.
Шаг 1 Бесплатно загрузите программное обеспечение по ссылке справа внизу на свой компьютер. Установите его после этого.
FoneLab позволяет переводить iPhone / iPad / iPod из режима DFU, режима восстановления, логотипа Apple, режима наушников и т. Д. В нормальное состояние без потери данных.
- Исправить отключенные проблемы системы iOS.
- Извлечение данных с отключенных устройств iOS без потери данных.
- Это безопасно и просто в использовании.
Шаг 2 Выберите Восстановление системы iOS на интерфейсе. Подключите ваш iPhone к компьютеру через USB-кабель, как требуется.
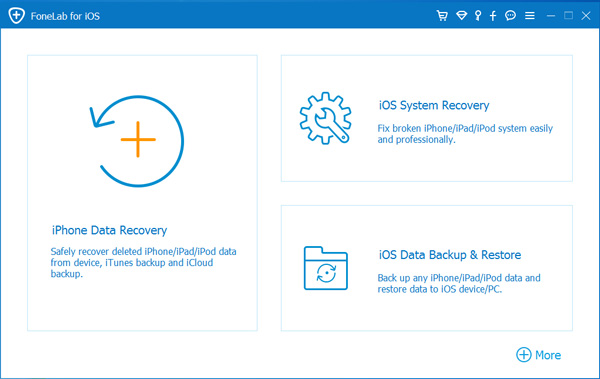
Шаг 3 Программное обеспечение может обнаружить, что подключенный iPhone находится в ненормальном состоянии, и попросит вас нажать Start чтобы начать.

Шаг 4 Вас попросят подтвердить информацию на вашем iPhone. Нажмите Ремонт если это правильно, но если нет, выберите точную информацию вручную перед ремонтом. Для загрузки плагина потребуется некоторое время, пожалуйста, не отключайте и не используйте свое устройство во время процесса. В противном случае это может привести к сбою ремонта.

Как только он закончится, вы обнаружите, что ваш iPhone становится живым, и все также находится в безопасности.
Если вы потеряете данные во время процедуры, вы можете использовать FoneLab iPhone Восстановление данных в восстановить iMessages, фотографии и многое другое на iPhone.
FoneLab позволяет переводить iPhone / iPad / iPod из режима DFU, режима восстановления, логотипа Apple, режима наушников и т. Д. В нормальное состояние без потери данных.
- Исправить отключенные проблемы системы iOS.
- Извлечение данных с отключенных устройств iOS без потери данных.
- Это безопасно и просто в использовании.
Сценарий 4. Восстановите iPhone с помощью iTunes
Если вы не заботитесь о потере данных или делали резервные копии данных раньше, iTunes может стать решением проблемы черного экрана на iPhone.
Шаг 1 Запустите iTunes на компьютере и подключите с помощью USB-кабеля. Обратите внимание, что требуется, чтобы вы подключили iPhone к этому компьютеру до этого, поскольку вы не можете подтвердить авторизацию на этом шаге снова.
Шаг 2 Нажмите значок устройства > Заключение > Восстановление iPhone.
Шаг 3 Подтвердите, что вы хотите восстановить iPhone во всплывающем окне еще раз и следуйте инструкциям, чтобы начать.

Сценарий 5. Аппаратный сбой
Если ни один из них не работает для вас, то проблема, вероятно, не может быть решена нами самостоятельно, так как она, вероятно, вызвана аппаратными настройками по умолчанию. Вы должны связаться с Apple Service через Интернет или принести свой iPhone в ближайший Apple Store для ремонта.
FoneLab позволяет переводить iPhone / iPad / iPod из режима DFU, режима восстановления, логотипа Apple, режима наушников и т. Д. В нормальное состояние без потери данных.
Айфон не включается, черный экран — что делать
 Михайленко Сергей 10 Ноя, 2019
Михайленко Сергей 10 Ноя, 2019

Не включается Айфон? Решение есть.
Айфон не включается и на нем горит яблоко? Либо же экран полностью черный и iPhone никак не реагирует на нажатия кнопок? Обе этих проблемы могут случиться с любым пользователем iPhone, причем ронять смартфон для этого необязательно. О том, что делать, если Айфон не включается рассказали в этой инструкции. Решить проблему можно без похода в сервисный центр и сопутствующих этому трат.

Содержание:
-
- Выполните «жесткую» перезагрузку
- Подключите iPhone к зарядному устройству
- Подключите iPhone к iTunes в режиме восстановления
- Восстановите iPhone
- Если ничего не помогло
Выполните «жесткую» перезагрузку
Первое, что нужно сделать, если Айфон не включается — выполнить его принудительную (она же «жесткая») перезагрузку. Она выводит iPhone из режима восстановления, который мог быть случайно включен и просто сбрасывает программные ошибки на устройстве.
Принудительная перезагрузка по-разному выполняется на различных моделях iPhone.
На iPhone 6s, iPhone 6, iPhone 5s и более ранних моделях. Одновременно нажмите кнопки «Домой» и «Питание» (кнопка включения, располагается сбоку или наверху корпуса) и удерживайте их в течение 15 секунд до тех пор, пока на экране не появится логотип Apple.
На iPhone 7 и iPhone 7 Plus. Одновременно нажмите кнопку уменьшения громкости и кнопку «Питание» (боковую) и удерживайте их в течение 15 секунд до появления логотипа Apple.
На iPhone 8/8 Plus, iPhone X и более новых моделях. Нажмите и сразу отпустите кнопку увеличения громкости. Нажмите и сразу отпустите кнопку уменьшения громкости. После зажмите боковую кнопку и удерживайте ее в течение 15 секунд до появления логотипа Apple.
? Запомните как выполняется принудительная перезагрузку на вашем устройстве. Она способна помогать в большинстве подобных сбоев, которые могут случаться на iPhone.
Принудительная перезагрузка полностью безопасна. Ее выполнение не приводит к удалению каких-либо данных на iPhone, поэтому выполнять ее можно без опасений.
❗ Способы восстановления iPhone в этой инструкции размещены от простого к сложному. Если «жесткая» перезагрузка не помогла, переходите к следующему способу. Он должен будет помочь решить проблему.
Подключите iPhone к зарядному устройству
Часто Айфон не включается и не подает никаких признаков жизни из-за того, что его аккумулятор сел. Подключите смартфон к зарядному устройству и оставьте подключенным на час.
Несколько важных рекомендаций, которые следует учесть:
- Используйте оригинальные или качественные зарядные аксессуары. Бывали случаи, в которых iPhone выключился из-за севшего аккумулятора, но не заряжался по причине использования сломанного зарядного адаптера или кабеля. Обязательно убедитесь, что зарядное устройство и кабель находятся в рабочем состоянии.
- Заряжайте iPhone от сети электричества. Очень часто пользователи заряжают Айфон от USB-порта компьютера. Но из-за старого аккумулятора в смартфоне и малой мощности разъема зарядка попросту не происходит.
- Проверьте, не загрязнен ли разъем. Иногда зарядка iPhone не начинается из-за сильно загрязненного разъема Lightning. Осмотрите порт зарядки. Если он действительно загрязнен, аккуратно очистите его, например, при помощи зубочистки.
⚡ Как понять что iPhone начал заряжаться?
Если на экране логотип аккумулятора с кабелем Lightning — iPhone не заряжается и просит подключения к зарядному устройству. Если такой логотип отображается после того, как вы поставили iPhone на зарядку, значит кабель или адаптер вышли из строя. Воспользуйтесь другими зарядными аксессуарами.

Если же на экране отображается только аккумулятор, значит зарядка успешно выполняется. Переживать стоит только если этот логотип без изменений показывается на дисплее более 30 минут. В таком случае так же следует заменить зарядный адаптер и кабель.

Подключите iPhone к iTunes в режиме восстановления
Если же ни на зарядку, ни на «жесткую» перезагрузку iPhone не реагирует, смартфон необходимо перевести в режим восстановления. Тут сразу отметим, что непосредственно восстановление iPhone может не понадобиться. Обо всем по порядку.
Первым делом попытайтесь вернуть iPhone в рабочее состояние без восстановления. Этот способ спасал тысячи iPhone без удаления данных, которое подразумевает восстановление. Поэтому настоятельно рекомендуем первоначально воспользоваться им.
Шаг 1. Подключите iPhone к компьютеру при помощи кабеля USB и запустите iTunes (окно Finder в macOS Catalina).
Шаг 2. Введите iPhone в режим восстановления. Для этого:
Примечание: iPhone должен обязательно быть подключенным к компьютеру через кабель USB.
- На iPhone 6s, iPhone 6, iPhone 5s и более ранних моделях. Одновременно нажмите кнопки «Домой» и «Питание» (кнопка включения, располагается сбоку или наверху корпуса) и удерживайте их в течение около 20 секунд до тех пор, пока на экране не появится логотип iTunes (логотип ноутбука в iOS 13).
- На iPhone 7 и iPhone 7 Plus. Одновременно нажмите кнопку уменьшения громкости и кнопку «Питание» (боковую) и удерживайте их в течение около 20 секунд до появления логотипа логотип iTunes (логотипа ноутбука в iOS 13).
- На iPhone 8/8 Plus, iPhone X и более новых моделях. Нажмите и сразу отпустите кнопку увеличения громкости. Нажмите и сразу отпустите кнопку уменьшения громкости. После зажмите боковую кнопку и удерживайте ее в течение около 20 секунд до появления логотипа iTunes (логотип ноутбука в iOS 13).
Шаг 3. В окне iTunes нажмите «Извлечь iPhone».

Шаг 4. Выполните перезагрузку iPhone. Для этого просто зажмите кнопку «Питание» (боковую кнопку). Также вы можете выполнить принудительную перезагрузку при помощи способа, описанного выше.
В результате этой операции ваш iPhone может включиться и вновь заработать как прежде без необходимости восстановления.
Восстановите iPhone через iTunes
Если Айфон не включается и после подключения к компьютеру, то выручит только восстановление.
❗ В большинстве случаев восстановление подразумевает собой удаление всех данных с устройства. Вернуть их получится только при наличии актуальной резервной копии.
Шаг 1. Подключите iPhone к компьютеру при помощи кабеля USB и запустите iTunes (окно Finder в macOS Catalina).
Шаг 2. Введите iPhone в режим восстановления. Для этого:
Примечание: iPhone должен обязательно быть подключенным к компьютеру через кабель USB.
- На iPhone 6s, iPhone 6, iPhone 5s и более ранних моделях. Одновременно нажмите кнопки «Домой» и «Питание» (кнопка включения, располагается сбоку или наверху корпуса) и удерживайте их в течение около 20 секунд до тех пор, пока на экране не появится логотип iTunes (логотип ноутбука в iOS 13).
- На iPhone 7 и iPhone 7 Plus. Одновременно нажмите кнопку уменьшения громкости и кнопку «Питание» (боковую) и удерживайте их в течение около 20 секунд до появления логотипа логотип iTunes (логотипа ноутбука в iOS 13).
- На iPhone 8/8 Plus, iPhone X и более новых моделях. Нажмите и сразу отпустите кнопку увеличения громкости. Нажмите и сразу отпустите кнопку уменьшения громкости. После зажмите боковую кнопку и удерживайте ее в течение около 20 секунд до появления логотипа iTunes (логотип ноутбука в iOS 13).
Шаг 3. iTunes сообщит об обнаружении iPhone в режиме восстановления. В открывшемся окне выберите «Обновить». Первоначально следует выбирать именно эту опцию, так как она может позволить вернуть устройство в рабочее состояние без потери данных.

Если восстановление без потери данных возможно, начнется процесс обновления iPhone. Дождитесь его окончания. ❗ Ни в коем случае не отключайте iPhone от компьютера.

Шаг 4. Если же обновление завершится ошибкой, то следует выполнить восстановление. Вновь введите iPhone в режим восстановления (шаг № 2) и в открывшемся окне iTunes выберите «Восстановить». Дождитесь окончания операции.

В результате обновления или восстановления ваш iPhone вновь вернется в рабочее состояние.
Если ничего не помогло
Ни один из перечисленных выше способов не помог? Это означает, что в вашем iPhone произошла физическая поломка и нужно обращаться в сервисный центр.
Из-за чего Айфон не включается?
1. Вышедший из строя аккумулятор — самая частая причина, по которой iPhone перестает включаться. Если вы прежде замечали, что смартфон стремительно разряжался, выключался на 10-30% заряда, отключался на холоде и с ним происходили какие-либо другие подобные аномалии, значит проблема точно с батареей.
Поможет замена. Цена вопроса в большинстве сервисных центрах России — 1500-3000 рублей. В авторизованных сервисных центрах Apple в России дороже — 3000-7000 тысяч рублей.

2. Поломка контроллера питания — еще одна очень частая причина выхода iPhone из строя. Симптомы до выхода смартфона из строя схожи с поломкой аккумулятора — случайные отключения устройства, перегрев.
Замена относительно недорогая. Поменять контроллер питания или другую микросхему, связанную с процессом зарядки можно по цене около 2000 рублей.
3. Выход из строя других комплектующих. iPhone может не включаться из-за поломки десятков различных комплектующих, вплоть до материнской платы. Чаще всего так происходит после падения смартфона. Определить, что именно сломалось можно только в ходе диагностики.
Ремонт может разорить. Если iPhone не перегревался до поломки, то лучше сразу начать молиться о том, чтобы материнская плата была в целости. Ее замена, особенно на новых моделях iPhone, встанет в копеечку. Цена вопроса — до 30 000 рублей.
Перед походом в сервисный центр рекомендуем обратиться в официальную поддержку Apple. Специалисты компании охотно помогут советом.
Почему айфон работает а экран черный?
Причиной появления черного экрана iPhone может быть полная разрядка аккумулятора. Если вы пользовались смартфоном на морозе и в последствии выяснилось, что экран потух, и устройство не включается, сделайте следующее: необходимо согреть устройство в помещении или в руках. подключите зарядку и подождите минут 15.
Как убрать черный экран на айфоне?
Темный режим также можно включить через Пункт управления. Откройте Пункт управления и нажмите кнопку «Темный режим» , чтобы включить или отключить его.
Что делать если экран айфона не работает а звук есть?
На самом деле, 99% случаев iPhone работает, звук есть, звонки идут, просто на экране ничего не происходит, ничего не видно, он просто черный. Решение этой проблемы очень проста, нужно всего лишь перезагрузить iPhone, сделать ему так называемый Hard Reset. Вот и все.
Почему в айфоне все стало черным?
С версии iOS 7.0 в iPhone появилась инверсия цвета. Эта функция полностью переворачивает цвета на обратные – черный становится белым, белый становится черным. Этот режим помогает людям с плохим зрением, которым для чтения необходима высокая контрастность.
Как перезагрузить айфон если экран не работает?
Нажмите и удерживайте кнопку уменьшения громкости и кнопку «Сон/Пробуждение». Когда появится логотип Apple, отпустите обе кнопки.
Как включить светлую тему на айфоне?
Можно осуществить переключение между темной и светлой темой через приложение «Настройки». Перейдите в раздел «Экран и яркость» и выберите подходящее оформление.
Что делать если на айфоне потух экран но он работает?
Вернуть к жизни черный экран на работающем Айфоне можно перезагрузкой. При зависании устройства рестарт, как правило, помогает. Зажмите одновременно кнопку питания и «Домой»и удерживайте секунд 20, до момента, когда появится фирменный логотип. Если темный экран после этого не исчез, то проблему нужно искать в другом.
Что делать если экран айфона стал черным?
Почему экран iPhone самопроизвольно темнеет
- Хорошо протрите верхнюю часть дисплея возле динамика. …
- Поместите iPhone в темное место, а потом быстро перенесите под источник яркого света, например, например, под фонарик. …
- Перейдите в Настройки – Основные — Универсальный доступ — Адаптация дисплея и отключите Автояркость.
Что делать если на айфоне не работает экран?
Если на iPhone или iPad не работает экран
- Перезапустите устройство.
- Убедитесь, что экран устройства чист, на нем нет частиц грязи или капель воды.
- Отключите аксессуары Lightning или USB-C. Если экран заработает, попробуйте сменить розетку, кабель или зарядное устройство.
- Снимите чехол и защитную пленку.
Что делать если айфон в негативе?
При включении режима «Инверсия цвета» экран становится похож на негатив фотографии. Инвертирование цветов экрана. Выберите «Настройки» > «Основные» > «Универсальный доступ» > «Инверсия цвета».
Как на айфоне вернуть цвет экрана?
Открываем на телефоне или планшете «Настройки» далее «Основные» далее «Универсальный доступ» и «Инверсия цвета». Все теперь экран из черно белого станет снова цветным.
Как перезагрузить айфон 10 Если не работает сенсор?
Как перезагрузить iPhone 10, если он завис
- Зажмите и быстро отпустите кнопку увеличения громкости.
- Зажмите и снова быстро отпустите кнопку уменьшения громкости.
- Зажмите кнопку включения/блокировки (клавиша Power). Удерживайте её до тех пор, пока экран айфона не потемнеет.
Как перезагрузить айфон 11 Если не работает экран?
Если гаджет не отвечает или просто хотите быстро перезапустить смартфон: нажмите и быстро отпустите кнопку увеличения громкости, нажмите и быстро отпустите кнопку уменьшения громкости, затем зажмите боковую кнопку и не отпускайте до перезагрузки iPhone.
Как побороть «черный экран смерти» на iPhone

Спонтанные зависания и глюки iPhone, к сожалению, уже не редкость. Многих это беспокоит, а в Apple, похоже, ничего предпринимать не собираются.
Лучше всего описал проблему наш читатель Александр:
Случается периодически несколько раз в день, какой либо последовательности приводящей к этому не выявил. Честно сказать, надоело уже, сил моих нет это безобразие терпеть, хочется об стену айфон запулить, бесит он, уже готов продать оба.
Такая проблема действительно существует, а описанный случай – далеко не самый тяжелый.
Почему это происходит

«Черный экран смерти» – относительно новое понятие для пользователей iPhone, раньше мы крайне редко сталкивались с подобными системными сбоями. Чаще всего это решалось банальной перезагрузкой или обновлением прошивки.
Сейчас почти каждый пользователь «яблочной» техники наблюдал подобные сбои на своем устройстве или на девайсе друзей. Черный экран может появляться на большинстве моделей вне зависимости от версии iOS.
Выделяют несколько основных причин этого странного глюка:
1. Механическая поломка
Черный экран часто появляется на устройствах, которые побывали в воде. Даже новые iPhone 7 с защитой от попадания влаги грешат этим. Совсем не обязательно топить смартфон для этого. Достаточно активно пользоваться им во влажной среде, под дождем или несколько раз забрызгать устройство.
На 100% установить, что черный экран начал возникать на устройстве после намокания не смогут ни в одном сервисном центре. Однако, принятие «водных процедур» со смартфоном станет лишним поводом задуматься о причинах подобных глюков.
2. Проблемное программное обеспечение
С каждым годом iOS становится более открытой, разработчики могут встраивать свои модули во многие стандартные программы. Это может влиять на работу iOS.
Любое обновление системы может принести часть кода, которая плохо состыкуется с существующими приложениями или настройками.
Только полная очистка устройства с восстановлением прошивки могут минимизировать шанс появления черного экрана, но пойти на такие меры могут далеко не все. Превращать свой iPhone за 50 тысяч в тестовый полигон захочет не каждый.
3. Проблемы с батареей
Мастера сервисных центров отмечают, что часто причиной появления черного экрана могут стать проблемы с батареей. Старый изношенный аккумулятор может приводить к подобному.
На новых гаджетах черный экран нередко вызывает перегретая батарея. Это может происходить даже на полностью исправном устройстве при долгом подключении к зарядному устройству.
Что можно предпринять

К сожалению, совета, помогающего в 100% случаев, нет. Можем предложить такие способы «лечения».
1. Для начала убедитесь, что не используете beta-версию iOS, полностью отключитесь от получения тестовых сборок.
2. Заряжайте смартфон правильно. Не держите iPhone всю ночь на зарядке и придерживайтесь простых правил эксплуатации гаджетов в зимний период.
3. Откажитесь от приложений, которые встраиваются в системные программы. Сейчас в App Store множество дополнений для iMessage, расширений для Safari, информеров для программы Телефон, сторонних клавиатур и других дополнений. Все они встраиваются в систему и могут влиять на её работу.
4. Отключите функцию Raise To Wake (Настройки – Экран и яркость – Поднятие для активации), которая отвечает за включение дисплея, когда пользователь берет iPhone в руки, или Открытие, приложив палец (Настройки – Основные – Универсальный доступ – Домой – Открытие, приложив палец).
Бывает, что именно одновременная работа этих двух опций приводит к сбоям в системе.
5. Если ничего не помогает, можно сбросить iPhone до заводских параметров и пользоваться смартфоном, постепенно добавляя программы из App Store и внося изменения в настройки.
Да, выход не самый лучший, но только так можно точно установить, что именно приводит к появлению черного экрана в конкретном случае.
Желаем вам не попадать в такие ситуации, а если попали – быстрее находить правильный выход. С праздниками!
iPhone не загружается или показывает черный экран? Вот как решить проблему
Apple создала достаточно надежные устройства, но иногда и они дают сбой. Порой по вине самих пользователей, однако нередки случаи, когда проблема возникает из-за ошибки iOS. Например, после обновления на новую версию iPhone показывает черный экран и не загружается. Или не видит сотовую сеть, Wi-Fi и т.д. Конечно, такая поломка может быть вызвана и механическими повреждениями, попаданием влаги и кучей других факторов. Но прежде чем идти с этим в сервисный центр можно попробовать решить проблему самостоятельно с помощью специального приложения.

Если у вас возникла такая ошибка, попробуйте специальное приложение
iPhone не загружается
Как мы обычно решаем большинство проблем с iPhone или другими устройствами Apple? Правильно, перезагрузкой. Это первое, что вы должны попробовать сделать. Но не всегда возможно перезагрузить iPhone или iPad. Если устройство зависло на экране загрузки, требует подключения к iTunes или ведет себя совершенно непонятным образом, можно попробовать восстановить ПО с помощью iTunes. Это достаточно просто, но не всегда действенно. iTunes может выдать ошибку при прошивке. К тому же Apple уже прекратила поддержку этого приложения.
Разработчики ReiBoot обещают исправить достаточно большое количество возможных проблем с iOS-устройствами. Их программа работает с iPhone, iPad, iPod touch и даже Apple TV. Достаточно просто подключить свое устройство и выбрать, какая функция вам нужна.

Главный экран ReiBoot
Как ввести iPhone в режим восстановления
Самое простое, что можно сделать, и эта функция доступна бесплатно — войти в режим восстановления iPhone. После этого уже можно будет самостоятельно загрузить прошивку и попробовать решить проблему (кстати, здесь же есть возможность выйти из режима восстановления в один клик).

Вот это реально полезная функция. Немногие знают, как ввести iPhone в DFU или Recovery
Как решить проблему с iOS
Но гораздо проще зайти в меню исправления проблем, где приложение само загрузит прошивку и всё сделает, как было. Достаточно выбрать свое устройство из списка и ReiBoot предложит варианты по решению неполадки.

Можно исправить проблемы даже у Apple TV
Преимущество этого решения в том, что у вас есть возможность самостоятельно выбрать, как именно исправить проблему. Для начала мы всегда советуем пробовать «Стандартный ремонт» — в этом случае все данные на iPhone, iPad или другом устройстве Apple сохранятся.

Лучше всегда пробовать сначала самый простой способ без удаления данных
Если же это не поможет, тогда уже можно выбрать продвинутый ремонт, но будьте готовы, что после этого вся информация на устройстве удалится. Впрочем, если у вас есть копия iCloud, ее без проблем можно будет восстановить.
После выбора «ремонта» приложение загрузит актуальную версию ПО для вашего устройства и запустит процесс решения проблемы.

Приложение предложит загрузить актуальную версию iOS

После этого начнется исправление неполадок
ReiBoot восстановит работоспособность устройств, застрявших в режиме восстановления и DFU, зависших на экране загрузки, перезагружающихся устройств, а также устройств, зависших на экране блокировки, невидимых для iTunes устройств и аппаратов, которые постоянно считают, что к ним подключены аксессуары. Нужная штука на самом деле.
Как сбросить iPhone к заводским настройкам
Из полезных дополнений — возможность сбросить iPhone к заводским настройкам или просто вернуть настройки по умолчанию без удаления данных. Это же можно сделать в настройках самого iPhone, но если у вас нет доступа к ним (например, разбит экран или телефон не загружается дальше «яблока), такая функция пригодится.

Если нет доступа к настойкам айфона, это прям спасение. И при продаже пригодится
Конечно, ничего сверхъестественного это приложение не делает, продвинутые пользователи, скорее всего, умеют делать все это и без помощи сторонних приложений. Но для многих (особенно старшего поколения) гораздо проще нажать на одну кнопку и решить все проблемы с устройством. Зачастую объяснить кому-то, что ему нужно скачать прошивку, сбросить устройство или ввести его в DFU, очень непросто. Здесь же все понятно.
У ReiBoot есть платная и бесплатная версии. Платная версия позволяет решить больше проблем и ошибок при прошивке через iTunes. Также платная версия включает в себя инструменты для оптимизации работы iOS. Можете попробовать сами. Программа работает со всеми актуальными версиями iOS, в том числе с iOS 14.3. Доступны версии для Mac и Windows. Помните, что некоторые проблемы могут быть связаны с неисправностью железа вашего устройства, и их не получится решить с помощью каких-либо программ.
