Планшет грузится но не включается что делать?
pro-tablet
Портал посвященный планшетам Обзоры, новости, советы
Планшет включается но не загружается
от admin

Почему не загружается планшет?
Бывают случаи, когда планшет удалось включить, но смысла от этого не получилось никакого. Изображение так и не появилось, зато замерцали разнообразные полоски и звездочки, фон приобрел нездоровый оттенок. Попробуйте воспользоваться кнопкой резет. Если такой способ не принес облегчения, значит, произошел сбой в работе видеоадаптера, очень вероятно, что он сгорел из-за перегрева, в такой ситуации потребуется его обязательная замена.
Если ваш планшет включается, но не загружается, и проблема, по вашему мнению, в видеоадаптере, не лезьте внутрь девайса самостоятельно.
Конечно, исключение, если у вас есть опыт по работе с техникой и электроникой. Тогда можете чинить гаджет сами. Второй вариант, когда допустимо ваше вмешательство, это если вам не жаль девайс, и вы можете принести его в жертву ради получения вышеописанного опыта. Но лучше все же обратиться к профессионалам.
Планшет включается, но не загружается: что делать?
Когда планшет включается, но не запускается, если вы уверены в своих силах, можете попробовать исправить проблему собственными руками. Если планшет включается, но не загружается, то возможно недавно произошло какое-то из этих обстоятельств:
1. Были установлены несовместимые приложения;
2. Устройство было атаковано вирусом;
3. Были установлены утилиты с доступом к системным файлам;
4. Недавно было обновление программ или системы.
Это список самых частых причин, по которым планшет может не загружаться, а то и вообще не включаться. Попробуйте прошить планшет.

Планшет включается, но не запускается: переустановка системы
Очень простая процедура может помочь вам. Нужно записать в систему один файл образа с операционкой и всем обеспечением, которые возможны для установки на ваше устройство. Сделать это вы можете через стационарный компьютер с помощью USB, через карту памяти, в каждом планшете есть слот для нее, а также можете обратиться к специалистам в сервисный центр.
Как прошить гаджет с помощью компьютер, если планшет включается, но не запускается
Для прошивки через стационарный персональный компьютер вам потребуется планшет, кабель и блок питания. Сначала проверьте работоспособность всех этих устройств. Планшет нужно зарядить полностью перед процедурой. Обратите внимание на серийный номер и модель вашего гаджета и скачайте с сайта изготовителя модели файл для прошивки и инструкцию, как ее сделать. Там может быть представлен видео-урок, если так, ознакомьтесь с ним, чтоб не наделать в дальнейшем ошибок. Можно так же обратиться в специальную службу, где выполняется ремонт планшетов. Не забудьте скачать программу для прошивки, она, как правило, всегда идет отдельным файлом, но может находиться в архиве вместе с файлом новой системы. Выполните установку согласно предложенной инструкции от начала до самого конца. Если на сайте производителя есть видео, ознакомившись с ним, повторите все действия, показанные и разъясненные там. Если производитель не разместил видео, а инструкции вам недостаточно, чтоб разобраться в процессе, попробуйте поискать видео-урок в интернете, воспользовавшись любым поисковиком, подобных видео несметное количество.

Советуем воспользоваться этим руководством, так как способ перепрограммирования планшетного компьютера через стационарный является самым простым и общедоступным, а также это подходит не только пользователям операционной системы Андроид, но и пользователям других распространенных систем. Однако все же, несмотря на простоту процедуры, если у вас с детства не было взаимопонимания с любой техникой и телефоны вас страшились, не рискуйте. В такой ситуации, насколько бы не была легка процедура перепрошивки для простого обывателя, стоит учесть свою нерасположенность к этому занятию и предоставить дело профессионалам.
Видео по теме «планшет включается но не запускается»
Не загружается планшет
Планшетный компьютер может неисправно работать или вовсе не включаться ввиду различных проблем, либо же планшет включается, но не загружается дальше логотипа.
Большинство из подобных неполадок можно диагностировать и исправить в домашних условиях, без каких-либо узкоспециализированных знаний в технике. Поэтому прежде чем отдавать устройство в сервисный центр, стоит попытаться решить неисправность собственноручно.
В этой статье я разберу причины, по которым не загружается планшет, и расскажу о самых эффективных и универсальных способах решения данной проблемы. Причем не только для Андроид девайсов, но для iPad-ов от Apple.
Причины поломки и почему планшет не загружается
Прежде чем переходить к исправлению неисправностей, стоит хотя бы примерно понять, в чем причина того, почему планшет не загружается дальше заставки.
Произвести системный анализ напрямую через планшетник в этом случае не получится, потому что пользователь не может даже открыть настройки при такой поломке.
Зачастую, когда гаджет не загружается дальше логотипа, перед этим он долго загружается и виснет, и когда владелец устройства решает перезагрузить аппарат, тот перестает включаться до конца.
Наиболее распространенные причины возникновения данной неполадки:
- Неправильно установленная операционная система на планшете. Прошивка, установленная некорректно, нарушает работу всей системы. В ней перепутаны скрипты, команды, папки для обращения и многое другое. В этой ситуации гаджет просто не может запуститься корректно. Подобное может произойти только на устройствах под управлением операционной системы Android, так как на iPad-ах прошивку меняют в сервисных центрах, и на них нет кастомных версий от любителей. Если после установки новой ОС или ее ручного обновления (не через настройки, а путем перепрошивки), девайс перестал включаться — почти всегда это и является причиной поломки. Я настоятельно рекомендую осуществлять переустановку при должном опыте и использовать исключительно официальные версии ОС.
- Механические повреждения, которые привели к поломке внутренних компонентов. Поврежденные комплектующие или шлейфы, напрямую влияют на работоспособность аппарата. Они могут возникнуть не только при ударе или падении на твердую поверхность, но и при переноске в непригодных для этого вещах. Например, в полиэтиленовом пакете. Если девайс перестал включаться после физического повреждения, то наверняка в этом и кроется причина неисправности.
- Полностью заполненный объем внутренней памяти. На устройствах на Android этот фактор довольно распространен, так как пользователи не замечают, как внутренняя память быстро заполняется фотографиями, видео, играми, приложениями и остаточными файлами. Много памяти занимают сообщения из мессенджеров, в которых отправляют видео и изображения, а они в свою очередь сохраняются в памяти устройства. Чтобы не допустить этого, следите за объемом заполненной памяти и вовремя ее очищайте. Внутренняя память должна иметь хотя бы 300 Мб. На девайсах от Apple эта проблема не распространена, потому что iOs не позволяет заполнить всю внутреннюю память, блокируя команды пользователя.
- Запала кнопка питания.

На некоторых старых устройствах, например, на планшете Asus 2015 года, кнопки включения быстро расшатываются, а затем и вовсе западают. При включении клавиша питания может запасть настолько, что нажимается несколько раз, из-за чего система получит команду выключить устройство сразу после того, как его включили. Для диагностирования этой поломки, следует внимательно осмотреть кнопку питания и попробовать нажать на нее чем то липким, чтобы после нажатия сразу “оттащить” клавишу. - Вредоносное программное обеспечение. В большинстве случаев вирусы внедряются в систему не так глубоко, чтобы мешать планшету включиться. Но специальный вредоносный код, написанный именно для зависания на логотипе загрузки, может существенно испортить работу девайса. Для избежания таких ситуаций, не переходите по подозрительным ссылкам, загружайте приложения только из достоверных источников и пользуйтесь хорошим антивирусом.
Что делать на Android
Теперь можно разобрать, что делать, если аппарат зависает на загрузке и не запускается до конца. Методов решения подобной неполадки не так уж и много, потому что приходится взаимодействовать с гаджетом, который не может полностью включиться.
Сброс через Recovery
Самый эффективный метод исправления неполадки. Сброс настроек планшета к заводским, приведет к удалению всех пользовательских файлов и данных, поэтому желательно, чтобы важные файлы хранились в облачных сервисах или на карте памяти.
- Когда аппарат выключен, нажмите и удерживайте кнопку включения и клавишу повышения громкости (комбинации могут различаться в зависимости от производителя и модели).
- Появится текстовое меню Recovery. Переключение между пунктами осуществляется ползунком громкости, а выбор пункта клавишей питания.
- Перейдите в пункт “wipe data/factory reset” и подтвердите действие.

- Гаджет перезагрузится и вновь отобразит меню восстановления. Выберите пункт “reset” и аппарат включится в обычном режиме.
Если проблема системная, сброс помогает почти всегда.
Безопасная загрузка
Безопасная загрузка запускает систему в ограниченном режиме, деактивируя большинство функций кроме системных. Режим безопасной загрузки можно включить как через меню планшета, так и физическими кнопками.
Из-за того, что дальше логотипа производителя девайс не загружается, поможет только вариант перехода с помощью кнопок. Для этого, когда планшет выключен, нажмите кнопку питания и зажмите качельку громкости.
На некоторых устройствах эти горячие кнопки другие. Теперь гаджет загрузится в безопасном режиме. Чтобы выйти из него, перезагрузите девайс.
Reset
На корпусе Андроид устройства всегда есть небольшое отверстие, рядом с которым написано “Reset”.
Внутри отверстия есть маленькая кнопка, которая принудительно перезагружает планшет. Попробуйте нажать и удерживать ее иголкой, но не более 3-5 секунд.
Эта перезагрузка отличается от обычной и считается прямым ресетом системы, без потери данных.
Если не включается iPad
Если iPad не включается или резко отключается при появлении логотипа яблока, можно попробовать сделать следующее:
- Проверить уровень заряда гаджета, и оставить девайс на зарядке на 30-40 минут. После этого попробовать включить.
- Попытаться перезагрузить устройство прямо во время его включения.
- Обновить операционную систему с помощью программы iTunes, подключив АйПад к компьютеру.
- Отнести девайс в сервисный центр от Apple.
В большинстве случаев, поможет обновление ОС, но если вы не хотите или не можете это сделать, отнесите планшет в сервисный центр, и сотрудники продиагностируют систему и исправят неполадку.
Как достать информацию из неработающего планшета

Данные из неработающего устройства можно получить двумя способами, каждый из которых не гарантирует стопроцентного результата, так как неисправности могут быть разные.
Например, если поломка вызвана механическим повреждением внутренней флеш-памяти, ее уже практически невозможно восстановить.
Варианты восстановления данных:
- Подключение к компьютеру и использование программ для восстановления удаленных данных. Рекомендую программу Tenorshare UltData for Android, которую можно скачать с 4pda. Это ПО может восстановить даже те файлы, которые хранились на предыдущей прошивке, если переустановка операционной системы произошла недавно.
- Сервисный центр, специализирующийся на восстановлении данных. Профессиональных сервис центров для восстановления утерянных файлов не так уж и много. Если в вашем городе такого нет, вы можете отправить аппарат почтой.
Процесс восстановления данных сложный и требует знаний, поэтому эта услуга в может обойтись в несколько тысяч рублей.
Android не загружается дальше логотипа
Если Андроид не загружается дальше логотипа (заставки производителя или картинки робота), то причиной этого могут быть системные сбои и аппаратные неполадки. Будем разбираться по порядку: вначале о причинах, а затем что делать.
p, blockquote 1,0,0,0,0—>
С ошибками в работе системы пользователь может справиться самостоятельно, а вот с механическими повреждениями рекомендуется идти в сервисный центр.
p, blockquote 2,0,0,0,0—>
Данная статья подходит для всех брендов, выпускающих телефоны на Android 9/8/7/6: Samsung, HTC, Lenovo, LG, Sony, ZTE, Huawei, Meizu, Fly, Alcatel, Xiaomi, Nokia и прочие. Мы не несем ответственности за ваши действия.
p, blockquote 3,0,1,0,0—>
- Причины поломки и почему включается, но не загружается
- Восстановление работоспособности
- Извлечение информации из неработающего Android
Причины поломки и почему включается, но не загружается
⭐️⭐️⭐️⭐️⭐️ Если на телефоне или планшете не загружается Android при включении, или смартфон на Андроид запускается, но не идет дальше заставки логотипа, то причины этого могут быть следующие:
p, blockquote 4,0,0,0,0—>
- Ошибки при прошивке устройства. К ним относится установка неподходящей или поврежденной сборки, нарушение порядка прошивки, сбой питания и другие факторы.
- Нехватка памяти. Система может не запускаться или загружаться очень медленно из-за нехватки памяти. Решением может стать оптимизация приложений и удаление лишних данных.
- Несовместимость с картой памяти. Если смартфон включается, но не загружается до конца, попробуйте извлечь карту памяти и попробовать заново запустить систему.
- Аппаратные неполадки, возникающие после удара, падения, попадания жидкости, воздействия экстремальной температуры.
- Повреждение кнопки питания или ее шлейфа, что «,замыкает», телефон и он уходит в циклическую перезагрузку, загружаясь до логотипа и далее по кругу. С таким сталкиваемся периодически и диагностировать можно только в сервисном центре.
Как проверить Android на ошибки
p, blockquote 5,0,0,0,0—>
Прежде чем пытаться устранить неполадку в работе Андроида, необходимо понять, почему не загружается система.
p, blockquote 6,0,0,0,0—>
Восстановление работоспособности
Если телефон показывает, что заряд идет, то причины неполадки надо искать в работе Launcher Android. Если устройство вибрирует, или у него экран мигает, то есть вероятность, что поврежден экран.
p, blockquote 7,1,0,0,0—>
Если вы определили, что неполадка имеет программный характер (например, проблема возникла после обновления прошивки), то простая перезагрузка здесь не поможет. Необходимо сбрасывать систему через Recovery Mode или перепрошивать устройство. Посмотрим, что делать:
p, blockquote 8,0,0,0,0—>
- Удерживая кнопку питания и клавишу уменьшения громкости (могут быть другие сочетание, ищите для своей модели), зайдите в Recovery Mode. Если телефон не заходит в Recovery Mode, значит, проблемы находятся на более глубоком уровне, так что необходимо обратиться в сервисный центр.
- Выполните сброс до заводских настроек, выбрав пункт «Wipe data factory».
- Выберите «Reset» для перезагрузки устройства.
При сбросе настроек будут удалены личные данные и настройки пользователя. Если этот способ не помог, выполните перепрошивку. Для этого закиньте файл с подходящей прошивкой в корень карты памяти, вставьте накопитель в телефон и выберите в Recovery Mode пункт «Install zip from sdcard».
p, blockquote 9,0,0,0,0—>  Увеличить
Увеличить
С программным сбоем можно справиться самостоятельно, но как исправить аппаратные неполадки? Самый разумный вариант &mdash, обратиться в сервисный центр за диагностикой и ремонтом.
p, blockquote 10,0,0,1,0—>
Извлечение информации из неработающего Android
Даже если проблему можно решить без финансовых вложений, обычной перепрошивкой, у пользователей возникает важный вопрос &mdash, как сохранить данные, которые хранятся в памяти телефона. С картой памяти проблем нет: нужно просто вытащить её из устройства. Но как спасти данные с внутреннего накопителя? Например, вытащить контакты.
p, blockquote 11,0,0,0,0—>  Увеличить
Увеличить
Если вы делали резервную копию систему или хотя бы включили синхронизацию Google, то достать контакты будет очень просто. Вам достаточно зайти в приложение «Контакты» на сайте Google, чтобы увидеть полный список синхронизированных контактов. Если вы захотите перенести их на другое устройство, то достаточно будет добавить на него аккаунт Google.
p, blockquote 12,0,0,0,0—> 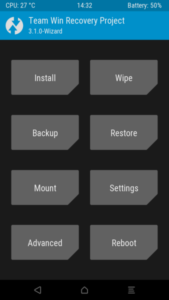 Увеличить
Увеличить
Чтобы так же легко было достать другую информацию, необходимо периодически делать резервную копию Android. Тогда если телефон перезагружается, а сброс не помогает, можно спокойно перепрошивать его, не беспокоясь о сохранности информации.
p, blockquote 13,0,0,0,0—> p, blockquote 14,0,0,0,1—>
Можно, например, установить кастомное Recovery и скопировать данные на карту памяти с помощью функции «Backup».
Android не загружается дальше логотипа4 (80.35%) 170 чел.
Почему планшет зависает при включении и что делать
Гаджеты стали неотъемлемой частью нашей жизни. От этого бывает трудно, когда они выходят из строя. Рассмотрим, что делать, если планшет зависает при включении и как итог — не работает.
- Причины
- Что делать
- Кнопка Reset
- Сброс через Recovery
- Режим безопасной загрузки
- Перепрошивка
Причины
При возникновении этой проблемы на экране обычно появляется заставка — логотип производителя или операционной системы (ОС). На этом загрузка останавливается.
К наиболее распространенным причинам данного явления можно отнести:
- Внешние неполадки. Например, после падения, ударов или попадания внутрь воды.
- Проблемы с прошивкой. Могут возникнуть после обновления программного обеспечения, перепрошивки, установки несовместимых приложений.
- На устройстве закончилось свободное место. В этом случае планшет может не запускаться вовсе или работать очень медленно. Поможет простая оптимизация приложения (удалите лишнее).
- Ошибка в чтении карты памяти. Гаджет может включаться, но до конца не загружать операционную систему. Попробуйте вытащить карту памяти и запустить гаджет.
- Повреждение кнопки запуска. Это может привести к замкнутому циклу перезагрузки от чего устройство не будет загружать ОС дальше логотипа.
Если вы сумели выяснить причину проблемы при запуске, то решить ее будет значительно проще.
Что делать
Рассмотрим основные варианты, что делать, если ваш планшет завис на загрузке и дальше не включается:
- Использовать кнопку Reset.
- Сброс настроек через Recovery.
- Активировать режим безопасной загрузки.
- Перепрошить ОС.
Рассмотрим каждый вариант подробней.
Кнопка Reset
В большинстве случаев помогает простая перезагрузка. Зажмите кнопку Ресет пока устройство не выключится. Спустя время включите.
Если планшет не реагирует, то пробуйте следующие способы.
 Кнопка Reset на планшете
Кнопка Reset на планшете
Сброс через Recovery
Функция Recovery позволяет восстановить базовые настройки планшета. Минус в том, что все данные будут утрачены. Запустить Рекавери вы сможете, только включив гаджет.
Порядок действий следующий:
- Зажмите одновременно две клавиши — повышение громкости и POWER.
- На экране должен появиться логотип операционной системы.
- Еще раз нажмите POWER, затем кнопку снижения громкости, выберите WIPE DATA / FACTORY RESET и повышением громкости подтвердите операцию.
- Повторите операцию, но в этот раз выбрав Yes — delete all user data.
- Когда система запустится, выберите REBOOT SYSTEM NOW.
Важно! Если планшет при включении останавливает загрузку на логотипе, попробуйте запустить режим безопасной загрузки.
Режим безопасной загрузки
Данный режим существует специально для устранения ошибок в работе ОС. При его запуске у вас будут работать только основные системные приложения.
Для запуска необходимо:
- Зажать клавишу выключения.
- Зажать пункт «Завершения работы» (на разных устройствах может звучать по-разному). Система предложит перейти в режим безопасной загрузки.
- Подтвердите переход.
 Безопасный режим на Android
Безопасный режим на Android
Теперь вы можете удалить приложение, мешающие запуску или откатить гаджет до заводских настроек.
Перепрошивка
Если проблема не решилась, то остается перепрошить ОС. Это стоит делать только в том случае, если вы понимаете как. В ином случае, лучше, если перепрошивкой займется специалист.
Можно использовать компьютер:
- Скачайте на ПК софт для работы с гаджетом (обычно его можно найти на официальном сайте производителя планшетного компьютера).
- С помощью этой программы найдите и скачайте драйвера для планшета. Для этого нужно только найти модель и активировать загрузку.
- Подключите гаджет к ПК через шнур и зажмите на нем POWER.
- Следуйте инструкции, которая появится на экране.
По итогу перепрошивка системы будет завершена. Если ни один из способов не помог, обратитесь в сервисный центр.
Подпишись на Техносовет в социальных сетях, чтобы ничего не пропустить:
Если Android не загружается дальше логотипа
Современные гаджеты стали неотъемлемой частью жизни. Как любая техника, андроид-устройство может выйти из строя. Одна из распространенных разновидностей поломки — Android не загружается дальше логотипа. В большинстве случаев проблема может быть решена без дорогостоящего ремонта. Все зависит от причины неисправности.
Внимание. Статья носит информационный характер и мы не несем ответственности за ваши действия. Обращайтесь за помощью в сервисный центр.
Почему планшет или смартфон включается, но не загружается
Причины, по которым не загружается система, могут быть следующие:
- Ошибка перепрошивки. Эта проблема может возникнуть, если мастер по неопытности установил на планшет или смартфон прошивку, не соответствующую его модели. Такое может произойти и в случае, если во время установки ОС на планшет внезапно выключился компьютер, с которого производилась прошивка. Чтобы избежать этого,прошивать телефон нужно с ноутбука или с ПК, подключенного к источнику бесперебойного питания.
- Разряд батареи устройства. Это редкая причина, характерная обычно лишь для отдельных моделей планшетов Lenovo. Обычно в таких случаях планшет просто вибрирует и не включается. Если индикатор или анимация на экране показывает что заряд идет, а Android не грузится, проблема не в АКБ.
- Из-за нехватки памяти. Для загрузки и работы гаджета требуется свободное место на внутренней памяти. Если она полностью заполнена, телефон или планшет будет загружаться очень долго, но Launcher так и не запустится.
- Неисправность электронной части. Обычно механические повреждения или выход из строя компонентов устройства приводят к тому, что последнее вообще не запускается. Но случается, что загрузка просто не идет дальше заставки.
В любом случае стоит попытаться если не восстановить работу гаджета, то хотя бы достать контакты.
Как сохранить данные. Чтобы не утратить контакты из-за поломки андроид-устройства, сохраняйте их в аккаунт Google, а не просто во внутреннюю память устройства. В этом случае копия контактов будет храниться в адресной книге google-почты и ее всегда можно будет загрузить на новый гаджет. Также при этом могут быть сохранены и другие данные. Например, календарь или список установленных программ.
Что делать, если Android не загружается
Когда гаджет не включается с картой памяти, попробуйте вытащить ее. Если после этого загрузка происходит нормально, проблема в несоответствии или неисправности флеш-карты. Придется заменить ее новой или использовать гаджет без дополнительной карты памяти.
Как исправить ситуацию, если причина поломки — сбои в прошивке?
Использование Safe Mode
При загрузке Android можно попробовать использовать безопасный режим. В этом случае будут загружены лишь стандартные приложения. Иногда этот способ помогает произвести загрузку ОС и вытащить контакты.
После загрузки в Safe Mode возможна оптимизация приложения с удалением ненужных. Это поможет очистить память и удалить конфликтующие сторонние приложения и оболочки.
Прошивка через Recovery
Восстановить работоспособность прошивки можно с помощью ПК или режима восстановления Android. Режим Recovery (“восстановление”) предназначен для низкоуровневой работы с системой. Он позволяет спасти данные, сделав их резервную копию, прошивать устройство, устанавливать интегрированные в “Андроид” программы (например, Google Apps) и производить очистку системы со сбросом всех данных.
.jpg)
Если задача достать контакты не стоит, можно попробовать сначала сделать полный сброс системы через консоль восстановления. В этом случае будут удалены все программы и данные, а телефон (планшет) вернется в “заводское состояние”. Если сброс не помогает, стоит попробовать “откатиться” на более раннюю версию прошивки. Особенно это актуально, если неисправность проявилась после обновления прошивки.
На разных гаджетах вход в Recovery выполняется по-своему. обычно для этого необходимо при включении зажать кнопку питания вместе с клавишей уменьшения или увеличения громкости. Но иногда нужно нажать еще, например, кнопку “Домой”. Поэтому необходимо узнать особенности входа в режим восстановления для конкретного устройства.
В меню “рекавери” сенсорный дисплей не работает, а переключение между пунктами меню и их выбор выполняются кнопками громкости и включения. Для сброса на заводские настройки необходимо выбрать “Wipe Data Factory”.
После сброса можно установить новую (или старую) прошивку, выбрав пункт “Install zip from SD card” и открыв соответствующий файл во внутренней памяти или SD-карте.
Прошивка с помощью ПК
Если Android не загружается при включении, можно попробовать спасти ситуацию, установив новую прошивку при помощи ПК. Это особенно актуально, если по каким-то причинам невозможно попасть в Recovery устройства.
Существует множество программ для прошивки, рассчитанных на разные модели чипсетов андроид-устройств. Поэтому сначала необходимо изучить устройство планшета (смартфона) и скачать подходящее ПО. Чтобы избежать сбоев при прошивке, лучше использовать ноутбук. При выключении питания заряда его батареи хватит до конца операции.
Процедура прошивки зависит от используемого ПО. С ней можно ознакомиться в документации к программе.
Кроме приложения для прошивки гаджетов, существуют программы, позволяющие скопировать данные с выключенного устройства. С их помощью можно вытащить адресную книгу и сохранить ее на ПК.
Устранение аппаратных проблем
Когда неисправности имеют вид типа “экран мигает, перезагружается Android” или же устройство не входит в Recovery и не распознается компьютером, поломка может не иметь программного решения. В этом случае необходим ремонт или замена компонентов гаджета. Если вы умеете обращаться с электроникой, можно попробовать отремонтировать планшет или телефон самостоятельно. Иначе лучше будет обратиться к специалистам мастерской или сервисного центра. Оплата услуг обойдется дешевле, чем покупка нового устройства.



