Как отключить безопасный режим на планшете?
Как убрать безопасный режим на планшете
Перезагрузка планшета — хороший способ убрать Безопасный режим
Иногда, чтобы просто вернуть устройство в прежнее состояние, можно перезагрузить его. После этого уведомление о включении безопасного режима должно исчезнуть.
Планшет на Android
На устройствах Android стандартный метод перезагрузки точно такой же, как и предыдущий вариант. Просто удерживайте кнопку питания и выберите Перезагрузка.

Можно также нажать и удерживать отдельную кнопку Reboot, которая находится на корпусе. Его можно спрятать в отверстие, а если у вас есть такой ключ Reboot, его можно нажать тонкой иглой.
Отключить BR на устройствах Apple довольно просто. Если у вашего планшета есть физическая кнопка «Домой», нажмите и удерживайте ее, как и кнопку выключения питания.

Переключение в безопасный режим на iPad
Если клавиша «Домой» отсутствует, необходимо нажать и удерживать кнопку выключения и регулятор громкости. Под регулятором громкости я подразумеваю кнопки увеличения и уменьшения громкости.
На Windows
Вы можете удалить безопасный режим в Windows классически с помощью простой перезагрузки.
Для этого удерживайте кнопку питания (гаджет должен быть включен!) и нажмите «Перезагрузка».
Выход из безопасного режима через панель управления
Чтобы перейти в обычный режим с помощью панели управления, сделайте следующее
- Разблокируйте устройство.
- Проведите пальцем сверху вниз, чтобы открыть шторку.
- На экране появится панель уведомлений, в списке запущенных служб найдите Безопасный режим.
- Отключите безопасный режим, коснувшись строки с названием режима или переместив строку вправо.
Другие способы отключения Безопасного режима на Планшете
Иногда простая перезагрузка не удаляет функцию безопасного режима. К счастью, существуют и другие способы отключения этой функции. В приведенном ниже списке я описал каждый из них по порядку.
Простые методы упоминаются вначале, а довольно радикальные — ближе к концу и в конце. Я настоятельно рекомендую вам попробовать отключить BR именно в том порядке, который я перечислил.
Способы отключения БР:
- Извлеките батарею и подождите 5 минут. Этот вариант возможен только на устройствах со съемным аккумулятором. Обычно это гаджеты марок Digma, Lenovo, Samsung Если у вас есть такое устройство, то выньте аккумулятор на 5-10 минут, затем вставьте его обратно и включите устройство.
- На включенном планшете удерживайте кнопку питания, пока не появится небольшое меню. В этом меню нажмите и удерживайте палец на Выключение (на устройствах Samsung) или Выключение (на устройствах других марок). Появится всплывающее окно с предложением загрузиться с отключенным Безопасным режимом. Нажмите «OK», и устройство перезагрузится с отключенным PB.
Важно: Если при удерживании пальца на ярлыке Power Off/Выключение питания ничего не появляется, попробуйте удерживать палец на ярлыке Restart/Перезагрузка. - Выключите устройство, а когда включите его, нажмите и удерживайте кнопки выключения и уменьшения громкости. В некоторых моделях вместо кнопки уменьшения громкости нужно удерживать клавишу «Домой» (если она есть).
- Использование меню восстановления. Устройства Android имеют текстовое меню восстановления, которое можно использовать для перезагрузки системы. Хотя технически эта перезагрузка ничем не отличается от обычной, она отличается тем, что активируется через специальное меню. Чтобы войти в меню восстановления, выключите устройство и удерживайте кнопку питания и клавишу увеличения громкости (на большинстве устройств Android) при включении. Через несколько секунд появится текстовое меню без возможности использования сенсорного экрана. Переключение между элементами осуществляется с помощью клавиш увеличения и уменьшения громкости, а выбор — с помощью кнопки питания. Нажмите и выберите опцию «Перезагрузить систему сейчас».

Планшет перезагрузится и, скорее всего, BR выключится.
Кроме того, перед сбросом и переустановкой операционной системы я рекомендую попробовать предыдущие методы еще раз.
Альтернативные сочетания клавиш для выхода из безопасного режима
Если вы владелец телефона Samsung и на вашем устройстве установлена ранняя версия платформы Android, то вам необходимо выполнить следующие действия, чтобы отключить безопасный режим:
- Выключите устройство, нажав кнопку питания.
- Включите телефон и дождитесь появления логотипа Samsung.
- Когда он появится, нажмите и удерживайте верхнюю клавишу регулировки громкости, пока телефон полностью не включится.
Инструкции по отключению Безопасного режима на планшете аналогичны стандартным рекомендациям для мобильных телефонов. Если перезагрузка не помогла, можно использовать этот метод для устройств Lenovo:
- Отключите устройство.
- Включите устройство, нажмите и удерживайте клавишу Home, пока устройство полностью не перезагрузится.
Эти инструкции подходят для большинства моделей с клавишей Home. Выход из безопасного режима на устройствах Meizu и BQ:
- Отключите устройство.
- Включите телефон и дождитесь появления логотипа компании.
- Когда он появится, нажмите и удерживайте нижнюю кнопку регулировки громкости, пока телефон полностью не включится.
Как выйти из безопасного режима на Андроид
Пользователи Android-смартфонов редко запускают безопасный режим. В основном потому, что это им просто не нужно. Хотя иногда Safe Mode включается автоматически – или в результате сбоя одного из приложений. Поэтому со способами отключения безопасного режима на Андроид стоит познакомиться каждому владельцу гаджета на этой платформе.

Особенности безопасного режима на Android
Безопасный режим для Андроид-устройств — это особый вариант работы платформы. При переходе к нему прекращается активность любого стороннего ПО. Разрешается запуск только системных программ, что позволяет владельцу гаджета или мастеру разобраться с проблемами.
Этот режим используют для диагностики при неправильной работе приложений: мессенджеров, игр и других программ. Вход в него позволяет избежать перезагрузки или зависания системы при выполнении любого действия. А для запуска пользуются меню отключения или управляющими элементами смартфона (например, на моделях Samsung в безопасный режим можно перейти с помощью долгого нажатия по кнопке увеличения громкости).
Перезагрузка гаджета
Самый простой способ вернуть устройство к нормальной работе — выключить его или перезагрузить через меню при нажатии кнопки питания. Сначала стоит попробовать более надежный вариант — отключение и включение. Но если в этом случае появляется предложение снова перейти в Safe Mode (который уже запущен), стоит выбрать перезагрузку.
Если гаджет не выключается и не перезагружается, следует зажать кнопку включения и подождать примерно полминуты. Затем включить устройство, которое по умолчанию должно вернуться к нормальной работе. Иногда нажатие кнопки не помогает — или после перезагрузки система снова возвращается к тому же режиму. В этой ситуации следует перейти к другим вариантам.
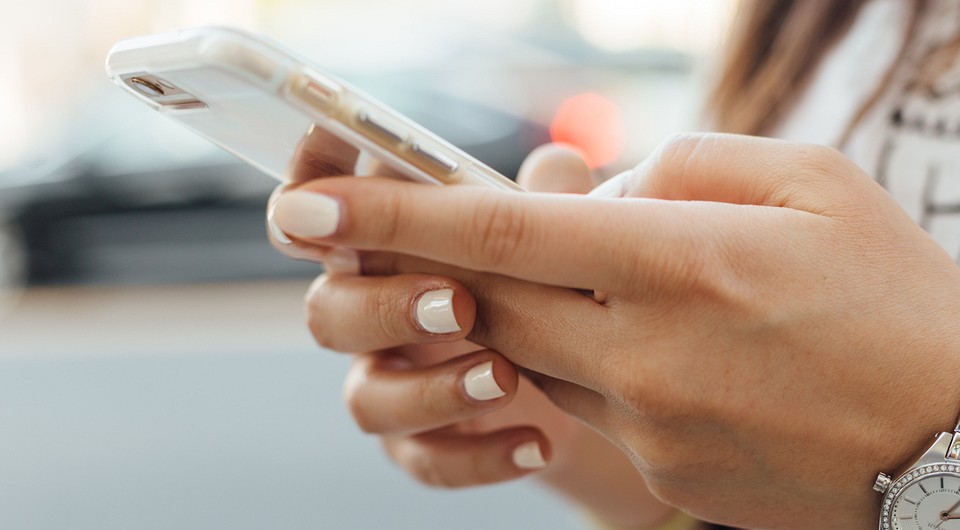
Использование панели уведомлений
Еще один способ выхода требует выполнения следующих действий:
- Разблокировать аппарат.
- Тапнуть пальцем по экрану до появления панели уведомлений.
- При наличии в открывшемся списке уведомления о Safe Mode — сдвинуть строку вправо, чтобы отключить режим.
Методика простая и быстрая, не требующая даже перезагрузки. Однако стоит отметить, что такие надписи в панели уведомлений появляются нечасто. Обычно сообщение о работе в безопасном режиме находится на экране, и нажатие по этому сообщению не приводит ни к каким результатам.
Извлечение батареи
Разбираясь с тем, как выходить из безопасного режима на Андроид, и потерпев неудачу с другими способами, можно попробовать просто извлечь батарею. Способ подходит только для тех устройств, у которых съемный аккумулятор. Извлекать источник питания у других моделей не рекомендуется.
Применяя эту методику, стоит знать — перед извлечением аккумулятора желательно выключить аппарат. Но, если гаджет по какой-то причине не только не выходит из безопасного режима, но и не отключается, можно выполнить процедуру и при работающем устройстве. Долго ждать перед установкой источника питания обратно не стоит — достаточно 30-60 секунд.
Удаление неправильно работающего приложения
Иногда причиной автоматического входа гаджета в Safe Mode становятся неправильно работающие программы: игры, утилиты, системные приложения. В этом случае никакие перезагрузки и извлечение батареи не помогают.
Решается проблема выполнением следующих действий:
- Определить, какое приложение привело к сбою. Обычно это одна из последних установленных на устройстве программ.
- Перейти к настройкам смартфона — раздел «Приложения».
- Найти программу, которая могла привести к неправильной работе системы.
- Перейти к информации о приложении и выбрать «Отключить». Если программа не системная, можно нажать по надписи «Удалить», чтобы полностью избавиться от подозрительного софта.
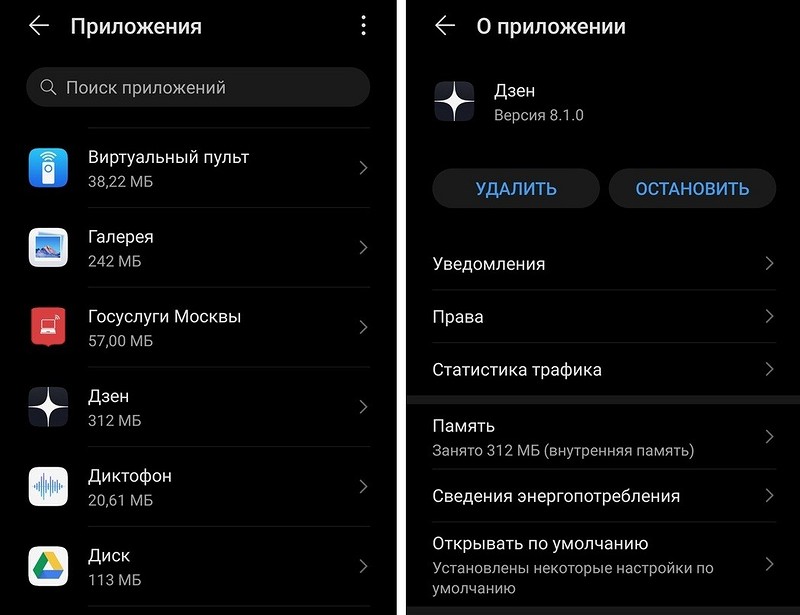
После прекращения работы программы, неправильная работа которой могла вызвать переход к Safe Mode, стоит выполнить перезагрузку гаджета. Или, если перезагрузить телефон (или планшет) не получается — выключить его и снова включить вручную.
Особенности выхода из безопасного режима на моделях определенных брендов
Некоторые производители смартфонов и планшетов предусмотрели особые способы выхода из безопасного режима на Андроид. Например, для большинства моделей Samsung процесс возврата к нормальной работе включает такие шаги:
- Отключить устройство и включить снова.
- При появлении логотипа нажать и удерживать кнопку увеличения громкости.
- Дождаться полной загрузки девайса.
Для старых устройств марки Lenovo тоже помогает выключение и включение. Но при появлении эмблемы следует зажать клавишу «Домой». Те же действия можно попробовать выполнить для перехода к нормальному режиму владельцам всех телефонов или планшетов с кнопкой Home. А у некоторых старых аппаратов, таких как планшетные компьютеры Prestigio, можно было перезагружаться (и, соответственно, переходить к нормальной работе) с помощью маленького технологического отверстия с надписью reset. В него нужно было вставить иголку и несильно надавить.
Что такое безопасный режим и как его отключить
Некоторые пользователи могут столкнуться с тем, что легко включили в БР с планшета, а вот выйти из безопасного режима не получается. Именно для таких случаев я объясню, как отключить безопасный режим на планшете.
Также в этой статье я расскажу о том, что такое безопасный режим и как включить безопасный режим.
Что такое безопасный режим планшета
Прежде чем знать, как отключить безопасный режим в планшете, следует объяснить, что это такое. Данная функция запускает девайс с ограниченным функционалом.

Во время нее не работает интернет и отключено всё стороннее программное обеспечение. Активны лишь системные приложения. Стороннее программное обеспечение не просто нельзя запустить, оно вообще не функционирует даже на фоне.
Для чего существует эта возможность? С помощью данной функции можно диагностировать почти любую программную и системную неполадку.
Например, планшет Леново подхватил вредоносную программу и стал значительно медленнее работать. Но ведь нельзя стопроцентно утверждать, что такую проблему вызвал вирус.
Также эту функцию можно использовать для того, чтобы удалять или отключать почти любые приложения, в том числе и системные.
Способы отключения безопасного режима в планшете
Самый действенный и простой способ выключить безопасный режим — стандартная перезагрузка. Ниже я описал перезагрузку на планшетах под управлением трех популярных операционных систем: iOs, Android, Windows.
На Windows
Убрать безопасный режим на Windows можно классическим с помощью обычной перезагрузки.
Для этого удерживайте кнопку выключения (гаджет должен быть включен!) и тапните на надпись “Перезагрузка”.
Планшет на Android
На Android-устройствах способ стандартной перезагрузки точно такой же, как в предыдущем варианте. Просто удерживайте кнопку выключения и выберите пункт “Перезагрузка”.

Также можно нажать и удерживать отдельную клавишу Reboot, которая расположена на корпусе. Она может быть скрыта в отверстии, и если у вас такая кнопка Ребут, то нажать ее можно с помощью тонкой иголки.
Выключать БР на аппаратах от Apple довольно просто. Если на планшете есть физическая кнопка “Домой”, то надо нажать и удерживать ее, а также кнопку выключения.
 Переключатель безопасного режима на iPad
Переключатель безопасного режима на iPad
Если клавиши “Домой” нет, то нужно нажать и удерживать кнопку выключения и ползунок громкости. Под ползунком громкости я имею в виду обе кнопки повышения и понижения звука.
Другие способы отключения БР
Иногда простая перезагрузка не убирает функцию БР. К счастью, существуют и другие методы выключить данную функцию. В списке ниже я описал каждый из них по порядку.
Сначала упомянуты простые способы, а ближе к концу и в конце — довольно радикальные методы. Настоятельно рекомендую попробовать выключить БР именно в указанном мной порядке.
Способы отключения БР:
- Вытащить аккумулятор и подождать 5 минут. Данный вариант возможен только на аппаратах со снимаемым аккумулятором. Обычно это гаджеты брендов Дигма, Lenovo, Samsung Если у вас такой аппарат, то вытащите батарею на 5-10 минут, затем вставьте ее обратно и включите устройство.
- На включенном планшете удерживайте кнопку выключения до тех пор, пока не появится небольшое меню. В этом меню нажмите и удерживайте палец на пункте “Отключить питание” (на устройствах Самсунг) или “Выключение” (на аппаратах других брендов). Появится всплывающее окно, в котором будет предложено загрузиться с выключенным БР. Нажмите “Ок”, после чего девайс перезагрузится с отключенным БР.
Важно: если во время удерживания пальца на надписи “Отключить питание”/”Выключение” у вас ничего не появилось, то попробуйте удерживать палец на надписи “Перезагрузка”. - Выключите девайс, и при его включении нажмите и удерживайте кнопки отключения и понижения громкости. На некоторых моделях, вместо кнопки уменьшения громкости, нужно удерживать клавишу “Домой” (если она есть).
- Использование меню восстановления. На Андроид-девайсах есть текстовое меню восстановления, с помощью которого можно перезагрузить систему. Несмотря на то, что формально такая перезагрузка ничем не отличается от обычной, она все же другая, так как активируется через специальное меню. Для перехода в меню восстановления, выключите девайс, а при его включении удерживайте кнопку включения и клавишу увеличения громкости (на большинстве Андроид-устройствах). Через пару секунд отобразится текстовое меню, в котором не работает сенсорный экран. Переключение между пунктами осуществляется кнопками увеличения и уменьшения громкости, а выбор — клавишей включения. Наведите и выберите пункт “Reboot system now”.

Планшет перезагрузится, и скорее всего, БР будет отключен. - Сброс до заводских параметров. Довольно радикальный метод, так как сброс удалит все пользовательские данные. Аппарат будет в состоянии “с завода”. Для сброса перейдите в меню Рекавери (описано в предыдущем пункте), затем выберите “Wipe data/Factory reset” и подтвердите действие. Девайс вернется к изначальному состоянию и вновь включится в меню восстановления. Нажмите “Reboot system now”.
- Смена прошивки. Если даже сброс не помог (что почти невозможно), то остается только переустанавливать операционную систему. Для этого обратитесь в сервисный центр, либо осуществите перепрошивку сами (если умеете).
Также перед сбросом и переустановкой операционной системы, я рекомендую еще раз попробовать предыдущие методы.
Как включить безопасный режим
Включить БР можно двумя способами. Первый: когда планшет включен, удерживайте клавишу включения, а когда появится меню, нажмите и удерживайте палец на надписи “Выключить устройство”/”Отключение”, в появившемся окне перейдите в БР, нажав “Ок”.
Второй метод: когда девайс выключен, включите его, удерживая клавишу включения и понижения громкости.
7 вариантов выхода из безопасного режима на любом планшете

Safe Mode позволяет: удалять приложения, менять конфигурацию системы, деактивировать вирусы, чистить память и т.д. Данные пользователя при этом не затрагиваются и не повреждаются. Но случается, что девайс «застревает» в сервисном состоянии, и у владельца не получается, просто так, выйти из него. Поэтому, сегодня расскажем как отключить безопасный режим на планшете.
Инструкция актуальна для всех моделей: Asus, Acer, DNS (AirTab), Lenovo, Sony, Samsung, Huawei, Digma, BQ, и т. д., в том числе бюджетных китайских (Texet, Explay, Оустерс, Prestigio Multipad, Irbis, Ainol, 4Good, Wexler, RoverPad, Ramos, Arnova, Vido, No-name, Chuwi, Teclast, Cube, FNF, PiPO, Onda, Colorfly).
- Способы
- Перезагрузить
- Android
- Windows
- iPad
- Выключить, достать аккумулятор и подождать 5 минут
- С помощью меню Recovery
- Удалите недавно скачанные приложения
- Очистите данные приложения или кеш
- Сброс до заводских настроек
- Перепрошивка
- Для чего нужен этот режим и как включить
- Вывод
- Видео
Способы
Safe Mode может препятствовать нормальной работе основной части приложений, блокировать доступ в интернет, не дает скачать и установить утилиты. Решить проблему можно несколькими способами. Бо́льшая часть которых не требует знаний и опыта в программировании.
Перезагрузить
Одним из самых действенных способов решения проблемы является перезагрузка планшета. Успешное отключение происходит в 95% случаев.
Android
- Выключить устройство,
- Включить заново,
- Если загрузка произошла в безопасном режиме, снова выключить,
- При повторной загрузке удерживать кнопку «Домой», пока система полностью не загрузится.
- При неудачной второй попытке, нужно зажать и удерживать кнопку вкл/выкл питания 30 секунд.
Windows
Если планшет на базе Windows, то достаточно в меню «Пуск» выбрать «Завершение работы» и нажать на пункт «Перезагрузка».
Инструкция для iPad (как с механической кнопкой, так и без):


Выключить, достать аккумулятор и подождать 5 минут
Извлечение аккумулятора можно использовать для удаления безопасного режима на планшете. Извлеките АКБ (если батарея съемная).
- Отключить таблет физической кнопкой или программно,
- Открыть крышку и извлечь аккумуляторную батарею, SIM — карту, SD карту памяти,
- Подождать 5 минут,
- Поставить обратно батарею, симку и карту памяти,
- Включить устройство.
СПРАВКА! Метод действенный на дешевых планшетах. В дорогих моделях снять батарею невозможно.
Таблет после этих действий должен загрузиться в нормальном состоянии. Если не помогает, читаем дальше.
С помощью меню Recovery
Системное меню восстановления Android (загрузчик) может помочь в ряде случаев.
- Выключить планшет,
- Включение осуществлять зажатием определенных клавиш для входа в меню Recovery (об этом ниже),
- В открывшемся меню выбрать пункт Reboot system now (перезагрузить сейчас),
- Андроид перезагрузится и запустится в обычном состоянии.
СПРАВКА! Для большинства моделей это кнопки «громкость+» и «Вкл».
- Для Sony и Lenovo — «громкость-» и «power».
- Для Samsung Galaxy Tab — «Вкл» и аппаратная клавиша «домой».
Удалите недавно скачанные приложения
Недавно загруженные и установленные приложения, могут работать с ошибками и вносить «помехи» в работу операционной системы. Для исправления проблемы нужно найти вредоносные приложения и удалить. Если проблемы начались после установки недавно, вспомните что скачивали.
Чтобы избавиться от вредителя, алгоритм действий:
- Зайти в «Настройки»,
- Перейти в «Приложения»,
- Удалить приложения, являющиеся последними в списке установленных,
- Перезагрузить таблет.
Очистите данные приложения или кеш
Если проблема со снятием Safe mode не решилась, поможет очистка кеша и данных приложений.
- Зайти в меню «Настройки».
- Выбрать пункт «Приложения».
- Найти нужное приложение и нажать на него.
- В «Хранилище» нажать кнопку «Очистить кеш» (без удаления данных).
- Если очистка кеша не решила проблему, то в выбранных приложениях выполнить п.4 с удалением данных.
Сброс до заводских настроек
При неудачных попытках вывести планшет в обычное состояние, стоит попробовать вернуть заводские настройки, осуществив полный сброс устройства.
ВАЖНО! Вся информация будет потеряна, в том числе файлы и программы, мешающие нормальному функционированию Android или Windows.
Порядок сброса настроек до заводских:
- Выбрать меню «Настройки».
- Зайти в «Память и резервные копии».
- Перейти в «Копирование и восстановление».
- Создать резервные копии контактов и системы.
- Перейти в «Сброс к заводским настройкам».
- Нажать «Сброс планшета».
- Включить аппарат и произвести восстановление данных из резервной копии.
Возврат к заводским установкам возможен через Recovery:
- Войти в Safe modе (алгоритм описан выше),
- Боковыми клавишами громкости выбрать «Wipe data/factory reset».
- Подтвердить действие нажатием на «Yes — delete all user data».
- Начнется процесс удаления настроек и восстановления системы.
- По завершении восстановления снова откроется меню,
- Выбираем Reboot system now.
Перепрошивка
Крайним и радикальным способом возвращения планшета к нормальному функционированию, является перепрошивка. К этому способу обращаются при необратимом повреждении системы вирусами, когда все предыдущие варианты не помогли.
- С официального сайта или с 4PDA.ru скачать файл прошивки, подходящий под конкретную модель. Это обеспечить поиск оптимального файла прошивки. Файл должен иметь формат *zip.
- Скачанный файл копируется на карту памяти и переименовывается как update.zip.
- Войти в Recovery (процесс входа см. выше).
- В открывшемся меню заходим в «apply update from external SD card».
- Находим недавно скопированный файл update.zip.
- Нажимаем на него и подтверждаем свой выбор.
- Перепрошивка начнется в автоматическом режиме.
- По окончании установки, потребуется перезагрузить планшет при помощи пункта reboot system now.
Подробнее процесс описан здесь:
Для чего нужен этот режим и как включить
Безопасный режим является частью всех без исключения современных операционных систем вне зависимости от платформы (Андроид, iOs или Windows).
При включенном безопасном режиме работают только заводские приложения. Все загруженные программы отключены или работают некорректно. В этом состоянии можно осуществить диагностику неполадок и выявить серьезные проблемы. Например, быстрая разрядка батареи или нерабочая кнопка.
- На включенном девайсе удерживать кнопку питания пока не появится меню.
- В открывшемся меню найти надпись «Выключить» или «Отключить питание», которую необходимо нажать и не отпускать.
- Во всплывающем окне «перейти в безопасный режим» подтвердить свое намерение нажатием «ОК».
- Устройство отключится и произойдет перезагрузка в безопасном режиме.
Указанный способ работает с большинством моделей. При сильно модифицированных версиях андроид запустить Safe mode не представляется возможным, надо читать мануал по конкретной версии.
При возникновении этой проблемы нужно выключить планшет и пробовать следующие варианты комбинаций клавиш:
- Включая, одновременно нажать и удерживать до полного запуска устройства кнопки увеличения и уменьшения громкости.
- В начале загрузки, появляется логотип производителя. В это время удерживать нажатыми до полной загрузки «громкость-» (работает с моделями Samsung Galaxy). На устройствах Huawei, кнопка удерживается одновременно с запуском, не дожидаясь появления логотипа.
- При включении не отпускать кнопку питания до момента появления логотипа. Затем отпустить и начать удерживать клавишу уменьшения громкости (работает на некоторых моделях MEIZU и Samsung).
- Включить устройство, и одновременно удерживать кнопки питания и «громкость-». Отпустить после появления логотипа.
- Действия аналогичны п.4. Откроется меню Safe Mode. Выбрать пункт загрузки в безопасном режиме, и подтвердить выбор кнопкой питания (некоторые модели LG).
- Старые гаджеты активируют безопасный режим удержанием «громкость+ и -» во время запуска. Отпускают клавиши после загрузки устройства.
- Если есть клавиши «Меню», во время включения, нужно ее нажать и не отпускать.
Safe mode на планшете определяется по соответствующей надписи «Безопасный режим». Надпись обычно располагается на рабочем столе в левом нижнем углу.
На панели уведомлений, расположенной в левом верхнем углу экрана, будет сообщение о том, что система перешла в «безопасный режим».
Вывод
Отключение безопасного режима на планшете осуществляется 7 способами. Начиная от простой перезагрузки устройства до радикальной перепрошивки. Последний вариант в большинстве случаев будет вынужденной мерой ввиду заражения Android или Windows вирусами.
Напомним еще раз:
- Перезагружаем,
- Вытаскиваем аккумулятор и ждем 5-10 минут,
- Перезагружаем из Recovery,
- Удаляем свежие приложения,
- Очищаем кеш,
- Сбросываем до заводских настроек,
- Перепрошиваем девайс.
О включенном Safe mode, сообщит уведомление в верхней части экрана или надпись на рабочем столе.
Все о безопасном режиме на планшете
Большинство опытных пользователей ПК знают о существовании безопасного режима загрузки операционной системы. Такая же опция есть и на планшете Андроид. Это относится ко всем классам устройств, начиная от недорогих Дигма, бюджетных Lenovo, заканчивая топовыми Самсунг и Хуавей. В безопасном режиме можно удалить приложения, установка которых вызвала проблемы, изменить настройки системы. При этом нет опасности удаления или повреждения любым другим образом данных пользователя.
Что такое безопасный режим
Если описать простыми словами, что такое безопасный режим на планшете, можно привести точное определение. Это загрузка только операционной системы с минимальным набором обработчиков-драйверов. В безопасном режиме не активируются любые программы, установленные из Гугл Плей, оболочки, разработанные производителем планшета, сторонние лаунчеры.
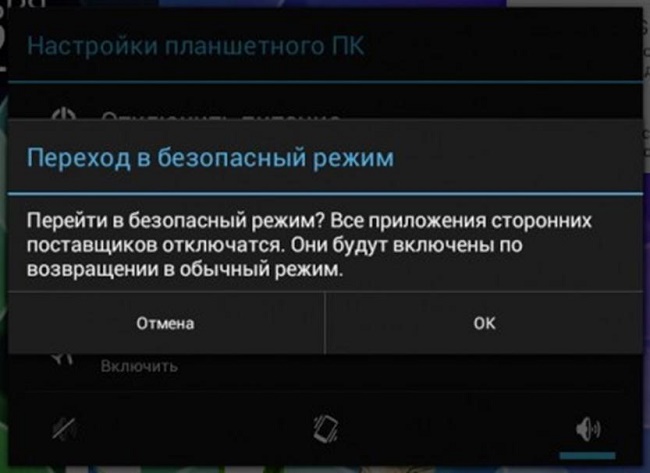
Есть и некоторые ограничения. Так, в Safe Mode отсутствует подключение к сети Интернет, не работают протоколы беспроводного обмена Bluetooth и NFC. Это нужно учитывать, когда безопасный режим активировался с целью диагностики либо внесения изменений в настройки системы при помощи специальных пакетов программ. Весь нужный инструментарий нужно заранее записать в память планшета либо иметь на карте памяти.
Существуют и уникальный набор ограничений для отдельно взятых моделей планшетов. К примеру, устройство в Safe Mode может совсем не определяться или неверно идентифицироваться при подключении к компьютеру. Аппараты, не предоставляющие монтирование хранилища в виде отдельных ресурсов для внешнего доступа, с большой вероятностью блокируют передачу файлов, другой информации после подключения к ПК.
Как войти в Safe Mode
На современных планшетах, работающих на Андроид 4.4 и более новых версиях, применяется единая схема, как включить безопасный режим. Это можно сделать штатной процедурой управления питанием. Для этого достаточно нажать кнопку включения/выключения. В появившемся на дисплее меню со списком действий нужно длинным тапом активировать опцию Выключение. Планшет выдаст окно с подтверждением активации Safe Mode, безопасного режима.
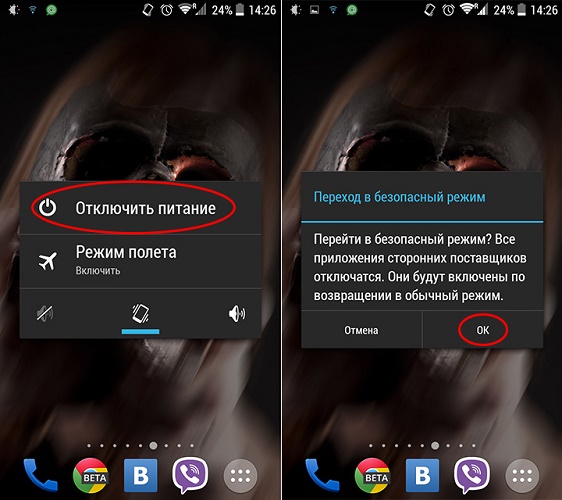
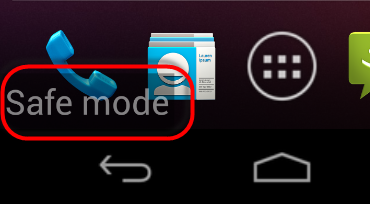
На заметку! У отдельных аппаратов для входа в безопасный режим необходимо выбрать длинным тапом опцию Перезагрузка. Устройство также потребует подтвердить действие. После перезагрузки, аппарат будет в Safe Mode.
Если простая и понятная схема перевода планшета в безопасный режим не подошла, аппарат нужно выключить. После можно попробовать следующие варианты действий (при включении).
- После вибрации, свидетельствующей о начале загрузки, нажать одновременно две кнопки изменения громкости и удерживать до окончания процесса.
- Нажать громкость вниз, держать до полной загрузки планшета. На отдельных моделях Хуавей, Асус необходимо нажимать громкость вверх.
- Начать нажатие и удержание громкость вниз (или вверх) только при отображении лого производителя на экране.
- Нажать и фиксировать громкость вниз и кнопку включения до полной загрузки планшета.
- Зажимать две кнопки громкости только после появления лого бренда на экране.
На отдельных аппаратах использование одного из выше приведенных вариантов действий вызывает не вход в безопасный режим, а появление экранного меню. Именно здесь нужно выбрать пункт Safe Mode регулятором звука и активировать его клавишей питания.
Модели, у которых есть аппаратная кнопка Меню или Домой, входят в Safe Mode после ее нажатия в начале загрузки. Такой функционал присутствует у аппаратов Самсунг, некоторых Асус. Факт загрузки Андроида безопасном режиме подтверждается текстом в полупрозрачной полоске внизу экрана.
Как вернуть планшет в нормальный режим работы
Есть понятная стандартная схема, как отключить безопасный режим на планшете. Она крайне проста: в большинстве случаев аппарат достаточно перезагрузить.
Важно! Это нужно делать последовательностью выключения и включения. Если выбрать вариант «перезагрузка» из экранного меню – устройство не вернется в нормальный режим работы.
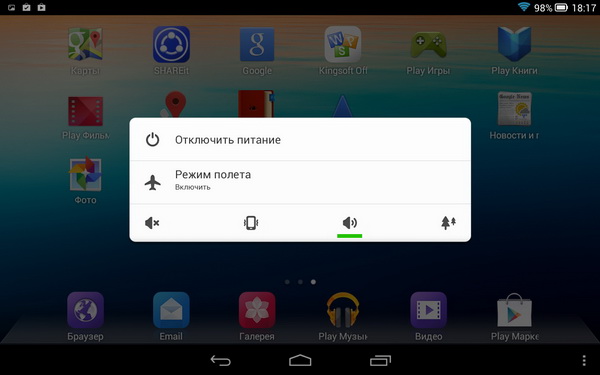
В случае, когда выключить безопасный режим таким образом не получилось, можно действовать так:
- нажать и фиксировать кнопку включения/выключения:
- продолжать это делать при отображении меню управления на дисплее;
- ждать окончательного выключения устройства (от 10 до 30 секунд).
В отличие от штатной схемы выключения, при использовании данного способа убрать с планшета безопасный режим устройство перезагрузится, как только будет отпущена кнопка питания. Если этого не произошло, достаточно воспользоваться обычной процедурой включения аппарата. Существуют и отдельные последовательности действий для планшетов разных производителей.
Леново
Часть планшетов Lenovo оснащено извлекаемой батареей. Чтобы выйти из безопасного режима, аппарат нужно выключить, снять заднюю крышку и вытащить аккумулятор. Выдержав паузу в 30-40 секунд (или больше) для нейтрализации остаточного заряда микросхем временной памяти, его необходимо поставить на место и включить аппарат.
Для планшетов с неизвлекаемой батареей достаточно после перезагрузки из Safe Mode во время включения (при вибрации) нажать аппаратную кнопку навигации Домой. Ее нужно удерживать до завершения загрузки Андроида. Для изделий Lenovo работают и уже упоминавшиеся варианты действий с зажатием комбинаций кнопок.

Самсунг
Планшеты Самсунг, работающие на Андроид 4.0 и старше, поддерживают простую схему выхода из безопасного режима. Устройство достаточно выключить и включить. Если же модель работает на более древней версии Андроид, можно попробовать следующие варианты действий:
- при появлении логотипа на экране загрузки зажать аппаратную кнопку Меню;
- при включении зажать кнопку громкость вверх;
- при появлении логотипа на экране загрузки зажать аппаратную кнопку Домой.
На заметку! Для моделей с извлекаемой батареей работает способ с удалением аккумулятора. Также на устройствах Самсунг можно попробовать другие варианты действий, приведенные выше.
В качестве заключения
Асус, Хуавей, Дексп, Дигма, а также планшеты многих других производителей позволяют войти в Safe Mode и выйти из него перечисленными в статье способами. Но если речь идет о современном устройстве, работающем под управлением Андроид 6 и выше, наверняка используется максимально простая схема. Активация безопасного режима производится долгим тапом на пункте экранного меню выключения, а выход из него — простой перезагрузкой.
Самые популярные планшеты среди покупателей
Планшет Samsung Galaxy Tab A 10.5 SM-T595 32Gb на Яндекс Маркете
Планшет Apple iPad (2018) 32Gb Wi-Fi + Cellular на Яндекс Маркете
Планшет Huawei MediaPad M5 Lite 10 32Gb LTE на Яндекс Маркете
Планшет Apple iPad Pro 10.5 512Gb Wi-Fi на Яндекс Маркете
Планшет Microsoft Surface Pro 5 i5 4Gb 128Gb на Яндекс Маркете


