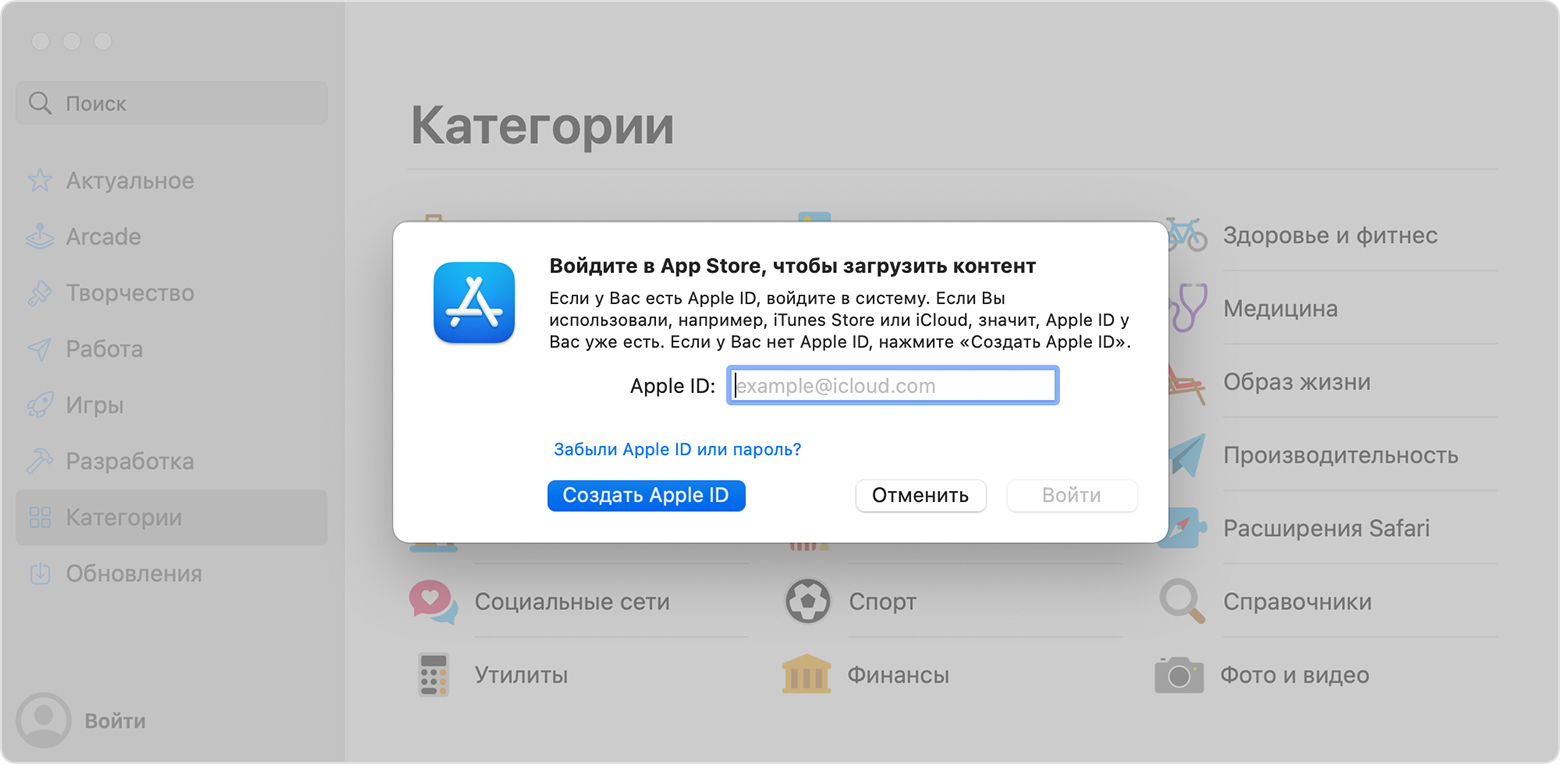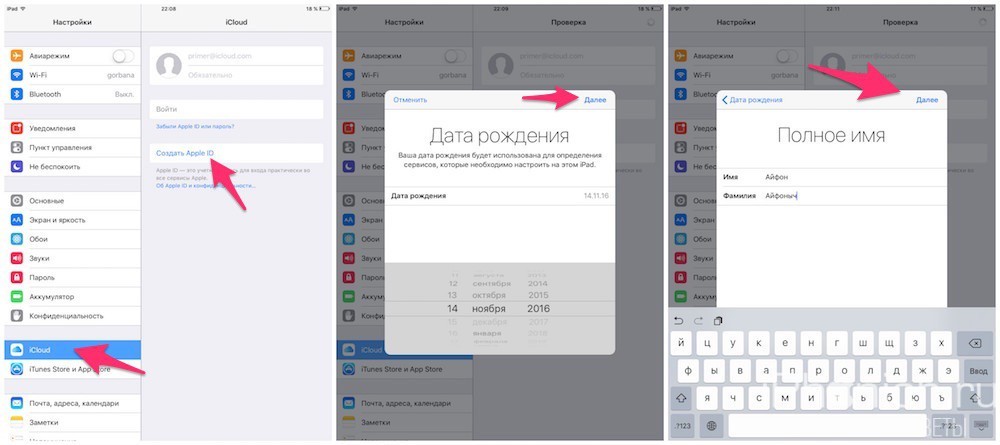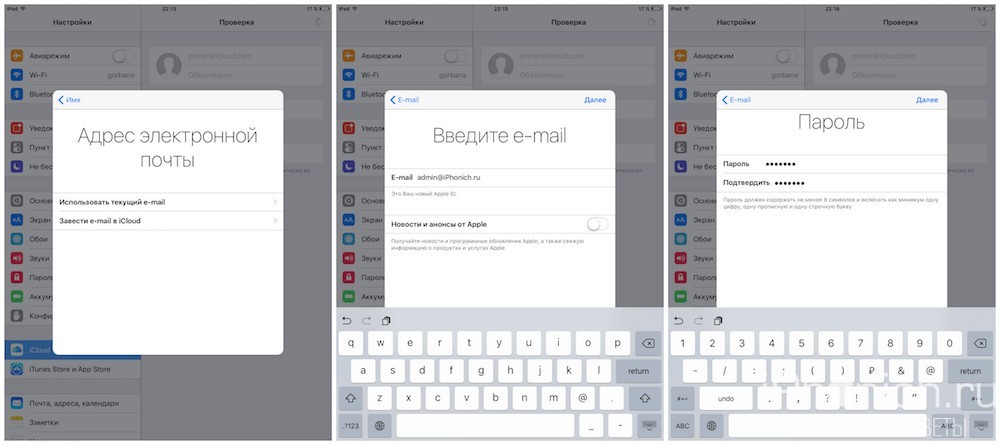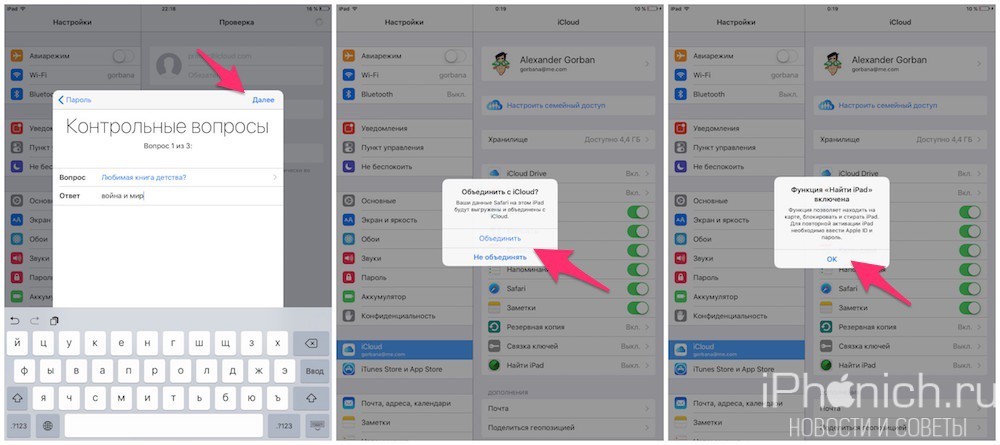Как завести apple id на iphone?
Инструкции по созданию идентификатора Apple ID
Используйте единый идентификатор Apple ID для всех сервисов Apple. Для его создания нужно лишь указать ваше полное имя, дату рождения, адрес электронной почты и номер телефона.
На устройстве iPhone, iPad или iPod touch
На компьютере Mac
На компьютере с ОС Windows
На другом устройстве
Не знаете, есть ли у вас идентификатор Apple ID, или забыли, что это такое? Чтобы найти идентификатор Apple ID, введите свое имя и адрес электронной почты на iforgot.apple.com.
Создание идентификатора Apple ID на устройстве iPhone, iPad или iPod touch
Вы можете создать новый идентификатор Apple ID во время настройки устройства или позже в App Store.
Создание идентификатора Apple ID в процессе настройки устройства
- Нажмите «Забыли пароль или нет Apple ID?».
- Нажмите «Создать Apple ID бесплатно».

- Укажите свой день рождения и введите имя. Нажмите «Далее».
- Можно выбрать текущий адрес электронной почты или воспользоваться бесплатным адресом электронной почты iCloud.
- При появлении запроса следуйте инструкциям на экране, чтобы подтвердить свой адрес электронной почты и настроить двухфакторную аутентификацию. Если вы пропустите этот шаг, вам будет предложено сделать это позже в меню «Настройки».
Создание идентификатора Apple ID с помощью App Store на устройстве
- Откройте магазин App Store и нажмите кнопку входа .
- Нажмите «Создать новый Apple ID». Если этот вариант не отображается, убедитесь, что вы вышли из iCloud.

- Следуйте инструкциям на экране. Указанный адрес электронной почты будет вашим новым идентификатором Apple ID*.
- Введите данные своей кредитной карты и адрес для выставления счетов, а затем нажмите «Готово». Можно также выбрать вариант «Нет». Узнайте, что делать, если вариант «Нет» не отображается или его не удается выбрать. Плата будет взиматься только после совершения покупки.
- Подтвердите свой номер телефона. Это поможет подтвердить вашу личность и восстановить учетную запись в случае необходимости. Нажмите «Далее».
- Проверьте свой почтовый ящик. Вы должны получить сообщение от Apple для подтверждения адреса электронной почты.
Подтвердив свой адрес электронной почты, вы можете воспользоваться идентификатором Apple ID для входа в магазины iTunes Store и App Store, а также другие сервисы Apple, например iCloud.
* На территории континентального Китая для создания идентификатора Apple ID может потребоваться номер, начинающийся с +86. Позже этот номер можно изменить. Или же выбрать страну либо регион, для которых он не требуется. Этот номер используется только в целях проверки.
Создание идентификатора Apple ID на компьютере Mac
Вы можете создать новый идентификатор Apple ID в App Store или в настройках устройства.
- Откройте магазин App Store.
- Нажмите «Войти» и выберите «Создать Apple ID». Если этот вариант не отображается, убедитесь, что вы вышли из iCloud.

- Следуйте инструкциям на экране. Указанный адрес электронной почты будет вашим новым идентификатором Apple ID*.
- Введите данные своей кредитной карты и платежную информацию, затем нажмите «Продолжить». Можно также выбрать вариант «Нет» (узнайте, что делать, если он не отображается или его не удается выбрать). Плата будет взиматься только после совершения покупки.
- Проверьте свой почтовый ящик. Вы должны получить сообщение от Apple для подтверждения адреса электронной почты.
Подтвердив адрес электронной почты, вы сможете воспользоваться своим новым идентификатором Apple ID для входа в магазин App Store и другие сервисы Apple, например iCloud.
* На территории континентального Китая для создания идентификатора Apple ID может потребоваться номер, начинающийся с +86. Позже этот номер можно изменить. Или же выбрать страну либо регион, для которых он не требуется. Этот номер используется только в целях проверки.
Создание идентификатора Apple ID на компьютере с ОС Windows
- Откройте приложение iTunes для Windows. Убедитесь, что установлена последняя версия приложения.
- В строке меню, расположенной в верхней части экрана компьютера или окна iTunes, выберите «Учетная запись» > «Войти». Затем нажмите «Создать новый Apple ID».
- Следуйте инструкциям на экране. Указанный адрес электронной почты будет вашим новым идентификатором Apple ID*.
- Введите данные своей кредитной карты и платежную информацию, затем нажмите «Продолжить». Можно также выбрать вариант «Нет» (узнайте, что делать, если он не отображается или его не удается выбрать). Плата будет взиматься только после совершения покупки.
- Проверьте свой почтовый ящик. Вы должны получить сообщение от Apple для подтверждения адреса электронной почты.
* На территории континентального Китая для создания идентификатора Apple ID может потребоваться номер, начинающийся с +86. Позже этот номер можно изменить. Или же выбрать страну либо регион, для которых он не требуется. Этот номер используется только в целях проверки.
Создание идентификатора Apple ID на другом устройстве
Для создания идентификатора Apple ID на Apple TV, устройстве Android, телевизоре Smart TV или устройстве для потокового воспроизведения обычно нужно следовать инструкциям на экране и ввести свое полное имя, дату рождения, адрес электронной почты или номер телефона, а также способ оплаты. При установке приложения Apple TV на телевизор Smart TV вы можете быть перенаправлены на страницу activate.apple.com для создания идентификатора Apple ID. Чтобы создать идентификатор Apple ID на веб-сайте, можно выполнить следующие шаги.
Создание идентификатора Apple ID на веб-сайте
- Перейдите на страницу учетной записи Apple ID и нажмите «Создать Apple ID».
- Следуйте инструкциям на экране. Указанный адрес электронной почты будет вашим новым идентификатором Apple ID*.
- Введите номер телефона, к которому вы всегда можете получить доступ.
- При желании установите флажки, чтобы подписаться на обновления Apple. Это позволит вам оставаться в курсе последних новостей о программном обеспечении, продуктах и сервисах Apple.
- Нажмите кнопку «Продолжить».
- Следуйте инструкциям на экране, чтобы подтвердить свой адрес электронной почты и номер телефона.
Подтвердив свой адрес электронной почты, вы можете воспользоваться своим новым идентификатором Apple ID для входа в магазин iTunes Store и другие сервисы Apple, например iCloud.
* На территории континентального Китая для создания идентификатора Apple ID может потребоваться номер, начинающийся с +86. Позже этот номер можно изменить. Или же выбрать страну либо регион, для которых он не требуется. Этот номер используется только в целях проверки.
Если отображается запрос на вход в iTunes
Если после создания нового идентификатора Apple ID на веб-сайте отображается сообщение с запросом войти в приложение iTunes, выполните следующие действия на своем устройстве:
- На устройстве iPhone, iPad или iPod touch: откройте «Настройки», нажмите «Войти в устройство» и выполните вход, используя свой идентификатор Apple ID.
- На компьютере Mac: выберите меню Apple > «Системные настройки», затем нажмите «Apple ID» и выполните вход, используя свой идентификатор Apple ID.
- На устройстве Apple TV: войдите в магазин App Store, iTunes Store или Apple Music, используя свой идентификатор Apple ID.
- На компьютере с ОС Windows: войдите в iTunes, используя свой идентификатор Apple ID.
- На устройстве Android: войдите в Apple Music для Android, используя свой идентификатор Apple ID.
Дополнительная информация
- Apple ID — это учетная запись, которая используется для доступа к таким сервисам Apple, как iCloud, App Store, iTunes Store, Apple Music, и многим другим.
- Если отображается сообщение о том, что указанный адрес электронной почты уже связан с идентификатором Apple ID, возможно, вы уже создали идентификатор Apple ID. Попробуйте выполнить вход с помощью данного адреса электронной почты. Если вы не помните свой пароль, можно сбросить пароль для восстановления доступа к вашей учетной записи.
- У вас уже есть идентификатор Apple ID? Выполните вход во все сервисы Apple на устройстве.
- Узнайте, как изменить или удалить платежную информацию для идентификатора Apple ID.
- Узнайте о том, как двухфакторная аутентификация обеспечивает дополнительную защиту идентификатора Apple ID.
Доступность и функции магазина могут различаться в зависимости от страны или региона.
Как создать apple id на iPhone, два реальных способа
Создание учетной записи на айфоне является крайне важной манипуляцией. Без неё в дальнейшем Вы не сможете сполна насладиться всем функционалом этого достойного устройства. Да и при совершении всех ответственных процедур – как-то синхронизация и восстановление в iCloud, или настройка функций безопасности — система будет выдавать запрос на его подтверждение. Благодаря ей, Вы активируете через iCloud «Найти айфон», сможете бесплатно скачивать или покупать в фирменном магазине контент.
Вы также сможете получить доступ к бесплатным 5 Гб облачного хранилища iCloud, и всем его сервисам. В личном облаке iCloud (на сервере Apple) будут храниться резервные копии данных вашего iPhone, что очень выручает при непредвиденных сбоях в его работе.
Обычно она создаётся на этапе первого запуска айфона. Если Вы меняете старую модель на «шестёрку», можно подвязать её к уже существующему Apple ID. Перед регистрацией, понадобится создать почтовый ящик, причём лучше сделать отдельный для этой цели. Все данные нужно вводить корректно, чтобы они соответствовали настоящим. Поверьте, в случае любых проблем, Вы не пожалеете об этом, т.к. сможете восстановить, заблокировать или разблокировать устройство, если оно утеряно или перестало работать.
Варианты создания
Учетную запись можно создать как с самого устройства — через встроенный сервис, так и с помощью компьютера, используя оригинальное приложение iTunes. Ничего сложного нет ни в одном, ни в другом варианте. Главное, чтобы был доступ к устойчивому интернету, и немного времени на рутинную процедуру регистрации.
1. Для того, чтобы создать прямо с устройства учетную запись можно воспользоваться одним из двух путей:
в первом случае — Вы проходите стандартную регистрацию, с указанием данных платёжных карт,
во втором – можно обойтись без них.
Данные карт вносятся теми, кто хочет в дальнейшем приобретать софт в App Store, если Вы не намерены этого делать – используйте второй метод. Итак:
— При стандартной регистрации – войдите в настройках смартфона во вкладку — iTunes Store, App Store, и выберите в ней – Создать новый Apple ID.
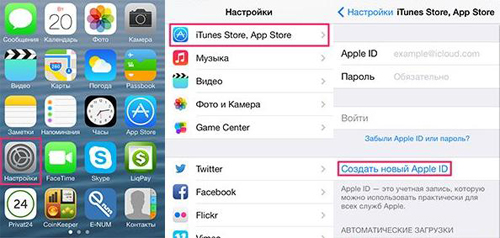
— Во втором случае — зайдите в App Store, найдите там любое бесплатное приложение, скачайте и установите его на iPhone (это крайне важно, если вы хотите зарегистрироваться без указания данных платёжных карт). При этом высвечивается окошко с предложением войти под существующей, или создать новую учетную запись. Выберите второй вариант.
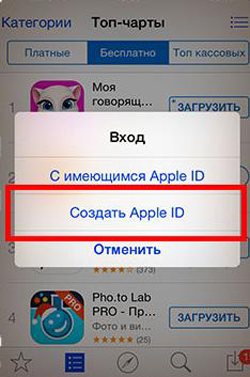
Дальнейшие действия схожи в обоих случаях. Вам будет предложено выбрать страну, если Вы живете на территории СНГ – лучше ставьте Россию, т.к. для русскоязычного населения намного больше различных программных предложений и иного контента. (В случае «подвязывания» платёжных карт к аккаунту, выбирайте свою страну, так как карта эмитируется в определённой платёжной системе, на которую и настраиваются автоматически сервисы App Store)
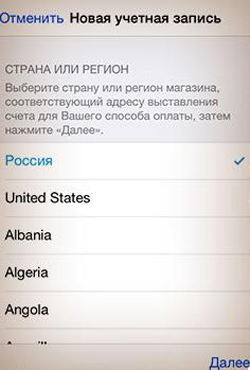
Затем ознакомляемся и принимаем традиционные пользовательские соглашения.
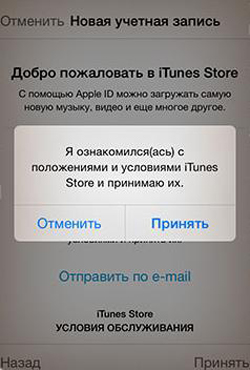
Вбиваем необходимые личные данные: e-mail, сложный пароль, состоящий минимум из восьми символов, содержащий цифры, заглавные и прописные буквы, также не должно быть трёх одинаковых символов подряд. Не может он совпадать и с самим Apple ID.
При внесении данных о возрасте, имейте в виду, что новому пользователю должно быть не меньше 13 лет, иначе регистрация не будет доступна. И при скачивании контента в iTunes для вас будут применяться возрастные ограничения с пометкой 18 +.
Внесите ответы на вопросы безопасности (обязательно запишите их куда-нибудь, чтобы не забыть).
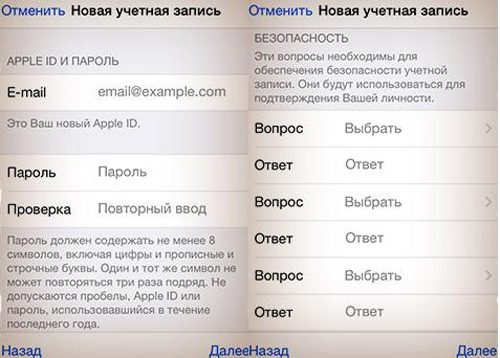
После этого, в зависимости от того, какой метод Вы выбрали, появится окно для внесения сведений об оплате с тремя способами платежей (в первом случае), или со строкой «Нет» под ними (во втором). Введите все необходимые данные.
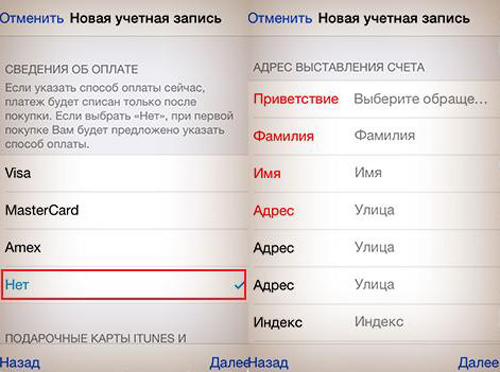
Нажмите по завершении кнопку – Далее. Все, Вам удалось завести свою
учетную запись.
После этого обязательно зайдите в почтовый ящик, указанный вами при регистрации. Проверьте, есть ли входящие от Apple, с предложением о необходимости подтверждения Apple ID, и перейдите по присланной ссылке. Готово!
2.Вы можете сделать учетную запись и через iTunes, и так же — с указанием данных о картах или без них.
Войдите в меню программы и выберите вкладку справа — iTunes Store. (Если не хотите вносить карту – выбирайте любое бесплатное приложение магазина для скачивания, и заходите в меню через него)
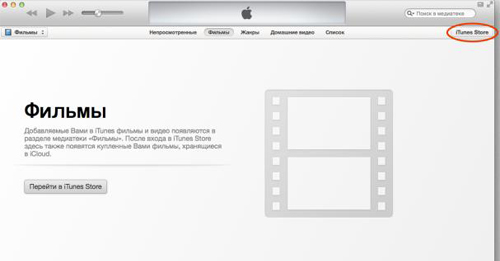
Дальше всё стандартно для обоих методов.
Система автоматически направит Вас в поле входа — через существующую, или предложит создать новую запись Apple ID – этот пункт и выбирайте.
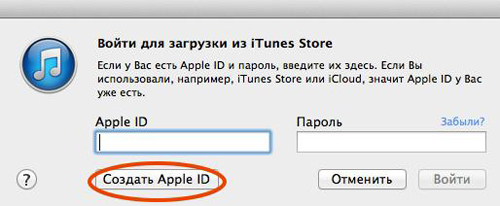
После подтверждения условий пользования Вам будет нужно внести регистрационные данные.
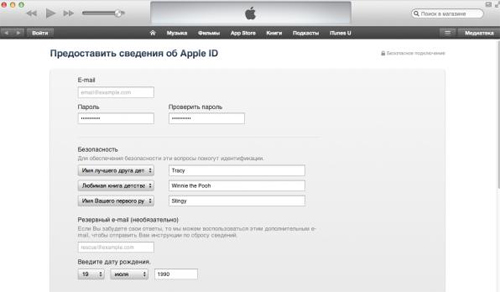
Опять же, честно вносите всю персональную информацию о себе, чтобы потом иметь возможность всё восстановить при необходимости. Запишите ответы на контрольные вопросы, дабы не ломать голову над ними в любой непредвиденной ситуации.
Следующее окно предложит Вам ввести платёжные данные по картам.

Если Вы заходили через бесплатное приложение, строка со способом оплаты у Вас будет выглядеть так:
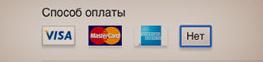
Выбираем «Нет». Заканчиваем учетную регистрацию, кликнув по кнопке – снизу, справа — Создать Apple ID.
Теперь дождитесь сервисного письма на ящик, и чтобы активировать свою учетную запись, перейдите по ссылке. Бывает, что сообщение долго не приходит на основной ящик или вообще не приходит. В таких случаях, нужно просмотреть входящие в дополнительном ящике, иногда почему-то письмо-подтверждение отсылается на него. Зачастую это происходит, если при внесении основного адреса была допущена ошибка. Стоит также проверить папки со спамом и корзину, т.к. некоторые почтовые сервисы не корректно их идентифицируют.
Как видим, создание Apple ID не отнимет у Вас много времени, и его вполне осилит даже неопытный пользователь. После этого Вам станет доступен разнообразнейший контент — из богатого магазина приложений, подобным мало кто из конкурентов может похвастаться. Множество программ в нём — бесплатны, или стоят чисто символически. Вы сможете качать их прямо на айфоне – через iCloud, или загружать через компьютер — с помощью iTunes.
Также Вы получаете доступ к бесплатному месту в облачном хранилище iCloud, из которого в любое время можно взять нужную информацию, или сделать актуальную копию данных. Причём копии в iCloud создаются автоматически (если Вы, конечно, активируете эту функцию).
Теперь Вы сможете активировать беспрецедентную функцию безопасности «Найти айфон», которая делает гаджет не привлекательным для похитителя, т.к. превращает его в «кирпич», стоит только удалённо инициировать этот режим. С его помощью можно заблокировать и стереть личные фото на устройстве, чтобы они не попали в руки преступника.
Для этого-то и нужна в айфоне эта своеобразная цифровая подпись владельца- Apple ID. Вы обеспечиваете себе одновременно и полноценное использование гаджета, и надёжную его защиту!
Как создать новый Apple ID на iPhone или iPad
Купили iPhone и впервые в экосистеме Apple? Первое, что вам нужно сделать, это создать новую учетную запись Apple ID.
Учетная запись Apple ID позволяет загружать контент из iTunes и App Store. Она также позволяет синхронизировать напоминания, календари и контакты с iCloud, активирует
FaceTime и синхронизирует Сообщения между несколькими устройствами. Если вы купили iPhone и хотите получить максимальную отдачу, обязательно создайте Apple ID. Ну, а чтобы, вам было проще это сделать я публикую эту пошаговую инструкцию.
Обязательно рекомендую прочитать:
Навигация по странице:
Как создать новый Apple ID на iPhone или iPad с прошивкой iOS 11 и выше
- Откройте «Настройки» на устройстве.
- Нажмите Войти в свой iPhone в верхней части экрана.

- Нажмите Нет Apple ID или забыли его?
- В появившемся окне нажмите на Создать Apple ID.

- Введите дату рождения и нажмите Далее.
- Введите свое имя и фамилию и нажмите Далее.
- Выберите использовать свой адрес email или получить новый iCloud-email.
- Введите свой email.

- Придумайте пароль и подтвердите пароль.
- Выберите секретный вопрос и введите ответ.
- Повторите еще два раза.

- Прочитайте «Условия и положения» и нажмите «Принять«.
- Выберите синхронизировать или не синхронизировать контакты, заметки, календари и Safari с iCloud.
- Нажмите ОК чтобы подтвердить включение «Найти iPhone».

Как создать новый Apple ID на iPhone или iPad с прошивкой iOS 11 и ниже
- Откройте «Настройки» на устройстве.
- Откройте iCloud.
- Нажмите Создать Apple ID.
- Введите дату рождения и нажмите Далее.
- Введите свое имя и фамилию и нажмите Далее.

- Выберите Использовать текущий e-mail или Завести e-mail на iCloud.
- Введите ваш e-mail и нажмите Далее.
- Придумайте пароль и подтвердите его.

- Выберите контрольный вопрос, введите на него ответ и нажмите «Далее«.
- Повторите процедуру с вопросами еще два раза.
- Прочитайте «Условия и положения» и нажмите «Принять«.
- Ответьте на вопрос «Объединить данные iCloud?«. Если нажмете «Объединить«, все данные Safari, напоминания и контакты с устройства будут выгружены и объединены с iCloud.
- Нажмите «Ок«, чтобы подтвердит включение функции «Найти iPhone/iPad«.

Как отвязать iPhone или iPad от Apple ID на iOS 11 и выше
- Зайдите в Настройки на устройстве.
- Нажмите на свой Apple ID в верхней части экрана.
- Опуститесь в самый низ и нажмите Выйти.

- Введите пароль от своего Apple ID и нажмите Выключить.
- Выберите какие данные вы хотите сохранить на iPhone, переключая тумблеры.
- Нажмите Выход из системы в верхнем правом углу.
- Нажмите Выход из системы в ответ на вопрос «Вы хотите выйти из iCloud», тем самым подтвердив выход.

Как отвязать iPhone или iPad от Apple ID на iOS 11 и ниже
- Откройте Настройки на устройстве.
- Откройте iCloud.
- Нажмите «Выйти«.
- Нажмите «Выйти«, чтобы выйти из системы iCloud и отвязать iPhone или iPad от Apple ID. Учтите, что все фотографии из медиатеки iCloid и остальной контент iCloud будет удален из этого iPhone или iPad.
- Выберите удалить или сохранить на устройстве календари iCloud, данные Safari, напоминания и контакты.
- Введите пароль, чтобы выключить «Найти iPhone/iPad» и нажмите «Выключить».

Как войти в iCloud с существующем Apple ID на iPhone и iPad с iOS 11 или выше
- Откройте Настройки на устройстве.
- Нажмите Войти в свой iPhone в верхней части экрана.
- Введите адрес электронной почты и пароль от вашего Apple ID.
- Нажмите Вход.

- Введите пароль от iPhone, если он у вас активирован.
- Убедитесь, что все переключатели для синхронизацииданных приложении с iCloud включены или выключены, в зависимости от ваших предпочтений.

Как войти в iCloud с существующем Apple ID на iPhone и iPad с iOS 11 или ниже
- Откройте Настройки на устройстве.
- Откройте iCloud.
- Введите e-mail и пароль, связанные с вашим Apple ID.
- Нажмите «Войти«.
- Выберите «Объединить» или «Не объединить» для синхронизации данных Safari, напоминаний, контактов и календарей.
- Нажмите «Ок«, чтобы подтвердит включение функции «Найти iPhone/iPad«.

Есть вопросы?
Если у вас остались какие-либо вопросы по поводу создания нового Apple ID? У вас проблемы, с входом используя другой Apple ID? Пишите в комментариях, постараемся помочь.
Создание и смена Apple ID на iPhone
Введение
Apple ID представляет собой уникальное имя пользователя, которое необходимо каждому, кто входит в число потенциальных клиентов сервиса iCloud, который поддерживают девайсы Apple. Следует отметить, что эта платформа нужна для совершения различных покупок на AppStore и iTunes Store. Не менее важен тот факт, что пользователи американских гаджетов посредством Apple ID могут в онлайн-режиме заказывать товары фирмы-производителя, а также обращаться, при необходимости, в техподдержку Apple.

В этой статье мы расскажем, как настроить учетную запись iOS-устройств
Причин, по которым владелец Айфона хочет изменить свой ID, может быть несколько. Чаще всего пользователям приходится менять имя пользователя после приобретения подержанного устройства, когда новый владелец попросту не знает уникального имени, ранее присвоенного гаджету. Создать новый ID совсем не сложно, важно лишь помнить о нескольких принципиальных тонкостях, от которых напрямую зависит успех затеи.
В первую очередь потребитель iPhone или iPad должен знать, что сменить Apple ID можно непосредственно с девайса, что значительно сокращает время, потраченное на осуществление процедуры. Юзеру нет необходимости дополнительно регистрироваться на сайте производителя. Находящиеся в памяти телефона или планшета данные никуда не исчезнут, фото, контакты и ранее установленные приложения будут сохранены. Кроме того, чтобы создать новый идентификатор не потребуется кредитная карточка владельца.
Быстрый способ изменения имени пользователя в приложении Apple
Итак, если пользователь девайса приобрёл ранее использующееся по предназначению устройство и знает ID прежнего владельца, но хочет в своём iPhone поменять прежний идентификатор на собственный, следует выполнить нижеописанную инструкцию.
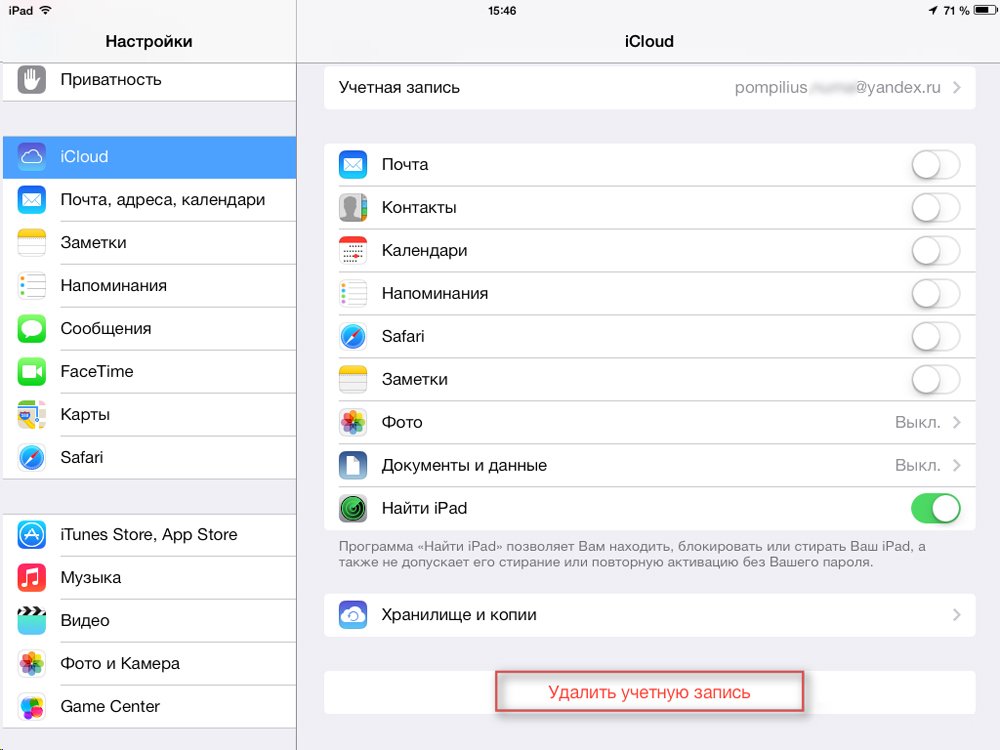
Некоторые пользователи Айфона могут на протяжении длительного времени пренебрегать своими прямыми преимуществами, которые кроются в возможности скачивать и инсталлировать на гаджет новые программные продукты, расположенные в AppStore.
Чтобы приобретённое устройство приносило не только радость, но и пользу, следует разобраться с принципом изменения имени пользователя в программе компании-производителя.
Создание нового аккаунта
Если, например, есть необходимость впервые создать Apple ID на iPhone 5s, пользователь должен зарегистрироваться, создав новое уникальное имя в программе разработчика. При покупке нового устройства не стоит пренебрегать настройкой Apple ID, так как именно оно обладает стратегически важным значением.
Изменение учётной записи
В случае необходимости сменить прежний Apple ID на своём iPhone, нужно ввести данные, которые позволяют использовать услуги iCloud. Современные гаджеты, в частности, iPhone, обладают, по меньшей мере, двумя местами, в которые можно вводить соответствующие данные. Большее удобство юзеру обеспечит прохождение по следующему адресу: Настройки —> iCloud. После того как откроется окно приложения, на экране, вероятнее всего, появится прежняя учётная запись, в случае незнания существующего пароля ни одно известное ухищрение не позволит покинуть аккаунт. Ввиду этого обстоятельства, приобретая поддержанный гаджет, есть смысл узнавать у бывшего владельца пароль от учётной записи, иначе поменять её в будущем у нового хозяина не выйдет. Если же пароль известен, следует пролистать открывшееся окно до кнопки «Выйти» и нажать на неё.
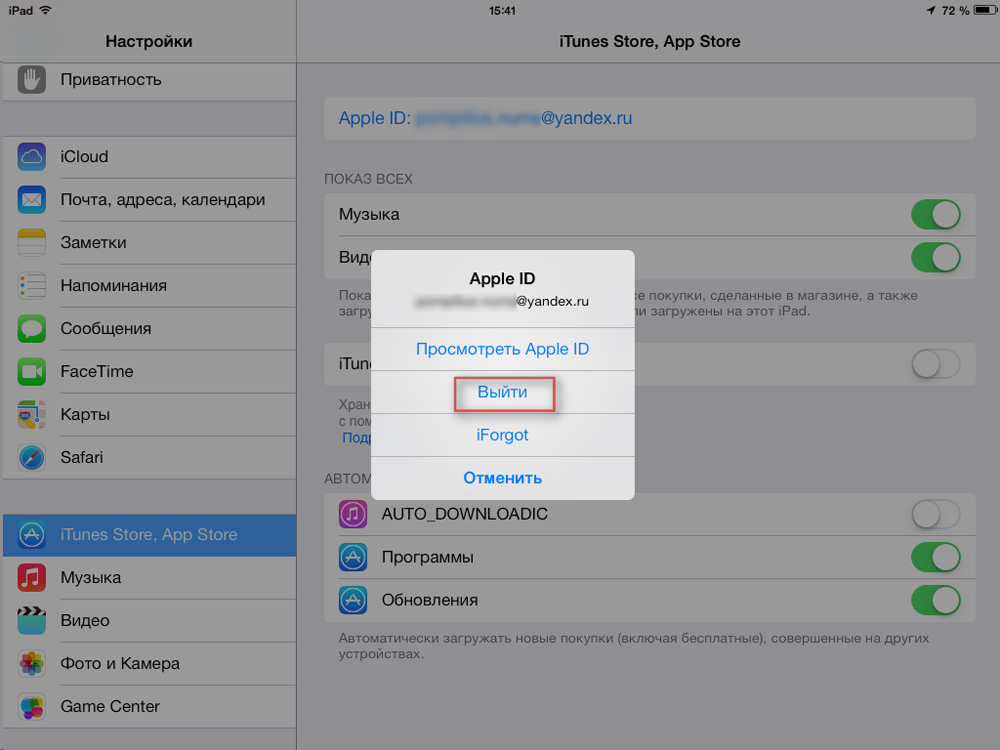
Третьим шагом, помогающим изменить аккаунт, является регистрация в приложении iCloud. Если по счастливой случайности поле для ввода данных в iCloud оказалось пустым, нужно попросту вести в него свои персональные данные и кликнуть по команде «Войти». Не следует ждать молниеносного ответа программы, так как проверка записи иногда может занимать больше минуты.
Итак, если поменять ID на Айфоне, можно получить свободный доступ к такому современному «накопителю» информации, как облачное хранилище. Стоит отметить, что для своих пользователей iCloud резервирует 5 Гб. Посредством iCloud можно сохранять копии информационных блоков, находящихся на iPhone. Важным достоинством является возможность быстро синхронизировать любые данные, например, контакты и календари, между несколькими типовыми устройствами, которые были созданы американской фирмой-производителем.
Кроме всего прочего, тем, кто решит сменить Apple ID на iPhone, будет подвластна функция, позволяющая отыскать телефон при утере или краже. Активация этого приложения — это та самая стратегически важная вещь, которая поможет владельцу даже удалённо заблокировать гаджет, удалить с него все персональные данные, а также отследить его местонахождение по карте мира.
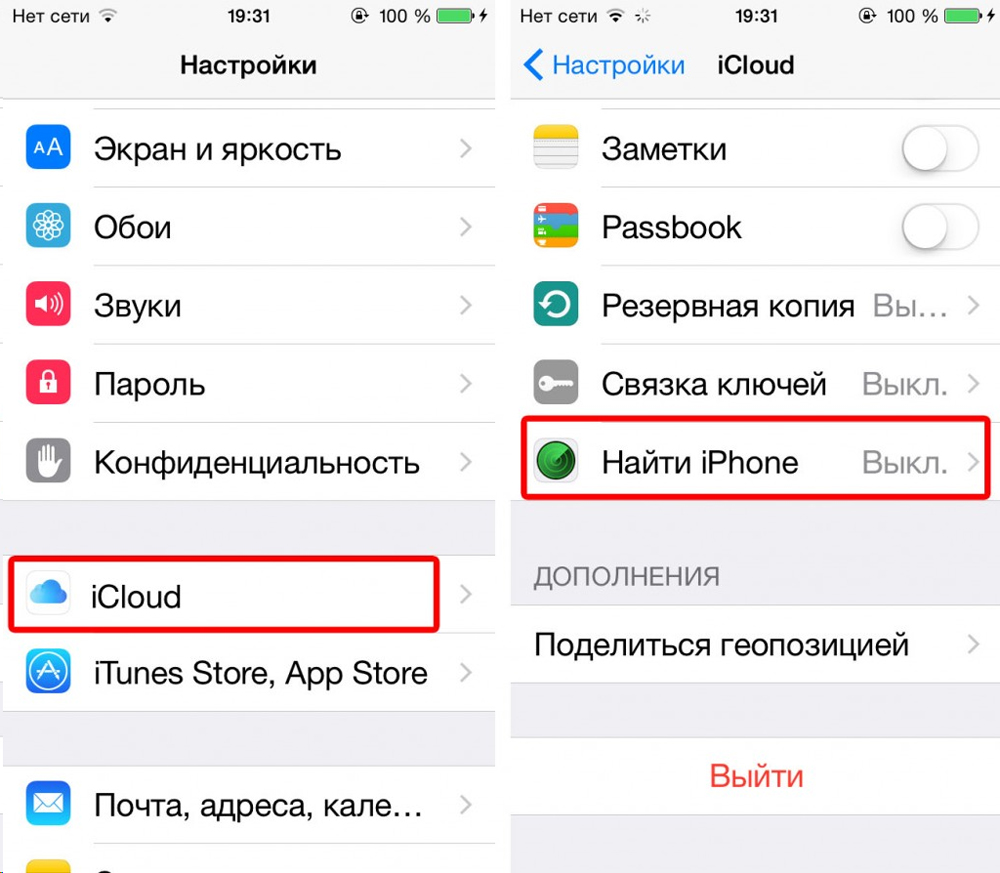
Услуга Find my iPhone (Найти iPhone) поможет отследить местонахождение устройства в случае его утери
Преимущества приложения iCloud
После того как пользователю удалось создать или изменить Apple ID в iPhone, он сможет неограниченно пользоваться сервисом iCloud, приобретая товары в веб-магазинах iTunes Store и AppStore. Как описывалось раньше, телефоны и планшеты американского производства обладают двумя местами, которые нуждаются во введении персональной учётной записи. После того как все вышеописанные действия будут осуществлены, следует вновь зайти в настройки гаджета и выбрать программы iTunes Store и AppStore. Изменить всё поможет инструкция, описывающая второй шаг действий, юзеру опять-таки не пригодятся специализированные пароли, ему придётся лишь выйти из прежнего аккаунта и ввести новые учётные данные.
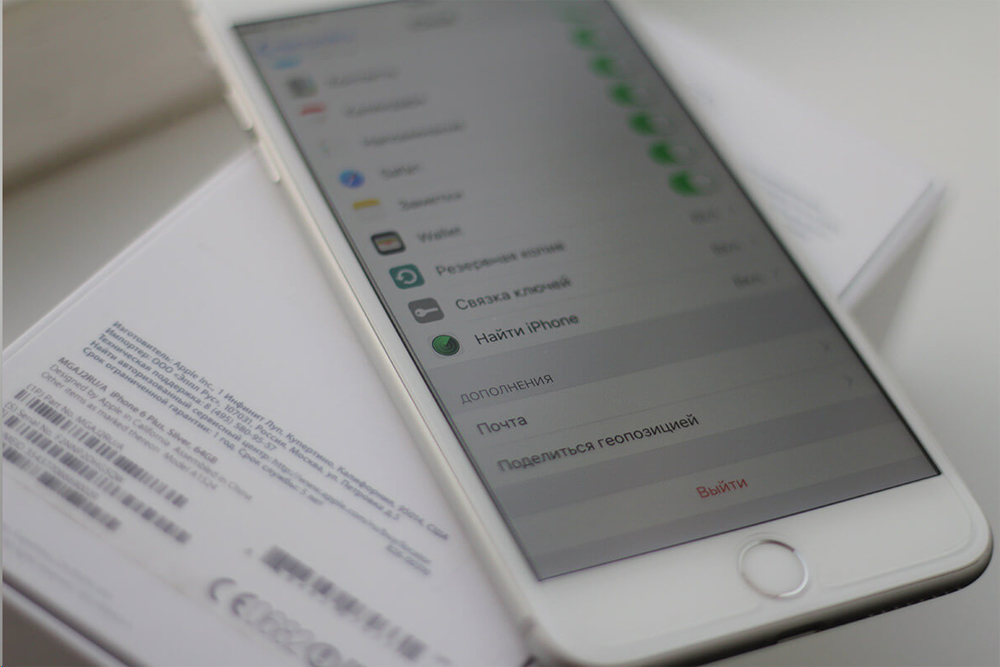
Аккаунт Apple ID сделает доступными множество полезных функций для вашего устройства
Проделанная манипуляция позволяет изменить прежний аккаунт, зарегистрированный бывшим владельцем на новый, который смог создать нынешний хозяин девайса. Посредством введённого Apple ID можно покупать товары в iTunes Store и AppStore. Важно знать, что совершаемые приобретения будут регистрироваться и сохраняться непосредственно под личным именем пользователя. Благодаря этому единожды купленный товар не придётся приобретать по несколько раз в случае его утери, и приложения, за которые будет уплачена оговоренная сумма, будут постоянно находиться в пользовании владельца.
Ввиду этого обстоятельства у пользователя появляется возможность вводить в программе iCloud не только свои персональные данные, но и чужие. Некоторым такое поведение может показаться странным и противозаконным, ведь введение чужого имени пользователя даёт возможность бесплатно скачивать всё то, что ранее было приобретено прежним хозяином. На сегодняшний день на просторах Всемирной паутины можно найти множество сервисов, которые за определённую плату (относительно небольшую) позволяют всем желающим пользоваться специализироваными общими учётными записями, в частности, аккаунтами, которые обладают внушительной базой различных купленных программ.
Заключение
Гаджеты американского производителя Apple привлекают пользователей со всего мира своей популярностью, возможностями и обширным функционалом. Практически каждый современный человек желает обладать всемирно известным устройством, предоставляющим своему хозяину массу возможностей и преимуществ. Пользоваться всеми прелестями разработанного американскими инженерами-программистами Айфона или Айпада позволяет создание уникальной учётной записи, которая должна быть на каждом устройстве. Как стало понятно из вышеприведённого материала, создать или изменить ID достаточно просто, для этого понадобится совсем немного времени и сил.
Как создать Apple ID на iPhone, iPad или на компьютере
Поздравляем! Теперь и Вы пополнили ряды многомиллионной армии владельцев устройств компании Apple. Можно с уверенностью сказать, что обладая некоторыми знаниями (их можно получить на нашем сайте) Вы сможете оценить огромнейший потенциал Вашего нового iPhone, iPad или iPod Touch. Приступить к знакомству с устройством рекомендуем с регистрации учетной записи Apple ID.
Для чего нужен Apple ID
Apple ID позволит получить доступ ко всем онлайн-сервисам компании Apple, среди которых: iCloud, iMessage, FaceTime, Apple Music, ну и конечно же, iTunes Store и App Store.
Если описать простыми словами, то с помощью Apple ID, Вы сможете:
— загружать платный и бесплатный контент (игры, приложения, музыку, видео и т.д.) непосредственно на iPhone, iPad, iPod Touch, Apple TV и Mac.
— отправлять и принимать бесплатные мультимедийные сообщения iMessage (текст, изображения и т.д.);
— осуществлять бесплатные аудио и видеозвонки FaceTime;
— осуществлять синхронизацию и хранение личных данных (контактов, заметок, напоминаний, учетных записей, документов и т.д.) посредством облачного сервиса iCloud.
Настоятельно рекомендуем разобраться и опробовать каждый из пунктов.
ПО ТЕМЕ:
Если в ближайшем будущем Вы не планируете осуществлять покупки в онлайн-магазинах Apple, то создайте учетную запись Apple ID без кредитной карты. В любом случае, пополнить счет этого аккаунта или привязать к нему карту можно и позднее.
Видеоинструкция
Как создать Apple ID на iPhone, iPad, iPod Touch и компьютере Mac или Windows (с/без кредитной карты)
1. Откройте браузер перейдите на официальный сайт Apple в раздел Apple ID (ссылка).
2. Пролистайте экран вниз и нажмите ссылку-кнопку «Создать Apple ID».
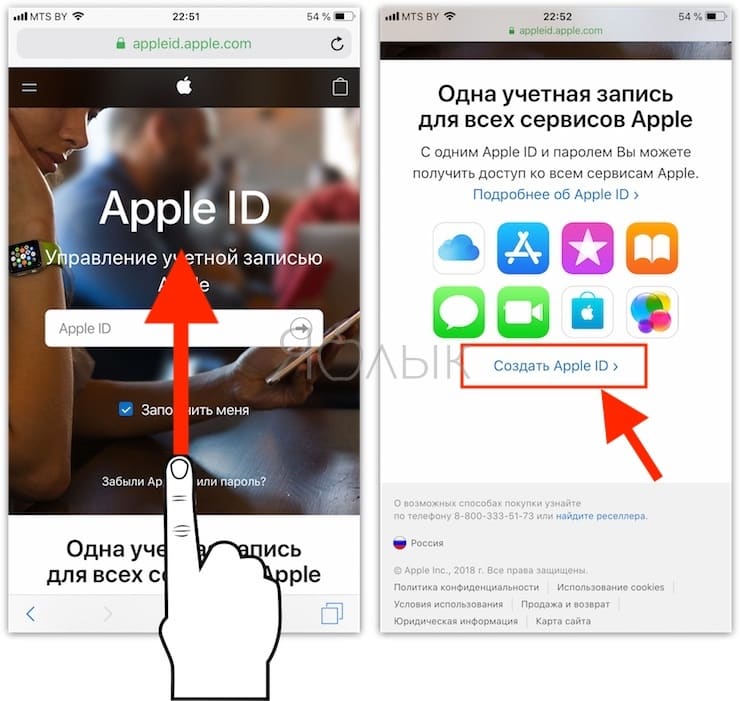
3. Введите Имя и Фамилию.
4. Выберите страну.
Как сделать App Store на русском языке
Для того чтобы меню в App Store и iTunes Store было на русском языке, необходимо выбрать страну Россия. Если на украинском, то Украина. К сожалению, белорусский сегмент App Store до сих пор существует на английском языке, поэтому единственный способ получить онлайн-магазин на русском языке – это выбрать при регистрации страну Россия.
5. Введите дату рождения. Если Вам еще нет 18 лет, придется обманывать – Apple позволяет создавать учетную запись только совершеннолетним. Напишите, что вам 18 или более. Когда исполнится 18, обязательно измените данные на актуальные.
6. Введите рабочий E-mail-ящик, к которому у вас есть доступ. Этот электронный адрес и будет являться логином вашего Apple ID.
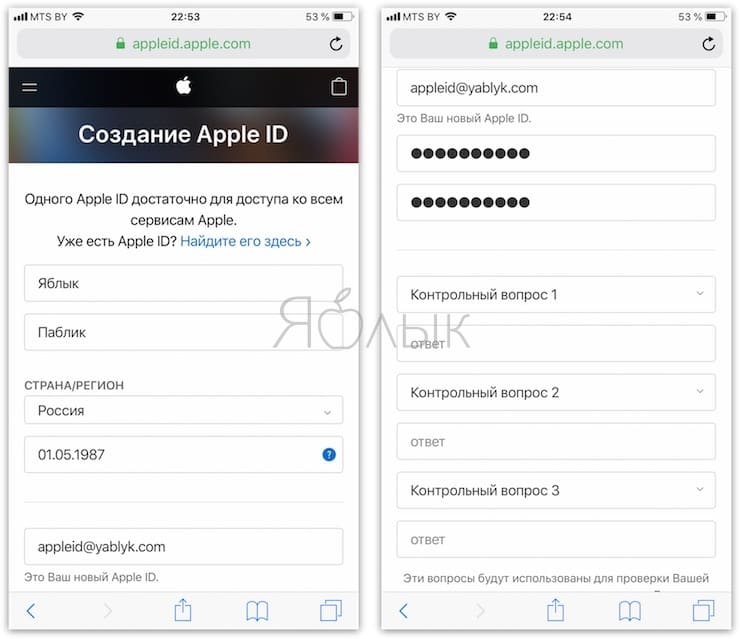
7. Придумайте и введите два раза желаемый пароль в соответствующие поля.
Внимание! Пароль должен содержать как прописные (большие), так и строчные (малые) буквы латинского алфавита, а также цифры. Пароль должен иметь как минимум 8 символов. Не используйте повторяющиеся подряд символы. Как вариант, в качестве пароля можно использовать чье-то имя с большой буквы и номер телефона.
Примеры безопасного пароля:
- And4587395ReJ
- 290Vik8703toRia
8. Введите параметры безопасности: выберите три вопроса и ответьте на них в соответствующих полях. Подходите к выбору вопросов и ответов с особым вниманием. Старайтесь выбирать наиболее простые для запоминания варианты. Эти вопросы необходимы на случай восстановления пароля.
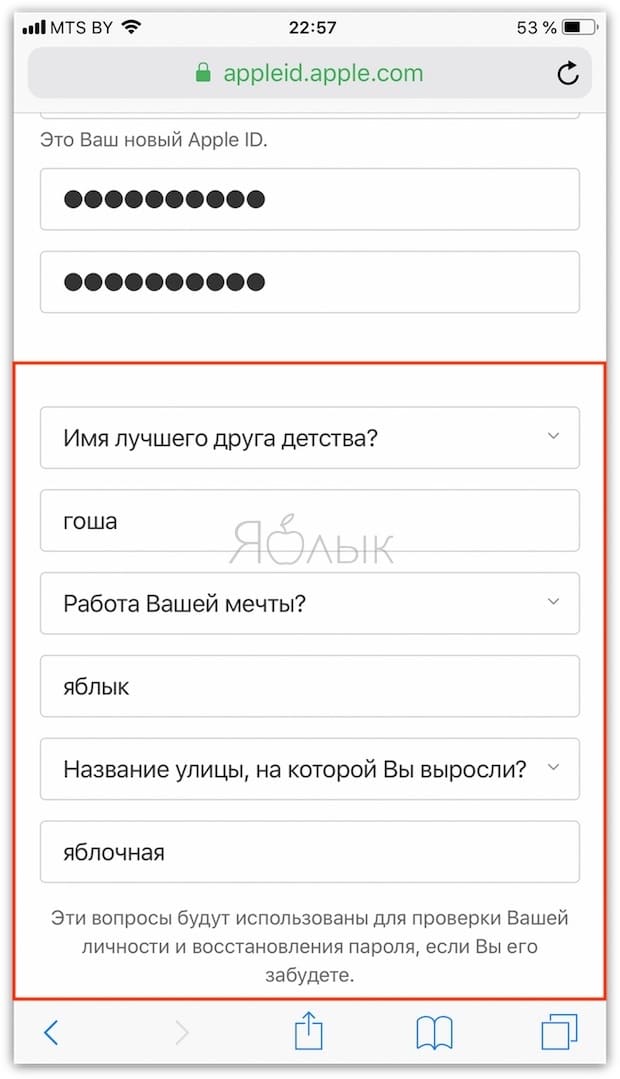
9. Пункты Анонсы и Приложения, музыка, фильмы и многое другое оставьте пустым, если не хотите получать горы спама от Apple.
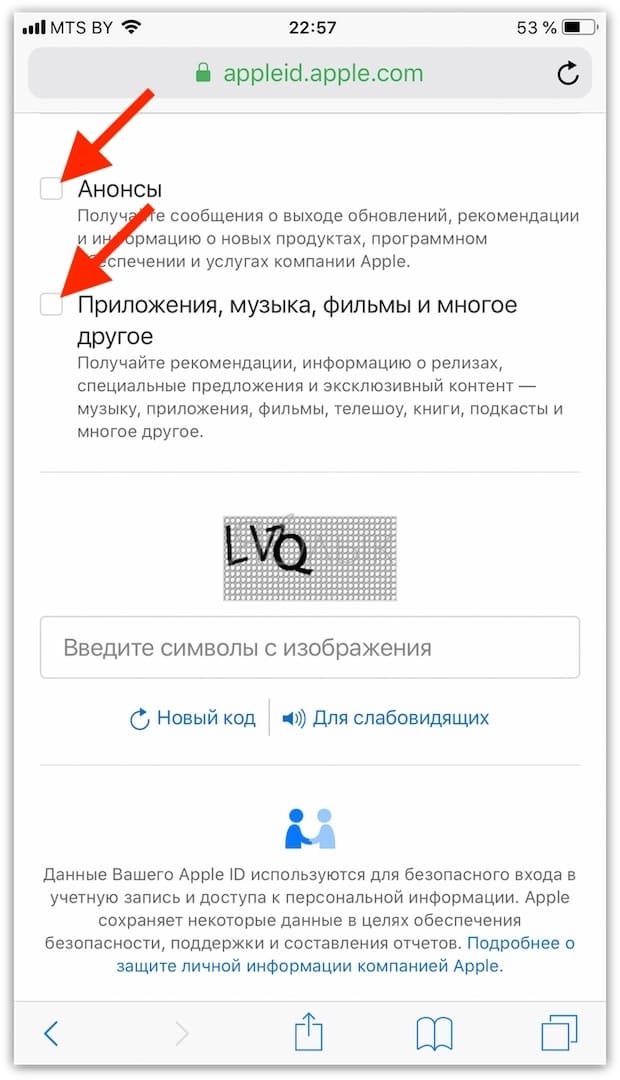
10. Введите символы с изображения в соответствущее поле и нажмите кнопку «Продолжить».
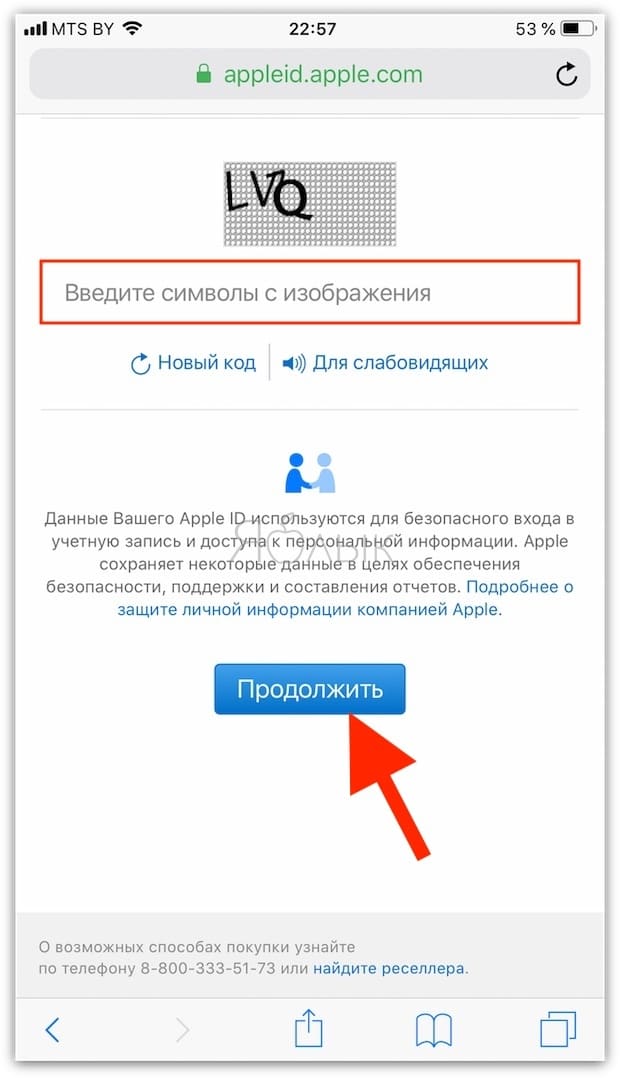
11. Проверьте почту. На электронный ящик, указанный при регистрации (в пункте 6 этой инструкции) должно прийти письмо от Apple для подтверждения аккаунта.
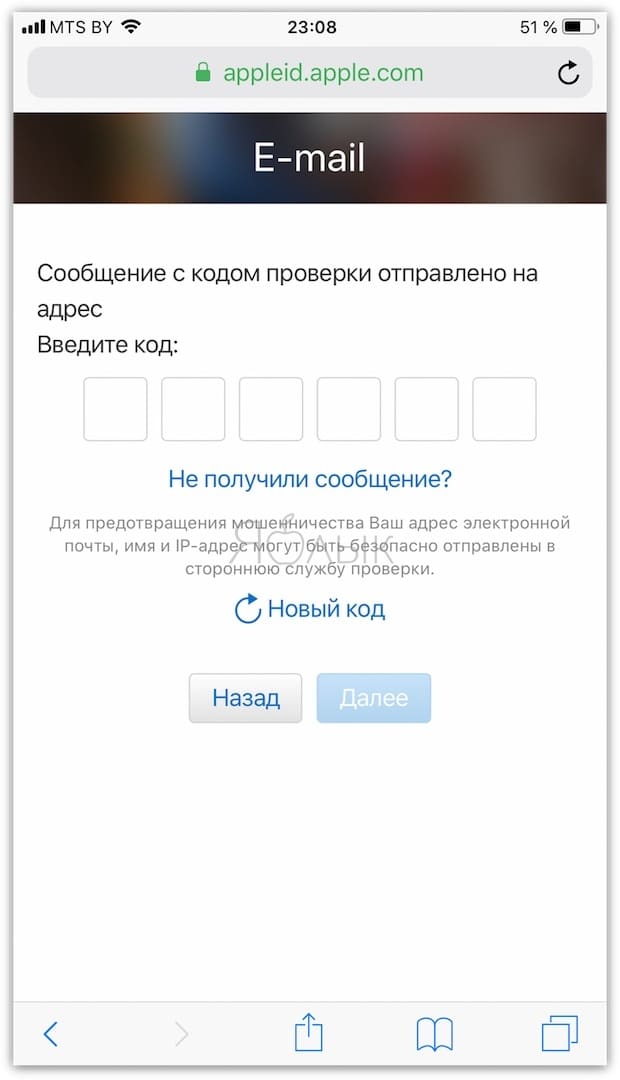
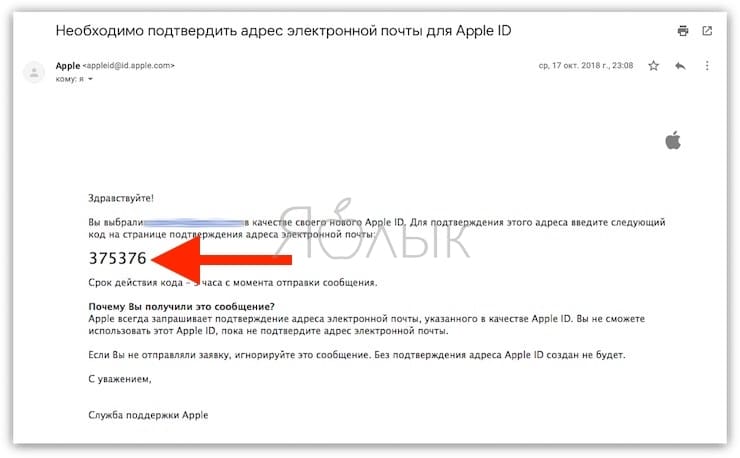
Откройте это письмо, скопируйте присланный код из 6 цифр, введите его на сайте регистрации и нажмите кнопку Далее.
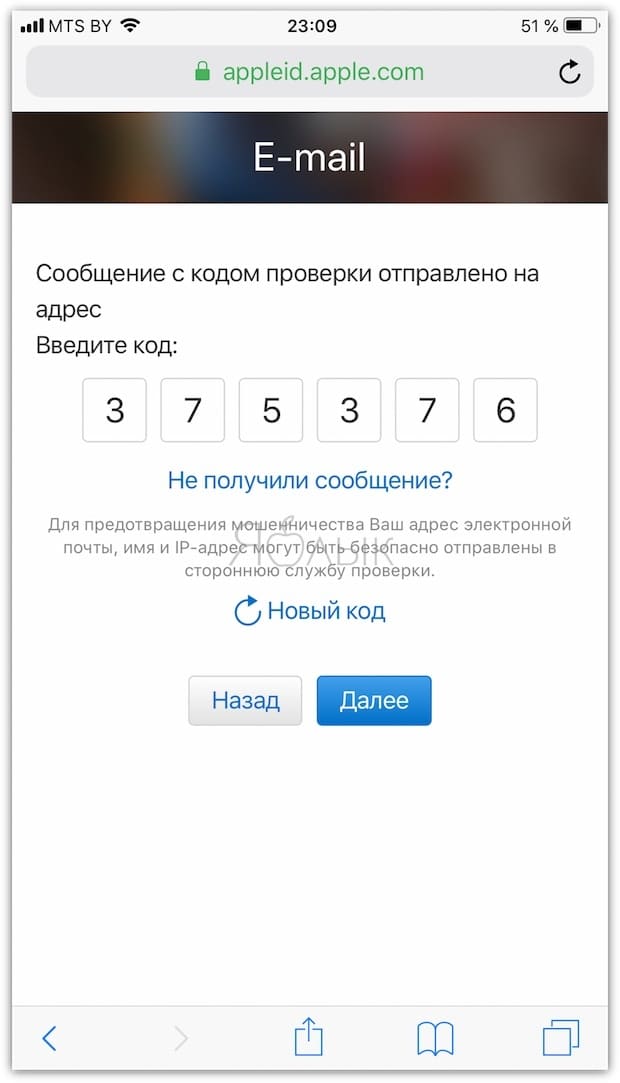
Поздравляем, теперь у Вас есть Apple ID! Теперь осталось завершить процедуру регистрации на самом устройстве.
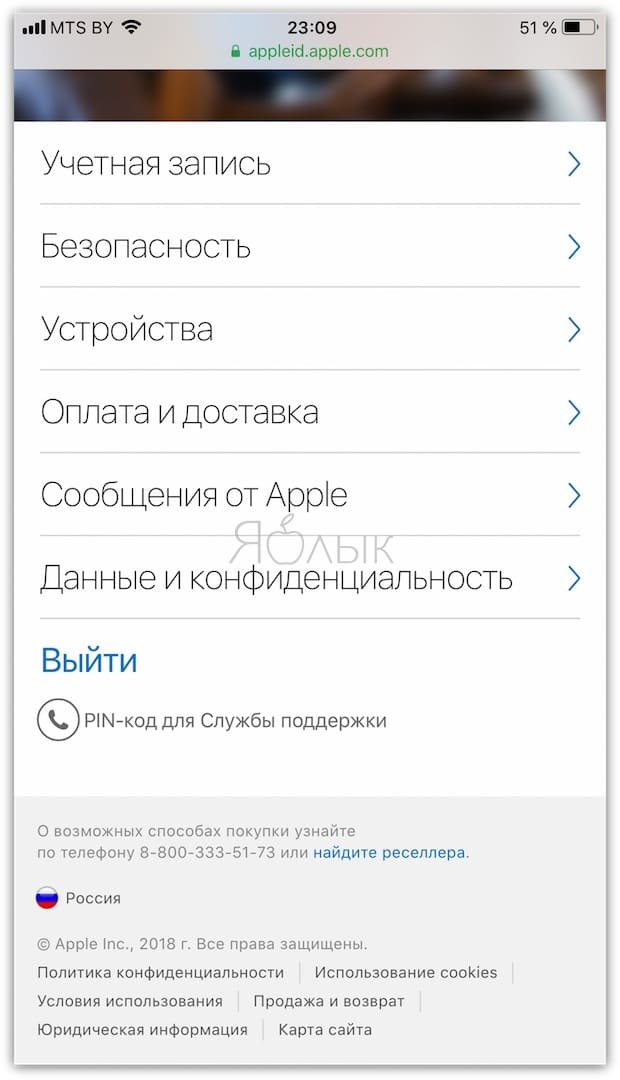
12. Откройте приложение Настройки на iPhone или iPad и перейдите в раздел iTunes Store и App Store или в раздел Apple ID (в самом верху главного экрана приложения Настройки).
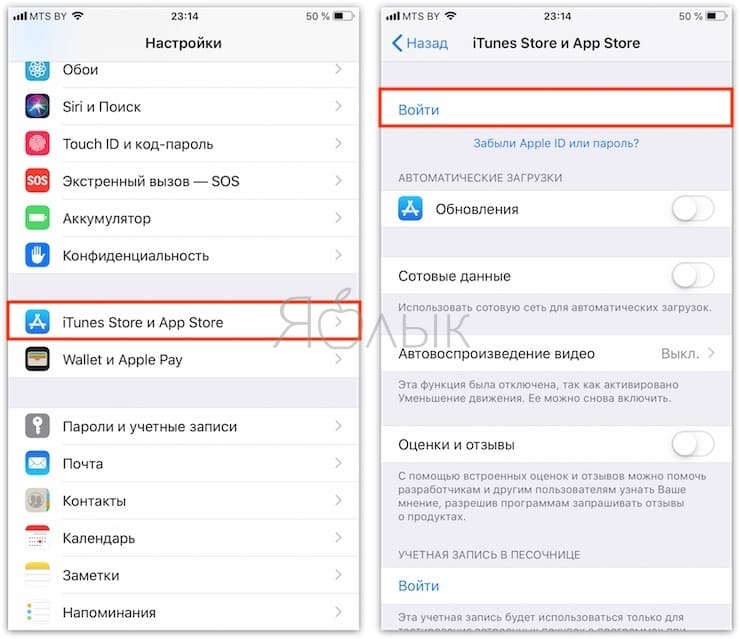
13. Нажмите кнопку «Войти» в самом верху экрана и введите ваш Apple ID (электронный ящик полностью, который был указан в пункте 6 этой инструкции) и пароль, который вы придумали в пункте 7. Нажмите «Войти».
14. В появшемся всплывающем окне, нажмите Посмотреть.
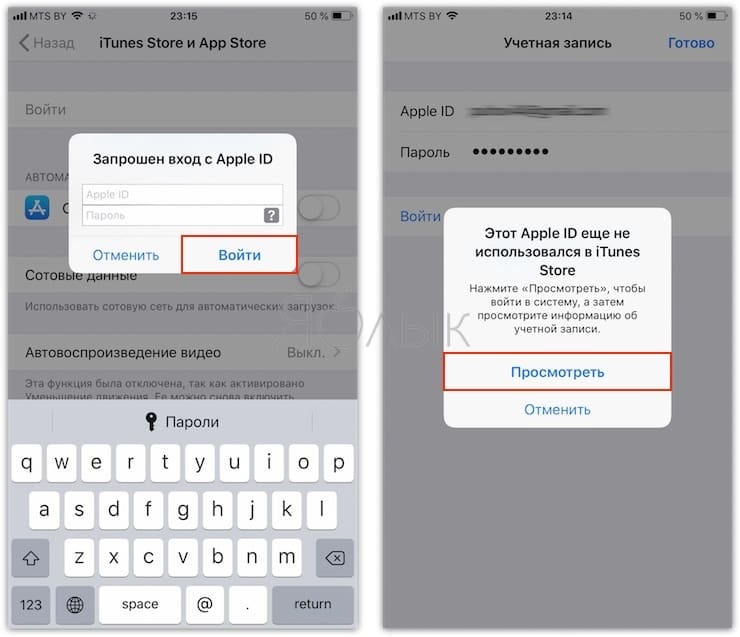
15. Установите переключатель возле пункта Принять положения и условия в положение Включено.
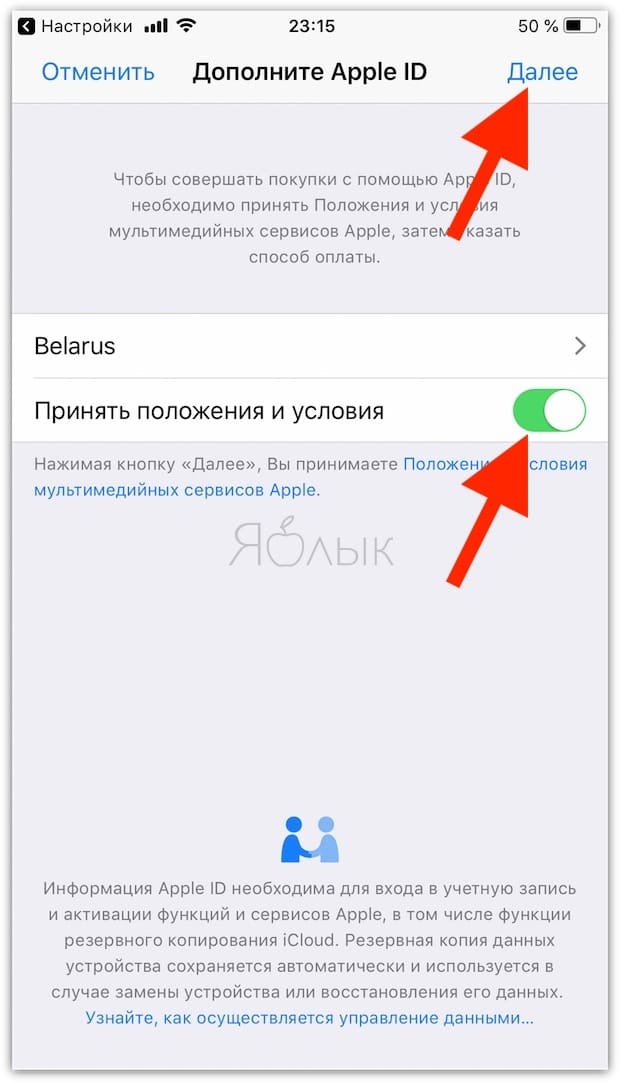
16. На открывшейся странице выберите способ оплаты.
Если в ближайшее время вы не собираетесь ничего покупать в электронных магинах Apple (iTunes Store, App Store, Apple Music и т.д.), установите галочку рядом с пунктом Нет или Не указан. (None), если планируете покупки, введите данные банковской карты в соответствующее поле.
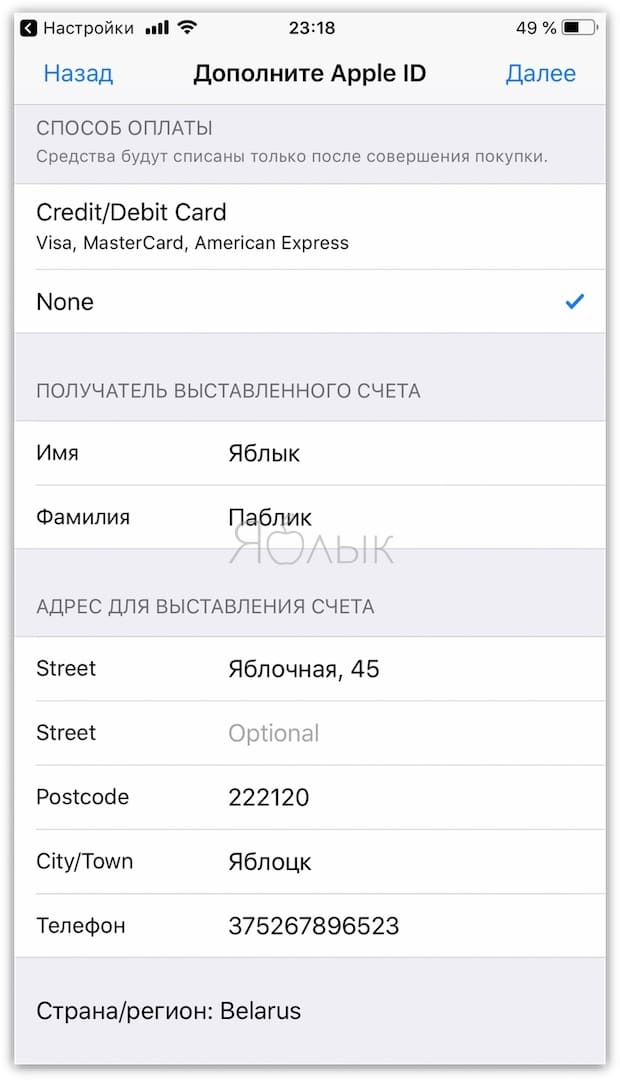
ВНИМАНИЕ:
Имейте ввиду, что в случае регистрации российского Apple ID пользователем, например, из Украины, Беларуси или Казахстана впоследствии могут возникнуть трудности с привязкой местной кредитной карты к российскому аккаунту.
Для примера приведем нашу ситуацию. Редакция yablyk.com находится в Республике Беларусь, однако мы используем российский аккаунт Apple ID на русском языке без привязки банковской карты. Покупки совершаем в App Store (пополняем счет) при помощи способа, указанного ниже:
С 2016 года некоторые российские операторы позволяют пользователям оплачивать покупки в App Store со счета мобильного телефона. Подробно об этом мы рассказывали здесь.
17. Введите ваш почтовый адрес, включая индекс.
В случае, если Вы регистрируете российский Apple ID из другой страны (для того чтобы он был на русском языке), Вам необходимо указать российские почтовый индекс (например, Москвы) и номер телефона.
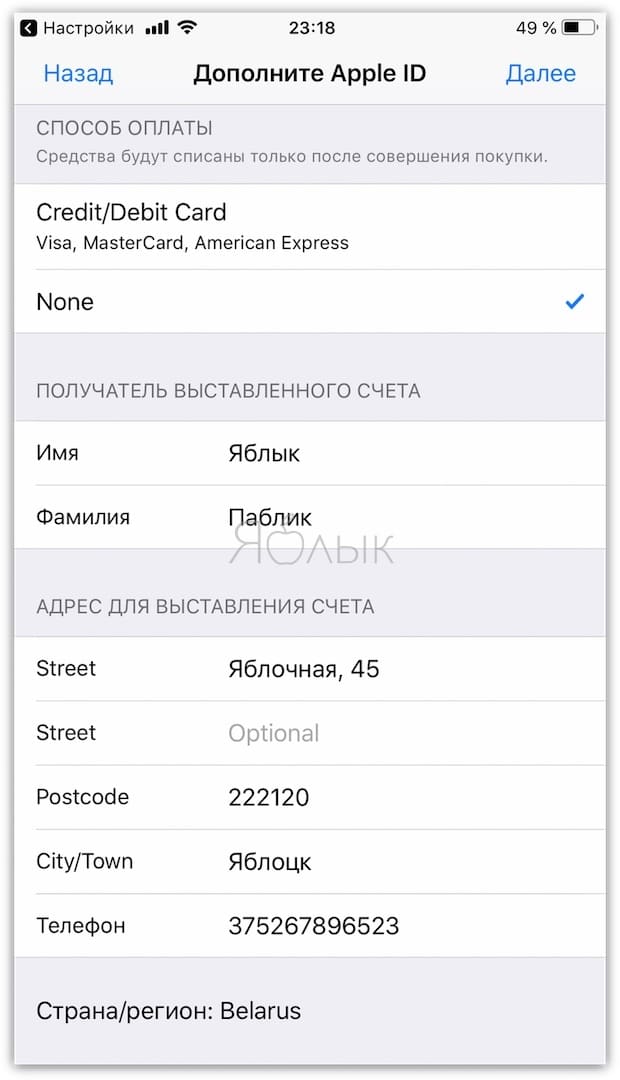
18. Нажмите кнопку Далее.
Все! Ваш Apple ID активирован и готов к работе. Нажмите кнопку Продолжить.
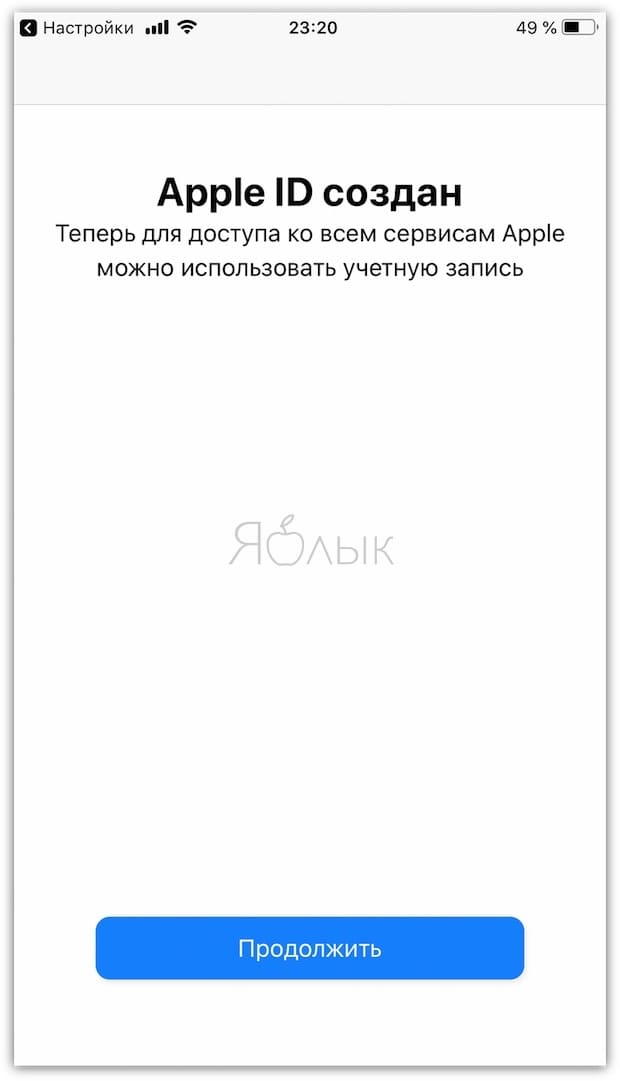
Как внести изменения в существующий Apple ID (добавить банковскую карту, изменить телефон, страну, адрес, включить двухфакторную аутентификацию и т.д.)
1. Откройте браузер на iOS-устройстве или компьютере и перейдите по ссылке.
2. Введите ваш Apple ID и пароль.
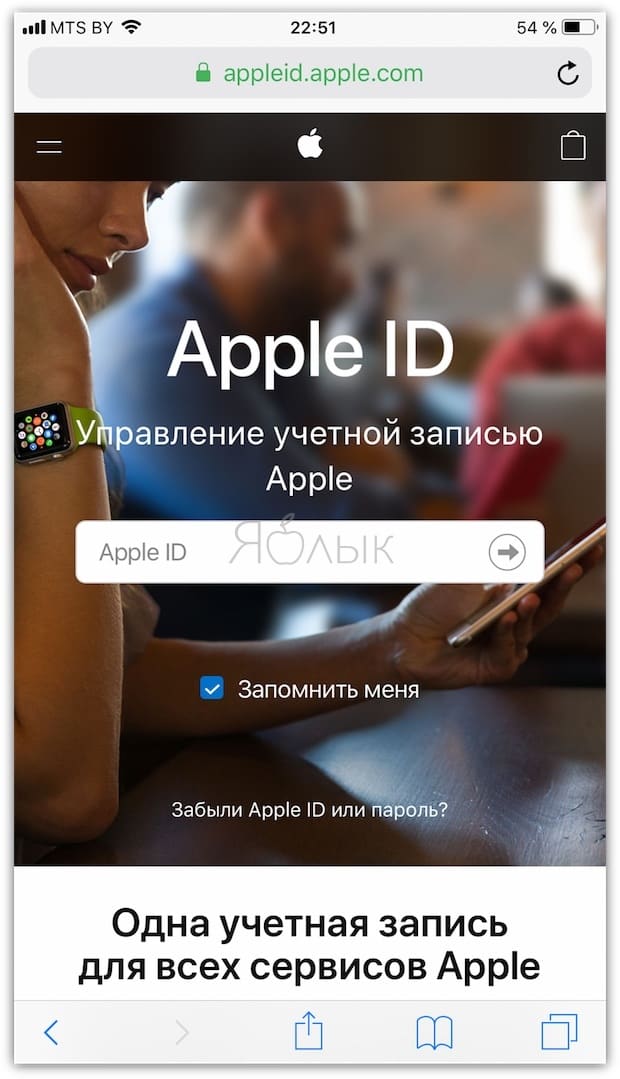
3. Выберите необходимый раздел для внесения изменений.
Рабочие способы, как создать Apple ID для Айфона
Чтобы получить доступ к службам Apple, необходимо чтобы на устройстве присутствовала личная учетная запись Apple ID. Без нее пользователь не сможет полноценно использовать устройство на базе iOS. С помощью этой учетной записи можно скачивать разные приложения из App Store, использовать облачное хранилище iCloud, воспользоваться функцией «Найти телефон» и многое другое. В статье расскажем, как правильно создать Эпл Айди для Айфона.

- Зачем нужна учетная запись iPhone
- Как создать Apple Id на смартфоне
- Регистрация аккаунта с помощью App Store
- Как создать новую учетную запись с ПК
- Как внести изменения в существующий Apple ID
- Изменение аккаунта с помощью браузера ПК или мобильного устройства
- Изменение Apple ID с помощью App Store
- Изменение Apple ID в настройках iPhone
Зачем нужна учетная запись iPhone
Итак, как уже говорилось, Apple ID значительно расширяет возможности Айфона. Создать эту учетную запись необходимо обязательно. После активации вы сможете:
- Найти Айфон, если его украли или вы его потеряли.
- Скачивать любые приложения, музыку или игры.
- Пользоваться облачным хранилищем, и синхронизировать свои данные с другими устройствами от Apple через iCloud.
- С другими пользователями яблочных устройств можно бесплатно обмениваться сообщениями через iMessage или общаться по видеосвязи через FaceTime.
Как видим, с Apple ID функционал Айфона достаточно широкий. Поэтому обязательно уделите время, чтобы создать учетную запись, и использовать все возможности яблочного смартфона.
Как создать Apple Id на смартфоне
Создать учетную запись можно прямо с Айфона. В целом, в этом нет ничего сложного. Сделать это можно абсолютно бесплатно, и не придется привязывать банковские карты и оплачивать каким-либо способом.
Регистрация аккаунта с помощью App Store
Чтобы зарегистрировать учетную запись Apple ID с Айфона, выполните следующие действия.
- Откройте на Айфоне магазин приложений AppStore.
- Во вкладке «Подборка» опуститься в конец страницы.
- Появится кнопка «Войти», на которую нужно нажать.
- Выбираем пункт «Создать Эпл Айди».
После этого на экране появится список стран, среди которых нужно найти свою и выбрать. Далее перед вами появится пользовательское соглашение, которое необходимо принять для успешной регистрации.
Для создания Эпл Айди на Айфоне также потребуется внести некоторые данные в открывшемся окне.
- Укажите свой основной адрес электронной почты, которым вы пользуетесь.
- Придумайте сложный пароль, который будет тяжело взломать злоумышленникам. Комбинируйте маленькие и большие буквы, а также цифры. Чтобы не потерять доступ к учетной записи, запишите пароль в надежное место.
Также вам необходимо позаботиться о безопасности аккаунта. Для этого вам понадобится ответить на три контрольных вопроса. Нужно это на случай, если вы потеряете или забудете пароль.
Для надежности можно указать дополнительный email адрес. Это значительно облегчит восстановление доступа к учетной записи.
Когда все поля будут заполнены требуемыми данными, вам нужно будет указать свой адрес, а также платежные данные. Это может быть банковская карта. После завершения регистрации на email придет ссылка, по которой нужно пройти для подтверждения создания учетной записи.
Как создать новую учетную запись с ПК
Создать Эпл Айди можно не только со смартфона, но и через компьютер. Рассмотрим порядок выполнения действий на ноутбуке под управлением MacOS.
- Войдите в AppStore.
- Выберите для скачивания бесплатное приложение.
- После установки нужно будет осуществить вход через учетную запись.
- В появившемся окне нажмите кнопку «Создать Apple ID».
Далее необходимо следовать простым инструкциям, которые появятся на экране компьютера. Когда дойдете до пункта «Указать платежную информацию», нажмите кнопку «Нет».
Как внести изменения в существующий Apple ID

Замена Эпл Айди необходима, если смартфон приобретен с рук или подарен. Есть несколько способом, с помощью которых можно изменить учетную запись. Рассмотрим каждый вариант отдельно.
Изменение аккаунта с помощью браузера ПК или мобильного устройства
Внести изменения в учетную запись можно даже не теряя данных на Айфоне. В этом поможет компьютер.
- Откройте официальную страницу учетных записей Apple.
- Войдите при помощи действующих данных (логин и пароль).
- В личном кабинете найдите вкладку «Учетная запись».
- Нажмите кнопку «Изменить».
- Введите новый адрес электронной почты.
На почту придет письмо, где нужно перейти по ссылке для подтверждения регистрации.
Изменение Apple ID с помощью App Store
Всего несколько простых шагов позволят вам изменить данные на Айфоне через магазин приложений.
- Откройте App Store.
- Находим вкладку «Ваш идентификатор».
- Выбираем свой текущий аккаунт и изменяем адрес электронной почты.
- Нажимаем кнопку «Готово».
На новый email придет подтверждающее письмо, где нужно подтвердить смену адреса электронной почты.
Изменение Apple ID в настройках iPhone
Если вы купили подержанный Айфон, и прежний владелец не удалил свои данные, изменить учетную запись можно следующим образом.
- Откройте магазин приложений AppStore.
- Прокрутите в самый низ и выберите и нажмите на авторизованный Эпл Айди.
- В открывшемся меню выберите кнопку «Выйти».
- Теперь нажмите кнопку «Войти», и введите уже свои личные данные.