
Как запустить режим восстановления на iphone?
Как перевести любой iPhone и iPad в режим восстановления
Недавно мне пришлось полностью сбрасывать свой iPhone, поскольку после неудачной установки iOS 14 было решено вернуться назад на стабильную iOS 13. Восстановление из резервной копии не удалось из-за ошибки iTunes, и пришлось загружать образ iOS 13 из Сети, чтобы установить ее вручную и настроить iPhone как новый. Я постоянно путаю, как запускать режим восстановления на iPhone 11 Pro Max (одновременно пользуюсь несколькими смартфонами, в том числе с Touch ID), и потратил определенное время, прежде чем нашел способ запустить recovery mode на iPhone. А ведь это важная информация, поскольку режим восстановления — единственный способ оживить iOS-устройство после ошибки ПО. Чтобы вы не попали в такую ситуацию, ниже приведу инструкции, как запустить режим восстановления на любом iPhone и iPad.

Из-за большого количества моделей iPhone включение режима восстановления может быть не таким очевидным
Как запустить режим восстановления на iPhone 8, iPhone 8 Plus, iPhone X, iPhone XS, iPhone 11, iPhone 11 Pro и iPhone 11 Pro Max
Поскольку iPhone 8 не имеет физической кнопки «Домой» (вопреки заблуждению многих), а на iPhone X и новее такой кнопки нет вообще, доступ к режиму восстановления осуществляется с помощью определенной последовательности нажатия кнопок.
- Если на вашем компьютере открыт iTunes, закройте его.
- Подключите USB-кабель к компьютеру.
- Подключите кабель Lightning к вашему iPhone.
- Откройте iTunes.
- Нажмите и отпустите кнопку увеличения громкости, а затем кнопку уменьшения громкости. Затем нажмите и удерживайте боковую кнопку, пока не появится экран режима восстановления.

Используйте обе кнопки громкости по очереди
Как перевести iPhone X и новее в режим DFU
Если по какой-то причине режим восстановления не работает, вы также можете попробовать перевести iPhone или iPad в режим DFU. В режим обновления прошивки устройства войти немного сложнее, но с его помощью можно перевести устройство в режим восстановления, даже когда ничего не работает.
- Нажмите и удерживайте боковую кнопку (вкл / выкл) вашего iPhone в течение 3 секунд.
- Удерживая боковую кнопку, нажмите и удерживайте кнопку уменьшения громкости на левой стороне вашего iPhone.
- Продолжайте удерживать обе кнопки в течение 10 секунд. Если вы увидите логотип Apple, значит, вы слишком долго держали кнопки, и нужно повторить попытку.
- Через 10 секунд отпустите только боковую кнопку (вкл / выкл), но продолжайте удерживать кнопку уменьшения громкости еще 5 секунд. Если вы видите экран «Подключить к iTunes», значит, вы слишком долго его держали кнопку, повторите попытку. Попробуйте несколько раз, в итоге должно получиться.
- Если экран остался черным, значит, вы находитесь в режиме DFU.
Как перевести iPad Pro (2018) в режим восстановления
Поскольку у iPad Pro (2018) нет кнопки «Домой», доступ к режиму восстановления также осуществляется с помощью ряда нажатий кнопок.
- Нажмите и удерживайте кнопку включения (вверху) и кнопку увеличения или уменьшения громкости одновременно, пока не появится слайдер отключения питания.
- Перетащите ползунок, чтобы выключить iPad Pro.
- Подключите iPad Pro к компьютеру, удерживая нажатой кнопку включения (вверху).
- Продолжайте удерживать верхнюю кнопку, пока не появится экран режима восстановления.
Подпишись на наш канал в «Яндекс.Дзен». Там вы сможете найти эксклюзивные материалы, которых нет на сайте.
Как перевести iPhone 7 или iPhone 7 Plus в режим восстановления
Для iPhone 7 и iPhone 7 Plus есть своя комбинация кнопок для перевода в режим восстановления.
- Одновременно нажмите и удерживайте верхнюю (или боковую) кнопку и кнопку уменьшения громкости.
- Продолжайте удерживать их, пока не появится экран режима восстановления.

Задействуйте обе кнопки одновременно
Как перевести iPad с кнопкой «Домой», iPhone 6s или более ранние модели в режим восстановления
- Нажмите и удерживайте одновременно кнопку «Домой» и верхнюю (или боковую) кнопку.
- Продолжайте удерживать их, пока не появится экран режима восстановления.
Если все прошло хорошо, вы увидите такое сообщение на компьютере
После этого компьютер должен определить ваш iPhone в режиме восстановления. Когда появится предложение выполнить восстановление или обновление, выберите «Обновить». Компьютер попытается переустановить ПО, не стирая данные. Если загрузка занимает больше 15 минут и устройство переключается с экрана режима восстановления, дождитесь завершения загрузки и снова введите его в режим восстановления. После этого выберите уже «Восстановить». При этом, если в дальнейшем не восстановиться из резервной копии, вы потеряете все данные на iPhone или iPad.

Новости, статьи и анонсы публикаций
Свободное общение и обсуждение материалов



Лонгриды для вас

Как же надоел стандартный способ зарядки Apple Watch! Ох уж этот провод, который надо таскать с собой и всегда брать в дорогу… Мы нашли, два крутых копеечных аксессуара, позволяющих удобно заряжать часы ⚡️⌚️ где угодно и не путаться в проводах дома.

Чем отличается стекло 3D от 9D? Что означает параметр 9H? Сделали подробный разбор основных типов защитных стекол для iPhone и отобрали лучшие из них, чтобы у вас больше не возникало таких вопросов.

Вскоре после того, как Apple открыла Локатор для других производителей, в iOS 14 нашли скрытую функцию поиска вещей. Причем не в бете, а в полноценной релизной версии! Рассказываем, как ее включить.
Способ для iPhone 8 и новее подходит также для iPhone SE 2020. Способ для iPhone 7 и 7 Plus работает также на iPod touch 7 поколения. А способ для iPhone 6s и ранее подходит для iPod touch 6 поколения и ранее
Как войти / выйти из режима восстановления iPhone
Конечно, вы столкнетесь бы с людьми, говорящие о режиме восстановления iPhone , но вы не решили узнать об этом много думать, что вы узнаете об этом, когда придет время. Ну, вы должны хотя бы знать основные из этого, как он используется во многих решениях, когда ваш iPhone останавливает функционирование или не функционирует, как следует. Эта статья проведет вас о режиме восстановления iPhone, чтобы вы могли использовать его всякий раз, когда требуется.
Что означает режим восстановления на iPhone и когда использовать
Режим восстановления на самом деле является отказом от iBoot, который обычно используется в случаях, когда вам нужно сохранить свой iPhone с новой версией операционной системы. Обычно это полезно, когда ваша операционная система iPhone претерпевает несколько глюков и не работает должным образом, или когда он обновляется через iTunes. Это оказывается очень удобным в тех случаях, когда вы пытаетесь устранить неполадки вашего устройства.

Как поставить iPhone в режиме восстановления
Пути ввода в режим восстановления немного отличается для разных версий моделей iPhone. Ниже вы можете узнать, как ввести режим восстановления iPhone 7/8 / X / 11.
Метод 1: Используйте бесплатный Reiboot
Бесплатная программа называется Reiboot для восстановления iPhone , может помочь поставить свой iPhone в восстановление Режим всего за 1 клик. Не нужно нажать кнопки, не нужно использовать iTunes, либо. Поэтому, если вы не знаете, как нажать соответствующие кнопки, чтобы войти в режим восстановления, или случайно сломана кнопки iPhone. Это лучший выбор, чтобы продолжить. Просто загрузите программное обеспечение и подключите свое устройство. Затем нажмите «войти / выйти в режим восстановления», и это сделано!
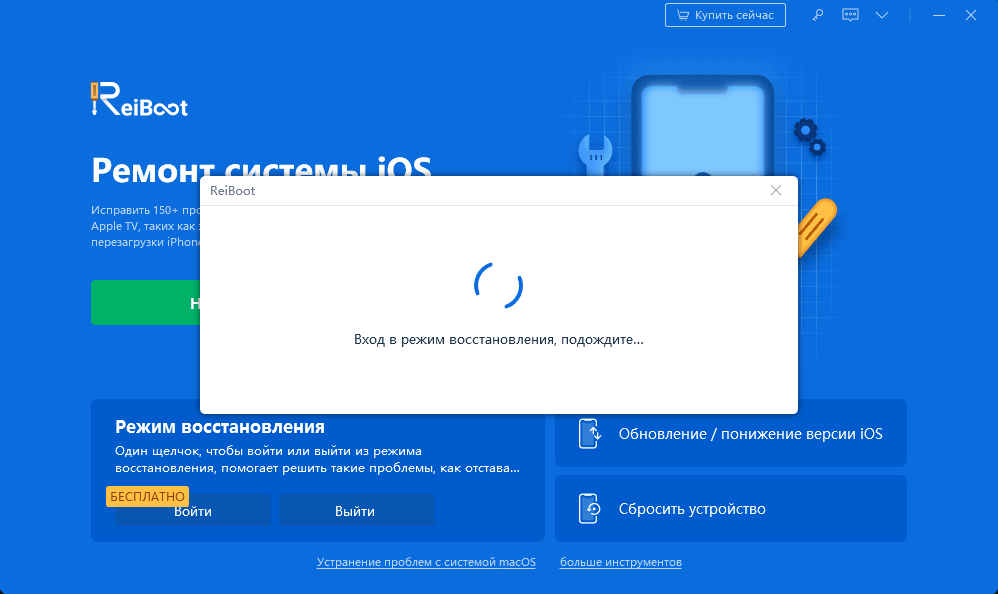


Способ 2: вручную положите iPhone в режим восстановления
Если вы не хотите попробовать бесплатный Reiboot, вы также можете вручную получить iPhone в режим восстановления. Подробные инструкции перечислены ниже.
Как поставить iPhone 6 в режиме восстановления (iPhone 6S или более раннее)
- Нажмите две кнопки: домой & включение и не отпускай их.
- Отпустите кнопки, когда вы видите экран «Подключиться к iTunes».
Как поставить iPhone 7 в режиме восстановления (iPhone 7 & 7 плюс)
- Нажмите две кнопки: громкость вниз &включение и не отпускай их.
- Только когда вы видите «Подключиться к iTunes», если вы должны выпустить кнопки.
Как поставить iPhone 11 в режиме восстановления (iPhone 8 или более поздней версии)
- Нажмите две кнопки: громкость вниз & Сторона и не отпускай их.
- Нажмите две кнопки быстро один после другого: Громкость вверх и вниз, и не выпускайте их.
- После этого нажмите кнопку включение и продолжайте держать его, пока не увидите «Подключиться к iTunes». Как только это появится на экране, вы можете отпустить кнопку
Как получить iPhone из режима восстановления
Как только войти в режим восстановления, Tenorshare Reibroot может помочь вам выйти из режима восстановления бесплатно. Вам не нужно искать какие-либо другие решения, просто просто подключите устройство и нажмите «выйти из режима восстановления», ваш iPhone затем перезагрузится, не увидев скрим «Подключиться к iTunes».
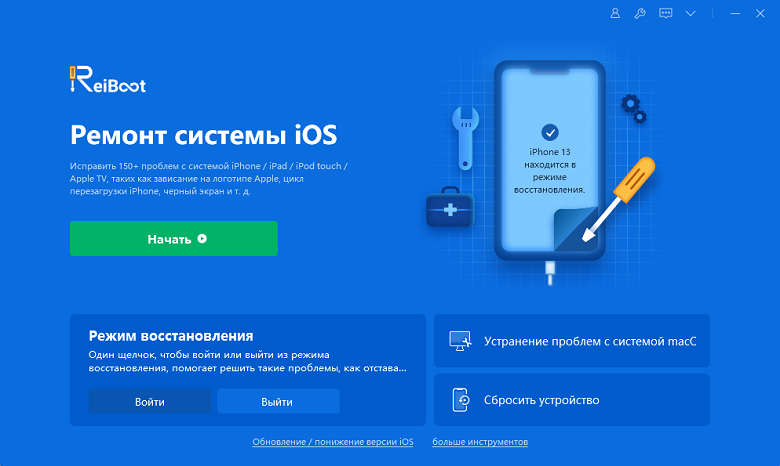




iPhone застрял в режиме восстановления, как исправить
Существует вероятность того, что ваш iPhone застрял в режиме восстановления и не выйдет после обновления программного обеспечения или джейлбрейка или восстановления. Обязательно можно использовать iTunes, чтобы исправить эту проблему, но все данные на вашем iPhone обязательно будут удалять, если вы используете iTunes. Более безопасный способ, которым все ваши данные в телефоне остаются неповрежденными, с использованием Tenorshare Reiboot . Он предлагает войти / выйти в режим восстановления одним щелчком мыши. Вы можете использовать это программное обеспечение следующим образом.
Шаг 1: Откройте свой компьютер / Mac / ноутбук, загрузите и установите на нем Tenorshare Reiboot.


Шаг 2: Подключите свой iPhone, который застрял в режиме восстановления на ноутбук или ПК и нажмите Начать ReiBoot на главном интерфейсе.
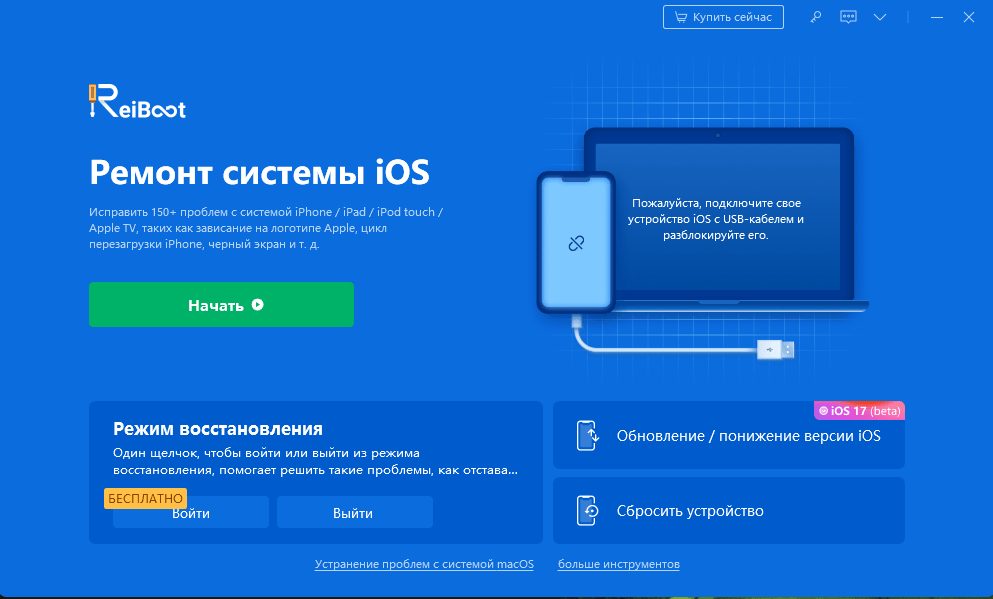
Шаг 3: Даже если ваш iPhone застрял в режиме восстановления, его можно легко обнаружить в этом программном обеспечении, нажмите на выделенную опцию «Стандартный ремонт», чтобы начать восстановление.
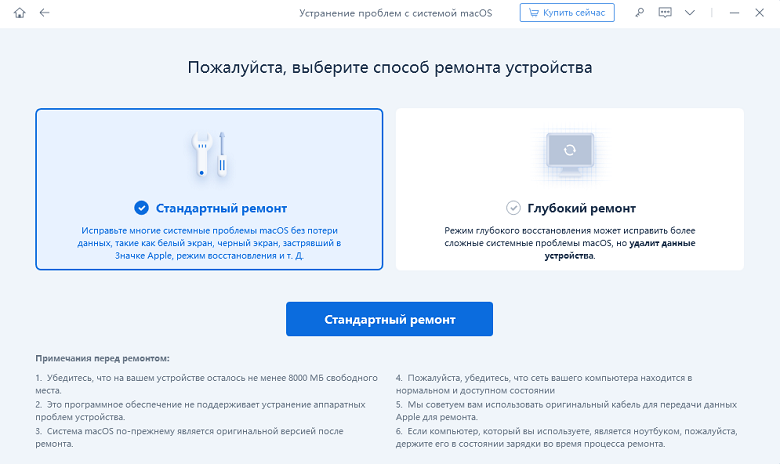
Шаг 4: Загрузите прошивку онлайн и продолжите процесс ремонта после его готовности.
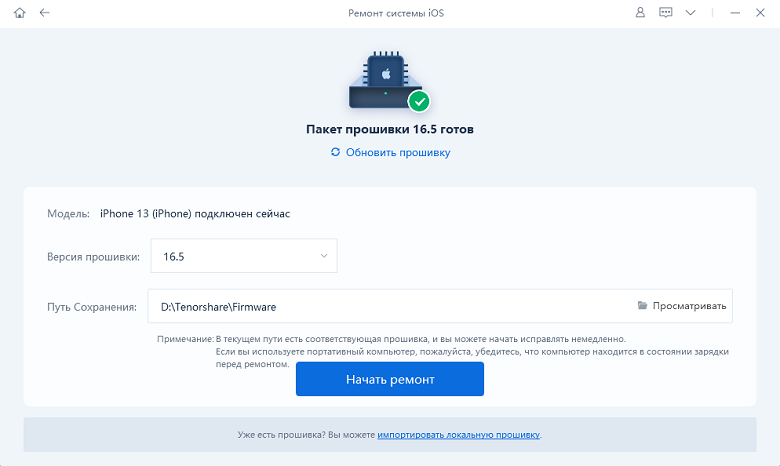
Как только пакет прошивки загружен на ваш компьютер, вы можете нажать «Начать стандартный ремонт», чтобы начать восстановление.
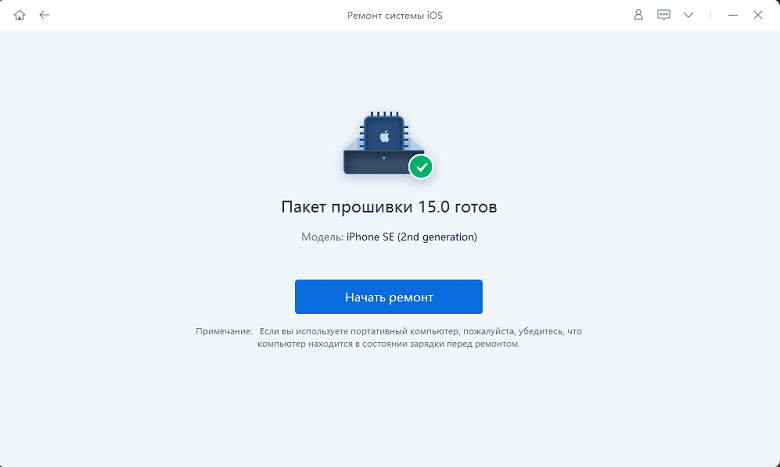
После завершения процесса восстановления ваш iPhone перезагрузится и успешно выходит из режима восстановления. Это простой способ выйти из режима восстановления при заинтересованности, не потеряв какие-либо данные.
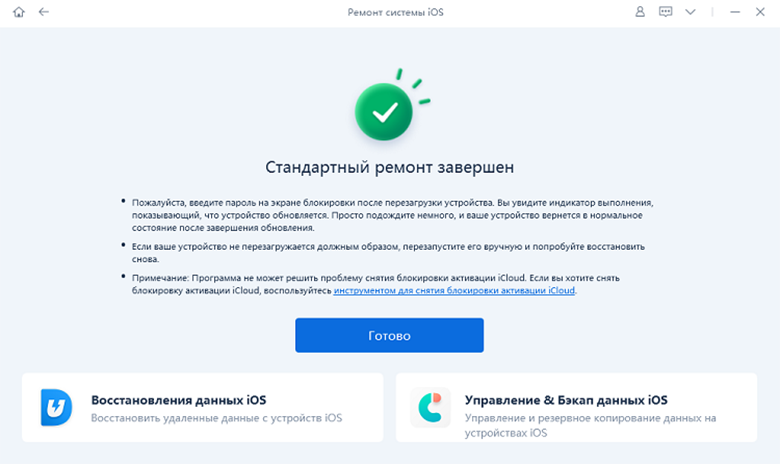
ЗАКЛЮЧЕНИЕ
Очень важно знать о режиме восстановления Apple, так как он очень важен при выполнении определенных операций на вашем iPhone, например, устранение неполадок, Jailbreak или обновление программного обеспечения. Руководство выше говорит вам, как вы можете использовать режим восстановления на разных моделях iPhone, а также, как вы можете выйти из режима восстановления при необходимости. Если застрял, выходя из режима восстановления, лучшее программное обеспечение для обращения к Tenorshare Reiboot, который настоятельно рекомендуется.
Как перевести iPhone в режим Recovery. Инструкции для всех моделей
Смартфоны Apple достаточно просто восстанавливаются после программных ошибок и сбоев. Чаще всего для этого потребуется перевести iPhone в специальный режим.
? Спасибо re:Store за полезную информацию. ?
Recovery Mode (режим восстановления) — специальный режим загрузки iOS, который используется при возникновении программных сбоев или невозможности включить смартфон в обычном режиме.
Перевести в режим восстановления можно iPhone, который не загружается, уходит в циклическую перезагрузку или не отвечает на нажатия физически кнопок. Восстановить получится любой iPhone без физических поломок с программными сбоями.
Режим Recovery часто путают с DFU режимом. DFU это низкоуровневое восстановление iOS с полным стиранием накопителя, а Recovery – это восстановление системных файлов из оригинальной прошивки или бекапа.
Как войти в Recovery Mode на iPhone с физической кнопкой Home
Инструкция пригодится для восстановления прошивки на iPhone 6s/SE и более старых устройствах.
1. Отключите смартфон от компьютера.
2. Зажмите кнопки Домой и Power на 10 секунд для быстрого отключения iPhone.
3. Зажмите кнопку Домой.
4. Быстро подключите iPhone к компьютеру при помощи кабеля до начала загрузки системы.
5. Через несколько секунд на экране смартфона увидите индикатор iTunes. Компьютер распознает смартфон в режиме восстановления, будет предложено Обновить прошивку или Восстановить iPhone из бекапа.
Для выхода из режима зажимаем на 10 секунд кнопки Домой и Power.
Как войти в Recovery Mode на iPhone с сенсорной кнопкой Home
Такой способ входа в режим восстановления подойдет для смартфонов с сенсорной кнопкой Домой (iPhone 7/8).
1. Подключите iPhone к компьютеру при помощи кабеля.
2. Зажмите кнопки Power и уменьшения громкости. Через несколько секунд смартфон перезагрузится и появится логотип Apple.
3. Еще через несколько секунд на экране iPhone появится индикатор подключения к компьютеру или iTunes. Лишь после этого следует отпускаться зажатые кнопки.
4. В macOS Mojave и более старых системах запустится iTunes, а в macOS Catalina – приложение Finder. Система распознает смартфон в режиме восстановления, будет предложено Обновить прошивку без удаление контента или Восстановить iPhone из бекапа.
Для выхода из режима восстановления нужно зажать кнопки Power и уменьшения громкости до отключения экрана смартфона.
Как войти в Recovery Mode на iPhone с Face ID
На iPhone без кнопки Домой (iPhone X и более новые модели), используется следующий алгоритм для перехода в режим восстановления.
1. Подключите iPhone к компьютеру при помощи кабеля.
2. Нажимаем поочередно кнопки увеличения громкости, уменьшения громкости и зажимаем кнопку Power.
3. Не отпускаем кнопку до появления индикатора подключения к компьютеру или iTunes.
4. macOS Mojave и более старые версии ОС запустят iTunes, а macOS Catalina – Finder. Система увидит смартфон в режиме восстановления и предложит Обновить прошивку без удаление контента или Восстановить iPhone из бекапа.
Для выхода из режима восстановления нужно зажать кнопку Power до перезагрузки смартфона.
- Твитнуть
- Поделиться
- Рассказать
- iOS,
- iPhone,
- restore,
- инструкции,
- фишки
![]()
Артём Суровцев
Люблю технологии и все, что с ними связано. Верю, что величайшие открытия человечества еще впереди!
Как ввести iPhone в режим DFU для восстановления iPhone
Режим DFU – это специальный режим, предусмотренный разработчиками iOS-девайсов и предназначенный для обновления или восстановления прошивки iOS-устройства. От режима восстановления (Recovery Mode) данный режим отличается тем, что устройство полностью отключается, при этом отсутствует реакция аппарата на нажатие кнопок управления, а дисплей не загружает никаких, даже зависающих, изображений. Режим DFU запускается без обращения к операционной системе телефона и применяется в случаях, когда телефон не заряжается, не реагирует на подключение к ПК, не включается при нажатии кнопок либо если при восстановлении или обновлении системы через iTunes появляется системная ошибка. Если Вы начинающий пользователь, возможно, при вышеперечисленных проблемах лучше обратиться к специалистам или в сервисный центр Apple в Вашем городе. Если же Вы легко справляетесь со многими неисправностями Вашего устройства самостоятельно, то попробуйте способы входа в режим DFU на iPhone, предложенные нами в данной статье.
Как ввести iPhone/iPad в режим DFU
- Способ 1. Как войти в режим DFU на iPhone при помощи кнопок устройства
- Способ 2. Как перевести iPhone в режим DFU с помощью ReiBoot
Способ 1. Как войти в режим DFU на iPhone при помощи кнопок устройства
Ввести iPhone в режим DFU можно с помощью кнопок, расположенных на корпусе устройства. Для моделей iPhone до 6 версии включительно алгоритм операций несколько отличается от ввода в режим восстановления более поздних версий (с сенсорной кнопкой «Домой»). Для начала рассмотрим инструкцию по запуску режима восстановления на моделях iPhone 3G, iPhone 4, 4S, iPhone 5, 5S, iPhone SE iPhone 6, 6S, Plus.
Шаг 1. Подключите устройство к Вашему ПК с помощью USB-кабеля.
Шаг 2. Запустите на ПК программу iTunes. Внимание: на Вашем ПК должна быть установлена последняя версия программы.
Шаг 3. Одновременно зажмите и удерживайте кнопку питания и «Домой» в течение 10 секунд.
Шаг 4. Отпустите кнопку питания, оставив кнопку «Домой» зажатой в течение 10 секунд. На экране компьютера в программе iTunes должно появиться сообщение о том, что устройство переведено в режим восстановления. Дисплей самого телефона останется черным.
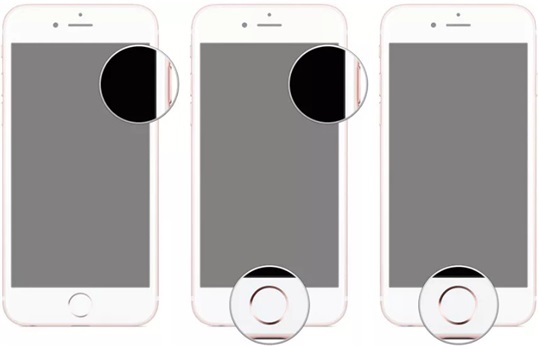
Шаг 5. В программе iTunes выберите опцию «Восстановить iPhone» для сброса настроек телефона до заводских. После этого все личные данные будут стерты, а на iPhone установлена последняя версия системы.
Шаг 6. Чтобы выйти из режима восстановления, одновременно зажмите и удерживайте кнопку питания и «Домой» в течение 10 секунд, после чего устройство будет выключено. При следующем включении (посредством нажатия кнопки питания) устройство загрузится в обычном режиме.
Для того чтобы запустить режим восстановления на моделях iPhone 7, 7 Plus, необходимо произвести следующие действия.
Шаг 1. Подключите устройство к Вашему ПК с помощью USB-кабеля.
Шаг 2. Запустите на ПК программу iTunes. Внимание: на Вашем ПК должна быть установлена последняя версия программы.
Шаг 3. Удерживайте кнопку «Питание» и «Уменьшение громкости» в течение нескольких секунд. Отпустите клавишу «Питание», но продолжайте удерживать клавишу «Уменьшение громкости».
Шаг 4. Если экран остается черным, ваш iPhone 7 теперь должен находиться в режиме DFU.
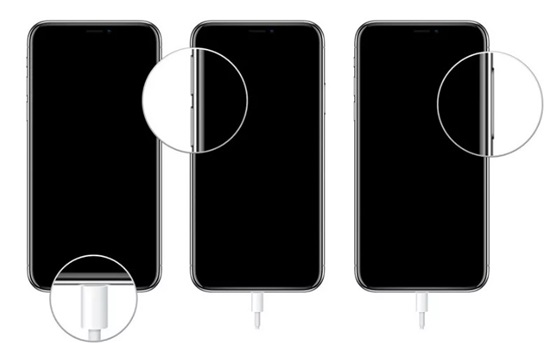
iPhone 8/8 Plus/X/XR/XS/XS Max:
1. Подключите iPhone X или iPhone 8 к Mac или ПК и откройте iTunes.
2. Нажмите и удерживайте кнопку «Питание» в течение 3 секунд. Нажмите и удерживайте кнопку «Уменьшение громкости», удерживая нажатой кнопку «Питание».
3. Отпустите кнопку включения / выключения, но удерживайте кнопку уменьшения громкости в течение примерно 5 секунд. Если экран остается черным, ваш iPhone теперь должен находиться в режиме DFU.
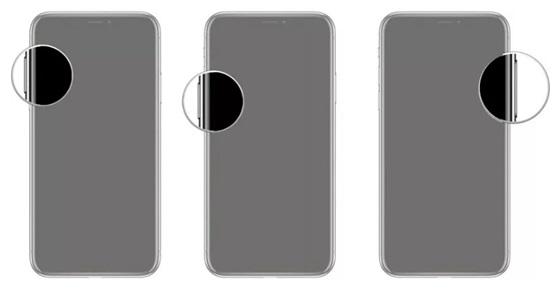
Способ 2. Как вывести айфон из режима дфу с помощью ReiBoot, если айфон завис в режиме DFU
Теперь, когда вы узнали о режиме восстановления и режиме DFU для iPhone, вам будет проще использовать их с умом. Но, что, если ваш айфон завис в режиме DFU? Кто выведет тебя из этого беспорядка? Используя отличный инструмент, такой как Tenorshare ReiBoot, вы можете легко исправить iPhone, застрявший в режиме DFU. Функция «Восстановить операционную систему» этого программного обеспечения может легко гарантировать, что ваш iPhone вернется в нормальное состояние без каких-либо сбоев. Вам вообще не нужно беспокоиться о любой потере данных.


Давайте рассмотрим подробное руководство по Tenorshare ReiBoot, чтобы исправить iPhone, застрявший в режиме DFU.
Шаг 1. Скачайте программу установите ее на Ваш ПК. Подключите Ваш iPhone или iPad к ПК с помощью USB-кабеля. Запустите программу.
Шаг 2. Кликните на «Начать» для исправления неполадок системы.

Шаг 2. Кликните на «Начать» для исправления неполадок системы.

Шаг 3. Проверьте информацию о модели Вашего устройства, выведенную на экран ПК, и выберите «Скачать» для загрузки соответствующего пакета прошивки. Как только пакет прошивки будет загружен, нажмите «Исправить сейчас».

В этой статье наша цель состояла в том, чтобы информировать вас о DFU и его аспектах. Мы надеемся, что с этой целью мы сможем добиться успеха. Мы также представили ReiBoot, который является таким инструментом, который исправляет проблемы с режимом DFU наряду с другими проблемами, связанными с вашим iPhone. Вы можете легко вернуть свой iPhone в нормальное состояние.
Как перевести iPhone в режим восстановления и выйти из него
«Что такое режим восстановления iPhone? Вчера я подключил свой iPhone 6 к iTunes для последнего обновления iOS 15, он сказал, что мой айфон был в режиме восстановления и мне нужно его восстановить. Теперь я не могу использовать свой iPhone, и он не отвечает. Что означает режим восстановления iPhone? Как вывести мой iPhone из режима восстановления? «
Сталкивались ли вы когда-нибудь с ситуацией, когда ваш iPhone завис в режиме восстановления? Вы можете ничего не знать об этом, пока не произойдут некоторые ошибки. Фактически, ваш iPhone будет в режиме восстановления во время обновления или восстановления. Иногда, чтобы решить проблемы, вам также нужно перевести устройство iOS в режим восстановления. Это руководство покажет вам, что такое режим восстановления iPhone, и как перевести ваш iPhone 5 / 5s / 5c / 4S / 6/7/8 / X / 11/12 в этот режим и выйти из него.
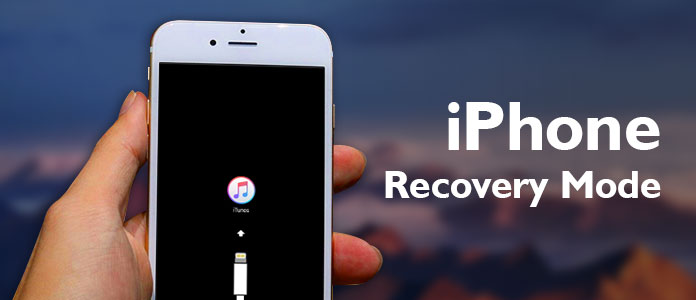
- Часть 1. Что такое режим восстановления iPhone
- Часть 2. Как перевести iPhone в режим восстановления
- Часть 3. Как вывести iPhone из режима восстановления
Часть 1. Что такое режим восстановления iPhone
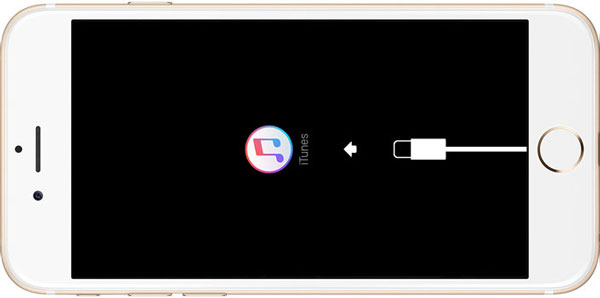
Когда вы Google «Что такое режим восстановления iPhone», вы не можете найти прямой ответ. Все связанные результаты говорят о том, как получить iPhone / iPad в или из него. Даже с официального сайта Apple ответ до сих пор не найден. На самом деле, режим восстановления iPhone — это просто способ восстановления на вашем устройстве iOS. Когда ваш iPhone перейдет в этот режим, вы сможете восстановить подходящую резервную копию и синхронизировать все данные iOS с ней. Apple вводит режим восстановления iPhone при обновлении или восстановлении iPhone / iPad / iPod, хотя вы вряд ли знаете, что ваше устройство iOS находится в таком состоянии. Кроме того, вы можете использовать режим восстановления, чтобы исправить некоторые ошибки iOS.
Часть 2. Как перевести iPhone в режим восстановления
Во время ежедневного использования вашего iPhone вы можете столкнуться с проблемами любого рода. В большинстве случаев проблемы могут быть легко устранены путем перезагрузки. Хотя для решения некоторых сложных вопросов, вам нужно положиться на режим восстановления. Таким образом, вы можете видеть, что многие пользователи iOS ищут способ перевести iPhone в режим восстановления.
Переведите iPhone 7/8 в режим восстановления
iPhone 7/8 разработан с емкостным Force Touch Home кнопка. Исходный режим восстановления был перенесен в Volume Down кнопка. Таким образом, метод будет отличаться от других устройств iOS. Теперь вы можете проверить, как перевести iPhone 8/8 Plus / 7/7 Plus в режим восстановления.
Шаг 1 Нажмите мощность кнопку в течение 3-5 секунд, пока не увидите Презентация для выключения, Сдвиньте кнопку, чтобы выключить ваш iPhone.
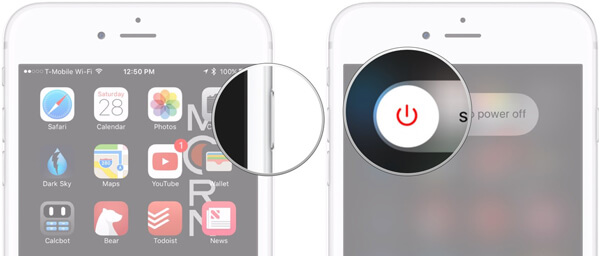
Шаг 2 Запустите последнюю версию iTunes на вашем компьютере. Нажмите и удерживайте Volume Down на iPhone 7/8 и подключите его к iTunes.
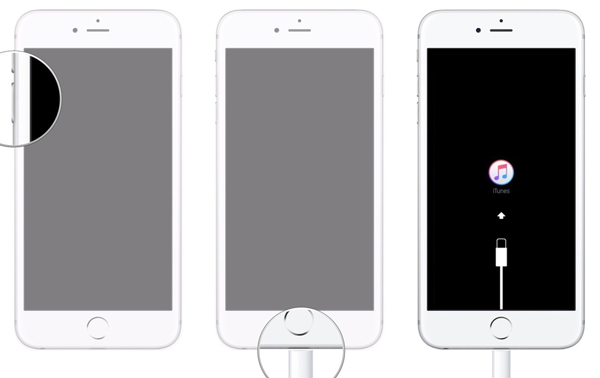
Шаг 3 Отпустите кнопку, когда увидите значок iTunes появляется на экране. Теперь ваш iPhone находится в режиме восстановления.
Переведите iPhone 6s / 6 / 5s / 5c / 5 / 4S в режим восстановления
Шаг 1 Первый шаг будет таким же, нужно нажать мощность кнопку, чтобы выключить ваш iPhone.
Шаг 2 Откройте iTunes на вашем ПК / Mac. Нажмите и удерживайте Главная кнопку вашего iPhone и подключите его к компьютеру.
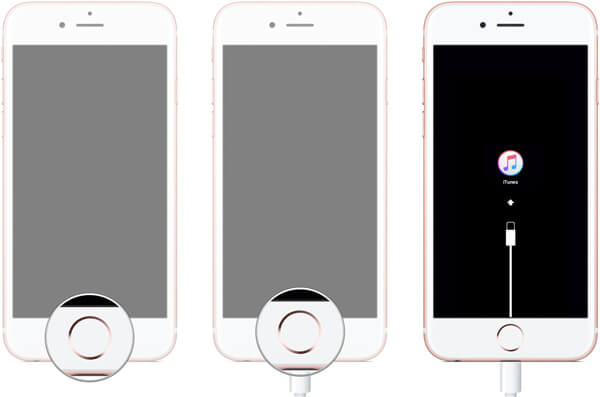
Шаг 3 Когда ITunes изображение появляется на экране, отпустите Главная кнопку.
Всего за три шага вы можете легко перевести свой iPhone 6/5/4 в режим восстановления. Если вы хотите перевести iPad или iPad в режим восстановления, метод будет таким же.
Часть 3. Как вывести iPhone 4/5/6/7/8 из режима восстановления
С помощью описанных выше способов вы можете легко перевести ваш iPhone в режим восстановления. Но есть также много пользователей iOS, которые хотят знать, как выйти из этого режима. Потому что они страдают от проблемы, что iPhone 6/5/4 застрял в режиме восстановления. При таких обстоятельствах вам не разрешается перезагружать ваш iPhone или что-либо делать с ним. Эта часть покажет вам, как вывести iOS-устройство из режима восстановления.
Basic пытается вывести iPhone из режима восстановления
Нажмите и удерживайте кнопки «Питание» и «Домой» не менее 10 секунд, пока на экране не появится логотип Apple.
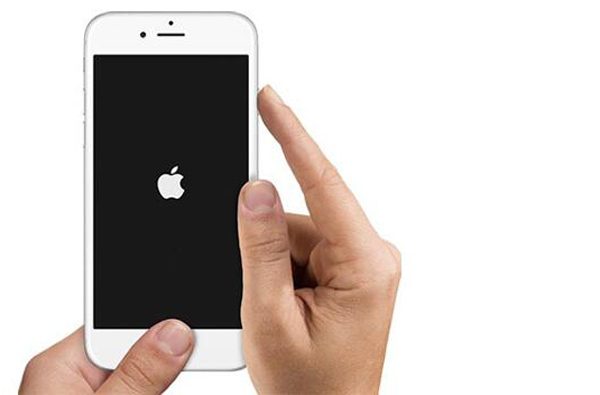
Когда процесс будет завершен, ваш iPhone перезагрузится и выйдет из режима восстановления.
Лучший способ выйти из режима восстановления iPhone
Чтобы решить проблему, что iPhone зависает в режиме восстановления, вы можете попробовать профессиональный Восстановление системы iOS, Он имеет возможность вернуть ваш iPhone в нормальное состояние безопасно. Вам не нужно беспокоиться о потере данных или проблемах конфиденциальности. Просто бесплатно скачайте его и попробуйте.
Шаг 1 Запустить восстановление системы iOS
Запустите этот мощный инструмент восстановления системы iPhone и подключите iPhone к нему с помощью USB-кабеля. Нажмите «Дополнительные инструменты» в левой колонке и выберите «Восстановление системы iPhone». После этого вам нужно нажать кнопку «Пуск», чтобы начать вывод iPhone из режима восстановления.

Шаг 2 Скачать пакет прошивки
iOS Systme Recovery может автоматически обнаружить, что ваш iPhone завис в режиме восстановления. Для выполнения этого шага необходимо выбрать модель iPhone и загрузить подключаемый модуль отремонтированного устройства.

Шаг 3 Выведите iPhone из режима восстановления
Когда плагин загружен, он автоматически устранит проблему и выведет ваш iPhone из режима восстановления.

Вы можете узнать, как вывести iPhone из режима восстановления из видео ниже:

Выйдите из режима восстановления iPhone с помощью iTunes
iTunes также предлагает способ выведите свой iPhone из режима восстановления, Но вы должны знать, что этот метод может привести к потере некоторых данных. Если у вас есть подходящий файл резервной копии iTunes / iCloud, вы можете обратиться к этому методу.
Шаг 1 Запустите последнюю версию iTunes на своем компьютере и подключите iPhone к нему.
iTunes может обнаружить, что ваш iPhone застрял в режиме восстановления, и подскажет вам, что вам нужно восстановить самому.
Шаг 2 Во всплывающем окне нажмите кнопку «ОК», а затем используйте функцию восстановления, чтобы вывести iPhone из режима восстановления.
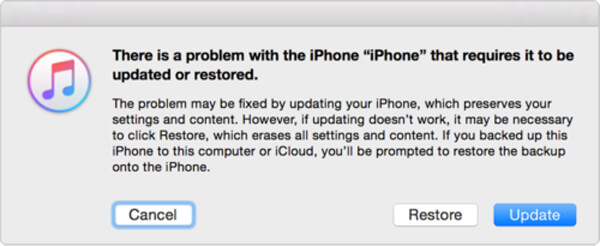
Лучшее восстановление данных iPhone вы можете знать:
В основном мы говорим о режиме восстановления iPhone в этом посте. Если вы хотите перевести iPhone в режим восстановления или выйти из него, вы можете найти конкретные способы сделать это. Любой вопрос, вы можете оставить нам сообщение.
Что вы думаете об этом посте.
- 1
- 2
- 3
- 4
- 5
Рейтинг: 4.8 / 5 (на основе рейтингов 166)

17 декабря 2020 г. 15:35 / Обновлено Айрис Уокер в iOS Recovery
Прочтите эту статью, и вы сможете легко исправить застрявший iPhone в режиме восстановления и восстановить данные с iPhone.
iPhone завис в режиме восстановления? В этом посте вы можете узнать, как вывести iPhone из режима восстановления и как перевести iPhone в режим восстановления.
Как сделать резервную копию фотографий с iPhone? В этой статье будут перечислены полезные решения для резервного копирования фотографий iPhone.
Знаете ли вы, как восстановить удаленные контакты iPhone? Узнайте, как восстановить удаленные контакты iPhone.
Как удалить Apple ID с iPhone / iPad / Mac? В этой статье представлены все способы удаления Apple ID навсегда.
Здесь представлены возможные решения наиболее распространенных проблем с обновлением iOS на iPhone, iPad и iPod touch.

Авторские права © 2021 Aiseesoft Studio. Все права защищены.
Режим восстановления и DFU на iPhone 8, X, XS, XR, 11, 12

Как говорится “Ничто в этом мире не вечно, и мы с вами тоже когда-то будем в ящике под землей…» ой, хотел сказать “… на небесах«. Эту истину надо просто принять, какой бы страшной она не казалась. Видите какой я жизнерадостный!
Вот и Apple опять решила спустить нас с вами с облаков на землю и заставила всех пользователей «блести-сверкающих» iPhone 8, X, XS и XR переучиваться нажимать физические кнопки смартфона по новому.
В этой статье я покажу вам комбинации кнопок, которые приведут к жесткому рестарту, активируют режим восстановления или режим DFU на iPhone 8, X, XS или XR, 11 и 12. Ведь теперь все опять по другому!
Как бы вы ни крутили в руках iPhone XS/11 или даже XR, вы ни за что не догадаетесь что надо нажимать, чтобы принудительно его перезагрузить. Скорее всего это и привело тебя на наш сайт.
Ну что ж, не проблема. Сейчас я покажу как принудительно перезагрузить, активировать режим восстановления или режим DFU на iPhone моделей 8, X, XS, XR и т.д.
И еще, прежде чем углубиться в детали, давайте еще раз ознакомимся с названиями кнопок iPhone XS. Теперь кнопка включения/блокировки называется Side Button или по нашему “Боковая кнопка” (Side Button как-то не так режет слух как наш вариант, поэтому далее я буду использовать именно это название). Кнопки громкости Вверх/Вниз остались без изменений.
Круглая кнопка HOME, к которой вы так привыкли, не переехала на iPhone X по понятным причинам, но все еще есть на iPhone 8 / 8 Plus. Не смотря на это, комбинации кнопок для обеих моделей iPhone идентичны.

А теперь предлагаю перейти к практике…
- Как перезагрузить iPhone X / XS / XR / 11 / 12
- Режим восстановления на iPhone X и более старших моделей
- Режим DFU на iPhone XS, XR, iPhone 12
- Режим восстановления на iPhone 12
Как перезагрузить iPhone X / XS / XR / 11 / 12
Допустим ваш iPhone завис или начал глючить, или вообще не включается. Чтобы вернуть его в рабочее состояние, необходимо выполнить принудительную перезагрузку. Забудьте (если вы знали) любые другие комбинации кнопок и следуйте пошаговой инструкции ниже.
Новая комбинация кнопок для перезагрузки iPhone потребует от вас немного больше ловкости рук. Если не получилось с первого раза, пробуйте еще.
ШАГ 1 — Нажмите и быстро отпустите кнопку Громкость Вверх. Затем нажмите и быстро отпустите кнопку Громкость Вниз.
ШАГ 2 — Теперь зажмите и удерживайте Side Button до тех пор пока на экране iPhone не появится яблоко.
Чтобы было проще запомнить, вспомните детскую поговорку «Плюс, минус — замыкание«. По аналогии, именно в такой последовательности необходимо нажимать кнопки.
С жесткой перезагрузкой вроде бы все. Не получилось? Постарайся быть более ловким и пробуй еще раз.
Режим восстановления на iPhone X и более старших моделей
Теперь рассмотрим вариант, когда необходимо активировать режим восстановления на iPhone, указанного модельного ряда. Для этого делаем так:
ШАГ 1 — Необходимо чтобы на вашем компьютере была установлена последняя версия iTunes. Скачать можно здесь.
ШАГ 2 — Если iTunes запущен, закройте его. Подключите iPhone кабелем к компьютеру, а уже затем запустите iTunes.
ШАГ 3 — Теперь по аналогии с предыдущим разделом. Нажмите и отпустите кнопку Громкость Вверх, затем нажмите и отпустите Громкость Вниз.
ШАГ 4 — Зажмите Side Button и удерживайте ее пока на экране iPhone не появится изображение кабеля и значка iTunes. Не пугайтесь если на экране сначала высветится яблоко.
Продолжайте удерживать Side Button пока не получите подтверждение об удачно активированном режиме восстановления.

ШАГ 5 — В окне iTunes должно появится соответствующее сообщение, в котором будет предложено либо Восстановить (с потерей всех данных) либо Обновить (без потери данных) прошивку iPhone.

С режимом восстановления на iPhone X как бы все. Переходим к самому сложному — DFU mode.
Режим DFU на iPhone XS, XR, iPhone 12
Ну вот мы и добрались до режима DFU (Device Firmware Update). Если принудительная перезагрузка не помогла, а режим восстановления не активируется, режим DFU это последний рубеж, который вы можете преодолеть самостоятельно.
В процессе восстановления устройства в режиме DFU, на ваш телефон будет установлена система «с чистого листа». Вся информация, хранящаяся в телефоне, будет утеряна.
Режим DFU может помочь в тех случаях когда iPhone зацикливается на этапе загрузки, или же периодически выдает синий/красный экран «смерти».
Я настоятельно рекомендую полностью просмотреть все шаги ниже, чтобы четко представлять в какой последовательности и как долго необходимо нажимать ту или иную кнопку. Итак, чтобы войти в режим DFU на iPhone 8, X, XS, XR необходимо сделать следующее:
ШАГ 1 — Подключите iPhone к компьютеру и запустите iTunes. Убедитесь что у вас установлена последняя версия iTunes.
ШАГ 2 — Поочередно нажмите и отпустите Громкость Вверх, затем Громкость Вниз, после этого зажмите Боковую кнопку и удерживайте ее пока не погаснет экран.
ШАГ 3 — Одновременно зажмите и удерживайте на протяжении 5 секунд Боковую кнопку и кнопку Громкость Вниз.
ШАГ 4 — После этого отпустите Боковую кнопку, оставив зажатой кнопку Громкость Вниз еще на 15 секунд.

ШАГ 5 — В окне программы iTunes должно появится сообщение о том что обнаружен iPhone в режиме восстановления… Экран iPhone при этом должен оставаться выключенным.
ШАГ 6 — Если после ваших манипуляций ничего не произошло, или же на экране iPhone что-то высветилось, значит вы сбились при подсчете секунд. Возвращайтесь к ШАГУ 1 и пробуйте заново.
Ну вот собственно и все. На самом деле режим DFU на iPhone XS активируется также как и на младших моделях iPhone, а вот перезагрузка и режим восстановления уже по новому.
Я думаю, что все мы в скором времени привыкнем к новым комбинациям… если конечно Apple опять не «выкинет» пару ненужных кнопок или не заменит их на что-то типа «покрути, лизни, обмакни…».
Я всем вам желаю хорошего дня… и пусть ваш iPhone работает бесперебойно! Ну а мне пора крутить гайки…
Режим восстановления на iPhone 12
Шаг 1 — Обновитесь до последней версии iTunes и подключите смартфон к компьютеру.
Шаг 2 — Нажмите последовательно Громкость вверх, Громкость вниз, а затем нажмите и удерживайте Боковую кнопку, пока iPhone не перезагрузится, и не появится экран подключения к iTunes.
Шаг 3 — В iTunes появится ваш смартфон.
Шаг 4 — Теперь можно либо выполнить обновление до последней версии iOS (ваши данные останутся), либо восстановление (ваши данные будут стерты).

Если вы используете Mac, то появится аналогичное окошко (на macOS Catalina и Big Sur).
