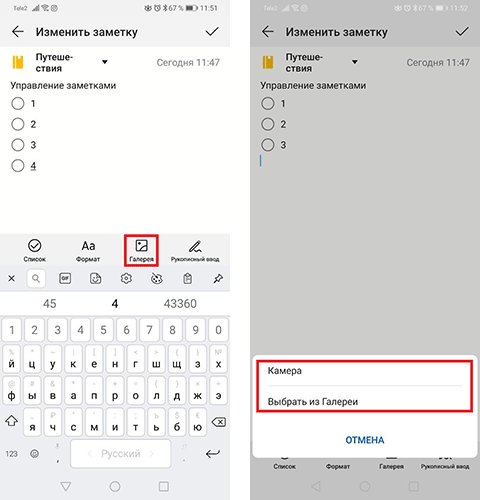Где найти заметки в андроиде?
Где хранятся заметки на Honor и пользоваться софтом

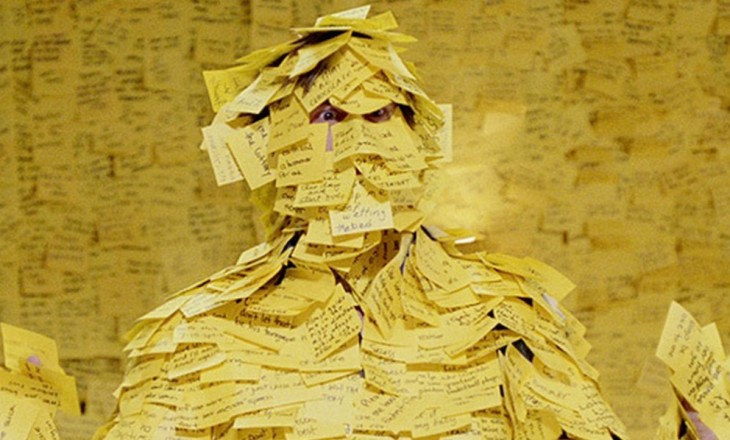
Honor заметки — информация, записанная в одноименной программе смартфона и не привязанная к дате выполнения и не имеет опции напоминания. Для пользователя такие записи имеют фиксирующую функцию, к примеру, как в блокноте. С помощью софта удается вспомнить о покупке необходимых вещей, планах на будущий день, списке важных дел и т. д. Ниже рассмотрим, что это за приложение, каковы его возможности, и какие функции получают пользователи.
Что такое заметки на Хонор
Заметки — приложение из Honor 20 и других смартфонов этого бренда. С помощью программы можно делать важные записи, хранить их на мобильном устройстве и получать доступ к информации в любое время, когда это необходимо. После входа в софт пользователю доступно добавление, редактирование, отправка, печать удаление и даже восстановление записей. Остается лишь разобраться, как пользоваться функционалом программы.
Где хранятся заметки на Honor
Много вопросов касается того, где хранятся заметки на Honor с Андроид, ведь в таком случае эту информацию проще контролировать и сохранять. Данные находятся на внутреннем накопителе и спрятаны в системных файлах. Так что если вдруг телефон не видит флешку, не беда. Сами записи можно почитать при переходе в приложение.

Как пользоваться
Для получения доступа ко всему функционалу необходимо знать, как пользоваться заметками на Хонор 10 или других моделях бренда. Ниже рассмотрим базовые возможности, позволяющие на 100% задействовать функционал ПО.
Как создать
Самая главная функция приложения — возможность добавить заметку в Honor 8a, 7а, 10 и т. д. Сделайте следующие шаги:
- Найдите на рабочем столе Honor приложение с одноименным названием Заметки.
- Войдите в программу.
- Кликните на кнопку «плюс» справа внизу.

- Введите текст с помощью стандартного ввода. При желании кликните на кнопку Рукописный ввод, чтобы добавить сообщение в Honor от руки.
- При желании добавьте фотографию путем нажатия на кнопку Галерея.
- Измените формат букв, форматирование, цвет и размер по желанию.
- С помощью круглых стрелок вверху переходите на шаг вперед или назад.
- Для сохранения данных жмите на галочку справа вверху.
- Выберите категорию (по желанию). Здесь можно выдрать Путешествия, Личное, Работа, Повседневное или Без категории.

Зная, где в Хоноре блокнот, и как им пользоваться, можно в любой момент создать новую запись и вспомнить о важном событии.
Опции
После создания записи на Honor пользователям доступны базовые функции для ее управления. Рассмотрим основные моменты:
- Редактирования. Для этого войдите в софт, найдите нужное сообщение, войдите в него и жмите на пустом поле. На следующем шаге открывается возможность внесения изменений, после чего жмите на кнопку V.

- Печать. При желании сообщение легко в любой момент распечатать. Для этого достаточно знать, где находятся Заметки в телефоне Хонор 7а и войти в нужный комментарий. На следующем шаге достаточно нажать на кнопку с изображением принтера справа внизу и названием Печать.

- Создание категории. Если это необходимо, можно создать категории в разделе, где хранятся заметки Хонор. Для этого войдите в приложение, а после этого жмите на кнопку Все заметки. Далее опуститесь вниз и кликните на кнопку Создать. На следующем шаге остается ввести имя категории и подтвердить действие.

- Отправка. При желании можно переслать сообщение другому пользователю. Для этого войдите в заметку, жмите на кнопку Отправить и выберите способ передачи — по электронной почте, через сообщение, блютуз и т. д. Здесь же необходимо выбрать, что именно передается — изображение или текст.

- Добавление в избранное. При желании на Honor 7a можно добавить заметку и добавить ее в Избранное. Для этого достаточно войти в комментарий и нажать на символ звезды внизу. После этого нужный текст появляется в одноименном разделе.

Как скрыть
Иногда у пользователей возникают вопросы, как скрыть сделанные записи. Сразу отметим, что заметки в телефоне Honor — это конфиденциальная информация, которая доступна для редактирования, изучения и передачи только владельцу. Тем не менее многие пользователи стремятся спрятать максимум информации, в том числе скрыть папки и заметки.
Выделяется несколько способов, как скрыть данные:
- Простой (малоэффективный). Жмите на программу Заметки и переместите ее на другую программу. Таким способом создается новая папка, которой можно дать какое-то другое название, к примеру, Игры. Такой способ спрятать информацию не дает большого эффекта, но отметать его не стоит.

- Остановка. Как вариант, отключите работу приложения. Для этого войдите в настройки, перейдите в раздел Приложения (дважды), найдите нужный софт и остановите его. В таком случае он не будет работать до очередного запуска.



- Специальные программы. Наиболее эффективный метод спрятать заметки — установить софт из Play Market. В распоряжении пользователей большой выбор утилит, к примеру, Скрыть Приложение. С помощью этой программы можно быстро скрывать разный софт на Honor, в том числе Заметки. Кроме него, есть и другое ПО, но оно работают по идентичному принципу, а разобраться в функциональных возможностях не составляет труда.

Как удалить
При желании можно в любой момент удалить лишнюю закладку. Для этого сделайте следующие шаги:
- Откройте программу на Honor.
- Жмите на нужное сообщение. Оно автоматически выделяется галочкой с правой стороны.
- Выберите несколько записей на Honor по желанию.
- Кликните на кнопку Удалить. При желании информацию можно просто переместить.

Можно ли восстановить
Особенность софта в том, что удаленные заметки можно восстановить в течение 30 дней. Для этого войдите в программу, жмите на меню Все заметки и войдите в раздел Недавно удаленные. Там найдите и жмите на нужную запись и кликните внизу на кнопку Восстановить. После этого данные перемешаются в общий список.

Теперь вы знаете, что такое приложение Заметки на Honor, какие возможности оно открывает, и какие функции доступны. В комментариях поделитесь, как вы используете утилиту, и какие трудности возникают с ее применением.
Где хранятся заметки : 2 комментария
Добрый день Хонор 7А у меня нет вкладки НЕДАВНО УДАЛЕННОЕ в приложении заметки. Как мне восстановить удаленные заметки?
Куда сохраняются заметки на андроид?
Заметки хранятся в SQLite базе данных, по такому пути — /data/data/com. sonyericsson. notes/databases/notes.
Где хранятся записи блокнота в Андроид?
Где хранятся заметки на Android? Файл заметок обычно размещается в специальном разделе с данными приложения, которое создает записи. Самая популярная программа – ColorNote сохраняет бекапы и другие рабочие данные в директории Android/data/colornote.
Как найти заметки в телефоне?
Поиск в Google Keep
- На устройстве Android откройте приложение Google Keep.
- В правом верхнем углу нажмите на значок поиска .
- Введите искомые слова, название ярлыка или нажмите на нужный значок, чтобы отфильтровать результаты поиска. …
- В списке результатов поиска нажмите на нужную заметку, чтобы открыть ее.
Как перенести заметки с андроида на другой?
Как перенести Google Keep Notes в другой аккаунт
- Шаг 1 : Откройте настройки на вашем телефоне и перейдите в раздел «Аккаунты» или «Синхронизация»
- Шаг 2: Нажмите на Google, а затем имя учетной записи. …
- Шаг 3: Нажмите на синхронизацию учетной записи, а затем включите переключатель для ведения заметок.
Как скопировать заметки с одного телефона на другой?
Как перенести заметки с Android на Android
- CLONEit(скачать с Google Play) должен быть установлен на обоих телефонах участвующих в обмене.
- Одновременно запускаем программу на двух смартфонах.
- Выбираете из двух предложенных вариантов: отправитель и получатель. …
- Некоторое время уйдет на установку связи.
Где хранить заметки?
Не Evernote единым: сравнительный обзор сервисов хранения заметок
- 1 Apple Notes.
- 2 Google Keep.
- 3 Microsoft OneNote.
- 4 Simplenote.
- 5 Quip.
- 6 WizNote.
- 7 Nimbus Note.
- 8 Выводы и рекомендации
Как восстановить удаленные заметки на андроид?
Как восстановить удаленную заметку
- Откройте приложение Google Keep. на телефоне или планшете Android.
- В левом верхнем углу экрана нажмите на значок «Меню» «Корзина» .
- Коснитесь нужной заметки.
- Нажмите на значок с тремя точками Восстановить.
Как создать заметки?
Как создать заметку с изображением
- Откройте приложение Google Keep. на устройстве Android.
- В правом нижнем углу экрана нажмите на значок фотоаппарата .
- Выберите нужный вариант: …
- Введите текст заметки.
- Укажите название заметки.
- Чтобы сохранить заметку, нажмите «Назад» .
Как открыть заметку?
Как открыть доступ к заметкам, спискам и рисункам
- Откройте приложение Google Keep. на устройстве Android.
- Коснитесь нужной заметки.
- Нажмите на значок «Действие» .
- Выберите Соавторы.
- Укажите имя пользователя, адрес электронной почты или название группы Google.
- Выберите имя или адрес электронной почты. …
- В правом верхнем углу нажмите Сохранить.
Как передать заметки с андроида на айфон?
Как синхронизировать заметки с iPhone на Android-смартфоне
- Перейдите в Настройки – Пароли и учетные записи – Добавить учетную запись.
- Добавьте учетную запись Gmail. …
- Перейдите в Настройки – Заметки – Учетная запись по умолчанию и активируйте добавленную запись Gmail.
- Не забудьте настроить перенос заметок из учетной записи на Android-смартфоне.
Как импортировать заметки?
Как перенести заметки с Андроид на Андроид
- Загрузить приложение Google Keep на второе устройство.
- Пройти авторизацию в той же учетной записи, которая была активирована на первом устройстве.
- Включить синхронизацию в приложении на смартфонах.
Как перенести заметки с Xiaomi на другой телефон?
Через Mi Аккаунт
- Зайти в «Настройки».
- Перейти в «Системные приложения».
- Далее в облако «Mi Cloud». …
- Зайти в ветку «Резервирование».
- Нажать «Создать резервную копию».
- После нажатия данные будут переданы в облако, в которое можно войти с другого устройства Сяоми.
Как синхронизировать заметки?
Включите синхронизацию в настройках Android
- Откройте настройки на устройстве Android.
- Нажмите Аккаунты Google .
- Выберите аккаунт, у которого есть доступ к заметке.
- На экране «Синхронизация» установите переключатель Keep в нужное положение.
Как перенести все заметки с одного айфона на другой?
Перенос заметок с iPhone на iPhone
- Откройте «Настройки» Айфона.
- Зайдите в свой профиль Apple ID.
- Перейдите в раздел «iCloud».
- Активируйте функцию синхронизации, передвинув тумблер напротив «Заметки» вправо.
Где хранятся данные приложений на Андроид?
В основном, установленные приложения хранятся в /sdcard/Android/data или /sdcard/Android/obb . Чтобы иметь возможность использовать корневые приложения, вам необходимо иметь рутированное устройство Android и получить разрешение от одного из приложений суперпользователя.
Где находятся файлы заметки на Андроиде?
Заметки хранятся в SQLite базе данных, по такому пути — /data/data/com. sonyericsson. notes/databases/notes.
Где находятся файлы игры на андроид?
Программы в формате apk, скачанные с Google Play и установленные в память телефона хранятся в директории /data/app/ и могут быть отсюда свободно извлечены. Системные приложения хранятся в /system/app. Если приложение перемещено на карту памяти, то файл apk лежит здесь: /mnt/asec/APPNAME/pkg.
Где находятся данные клонированных приложений?
Откроем предустановленное приложение ‘Проводник’ и в закладке ‘Устройство’ переключимся в выпадающем списке на ‘Память для клонов’. Тут можем увидеть папку ‘Android’ и возможные папки приложений, если они их сохраняют в отдельных папках.
Где находятся файл заметки в самсунге?
Текст заметки находится в узле /contents/content документа xml .
Как найти заметки в телефоне?
Поиск в Google Keep
- На устройстве Android откройте приложение Google Keep.
- В правом верхнем углу нажмите на значок поиска .
- Введите искомые слова, название ярлыка или нажмите на нужный значок, чтобы отфильтровать результаты поиска. …
- В списке результатов поиска нажмите на нужную заметку, чтобы открыть ее.
Как освободить хранилище телефона?
Как освободить место в хранилище вручную
- Откройте настройки телефона.
- Выберите Хранилище.
- Нажмите Управление хранилищем.
- Чтобы выбрать объект для удаления, установите флажок в поле справа. Если список пуст, нажмите Обзор.
- Чтобы удалить выбранные элементы, в нижней части экрана нажмите Освободить.
Где хранилище в смартфоне?
Android-телефоны поставляются с внутренним хранилищем 8 ГБ, 16 ГБ, 32 ГБ или более.
…
Просмотр статистики хранения
- Откройте приложение «Настройки».
- Выберите элемент Хранение.
- На телефонах Samsung вы найдете элемент «Хранение» на вкладке «Общие» приложения «Настройки».
Что хранится в хранилище телефона?
В хранилище находятся ваши данные (например, музыка и фотографии). Оперативная память используется для выполнения процессов, обеспечивающих работу системы Android и приложений.
Где находятся файлы игр на телефоне?
Где хранятся приложения на Android
Если ранее вы скачивали игры или программы из сервиса Google Play и устанавливали их на телефон, то найти соответствующие папки можно в разделе /data/app. Оттуда их можно свободно извлечь. Если вас интересуют системные приложения, то они находятся в другом разделе — /system/app.
Где находятся файлы сохранения в играх?
В основном в Windows 10 сохранения игр находятся в папке Документы которую легко можно открыть в проводнике. Открыв последнюю папку в адресе вы можете увидеть папки с названиями игр в которых находятся сохранённые игры. C:ПользователиИмя Пользователя папка в названии которой имеется слово Games.
Как извлечь файлы из apk?
Где взять APK-файл приложения
- Установите приложение Skit;
- Раздайте ему необходимые привилегии;
- Найдите в разделе установленного ПО нужное приложение;
- Перейдите на его страницу и нажмите на пиктограмму компаса;
- Выберите «Извлечь»;
- Теперь перейдите в приложение «Мои файлы» — «Память телефона»;
Где находится внутреннее хранилище в телефоне?
Внутреннее хранилище (internal storage) располагается всегда в памяти смартфона вне зависимости от того, есть ли возможность установки карты памяти (и тем более того, вставлена ли она). Эта область памяти является защищенной. Находится в системном разделе /data.
Как очистить приложения и их данные на Xiaomi?
зайдите в настройки телефона Xiaomi, потом во вкладку «Все приложения». выберите из списка выбирается то приложение, данные о работе которого нужно стереть. сделать это можно, нажав «Очистить кэш».
Сохранение заметок на смартфоне Android – лучшие приложения
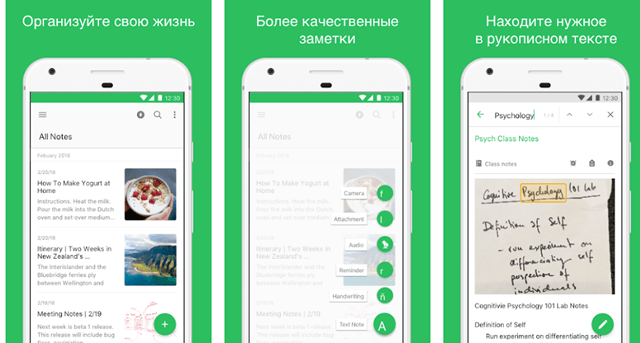
Это случается с каждым из нас: вы находитесь вне дома, и вдруг вспоминает, что вам нужно что-то сделать дома. Или вы заглядываете в свою кладовую и хотите убедиться, что запаслись всеми продуктами. Облегчить ведение поможет ваш смартфон и приложение для заметок. Но какое приложение лучше для вас?
Google Keep
Google Keep – мой личный фаворит, но даже если вы не будете пользоваться остальной экосистемой Google, стоит взглянуть на Keep.
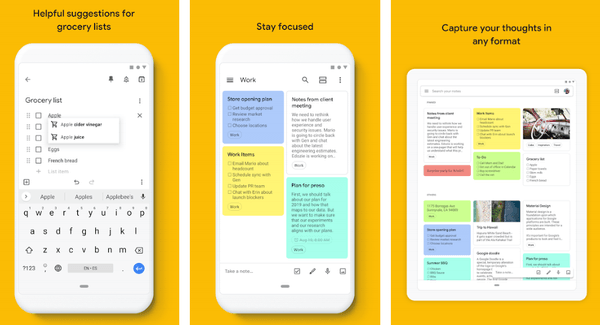
Keep синхронизирует все ваши заметки с учетной записью Google и создаёт резервные копии. Вы можете читать свои заметки на любом устройстве с помощью приложения Google Keep (расширение iOS, Android или Chrome) или посетив веб-страницу Google Keep.
Keep позволяет вам раскрашивать заметки, прикреплять важные элементы к началу списка и архивировать заметки, которые вы не хотите видеть каждый день. Что касается самих заметок, вы можете создать контрольный список, нарисовать рисунок, написать от руки или просто набрать текст на клавиатуре. Вы также можете записать свой голос, вставить чертёж или добавить соавтора из ваших контактов.
Keep делает ещё один шаг вперед для голосовых записей: вы можете автоматически переводить их в текст.
Google Keep отличается минимализмом по сравнению с альтернативами, но это часть красоты. Вам не нужно перебирать кучу вариантов: просто запишите всё, что у вас на уме. Когда вы снова откроете Keep, вам не придётся перебирать кучу папок: всё либо у вас навиду, либо архивируется.
OneNote
Если вы предпочитаете услуги Microsoft, то OneNote может быть лучше для вас. OneNote синхронизируется с вашей учетной записью Microsoft, поэтому вы можете добавлять заметки на свой рабочий стол (Windows и macOS) или на смартфон (Android и iOS).
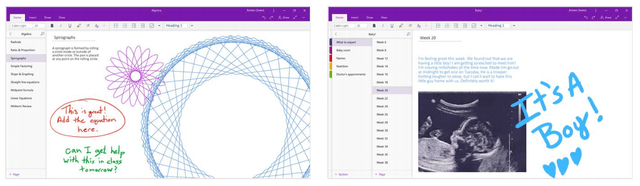
OneNote организует ваши заметки в блокноты, поэтому у вас могут быть разные блокноты для разных тем. Если вы хотите что-то сохранить как можно скорее, вы можете добавить заметку на свою домашнюю страницу. Способ, которым OneNote организует свои заметки, понравится не всем, но возможность добавлять свои любимые заметки на домашний экран должна порадовать тех, кто, как и я, чтобы всё было навиду.
OneNote имеет больше функций, чем Keep. Вы можете добавить изображения, голосовые заметки, рисунки или флажки для списка дел. OneNote может даже превратить ваше письмо в обычный текст и очистить ваши написанные математические уравнения (плюс, покажет, как их решать). Конечно, все эти дополнительные функции предоставляются за счет некоторого усложнения интерфейса.
Samsung Notes
Если у вас есть телефон Samsung, особенно Galaxy Note, вы, вероятно, знакомы с Samsung Notes. Если вы его не используете, это удобная альтернатива, особенно если вы вообще организуете свои заметки. Samsung Notes позволяет разбить записи на разные коллекции, но вы также можете просмотреть все свои заметки на одной странице. Вы также можете установить важные заметки в качестве избранных или сортировать заметки по названию, дате или дате изменения.
Если вы используете S-Pen со своей записью Galaxy, вы с удовольствием узнаете, что Samsung Notes позволяет записывать несколько слов поверх заметки. Вы также можете прикрепить голосовую запись или фотографию.
К сожалению, Samsung Notes не хватает совместимости: он работает только на телефонах Samsung. Если вы любите свою Галактику, это здорово, но энтузиазм угаснет, если вы захотите синхронизировать заметки с рабочим столом или другим мобильным устройством.
Evernote
Evernote появилась во времена, когда динозавры бродили по Земле, но в 2018 году всё ещё отличный вариант для заметок. Вы можете просматривать свои заметки на своем смартфоне (Android и iOS), приложении Evernote в Windows или на веб-странице Evernote.
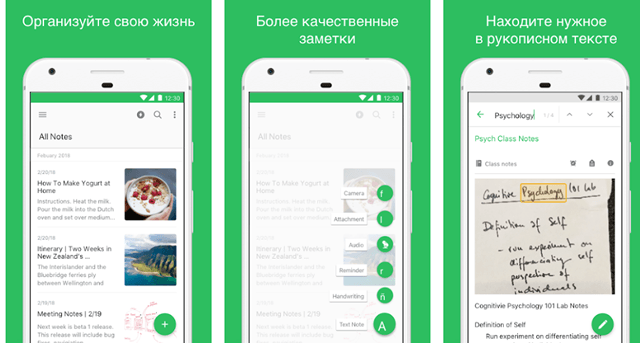
Когда дело доходит до написания заметки, вы можете вводить текст, рисовать эскиз пальцем или стилусом, вставлять диаграммы или рисунки или записывать аудио. Вы также можете использовать речь для ввода текста, чтобы Evernote расшифровывала вашу заметку, если вы на ходу или не хотите беспокоиться о вводе текста.
Evernote организует ваши заметки в блокноты, но по умолчанию вы увидите все свои заметки при открытии приложения. Вы также можете делиться заметками с другими пользователями Evernote, чтобы, например, ваш партнер мог помочь вам с вашим списком покупок.
SimpleNote
Как следует из названия, SimpleNote пытается устранить барьеры между вами и вашими заметками. Он делает это, предлагая простые текстовые заметки. SimpleNote является более простым, чем другие варианты, это означает, что он не отображает кучу отвлекающих факторов на вашем пути, когда вы просто пытаетесь записать что-то на потом. Вы можете получить заметки на своем смартфоне (Android или iOS), на рабочем столе (Windows, MacOS и Linux ) или на веб-странице SimpleNote.
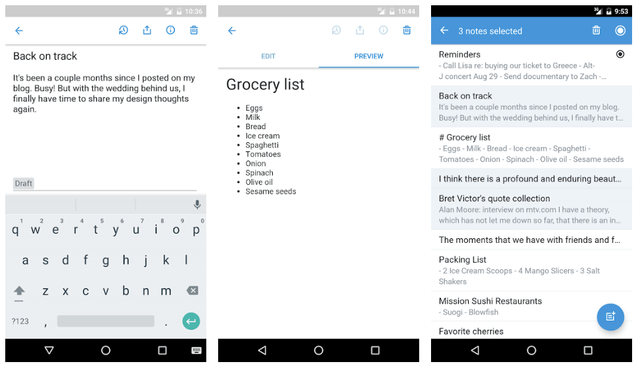
SimpleNote отображает все ваши заметки на главном экране, и вы можете организовать их с помощью тегов. Вы можете сотрудничать с другими пользователями SimpleNote, либо через электронную почту, либо путём обмена ссылкой на вашу заметку.
Что касается самих заметок, вы можете добавить текст и. всё. Нет флажков, изображений, голосовых заметок: только текст. В этом нет ничего плохого, и это может быть идеально, если вы предпочитаете простоту.
ColorNote
Цвет – отличный способ организовать заметки, и ColorNote работает именно с этим. Вы можете создать заметку или список дел и задать ей цвет. ColorNote открывает список всех ваших заметок, но вы можете сортировать их по названию, времени создания, времени изменения, цвету или времени напоминания.
Вы можете добавлять только текст в каждую ноту, поэтому не получиться добавлять диаграмму или рисовать стилусом. Вы можете архивировать заметки, но нет опций для папок или тегов.
Доступность – самый большой недостаток для ColorNote: приложение доступно только на Android. Если вам нужны ваши заметки только на телефоне, всё в порядке, но было бы неплохо иметь возможность просматривать их на настольном веб-браузере.
Работа с заметками на смартфонах Huawei и Honor: создание, редактирование, удаление
Встроенное приложение создания заметок на мобильных устройствах Huawei и Honor отличается своим удобством и широким функционалом. В приложении возможно создание заметок или задач с уведомлением по времени или дате, передача данных из приложения на принтер или другому пользователю, назначение заметке определенной категории и редактирование уже созданной заметки или задачи. Доступные функции в приложении Заметки различаются в зависимости от версии Emotion UI.
Создание заметок и задач
- Активируйте приложение Заметки, кликнув по иконке на одном из рабочих экранов мобильного устройства Хуавей.

- Выберите вкладку заметки или задачи, затем для создания нового документа нажмите на иконку круга со знаком плюса посередине.

- При создании задачи нажмите на строку ввода и пропишите текст.

- Символ колокольчика предназначен для создания напоминания. Кликните по нему и выберите дату и время. Нажмите Ок. Теперь над полем записи задачи появилось напоминание.

- Важность поставленной задачи отметьте с помощью иконки восклицательного знака. Активная функция будет подсвечена красным цветом.

- После ввода текста и активации нужных опций нажмите Сохранить. Просмотр задачи возможно в списке активных.

- Кликните по задаче из списка просмотра. В процессе редактирования назначьте категорию для задачи. При большом количестве задач назначение категории сократит время поиска нужного документа. Также здесь вы можете написать примечание о смене или дополнении информации по поставленной задаче.

- После выполнения поставленной задачи кликните по кружку для отметки положительного результата.

- Для создания заметки выберите соответствующую вкладку в нижней части экрана и нажмите на знак плюса. При необходимости выберите или создайте категорию для документа. Затем нажмите на любой участок свободного поля для открытия клавиатуры и введите текст заметки. Далее нажмите на значок галочки. Файл заметки теперь сохранен.

Доступные опции в приложении Заметки
- Фильтр задач и заметок по заданным категориям доступно в меню настроек приложения. Нажмите на значок с тремя полосками в верхнем левом углу, а затем кликните по нужной категории. Перед вами появится список задач или заметок с выбранной категорией.
 Здесь же вы можете создать, изменить или удалить категории. Для этого нажмите соответствующие кнопки.
Здесь же вы можете создать, изменить или удалить категории. Для этого нажмите соответствующие кнопки. 
- Водяной знак на заметках Huawei при отправке документов на другие устройства позволит указать источник. В настройках приложения Заметки напишите свой вариант текста водяного знака. По умолчанию в настройках прописано Из заметок Huawei. Для показа водяного знака при передаче файлов выберите способ отправки файла в виде изображения.

- Для отправки заметок или задач на другие устройства выберите документ, затем нажмите на кнопку Отправить в нижней части экрана. Доступно отправление в виде текста или изображения. Кликните по нужному способу. Далее промотайте нижний ряд для выбора приложения отправки.

- Печать документа из приложения заметок на смартфонах Huawei или Honor через принтер осуществляется при помощи Wi-Fi Direct или подключаемых модулей. Кликните по заметке и выберите пункт Печать в нижней части экрана. Далее в верхней части экрана в выпадающем меню выберите Все принтеры. В следующем окне вам будет предложена печать с доступных устройств. Для добавления других устройств нажмите кнопку Добавить принтер.
 Кликните по строке Служба печати по умолчанию для добавления принтера по IP-адресу.
Кликните по строке Служба печати по умолчанию для добавления принтера по IP-адресу. 
Или же загрузите дополнительные модули из магазина приложений Play Market для дальнейшей настройки и подключения к принтерам определенных производителей. Для перехода в магазин приложений нажмите Все службы.
- Способы ввода текста и информации в заметках на смартфонах Huawei и Honor различны. При создании нового документа по умолчанию активируется ввод с клавиатуры. Также вы можете воспользоваться рукописным вводом. Для этого нажмите на соответствующую кнопку. При вводе настройте толщину и цвет линии. Также при помощи специальных клавиш в нижней части экрана вы можете удалить лишнее, сделать фоновое изображение в виде страницы в линейку, вернуться на шаг назад или вперед. Прокрутка страницы осуществляется одновременным движением двух пальцев по экрану.
 При нажатии пункта Список появится возможность вести записи в формате списка с кнопками для отметок выполнения.
При нажатии пункта Список появится возможность вести записи в формате списка с кнопками для отметок выполнения.  При нажатии кнопки Формат настройте размер шрифта текста и выберите формат.
При нажатии кнопки Формат настройте размер шрифта текста и выберите формат.  Нажмите Галерея для загрузки в заметку изображения из галереи или камеры смартфона Huawei или Honor.
Нажмите Галерея для загрузки в заметку изображения из галереи или камеры смартфона Huawei или Honor. 
Если у вас остались вопросы по управлению заметками на смартфонах Huawei и Honor, напишите нам в комментариях.


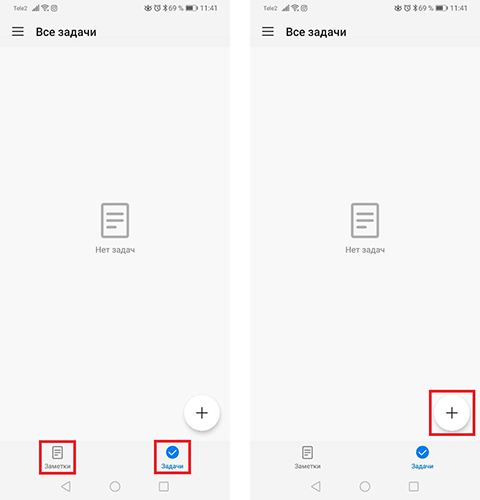
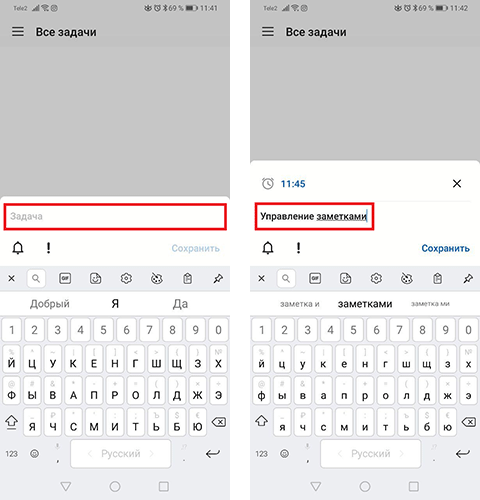
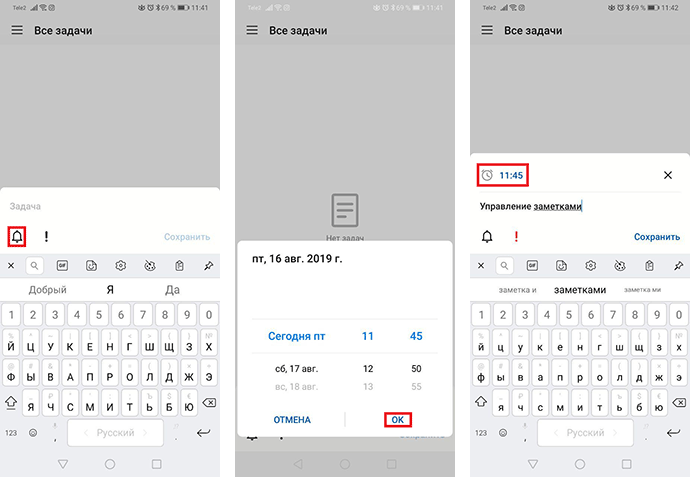
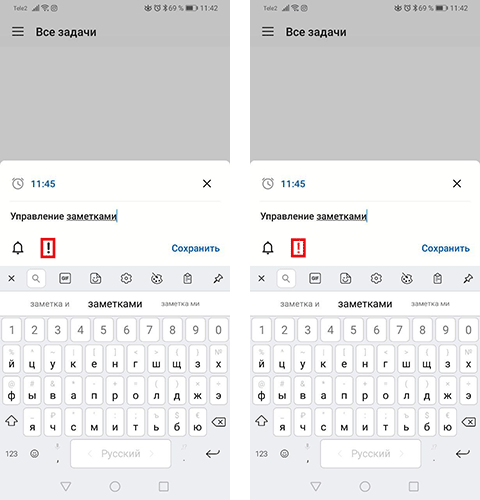
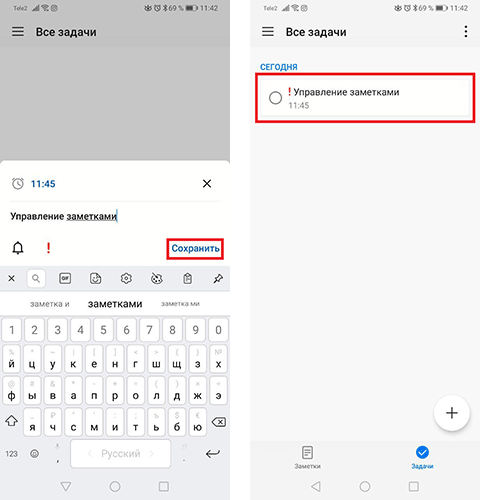
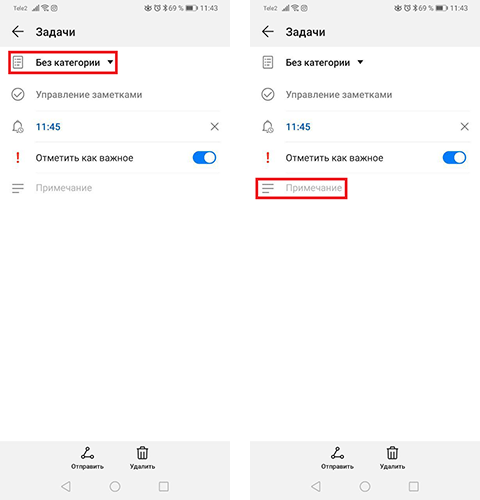
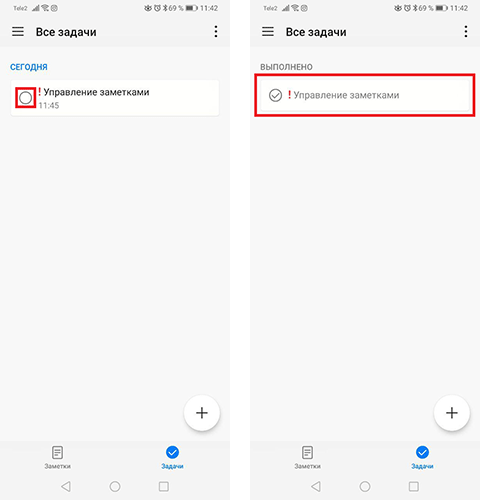
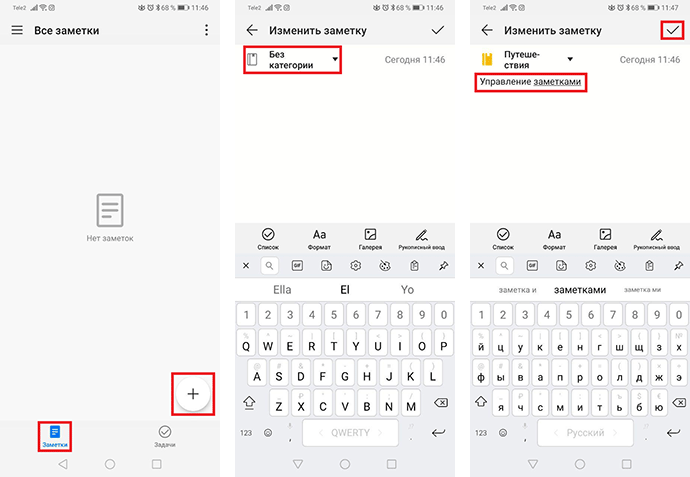
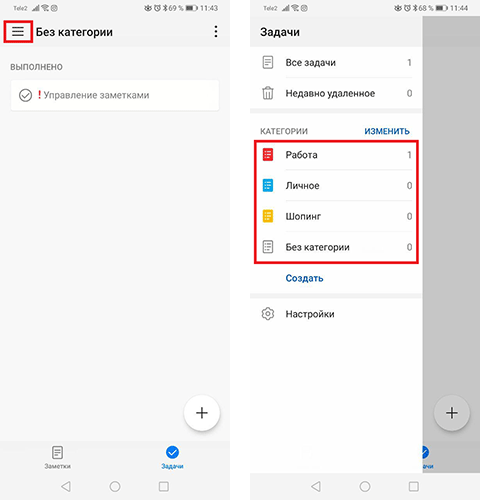 Здесь же вы можете создать, изменить или удалить категории. Для этого нажмите соответствующие кнопки.
Здесь же вы можете создать, изменить или удалить категории. Для этого нажмите соответствующие кнопки. 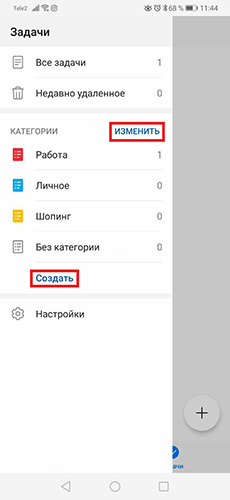
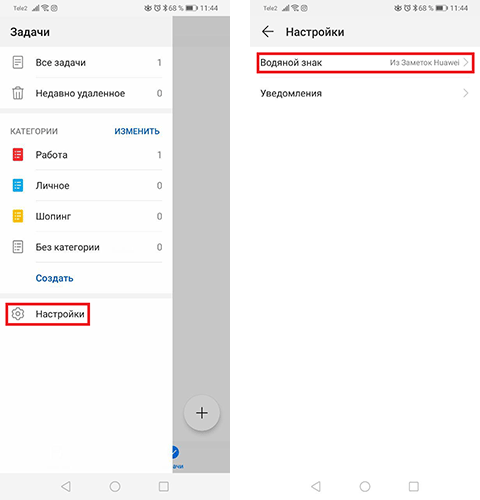
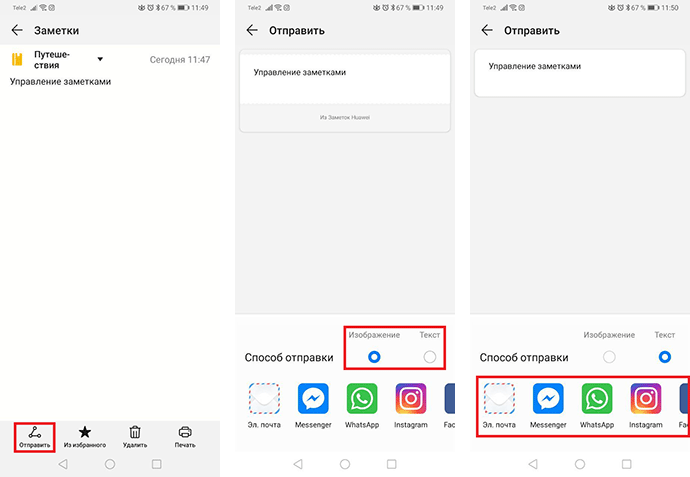
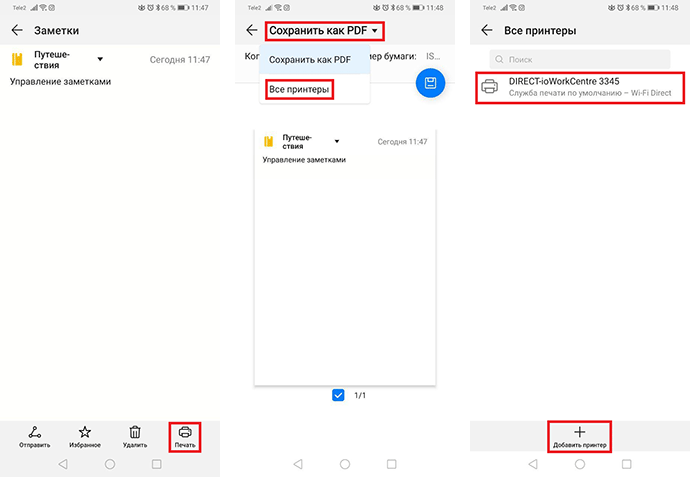 Кликните по строке Служба печати по умолчанию для добавления принтера по IP-адресу.
Кликните по строке Служба печати по умолчанию для добавления принтера по IP-адресу. 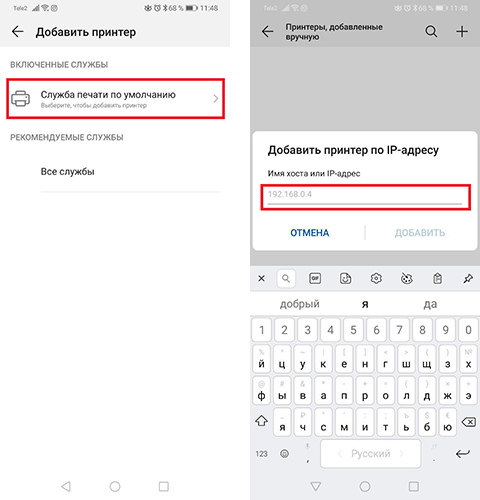
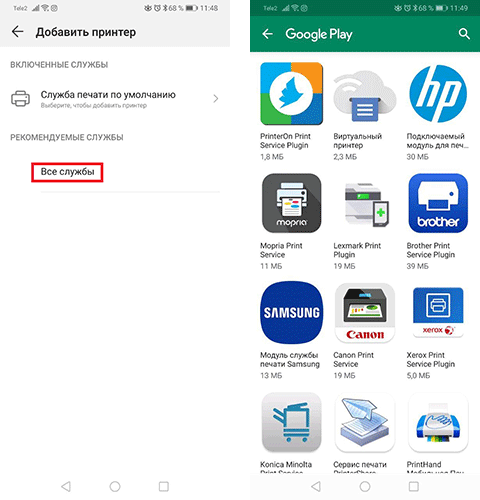
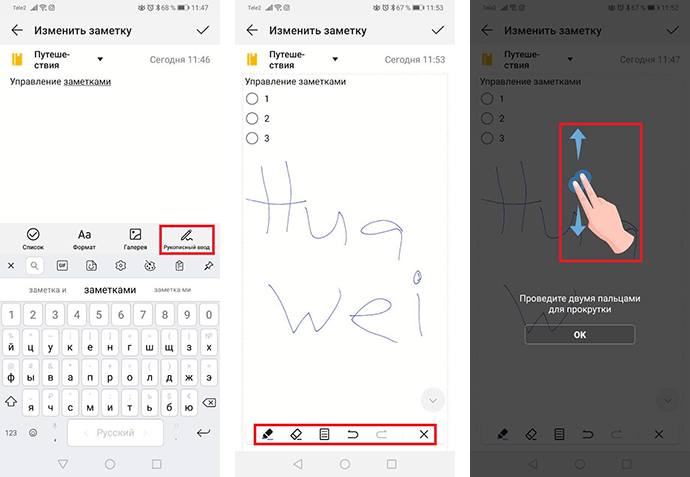 При нажатии пункта Список появится возможность вести записи в формате списка с кнопками для отметок выполнения.
При нажатии пункта Список появится возможность вести записи в формате списка с кнопками для отметок выполнения. 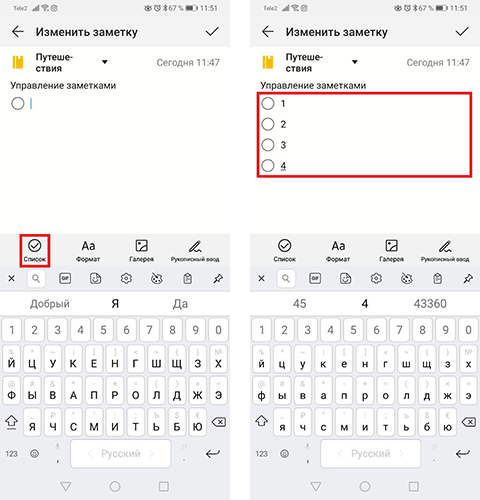 При нажатии кнопки Формат настройте размер шрифта текста и выберите формат.
При нажатии кнопки Формат настройте размер шрифта текста и выберите формат. 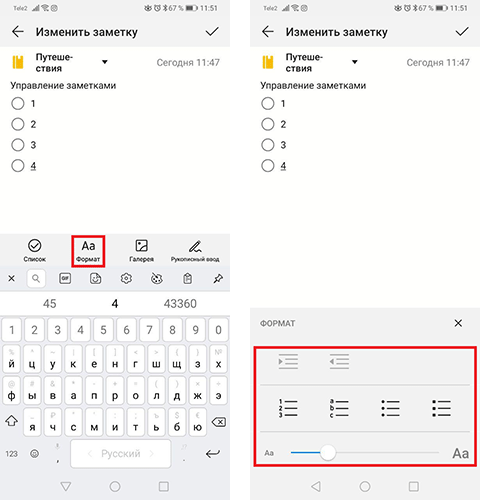 Нажмите Галерея для загрузки в заметку изображения из галереи или камеры смартфона Huawei или Honor.
Нажмите Галерея для загрузки в заметку изображения из галереи или камеры смартфона Huawei или Honor.