Как восстановить app store на iphone?
Значок магазина приложений отсутствует на iPhone или iPad? 5 советов, как вернуть его
Если вам интересно, почему значок App Store отсутствует на вашем iPhone или iPad, это руководство поможет вам его найти. Хорошей новостью является то, что App Store входит в число стандартных приложений iOS, поэтому удалить его невозможно. Возможно, он был помещен в какую-то папку, или вы могли скрыть его, что может заставить ваше устройство iOS ограничивать доступ к нему. Есть несколько способов восстановить отсутствующий значок App Store на вашем iPhone или iPad:
Поиск App Store на вашем устройстве
Иногда App Store, возможно, исчез из поля зрения в папку, полную приложений. Поиск этого может быть простым способом найти его
- Проведите вниз на главном экране вашего iPhone.
- Коснитесь поля поиска и введите ‘App Store.‘ Посмотрите, появится ли оно в результатах.

Проверьте ограничения
Если вы не можете найти App Store на своем iPhone после его поиска, возможно, вы установили ограничения, которые не позволяют вам получить к нему доступ.
Выполните следующие действия, чтобы отключить такие ограничения:
- Перейдите в Настройки → Время экрана → Содержание и ограничения конфиденциальности.
- Введите свой четырехзначный код доступа к экрану.

- Теперь нажмите на покупки в iTunes и App Store → Установка приложений.

- На экране «Установка приложений» нажмите «Разрешено», чтобы включить установку приложений на iPhone.
Эти шаги должны восстановить значок App Store. Если это не так, попробуйте советы ниже.
Сброс макета главного экрана
На этом шаге домашний экран вернется к макету по умолчанию, который использовался при первой настройке. Приложения не будут удалены, но стандартные приложения вернутся в исходное положение на главном экране, поэтому будет восстановлен значок App Store.
- Перейдите в Настройки → Общие → Сброс.

- Выберите Сброс макета главного экрана.

Сбросить все настройки
Это пойдет дальше, чем предыдущий совет, и восстановит все настройки вашего устройства по умолчанию.
- Перейдите в Настройки → Общие → Сброс.

- Теперь нажмите «Сбросить все настройки», когда появится запрос, подтвердите действие. После этого ваш iPhone или iPad перезагрузится.

Затем попробуйте снова найти App Store.
Обновите iOS до последней версии
Если вы все еще не видите App Store, убедитесь, что вы обновились до последней версии iOS.
Перейдите в Настройки → Общие → Обновление программного обеспечения.

Лучше всего обновлять программное обеспечение вашего устройства, чтобы обеспечить бесперебойную работу.
Итак, какие из этих советов помогли вам восстановить недостающий значок App Store на вашем iPhone или iPad? Дайте нам знать в комментариях ниже.
Нет App Store на iPad? Способ вернуть магазин приложений назад
Я не могу найти приложение App Store на своем iPad 2. Почему значок App Store отсутствует на iPad? Мне нужно скачать новое приложение. Есть ли простой способ вернуть App Store на мой iPad?
Не можете найти Apple Store на iPad в iOS 12? Ошибочно удалить приложение App Store на своем iPad?
Вы можете обнаружить, что есть нет App Store на вашем iPad, В этом случае вам не разрешено загружать новые приложения или обновлять старые. Там нет места для вас, чтобы сделать это. Что делать когда Значок App Store отсутствует на iPad?
Хорошо, что вы не можете удалить App Store ни на одном устройстве iOS. Apple не позволяет вам сделать это. В этом сообщении будут показаны простые способы вернуть App Store, когда App Store исчез с iPad.
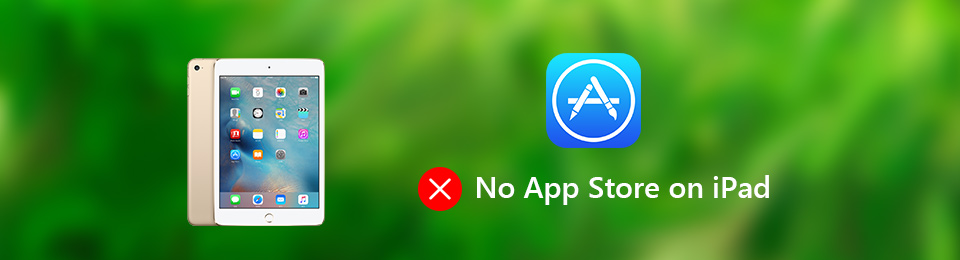

1. Проверьте ограничения, чтобы исправить Нет App Store на iPad
Когда App Store отсутствует, вы должны сначала проверить все папки на iPad. Вы можете использовать функцию поиска, чтобы найти ее напрямую. Затем вы можете перезагрузить свой iPad, чтобы увидеть, появится ли App Store. Если проблема все еще существует, вы можете проверить ограничения, чтобы исправить отсутствие App Store на iPad.
Исправить отсутствие App Store на iPad в iOS 12
Шаг 1 Разблокируйте свой iPad и откройте Настройки приложение
Шаг 2 Найдите и нажмите на Экранное время вариант. Здесь вы можете найти Содержание и ограничения конфиденциальности, Нажмите на него и введите код доступа к экрану.
Шаг 3 Выключить Содержание и ограничения конфиденциальности возможность вернуть App Store на iPad.
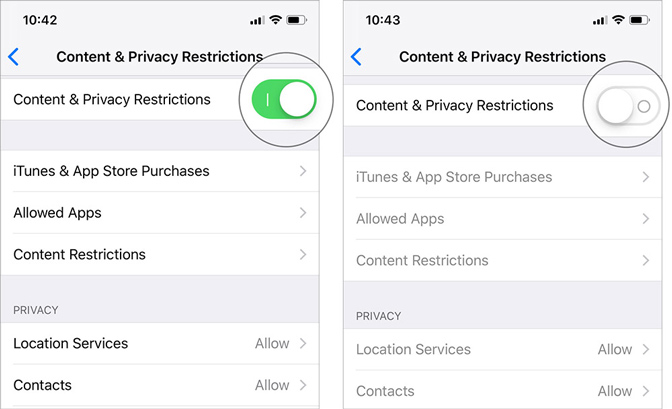
Исправить отсутствие App Store на iPad в некоторых старых версиях iOS
Шаг 1 Включите свой iPad и перейдите к Настройки приложение
Шаг 2 Нажать на Общие > ограничение.
Шаг 3 Когда вы входите в интерфейс ограничения, введите пароль ограничения и затем убедитесь, что Установка приложений включается.
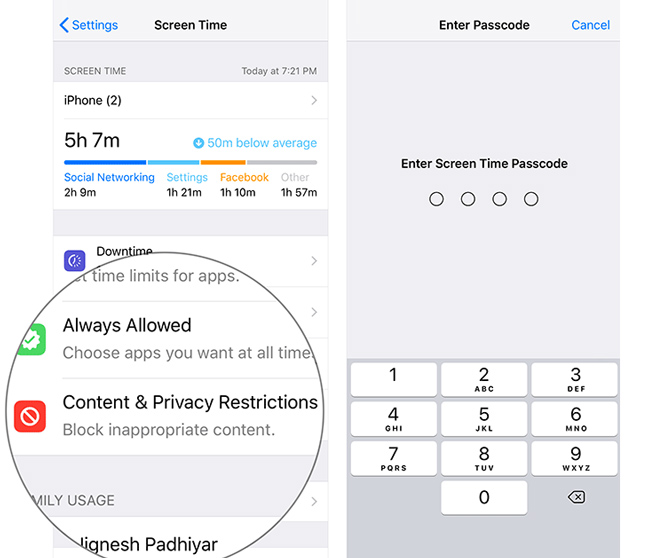
2. Сброс макета главного экрана, чтобы вернуть App Store обратно на iPad
Что делать, если вы не ограничиваете App Store? Здесь вы можете попробовать сбросить макет главного экрана, чтобы исправить проблему отсутствия значка в App Store.
Шаг 1 Откройте Настройки приложение на вашем iPad и нажмите на Общие.
Шаг 2 Прокрутите вниз и нажмите Сбросить. Потом выберите Сбросить макет основного экрана вариант.
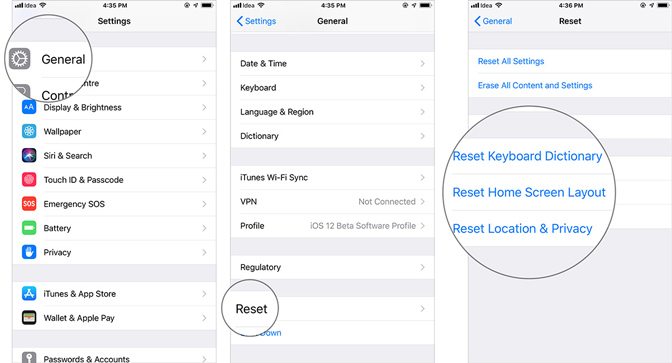
3. Сброс настроек сети для исправления отсутствия значка App Store
Когда на iPad нет App Store, можно попробовать сброс iPad до заводских настроек по умолчанию. При этом все данные для входа и пароли Wi-Fi будут удалены.
Шаг 1 Разблокируйте свой iPad и перейдите на Настройки приложение
Шаг 2 Нажмите Общие > Сбросить > Сброс настроек сети удалить все настройки, связанные с сетью. После этого вы можете проверить, появляется ли значок App Store на iPad.
4. Обновите iOS, чтобы исправить отсутствие App Store на iPad
Обновление iOS до последней версии iOS, чтобы исправить многие ошибки в оригинальной версии. Так что новая iOS может вернуть ваш App Store обратно на iPad.
Шаг 1 Разблокируйте iPad и перейдите на Настройки приложение
Шаг 2 Нажмите Общие > Обновление программного обеспечения обновить iPad до последней версии iOS.
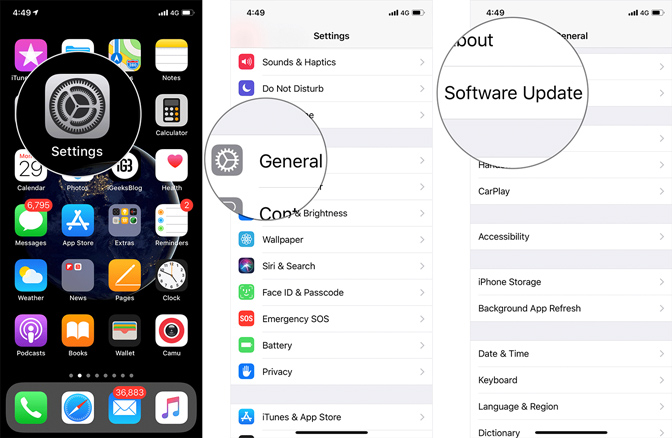
5. Профессиональный способ исправить No App Store на iPad
Здесь мы познакомим вас с профессиональным программным обеспечением для решения проблем iOS, Восстановление системы iOS чтобы помочь вам решить различные проблемы iOS, в том числе отсутствие App Store на iPad или iPhone.
FoneLab позволяет переводить iPhone / iPad / iPod из режима DFU, режима восстановления, логотипа Apple, режима наушников и т. Д. В нормальное состояние без потери данных.
- Исправить отключенные проблемы системы iOS.
- Извлечение данных с отключенных устройств iOS без потери данных.
- Это безопасно и просто в использовании.
Шаг 1 Скачать iOS System Recovery
Бесплатно загрузите, установите и запустите эту программу для исправления ошибок iOS на вашем компьютере. Вы можете легко сделать это с помощью кнопки загрузки выше. Запустите его и выберите Восстановление системы iOS функцию.

Шаг 2 Подключить iPad
Подключите iPad к компьютеру через USB-кабель. iOS System Recovery автоматически обнаружит ваш iPad и обнаружит его проблему. Нажмите на Start чтобы двигаться дальше.
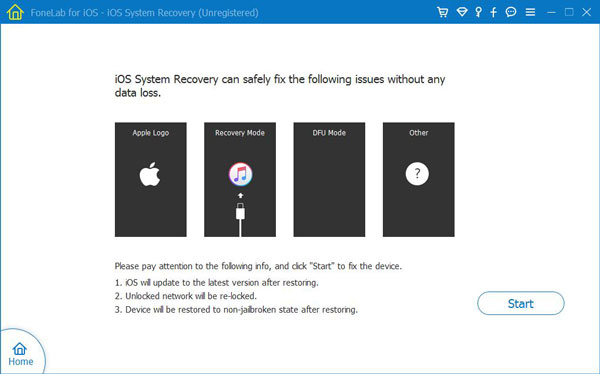
Шаг 3 Переведите iPad в режим DFU / Recovery
Чтобы устранить проблему с отсутствующим значком в App Store, необходимо перевести устройство iOS в режим восстановления или Режим DFU, На экране есть инструкции, которые помогут вам сделать это. Тогда вы можете нажать Скачать Кнопка для загрузки прошивки для решения проблем.

Шаг 4 Исправить нет App Store на iPad
Когда загрузка прошивки будет завершена, iOS System Recovery немедленно начнет исправлять проблему с iPad. После этого ваш iPad вернется в нормальное состояние. Вы можете легко найти App Store на iPad.
Заключение
Рекомендованное iOS System Recovery способно исправить различные системные проблемы iOS, такие как iPad застрял на логотипе Apple, заморозить в режиме восстановления, iPad не может разблокироваться, и больше. Просто бесплатно скачайте его и попробуйте.
Прочитав эту страницу, вы можете легко исправить нет App Store на iPad вопрос. Мы перечисляем 5 простые способы, чтобы помочь вам вернуть App Store на ваше устройство iOS. Если проблема все еще висит, вы можете связаться с нами в комментарии.
FoneLab позволяет переводить iPhone / iPad / iPod из режима DFU, режима восстановления, логотипа Apple, режима наушников и т. Д. В нормальное состояние без потери данных.
Как вернуть App Store на iPhone?
Как восстановить App Store?
Чтобы восстановить аппстор, ищите в Настройках – основное – ограничения. В поле «установка программ» нужно будет перевести переключатель в активное положение. Вот все, appstore восстановиться на экране.
Как скачать App Store на iPhone?
Делается это очень просто:
- Заходим в «Параметры» устройства
- Далее выбираем «iTunes и App Store»
- В разделе «Автоматические загрузки» включаем загрузку файлов нужного формата (музыка, программы, книги и аудиокниги)
Как найти App Store на iPhone?
Как уже было сказано выше, иконка яблочного магазина приложений может быть скрыта в Настройках. Проверить это достаточно просто. Для этого нужно: Открыть Настройки – Экранное время – Контент и конфиденциальность.
Как вернуть значок на экран айфона?
Коснитесь любого приложения на экране «Домой» и удерживайте его, затем коснитесь «Изменить экран “Домой”». Значки приложений начнут покачиваться. Перетяните приложение в правый край экрана. Чтобы отобразилась новая страница, возможно, потребуется немного подождать.
Как вернуть удаленную музыку на айфон?
Запустите восстановление данных iPhone на ПК или Mac. Используйте USB-кабель для подключения iPhone к компьютеру. Войдите в режим «Восстановить с устройства iOS» по умолчанию и нажмите «Начать сканирование», чтобы отсканировать пропавшую музыку. Шаг 2, Восстановление музыки было удалено с iPhone.
Как скачать приложение в App Store без пароля?
Как отключить запрос пароля для бесплатных приложений в iOS
- откройте меню «Настройки» вашего аппарата;
- выберите раздел «Touch ID и пароль»;
- переведите переключатель «iTunes Store, App Store» в положение «включено» (в случае, если опция уже выбрана, проделайте это ещё раз);
- введите запрашиваемый пароль от своего Apple ID и подтвердите ввод при помощи кнопки «ОК».
Как установить программу на iPhone не из App Store?
Процедура установки выглядит следующим образом:
- Скачиваем любой ipa файл на iPhone. Можно найти и скачать прямо в Safari или передать на устройство по AirDrop.
- Через меню Поделиться открываем программу в AltStore.
- Соглашаемся на установку приложения и ждем пару минут.
Как зайти App Store?
На главном экране выберите «Настройки» > «Учетные записи» > «iTunes и App Store». Нажмите «Войти» и введите идентификатор Apple ID и пароль.
Когда выйдет Айфон 12?
Новый смартфон Apple, который компания показала 13 октября 2020 года. Главной особенностью iPhone 12 стал новый процессор А14 Bionic, однако это не все новые функции айфон 12. Смартфон получил дизайн «в стиле iPhone 5» и экран 6,1 дюйма.
Как использовать App Store?
в App Store есть бесплатные, платные приложения и приложения со встроенными покупками; деньги в оплату покупок в App Store списываются с банковской карты, привязанной к Apple ID; … можно ввести свой Apple ID на чужом iPhone или iPad и установить из App Store приложения, купленные на этот Apple ID.
Как выложить приложение в App Store 2020?
Что нужно сделать, чтобы опубликовать приложение в App Store:
- Зарегистрироваться в Apple Developer Program. …
- Добавить информацию о приложении …
- Настроить capabilities, сертификаты и профили приложения в Apple Developer.
- Подготовить приложение к отправке …
- Настроить оплату за использование приложения
Как вывести значок на экран телефона?
Как добавить объекты на главный экран
Нажмите на приложение и удерживайте, а затем отпустите. Если у приложения есть ярлыки, вы увидите их список. Коснитесь ярлыка и удерживайте его. Переместите ярлык на нужный экран и отпустите палец.
Как вернуть календарь на экран айфона?
Чтобы восстановить удаленные календари, напоминания, закладки или контакты, выполните следующие действия.
- Выполните вход на веб-сайте iCloud.com.
- Щелкните «Настройки учетной записи».
- Прокрутите страницу вниз до конца. …
- Выберите «Восстановить» напротив нужной даты.
- Нажмите «Восстановить» еще раз для подтверждения.
Как вернуть значок смс на экран?
Чтобы вернуть ярлык android-устройства нужно:
- открыть полный список приложений — тапнуть по значку с квадратиками внизу;
- нажать на ярлык приложения и удерживать его;
- появится рабочий стол, на который перемещаем значок программы и отпускаем.
Если вам не удается подключиться к App Store, iTunes Store или другим сервисам Apple
Узнайте, что делать, если на экране вашего устройства появилось сообщение «Не удается подключиться». Эти действия также могут помочь, если приложение ничего не загружает или прекращает работу во время загрузки контента.
Попробуйте совершить следующие действия, если вам не удается подключиться ни к одному из этих приложений или служб:
- App Store
- iTunes Store
- Game Center
- Приложение Apple Books
- Приложение Apple Music
- Apple Fitness+
- Приложение Apple TV
- Приложение Apple News
Проверьте страницу состояния системы
Проверьте страницу состояния системы Apple, чтобы узнать о возможных перебоях в работе сервисов в вашей стране или регионе.
Убедитесь, что устройство подключено к Интернету
Для этого попробуйте подключиться к любому веб-сайту с помощью любого интернет-браузера. Если ничего не загрузится, воспользуйтесь другим устройством в той же сети, чтобы проверить, сможет ли оно подключиться к какому-нибудь веб-сайту. Если доступ к Интернету отсутствует и на других устройствах, выключите и снова включите маршрутизатор Wi-Fi, чтобы сбросить его. Если подключиться к сети Wi-Fi по-прежнему не удается, обратитесь за помощью к своему интернет-провайдеру. Если к Интернету не подключилось только первое устройство, получите помощь с подключением к сети Wi-Fi на вашем устройстве iPhone, iPad или iPod touch, Apple Watch, Apple TV или на компьютере Mac.
Если вы используете сотовую сеть для подключения к Интернету на устройстве iPhone или iPad, убедитесь, что у вас включена передача данных для используемого вами приложения. Для этого откройте приложение «Настройки», нажмите «Сотовые данные» и затем включите передачу данных по сотовой сети.
Обновление программного обеспечения
Обновите iOS или iPadOS, macOS, tvOS, watchOS или программное обеспечение для вашего устройства стороннего производителя до последней версии. После чего попробуйте подключиться снова.
Проверьте дату и время
Убедитесь, что дата и время, установленные на вашем устройстве, соответствуют вашему часовому поясу.
На устройстве iPhone, iPad или iPod touch: откройте приложение «Настройки». Перейдите в раздел «Основные» и затем выберите пункт «Дата и время». Получите помощь с настройкой даты и времени.
На компьютере Mac: перейдите в раздел «Системные настройки», затем выберите пункт «Дата и время».
На устройстве Apple TV: перейдите в раздел «Настройки» > «Основные» > «Дата и время».
Если дата и время отображаются неверно, обновите их или включите параметр для автоматического определения даты и времени.
Если подключиться все же не удается
Если вы испробовали все перечисленные выше действия, а подключиться по-прежнему не удается, обратитесь в службу поддержки Apple.
Если на экране появилось другое сообщение о подключении
Совершите перечисленные выше действия, если на экране устройства появилось одно из этих сообщений об ошибке:
- «Не удается подключиться к iTunes Store. Произошла неизвестная ошибка.»
- «Не удалось выполнить запрос iTunes Store. iTunes Store временно недоступен. Повторите попытку позже.»
- «Не удалось подключиться к iTunes Store. Убедитесь, что Ваше сетевое соединение активно, и повторите попытку.»
- «Не удалось выполнить запрос iTunes Store. Невозможно установить это сетевое соединение. Произошла ошибка в iTunes Store. Повторите попытку позже.».
Связанные темы
- Если ваше устройство подключено к сети, но вам не удается загрузить контент, измените пароль идентификатора Apple ID. Возможно, вам придется выйти из системы и войти в нее снова. При появлении запроса на подтверждение вашей платежной информации убедитесь, что указанные реквизиты совпадают с реквизитами, предоставленными вашим финансовым учреждением.
- Если ваше устройство подключено к сети, но вам не удается загрузить или обновить приложения, приостановите и снова запустите загрузку приложения или перезапустите ваше устройство.
- Узнайте, какие действия можно предпринять, если у вас также появляются всплывающие окна в браузере Safari на компьютере Mac.
- Узнайте, что делать, если на вашем компьютере появилась ошибка -45054.
- С помощью программы iTunes для Windows проверьте, включено ли у вас стороннее программное обеспечение безопасности или брандмауэр Windows.
Доступность и функции магазина могут различаться в зависимости от страны или региона. Узнайте больше о функциях, доступных в вашей стране или регионе.
Информация о продуктах, произведенных не компанией Apple, или о независимых веб-сайтах, неподконтрольных и не тестируемых компанией Apple, не носит рекомендательного или одобрительного характера. Компания Apple не несет никакой ответственности за выбор, функциональность и использование веб-сайтов или продукции сторонних производителей. Компания Apple также не несет ответственности за точность или достоверность данных, размещенных на веб-сайтах сторонних производителей. Обратитесь к поставщику за дополнительной информацией.
Лучшие методы для восстановления приложений на iPhone
Размещено от Дороти Коллинз Май 28, 2021 16: 18
Большинство из вас, должно быть, столкнулись с ситуацией, когда вы случайно удалили купленные или стандартные Приложения. В большинстве случаев некоторые важные сообщения, данные теряются вместе с приложениями. Что вы собираетесь делать, если столкнулись с этой ситуацией? Вы должны быть осторожны, поскольку, если вы сделаете неправильный шаг, ваши данные и сообщения будут в опасности или будут потеряны навсегда.
Таким образом, поиск подходящего и надежного метода является окончательным решением. Этот отрывок подробно объясняет, как восстановить приложения на iPhone. Просто ознакомьтесь с профессиональными программами, которые помогут вам восстановить данные iPhone Apps и даже сделать резервную копию данных iPhone как профессии.
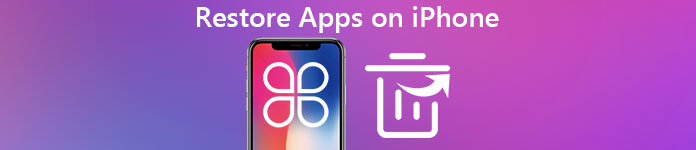
- Часть 1: Как восстановить приложения на iPhone из App Store
- Часть 2: Как восстановить стандартные приложения для iPhone, такие как Safari или Camera
- Часть 3: Как сделать резервную копию и восстановить данные WhatsApp на iPhone
Часть 1 , Как восстановить приложения на iPhone из App Store
Многие из вас, которые являются новыми пользователями iPhone, могут испытывать панику, когда случайно удаляют важные приложения с вашего iPhone. На самом деле, существуют различные методы, помогающие восстановить приложения на iPhone, среди которых App Store предлагает два простых и быстрых способа справиться с этой ситуацией.
Метод 1 , Восстановить удаленные iPhone приложения из App Store
На самом деле, вы можете снова загрузить потерянное приложение в App Store, чтобы восстановить приложения на iPhone, что должно быть самым простым способом. Не забудьте использовать ту же учетную запись iTunes при восстановлении, потому что только так вы не будете платить снова, если ваше удаленное приложение является платным. Вот подробный процесс восстановления удаленных приложений iPhone из App Store для iOS 11.
Шаг 1 . Щелкните значок «Магазин приложений», а затем в меню «Сегодня» вы можете войти в свою учетную запись для приобретенных приложений iPhone.
Шаг 2 . Когда вы входите в свою учетную запись, вы можете щелкнуть меню «Купленные», чтобы проверить все купленные приложения.
Шаг 3 , Проверьте приобретенные приложения и нажмите кнопку загрузки, чтобы восстановить удаленное приложение iPhone из App Store.
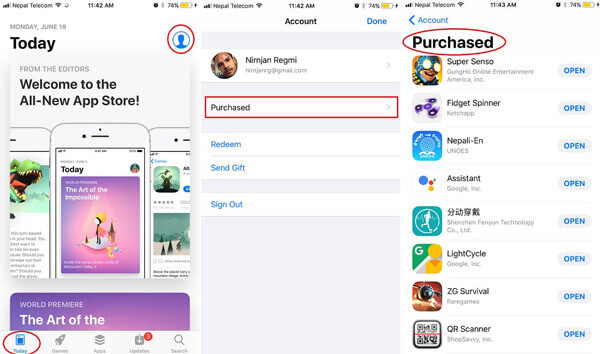
Метод 2 , Поиск и восстановление приобретенного приложения на iPhone
Помимо переустановки потерянных приложений из App Store, есть и другой способ восстановить его через App Store. Если вы знаете название приобретенного приложения, вы можете просто найти и восстановить приложение на iPhone, как показано ниже.
Шаг 1 . Включите iPhone и запустите «App Store». Затем перейдите в меню «Поиск», чтобы найти удаленное приложение.
Шаг 2 , Затем вы можете ввести имя удаленного приложения или просто ввести ключевое слово, чтобы найти купленное приложение на iPhone в Apple Store.
Шаг 3 , Найдя удаленное приложение, вы можете найти кнопку загрузки, чтобы восстановить приложение на iPhone. Наконец, вы можете вернуть приложение для вашего iPhone снова.
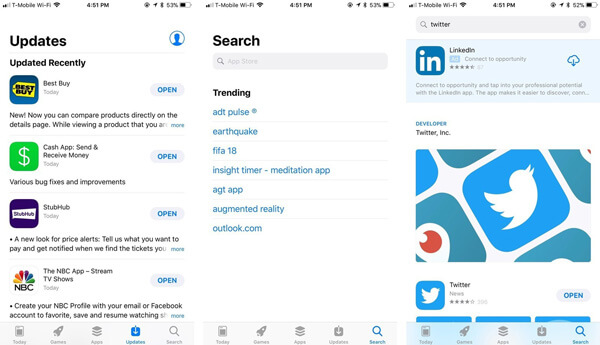
Часть 2 , Как восстановить стандартные приложения для iPhone, такие как Safari или Camera
Первый метод восстановления приложений на iPhone применяется к тем приложениям, которые не являются приложениями по умолчанию. Но что, если вы случайно удалите стандартные приложения, такие как Safari? Когда вы находите везде, где можете придумать, но не можете восстановить его, есть вероятность, что ваши потерянные приложения были ограничены. Здесь я приведу способ восстановления приложений по умолчанию на вашем iPhone:
Шаг 1 . Включите iPhone и перейдите в область «Настройки». Выпадайте, пока не появится кнопка «Общие», нажмите ее и перейдите на другую страницу.
Шаг 2 . Сдвиньте вниз и нажмите «Ограничения», чтобы попасть на эту страницу. Вы найдете все приложения по умолчанию в этой области.
Шаг 3 , Затем включите потерянные приложения во включенное состояние, что восстановит стандартные приложения для iPhone, такие как Safari, Camera, FaceTime и другие.
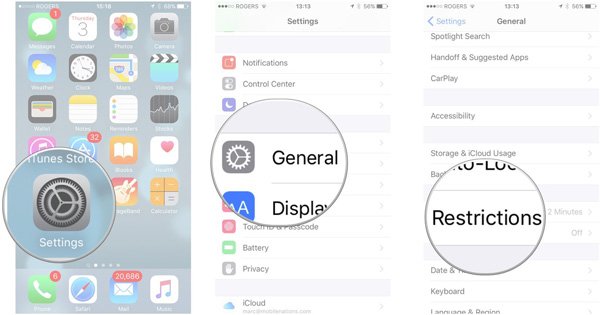
Если вы когда-либо делали резервную копию iPhone в iCloud, вы можете здесь восстановить приложения из резервной копии iCloud без труда.
Часть 3 , Как сделать резервную копию и восстановить данные WhatsApp на iPhone
В наше время смартфон играет все более важную роль в нашей жизни. И некоторые данные, которые вы сохранили на вашем iPhone, такие как фотографии, текстовые сообщения, данные приложений и т. Д., Должны быть тщательно скопированы и восстановлены в случае их удаления или потери. Чтобы избежать неприятностей, вы должны найти мощный и надежный способ для резервного копирования приложений на iPhone правильным способом. Резервное копирование и восстановление данных iOS очень рекомендуемая программа для вас.
Резервное копирование и восстановление данных iOS позволяет выполнять резервное копирование части или всех данных с вашего iPhone и восстанавливать данные, которые вы хотите, обратно на ваше iDevice. Это удобно для всех, потому что шаги просты. В процессе резервного копирования и восстановления приложения iPhone программа не обещает потери всех данных. Так что это очень надежно. Не беспокойтесь о том, как сделать резервную копию и восстановить данные приложения на вашем iPhone, часть берет, например, WhatsApp и дает подробные шаги, чтобы помочь вам понять.
Как сделать резервную копию данных WhatsApp на iPhone
Шаг 1 . Загрузите и установите iOS Data Backup & Restore на свой компьютер. В то же время подключите ваш iPhone. Запустите резервное копирование и восстановление данных iOS и нажмите кнопку «Резервное копирование данных iOS».

Шаг 2 , Для резервного копирования данных вы должны выбрать данные WhatsApp, включая фотографии, сообщения, видео и файлы. Для завершения всего процесса резервного копирования всех данных WhatsApp потребуется несколько минут.

Шаг 3 . После завершения программа сообщит вам результат. Нажмите «Просмотреть сейчас», чтобы просмотреть свои файлы. Затем все файлы резервных копий будут перечислены на экране, и вы можете щелкнуть и просмотреть их.

Как восстановить данные WhatsApp на iPhone
Шаг 1 . Если вы уже создали резервную копию файлов для данных WhatsApp, вы можете подключить свои устройства и на этот раз нажать «Восстановление данных iOS». А затем вы можете восстановить приложение для WhatsApp с iPhone.
Шаг 2 . Вы можете просмотреть и выбрать данные WhatsApp, которые вы хотите сначала восстановить, получить более подробную информацию о файлах, которые вы хотите извлечь из резервной копии, а затем нажать «Восстановить», чтобы начать восстановление.
Шаг 3 , После завершения проверьте данные WhatsApp, которые вы только что восстановили на iPhone. Вы можете сохранить файлы на своем компьютере и передать их обратно на iPhone с помощью AirDrop или Bluetooth соответственно. Вы также можете положиться на это восстановить удаленные заметки на iPhone.
Заключение
В случае потери важной информации и полезных приложений лучше заранее создать резервную копию данных. Но если вы удалили свои данные, не беспокойтесь и следуйте инструкциям и методам резервного копирования и восстановления приложений или данных на вашем iPhone в этой статье, которые помогут вам полностью решить проблему.
Как восстановить удаленное приложение на айфоне — лучшие методы
Люди, имеющие айфон, часто устанавливают различные приложения. Кроме того, на смартфоне часто уже имеются некоторые системные программы. Нередко файлы могут быть удалены случайно, поэтому у пользователей возникает вопрос о том, как восстановить удаленное приложение на айфоне.
Зачем восстанавливать удаленные данные на iPhone
Случайно или намеренно удаленное приложение может понадобиться через некоторое время. Для этого потребуется его восстановить. При этом каждому пользователю хочется, чтобы вместе с софтом восстановились сохраненные данные и разнообразная информация, а в случае с играми – достижения.

Айфон позволяет использовать множество разных программ
Требования при восстановлении на айфоне
Чтобы вернуть приложение и сохраненную информацию, понадобится соблюдать только одно требование – авторизация должна пройти под тем же Apple ID, под которым программа была скачана первоначально. Если загрузка софта происходила с одного аккаунта, то не стоит пытаться его восстановить с помощью другой учетной записи.
При условии выполнения данного требования получится восстановить софт со всей сохраненной информацией. Кроме того, существует еще несколько положительных моментов:
- Если программы были платными, то второй раз деньги не снимаются.
- Даже если данные удалены из App Store, то восстановить их все равно получится.
Внимание! Софт можно удалять сколько угодно раз, но при соблюдении необходимого требования, восстановить его можно в любой момент.
Как посмотреть удаленные приложения на айфоне
Чтобы узнать всю информацию, которая когда-либо скачивалась на айфон и могла удалиться, можно выполнить следующие действия:
- Зайти в магазин App Store.
- Перейти в профиль Apple ID.
- Далее нужно искать меню «Покупки».
- Во вкладке «Все» можно находить все файлы, которые до сих пор были установлены.
- Во вкладке «Не на этом iPhone» указаны все программы, которые отсутствуют на данном аппарате, а также весь софт, который когда-либо устанавливался под ID пользователя.
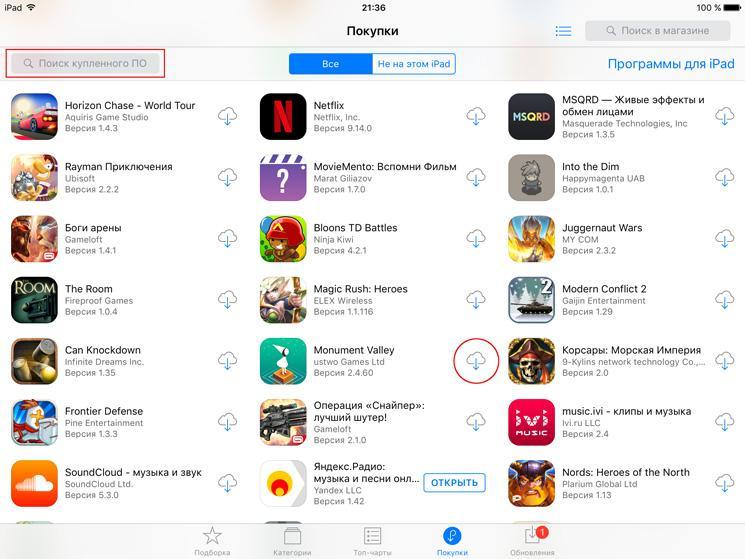
Все программы не удаляются безвозвратно
Как вернуть программу на iPhone из App Store
Как восстановить покупки в App Store? Вернуть приложение на айфоне плюс с помощью AppStore довольно просто. Для этого нужно просто снова скачать его. Важно соблюдать всю необходимую последовательность действий, чтобы получить желаемый результат:
- Требуется запустить магазин приложений на айфоне.
- Далее следует нажать на кнопку «Обновления», расположенную в нижней части панели.
- Необходимо открыть раздел «Покупки».
- Требуется выполнить поиск программы, которая было удалена.
- Чтобы ее установить снова, потребуется нажать на значок облака, расположенный рядом с названием программы.
Если правильно все сделать, то необходимая программка вернется вместе со всей сохраненной информацией.
Создание резервной копии на айфоне
Использование подобного способа поможет в том случае, если после того, как произошло удаление софта, его последняя сохраненная копия не обновлялась. Способов возвращения программы существует два, как и способа создания резервной копии на телефоне – через iCloud либо через iTunes.
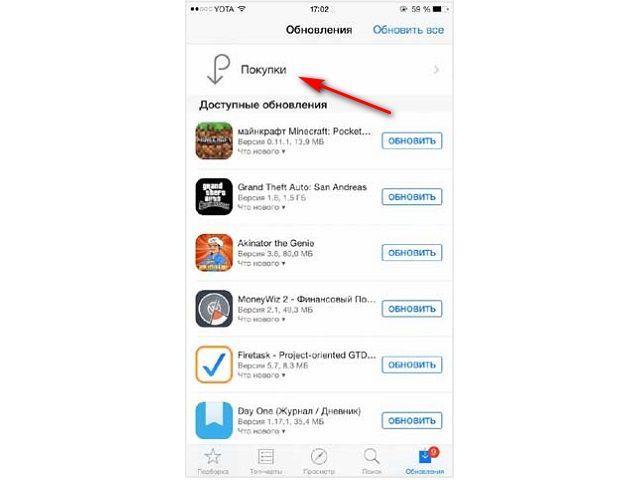
Софт можно восстановить из магазина AppStore
При помощи iCloud
В ситуации автоматического создания резервных копий на телефоне важно не пропустить то время, когда удаленное приложение начнет обновляться. Для возврата программы на айфон потребуется:
- Открыть настройки айфона и выбрать учетную запись Apple ID.
- В открывшемся окошке требуется найти меню «iCloud».
- Спуститься ниже по пунктам и выбрать «Резервная копия».
- Проверить дату создания копии, убедиться, что это было до удаления программы.
- Вернуться в основное окошко и выбрать раздел «Основные».
- Найти пункт «Сброс», затем выбрать меню «Стереть контент и настройки».
- Появится предложение для обновления сохраненной копии, но требуется кликнуть меню «Стереть».
- После этого на экране выскочит приветственное окошко, требуется провести восстановление из iCloud.
Спустя некоторое время приложение вернется на экран.
При помощи iTunes
Если для хранения резервной копии используется компьютер, то восстановить удаленную программу можно через iTunes. Для этого рекомендуется осуществить следующие действия:
- Подключить айфон к компьютеру при помощи кабеля (использовать синхронизацию через Wi-Fi бесполезно).
- Запустить iTunes.
- Если начнется автоматическое обновление резервной копии, то процесс нужно остановить, нажав на кнопку с крестиком, расположенную в верхней части окна.
- Далее нужно открыть меню айфона, нажав на иконку устройства.
- Найти слева кнопку «Обзор», затем выбрать пункт «Восстановить из копии».
- Найти необходимую резервную точку и запустить ее.
- Подтвердить запуск восстановления и дождаться его окончания.
Через некоторое время необходимые файлы восстановятся, однако нужно помнить, что все сохраненные данные будут иметь дату создания резервной копии.
Внимание! Чтобы узнать, почему айфон удаляет приложения, стоит обратиться в сервисный центр.
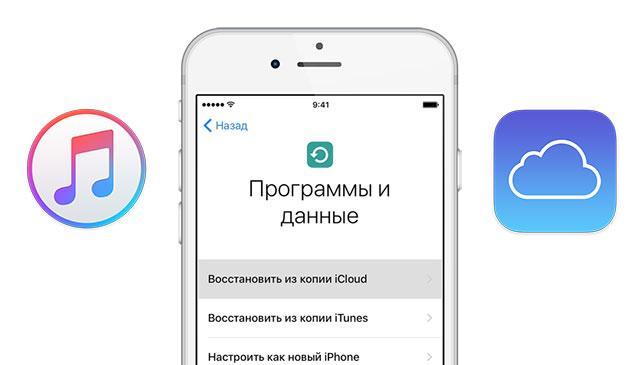
Резервные копии нужны, чтобы не терять информацию и вернуть ее обратно при необходимости
Восстановление сгруженных приложений на айфоне
Совсем недавно компания Apple создала довольно удобную функцию для айфона. Благодаря ей появилась возможность сгрузить неиспользуемые либо редко используемые приложения. В результате софт можно убрать из телефона, но при этом на рабочем столе остается иконка, а в настройках остаются все внесенные данные.
Важно! Функция удобна для программ, которые используются довольно редко, но иногда бывают очень нужны для пользователя.
Чтобы вновь воспользоваться сгруженной программой и установить ее на смартфон, потребуется просто на нее тапнуть один раз и дождаться окончания процесса установки. Спустя некоторое время софт будет готов к работе.
Восстановление удаленных данных не требует особых усилий и знаний. С проблемой помогут справиться специальные функции, предоставленные самим устройством, либо различные приложения, которые делают процесс восстановления более простым. Пользователям не стоит переживать из-за удаленных программ. К счастью, вернуть все обратно можно практически всегда. Важно соблюдать последовательность действий, узнавать подходящие методы и не торопиться.






