Как восстановить удаленные файлы на iphone?
Как восстановить удаленные файлы с iPhone? Более 99% успеха для восстановления данных
Нет никаких сомнений в том, что iPhone является таким популярным устройством среди простых людей во всем мире из-за его мощных функций, быстрого запуска и красивого внешнего вида. Всем нравится использовать свой телефон для хранения важной информации, такой как памятные фотографии и видео, любимая музыка, контакты или некоторые рабочие файлы.
Но это может привести к потере данных в iPhone по ряду сложных причин. Такая ситуация обескураживает пользователей, которые могут задаться вопросом, что случилось с iPhone.
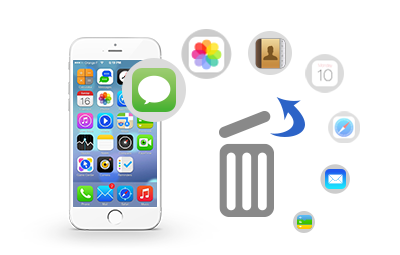
Далее мы обсудим причины и решения потери файлов iPhone.

1. Основные причины потери данных с iPhone
Перечисленные ниже причины приведут вас к неизвестным неприятностям. В такой ситуации вы можете почувствовать, что необходимо иметь резервную копию всех данных, хранящихся на вашем iPhone.
- Внезапное отключение устройства
- Удаление файлов случайно
- Любое физическое повреждение iPhone
- Забыли пароль iPhone
- Восстановление заводских настроек
- Обновление системы iPhone
- Программные ошибки в устройстве
- Заражение от вредоносного кода

Для безопасности, на самом деле, это хороший вариант резервное копирование устройства iPhone с iCloud или iTunes. Но восстановление файлов из iCloud или iTunes это такая неприятность.
Во-первыхЕсли вы хотите восстановить потерянные данные с помощью iCloud или iTunes, вам необходимо выполнить полное восстановление, потому что iTunes и iCloud не предоставляют пользователям возможность выборочного восстановления файлов.
Во-вторыхсуществующие файлы будут заменены выбранной вами резервной копией. Это также головная боль, что существующие данные одинаково важны для вас.
2. Режимы 3 для восстановления файлов с iPhone
Здесь я хотел бы представить FoneLab iOS Восстановление данных инструмент, который является лучшей программой для восстановления удаленных файлов с iPhone, для вас.
Основная особенность программного обеспечения:
- Выполняет быстрое восстановление различных файлов из резервной копии, сохраняя существующие в целости и сохранности.
- Выполняет быстрое восстановление различных файлов со всех устройств iOS напрямую, сохраняя существующие в целости и сохранности.
- Выборочное восстановление данных из резервной копии, когда устройство iPhone не работает должным образом.
- Позволяет восстановить только выбранные файлы.
- Простое использование шагов позволяет новичку быстро завоевать популярность.
- Совместим с Mac, а также с ОС Windows.
- Предварительный просмотр содержимого перед выполнением восстановления.
- Позволяет опробовать программу перед покупкой.
Как видите, это мощное программное обеспечение, которое может работать с различными типами данных независимо от того, сделали ли вы резервную копию своего устройства или нет.
С помощью FoneLab для iOS вы сможете восстановить потерянные / удаленные данные iPhone, включая фотографии, контакты, видео, файлы, WhatsApp, Kik, Snapchat, WeChat и другие данные из резервной копии iCloud или iTunes или устройства.
- С легкостью восстанавливайте фотографии, видео, контакты, WhatsApp и другие данные.
- Предварительный просмотр данных перед восстановлением.
- Доступны iPhone, iPad и iPod touch.
Позвольте мне подробно описать процесс выполнения этой программы.
Существуют режимы восстановления 3 для восстановления данных с помощью FoneLab:
Прежде всего, вам необходимо загрузить и установить программное обеспечение на компьютер, на котором установлена последняя версия iTunes.
Затем выберите режим и следуйте инструкциям.
Режим 1. Как восстановить файлы с iPhone без резервного копирования
Шаг 1 После завершения установки программа запускается автоматически.
Шаг 2 В интерфейсе выберите Восстановление данных iPhone >Восстановление с устройства iOS.
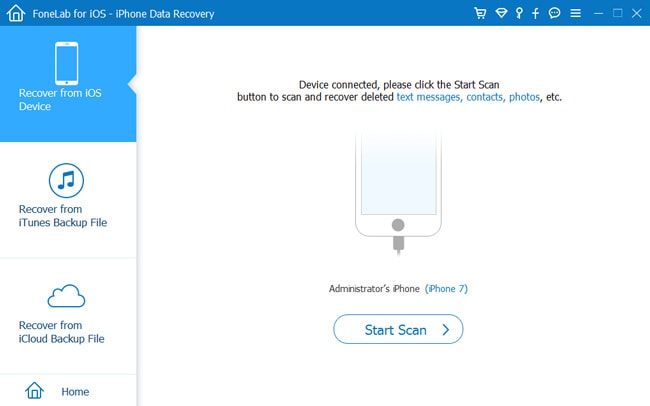
Шаг 3 Подключите ваш iPhone к компьютеру через USB-кабель.
Шаг 4 Нажмите Начать сканирование и дождитесь окончания сканирования.
Шаг 5 Программное обеспечение перечислит различные типы файлов.
Шаг 6 Выберите один из списка в левой части страницы для предварительного просмотра.
Шаг 7 Нажмите Восстановить, Не отключайте ваш iPhone, пока восстановление не закончится.
Режим 2. Как восстановить файлы из iTunes Backup
Шаг 1 Откройте программное обеспечение на компьютере, который вы использовали для резервного копирования вашего iPhone.
Шаг 2 В интерфейсе выберите Восстановление данных iPhone > Восстановление из iTunes файлов резервных копий.
Шаг 3 Вы увидите список истории резервного копирования, выберите наиболее подходящий для сканирования.
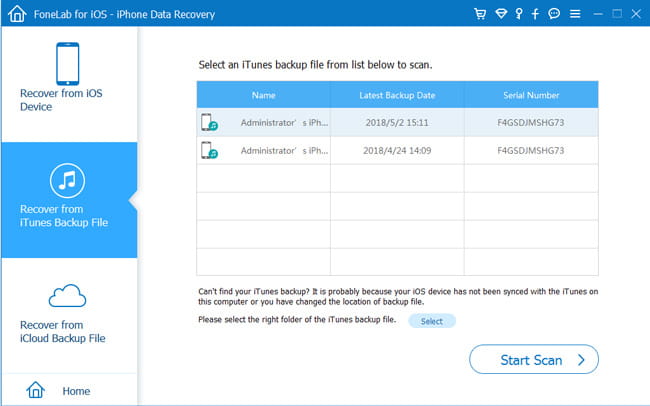
Шаг 4 Посмотрите на список файлов в левой части страницы.
Шаг 5 Нажмите один, чтобы просмотреть содержимое.
Шаг 6 Отметьте файлы, которые вам нужно восстановить.
Шаг 7 Дождитесь завершения процесса.
Режим 3. Как восстановить файлы из резервной копии iCloud
Вы также можете выбрать получить документы из iCloud резервное копирование.
Шаг 1 Дважды щелкните значок FoneLab на вашем компьютере, чтобы запустить программу.
Шаг 2 Выберите Восстановление данных iPhone > Восстановление из файлов резервных копий iCloud.
Шаг 3 В интерфейсе введите свою учетную запись iCloud и пароль. Отключил двухфакторную аутентификацию iPhone если открыт.

Шаг 4 Выберите один из списка истории резервного копирования для сканирования.
Шаг 5 Предварительный просмотр содержимого после завершения сканирования.
Шаг 6 Выберите файлы, которые вы хотите восстановить.
Насколько легко будет восстановить потерянные файлы с помощью FoneLab. Оно может восстановить закладки сафари, извлечь данные из iCloud , просматривать резервные фотографии icloud , сохранить аудио WhatsApp, восстановить удаленные сообщения с iPhone с помощью нескольких щелчков мыши, а также других данных, таких как контакты, текстовые сообщения, вложения сообщений, заметки, напоминания, видео и т. д.
Кроме того, это программное обеспечение также помогает вам восстановить удаленные файлы на iPad или другие устройства iOS.
Теперь бесплатно загрузите программное обеспечение, чтобы попробовать.
Простой способ восстановить удаленные данные с iPhone
Чуть ли не с каждым случалась ситуация, когда было необходимо восстановить удаленные файлы с iPhone. Иногда это бывает намеренно, по чистой случайности, а порой удаление данных происходит из-за глюка в операционной системе. На эти случаи выпустили специальное приложение, которое позволяет восстановить часть удаленной информации. Главное — иметь под рукой компьютер и, собственно, сам смартфон.

Одна из таких утилит называется Gihosoft Free iPhone Data Recovery от разработчиков, которые полностью специализируются на создании программного обеспечения для восстановления данных (вон даже есть отдельный софт под Windows для восстановления фотографий — Gihosoft RePicvid Photo Recovery). Новая версия приложения 5.0 стала еще стабильнее и позволяет получить удаленную информацию почти с любого iPhone (да, даже 30-пинового старичка). И как понятно из названия, распространяется она бесплатно (хотя и профессиональная версия тоже есть).

После подключения смартфона и запуска утилиты вас встретит стартовый экран, где и будет осуществляться сканирование. Программа автоматически определит устройство, проанализирует файлы и покажет, какие данные можно восстановить. На весь процесс уходит от 2 до 10 минут в зависимости от количества информации.
Перечень информации, доступной для восстановления, довольно большой — от контактов и сообщений до фотографий, видео, приложений и документов. Перед восстановлением можно запустить предпросмотр любого файла, чтобы случайно не затронуть ненужное. Изучив список и решив для себя, какие именно файлы вам хотелось бы восстановить, вы выбираете соответствующие пункты меню и нажимаете кнопку восстановления, выбрав папку, куда эти документы будут сохранены. Вот и все — вы снова получили доступ к данным, которые еще несколько минут назад считали утерянными.

По результатам проверки у вас будет возможность восстановить файлы, скопировав их на свой компьютер. Будь то история переписки в WhatsApp или уникальные музыкальные файлы — от этой программы ничего не скроется. Хочется отметить еще одну функцию — восстановление потерянных данных любого вида. Зачастую мы удаляем контакты, сообщения и другую информацию с iPhone, в результате чего важные документы могут оказаться недоступны. Тем более встроенная память недолговечна, благо даже при повреждении смартфона приложение извлечет всю нужную информацию.


Есть только одна хитрость — в бесплатной версии приложения доступно восстановление резервной копии iTunes, заметок, напоминаний, событий календаря и голосовых сообщений. Если возникла необходимость вернуть удаленные контакты, фотографии, переписку в мессенджерах — придется обращаться к профессиональной версии, которая стоит 55 долларов за пожизненную лицензию. Стоит ли оно того? Когда теряешь действительно важные данные, которые впоследствии могут обойтись дороже — наверное, да.

Кстати, если у вас смартфон на Android, на этот случай в арсенале разработчиков есть Gihosoft Free Android Data Recovery — та же самая программа, только под другую ОС. Утилита очень простая в обращении, поэтому разобраться с ней сможет даже тот, кто далек от разблокирования загрузчика и прочих тонкостей Android-устройств.
Пожалуй, единственным недостатком этого приложения мы можем назвать отсутствие поддержки русского языка. Но если вам известны такие базовые термины, как Backup и Restore, то, пожалуй, в функциональности приложения вы сориентироваться сможете.
Как мы уже сказали, вы можете загрузить бесплатную версию данного приложения, чтобы просто поизучать содержимое своего iPhone или iPad и вернуть некоторую информацию. Если же вам нужно пройти весь процесс восстановления данных, придется раскошелиться.
Название: Gihosoft Free iPhone Data Recovery
Издатель/разработчик: Gihosoft
Цена: Бесплатно/$55
Совместимость: macOS / Windows
Ссылка: Установить

Новости, статьи и анонсы публикаций
Свободное общение и обсуждение материалов



Лонгриды для вас

Одним из нововведений последних версий iOS стало определение типа подключенного Bluetooth-устройства. Рассказываем, зачем это нужно, и почему важно правильно настроить тип для каждого гаджета.

Что делать, если забыл пароль iPhone? Например, воспользоваться этим приложением, которое сбросит пароль в один клик. Рассказываем, как оно работает.

Лидар — один из самых непонятых элементов новых iPhone. Apple возложила на разработчиков задачу по реализации его потенциала, и тем кое-что удалось. Например, они смогли превратить смартфоны в полноценные устройства для измерения и 3D-моделирования
Лучше б выпустили приложение для безпроблемного быстрого отката приложений. Я б даже купил))
3 способа как восстановить данные на айфоне — инструкция
Каждый из нас пользуется смартфоном каждый день. Современные смартфоны имеют много функций и позволяют пользователю управлять операционной системой. Мы пользуемся всеми функциями, обновляем приложения и настраиваем систему и не думаем о том, что в любое время из-за ошибки пользователя, системной ошибке или некачественном обновлении – мы можем потерять свои данные. Возникает вопрос: «Как восстановить удаленные файлы с Айфона?», «Какие есть способы для восстановления?»
Способ 1. Как восстановить фото на айфоне через iTunes
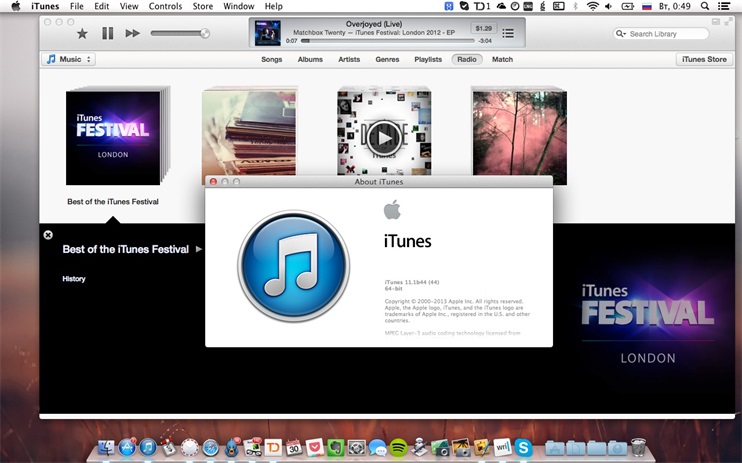
Если ваше устройство подключено и синхронизировано с сервисом iTunes, то вам доступны резервные копии данных (они могут делаться автоматически или в ручном режиме). Используя резервную копию данных – вы можете загрузить её в смартфон и таким образом восстановить утраченные фотографии.
Важно помнить, что загрузка старой резервной копии данных приведет к полной потере новых данных, сделанных позднее (то есть данных которые не находятся в составе резервной копии устройства). Перед установкой копии – проверьте и убедитесь, что ваши новые данные сохранятся.
Шаг 1. Подключите с помощью кабеля (он находится в коробке из-под устройства) iPhone к вашему ноутбуку или ПК.
Шаг 2. Запустите приложение iTunes, найдите значок устройства или строку «Восстановить iPhone».
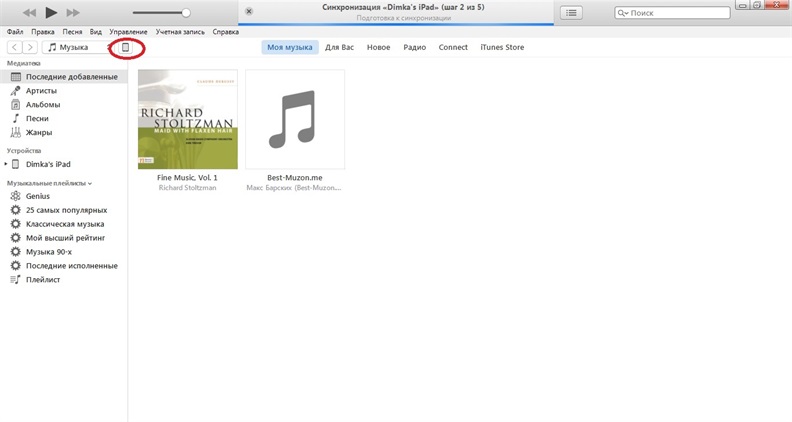
Шаг 3. Кликните «Восстановить из копии» или Восстановить iPhone» (в зависимости от версии). Важно знать, что резервная копия имеет свою дату. Учитывайте этот факт, когда будете восстанавливать файлы.
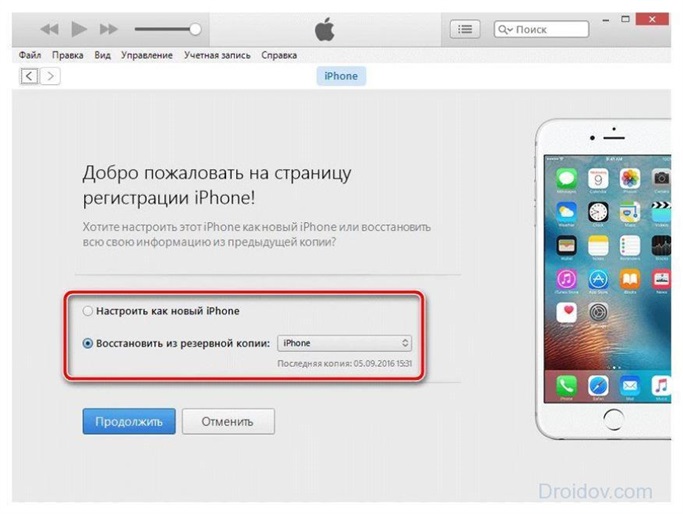
Шаг 4. Кликните восстановить (то есть подтвердите согласие на восстановление устройства). Данная строка может требовать права администратора. В этой ситуации кликните подтвердить (ок).
Шаг 5. Ожидайте, когда ваше устройство восстановиться (в панели появится уведомления «Восстановление завершено»).
Этот способ позволяет быстро восстановить информацию из смартфона iPhone, но при условии наличия копии в сервисе iTunes.
Способ 2. Как восстановить данные на айфоне через iCloud
Для этого способа потребуется копия данных устройства в iCloud, а также выполнить сброс настроек вашего iPhone.
Шаг 1. Проверьте наличие резервной копии данных вашего устройства: Зайдите в «Настройки», перейдите в раздел «iCloud», зайдите в подраздел «Хранилище и копии», кликните «Создать копию», ожидайте создания копии данных. Помните, что эта процедура может занимать длительное время, но её окончания – обязательно нужно дождаться.
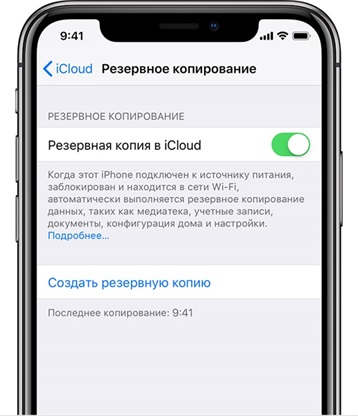
Шаг 2. Зайдите в «Настройки», найдите раздел «Сброс», подтвердите сброс настроек.
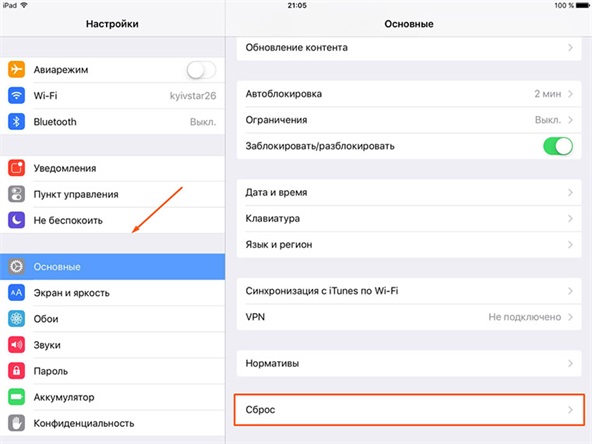
Шаг 3. Дождитесь, пока система выполнит сброс настроек до первоначального состояния.
Шаг 4. В настройках найдите раздел «Восстановление», далее перейдите в подраздел «Восстановить из копии iCloud», выберите нужную копию данных (обратите внимание на дату и время). Когда вы хотите восстановить данные с iPhone — нужно иметь постоянное подключение к интернету. В случае, когда подключение не стабильно или слишком низкая скорость, восстановление будет невозможно.

Шаг 5. Введите свои данные для авторизации в iCloud (логин и пароль). Если вы утратили доступ к аккаунту – вы сможете восстановить доступ к данным через восстановление пароля.
Шаг 6. Дайте согласие на восстановление своего устройства.
Шаг 7. Ожидайте завершения процесса восстановления устройства и его данных из копии.
Используя этот способ можно вернуть приложения, файлы и личные данные.
Способ 3. Программа для восстановления удаленных файлов – UltData
Данная программа является альтернативой всем вышеперечисленным способам. Программа для восстановления файлов представляет собой специализированный софт для восстановления утраченных данных на вашем телефоне. Программа Tenorshare UltData может быть установлена:
- Windows;
- Mac


Восстановить данные эта программа может на любых версиях Айфона и системы iOS. Кроме того, существует версия данной программы для владельцев Android смартфонов. Восстановлению подвергаются такие файлы как:
- Сообщения;
- Фотографии;
- Видео;
- Контакты;
- Личные данные из браузера Safari.
В функционал программы встроено 3 способа восстановления утраченных файлов:
Способ 1. Восстановить данные непосредственно с iPhone
Шаг 1. С помощью кабеля USB подключите iPhone к вашему ПК. Откройте программу

Шаг 2. Выберите данные , которые вы хотите восстановить, нажмите «Сканировать»
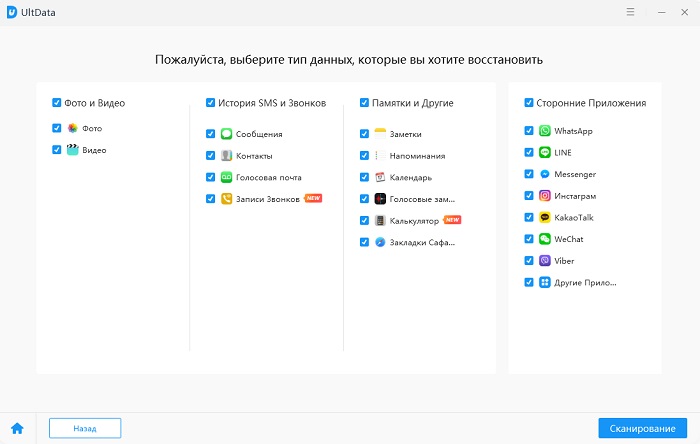
Шаг 3. Просмотрите результаты сканирования, выберите «Восстановить» , укажите путь для восстановления файлов.
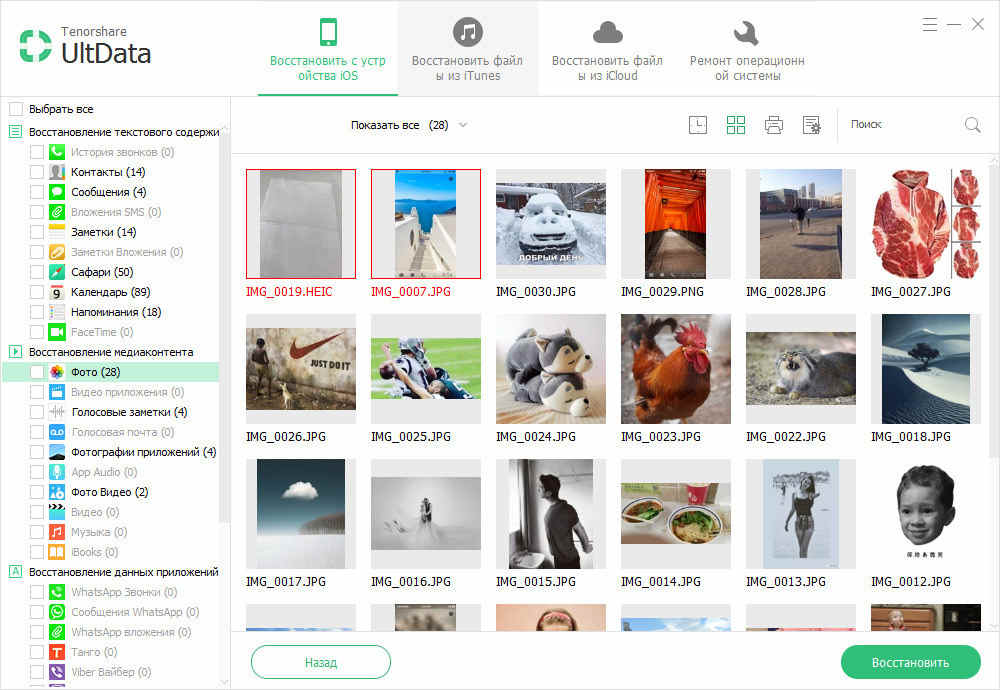

Способ 2: Возвращение данных в память устройства с помощью iTunes
Убедитесь, что ваш интернет работает, перейдите на вкладку «Восстановить файлы из iTunes», выберите резервную копию iTunes для сканирования.
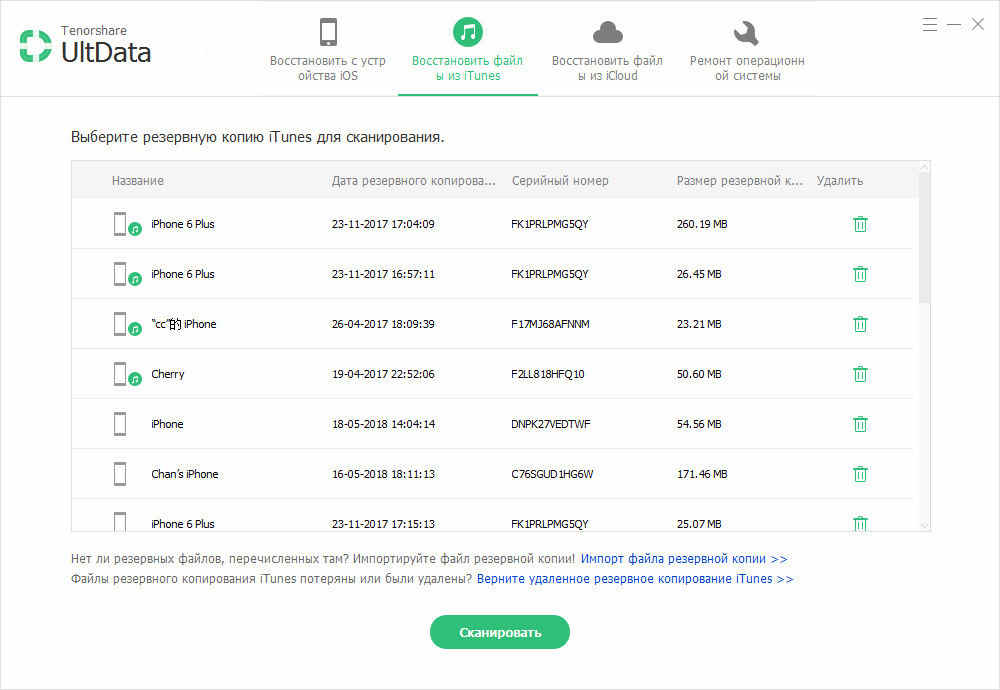
Просмотрите категории и отметьте файлы для восстановления. Укажите путь для восстановления. Они могут быть сохранены в памяти устройства или вашего компьютера.
Нажмите «Восстановить» и ожидайте.
Восстановить файлы с помощью сервиса iCloud
Особенность данного способа в том, что вы не потеряете текущие файлы на вашем устройстве. Проще говоря, если восстанавливать файлы на прямую через iCloud, то текущие данные (видео, изображения, т.д…) – будут потеряны. При использовании программы этого не произойдет.
Шаг 1: Войти в опцию «Восстановить файлы из iCloud», войдите в свой аккаунт в сервисе iCloud (наберите свой пароль и логин).
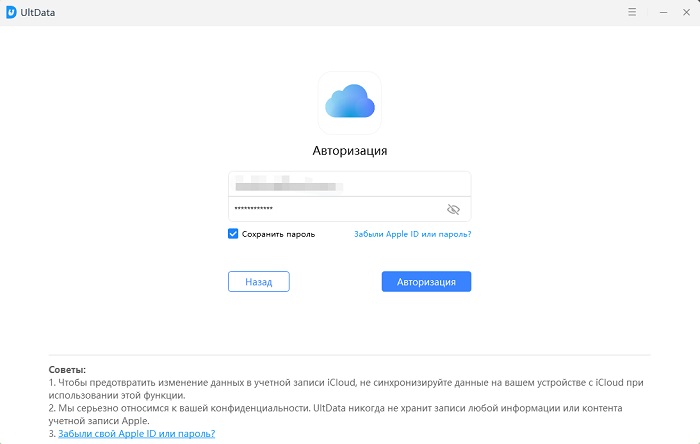
Шаг 2: Выберите определенную резервную копию iCloud, и нажмите «Сканировать» и восстановить файлы.
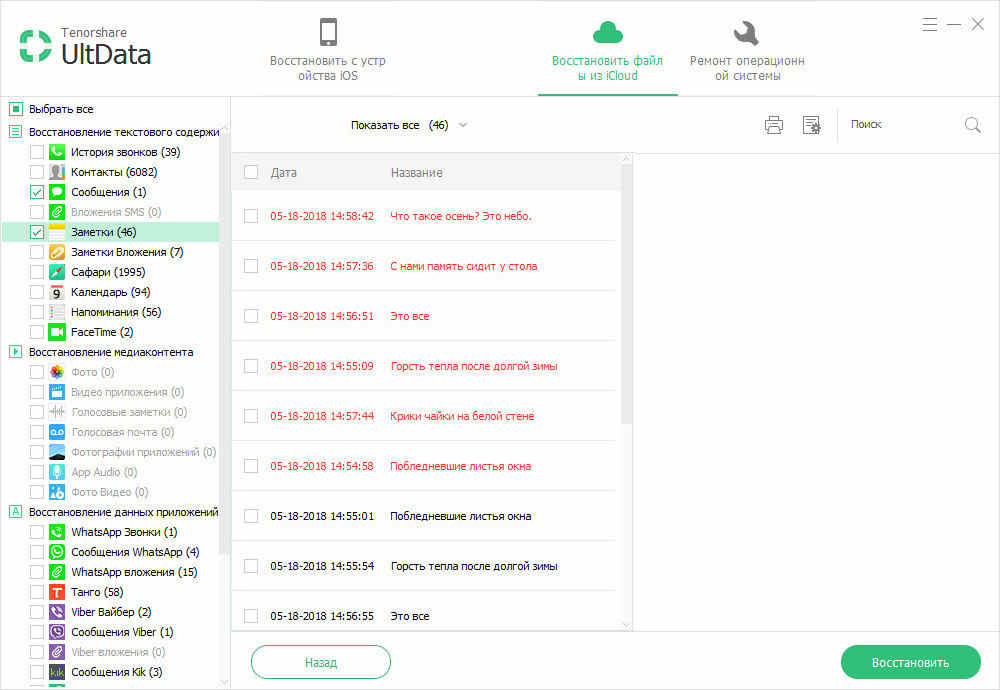
Заключение
Для восстановления данных iOS на iPhone существует много разных способов. Какие-то из них более сложные, какие-то более простые и понятные. Главное, что они дают возможность восстановить данные на айфоне и не беспокоиться за их сохранность .


Обновление 2019-07-25 / Обновление для iOS восстановление данных
Восстановление удаленных файлов с iPhone без резервного копирования (поддерживается iOS 14)
Размещено от Дороти Коллинз Январь 13, 2021 18: 40
Удаление файлов с iPhone по ошибке может быть часто задаваемыми вопросами в Интернете. Люди, как правило, удаляют некоторые ненужные данные, и важные файлы iPhone также могут быть удалены случайно. Будет хуже, если не будет последних файлов резервных копий с удаленными данными iOS. Но иногда, использование резервного копирования iTunes или iCloud для восстановления удаленных файлов с iPhone не является разумной идеей, потому что вам придется перенести предыдущие данные, стертые восстановленным восстановлением данных на вашем iPhone. Так есть ли идеальное решение для восстановления удаленных файлов с iPhone без потери данных? Что ж, ответ — да, благодаря этой статье вы сможете изучить три метода безопасного восстановления удаленных данных с iPhone.
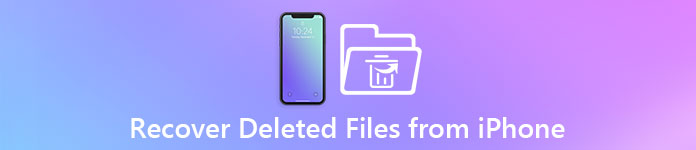
Часть 1 , Восстановление удаленных файлов с iPhone напрямую (без резервного копирования)
- Восстановление потерянных данных выборочно с любых устройств iOS.
- Восстановление утерянных / удаленных данных с устройств iOS напрямую, таких как удаленные текстовые сообщения, контакты, фотографии, видео, заметки и т. Д.
- Безопасно восстанавливайте утерянные, сломанные, разбитые и вытертые iPhone с помощью файлов резервных копий iTunes.
- Восстановите файлы iOS с помощью файла резервной копии iCloud до 19 видов удаленных данных.
- Предварительный просмотр потерянных данных iOS перед восстановлением.
- Сохраните восстановленные данные в специальные форматы.
- Поддерживаемая ОС: полностью поддерживает iOS 12, iOS 11 и совместима с последними версиями iPhone XS / XR / X, iPhone 8 / 8 Plus, iPhone 7 / 7 Plus, iPhone SE, iPhone 6s / 6s Plus, iPhone 6 / 6 Plus, iPad Pro, iPad Air / mini и iPod.
Скачать для WinСкачать для Mac
Степ-аэробика 1 , Сканирование вашего iPhone
Загрузите бесплатную версию FoneLab iPhone Data Recovery на компьютер с Windows или Mac, а затем вы сможете обновить ее, если вас устраивает. Запустите его и подключите iPhone к компьютеру с помощью USB-кабеля. По умолчанию выберите режим «Восстановление с устройства iOS», а затем нажмите «Начать сканирование», чтобы тщательно обнаружить на вашем iPhone существующие данные и удаленные файлы.
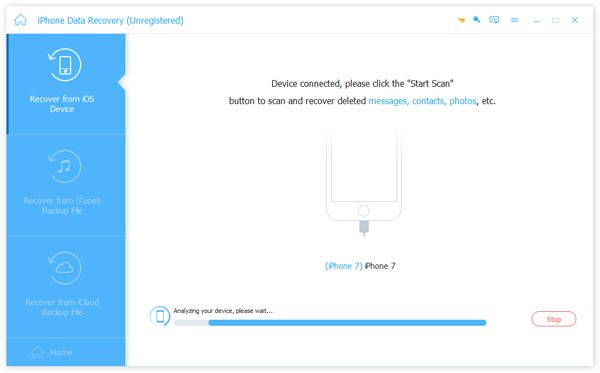
Степ-аэробика 2 , Восстановить удаленные файлы с iPhone без резервного копирования
На левой панели выберите категорию, которую хотите восстановить. Вы можете получить доступ ко всем существующим или утерянным данным с iPhone под списком. Включите кнопку «Отображать только удаленные элементы», чтобы видеть только удаленные файлы этого типа. Подробно просмотрите каждый элемент на правой панели. Отметьте все удаленные файлы iOS и нажмите кнопку «Восстановить». Установите выходную папку. Теперь вы можете восстанавливать удаленные файлы с iPhone напрямую.
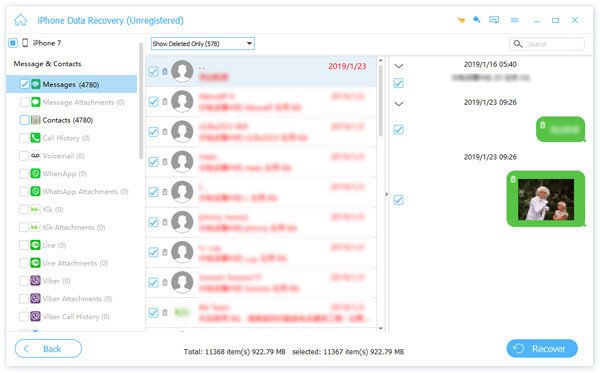
Примечание: Для пользователей iPhone 4 / 3GS, iPod touch 4 и iPad 1 существует 10, каждый из текстового содержимого и мультимедийного содержимого, которое вы можете восстановить. Однако другие пользователи iOS, включая iPhone X / 8 Plus / 8 / 7 / 7 Plus / SE / 6s / 6s Plus / 5s / 5c / 5 / 4S и другие, могут восстанавливать часть типов файлов, особенно для мультимедийного содержимого, включая Camera. Roll, Фототека, Голосовые заметки и Фотопоток.
Как вы можете видеть из вышеизложенного, это мощное восстановление данных iOS в высокой степени поддерживает любой популярный тип данных iOS. Помимо восстановления потерянных данных, он также позволяет вам резервные контакты iPhone, журналы вызовов, видео, песни, сообщения, фотографии и многое другое на ваш компьютер.
Часть 2 , Восстановите удаленные файлы на iPhone из iTunes Backup
Степ-аэробика 1 , Выберите и отсканируйте резервную копию iTunes
Запустите iPhone Data Recovery и выберите режим «Восстановить из файла резервной копии iTunes». Убедитесь, что ваш компьютер ранее синхронизировал файлы iTunes с iPhone, иначе вы можете не вернуть удаленные файлы через iTunes. Выберите последний файл резервной копии iTunes, а затем нажмите кнопку «Начать сканирование», чтобы выбрать, к каким элементам относятся ваши удаленные файлы.
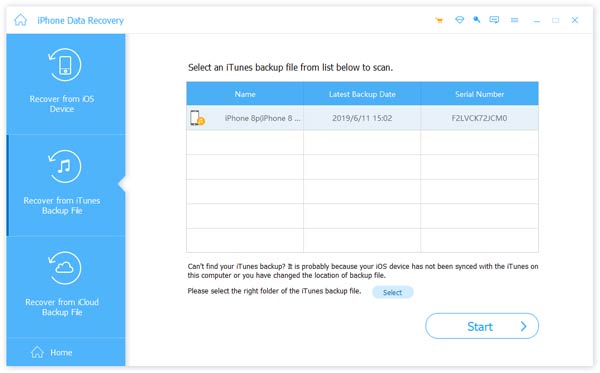
Степ-аэробика 2 , Восстановить удаленные файлы iPhone из iTunes
Для предварительного просмотра выберите определенный тип файла в меню «Медиа», «Сообщения и контакты» и «Заметки и прочее». Включите «Отображать только удаленные элементы», чтобы при необходимости удаленные файлы iPhone отображались красным цветом. Выберите удаленные файлы для восстановления, нажав кнопку «Восстановить» в углу. Задайте место назначения для сохранения удаленных фотографий и других файлов на компьютере.

Примечание: Вы можете заметить, что USB-кабель с молнией или iPhone не нужен во время восстановления данных iPhone через файлы резервных копий iTunes. Таким образом, вы можете восстановить удаленные файлы со сломанного iPhone с черным экраном, повреждением водой, восстановлением заводских настроек, забытым паролем или iPhone не отвечает, если у вас есть резервная копия iTunes. Как вы можете видеть сверху, это позволяет вам восстановить историю звонков, сообщения, контакты, видео, музыка и многое другое с легкостью.
Часть 3 , Восстановить удаленные файлы на iPhone из резервного копирования iCloud
Степ-аэробика 1 , Загрузите одну резервную копию iCloud
Нажмите «Восстановить из файла резервной копии iCloud» в режиме восстановления данных iPhone. Войдите, используя свой Apple ID и пароль. Все ваши файлы резервных копий iCloud будут отображаться в соответствии с учетной записью iCloud и последней датой резервного копирования. Кроме того, нажмите кнопку «Загрузить», а затем выберите резервную копию iCloud, которую вы хотите восстановить. Нажмите кнопку «Далее», чтобы перейти к процессу восстановления данных iOS.

Степ-аэробика 2 , Восстановить удаленные файлы с iPhone с iCloud
Выберите тип файла, который вы хотите восстановить, позже все отсканированные данные iOS появятся в главном интерфейсе, включая удаленные файлы iPhone. Если вам сложно найти файлы для удаления, включите кнопку «Отображать только удаленные элементы», чтобы получать удаленные файлы из резервных копий iCloud.

Примечание: Пожалуйста, не подключайте ваш iPhone к компьютеру во время восстановления удаленных файлов iPhone из загруженной резервной копии iCloud. Или он прервет и обновит резервную копию iCloud автоматически.
Заключение
Из приведенного выше описания восстановления удаленных файлов с устройства iPhone очевидно, что вы можете получить три различных способа восстановления данных iPhone без потери данных. Это правда, что iTunes может помочь вам восстановить данные iOS, но ваши предыдущие файлы будут неизбежно удалены. И единственное, что вы можете сделать, это восстановить все резервные копии файлов iTunes или iCloud. Иногда вам просто нужно восстановить файл или несколько элементов, в то время как нет другого выбора, кроме как восстановить все удаленные файлы с iPhone одновременно.
С помощью программного обеспечения FoneLab iPhone Data Recovery вы можете восстанавливать iPhone, удалять файлы без резервных копий, а также поддерживает предварительный просмотр и выбор элементов для восстановления. Другими словами, использование iPhone Data Recovery — ваш лучший способ восстановить удаленные данные с iPhone.
Восстановление удаленных файлов на Iphone
Пользователи современных смартфонов нередко сталкиваются со случайным удалением важных данных со своих гаджетов. Это может случиться как по вине самого владельца, так и в результате программного сбоя или воздействия вирусов. И iPhone в этом плане не является исключением, так как с ним может приключиться та же беда. К счастью, восстановить удаленные файлы можно в большинстве случаев. Для этого существуют как встроенные в систему, так и сторонние инструменты.
Способы восстановления стертых файлов на iPhone
Самыми эффективными средствами реанимирования случайно стертых данных на iPhone являются:
- утилита iTunes;
- облачное хранилище iCloud;
- сторонний софт (EaseUS MobiSaver, Coolmuster Data Recovery, SmartPhone Recovery и др.).
Восстановление удаленных файлов через iTunes
iTunes – это программный продукт, который разработан специально для девайсов компании Apple. С его помощью можно загружать на iPhone (iPad) новый контент (в том числе и покупать лицензионный софт), удаленно управлять телефоном, создавать точки восстановления и выполнять откат системы до созданного бэкапа или вплоть до заводских настроек.
Чтобы восстановить удаленные на Айфоне файлы через iTunes, нужно иметь на ПК ранее созданную копию ОС. Резервные копии с помощью данного приложения не создаются в автоматическом режиме, их необходимо делать вручную.
Для создания бэкапа нужно:
- Подсоединить гаджет к компьютеру и запустить iTunes.
- После того как ваш девайс будет обнаружен, нажать «Создать копию». Когда резервирование завершится, в разделе «Последние копии» вы увидите соответствующую надпись.

Теперь, случайно удалив с телефона личные файлы, вы сможете их без проблем вернуть с помощью ранее созданного бэкапа:
- Подключаем iPhone к ПК и открываем iTunes.
- В окне «Обзор» кликаем «Восстановить из копии».

- Выбрав из списка нужную резервную точку (если их несколько), запускаем реанимирование.
После окончания данного процесса удаленные файлы вернуться на свое место. Однако вся информация, записанная на телефон после создания бэкапа, будет стерта.
Использование облачного хранилища данных
Облачное хранилище данных iCloud позволяет создавать резервные копии Айфона со всеми пользовательскими файлами в автоматическом режиме. Вам лишь нужно активировать данную функцию. Для этого требуется войти в настройки девайса и во вкладке «Хранилище и копии» включить соответствующий пункт.

Теперь, имея доступ к сети Wi-fi, бэкапы будут создаваться через определенные промежутки времени. Объем облачного диска составляет 5 Гб. Для увеличения пространства вам нужно будет платить ежемесячно 60 рублей за 50 гигабайт. Однако для периодического резервирования этого места должно хватит.
Чтобы восстановить удаленные файлы через сохраненную копию в iCloud, нужно:
- Через iPhone загрузить облачное хранилище и войти в свой кабинет, введя Apple ID и пароль.
- В начальном окне выбрать «Настройки».

- В самом низу слева кликнуть «Дополнительные».

- Во вкладке «Восстановить файлы» будут находиться все данные, удаленные в течение 30 дней. Вам лишь нужно отметить требуемые файлы и нажать «Готово». В этом же окне при необходимости можно возвратить контакты в телефонную книгу, а также заметки и напоминания в календарь.

Использование стороннего софта
Сегодня имеется много сторонних утилит, позволяющих восстановить удаленные с iPhone файлы. Все они работают по схожему принципу. Поэтому, разобравшись с одной программой, вы без проблем справитесь и с остальными. В качестве примера рассмотрим реанимирование стертой информации через Coolmuster Data Recovery. Она специально разработана под операционную систему iOS, поэтому при работе с Айфоном отличается высокой эффективностью.
Как восстановить удаленный файл на iPhone / iPad
В статье рассмотрим способ, как восстановить удаленный файл на Айфоне или Айпаде. Все расписано максимально подробно, так что действуйте.
Если вы случайно удалили с iPhone или iPad важные файлы, то самым простым способом восстановить их будет использование предварительно созданной резервной копии. Но что делать, если резервная копия не была создана или в ней нет нужной информации? Рассмотрим несколько способов восстановления удаленных файлов.
Использование резервной копии
Если вы постоянно создаете резервные копии, то используйте последний по дате backup, чтобы вернуть удаленные файлы.
- Подключите смартфон к компьютеру. Откройте iTunes и выберите устройство.
- Найдите раздел «Резервные копии». Посмотрите дату создания последнего бэкапа, чтобы понять, если ли в копии необходимый файл.
- Выберите бэкап и нажмите «Восстановить из копии».
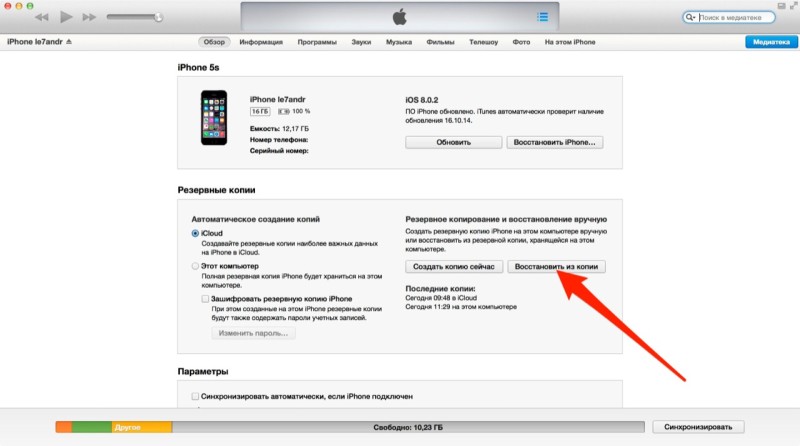
Все изменения, внесенные в память смартфона после момента создания резервной копии, будут отменены. Если доступа к компьютеру нет, сделайте бэкап через iCloud. Этот способ сработает в том случае, если вы держите копии на облачном хранилище. Чтобы восстановить файлы на iPhone из резервной копии на iCloud:
-
Выполните сброс настроек и контента (Настройки – Сброс – Стереть настройки и контент).
.jpg)
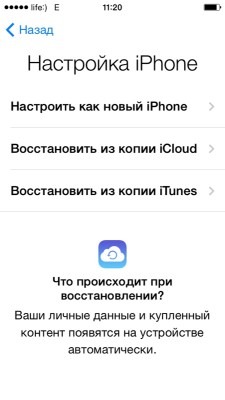
Если удалены были фотографии, то в iOS 7 и выше их можно найти в папке «Недавно удаленные». Здесь снимки хранятся в течение 30 дней, после чего полностью стираются из памяти устройства.
.jpg)
Это основные способы восстановления удаленных файлов на iPhone и iPad. Если нужной информации в резервной копии нет, то вернуть её в память устройства будет трудно.
Специальный софт
Большинство программ, предлагающих восстановить удаленные с Apple девайсов файлы, распространяются платно. Проблема в том, что даже если вы заплатите за такое приложение, то нет никакой гарантии, что нужные данные будут возвращены.
Еще один недостаток – многие программы для восстановления (например, Wondershare Dr.Fone для iOS) работают с резервными копиями, а не с памятью устройства. Если резервной копии нет, то и восстановить файл не получится.
- Tenorshare iPhone Data Recovery.
- iSkysoft iPhone Data Recovery.
- EaseUS MobiSaver.
Посмотрим, как работает программа для восстановления файлов, на примере iSkysoft iPhone Data Recovery:
-
Подключите iPhone к компьютеру. Запустите утилиту восстановления и нажмите «Доверять», если появится запрос о доверии. Программа iTunes должна быть закрыта.
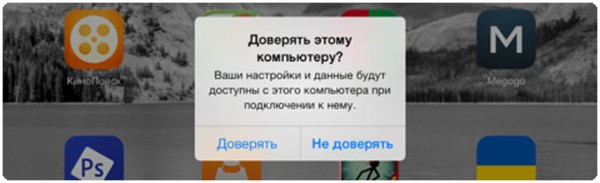
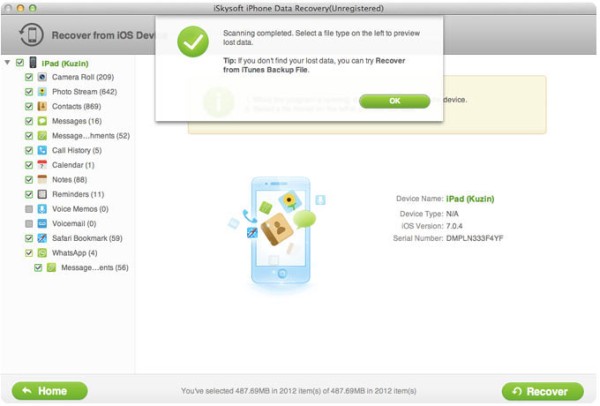
В теории звучит привлекательно, но на практике большинство файлов вернуть не получается. Версия программы для Windows распространяется бесплатно, но для восстановления файлов придется купить платную версию. Поэтому лучше приучить себя делать бэкапы, чтобы при необходимости быстро и бесплатно вернуть информацию из резервной копии.
Бесплатная диагностика. Гарантия. Низкие цены.
+7 (812) 945-96-11, СПб, ул. Ефимова, 1/4 («Сенная площадь»)
Ремонт iPhone | Ремонт iPad
Внимание! Мы не несем ответственности за ваши действия.




