Как удаленно стереть данные на iphone?
Как удалить данные с потерянного смартфона (iPhone или на Android)
Если вы понимаете, что гаджет украли или нет шансов его найти, можно дистанционно удалить с него всю информацию. Рассказываем, как это сделать.

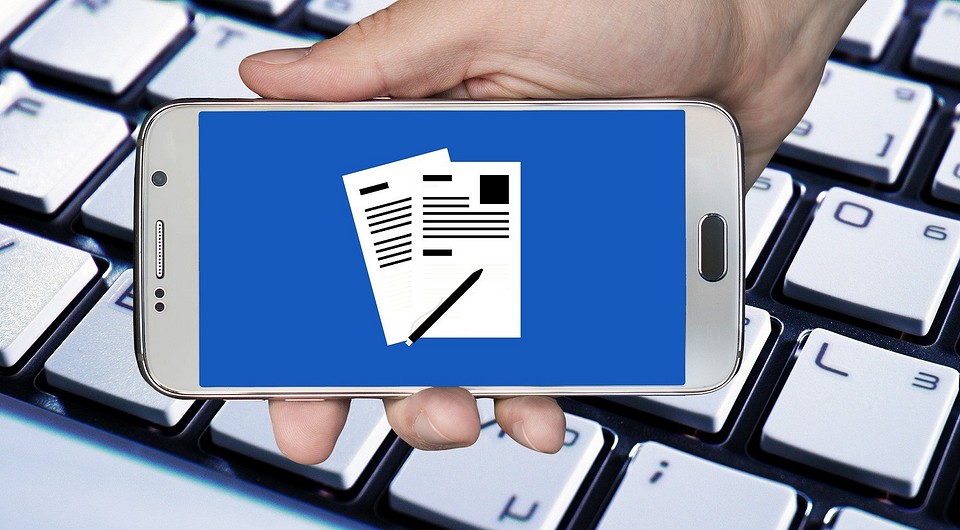
Если вы потеряли смартфон, материальный ущерб — это еще полбеды. Гораздо хуже, если информация с гаджета попадет в чужие руки. Многие пользователи до сих пор не устанавливают блокировку экрана, подвергая себя неоправданному риску. К тому же в вашем смартфоне может быть установлена карта памяти, которая вообще не защищена — любой может вынуть ее и получить доступ к личным фотографиям и другой информации. В этой статье мы расскажем, как удалить все данные на Айфонах и смартфонах с ОС Андроид. Но для начала несколько предостережений.
- Если у вас нет резервной копии данных, при стирании вы потеряете информацию безвозвратно.
- Для успешного удаления гаджет должен быть в сети.
- Стереть информацию с карты памяти дистанционно не получится.
- После того, как вы активируете удаление данных, связь со смартфоном будет потеряна. Например, вы не сможете отследить его местоположение.
Как стереть данные с устройств Android
С компьютера или другого девайса перейдите по адресу android.com/find и выполните вход в аккаунт Google, к которому привязан утраченный гаджет. Если на нем использовалось несколько учётных записей, вам потребуется авторизоваться под последним вошедшим на нем логине.

После успешного входа на почту и телефон придет оповещение, а вы сможете отследить его текущее местоположение (или место и время последней активности, когда он отключен). Если ваше Android устройство находится в незнакомом месте, где вы точно не были — можно сразу же удалять данные:
• прокрутите левую колонку до концы;
• выберите пункт «Очистить устройство»;
• подтвердите операцию.
При успешном уничтожении данных вам придет уведомление на почту, а гаджет пропадет из списка привязанных устройств. При этом после очистки смартфон будет заблокирован: для разблокировки придется набрать пароль от прежнего аккаунта Google.
Если вы просто потеряли гаджеты, и шансы его найти теоретически сохраняются, не спешите с удалением данных. На той же странице Google вы можете заблокировать экран (если не сделали этого раньше) или «прозвонить» его — включить звонок, даже если на устройстве активирован беззвучный режим.
Как удалить всю информацию с iPhone
На устройствах Apple процедура уничтожения данных выполняется по схожему механизму, и в этом нам поможет сервис iCloud. Вы можете воспользоваться приложением на другом iOS устройстве или web-версией, перейдя на icloud.com. Теперь войдите под своим Apple ID, к которому привязан потерянный или украденный iPhone.
После авторизации в новом окне проследуйте по такому пути: «Найти iPhone» — «Все устройства». Здесь выберите свой гаджет.
Откроется окно удаленного управления устройством. В нем отвяжите гаджет кнопкой Erase iPhone («Стереть iPhone») и подтвердите операцию, следом нажав на Erase («Стереть»). После этого все данные со смартфона будут удалены. Опция доступна и для других устройств Apple.
Если смартфон не в сети, операция выполнится в отложенном режиме сразу же, когда он появится онлайн. Для прослеживания проверяйте электронную почту, к которой привязан ваш Apple ID — на нее придет уведомление об успешном удалении.
Важно! После уничтожения данных у вас больше не будет удаленного доступа к своему телефону. Если вы не уверены, что iPhone потерян безвозвратно, попробуйте дополнительные опции ниже.
При выборе своего устройства будет указано, когда оно последний раз синхронизировалось с сервисом Apple. Если вы потеряли iPhone 5-6 часов назад, а в iCloud отображается несколько минут назад — он в сети. Посмотрите его местоположение и историю перемещений. Если оно знакомое, и вы там были — выберите Lost Mode («Режим пропажи»). Далее установите 4-значный пароль и при необходимости введите текст, который будет выведен на экране. Сам же гаджет будет заблокирован. Этим вы сохраните все данные и гарантированно исключите доступ к нему на время, пока не появитесь на месте.

Могут ли взломать мой смартфон, пока я все не удалил?
Для того, чтобы передать команду на удаление, смартфон должен быть подключен к интернету. Разумеется, если кто-то нашел его и не собирается возвращать, он обязательно вынет сим-карту и позволить гаджету войти в Сеть. На этот случай некоторые производители предусматривают аппаратную защиту содержимого. Например, так работает платформа Knox у Samsung. Она создает особый защищенный раздел, куда обычные приложения (а также сам пользователь) не имеют доступа.
Криптографические ключи, которые использует Knox для шифрования информации, создаются и закладываются в гаджеты еще на этапе его производства. Их нельзя заменить или перенести на другое устройство. Платформа позволяет определить внешние вторжения в систему. Например, если кто-то пытается напрямую вмешаться в электронику телефона — например, с помощью лазерного излучения или нанесения электромагнитных повреждений — защищенная информация в хранилище может самоуничтожиться, и доступ к ней будет попросту невозможен.

Может ли работодатель удаленно стереть данные с моего смартфона?
К некоторых компаниях сотрудникам предоставляют корпоративный смартфон, хранение личной информации на таких аппаратах обычно запрещено. Но есть концепция BYOD (Bring your own device), когда на ваш собственный смартфон устанавливают необходимый софт. В этом случае сотрудника, как правило, просят подписать согласие на использование МДМ-систем, которые и позволяют управлять устройством дистанционно. Если вы уволились и не предоставили смартфон в IT-отдел, администраторы могут удалить всю корпоративную информацию и без вашего визита, дистанционно . При этом личные данные останутся невредимы.
У нас есть еще пара полезных гайдов. Например, как контролировать местонахождение ребенка через iPhone. Или как попробовать найти смартфон, если вы его потеряли.
Как удалить сразу все (фото, видео, контакты) с iPhone или iPad прямо на устройстве или удаленно
iPhone (iPad) – устройство весьма персонализированное, можно сказать, интимное. Мы храним на своих гаджетах платежные данные, личные фотографии, заметки, ведем переписку и т.д. Однако рано или поздно приходит пора расстаться с любимым смартфоном или планшетом. Например, продать его или сдать в ремонт. Как в таком случае быстро удалить все свои персональные данные с iPhone или iPad сразу «одним кликом»?

Для опытных пользователей данный вопрос не является проблемой, ведь существует три относительно простых способа полного удаления личной информации с устройства (их мы подробно опишем ниже), а вот новички нередко прибегают к утомительной процедуре ручного уничтожения наиболее важных данных. Во избежание подобного рутинного занятия предлагаем инструкцию по удалению всего контента, загруженного пользователем на iPhone или iPad в процессе эксплуатации.
Меры предосторожности
Если вы впервые собираетесь стереть все данные со своего iPhone или iPad, то внимательно отнеситесь к рекомендациям, описанным в данном параграфе.
- В первую очередь, убедитесь, что вы помните логин (E-mail) и пароль от своего Apple ID. Для этого можно, к примеру, перейти по пути Настройки → iTunes Store и App Store, выйти из своего аккаунта и вновь войти в него при помощи пароля.
- Во-вторых, следует произвести резервное копирование данных на компьютер или в облачное хранилище iCloud (о том, как это сделать, мы подробно рассказывали здесь). В противном случае, вся информация будет безвозвратно потеряна.
- Еще один важный нюанс касается устаревших «разлоченных» программным (или с помощью Turbo-SIM) способом iPhone, перепрошивать и стирать которые нельзя ни в коем случае.
Убедившись, что все меры предосторожности соблюдены, переходим непосредственно к удалению данных.
Как удалить сразу все (фото, видео, контакты и т.д.) с iPhone или iPad
Полностью стереть всю информацию с iPhone и iPad можно прямо из оболочки iOS. Для этого необходимо:
1. Перейти в Настройки iCloud и отключить функцию Найти iPhone.
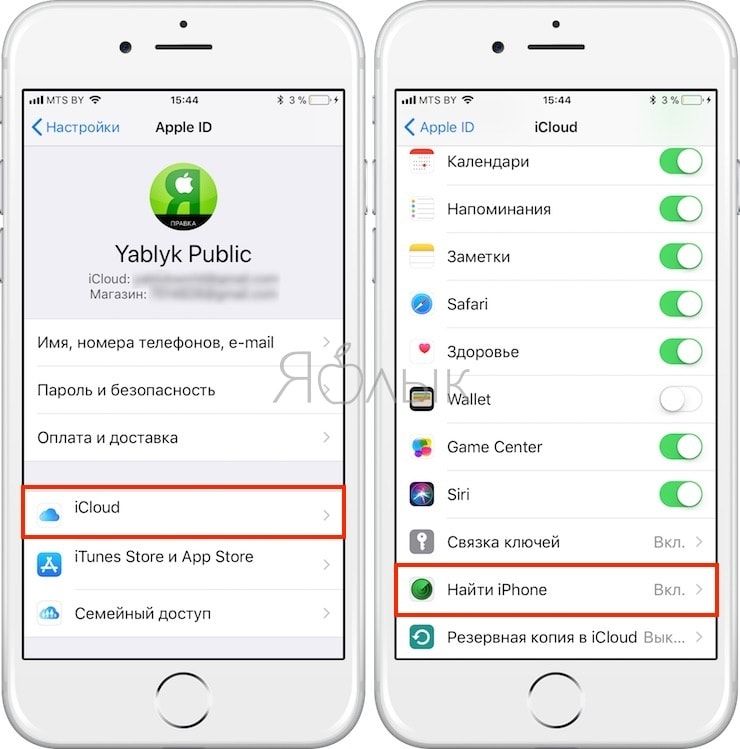
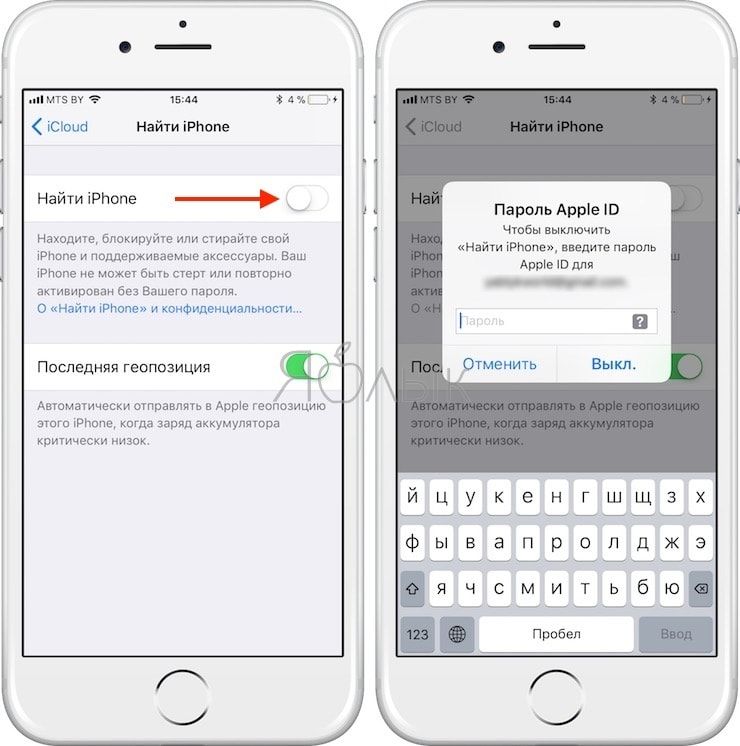
2. Перейти в меню «Настройки → Основные → Сброс»;
3. Выбрать пункт «Стереть контент и настройки»;
4. Ввести пароль экрана блокировки;
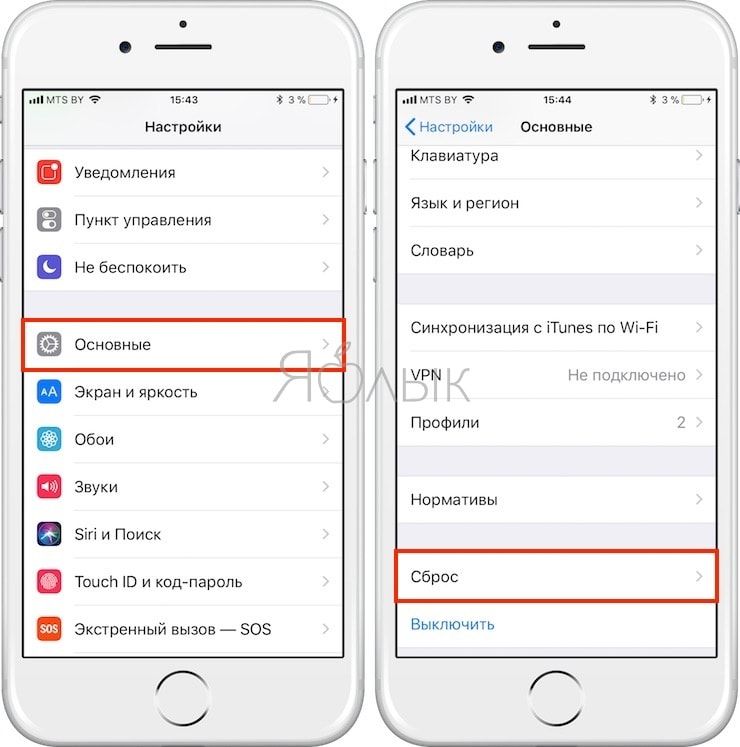
5. Подтвердить удаление данных.
После этого гаджет порадует владельца девственно чистой операционной системой.
Как удалить сразу все с Айфона или Айпада через iTunes на компьютере
Еще одной часто встречающейся причиной полного удаления данных с iPhone, кроме продажи и ремонта, является его очистка от цифрового мусора, например, джейлбрейк-твиков, отрицательно влияющих на работу системы. В таком случае идеально подойдет восстановление iOS через iTunes. Сделать это не так уж сложно:
1. Скачать на компьютер последнюю версию iTunes и IPSW-файл актуальной прошивки для своей модели. И то, и другое можно найти в разделе нашего сайта Скачать.
2. Отключить функцию «Найти iPhone» в настройках iCloud;
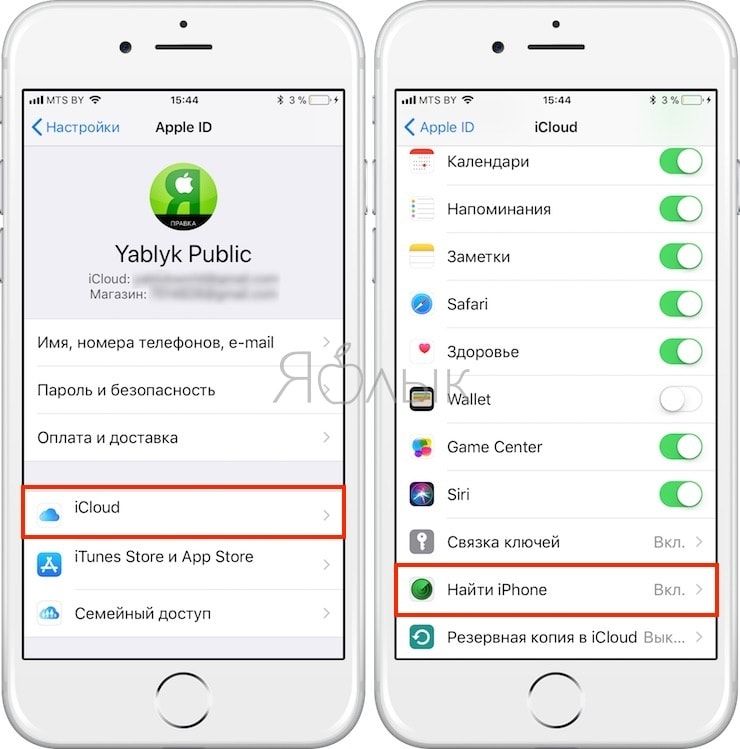
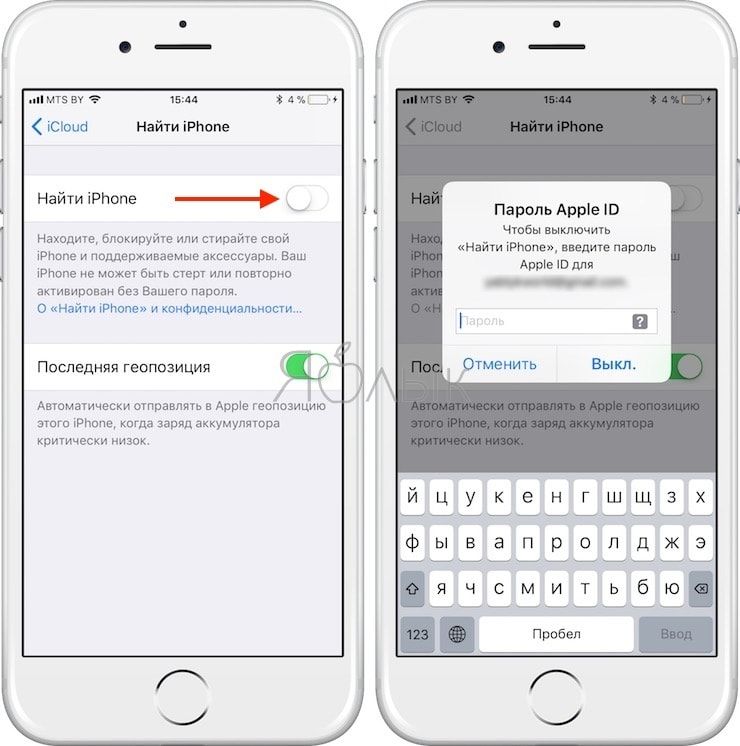
3. Подключить iPhone или iPad к компьютеру при помощи кабеля и выбрать его в iTunes, после того как устройство будет обнаружено;
4. Нажмите на появившуюся иконку с изображением iPhone (или iPad)
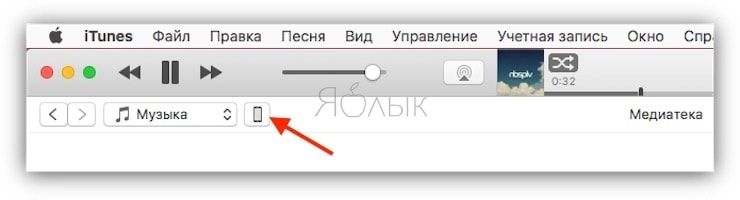
5. Перейдите в раздел «Обзор» в левой части программы. Справа нажмите на кнопку «Восстановить iPhone (iPad)»
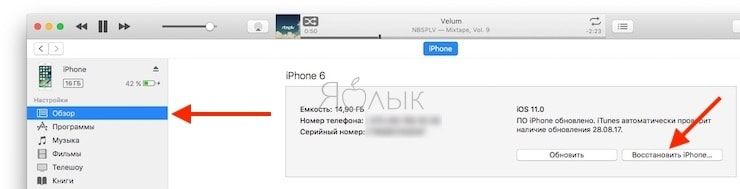
6. Подтвердите намерение нажатием кнопки «Восстановить«.
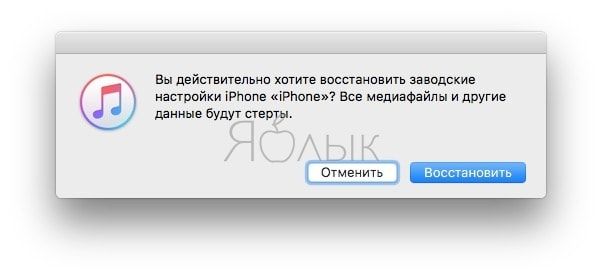 Более подробную инструкцию по восстановлению iPhone или iPad через iTunes со всеми разъяснениями можно найти здесь.
Более подробную инструкцию по восстановлению iPhone или iPad через iTunes со всеми разъяснениями можно найти здесь.
Как удалить сразу все данные с iPhone или iPad через iCloud (удаленно)
iPhone или iPad можно стереть и удаленно (например, в случае кражи), используя облачный сервис Apple iCloud. Для этого на устройстве должна быть активна функция «Найти iPhone», а сам смартфон находиться в режиме онлайн. Далее остается лишь проделать следующие действия:
1. Перейти на сайт iCloud.com и авторизоваться при помощи своего Apple ID;
2. Обнаружить свое устройство при помощи веб-приложения «Найти iPhone»;
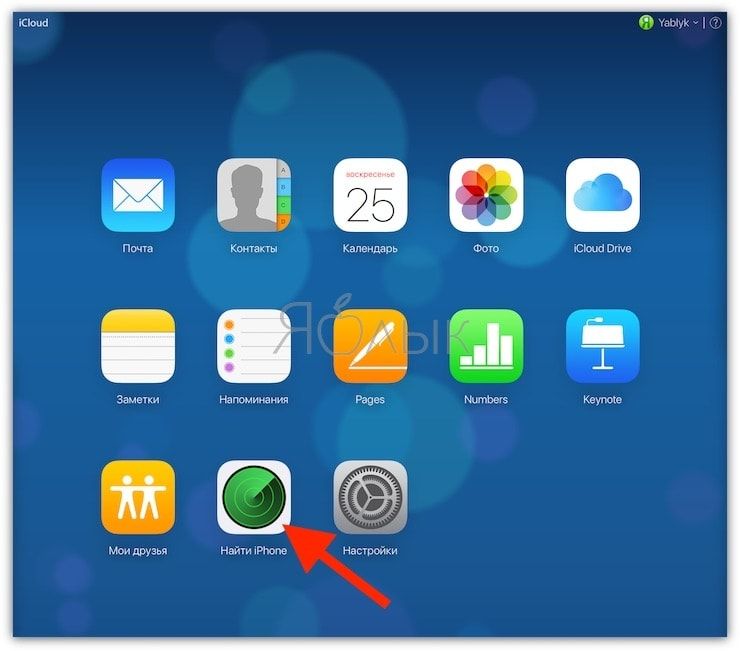
3. Выбрать устройство в выпадающем меню «Все устройства» и указать «Стереть iPhone», после чего подтвердить удаление данных.
4 лучших способа удалить Apple ID без пароля
Вы так же забыли свой пароль Apple ID и задаётесь вопросом, что делать дальше? Не стоит больше беспокоиться, так как существует несколько техник, которые определённо помогут вам удалить apple ID без пароля. Все методы, которые были упомянуты ниже рабочие, но некоторые могут занять немного больше времени и требовать проведения более сложной процедуры. Решения были даны согласно их эффективности. Убедитесь, что изучили все упомянутые методы и выбрали лучше всего вам подходящий.
Часть 1: Как удалить Apple ID без пароля при помощи Tenorshare 4uKey (без потери данных)
Наилучшим и самым эффективным методом, который поможет вам с лёгкостью убрать Apple ID без необходимости вводить пароль, является Tenorshare 4uKey. Этот метод поможет вам с тем, как отвязать apple id не зная пароля. И сделает это всего лишь за пару минут. 4uKey так же предлагает и другие возможности, такие как: обход пароля блокировки экрана на устройствах iDevice, удаление четырёх и шестизначных паролей, Touch ID и Face ID для айфонов и эта программа даже моментально устраняет проблему не работающего iPhone.
Перейдите к тому, как удалить Apple ID с айфона без пароля, используя Tenorshare 4uKey:
Примечание: Вам необходимо скачать и установить 4uKey на свой компьютер или Макинтош, прежде чем начать процесс.




Запустите программу (Tenorshare 4uKey). На главном экране программы вы увидите несколько опций, просто нажмите на опцию «Разблокировать Apple ID».
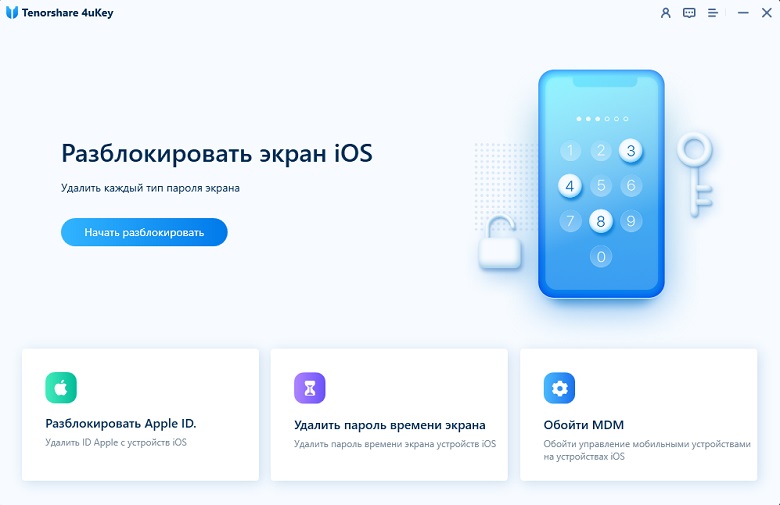
Теперь вам необходимо соединить свой iPhone и компьютер при помощи USB синхронизатора, программное обеспечение моментально определит телефон и отобразит сообщение, говорящее о разблокировке экрана и затем коснитесь опции доверять устройству «Доверять».
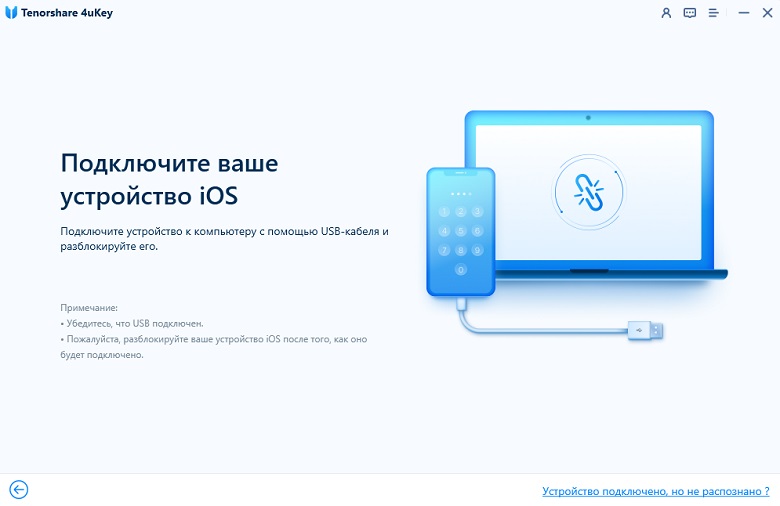
Кликните по кнопке «Начать» для начала процесса удаления Apple ID, которое связанно с вашим iPhone.
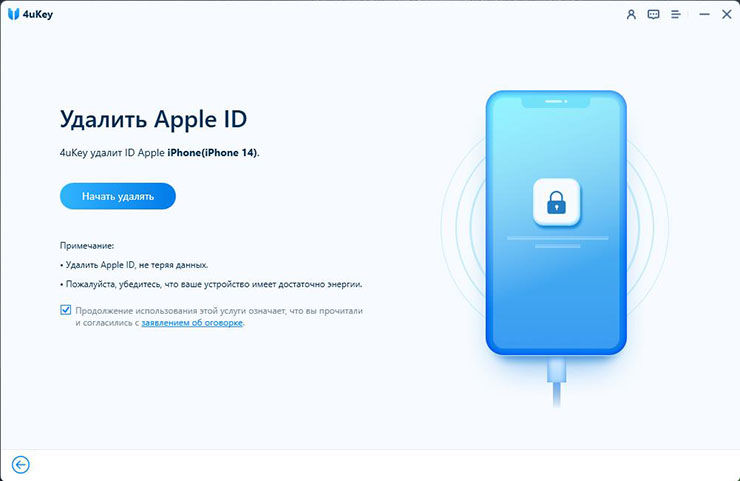
Вы увидите любой из этих двух случаев. Последуйте процессу, соответствующему вашему случаю на экране.
Первый случай: Опция «Найти iPhone» выключена
- а. 4uKey удалит Apple ID, который связан с вашим iPhone, вскоре после того, как вы нажмёте «Начать». Так же ваши данные не будут стёрты.
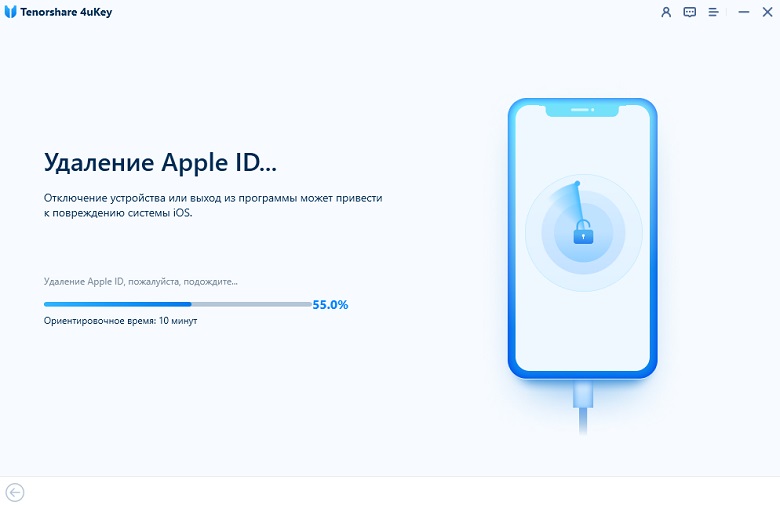
Через несколько минут будут приняты, чтобы завершить процесс, и как только она будет завершена, вы можете увидеть успешное сообщение будет отображаться на экране компьютера.
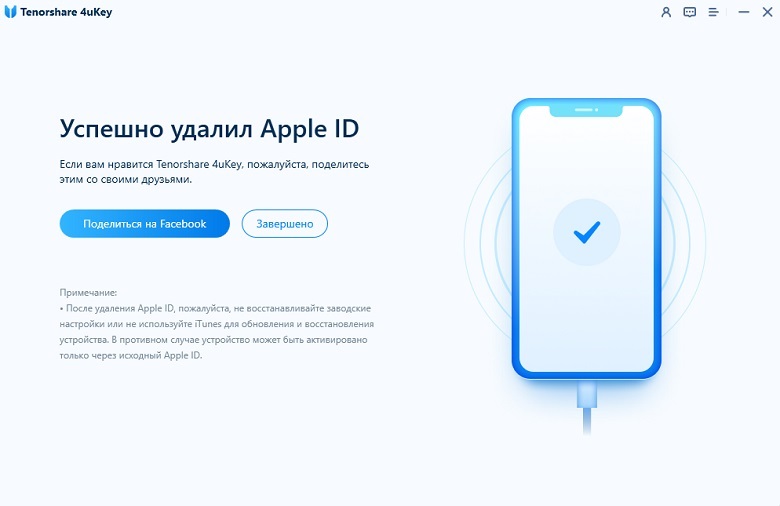
Первый случай: Опция «Найти iPhone» включен
- a.Если функция «Найти iPhone» включена, вам следует сбросить настройки, прежде чем вы сможете удалить Apple ID.
- b. Процесс для сброса всех настроек: перейдите в Настройки — Основные — Сбросить все настройки. В тот момент, когда вы сбросите все настройки своего iPhone, устройство автоматически будет перезагружено и программное обеспечение начнёт процесс удаления.
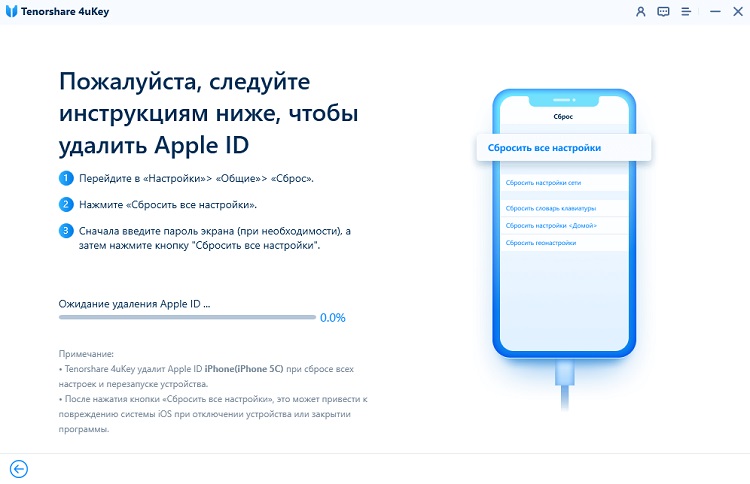
c. Вскоре Apple ID будет удалён, и вы сможете использовать iPhone без каких бы то ни было проблем. Одна вещь, которую вам необходимо помнить – это то, что не нужно использовать тот же Apple ID, который вы использовали до этого на своём iPhone.
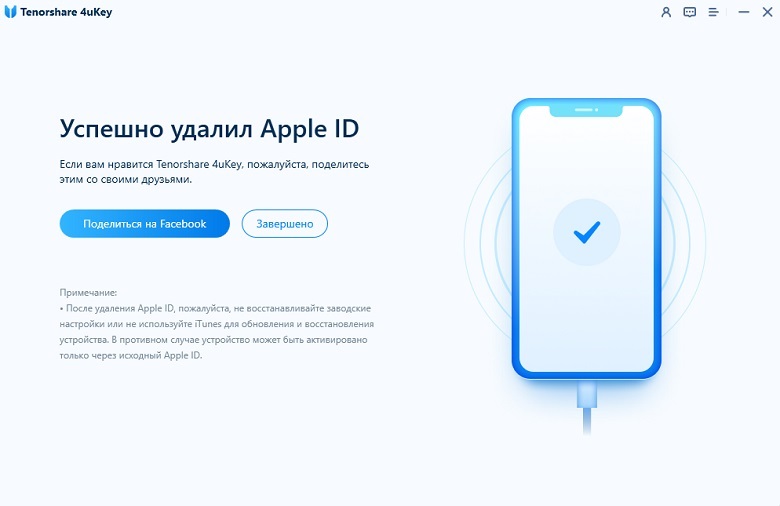
После удаления Apple ID все данные сохранятся, если вы используете Tenorshare 4ukey. Ниже приведено полное видео руководство с детально описанной пошаговой инструкцией.




Часть 2: Как отвязать Apple ID с iPhone/iPad используя iTunes (данные будут потеряны)
Если вы хотите использовать стандартное приложение, предоставляемое компанией Apple для удаления Apple ID с девайса, тогда вы можете последовать шагам, приведённым ниже. Это приложение требует доступности на компьютере iTunes и даже некоторые другие требования должны быть выполнены для того чтобы этот метод сработал. Некоторые из требований это: функция «Найти iPhone» не должна быть включена, и девайс не должен быть синхронизирован до этого с iTunes.
Изучите, как удалить Apple ID с iPhone/iPad без пароля, используя iTunes:
-
Соедините свой iPhone/iPad и компьютер и откройте iTunes.
Теперь заставьте свой iPhone перезагрузиться: Нажмите и моментально отпустите кнопку «Повышение громкости», снова нажмите и моментально отпустите кнопку понижения громкости и затем нажмите и держите кнопку «Питание», пока вы не увидите на экране режим восстановления.

Вы сразу увидите на экране сообщение, в котором сказано: «Существует проблема, связанная с iPhone «Имя iPhone», которая требует, чтобы он был обновлён или восстановлен». Нажмите на опцию «Восстановить» для сброса iPhone.
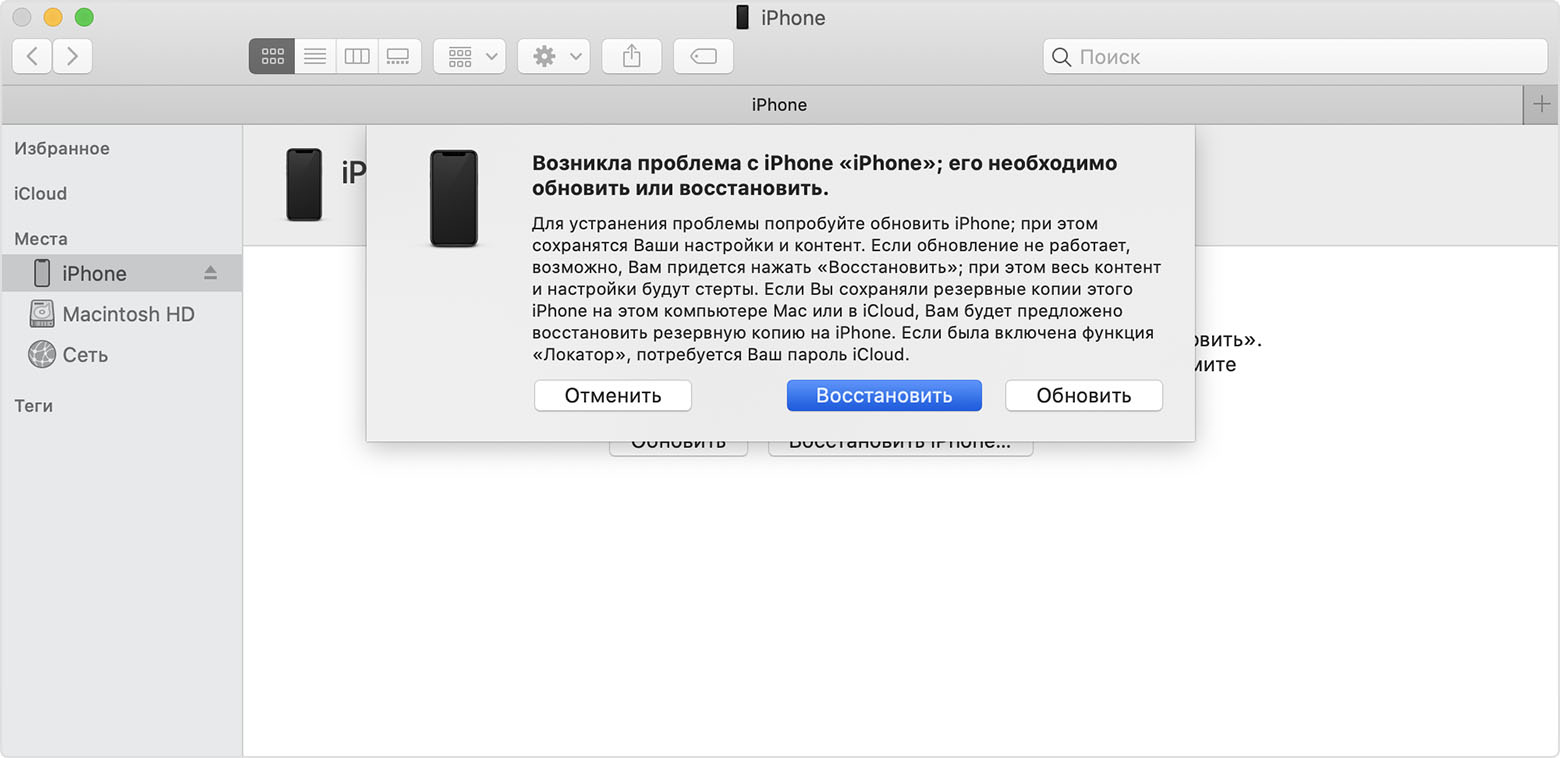
Часть 3: Как стереть Apple аккаунт из сети
Если вы по какой-то причине планируете удалить свой аккаунт, тогда вы легко можете удалить его из сети. Хотя у вас есть возможность временно деактивировать аккаунт, в случае, если вы хотите использовать его в будущем, но убедитесь, что сделали обдуманное решение, потому что после удаления аккаунта он не может быть восстановлен и у вас не будет доступа к iTunes, или возможности воспользоваться преимуществами какого-либо из его сервисов.
Проследуйте для удаления Аккаунта Apple из сети:
В первую очередь вам необходимо посетить страницу входа. в систему данных и конфиденциальности компании Apple.

Затем введите Apple ID и залогиньтесь в аккаунт, который вы хотите удалить. После входа на домашнюю страницу, кликнете на опцию «Запрос» для удаления своего аккаунта (который вы можете видеть в нижней части экрана).

Затем проверьте, имеются ли у вас какие-либо подписки с Apple ID или же нет, и затем выберите причину для удаления аккаунта. Кликните «Продолжить» для того, чтобы продолжить далее.

Часть 4: Использование «Больше нет iPhone» для отключения Apple ID (данные будут потеряны)
Этот метод может выглядеть необычно для многих пользователей, так как он имеет в своей основе странную технику отключения Apple ID. Процесс простой и лёгкий, но вам необходимо последовать определённым шагам, показанным ниже, для того чтобы метод сработал. Это решение может быть не надёжным в качестве первого метода, но вы всё ещё можете изучить, как использовать такое решение.
Вам необходимо посетить сайт компании Apple , используя любой из браузеров, и затем найти и обнаружить местоположение «Больше нет iPhone» из его главного экрана.

Заключение
Сегодня вам надо было понять 4 наилучших способа того, как удалить Apple ID без пароля. Как вы уже можете знать, использование Tenorshare 4uKey– это самый лучший метод удалить Apple ID без пароля и всего лишь в несколько кликов. Извлекайте всю доступную пользу из этого программного обеспечения, ведь вы можете сделать с ним гораздо больше, чем удалить Apple ID. Дайте нам знать, что вы думаете об этой программе.




Обновление 2021-07-08 / Обновление для Разблокировать айфон
Что нужно сделать перед продажей iPhone
Многие перед покупкой нового iPhone продают тот iPhone, которым они пользовались до этого, так как он уже оказывается не нужен, и денежек на покупке можно сэкономить, пожалуй, немало, если это не 5-летняя модель. Поскольку все наши гаджеты содержат очень много личной конфиденциальной информации, то предпродажная подготовка помимо всего прочего должна предусматривать удаление соответствующих данных пользователя перед передачей устройства в чужие руки. Ниже — несколько способов это сделать.

Нужно позаботиться не только о внешнем виде, но и об удалении всех данных
Отвяжите iPhone от iCloud
Чтобы после того, как вы продадите свой iPhone, новый пользователь не смог каким-либо образом добраться до ваших документов и любой другой важной информации, нужно обязательно удалить свой аккаунт в iCloud на iPhone. Сделать это очень легко в настройках, только не стоит забывать, что прежде, чем нажимать на красную кнопку, нужно обязательно сделать резервную копию всех своих данных, иначе потом будете жалеть.
Отключите Найти iPhone
Здесь все просто — чтобы новый пользователь смог настроить устройство с помощью нового Apple ID, вы должны снять с айфона блокировку активации. Заходим в Настройки, нажимаем на свой Apple ID (это самый первый пункт), далее выбираем Локатор — Найти iPhone и отключаем эту функцию. Выскочит окошко с вводом пароля от учетной записи Apple ID. Вводим пароль и нажимаем Выкл.
Как удалить все данные с iPhone
Можно просто сбросить телефон до заводских настроек (Настройки — Основные — Сброс — Стереть контент и настройки), но если хотите быть уверенными в том, что никто не сможет восстановить удаленные данные, лучше воспользоваться специальными инструментами вроде приложения Apeaksoft iPhone Eraser. Оно предлагает несколько уровней очистки данных (от простого до полного удаления без возможности восстановления), и нелишним будет воспользоваться такой утилитой, чтобы вся информация с iPhone была удалена.

Чтобы стереть данные, достаточно подключить устройство
Сделать это очень просто. Подключите iPhone, выберите пункт Erase All Data и степень безопасности — низкую, среднюю или максимальную. В последнем случае приложение использует специальный стандарт удаления данных, который используется для стирания банковской информации и других конфиденциальных файлов.

Выберите уровень стирания и нажмите Start
Приложение Apeaksoft iPhone Eraser можно использовать не только для полного удаления данных с iPhone без iTunes, но и частичного — например, очистить наконец-то файлы из раздела «Другое» и различные кэши. Для этого выберите меню Free up Space, после чего приложение просканирует устройство и покажет, какие данные можно удалить. Среди них кэши, сами приложения, большие файлы и фотографии.

Приложение может удалять временные файлы и прочие данные

У меня нашло кэшей почти на 1 ГБ
Разработчики предлагают пробную и профессиональную версии приложения. Пробная позволяет удалить меньше файлов и работает в течение 15 дней, так что если вас устроит работа приложения, можете в дальнейшем приобрести полную версию прямо в окне программы. Загрузить пробную версию можно по ссылке ниже.
Удалите свой iPhone из списка своих устройств на сайте Apple
Не помешает также удалить данные о своем iPhone на сайте Apple. Сделать это можно на этой странице. Для этого необходимо будет указать свой Apple ID и пароль, после чего вы увидите все свои устройства, которые привязаны к указанному Apple ID.
Приведите iPhone в порядок!
Любому новому хозяину вашего старого и любимого iPhone будет приятно получить не просто хороший смартфон, но и чистый смартфон. Перед тем, как понесете свой iPhone на встречу с потенциальным покупателем, постарайтесь его тщательно почистить. Это может повысить конечную стоимость устройства.
Своими советами по подготовке iPhone к продаже вы можете поделиться в комментариях или в нашем Телеграм-чате.

Новости, статьи и анонсы публикаций
Свободное общение и обсуждение материалов



Лонгриды для вас

Apple запустила специальный сайт, где опубликовала ярлыки конфиденциальности всех своих приложений. Там есть даже те приложения, появления которых там совсем не ждёшь

Apple продолжает отказываться от сторонних поставщиков комплектующих для своих устройств. Компания уже заменила процессоры Intel в Mac, а теперь хочет ставить свои модемы вместо Qualcomm. И это при том, что ей в любом случае придётся платить Qualcomm ещё 5 лет.

Многие до сих пор в шоке ? от цен на новые iPhone, но во сколько производство iPhone 12 обходится самой Apple? Мы подсчитали себестоимость комплектующих, и она оказалась гораздо выше, чем у iPhone 11. Вот почему убрали зарядку!
Перенесите данные на свой новый айфон, чтобы потом не писать статьи о том, как не получилось восстановить настройки из iCloud, когда сначала продали, а потом уже купили.
Стирание данных устройства в приложении «Найти iPhone» на сайте iCloud.com
При утере или краже iPhone, iPad, iPod touch, Mac или Apple Watch можно стереть данные устройства в приложении «Найти iPhone» на сайте iCloud.com.
Чтобы войти в приложение «Найти iPhone», перейдите на сайт icloud.com/find.
Что происходит при стирании данных устройства с помощью приложения «Найти iPhone»?
На адрес электронной почты, используемый для Вашего Apple ID, будет отправлено подтверждение.
Блокировка активации останется включенной для защиты устройства. Для повторной активации устройства понадобится Ваш Apple ID и пароль к нему.
После стирания данных устройства Вы не сможете использовать приложение «Найти iPhone», чтобы обнаружить устройство или воспроизвести звук на нем. Однако Вы сможете определить геопозицию компьютера Mac или часов Apple Watch, если устройство находится в зоне действия ранее использовавшейся сети Wi-Fi.
Функция Apple Pay на устройстве будет отключена. Все кредитные или дебетовые карты, указанные в системе Apple Pay, студенческие билеты и транспортные экспресс-карты будут удалены с устройства. Кредитные и дебетовые карты, а также студенческие билеты будут удалены, даже если устройство находится в режиме офлайн. Транспортные экспресс-карты будут удалены после перехода устройства в режим онлайн. См. статью Службы поддержки Apple Управление картами, используемыми в Apple Pay.
Если используется двухфакторная аутентификация, стертое устройство будет удалено из списка проверенных устройств.
Удаленное стирание данных со своего устройства или с устройства члена «Семьи»
В приложении «Найти iPhone» на сайте iCloud.com нажмите «Все устройства» и выберите устройство, данные с которого необходимо стереть.
Если список «Все устройства» отсутствует, значит, Вы уже выбрали устройство. Нажмите имя текущего устройства в центре панели инструментов, чтобы получить доступ к списку устройств, а затем выберите новое устройство.
Нажмите «Стереть [устройство]».

В зависимости от того, какое устройство необходимо стереть, выполните одно из следующих действий.
На iPhone, iPad, iPod touch или Apple Watch: введите пароль для своего Apple ID или Apple ID члена «Семьи». Если Вы используете непроверенный браузер, ответьте на контрольные вопросы или введите код проверки, отправленный на другие устройства. Если Вы используете собственный компьютер и хотите пропустить этап проверки в будущем, нажмите «Доверять». Если Вы используете компьютер друга, нажмите «Не доверять».
На компьютере Mac: введите пароль для своего Apple ID или Apple ID члена «Семьи». Если Вы используете непроверенный браузер, ответьте на контрольные вопросы или введите код проверки, отправленный на другие устройства. Если Вы используете собственный компьютер и хотите пропустить этап проверки в будущем, нажмите «Доверять». Если Вы используете компьютер друга, нажмите «Не доверять». Введите код-пароль для блокировки компьютера Mac (этот код-пароль будет необходим для его разблокировки).
Если устройство утеряно и требуется ввести номер телефона или текст сообщения, можно указать, что устройство было утеряно, и ввести свои контактные данные. Номер телефона и сообщение будут отображены на экране блокировки устройства.
Если устройство находится в режиме онлайн, удаленное стирание начнется после выполнения инструкций на экране. Если устройство находится в режиме офлайн, удаленное стирание начнется только после следующего подключения устройства к сети.
Дополнительную информацию о проверенных устройствах и кодах подтверждения см. в статье Службы поддержки Apple Двухфакторная аутентификация для идентификатора Apple ID.
Отмена стирания данных
Если Ваше устройство находится в режиме офлайн, удаленное стирание начнется после перехода устройства в режим онлайн. Если, прежде чем данные будут стерты, Вы найдете устройство, запрос на стирание можно будет отменить.
В приложении «Найти iPhone» на сайте iCloud.com нажмите «Все устройства», а затем выберите устройство.
Если список «Все устройства» отсутствует, значит, Вы уже выбрали устройство. Нажмите имя текущего устройства в центре панели инструментов, чтобы получить доступ к списку устройств, а затем выберите новое устройство.
Нажмите «Остановить запрос на стирание», затем введите пароль для своего Apple ID.
Если функция «Найти [устройство]» не настроена на пропавшем устройстве, см. статью Службы поддержки Apple Действия в случае потери или кражи iPhone, iPad или iPod touch.
Примечание. Если Вам не удастся найти iPhone, iPad (модели Wi-Fi + Cellular) или Apple Watch (модели Wi-Fi + Cellular), немедленно свяжитесь с поставщиком услуг сотовой связи и заблокируйте свой номер, чтобы Вам не пришлось оплачивать телефонные звонки, выполненные с утерянного устройства, и другие услуги.
