
Как пользоваться напоминаниями в iphone?
Напоминания на iPhone и iPad: полезные советы по использованию приложения
Системное iOS-приложение Напоминания – одна из лучших (если не самая лучшая) программ, написанных программистами Apple. В статье мы расскажем, как выжать из Напоминаний максимум полезных возможностей.
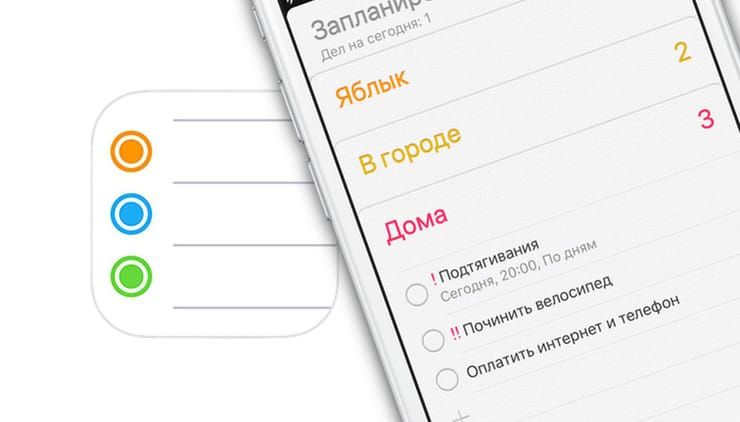
Программа Напоминания вышла в 2011 году в составе iOS 5. И тогда, и сегодня приложение позволяет создавать списки дел с напоминаниями о них и синхронизировать их со всеми другими Apple-устройствами пользователями (iPhone, iPad, Mac и др.).
Для начала – просто откройте приложение
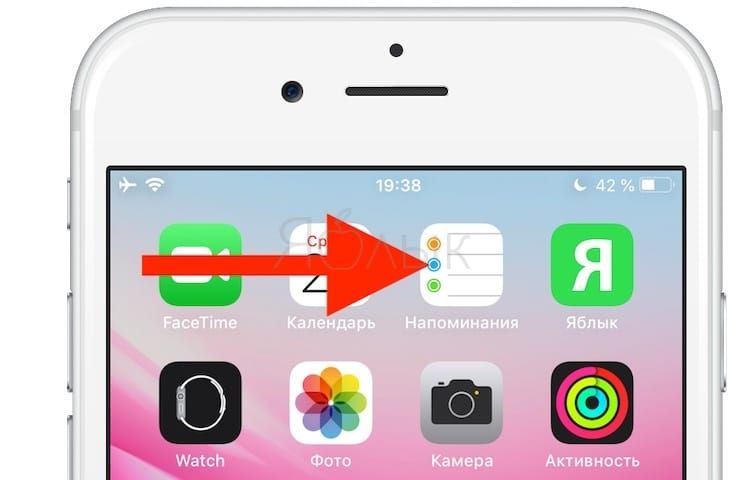
… Ведь не все знают, что на их смартфоне, планшете или компьютере Apple есть такая мега-полезная программка (Напоминания установлены по умолчанию на всех «яблочных» устройствах).
Создавайте новые списки (вкладки)
С самого начала доступны списки-разделы Запланировано (в нем размещены напоминания из всех списков, в которых присутствует дата) и Напоминания. Разумеется, можно добавить и новые вкладочки – например, Дома, В городе, Семья и т.д.
Для того чтобы создать новый список, сделайте свайп вниз на главном экране приложения Напоминания, нажмите на «+» и в появившемся меню выберите Список.
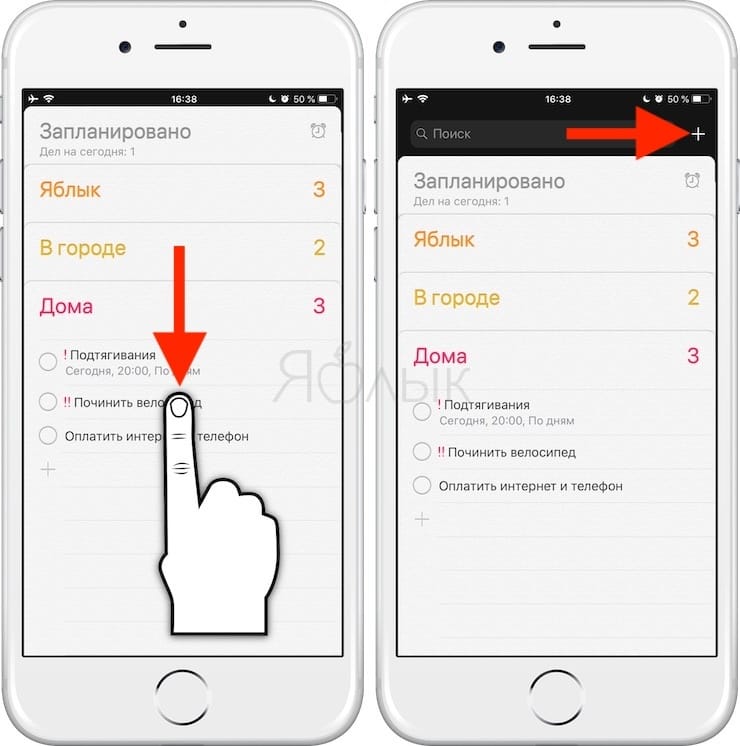
На следующем экране выберите цвет, укажите название списка и нажмите Готово.
При желании можно изменить порядок списков. Для этого нажмите на список и удерживая палец переместите его в необходимое место.
Список, находящийся внизу будет раскрыт.
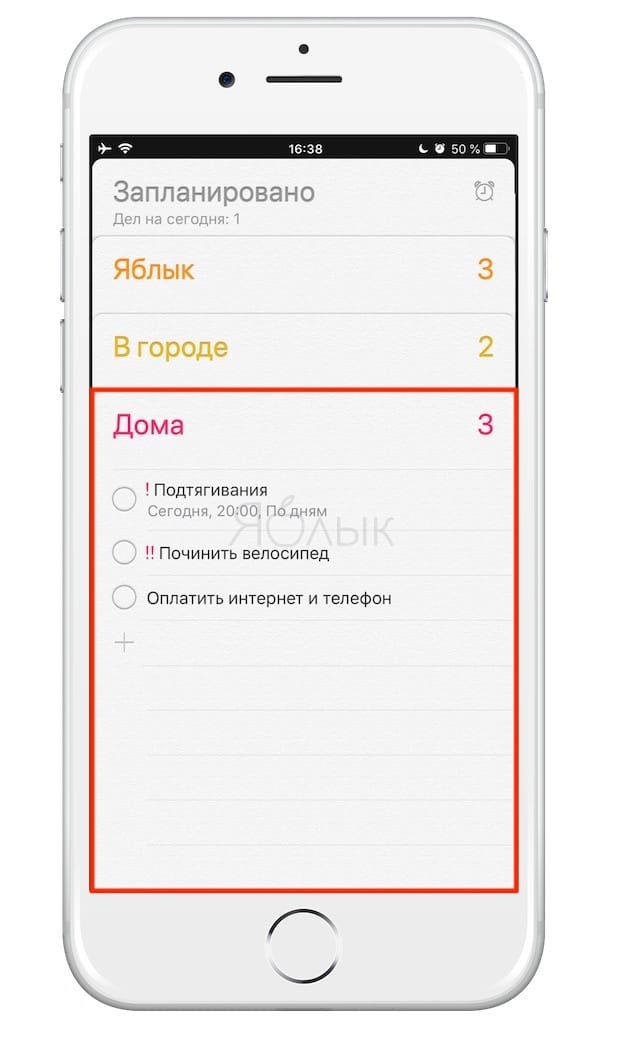
Настройте уведомление для напоминания, чтобы ничего не забыть
Делается всё очень просто – напишите задачу, а затем нажмите на значок «i» справа. Вы увидите сразу несколько настроек – напомнить в день (там же указывается время вплоть до минуты), напомнить, когда вы окажетесь в определенном месте, выставить приоритет задачи и т.д.
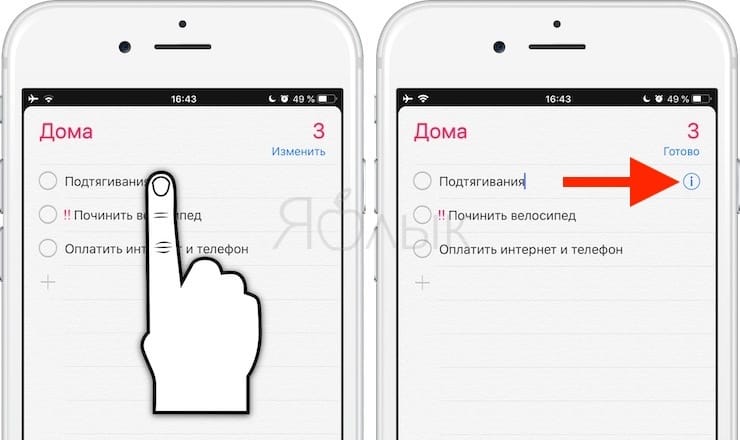
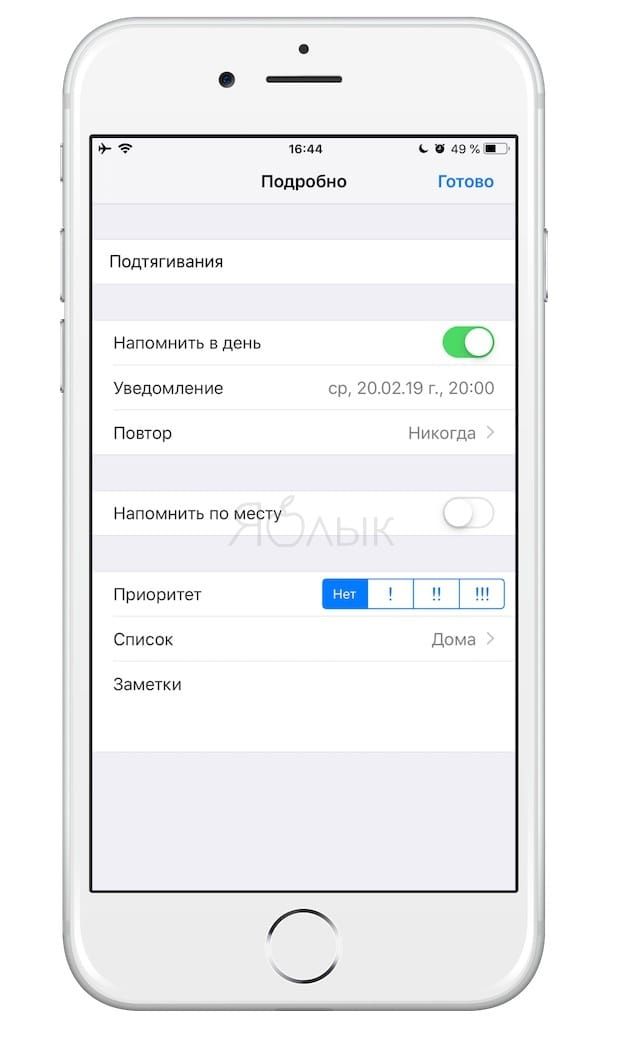
Делайте напоминания повторяющимися
Там же, где вы указываете время напоминания, есть специальная опция Повтор. Если вы хотите, чтобы iOS напоминала о текущем этом событии раз в неделю, выберите в меню вариант Каждую неделю. Также можно напоминать о чем-то себе каждый день, каждые 2 недели, каждый месяц или каждый год.
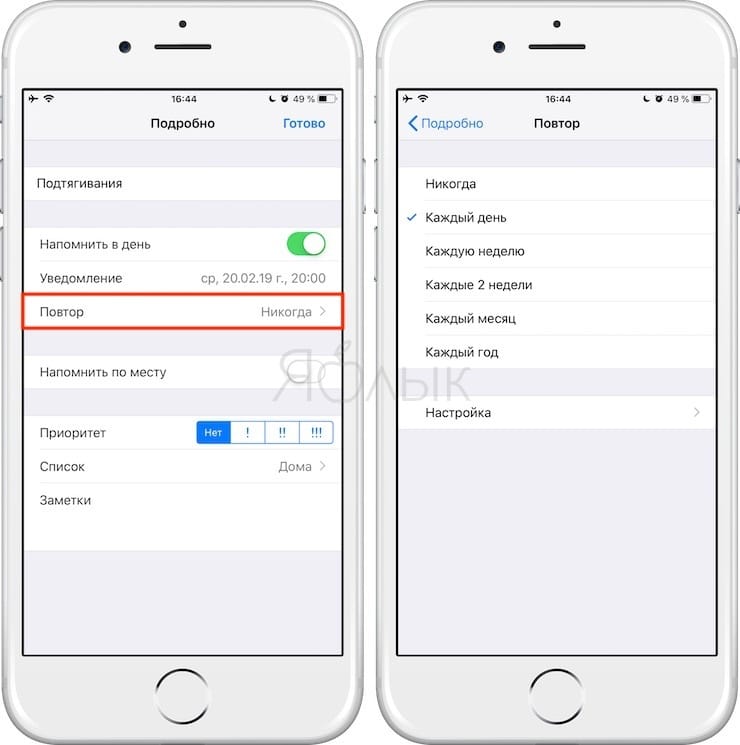
Если у вас «тяжелый случай» (например, напоминание требуется один раз в 2 месяца или раз в 10 дней) – воспользуйтесь простым конструктором напоминаний через опцию Настройка.
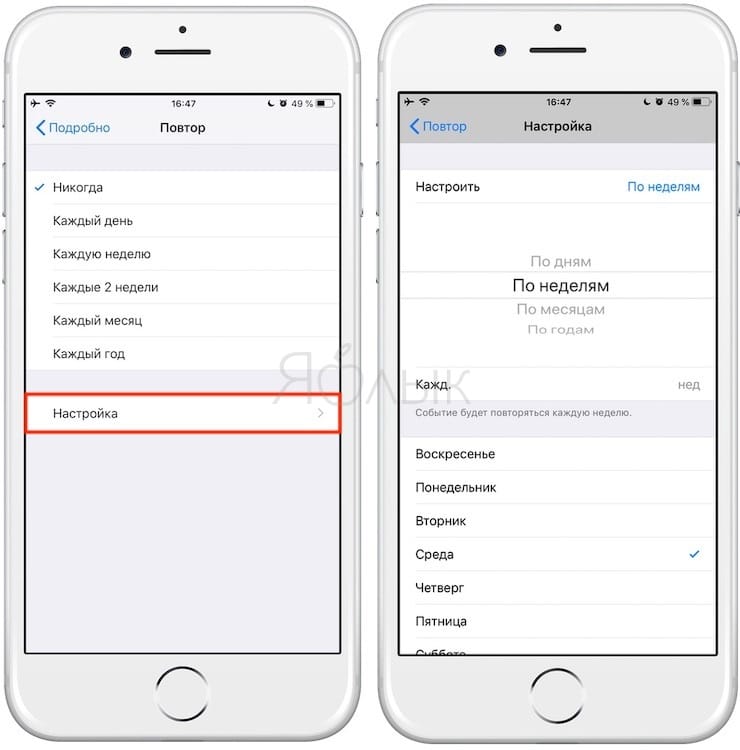
Настраивайте напоминания на конкретное место
Напоминания можно создавать не только на время, но и на геопозицию. Проще говоря – если вы всё время забываете купить в магазине какую-то вещь – в настройках уведомления активируйте переключатель напротив надписи Напомнить по месту и укажите нужное место через поиск (или свою текущую геопозицию). Кстати, в нижней части экрана вы найдете два интересных варианта настройки – «когда прихожу» или «когда ухожу». Используйте тот, который подходит больше для вашей ситуации.
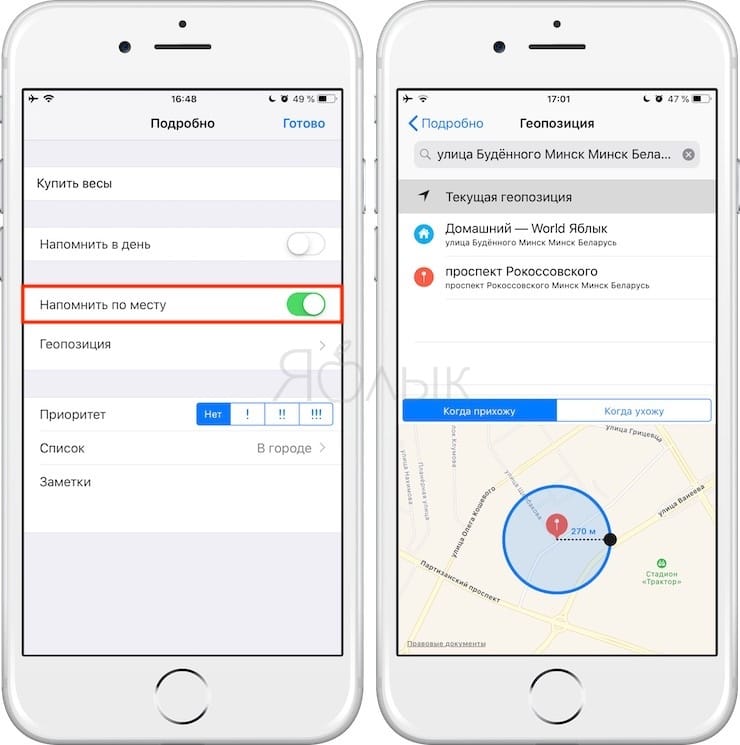
Создавайте общие списки дел
Так ваши родные легко смогут добавлять вам новых заданий и выполнять ваши в режиме реального времени :). Чтобы сделать это:
1. Создайте новый список (см. начало статьи) и добавьте в него данные (например, список покупок);
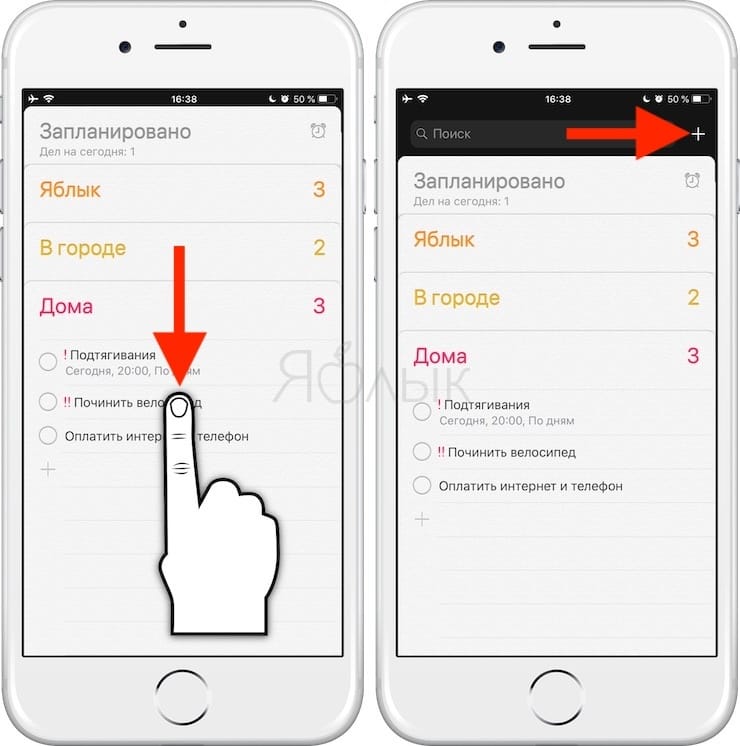
2. Войдите в него;
3. Нажмите Изменить → Поделиться;
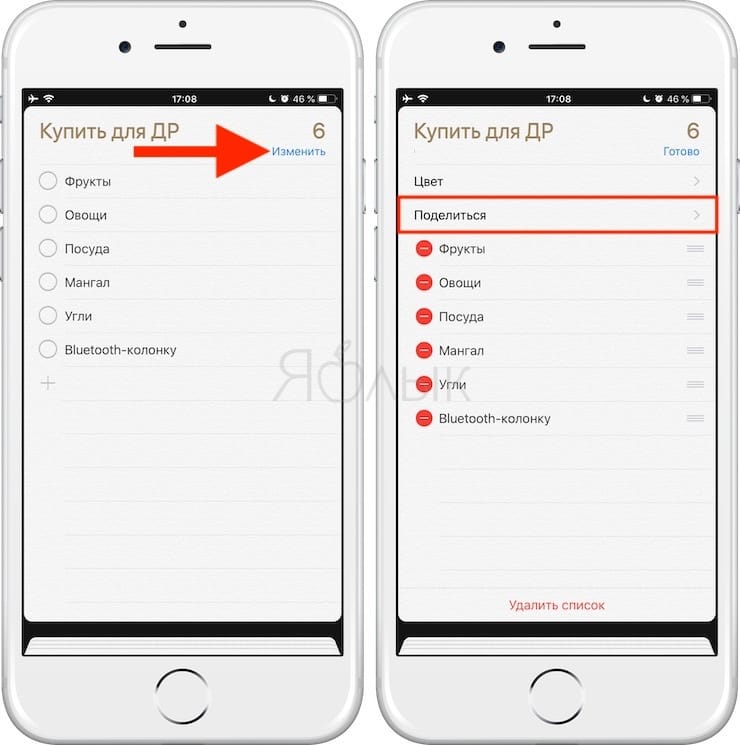
4. Добавьте участника (он получит уведомление с предложением присоединиться к списку).
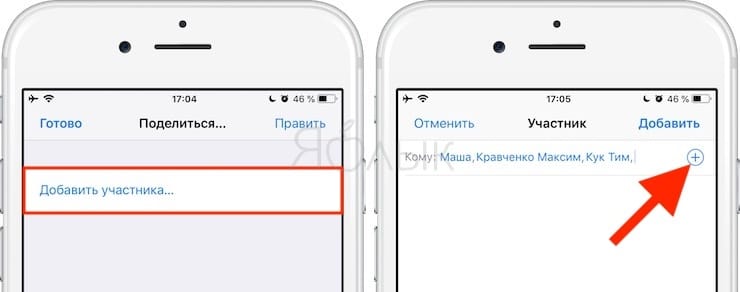
Примечание: если вы и члены вашей семьи пользуетесь функцией Семейный доступ от Apple, вы можете делиться напоминаниями с любым членом вашего семейства.
Хоть где-то Siri пригодится!
Голосовой помощник Apple действительно пригодится, если вы активно пользуетесь напоминаниями – ведь Siri прекрасно понимает «стандартизированную» человеческую речь. Просто скажите что-нибудь вроде «Напомни мне [купить хлеба / оплатить коммуналку / позвонить маме] в субботу, в 7 часов вечера». Опять-таки, не забывайте о том, что напоминания можно выдавать не только по времени, но и по месту.
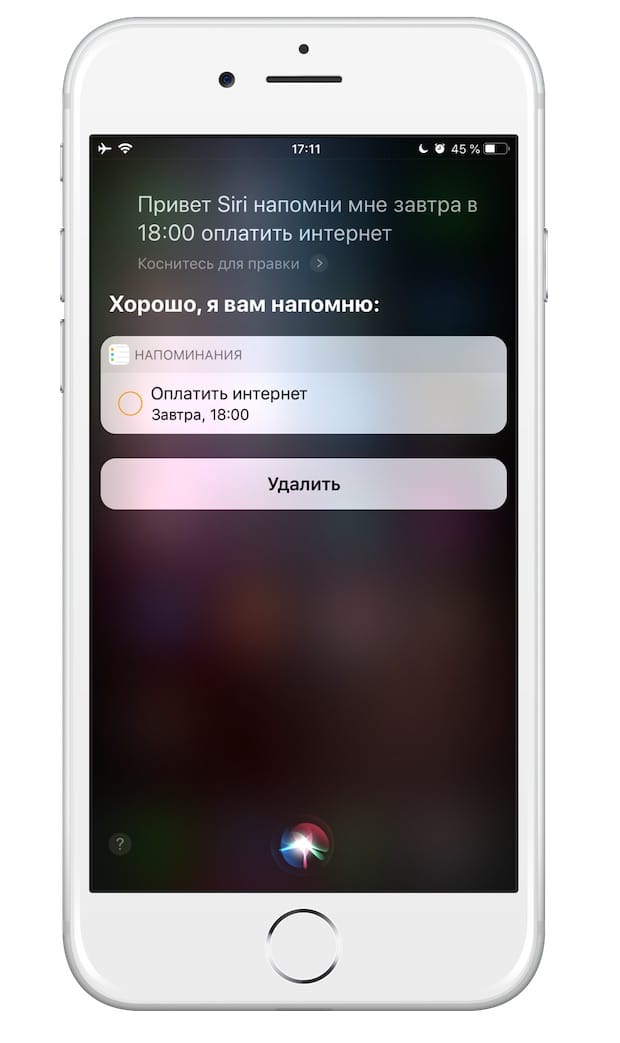
Напомните себе, что нужно перезвонить
Вам кто-то звонит, а ответить прямо сейчас хоть и очень хочется, но не получается? Просто нажмите кнопку Напомнить в интерфейсе звонка, чтобы установить напоминание о звонке этого абонента через час.
Как поставить напоминание на айфоне — установка и восстановление
Многие пользователи, недавно купившие престижные гаджеты, интересуются вопросом, как поставить напоминание на айфоне. Встроенная программа отличается удобством и позволяет не забывать о важных датах и событиях, привязывать их к месторасположению.
Что такое напоминания в айфоне
В жизни каждого человека есть множество событий, которые условно делятся на важные и второстепенные. В суматохе легко забыть о поздравлениях, запланированных звонках и походах на мероприятие.

Утилита напоминание на айфоне
Решить проблему помогает стандартное приложение «напоминания», которые вместе с изменениями операционных систем улучшилось, стало более простым и доступным для интуитивного понимания.
Как работают напоминания в iPhone
Чтобы ответить на вопрос, как пользоваться напоминаниями в iPhone, надо понимать, что программа предлагает применять следующие функциональные возможности:
- календарь с прописанными датами;
- создать приоритеты разного уровня: низкого, среднего или высокого;
- перемещение ранее завершенных задач в одноименный список;
- добавление дополнительных заметок по актуальным вопросам.
Важно! Пользователь может выбрать поступление оповещений по определенному алгоритму: один раз, ежедневно, через неделю и пр.
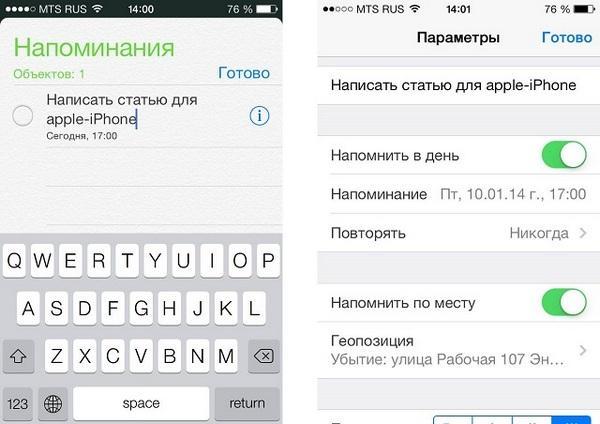
Как включить напоминание на айфоне
Как правильно поставить напоминалку на айфоне: не все владельцы мобильных устройств от компании Apple знают о существовании встроенной утилиты. Между тем, она имеется на всех «яблочных» гаджетах и обладает неплохим функционалом.
Включение напоминаний
Для внесения информации пользователю достаточно войти в раздел «напоминания» и нажать на блок «новые». В появившемся окне вводится актуальная информация, устанавливается дата и время.
Напоминания о днях рождения iPhone
Программа «напоминания» в айфоне и как пользоваться ею для важных дат: уведомления подключатся при выполнении следующих шагов:
- Из главного меню нужно перейти в «календарь», затем переместится в «напоминания по умолчанию».
- Нажать на блок «дни рождения» и выбрать подходящий подраздел.
- Проверить, чтобы в календарной утилите были активированы системные сообщения: из «настроек» в «уведомления» и в «календарь».
Смартфон способен напомнить пользователю о предстоящем празднике за 24-48 часов, за одну неделю или в день события. Все важные даты будут отображаться в утилите «календарь». Чтобы облегчить просмотр, достаточно посетить подраздел «сегодня».
Важно! Для скрытия других праздников и дат достаточно перейти в «календарь» и отключить все, что не нужно.
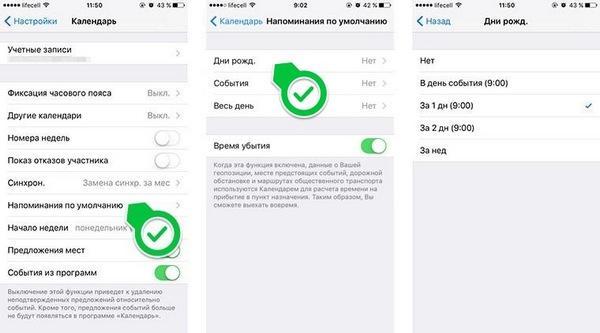
Как на айфоне поставить напоминание со звуком
Музыкальные напоминания о днях рождения на iPhone выставляются в стандартной утилите настроек: из категории «звуки» достаточно выйти в «напоминания в календаре». После выбора понравившегося сигнала он станет звучать по установленным дням.
Важно! В смартфоне нет возможности ставить на памятную дату мелодию из программы «музыка».
Как настроить напоминание на айфоне
Кроме основного режима, можно подключить функционал и на других устройствах. Для обновления напоминаний на персональном компьютере достаточно подключить утилиту iCloud и провести синхронизацию. Если все действия прошли правильно, то обновление извещений будет происходить параллельно: на ноутбуке и смартфоне.
Установка срока
Для внесения точной даты необходимо:
- Нажать на клавишу «напомнить в день» — сообщение придет в точно указанный срок.
- Дополнительно выставить временной диапазон – через блок «настроить по времени».
- Для внесения полной информации необходимо кликнуть по «уведомлению» и выбрать нужные параметры.
Важно! Кроме точной даты и времени пользователь может задействовать многократный приход уведомлений: за несколько суток или часов.

Напоминания с выбором приоритета
Добавление места
Использовать утилиту удобно и с точки зрения геолокации – при нахождении в отдельном месте устройство автоматически напомнит о какой-то запланированной покупке, встрече или необходимости посетить мероприятие.
Процедура проводится через раздел «напомнить по месту» и «геопозиция». Рядом с ними нужно активировать ползунок, стоящий на блокировке.
Как отметить напоминание флажком – важное
Любую из дат можно отменить как самую важную, если включить указатель «с флажком». В этом случае она автоматически размещается в одноименную папку, расположенную на главном экране программы.
Добавление вложений в напоминания
Процедуру нужно делать по схеме:
- Пользователь должен открыть раздел «напоминаний» и выбрать список, к которому необходимо добавить информацию.
- С левой стороны, в нижней части дисплея, нажимают на «новое напоминание».
- После ввода данных о месте, времени и уровне приоритета жмут на ярлык «камера».
- В выпавшем окне выбирают опцию «фото», «библиотека фотографий» или «сканирование документации».
Важно! После сделанного или выбранного снимка активируют кнопку «готово», сохраняя вложение и напоминание.
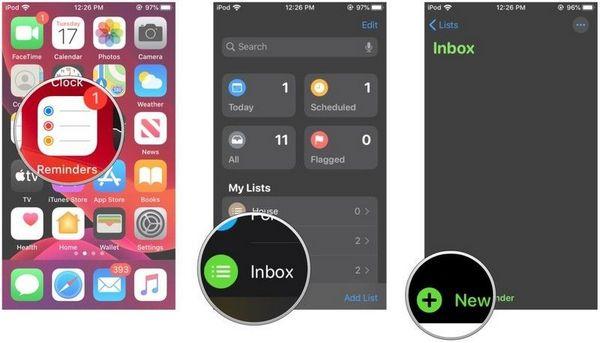
Как восстановить напоминания на iPhone
В программе айклуд существует функционал, позволяющий восстановить ранее удаленные сведения. Пользователь должен помнить, что стертые со смартфона файлы хранятся в облачном сервере не больше 30 суток. Через один календарный месяц восстановление провести невозможно.
Аналогичный механизм действует для фотографий, которые перемещаются в специальный альбом и через 30 дней удаляются. Для проведения операции восстановления нужно выполнить несложную схему:
- Посетить сайт программы и войти в него под своей учетной записью (внеся идентификационный номер).
- Переместиться в главное меню, отыскать подраздел «дополнительные настройки» и активировать блок «восстановить файлы». В нем будут указаны перемещенные со смартфона файлы.
Использование инструментов утилиты имеет ряд серьезных недостатков: они не позволяют вернуть отдельные записи, только всю информацию вместе. Пользователю придется выбирать важные из целого блока и избавляться от ненужных.
Как можно восстановить напоминания на iPhone
Процедура проходит при помощи утилиты айтюнс. Метод сработает при условии, что чуть раньше прошла синхронизация информации с телефона на персональный компьютер. Пользователь должен выбрать актуальную версию резервного копирования, проверить содержащиеся в ней данные и нажать на кнопку «восстановления».
Важно! Такой подход поможет вернуть напоминалки в полном объеме, без потери важной информации.
Отдельные разработчики предлагают собственные программы для возврата утерянных файлов. К ним относят «FoneLab iPhone» и «Dr. Fone». После их закачки на персональный компьютер, установки и подключения смартфона через дата-кабель, достаточно следовать возникающим на дисплее инструкциям, чтобы вернуть все утерянные сведения.
Почему не всегда стоит работать со сторонним софтом: не все пользователи доверяют подобному софту. Часть из них уверена, что он может использоваться для получения доступа к конфиденциальной информации.
Работа с программой для установки напоминалок не вызывает у большинства владельцев айфонов серьезных проблем. Они могут устанавливать приоритеты над уведомлениями, создавать полноценное расписание ближайших событий. Утилита помогает не забывать о праздниках, культурных мероприятиях и важных встречах. Она подходит как студентам, так и постоянно занятым людям, которым сложно помнить обо всех ближайших событиях.
iOS 14: как использовать приложение для напоминаний на iPhone и iPad
Приложение Reminders претерпело значительные улучшения в iOS 13 и iOS 14. Раньше это было простое приложение с базовыми функциями. Теперь напоминания претерпели значительные изменения и оснащены надежными функциями, которые позволяют добавлять подзадачи, изображения, получать напоминания, когда вы пишете кому-то текстовые сообщения, и многое другое! Позвольте нам сразу показать вам, как использовать приложение Reminders на вашем iPhone или iPad.
Перед началом: убедитесь, что напоминания iCloud настроены так, что все синхронизируется на всех ваших устройствах Apple.
- На iPhone и iPad: откройте приложение «Настройки» → ваше имя сверху → iCloud → убедитесь, что переключатель для заметок включен.
- На Mac: откройте «Системные настройки» → Apple ID → iCloud → убедитесь, что установлен флажок «Заметки».
- Обновить: Если вы видите возможность обновить напоминания, обязательно сделайте это после прочтения эта важная информация на официальной странице поддержки Apple.

Приступим к работе с приложением напоминаний
Как создать напоминание на iPhone или iPad
- Откройте приложение «Напоминания», нажмите + Новое напоминание в левом нижнем углу.
- Дайте ему название, например, Желаю с днем рождения. В Notes вы можете добавить что-нибудь, например Получи торт первым.
- Нажмите на подробности. В соответствии с вашими потребностями установите дату, время, местоположение и т. Д. Мы поговорим обо всем этом подробнее в заголовках ниже.
- Наконец, нажмите «Добавить».

Примечание. Предположим, вы нажали на список, а затем нажали + Новое напоминание. В этом случае вы можете нажать на (i), чтобы добавить такие детали, как дата, время, заметки, местоположение и т. Д.
Создайте напоминание с Siri
Вызовите Siri, нажав и удерживая правую кнопку на iPhone с Face ID. На моделях с кнопкой «Домой» нажмите и удерживайте ее. Вы также можете использовать «Привет, Siri», если она у вас настроена. Как только Siri появится на экране, спросите что-нибудь вроде:Напомнить мне принять лекарства в 21:00‘ или ‘Напомнить мне включить очиститель воды, когда я приду в офис, ‘и тому подобное…
Создать напоминание из другого приложения
Используя iOS Share Sheet, вы можете создавать напоминания из других приложений.
- Изнутри другого приложения нажмите на значок общего доступа, чтобы увидеть общий лист.
- Нажмите на значок напоминаний.
- При необходимости добавьте заголовок, примечания, детали и т. Д.
- Наконец, нажмите «Добавить».
Примечание. Чтобы добавить напоминание из приложения «Заметки», нажмите значок с тремя точками сверху, нажмите «Отправить копию» и выберите «Напоминания».
Когда вы добавляете напоминание, вы увидите быструю панель инструментов поверх клавиатуры iOS, которая ускоряет процесс. Примечание. Вы можете не увидеть его, если используете стороннее приложение для клавиатуры, например SwiftKey.
- Дата и время: для любого напоминания ключевым моментом является установка точной даты и времени. Когда вы печатаете или закончите вводить текст, нажмите на крошечный значок календаря слева. Теперь выберите «Сегодня», «Завтра» или «Следующие выходные». Нажмите «Дата и время», чтобы настроить параметры.
- Добавление местоположения. Нажмите на значок в виде стрелки. Выберите вариант или нажмите «Пользовательский» и найдите адрес.
- Отметить напоминание: нажмите на значок флажка, чтобы пометить напоминание как особо важное. Все помеченные напоминания перечислены в интеллектуальном списке.
- Добавление вложения: нажмите на значок камеры. Отсюда вы можете добавить мультимедиа к напоминанию. Щелкните изображение, выберите существующее изображение из библиотеки фотографий или отсканируйте документ.
- Назначьте напоминание: для этого вам нужно сначала составить общий список. После этого нажмите кнопку назначения, чтобы назначить напоминание человеку, с которым вы делитесь списком.
- Используйте умные предложения: изучая созданные вами напоминания, приложение может предлагать дату, время и место для напоминаний, которые, по его мнению, похожи.

Как создать подзадачи в напоминании на iPhone или iPad
Подзадачи великолепны, так как позволяют создавать напоминания под основным напоминанием. Например, главное напоминание:Ежемесячная покупка продуктов, ‘и его вспомогательные напоминания зубная паста, папиросная бумага, мыло, корм для собаки т. д. Есть несколько способов создания подзадач в приложении «Напоминания».
Как заполнить напоминание
- Вы можете заполнить напоминание в центре уведомлений. Для этого нажмите на уведомление или проведите пальцем справа налево, нажмите «Просмотр» → «Отметить как завершенное».

- Альтернативно: В приложении вы можете нажать на кружок рядом с напоминанием. Чтобы просмотреть все завершенные напоминания, нажмите кнопку «Еще» и выберите «Показать завершенные».

Как удалить напоминание
- Откройте приложение «Напоминания» и перейдите к нужному напоминанию.
- Проведите пальцем справа налево и нажмите «Удалить».
- Дополнительно: Чтобы удалить несколько напоминаний одновременно, нажмите кнопку «Еще» → «Выбрать напоминания» → выберите нужные записи и нажмите значок корзины.

Чтобы удалить список напоминаний
- Запустите приложение «Напоминания» на своем iPhone или iPad. В разделе «Мои списки» проведите по списку справа налево. Нажмите на красный значок корзины.
- Альтернативно: Нажмите на список. На следующем экране нажмите кнопку «Еще» и выберите «Удалить список».
- Важный: Когда вы удаляете список напоминаний, все напоминания в нем также удаляются.
Примечание. Вы не можете удалить смарт-списки (показаны вверху). Но вы можете скрыть их все. Для этого нажмите «Изменить», снимите флажки и нажмите «Готово».
Как создать новый список напоминаний на iPhone или iPad
- Откройте приложение «Напоминания» и нажмите «Добавить список».
- Дайте ему желаемое имя, а затем выберите предпочтительный список, цвет акцента и значок.
Чтобы переименовать или изменить цвет и значок существующего списка, проведите пальцем слева направо и коснитесь значка информации (i). Вы также можете нажать на список, нажать на кнопку «Еще» и выбрать «Имя и внешний вид».
Как переместить напоминание в другой список
- Нажмите на существующее напоминание, а затем нажмите на (i).
- Прокрутите вниз и нажмите на Список. Теперь выберите другой список.

Совет от профессионала: вы также можете перетащить напоминание, чтобы переместить его. Нажмите и удерживайте напоминание, пока оно не приподнимется. Теперь, нажав другим пальцем на
Как настроить списки напоминаний на iPhone или iPad |
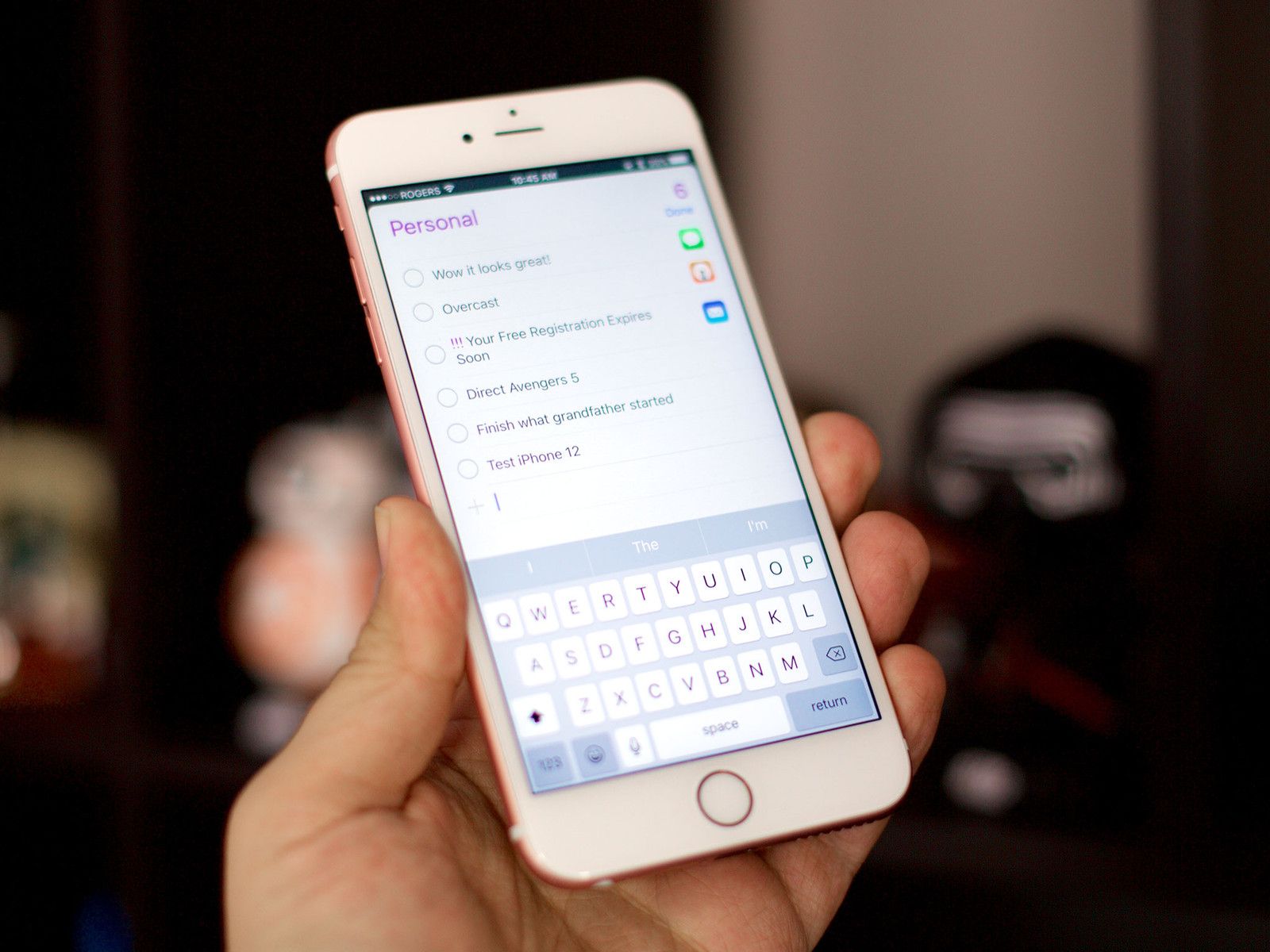
Приложения для напоминаний для iPhone и iPad позволяют создавать списки дел и задач и даже делиться ими с друзьями. Будь то список покупок для вас и вашей семьи, список вечеринок для ваших друзей или список дел для этого большого проекта дома или на работе, списки напоминаний помогут вам сосредоточиться и организовать!
Как создать список напоминаний на iPhone и iPad
Хотя создание напоминаний в списке напоминаний по умолчанию на iPhone и iPad служит своей цели, у всех нас есть разные задачи и вещи, которые нужно помнить на регулярной основе. Для большинства это будет сочетание задач между домом, работой, волонтерскими организациями и многим другим. Приложение напоминаний по умолчанию позволяет вам создавать собственные списки за пределами стандартных по этой причине.
- Запустите Напоминания приложение с вашего домашнего экрана.
- Проведите вниз из любого места на главном экране напоминаний раскрыть панель поиска и значок Создать новый.
Нажмите Создайте новый кнопка. Это кнопка «+» в правом верхнем углу.
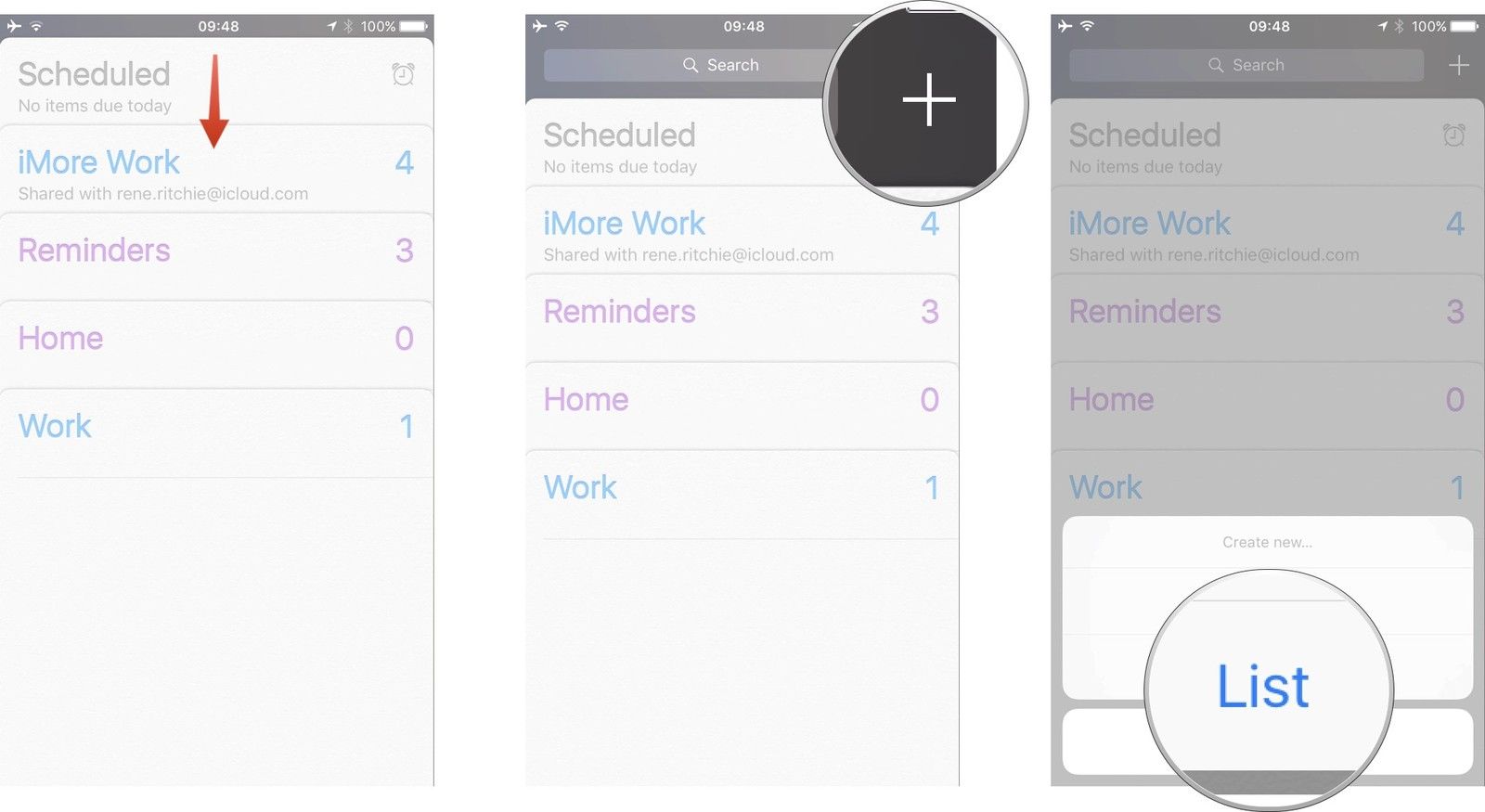
Нажмите Готово создать список.
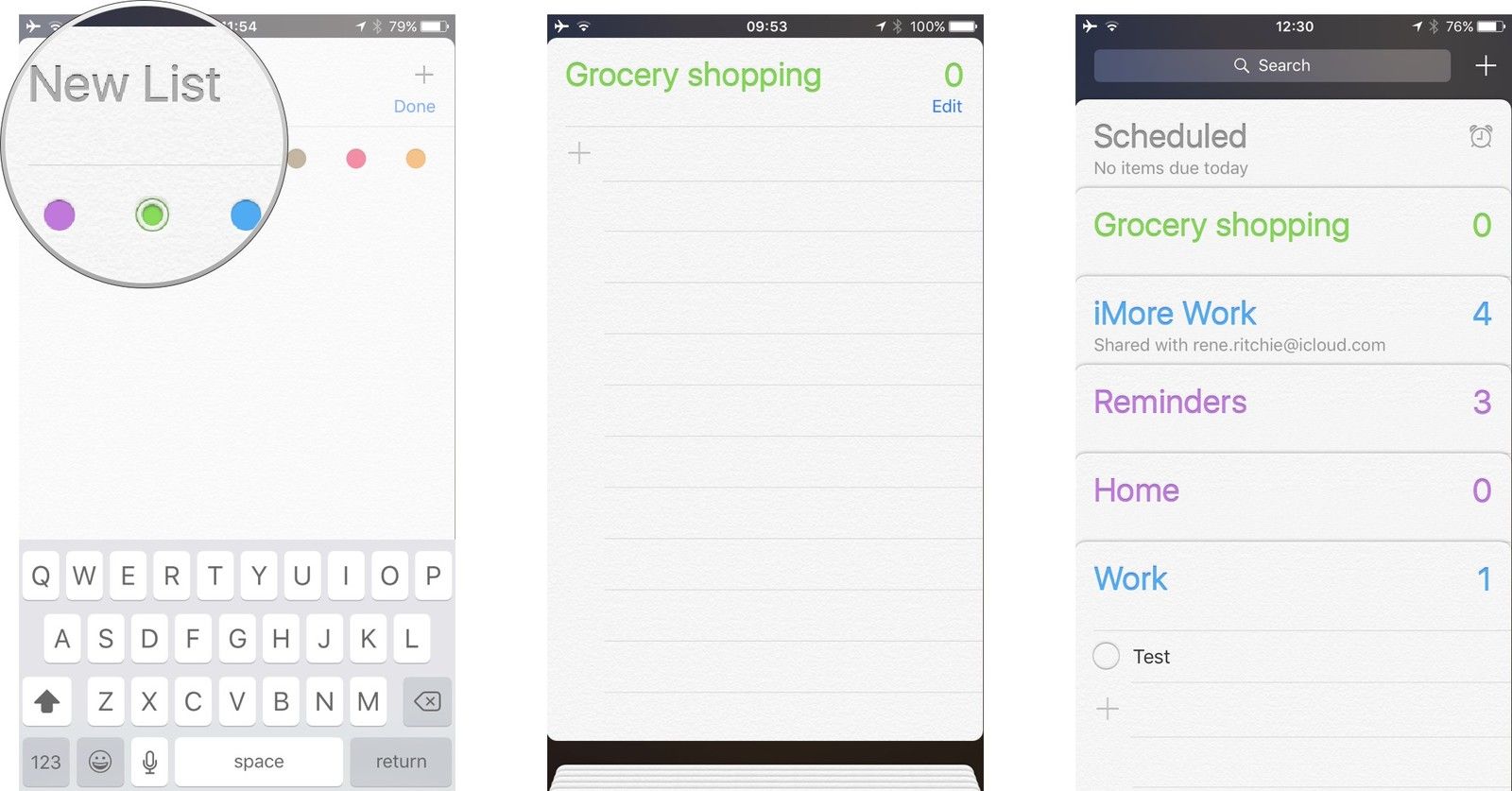
Как включить общие списки напоминаний на iPhone или iPad
Чтобы создать общий список напоминаний, сначала необходимо включить напоминания в iCloud. Вот как!
- Запустите Приложение настроек с вашего домашнего экрана.
- Нажмите ICloud.
Нажмите переключатель рядом с Напоминания объединить напоминания с iCloud.
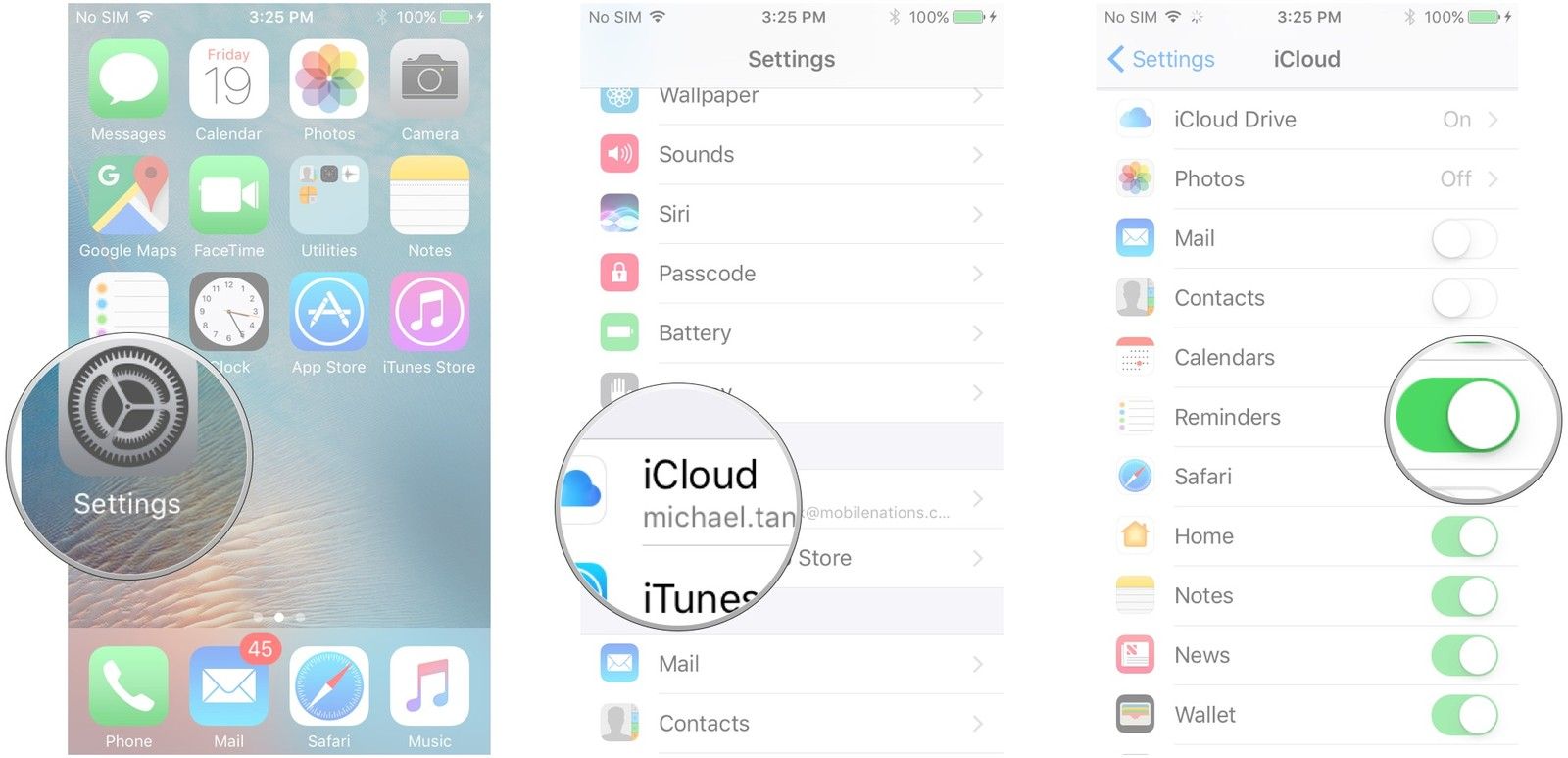
Теперь разделение опция будет доступна, когда вы перейдете к редактированию списка.
Как создать общий список напоминаний
- запуск Напоминания с вашего домашнего экрана.
- Нажмите список Вы хотите поделиться с кем-то, или создать новый список.
- Нажмите редактировать. Он расположен в правом верхнем углу.
Нажмите разделение.
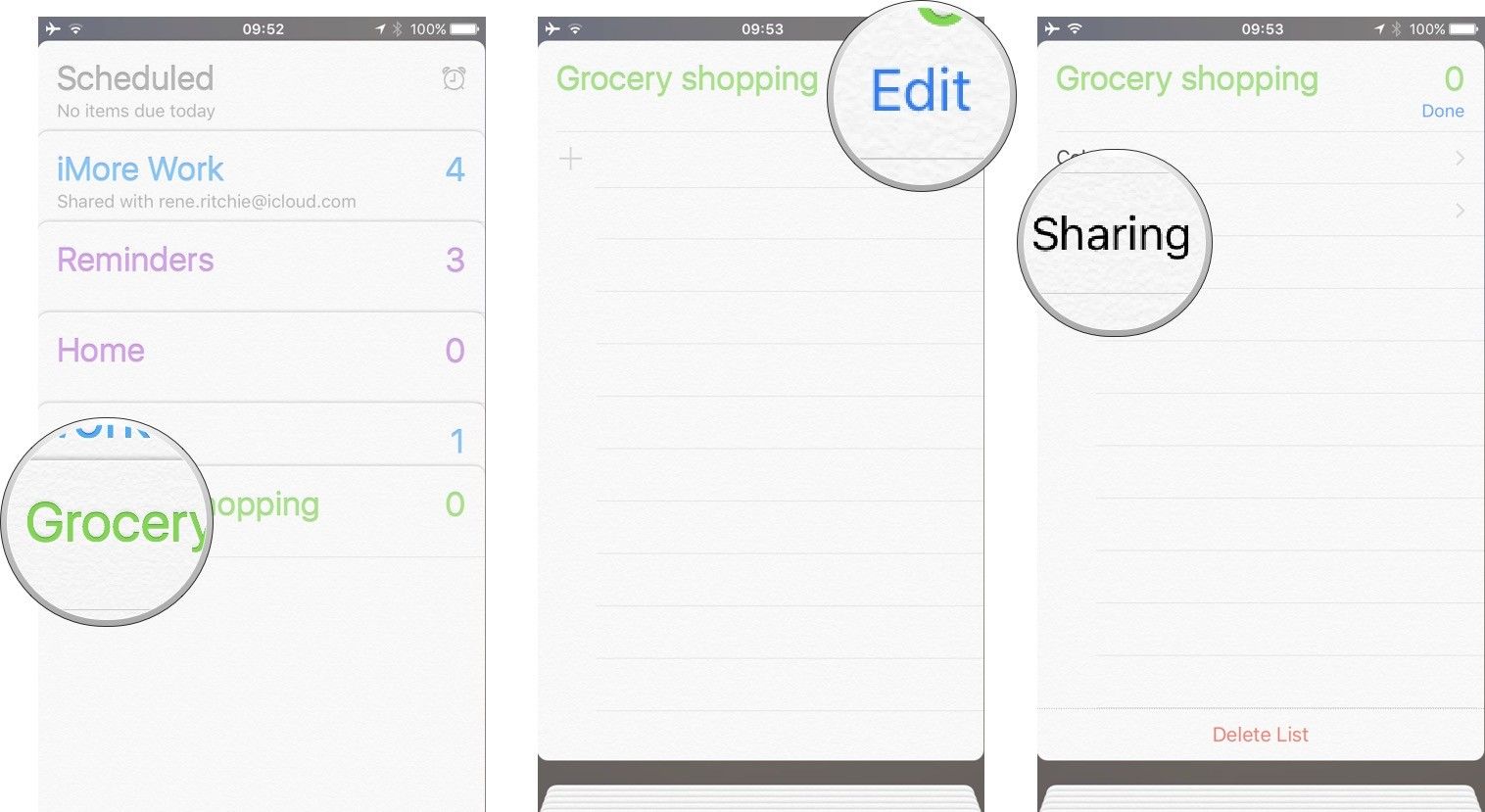
Нажмите Добавлять кнопку (выглядит как знак плюс в правом верхнем углу), чтобы просмотреть ваши контакты, или введите адрес электронной почты в панели получателей, чтобы пригласить кого-то в список. Вы можете поделиться списком напоминаний только с тем, у кого настроена учетная запись iCloud.
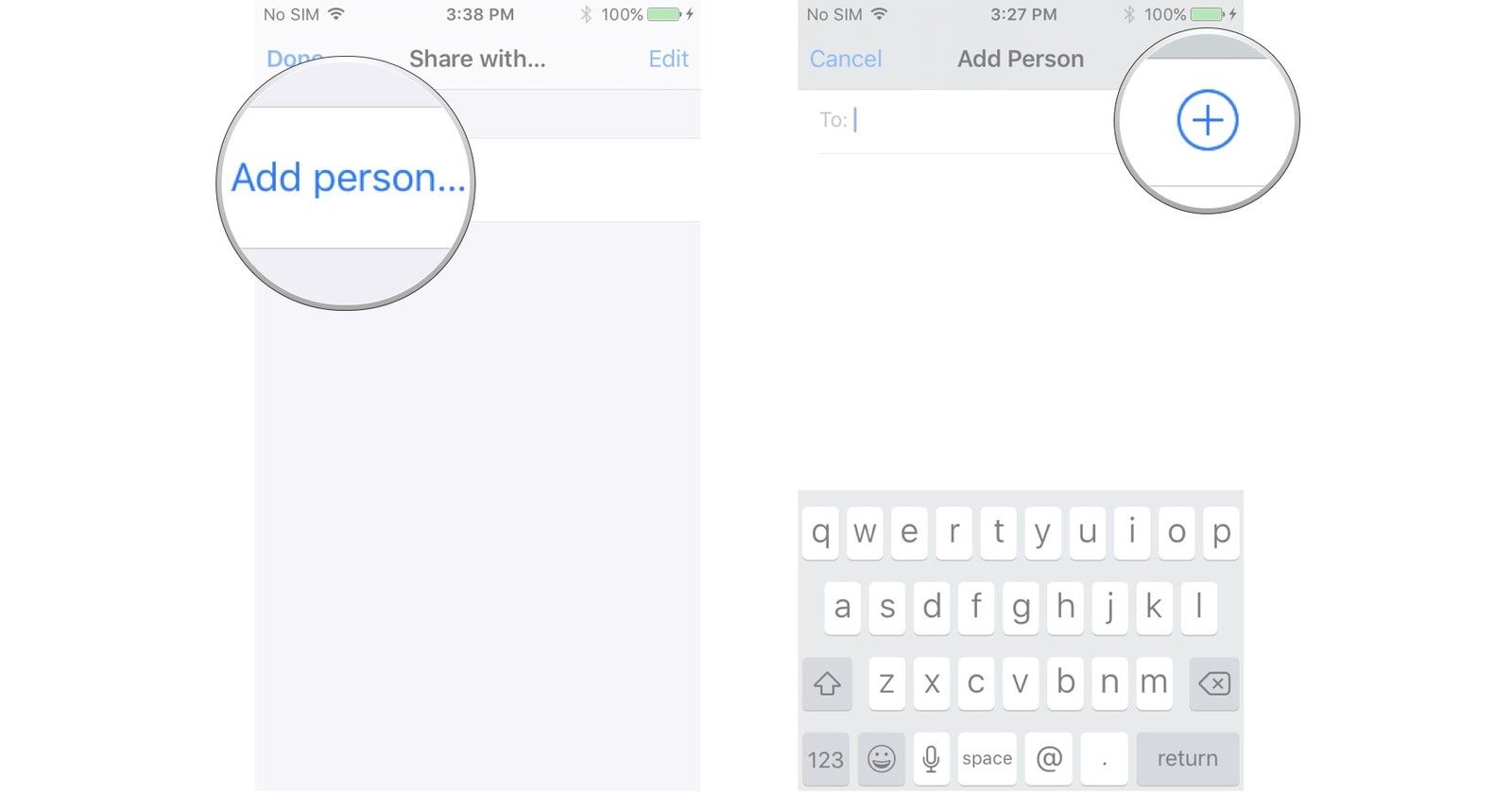
Нажмите Готово в верхнем левом углу, как только вы добавите всех, с кем хотите поделиться своим списком напоминаний.
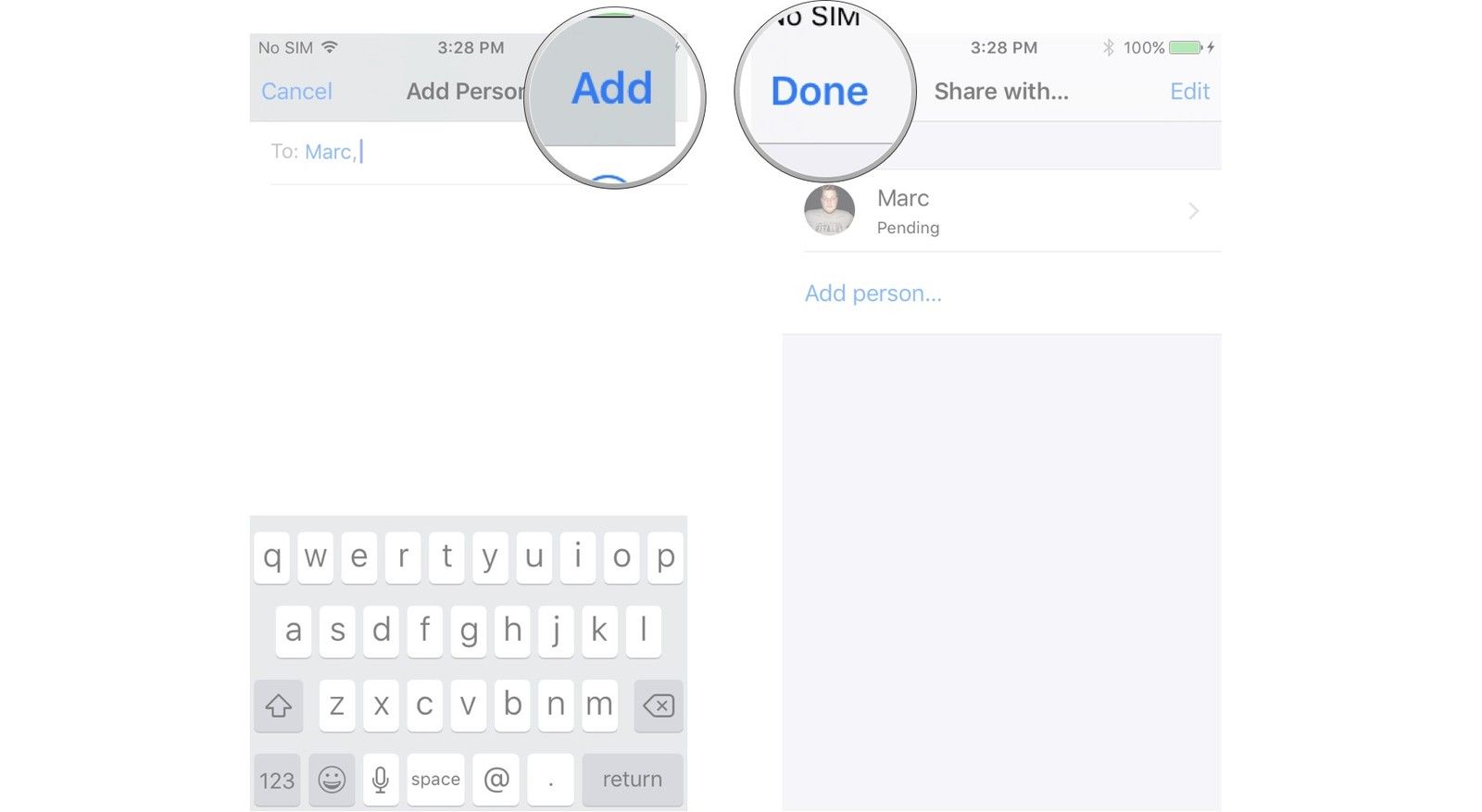
Человек получит приглашение принять общий список напоминаний. После принятия добавленное лицо может редактировать или создавать новые напоминания. Напоминания также будут оповещать стороны о сроках исполнения, а также оповещениях на основе местоположения.
Как принять общее приглашение напоминания
- Нажмите Напоминания поделиться уведомлением, который появится в Центре уведомлений.
- Нажмите принимать добавить общий список в напоминания.
Ты можешь сейчас просматривать, редактировать и добавлять Напоминания в общем списке.

Как удалить список напоминаний
Может наступить время, когда вам больше не нужен ни один из этих списков. Возможно, вы создали список для конкретного проекта, который сейчас завершен, или вам больше не нужен общий список с коллегой. Вместо того, чтобы загромождать напоминания списками, которые вам не нужны, вы также можете легко их удалить.
- Запустите Приложение напоминаний с главного экрана,
- Нажмите на Список напоминаний Вы хотите удалить.
- Нажмите редактировать, находится в правом верхнем углу списка.
- Нажмите Удалить список внизу списка.
Нажмите удалять во всплывающем окне подтвердить и удалить приложение.
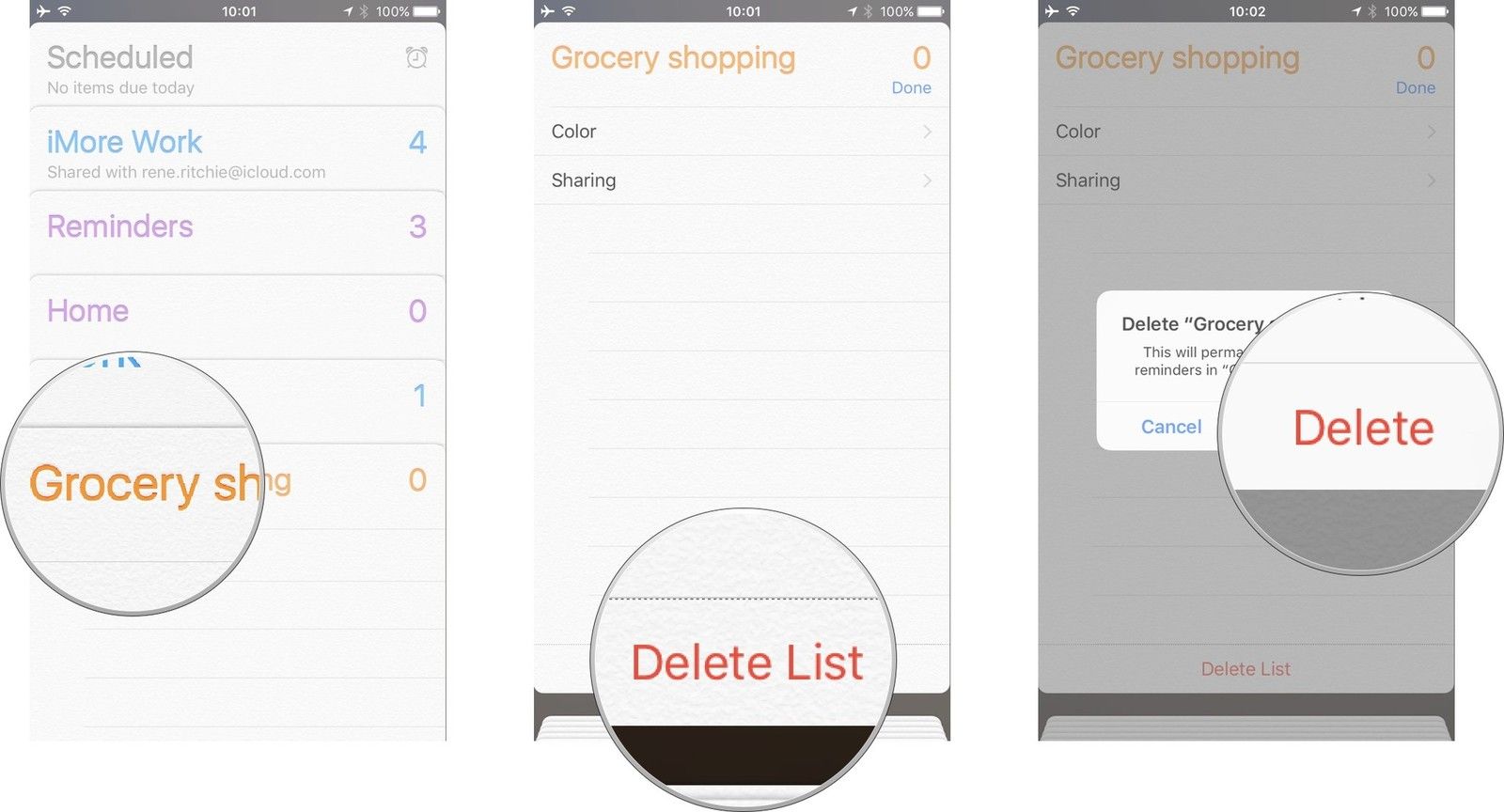
Вы можете в любое время удалить список, которым кто-то поделился с вами, чтобы удалить его со своих устройств. Это не повлияет на список устройств создателя или любого другого устройства, которым они предоставили общий доступ. Но если вы удалите созданный вами общий список, он будет удален со всех устройств любого, кому вы предоставили этот список.
Как изменилось приложение «Напоминания» в iOS 13
iOS 13 можно по праву назвать одним из самых знаменательным релизов за последние несколько лет. Компания наконец прислушалась к пользователям и добавила множество востребованных и давно назревших функций. Среди них можно выделить менеджер загрузок, клавиатуру с поддержкой жестов, и даже полноценную поддержку внешних накопителей. Разумеется, определённые улучшения получили и встроенные программы. На примере этой статьи мы рассмотрим, как изменилось приложение «Напоминания» в iOS 13.

С выходом iOS 13 приложение «Напоминания» было полностью переработано. Изменился как интерфейс, так и логика управления задачами. Но обо всём по порядку.

Обновлённый дизайн

Приложение получило обновленный внешний облик с ещё более удобными интеллектуальными функциями для создания, сортировки и отслеживания напоминаний. Теперь списки дел распределены по разделам.
- Всё, что нужно сделать сегодня;
- Запланированные;
- Все напоминания;
- Отмеченные
Новая быстрая панель инструментов

В приложении была добавлена специальная панель инструментов для ведения задач. Вы можете быстро добавить дату, время и даже вложение с полезной информацией. Всё это доступно в рамках одного интерфейса: вызывать контекстное меню или переключаться на другой экран больше не нужно.
Автоматизация
Теперь к любой задаче можно прикрепить геотег. Как только вы придёте в отмеченное место, вы получите уведомление и на экран устройства будет выведен текст напоминания.
Планирование задач

Приложение научилось планировать дополнительные задачи автоматически. Например, если вы создали напоминание «Напомни купить хлеб сегодня в 14:00», программа предложит создать такое же напоминание, но уже на завтра.
Напоминания от Siri

Приложение получило широкую интеграцию с голосовым помощником Apple. Теперь Siri может анализировать вашу переписку в «Сообщениях» и предлагать напоминания.
Задачи и группы списков
Появилась удобная сортировка. Используя жест перетаскивания или смахивания можно добавить к напоминанию список из более конкретных задач. Также появилась возможность группировать списки.
Интеграция с «Сообщениями»
Если вы упомянете какого-либо человека в «Напоминаниях», алгоритм выведет это напоминание при следующей переписке с этим же пользователем.
Настройка внешнего вида списков

Все списки можно настраивать по цветовой палитре — на выбор предлагается 12 цветов и 60 символов для тонкой персонализации.
Огромное количество новшеств вывели «Напоминания» на действительно высокий уровень. Разработка Apple уже сейчас способна конкурировать с лучшими приложениями в этой области — Things 3 и Evernote. А учитывая, что указанные сторонние решения предлагаются пользователям за ежемесячную подписку, многие теперь смогут сделать осознанный выбор в пользу встроенного приложения.
Предлагаем подписаться на канал в «Яндекс.Дзен» и на наш новостной Telegram-канал AppleInsider.ru. Там много всего интересного.

Новости, статьи и анонсы публикаций
Свободное общение и обсуждение материалов



Лонгриды для вас

Apple не собирается останавливаться на M1 Mac mini и планирует выпустить Mac mini Pro, который может стать портативной, но мощной версией Mac Pro. Значит ли это, что он будет стоить в два раза дешевле? Разбираем, какие характеристики могут быть у Mac mini Pro или Mac Pro mini.

Вас не удивило, что первым ноутбуком на M1 стал MacBook Air? Все просто — Apple заготовила самое интересное на потом. И уже этой весной представит 16-дюймовый MacBook Pro с чипом M1X. Посмотрим, что еще Apple может изменить в своем самом мощном ноутбуке.

В 2021 году выбор между iPhone 11 и iPhone 12 не так очевиден, как кажется. Первый — дешевле, но слабее, второй — мощнее, но довольно дорогой. Столкнули iPhone 11 и iPhone 12 лбами, чтобы посмотреть, кто всё-таки круче.
Удивили с геотегом. Очень удивили! Ребята, вы чего, давным давно пользуюсь, еще со времен iOS 7 на iPhone 4s.







