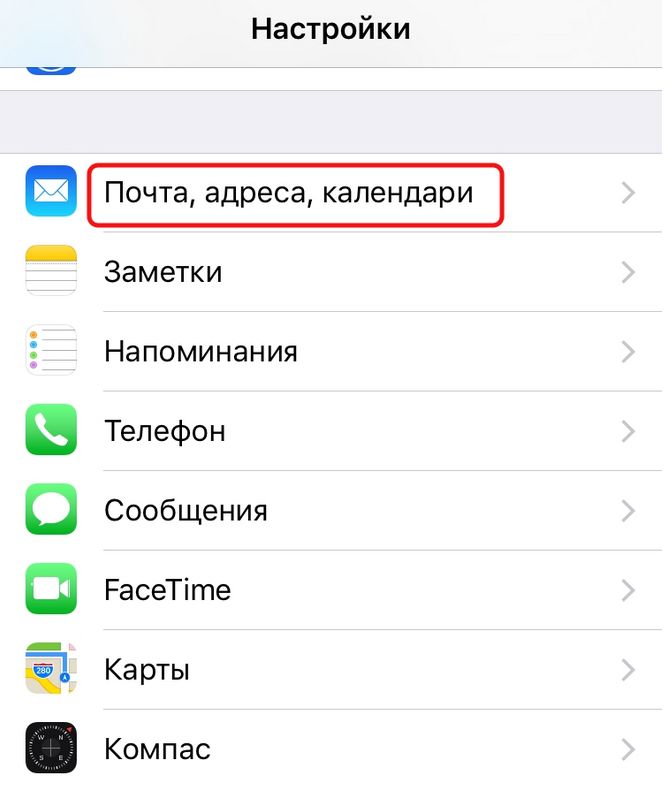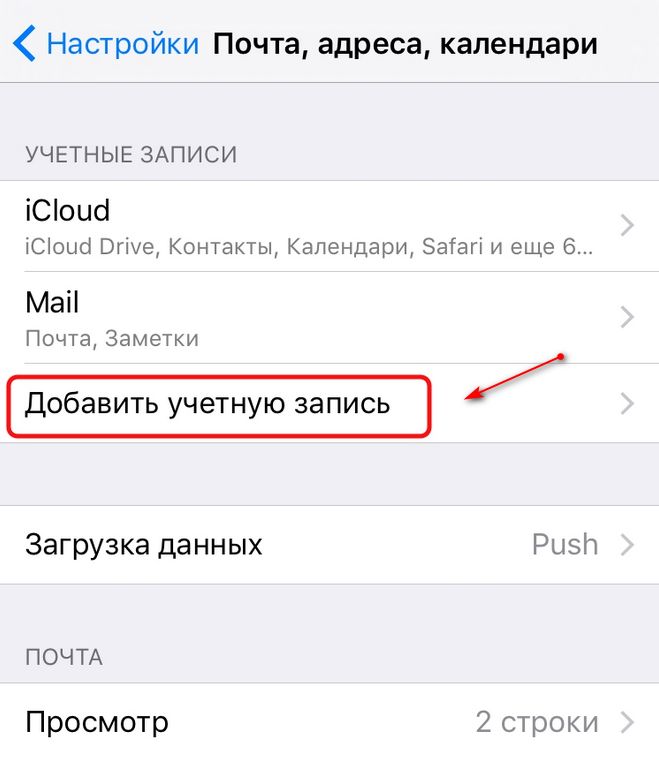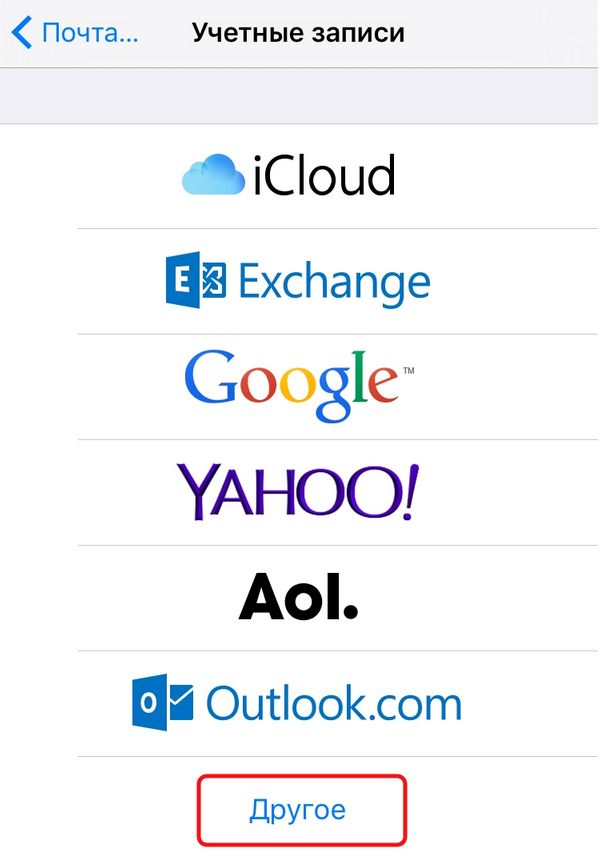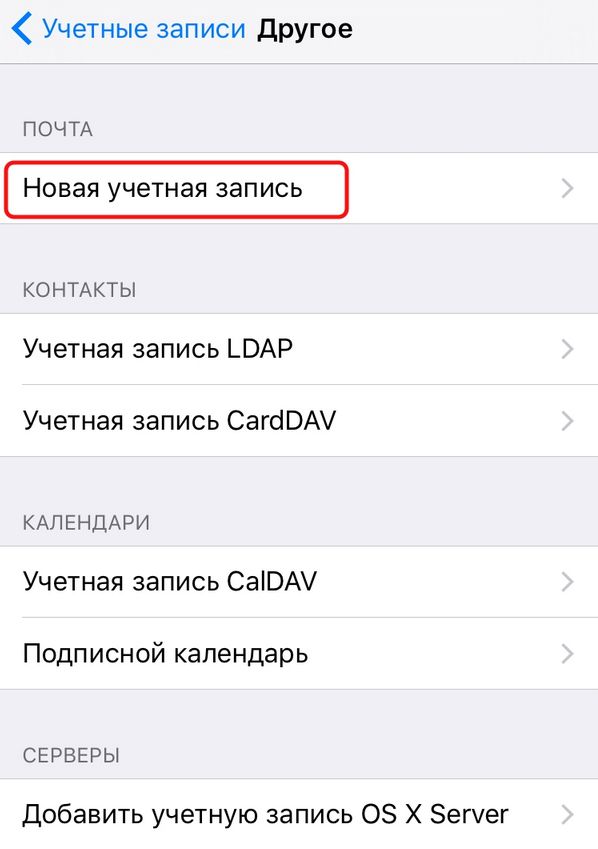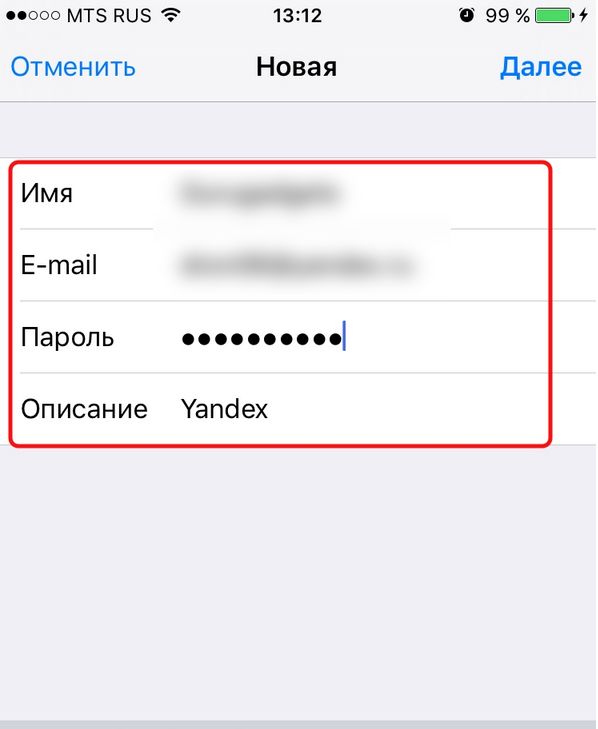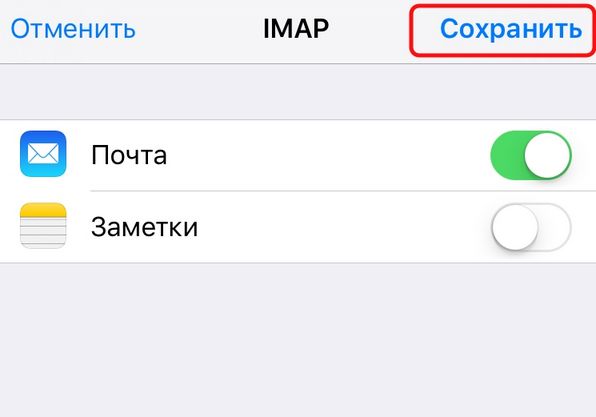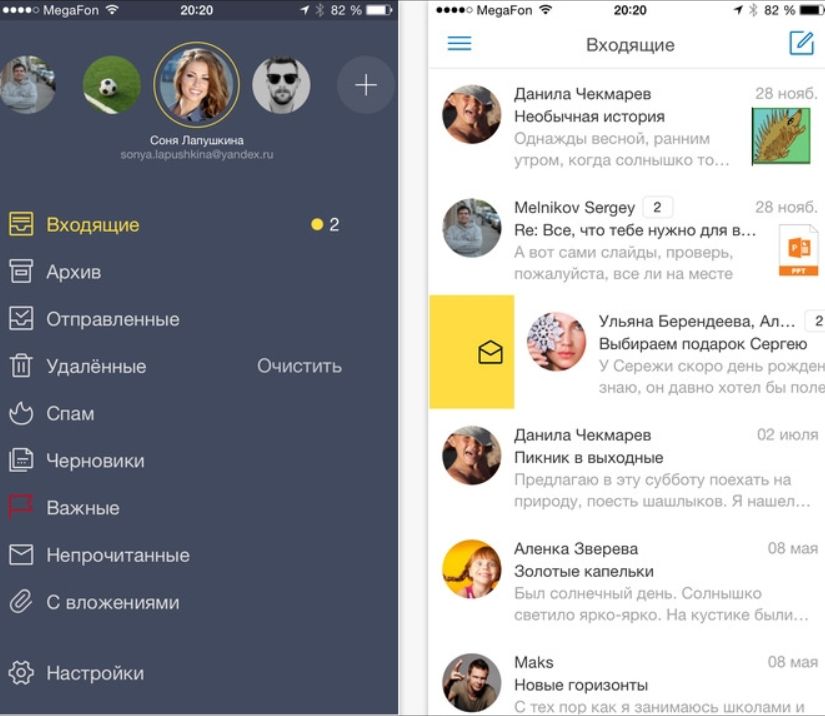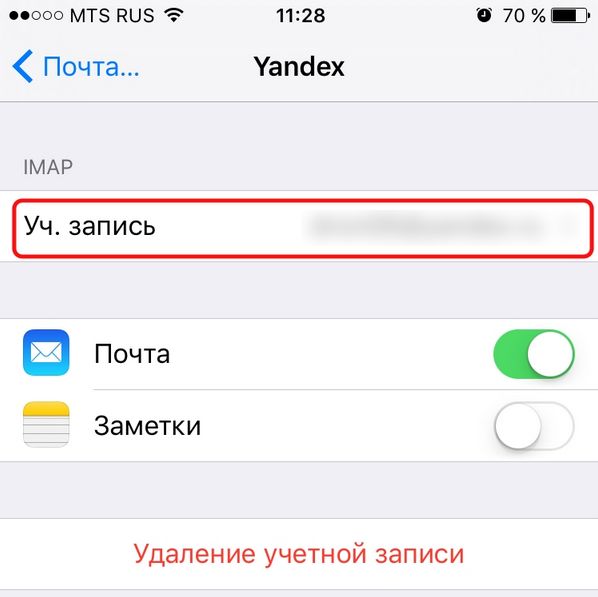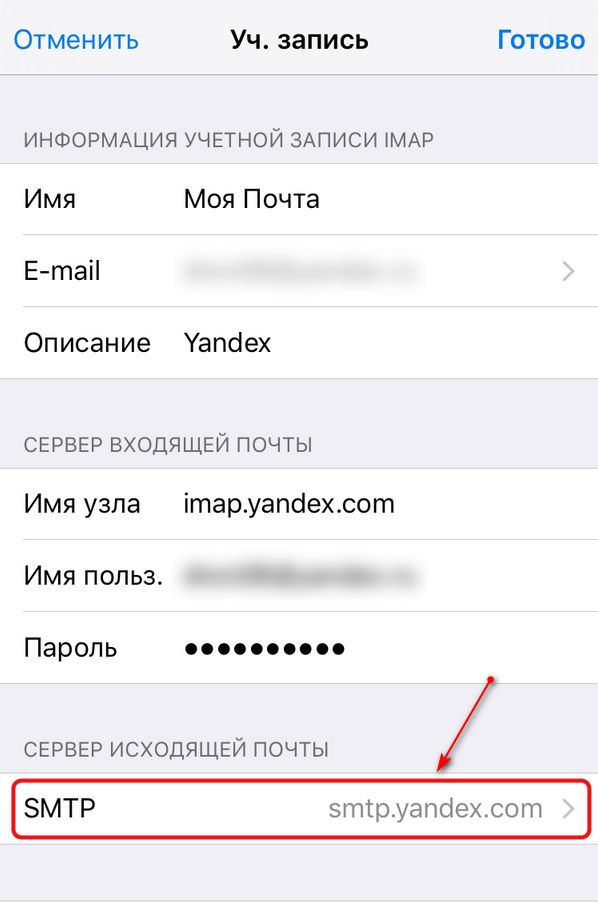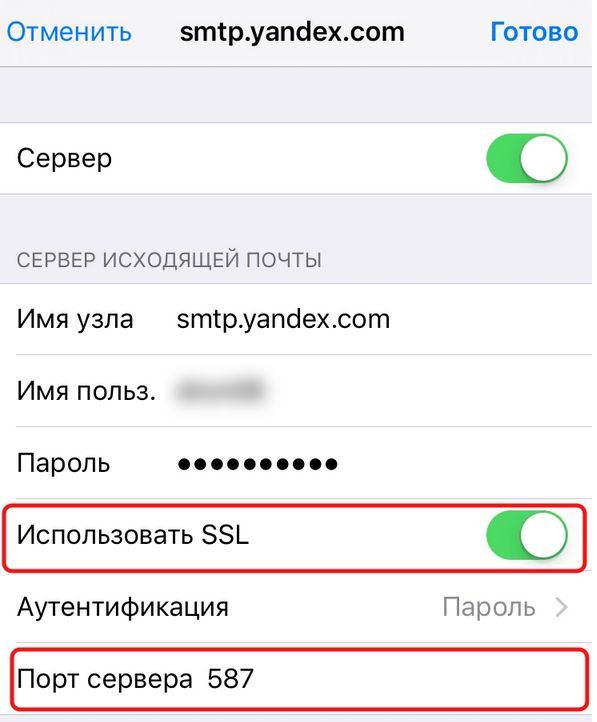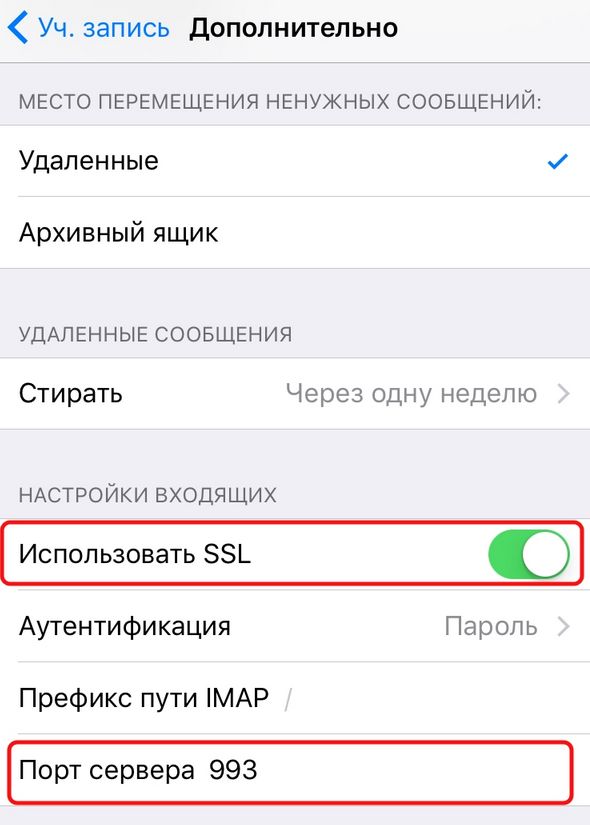Как настроить yandex почту на iphone?
Настройка почты Yandex на iPhone
Очень просто и удобно читать и отправлять письма по электронной почте через встроенное приложение на своём iPhone. Таким образом вы всегда сможете увидеть важные письма которые вам пришли и легко на них написать ответ. Но у данного способа все же существует минус, из него нельзя посылать фотографии. Чтобы использовать встроенную почту не нужно устанавливать на свой смартфон никаких приложений, но придётся немного помучиться с настройками для нормальной работы.
Одним из популярных почтовых сервисов среди пользователей интернета считается Yandex.ru , поэтому в данной статье я постараюсь подробно описать данный процесс. Для других почтовых клиентов принцип ничем не отличается.
Инструкция по настройке:
1. Заходим в «Настройки» и находим там пункт «Почта ,адреса, календари».

2. Далее жмём на «Добавить учетную запись».

3. В следующем меню нажимаем на пункт «Другое». Увы, Apple не жалует Yandex.

4. Выбираем «Новая учетная запись».
5. В открывшемся окне нужно будет заполнить все поля.

Имя – ваше имя, которое люди будут видеть во сообщениях от вас.
E-mail – ваш почтовый адрес, который создан у вас на yandex.ru.
Пароль – Ваш реальный пароль от ящика.
Описание – краткое описание нашей учетной записи, введите yandex или yandex.ru
После того как все поля заполнены, нажимаем «Далее». Начнётся настройка нашей почты.
6. В открывшемся окне жмём на «Сохранить».

7. В большинстве случаев автоматических настроек хватает для корректной работы почты. Закрываем «Настройки» и заходим в наше стандартное приложение «Почта». Там сразу должны загрузиться все наши письма и для более надежной проверки отправляемся тестовое письмо для надежности. Если всё работает, то настройка почты прошла успешно.
Если почта не работает, то нужно будет немного дальше покопаться в настройках:
1. Снова идём в «Настройки» — «Почта, адреса, календари» — почта которую мы создали.

2. В ней выберем SMTP который находится в разделе «Сервер исходящей почты».

3. Если в вашем уже существуют настроенный почтовый ящик yandex.ru, то вам нужно просто нажать на smtp.yandex.com который находится в разделе «Первичный сервер» ( если же у вас нет почтовых ящиков, то выбираете «Не сконфигурировано», и в поле «Имя узла» пишите smtp.yandex.com. Далее сохраняете и повторно нажимаете на smtp.yandex.com ).

4. Проверяем, что у нас активирован пункт « Использовать SSL » и порт сервера прописан 465 . Как видно на картинке у меня почта работает хорошо с портом 587 .

5. Жмём на «Готово»-«Назад» и переходим во вкладку «Дополнительно».

6. Убедитесь, что у вас в разделе «Настройки входящих» активирован пункт « Использовать SSL » и порт сервера прописан 993 .

Теперь наша почта полностью готов и готова к работе.
Как настроить почту на iPhone для Gmail, Yandex, Rambler и Mail.ru
Уровень сложности: для начинающих. Несмотря на то, что настроить почтовый клиент на iOS достаточно просто, для каждого почтового сервиса (Mail.ru, Yandex, Rambler, Google) процесс настройки немного отличается. Ниже мы покажем подробный процесс настройки каждого аккаунта.
Gmail
Интеграцию с почтовым сервисом Google настроить проще всего. Для начала нужно зайти в Настройки и перейти во вкладку «Почта, адреса, календари». Здесь выбрать «Добавить учетную запись» и нажать на Google.

Теперь осталось лишь внести свое имя, e-mail, пароль и описание. Имя и описание — необязательные параметры, а вот без указания почтового адреса с паролем обойтись, разумеется, нельзя.


На следующем экране нужно выбрать, какие сервисы синхронизировать. Если нужна только почта, то можно отключить календари, контакты и заметки.
Yandex
С Yandex все обстоит немного сложнее. Для добавления нового почтового ящика нужно так же зайти в Настройки — «Почта, адреса, календари» — «Добавить учетную запись». Теперь нужно выбрать «Другое», а затем «Новая учетная запись». Так как российские почтовые сервисы не внесены в iOS по умолчанию, их придется добавлять вручную.

Второй этап ничем не отличается от такого же в Gmail. Нужно внести свое имя, почтовый адрес, пароль и описание. Особое внимание уделите правильному вводу пароля, так как устройство создаст ящик в любом случае, даже если пароль был введен неверно.

Стандартно нам предложат создать ящик в протоколе IMAP, но нужно поменять его на POP. Для этого из двух верхних вкладок следует выбрать правую. Почти все остальные данные заполнятся автоматически. Нужно поменять только имя узла для сервера входящей и исходящей почты.
Имя узла (сервер входящей почты) — pop.yandex.ru
Имя узла (сервер исходящей почты) — smtp.yandex.ru

На этом все, подтверждаем введенные данные, ждем пока устройство их проверит и можем пользоваться почтой.
Mail.ru
Процедура добавления аккаунта Mail.ru практически не отличается от аналогичного процесса для сервиса Yandex. Настройки — «Почта, адреса, календари» — «Добавить учетную запись» — «Другое» — «Новая учетная запись». Здесь, как обычно нужно внести свой почтовый ящик, пароль, имя и описание.

Затем, как и в случае с Yandex, необходимо выбрать вкладку POP сервера и изменить сервер входящей и исходящей почты.
Имя узла (сервер входящей почты) — pop3.mail.ru
Имя узла (сервер исходящей почты) — smtp.mail.ru

Внимательно проверьте внесенные данные и нажимайте «Сохранить».
Rambler
Добавление почтового ящика сервиса Rambler имеет одно небольшое отличие. Почему-то, в некоторых случаях, данные не прописываются автоматически, поэтому их нужно будет внести самостоятельно. Идем в Настройки — «Почта, адреса, календари» — «Добавить учетную запись» — «Другое» — «Новая учетная запись» и добавляем новый ящик.

Теперь, если не заполнены поля только с именем узла, вносим нужные данные, если же незаполненными остались имя пользователя и пароль, то придется снова прописать свой почтовый ящик и пароль от него.
Имя узла (сервер входящей почты) — pop.rambler.ru
Имя узла (сервер исходящей почты) — smtp.rambler.ru

Кроме этого, вы можете использовать для получения почты протокол IMAP, который имеет целый ряд преимуществ по сравнению с POP3, но может быть несколько сложнее в настройке для начинающих пользователей. В этом случае вам необходимо активизировать использование этого протокола в настройках почтового сервера. Как это сделать, вы найдёте в справочных статья соответствующего сервиса. После этого в настройках своего телефона введите следующие данные:
Gmail
Входящая почта:
Протокол — IMAP;
Сервер IMAP — imap.gmail.com;
Порт — 993;
SSL — SSL/TLS;
Аутентификация — Обычный пароль
Исходящая почта:
Сервер SMTP — smtp.gmail.com;
Порт — 465;
SSL — SSL/TLS;
Яндекс.Почта
Входящая почта:
Протокол — IMAP;
Сервер IMAP — imap.yandex.ru;
Порт — 993;
SSL — SSL/TLS;
Аутентификация — Обычный пароль.
Исходящая почта:
Сервер SMTP — smtp.yandex.ru;
Порт — 465;
SSL — SSL/TLS;
Mail.ru
Входящая почта:
Сервер IMAP — imap.mail.ru;
Тип защиты — SSL/TLS;
Порт — 993
Исходящая почта::
Сервер SMTP — smtp.mail.ru;
Тип защиты — SSL/TLS;
Порт — 465
Rambler
Входящая почта:
Сервер IMAP — imap.rambler.ru;
Тип защиты — SSL/TLS;
Порт — 993 или 143
Исходящая почта::
Сервер SMTP — smtp.mail.ru;
Тип защиты — SSL/TLS;
Порт — 465
После сохранения данных почта готова к использованию. Настройка почтового клиента на iOS не займет много времени и только при использовании российских почтовых сервисов придется потратить несколько лишних минут на внесение данных.

Простая настройка Яндекс почты на Iphone
Читать и отправлять электронные письма на своем IPhone очень просто и удобно. Вы всегда будете видеть важные сообщения и сможете оперативно на них отвечать. Пользоваться Яндекс Почтой на вашем смартфоне проще, чем кажется. Достаточно выполнить простую, единоразовую настройку.
Существует несколько вариантов подключения почты Яндекс, после чего вы сможете работать с письмами на мобильном устройстве.
Настройка через встроенную программу
Этот метод не подразумевает скачивания дополнительных приложений. Понадобиться только устройство айфон и зарегистрированная Яндекс Почта.
Для настройки выполните несколько простых шагов:
- Найдите программу «Почта, адреса, календари» и запустите ее.

- Выберите пункт «Добавить учетную запись».

- Из списка почтовых клиентов выберите «Другое».

- Далее перейдите на вкладку «Новая учетная запись».

- В появившейся форме введите основные данные, которые используются для входа в электронный почтовый ящик (имя, логин, пароль и описание).

- После того как все поля заполнены, жмем «Далее». Начнется настройка учетной записи, что может занять несколько минут;
- Откроется окно, где жмем «Сохранить».

Стандартных настроек, в основном, достаточно для корректной работы Yandex Почты на IPhone. Закройте программу «Mail» и через некоторое время вновь откройте ее. Там должны появиться все ваши письма, черновики и прочее. Для проверки отправьте тестовое письмо. Если все работает корректно, то настройка завершена успешно.
Способ 2: Настройка через официальный клиент
В магазине приложений App Store пользователь может скачать официальный клиент Яндекс Почты, с помощью которого можно также отправлять или читать письма.
Настройка не займет много времени, достаточно выполнить несколько простых действий:
- Посетите магазин App Store и скачайте приложение «Яндекс Почта».
- Запустите программу и введите логин и пароль от учетной записи.

Настройка завершена. Все полученные и отправленные письма будут отображаться в приложении «Яндекс Почта».
Возможные проблемы и их устранение
Иногда стандартных настроек не хватает для корректной работы Яндекс Почты через встроенное приложение и письма не отображаются в программе. В таком случае потребуется выполнить следующие манипуляции:
- Зайдите в настройки и найдите пункт «Учетные записи и пароли». Выберите почтовый ящик, который вы добавили в приложение «Mail» и перейдите в управление учетной записью.

- Найдите раздел «SMTP» и перейдите в него. Там расположен первичный сервер. Он должен быть один и иметь название smpt.yandex.com. Если он там есть, то нажмите на него. В том случае, если сервер отсутствует, выберите пункт «Не сконфигурировано» и в поле «Имя узла» пропишите smpt.yandex.com. Сохраните все изменения и перейдите в настройки сервера.

- В том случае, если пункт «Использовать SSL» отключен, активируйте его. После этого убедитесь, что в поле «Порт сервера» прописано значение 465 .
- В некоторых случаях Яндекс Почта после проделанных манипуляций может по-прежнему не работать. Если у вас наблюдается аналогичная проблема, тогда в «Порт сервера» нужно прописать 587 .

- Нажимаем «Готово» и возвращаемся на предыдущую страницу. Находим вкладку «Дополнительно» и переходим в нее. Затем активируем «Использовать SSL» и проверяем, что порт сервера имеет значение 993 .

- После этих действий никаких проблем с работой Яндекс Почты на айфоне не наблюдается, и пользователь может читать, а также отправлять электронные письма.
Как настроить Яндекс Почту для домена на IPhone
Использовать почту домена на IPhone можно как через скачиваемое, так и через встроенное приложение.
Если вы решили установить официальный клиент и использовать почту домена через него, потребуется только скачать его из магазина App Store, открыть приложение Яндекс Почта и авторизоваться под своими данными (ввести логин и пароль).
Для того чтобы использовать почту домена через встроенное приложение «Mail» выполните следующие действия:
- Откройте программу и выберите пункт «Другое».
- Затем нажмите «Добавить учетную запись» и введите данные от нее. Там же добавьте описание электронного ящика (например, почта домена Yandex).
- Нажмите «Далее» и дождитесь, пока не закончится настройка, которая может занять несколько минут.
- После этих манипуляций Яндекс Почта для домена будет работать на вашем IPhone.
Предлагаем пользователям в комментариях поделиться своими способами решения этой проблемы. Надеемся, статья помогла решить возникшие трудности с подключением или настройкой этого почтового сервиса.
Настройка майл на айфон. Настройка почты «Яндекс» на iPhone
Электронная почта
Общение посредством электронной почты пользуется большим успехом и по сей день не может быть заменено каким-либо другим методом взаимодействия. Почта используется по работе и для общения с родными. Она перекочевала даже в самые современные и продвинутые устройства.
Настройка почты «Яндекс» на iPhone
«Яндекс» является довольно популярной почтовой службой в России — этакий отечественный Google. Большая аудитория пользователей уже длительный период времени пользуется его продуктами, в том числе и почтой.
После приобретения нового устройства, например iPhone, возникает необходимость подключить уже полюбившийся почтовый ящик, дабы сохранить все необходимые данные и не потерять многолетние переписки. Также довольно удобно пользоваться электронной почтой на смартфоне в силу его постоянной доступности, ведь подобный гаджет всегда под рукой, а значит, и почтовый ящик всегда с вами.
Существует несколько разных способов, которыми осуществляется настройка почты «Яндекс» на iPhone. Есть варианты для полноценной работы с исходящей и входящей почтой, а также для получения электронной почты с ящика «Яндекс».
Полноценное подключение к клиенту Mail на iOS
Настройка исходящей почты «Яндекс» iPhone несколько сложнее. Для полноценной работы потребуется подключение ящика напрямую к клиенту системы iOS.
Настройка «Яндекс» почты на iPhone 5s, как и на прочих современных моделях с установленной iOS 9, выполняется одинаково. Для этого необходимо зайти в «Настройки» вашего устройства, перейти в пункт «Почта». В верхней части дисплея будет пункт «Добавить новую учетную запись». Из всего списка выберите «Почту». Первая проблема, с которой вы столкнетесь, – это отсутствие «Яндекса» среди опций по выбору ящика, поэтому опускаемся вниз, выбираем «Другое» и заполняем представленные поля.
- Имя – укажите любое имя, которое вам по душе.
- Адрес электронной почты (e-mail) – ваш ящик, зарегистрированный на «Яндекс».
- Пароль от вашего ящика.
- Описание – опишите ящик. К примеру, рабочий, личный и так далее. Иногда здесь указывается имя домена, в нашем случае это Yandex.ru.
Этого должно быть достаточно для того, чтобы ящик заработал, но, возможно, этого не произойдет, посему вам потребуется заполнить часть данных вручную.
В категории IMAP, подкатегории «Сервер входящей почты» указываем;
- Имя узла – imap.yandex.ru.
- Имя пользователя – ваше адрес электронной почты на «Яндексе».
- Пароль.
Для настройки POP используются те же данные, только вместо IMAP прописывается POP.
В подкатегории «Сервер исходящей почты» указываем;
- Имя узла – smtp.yandex.ru.
- Имя пользователя – ваш адрес электронной почты на «Яндексе».
- Пароль.
Теперь при необходимости можно настроить порты для двух серверов. Для этого находим в настройках уже подключенный ящик, переходим в настройки SMTP, а затем в узел smtp.yandex.ru. Здесь необходимо выполнить две задачи: первое – включить SSL, второе – прописать порт 465. Обычно все эти данные прописываются автоматически, и ручная настройка не требуется, но если вдруг этого не случится, то теперь вы готовы самостоятельно указать нужные данные и заставить почту работать.
Зайдя в стандартный почтовый клиент, вы увидите всю свою корреспонденцию. Также вы будете получать уведомления о письмах (только посредством выборки) и сможете отправлять почту, используя системные инструменты, в число которых, помимо стандартного почтового клиента, входит меню «Поделиться», а также отправка по нажатию на адрес электронной почты в любом приложении.
Возможные проблемы и их устранение
Иногда стандартных настроек не хватает для корректной работы Яндекс Почты через встроенное приложение и письма не отображаются в программе. В таком случае потребуется выполнить следующие манипуляции:
- Зайдите в настройки и найдите пункт «Учетные записи и пароли». Выберите почтовый ящик, который вы добавили в приложение «Mail» и перейдите в управление учетной записью.

- Найдите раздел «SMTP» и перейдите в него. Там расположен первичный сервер. Он должен быть один и иметь название smpt.yandex.com. Если он там есть, то нажмите на него. В том случае, если сервер отсутствует, выберите пункт «Не сконфигурировано» и в поле «Имя узла» пропишите smpt.yandex.com. Сохраните все изменения и перейдите в настройки сервера.

- В том случае, если пункт «Использовать SSL» отключен, активируйте его. После этого убедитесь, что в поле «Порт сервера» прописано значение 465 .
- В некоторых случаях Яндекс Почта после проделанных манипуляций может по-прежнему не работать. Если у вас наблюдается аналогичная проблема, тогда в «Порт сервера» нужно прописать 587 .
- Нажимаем «Готово» и возвращаемся на предыдущую страницу. Находим вкладку «Дополнительно» и переходим в нее. Затем активируем «Использовать SSL» и проверяем, что порт сервера имеет значение 993 .
- После этих действий никаких проблем с работой Яндекс Почты на айфоне не наблюдается, и пользователь может читать, а также отправлять электронные письма.
Установка Яндекс.Почты
Инструкция по подключению выглядит достаточно своеобразно. Не зная алгоритма действий, настроить самостоятельно почту довольно сложно. При установке прописываются определенные буквенные и цифровые комбинации.
Еще интересная статья для Вас: Как быстро удалить сразу все контакты с Айфона
Принцип, по которому добавляется функционал «Яндекса» для обмена письмами между пользователями, подключение опций, идентичный для всех «яблочных» гаджетов. Установка «Яндекс.Почты» выглядит следующим образом:
- Нужно перейти во вкладку «Настройки» на мобильном телефоне.
- Выбрать «Пароли и учетные записи».
- Добавить учетную запись.
- В появившемся тестовом меню прокрутить вниз до «Другого».

Еще интересная статья для Вас: Как включить, настроить и слушать радио на Айфоне
Теперь при входе в раздел почты отобразится «Яндексный» ящик, а также входящие письма:
Как настроить яндекс почту на айфоне?
Как на айфоне поставить mail?
Как настроить почту Mail.ru на iPhone через стандартное приложение Почта
- Открываем Настройки и выбираем пункт «Почта, адреса, календари»
- Нажимаем «Добавить учетную запись».
- Далее выбираем пункт «Другое». …
- Смело нажимаем «Новая учетная запись»
- В появившемся окне забиваем все поля. …
- В появившемся окошке нажимаем «Сохранить»
Как настроить яндекс почту на телефоне?
Заходим в приложение Mail, выбираем протокол (POP3). В появившемся окне вводите логин, пароль, в сервере POP3 отобразится строка POP.YANDEX.RU, если нет – вводите вручную, выбираем порт 110, тип безопасности – нет, удалять сообщения – никогда. Жмете «Далее». Почтовый ящик откроется, уже можно пользоваться.
Как настроить IMAP Яндекс?
Откройте интерфейс Яндекс. Почты, доступный по адресу mail.yandex.ru. Затем нажмите на ссылку «Настройка» в верхнем правом углу. В меню слева выберите пункт «Почтовые программы» и на открывшейся странице отметьте пункт «С сервера imap.yandex.ru по протоколу IMAP».
Что делать если не работает почта на айфоне?
Проверьте правильность настроек уведомлений для приложения «Почта».
- Перейдите в раздел «Настройки» > «Уведомления».
- Нажмите «Почта», затем нажмите учетную запись электронной почты.
- Настройте параметры «Предупреждения», «Звуки» и «Наклейки».
Как изменить адрес электронной почты на iPhone?
Как изменить идентификатор Apple ID на другой адрес электронной почты
- Перейдите на страницу appleid.apple.com и войдите в систему.
- В разделе «Учетная запись» нажмите кнопку «Изменить».
- Выберите «Изменить Apple ID».
- Введите адрес электронной почты, который будет использоваться в качестве идентификатора Apple ID.
Как добавить почту?
Почтовый сервис может быть любым.
- На телефоне или планшете Android откройте приложение «Настройки» …
- В верхней части экрана нажмите Личные данные.
- В разделе «Контактная информация» выберите Адрес электронной почты.
- Выберите Контактный адрес электронной почты.
- Нажмите Добавить адрес электронной почты.
Как зайти на яндекс почту с телефона?
Вы можете зайти в свой почтовый ящик с любого устройства, подключенного к интернету. Для этого наберите в адресной строке браузера mail.yandex.ru , введите ваш логин и пароль на Яндексе и нажмите кнопку Войти.
Как установить почту на телефон?
Откройте приложение Gmail. Выберите Настройки > Добавить учетную запись > Другая. Введите свой полный адрес электронной почты и нажмите Настройка вручную > Exchange. Введите пароль и нажмите Далее.
Как установить на телефоне электронную почту?
Настройка приложения «Почта»
- Открыть приложение «Электронная почта»;
- Ввести данные электронного ящика и пароля в соответствующих полях;
- Выбрать опцию «Вручную». …
- Появится окно для настройки значений для сервера исходящей почты. …
- Затем в настройках аккаунта следует указать частоту синхронизации почты.
Что такое IMAP Яндекс?
По протоколу IMAP почтовая программа будет не просто скачивать новые письма, а синхронизировать информацию на вашем компьютере с данными на сервере, отображая сразу всю структуру вашего ящика — все папки, как стандартные, так и настроенные вами вручную.
Какой порт у яндекс почты?
адрес почтового сервера — imap.yandex.ru; защита соединения — SSL; порт — 993.
Как настроить яндекс почту в Windows 10?
Вызовите панель с чудо-кнопками, нажмите шестерёнку «параметры», выберете в меню «Учётные записи». Нажмите «Добавить учётную запись», затем нажмите иконку-конверт «Другая учётная запись – подключить». Выберите протокол IMAP для другой учётной записи и введите логин и пароль от Yandex-почты.
Как включить обновление почты на айфоне?
Как настроить доставку почты (e-mail) на iPhone или iPad
- На iPhone или iPad откройте Настройки → Почта.
- Выберите меню «Загрузка данных».
- Для необходимых почтовых ящиков укажите расписание «Push», «Выборка» или «Вручную». Описание каждого режима вы найдете ниже.
Как восстановить майл почту на айфоне?
Восстановление пароля и доступа к почте iCloud
- Подключите iPhone к интернету.
- Откройте настройки. В разделе «iCloud» нажмите на ссылку «Забыли Apple ID или пароль»?
- Укажите идентификатор — он же адрес почты у Айклауда.
- Выберите сброс по e-mail.
Почему не приходят письма на почтовый ящик?
Если вам не приходят письма либо уведомления с сайтов: убедитесь, что указан правильный почтовый адрес на сайте, с которого должно прийти уведомление; … проверьте не установлены ли фильтры, настроенные на удаление входящих писем; уточните у отправителей, не вернулось ли письмо в виде автоматического ответа сервера.
Как настроить Яндекс.Почту на iPhone
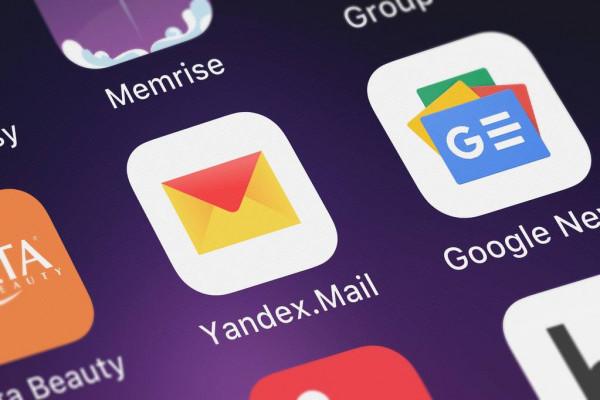
Рассказываем о том, как настроить почту Яндекс на мобильных устройствах Apple.
Используем браузер
Самое простое, что можно сделать, чтобы настроить Яндекс-почту на iPhone — зайти во встроенный браузер, открыть там почтовый сайт Яндекса и ввести свои данные. Алгоритм действий предельно прост:
- Сначала открываем браузер (можно Safari, можно любой другой).
- Вводим в адресную строку yandex.ru
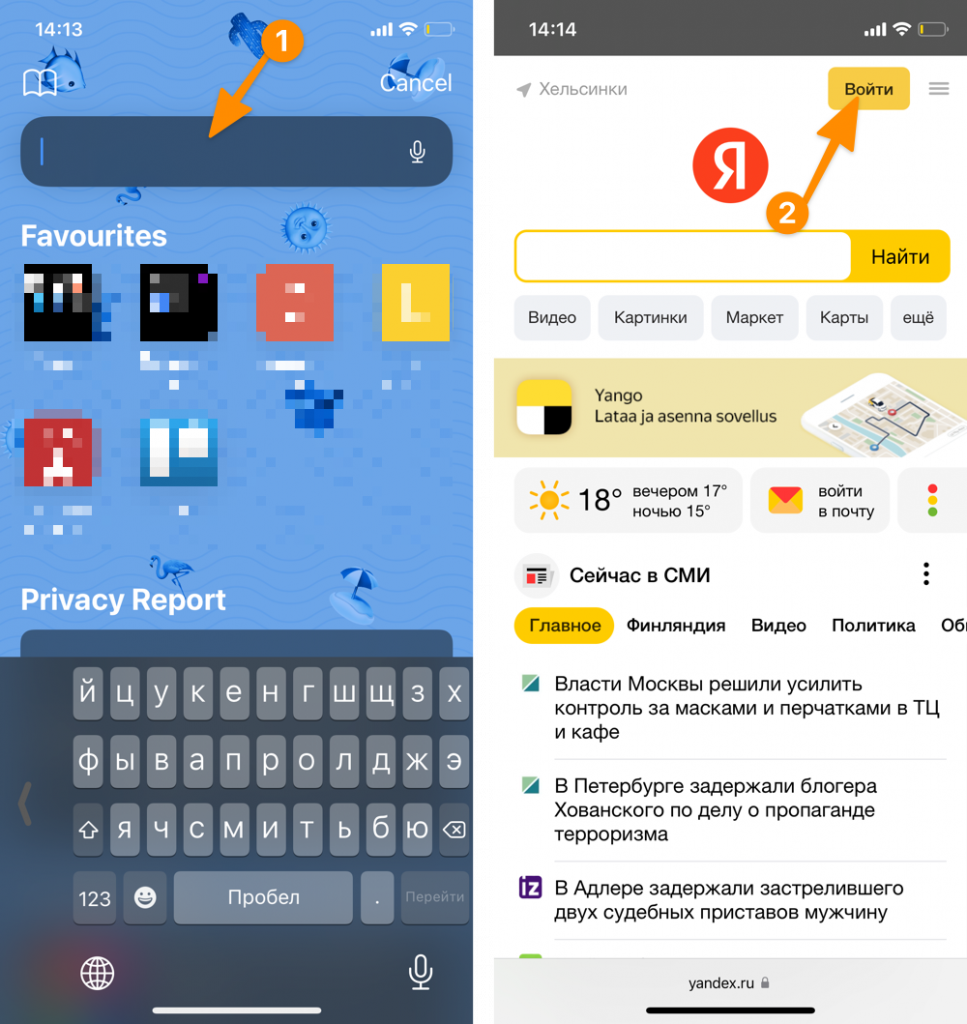
- Оказавшись на сайте указываем адрес своего электронного ящика и пароль от него. И при необходимости подтверждаем доступ по СМС или с помощью кода двухфакторной аутентификации.
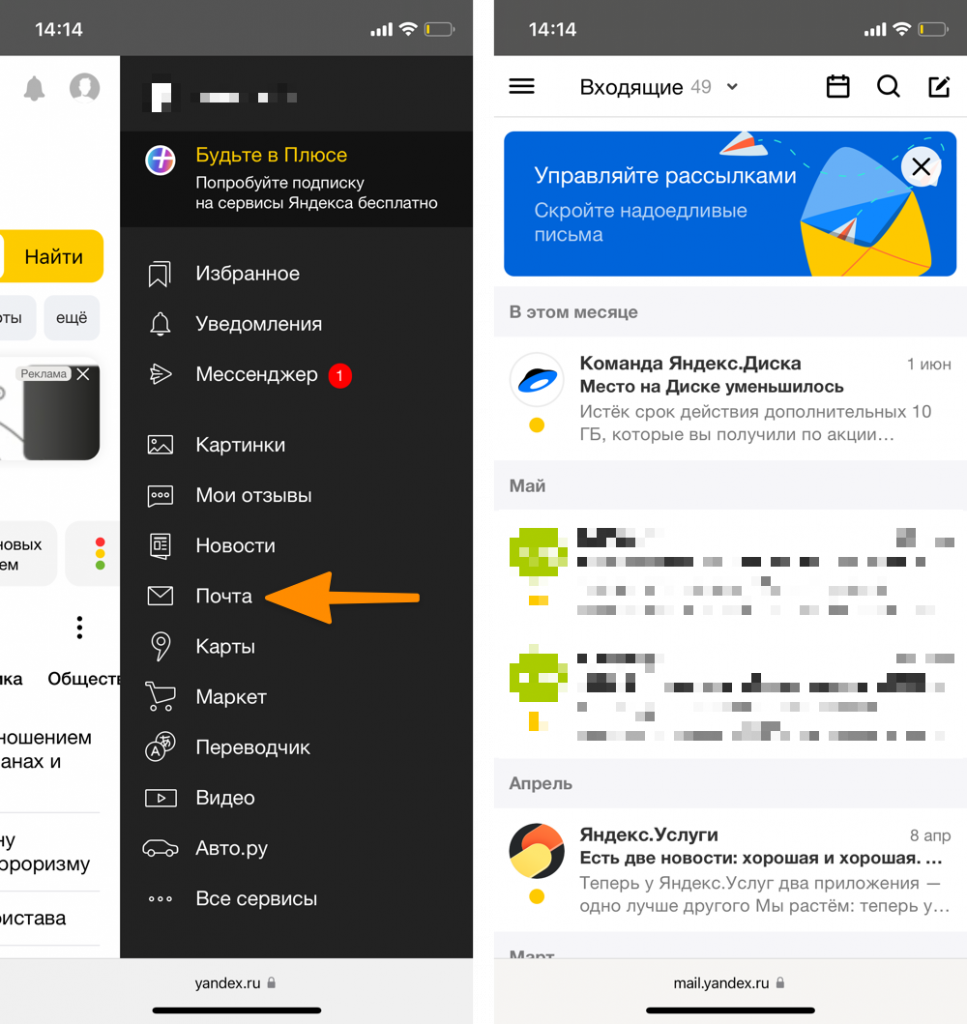
И все. Тут все, как на компьютере. Через пару секунд перед вами появится вся ваша почта. Но у такого метода есть несколько серьезных недостатков.
- Придется постоянно открывать браузер и держать в нем вкладку с почтовым ящиком. Или создавать ярлык под сайт на рабочем столе.
- Веб-интерфейс работает медленнее и часто ограничен в возможностях в отличие от полноценных телефонных приложений.
- Веб-версия Яндекс.Почты не умеет отсылать уведомления. Поэтому придется вручную мониторить всю входящую корреспонденцию.
В общем, такой метод нивелирует большую часть преимуществ мобильного устройства и заметно портит опыт использования iOS. Но есть аж два способа это быстро исправить и начать пользоваться Яндекс.Почтой на Айфоне с комфортом.
Используем специальное почтовое приложение
Предварительная настройка
Чтобы сторонние программы могли подключаться к почтовому ящику Яндекса, нужно дать на это разрешение на официальном сайте сервиса. Для этого:
- Открываем почтовый ящик Яндекса через браузер на компьютере.
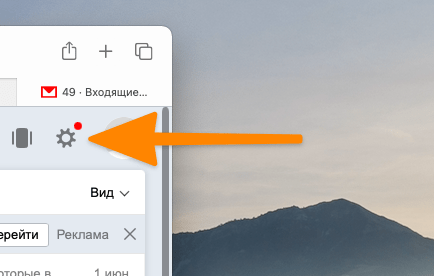
- Переходим в настройки сервиса, кликнув по иконке в виде шестеренки слева от аватарки.
- Выбираем «Прочие».
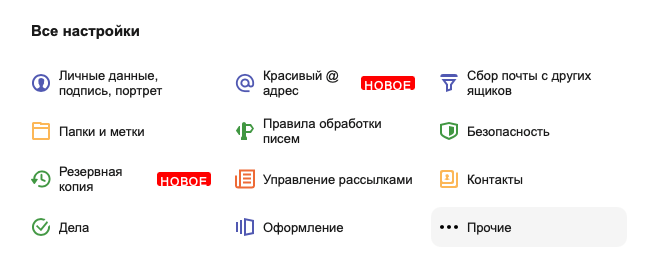
- Открываем вкладку «Почтовые программы» в боковой панели настроек слева.
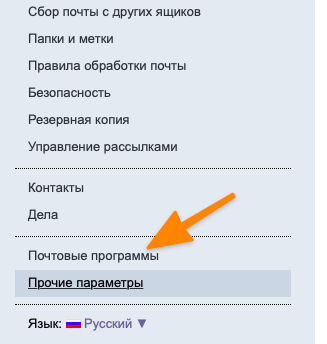
- Затем ставим галочку напротив пункта «С сервера imap.yandex.ru по протоколу IMAP».
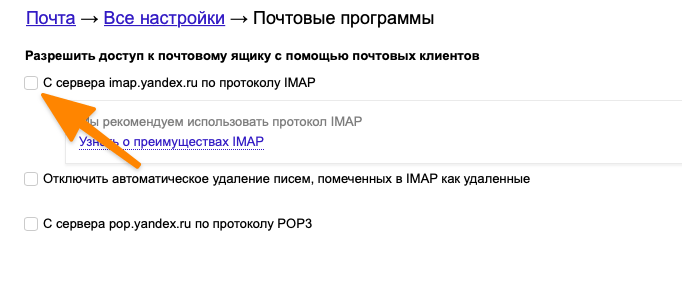
Все. После этого можно переходить к настройке почтовых клиентов. Если же этого не сделать, то сторонние программы будут отзываться ошибкой. Говорить о том, что неправильно введен пароль и т.п. Но это не касается официального приложения Яндекса. С ним таких проблем возникать не должно.
Используем встроенный в Айфон почтовый клиент
Обычно, когда люди спрашивают о том, как настроить Яндекс-почту на Айфоне, они подразумевают встроенное почтовое приложение, которое по умолчанию работает с сервисом iCloud, доступ к которому предоставляет сама компания Apple. Но этот клиент не зациклен на работе только с программной платформой iCloud. Фактически, он поддерживает любой почтовый сервер. И Яндекс не исключение. Его тоже можно встроить в iOS.
- Открываем системные настройки своего телефона (обычно их значок располагается на первом экране с приложениями).
- Внутри ищем пункт настроек почты. Он так и называется «Почта» (или Mail в английской версии).
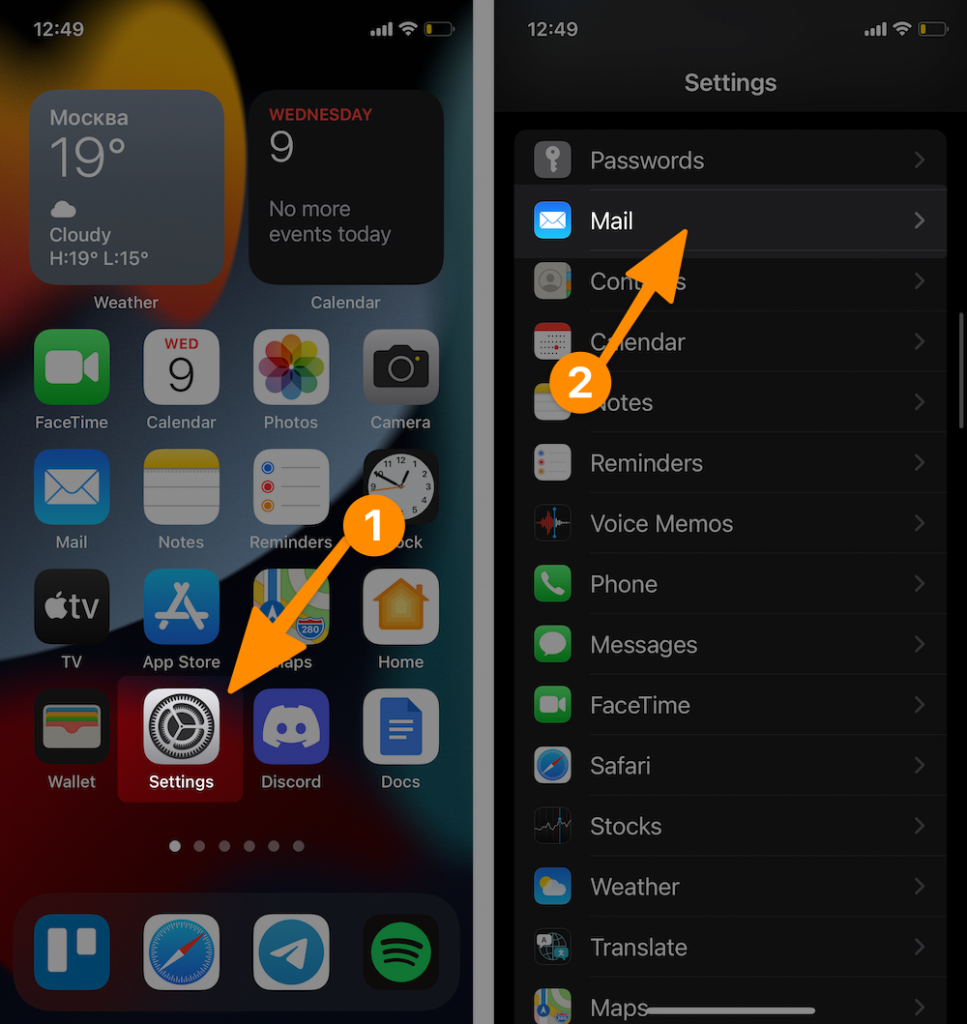
- Открываем подпункт меню «Учетные записи».
- Далее ищем кнопку «Добавить учетную запись» и нажимаем на нее.
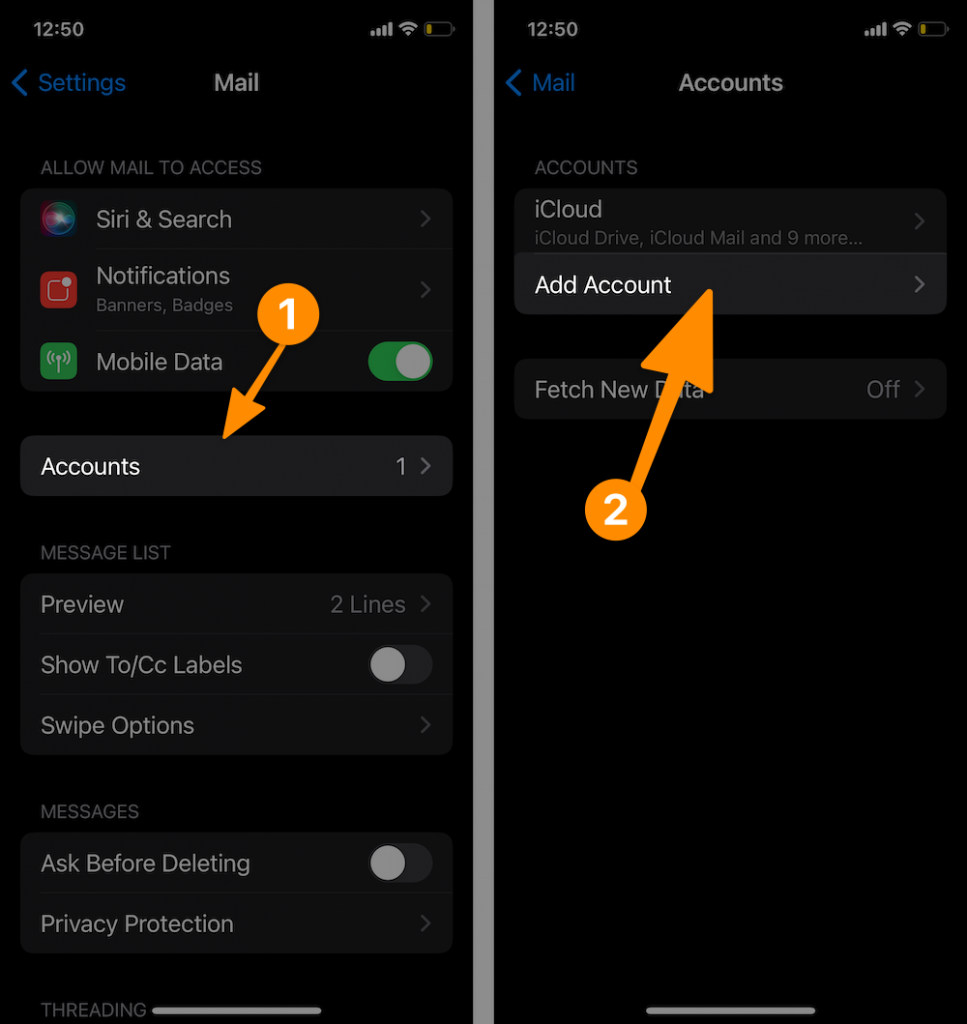
- Перед вами появится список доступных почтовых сервисов. Яндекса среди них нет, поэтому придется выполнять настройку вручную. Поэтому в открывшемся списке выбираем опцию «Другое».
- Указываем параметры вашего аккаунта в Яндекс.Почте: любое имя и описание на свой вкус, адрес электронной почты, который используется для работы с Яндексом и пароль от него же.
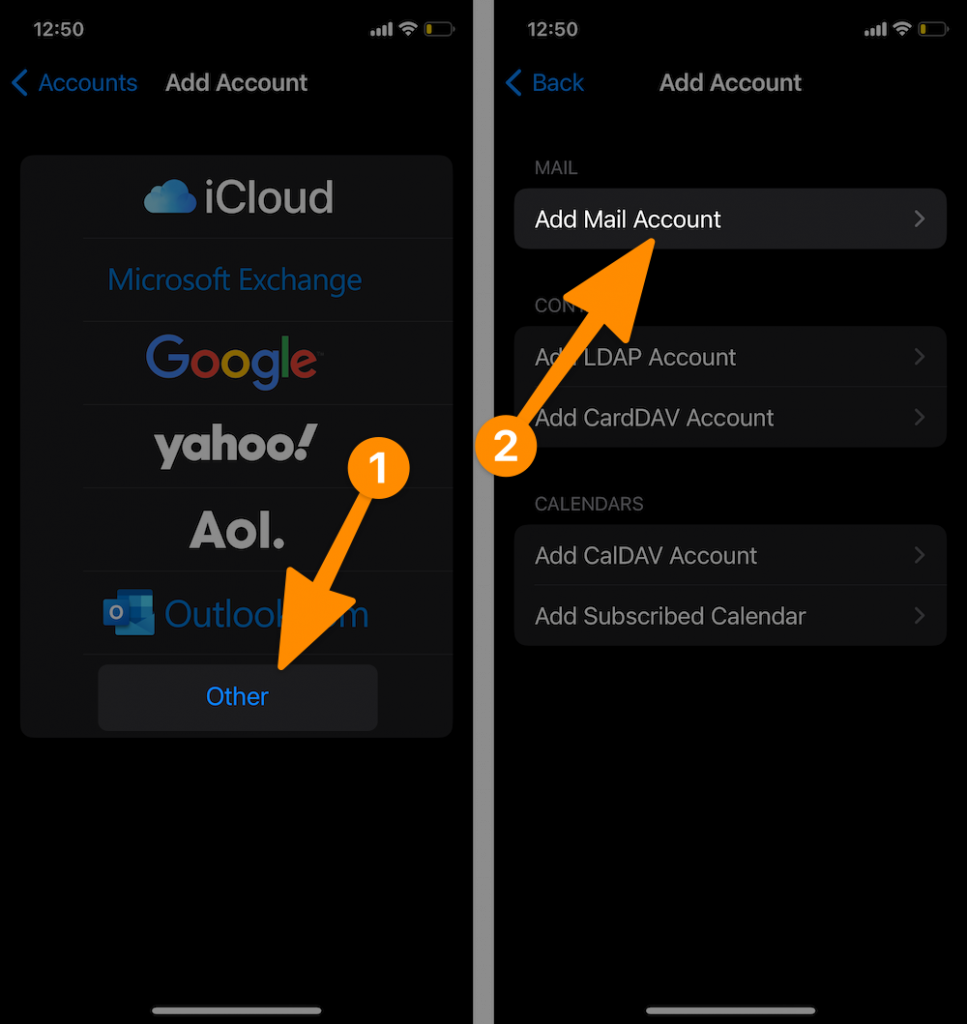
- Потом просто жмем «Далее» и ждем пока система распознает сервер Яндекса и выставит все параметры, чтобы почта заработала.
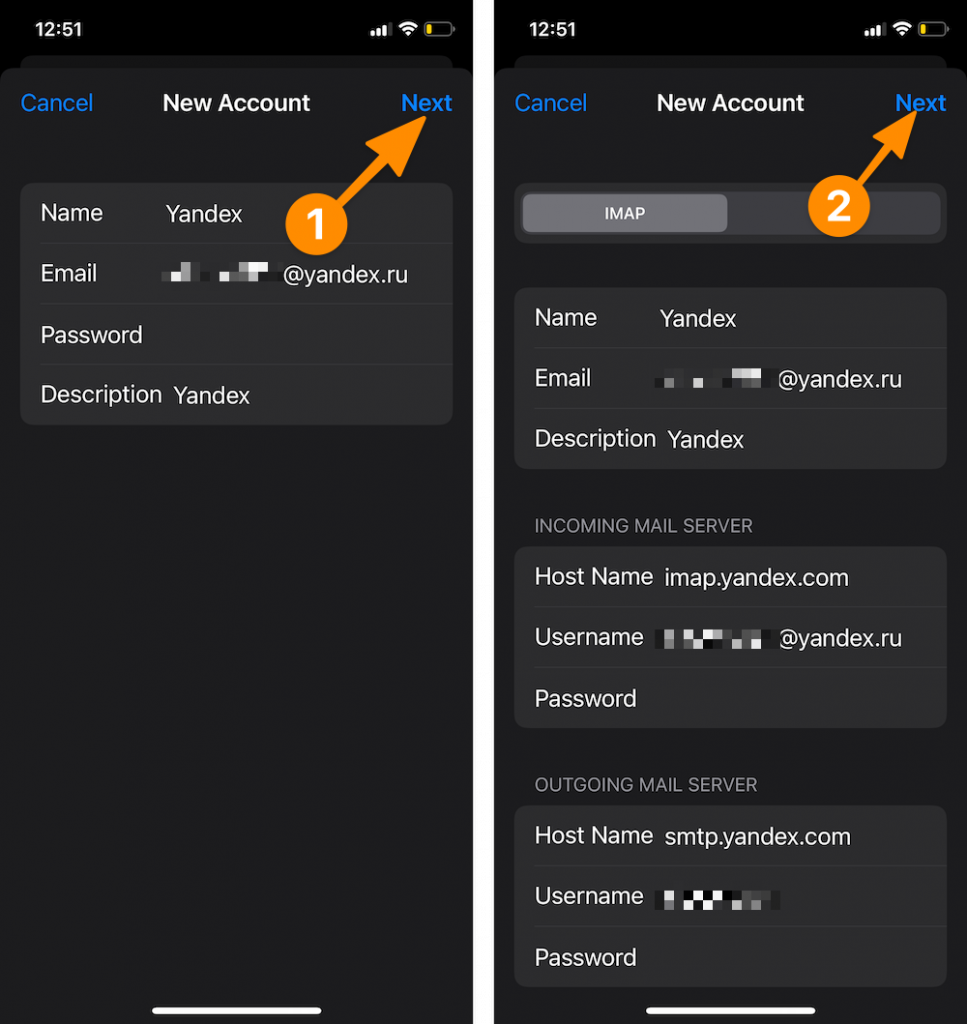
>Обычно это происходит автоматически и никаких дополнительных действий предпринимать не приходится. В исключительных случаях, если вам, к примеру, нужно хранить всю почту на устройстве, а не на серверах Яндекса, то придется вручную поменять сервер imap на pop3 и указать соответствующие порты.
В остальных случаях настройка выполняется автоматически и дополнительные данные не требуются. Почта начнет работать сразу после ввода личных данных. Однако стоит отметить, что встроенный почтовый клиент не умеет присылать уведомления в момент появления нового письма. Обычно происходит задержка до 10 минут.
Устанавливаем почтовый клиент Яндекс
Да, у Яндекса есть собственный почтовый клиент для Айфонов и Айпэдов.
И он имеет три значимых преимущества над встроенным почтовым приложением от Apple:
- Он проще настраивается. Если вы хоть раз вводили свои данные от аккаунта Яндекс в других приложениях или в браузере, то почта настроится автоматически. Даже логин с паролем вводить не придется.
- Он является ответом на вопрос «Как настроить уведомления в Яндекс.Почте. Да, он присылает уведомления о новых письмах вовремя. То есть прямо в момент, когда они приходят, а не раз в 15 минут или раз в час. С ним вы всегда будете в курсе событий.
- В приложение Яндекс.Почты встроены другие сервисы бренда. Например, календарь, заметки и т.п.
Чтобы скачать и настроить фирменную Яндекс.Почту на Айфоне, нужно:
- Зайти в магазин приложений App Store.
- Найти там программу Яндекс.Почта.
- Нажать на кнопку «Загрузить».
- А потом запустить и ввести свои данные для входа в почтовый ящик.
Всего четыре простых шага и у вас полноценная почта Яндекса со всеми привилегиями. Из значимых минусов этого способа можно выделить только рекламу. Да, компании Яндекс хватает наглости показывать рекламу прямо в почтовом ящике. И более того, просить денег за то, чтобы ее не было.Но для многих уведомления и доступ к фирменным сервисам 100% окажется важнее, чем наличие рекламного баннера.
Вместо заключения
На этом все. Чтобы настроить почту Яндекс на Айфоне, можно использовать и другие программы. Некоторые из них даже уведомления вовремя шлют, но их слишком много. Рассказать обо всех в одной статье просто невозможно. К тому же не все сторонние клиенты безопасны. Поэтому лучше не рисковать. См. также: Как убрать рекламу в Яндекс.Браузере.
Но если вы знаете какой-нибудь действительно удобный и проверенный клиент для работы с почтовым ящиком Яндекса, то милости просим в комментарии. Рассказывайте, а мы обязательно протестируем.