Как настроить рамблер почту на iphone?
Настройка Рамблер почты на iPhone

Активные пользователи Рамблер Почты вполне могут пользоваться всеми возможностями сервиса не только в браузере на компьютере, но и на своих мобильных устройствах. Для этих целей можно установить соответствующие приложение-клиент из фирменного магазина или подключить ящик в системных настройках, предварительно выполнив определенные манипуляции на официальном сайте почтового сервиса. Далее мы расскажем о том, как настроить Rambler Почту на iPhone.
Предварительная настройка почтового сервиса
Прежде чем переходить к непосредственной настройке и последующему использованию Рамблер Почты на айФоне, необходимо предоставить сторонним программам, коими в данном случае являются почтовые клиенты, доступ на работу с сервисом. Делается это следующим образом:
-
После перехода по представленной выше ссылке откройте «Настройки» почтового сервиса, кликнув левой кнопкой мышки (ЛКМ) по соответствующей кнопке на панели инструментов.

Далее перейдите во вкладку «Программы», нажав ЛКМ.

Под полем «Доступ к почтовому ящику с помощью почтовых клиентов» нажмите на кнопку «Вкл.»,
введите код с картинки во всплывающем окне и нажмите «Отправить».

Готово, предварительная настройка Рамблер Почты выполнена. На данном этапе не спешите закрывать страницу почтового сервиса (непосредственно раздел «Настройки» — «Программы») или же просто запомните, а лучше запишите данные, представленные в следующих блоках:
SMTP:
- Сервер: smtp.rambler.ru;
- Шифрование: SSL — порт 465.
POP3:
- Сервер: pop.rambler.ru;
- Шифрование: SSL — порт: 995.

Теперь перейдем непосредственно к настройке Rambler Почты на iPhone
Способ 1: Стандартное приложение «Почта»
Первым делом рассмотрим то, как обеспечить корректную работу Рамблер Почты в стандартном почтовом клиенте, доступном на каждом айФоне, независимо от версии айОС.
-
Откройте «Настройки» своего мобильного девайса, тапнув по соответствующему значку на главном экране. Пролистайте перечень доступных параметров немного вниз и перейдите к разделу «Пароли и учетные записи», если у вас установлена iOS 11 и выше, или, если версия системы ниже указанной, выберите пункт «Почта».

Нажмите «Добавить учетную запись» (на iOS 10 и ниже — «Учетные записи» и только потом «Добавить учетную запись»).

В перечне доступных сервисов Rambler/почты нет, поэтому здесь нужно тапнуть по ссылке «Другое».

Выберите пункт «Новая учетная запись» (или «Добавить учетную запись» в случае использования девайса с iOS ниже 11 версии).

- Имя пользователя;
- Адрес почтового ящика;
- Пароль от него;
- Описание – «имя», под которым данный ящик будет отображаться в приложении «Почта» на iPhone. Как вариант, здесь можно продублировать адрес ящика или только логин, либо же просто указать название почтового сервиса.

Указав необходимые сведения, переходите «Далее».
Вместо установленного по умолчанию протокола IMAP, который по непонятным причинам более не поддерживается рассматриваемым почтовым сервисом, необходимо переключиться на POP, тапнув по одноименной вкладке на открывшейся странице.

- Адрес сервера входящей почты: pop.rambler.ru
- Адрес сервера исходящей почты: smtp.rambler.ru

Заполнив оба поля, нажмите кнопку «Сохранить», расположенную в правом верхнем углу, которая станет активной,

-
Для того чтобы убедиться в успешном выполнении процедуры и перейти к использованию почтового сервиса, выполните следующее:
Запустите стандартное приложение «Почта» на своем iPhone.

Выберите необходимый почтовый ящик, ориентируясь на название, заданное ему в пункте №5 инструкции выше.

Убедитесь в наличии писем, возможности их отправки и получения, а также в выполнении иных, характерных для почтового клиента функций.

Настройка Rambler Почты на iPhone – задача не самая простая, но при правильном подходе, еще и вооружившись нашей инструкцией, ее можно решить буквально за несколько минут. И все же значительно проще и удобнее взаимодействовать с данным сервисом и всеми его функциями посредством фирменного приложения, об установке которого мы расскажем далее.
Способ 2: Приложение Rambler/почта в App Store
Если вы не хотите играться с настройками вашего айФон, чтобы нормально пользоваться на нем Рамблер почтой, можно установить фирменное приложение-клиент, созданное разработчиками рассматриваемого сервиса. Делается это следующим образом:

Примечание: Предварительную настройку почтового сервиса, описанную в первой части данной статьи, выполнить все же необходимо. Без соответствующих разрешений приложение работать не будет.
-
Перейдите по представленной выше ссылке и установите приложение на свой телефон. Для этого нажмите «Загрузить» и дождитесь завершения процедуры, прогресс которой можно отслеживать по заполняющемуся круговому индикатору.

Запустите клиент Рамблер Почты прямо из Магазина, нажав «Открыть», или тапните по его ярлыку, который появится на одном из главных экранов.

В приветственном окне приложения введите логин и пароль от своей учетной записи и нажмите «Войти». Далее укажите в соответствующее поле символы с картинки и снова нажмите «Войти».

Разрешите доступ почтовому клиенту к уведомлениям, тапнув по кнопке «Включить», или «Пропустите» этот этап. При выборе первого варианта появится всплывающее окно с запросом, в котором потребуется нажать «Разрешить». Помимо прочего, для эффективной защиты и обеспечения конфиденциальности переписки можно установить PIN-код или Touch ID, чтобы никто кроме вас не получил доступ к почте. Как и предыдущий, при желании этот шаг тоже можно пропустить.

Завершив с предварительной настройкой, вы получите доступ ко всем возможностям Rambler/почты, доступным из фирменного приложения.

Как видите, использование клиентского приложения Рамблер Почты, вариант куда более простой и удобный в своей реализации, требующий значительно меньшего времени и усилий, по крайней мере, если сравнивать его с первым способом, предложенным нами выше.
Заключение
Из этой небольшой статьи вы узнали, как настроить Rambler/почту на iPhone, используя для этого стандартные возможности мобильного устройства или фирменное приложение-клиент, разработанное непосредственно почтовым сервисом. Какой из вариантов выбрать, решать только вам, мы же надеемся, что данный материал был полезен для вас.
Помимо этой статьи, на сайте еще 11955 инструкций.
Добавьте сайт Lumpics.ru в закладки (CTRL+D) и мы точно еще пригодимся вам.
Отблагодарите автора, поделитесь статьей в социальных сетях.
Как настроить почту на iPhone для Gmail, Yandex, Rambler и Mail.ru
Уровень сложности: для начинающих. Несмотря на то, что настроить почтовый клиент на iOS достаточно просто, для каждого почтового сервиса (Mail.ru, Yandex, Rambler, Google) процесс настройки немного отличается. Ниже мы покажем подробный процесс настройки каждого аккаунта.
Gmail
Интеграцию с почтовым сервисом Google настроить проще всего. Для начала нужно зайти в Настройки и перейти во вкладку «Почта, адреса, календари». Здесь выбрать «Добавить учетную запись» и нажать на Google.

Теперь осталось лишь внести свое имя, e-mail, пароль и описание. Имя и описание — необязательные параметры, а вот без указания почтового адреса с паролем обойтись, разумеется, нельзя.


На следующем экране нужно выбрать, какие сервисы синхронизировать. Если нужна только почта, то можно отключить календари, контакты и заметки.
Yandex
С Yandex все обстоит немного сложнее. Для добавления нового почтового ящика нужно так же зайти в Настройки — «Почта, адреса, календари» — «Добавить учетную запись». Теперь нужно выбрать «Другое», а затем «Новая учетная запись». Так как российские почтовые сервисы не внесены в iOS по умолчанию, их придется добавлять вручную.

Второй этап ничем не отличается от такого же в Gmail. Нужно внести свое имя, почтовый адрес, пароль и описание. Особое внимание уделите правильному вводу пароля, так как устройство создаст ящик в любом случае, даже если пароль был введен неверно.

Стандартно нам предложат создать ящик в протоколе IMAP, но нужно поменять его на POP. Для этого из двух верхних вкладок следует выбрать правую. Почти все остальные данные заполнятся автоматически. Нужно поменять только имя узла для сервера входящей и исходящей почты.
Имя узла (сервер входящей почты) — pop.yandex.ru
Имя узла (сервер исходящей почты) — smtp.yandex.ru

На этом все, подтверждаем введенные данные, ждем пока устройство их проверит и можем пользоваться почтой.
Mail.ru
Процедура добавления аккаунта Mail.ru практически не отличается от аналогичного процесса для сервиса Yandex. Настройки — «Почта, адреса, календари» — «Добавить учетную запись» — «Другое» — «Новая учетная запись». Здесь, как обычно нужно внести свой почтовый ящик, пароль, имя и описание.

Затем, как и в случае с Yandex, необходимо выбрать вкладку POP сервера и изменить сервер входящей и исходящей почты.
Имя узла (сервер входящей почты) — pop3.mail.ru
Имя узла (сервер исходящей почты) — smtp.mail.ru

Внимательно проверьте внесенные данные и нажимайте «Сохранить».
Rambler
Добавление почтового ящика сервиса Rambler имеет одно небольшое отличие. Почему-то, в некоторых случаях, данные не прописываются автоматически, поэтому их нужно будет внести самостоятельно. Идем в Настройки — «Почта, адреса, календари» — «Добавить учетную запись» — «Другое» — «Новая учетная запись» и добавляем новый ящик.

Теперь, если не заполнены поля только с именем узла, вносим нужные данные, если же незаполненными остались имя пользователя и пароль, то придется снова прописать свой почтовый ящик и пароль от него.
Имя узла (сервер входящей почты) — pop.rambler.ru
Имя узла (сервер исходящей почты) — smtp.rambler.ru

Кроме этого, вы можете использовать для получения почты протокол IMAP, который имеет целый ряд преимуществ по сравнению с POP3, но может быть несколько сложнее в настройке для начинающих пользователей. В этом случае вам необходимо активизировать использование этого протокола в настройках почтового сервера. Как это сделать, вы найдёте в справочных статья соответствующего сервиса. После этого в настройках своего телефона введите следующие данные:
Gmail
Входящая почта:
Протокол — IMAP;
Сервер IMAP — imap.gmail.com;
Порт — 993;
SSL — SSL/TLS;
Аутентификация — Обычный пароль
Исходящая почта:
Сервер SMTP — smtp.gmail.com;
Порт — 465;
SSL — SSL/TLS;
Яндекс.Почта
Входящая почта:
Протокол — IMAP;
Сервер IMAP — imap.yandex.ru;
Порт — 993;
SSL — SSL/TLS;
Аутентификация — Обычный пароль.
Исходящая почта:
Сервер SMTP — smtp.yandex.ru;
Порт — 465;
SSL — SSL/TLS;
Mail.ru
Входящая почта:
Сервер IMAP — imap.mail.ru;
Тип защиты — SSL/TLS;
Порт — 993
Исходящая почта::
Сервер SMTP — smtp.mail.ru;
Тип защиты — SSL/TLS;
Порт — 465
Rambler
Входящая почта:
Сервер IMAP — imap.rambler.ru;
Тип защиты — SSL/TLS;
Порт — 993 или 143
Исходящая почта::
Сервер SMTP — smtp.mail.ru;
Тип защиты — SSL/TLS;
Порт — 465
После сохранения данных почта готова к использованию. Настройка почтового клиента на iOS не займет много времени и только при использовании российских почтовых сервисов придется потратить несколько лишних минут на внесение данных.

Пошаговое руководство настройки любой почты на iPhone за несколько минут
«Mail» – знаменитый инструмент компании Apple, позволяющий взаимодействовать с электронными ящиками в компактном клиенте, где доступна умная сортировка писем, интерфейс нагляден, а новые аккаунты разрешают вводить хоть до бесконечности – важные сообщения придут. Так, по крайне мере, дела обстоят с Google и Yahoo, но как быть, если понадобились отечественные сервисы? Все просто! Итак, как настроить почту на iPhone.
- Общий алгоритм
- Параметры настройки для mail.ru
- Параметры настройки для Yandex.ru
- Параметры настройки для GMail.ru
- Почта OutLook
- Почта Rambler
- Настройки почты для других сервисов
- Удаление писем с сервера
- Почтовые приложения на iPhone
Общий алгоритм
Любое взаимодействие со сторонними сервисами во встроенном в iOS инструменте «Почта» начинается из меню «Настройки», а если точнее – из раздела «Учетные записи и пароли», где, во-первых, хранится информация о логинах и паролях, сохраненных в системе для авторизации, а во-вторых, доступна специальная платформа для взаимодействия с iCloud и «электронными ящиками».
Сразу после перехода в раздел нужно нажать на пункт меню «Добавить учетную запись», а дальше останется действовать по указанному, в зависимости от добавляемого сервиса (mail, yandex, gmail), алгоритму.
Иногда настройка новой рабочей или корпоративной почты занимает не более десяти секунд, порой придется вводить с десяток дополнительных значений, выбирать сервера и узлы, настраивать протоколы. Даже при сильном желании заплутать при настройке невозможно – даже новички, впервые работающие с инструментом «Почта» сразу же разберутся во всех нюансах и получат действительно многофункциональную, а главное тотально настраиваемую платформу для личного и корпоративного общения в сети.
Параметры настройки для mail.ru
Настроить почту Mail на iPhone можно следующим образом:
-
В разделе «Учетные записи и пароли» выбрать пункт «Добавить новую запись»;


В открывшемся списке нажать «Другое»;



А точнее – в панель SMTP, где придется ввести несколько дополнительных параметров;

Первый шаг – переключить значок «Сервер» во включенное положение;


Параметры настройки для Yandex.ru
- Алгоритм настройки яндекс на iPhone действий схож с тем, что описан выше. Точно также придется заглянуть в раздел «Учетные записи и пароли», выбрать «Новая учетная запись», нажать на пункт меню «Другое»;



Параметры настройки для GMail.ru
- Настроить почту Gmail на iPhone и iOS легче всего – никаких дополнительных параметров и сложных настроек, все уже заранее подготовлено, осталось лишь пройти коротенькую авторизацию в уже знакомом разделе «Учетные записи и пароли»;

Почта OutLook
- Взаимодействовать со знаменитым сервисом от Microsoft можно и из отдельного приложения, но, если уж захотелось все держать в одном месте, то стоит пойти уже знакомым путем;
- Перейти в раздел «Учетные записи и пароли». Выбрать пункт с авторизацией нового аккаунта;
- В появившемся списке нажать на пункт «Outlook.com»;
- Заполнить в текстовые поля информацию о почте и пароле. Если включена двухфакторная авторизация, то не обойтись и без ввода числовой комбинации, полученной на мобильной номер;

Почта Rambler
Порядок действий настройки рамблера полностью повторяет инструкции, описанные для mail.ru и yandex.ru:
-
Перейти в раздел добавления новой учетной записи;

В открывшемся списке нажать «Другое»;


Настройки почты для других сервисов
Появилось непреодолимое желание добавить в систему какой-нибудь экзотический электронный ящик, а в сети не нашлось даже малейших подробностей о необходимой настройке? Параметры не «цепляются» еще и в автоматическом режиме? Ситуация, безусловно, сложная, но решаемая, вариантов как минимум два:
- Обратиться к поставщику услуг. Сложно отыскать почтовый сервис, который не предоставляет параметры для авторизации на разных устройствах через сторонние инструменты. Поискать данные для входа стоит где-нибудь в настройках профиля, а точнее в разделе, связанном с сетью. Иногда поставщик услуг даже выкладывает подробную инструкцию, как прицепиться к разным системам (в том числе и к «Почте» на iPhone), да еще и со скриншотами. Так, к примеру, дела обстоят на сайте mail.ru;
- – Заглянуть на сайт Apple. Если отыскать столь необходимую информацию на официальных ресурсах не получилось, значит, придется действовать сторонними путями и обратиться напрямую к «яблоку». На странице поддержки доступна специальная платформа, где разрешают за каких-то пять-десять секунд найти полный список параметров, позволяющих быстро привести «Почту» в порядок;

Удаление писем с сервера
Еще недавно (на iOS версии 7+) разработчики из Apple позволяли переносить в архив любые сообщения, появляющиеся на «Почте», как на смартфоне или планшете, так и прямо на серверах почтового сервиса. После iOS 10 ситуация переменилась – отныне пользователи способны лишь выбирать, куда именно переносить старые, и уже неиспользуемые сообщения – или в корзину, или в архив. Настраивается такой параметр в разделе «Учетные записи и пароли», в настройках выбранного сервиса.
Сразу после перехода в «Дополнительное» меню, в пункте «Место перемещения ненужных сообщений» стоит выбрать «Удаленные». Тогда уже через несколько недель (или же через месяц), корзина очистится от накопившегося мусора.
Почтовые приложения на iPhone
App Store, официальный магазин приложений и развлечений Apple, ломится от многофункциональных почтовых клиентов, облегчающих работу с любыми электронными ящиками. Но, если же выбирать действительно лучший приложения почты, то остановиться стоит на трех вариантах:
- myMail. Умная сортировка писем, и интеграция сторонних сервисов (к примеру, разработчики разрешают телефонные номера сразу же сохранять в адресную книгу, а даты – переносить в календарь), потрясающая оптимизация и поддержка системы жестов, а еще черновики, платформы для быстрых ответов и история, где можно сохранить целую библиотеку. Если классическая «Почта» давно надоела и нужны перемены, то myMail – наилучший вариант;
- Gmail. И хотя проблем с авторизацией электронного ящика Google в iOS не бывает, стороннее приложение, Gmail, с точки зрения функционала смотрится богаче и удобнее, чем то, что придумали ребята из Apple. Тут все по высшему разряду – быстро, наглядно, с жестами и интеграцией. Да и переживать на счет быстрых обновлений под новые iPhone и iPad не придется – в Google за новинками всегда следят;
- Mail.ru. Удивительно, но отечественный сервис со всеми обязанностями прекрасно справляется – тут тот же, что и у конкурентов удобный интерфейс, та же возможность быстро переносить любые данные в сторонние приложения. Даже интересные дополнительные технологии нашлись – вроде запароленных адресов и расписания для отправки писем в течение дня. Всю атмосферу портит лишь реклама, появляющаяся в совершенно неудобное время.
Дополнительно стоит отметить следующие клиенты – Яндекс.Почта (прекрасно настроено взаимодействие с остальными сервисами знаменитой поисковой системы – тут и поиск гостиниц, и вызов такси, и возможность прикрепить счет прямо из кошелька), CloudMagic (просто, но со вкусом), Boxer (очень красиво, но при работе с несколькими учетными записями сразу придется заплатить).
Как настроить rambler почту на iPhone?
Как настроить почту Rambler на айфоне?
Настройка учетной записи электронной почты вручную
- Перейдите в меню «Настройки» > «Пароли и учетные записи».
- Нажмите «Новая учетная запись», «Другое» и «Новая учетная запись».
- Введите свое имя, адрес электронной почты, пароль и описание учетной записи.
- Нажмите «Далее».
Как изменить настройки почты на айфоне?
Как настроить почту на iPhone или iPad
- Откройте настройки устройства и выберите Почта, адреса, календари.
- Выберите Добавить учетную запись.
- Выберите Другое.
- Выберите Новая учетная запись.
- Укажите данные и нажмите Далее.
- 6.1 Укажите тип почтового ящика: IMAP или POP. …
- 6.2. …
- Нажмите на переключатель напротив почты, чтобы он стал зеленым и нажмите Сохранить.
Как синхронизировать почту на айфоне?
Автоматическая настройка учетной записи электронной почты
- Перейдите в раздел «Настройки» > «Почта», затем нажмите «Учетные записи».
- Нажмите «Новая учетная запись» и выберите почтовый сервис.
- Введите адрес электронной почты и пароль.
- Нажмите «Далее» и дождитесь окончания проверки учетной записи приложением «Почта».
Как настроить почту IMAP?
Как настроить IMAP
- Откройте Gmail на компьютере.
- В правом верхнем углу нажмите на значок «Настройки» Все настройки.
- Откройте вкладку Пересылка и POP/IMAP.
- В разделе «Доступ по протоколу IMAP» выберите Включить IMAP.
- Нажмите Сохранить изменения.
Как настроить почту Рамблер?
Откройте программу «Почта» (Email) и войдите в настройки учетных записей.
…
Внимание!
- протокол: POP (или POP3);
- адрес электронной почты (имя пользователя): адрес вашей почты, например [email protected];
- пароль: пароль от вашей почты;
- сервер POP: pop.rambler.ru;
- тип защиты (безопасности): SSL/TLS;
- порт сервера: 995.
Как изменить пароль от почты на айфоне?
- Перейдите → «Все настройки» → «Аккаунт» → «Безопасность».
- Пролистайте до раздела «Пароль».
- Нажмите .
- Введите действующий пароль.
- Введите новый пароль и повторите его, чтобы не ошибиться.
- Нажмите «Изменить».
Как выйти из почтового ящика на айфоне?
перейти в настройки и найти раздел «почта, адреса, календари»; в меню «учетные записи» выбрать ящик, который требуется удалить и нажать на него; подтвердить намерение стереть профиль, кликнув по разделу меню «удалить с iPhone ».
Как синхронизировать почту на iPhone и Mac?
На iDevice (в данном случае iPhone) откройте Настройки> Контакты, Календарь и электронная почта> Добавьте новую учетную запись и следуйте инструкциям, вставляя те же учетные данные, которые вы указали при добавлении учетной записи в Mac.
Как привязать айпад к айфону?
Синхронизация содержимого по Wi-Fi
- Подключите устройство к компьютеру с помощью кабеля USB, а затем откройте iTunes и выберите устройство.
- Нажмите «Обзор» в левой части окна iTunes.
- Выберите «Синхронизировать с этим [устройство] по Wi-Fi».
- Нажмите кнопку «Применить».
Что делать если не работает почта на айфоне?
Как исправить электронную почту iPhone или iPad, когда она не обновляется
- Шаг 1: почта не открывается
- Шаг 2: почта не открывается
- Шаг 3: удалите свою учетную запись электронной почты
- Шаг 4. Перезапустите iDevice.
- Шаг 5: Добавьте адрес электронной почты
- Шаг 6: Настройте свою учетную запись электронной почты
Как настроить IMAP Яндекс?
- Перейдите в раздел Настройки → почта+учетные записи.
- Выберите вашу учетную запись.
- Внизу страницы нажмите дополнительные настройки и укажите следующие параметры в зависимости от используемого протокола: IMAP. Сервер входящей почты — imap.yandex. ru:993. Сервер исходящей почты — smtp.yandex. ru:465.
Как настроить сервер исходящей почты на iPhone?
— данные сервера исходящей почты.
- Откройте настройки устройства и выберите Почта, адреса, календари.
- Выберите Добавить учетную запись.
- Выберите Другое.
- Выберите Новая учетная запись.
- Укажите данные и нажмите Далее.
- 6.1 Укажите тип почтового ящика: IMAP или POP. …
- 6.2.
Что такое IMAP Yandex?
Настройка по протоколу IMAP
По протоколу IMAP почтовая программа будет не просто скачивать новые письма, а синхронизировать информацию на вашем компьютере с данными на сервере, отображая сразу всю структуру вашего ящика — все папки, как стандартные, так и настроенные вами вручную.
Как настроить почту на iPhone для Gmail, Yandex, Rambler и Mail.ru
#1 Вася Никитишин




Как настроить почту на iPhone для Gmail, Yandex, Rambler и Mail.ru
Несмотря на то, что настроить почтовый клиент на iOS достаточно просто, для каждого почтового сервиса (Mail.ru, Yandex, Rambler, Google) процесс настройки немного отличается. Ниже мы покажем подробный процесс настройки каждого аккаунта.
Интеграцию с почтовым сервисом Google настроить проще всего. Для начала нужно зайти в Настройки и перейти во вкладку «Почта, адреса, календари». Здесь выбрать «Добавить учетную запись» и нажать на Google.

Теперь осталось лишь внести свое имя, e-mail, пароль и описание. Имя и описание — необязательные параметры, а вот без указания почтового адреса с паролем обойтись, разумеется, нельзя.


На следующем экране нужно выбрать, какие сервисы синхронизировать. Если нужна только почта, то можно отключить календари, контакты и заметки.
С Yandex все обстоит немного сложнее. Для добавления нового почтового ящика нужно так же зайти в Настройки — «Почта, адреса, календари» — «Добавить учетную запись». Теперь нужно выбрать «Другое», а затем «Новая учетная запись». Так как российские почтовые сервисы не внесены в iOS по умолчанию, их придется добавлять вручную.

Второй этап ничем не отличается от такого же в Gmail. Нужно внести свое имя, почтовый адрес, пароль и описание. Особое внимание уделите правильному вводу пароля, так как устройство создаст ящик в любом случае, даже если пароль был введен неверно.

Стандартно нам предложат создать ящик в протоколе IMAP, но нужно поменять его на POP. Для этого из двух верхних вкладок следует выбрать правую. Почти все остальные данные заполнятся автоматически. Нужно поменять только имя узла для сервера входящей и исходящей почты.
Имя узла (сервер входящей почты) — pop.yandex.ru
Имя узла (сервер исходящей почты) — smtp.yandex.ru

На этом все, подтверждаем введенные данные, ждем пока устройство их проверит и можем пользоваться почтой.
Процедура добавления аккаунта Mail.ru практически не отличается от аналогичного процесса для сервиса Yandex. Настройки — «Почта, адреса, календари» — «Добавить учетную запись» — «Другое» — «Новая учетная запись». Здесь, как обычно нужно внести свой почтовый ящик, пароль, имя и описание.

Затем, как и в случае с Yandex, необходимо выбрать вкладку POP сервера и изменить сервер входящей и исходящей почты.
Имя узла (сервер входящей почты) — pop3.mail.ru
Имя узла (сервер исходящей почты) — smtp.mail.ru

Внимательно проверьте внесенные данные и нажимайте «Сохранить».
Добавление почтового ящика сервиса Rambler имеет одно небольшое отличие. Почему-то, в некоторых случаях, данные не прописываются автоматически, поэтому их нужно будет внести самостоятельно. Идем в Настройки — «Почта, адреса, календари» — «Добавить учетную запись» — «Другое» — «Новая учетная запись» и добавляем новый ящик.

Теперь, если не заполнены поля только с именем узла, вносим нужные данные, если же незаполненными остались имя пользователя и пароль, то придется снова прописать свой почтовый ящик и пароль от него.
Имя узла (сервер входящей почты) — pop.rambler.ru
Имя узла (сервер исходящей почты) — smtp.rambler.ru

Кроме этого, вы можете использовать для получения почты протокол IMAP, который имеет целый ряд преимуществ по сравнению с POP3, но может быть несколько сложнее в настройке для начинающих пользователей. В этом случае вам необходимо активизировать использование этого протокола в настройках почтового сервера. Как это сделать, вы найдёте в справочных статья соответствующего сервиса. После этого в настройках своего телефона введите следующие данные:
Gmail
Входящая почта:
Протокол — IMAP;
Сервер IMAP — imap.gmail.com;
Порт — 993;
SSL — SSL/TLS;
Аутентификация — Обычный пароль
Исходящая почта:
Сервер SMTP — smtp.gmail.com;
Порт — 465;
SSL — SSL/TLS;
Яндекс.Почта
Входящая почта:
Протокол — IMAP;
Сервер IMAP — imap.yandex.ru;
Порт — 993;
SSL — SSL/TLS;
Аутентификация — Обычный пароль.
Исходящая почта:
Сервер SMTP — smtp.yandex.ru;
Порт — 465;
SSL — SSL/TLS;
Mail.ru
Входящая почта:
Сервер IMAP — imap.mail.ru;
Тип защиты — SSL/TLS;
Порт — 993
Исходящая почта::
Сервер SMTP — smtp.mail.ru;
Тип защиты — SSL/TLS;
Порт — 465
Rambler
Входящая почта:
Сервер IMAP — imap.rambler.ru;
Тип защиты — SSL/TLS;
Порт — 993 или 143
Исходящая почта::
Сервер SMTP — smtp.mail.ru;
Тип защиты — SSL/TLS;
Порт — 465
После сохранения данных почта готова к использованию. Настройка почтового клиента на iOS не займет много времени и только при использовании российских почтовых сервисов придется потратить несколько лишних минут на внесение данных.
Настройка почты на iPhone и iPad
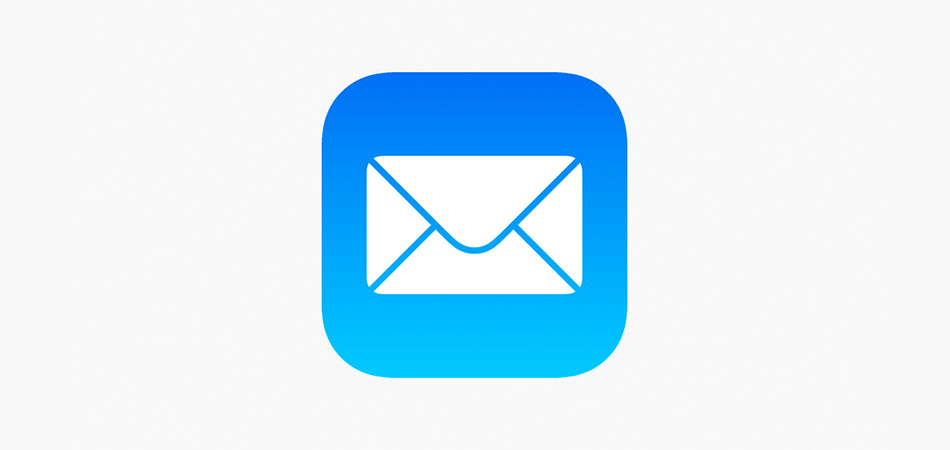
Рассказываем о том, как настроить почту на iPhone и iPad.
Обычно у владельцев техники Apple почта настроена по умолчанию, ведь она привязывается к учетной записи Apple ID еще в момент первого запуска устройства. И этот почтовый адрес закрепляется в облачном хранилище. Даже если человек купит новый смартфон или планшет, ему достаточно будет ввести свой логин с паролем, и почта активируется сама.
Но это не работает, если у вас несколько почтовых ящиков от разных провайдеров, например yandex.ru или gmail.com. Если они изначально не подключены к Apple ID, то их придется добавлять в систему вручную.
Это можно сделать двумя путями:
Указать параметры ящика и почтового сервера в настройках системы, чтобы корреспонденция с условного Яндекса приходила во встроенный почтовый клиент iOS.
Скачать из App Store почтовый клиент от того же Яндекса или Google.
Рассмотрим оба варианта для разных почтовых провайдеров.
Как настроить почту Яндекс на устройствах Apple
Подключить Яндекс.Почту к стороннему устройству несложно. Раньше для этого требовалось только указать персональные данные во встроенном почтовом клиенте, сейчас же нужно разрешить подключение в веб-интерфейсе Яндекса, а только потом переходить к настройке непосредственно в параметрах iPhone и iPad.
Меняем параметры подключения сторонних почтовых клиентов
Для начала нужно выбрать протокол передачи данных (POP3 или IMAP) на официальном сайте Яндекса. Чтобы это сделать:
Заходим на официальный сайт Яндекс.Почты и вводим свой логин и пароль, чтобы открыть ящик. 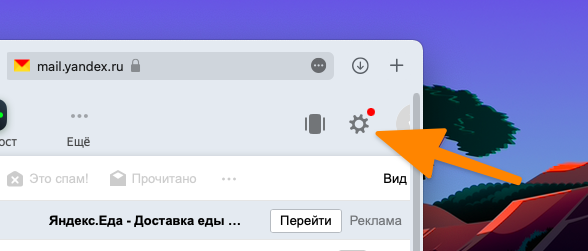
После этого нажимаем на иконку в виде шестерки в правом верхнем углу, чтобы перейти к параметрам ящика.
Во всплывшем окне кликаем по ссылке «Прочие». 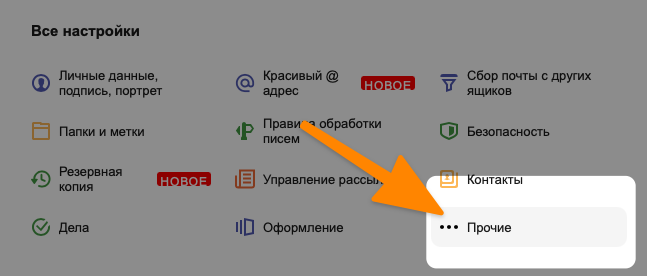
В боковой панели открывшегося окна ищем вкладку «Почтовые программы» и переходим в нее. 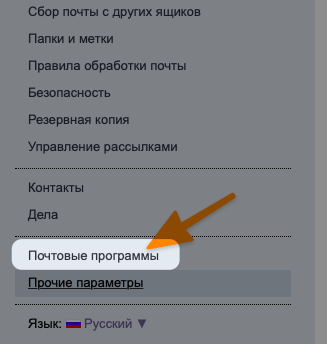
Ставим галочку напротив строчки «С сервера imap.yandex.ru по протоколу IMAP» или «С сервера pop.yandex.ru по протоколу POP3» в зависимости от выбранного протокола. Узнать о различиях IMAP и POP3 вы можете в этой статье. 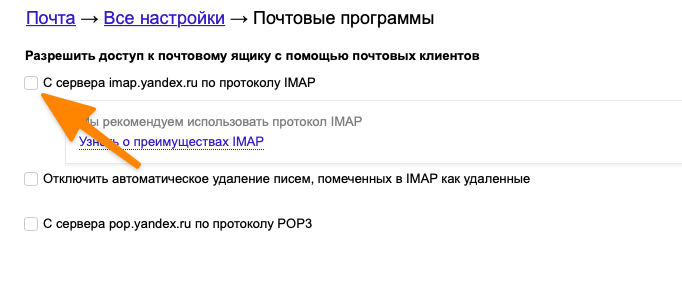
Закончив с изменением настроек безопасности в веб-интерфейсе Яндекс.Почты, можно переходить к подключению ящика к iOS.
Если не выполнить описанные выше процедуры, то при попытке ввести данные своего Яндекс-ящика система будет бесконечно сообщать о том, что вы вводите неверный пароль.
Подключаем почтовый ящик Яндекса к iPhone и iPad
Настраивать почту будем через системные параметры iOS, чтобы воспользоваться ящиком через встроенный почтовый клиент.
Чтобы настроить Яндекс.Почту в стандартном почтовом клиенте для iPhone и iPad:
Открываем настройки устройства.
Листаем список доступных пунктов, пока не наткнемся на вкладку «Почта». Открываем ее. 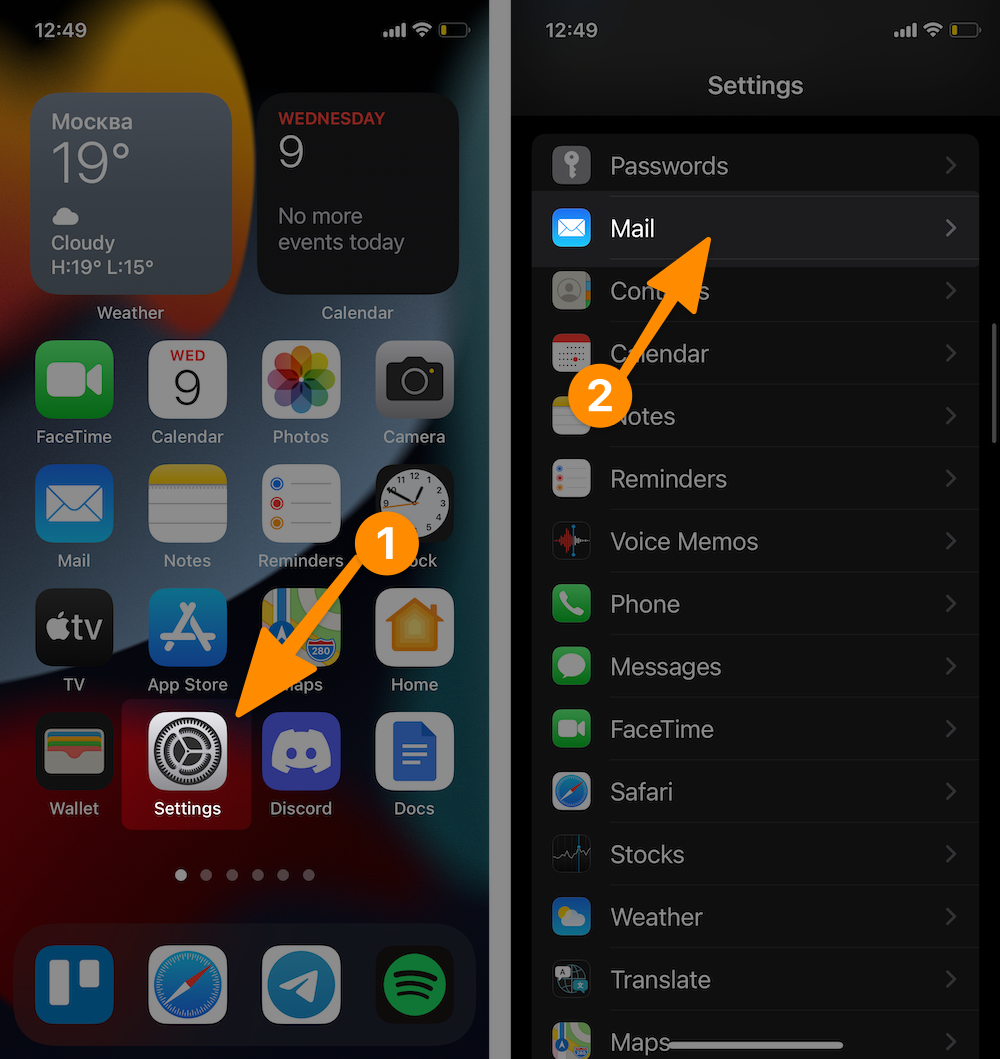
Переходим в меню «Учетные записи».
После этого кликаем по кнопке «Добавить учетную запись». 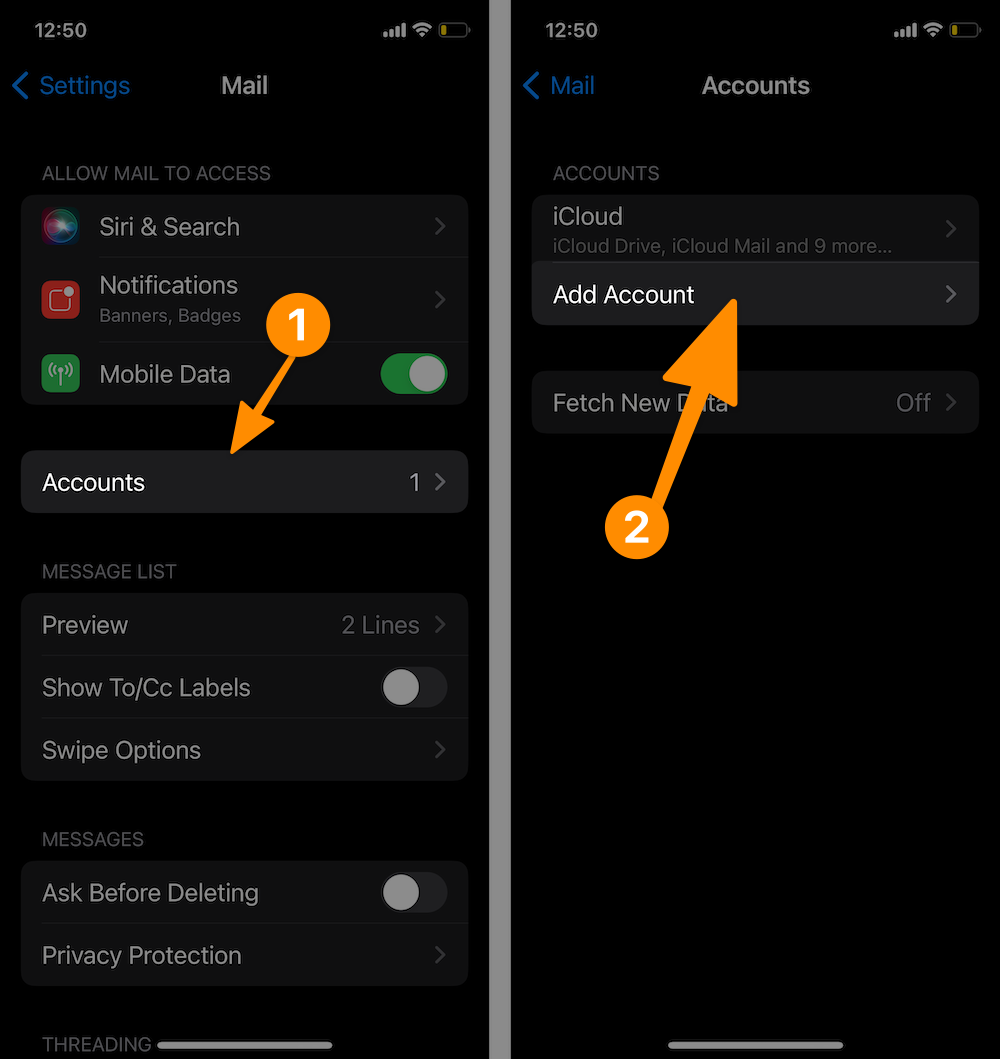
В открывшемся списке доступных сервисов выбираем «Другое», так как Яндекса по умолчанию здесь нет, как и большинства других (в том числе и популярных) провайдеров.
Вводим логин, адрес электронной почты в Яндексе и пароль от нее. Описание и имя ящика остаются на ваше усмотрение.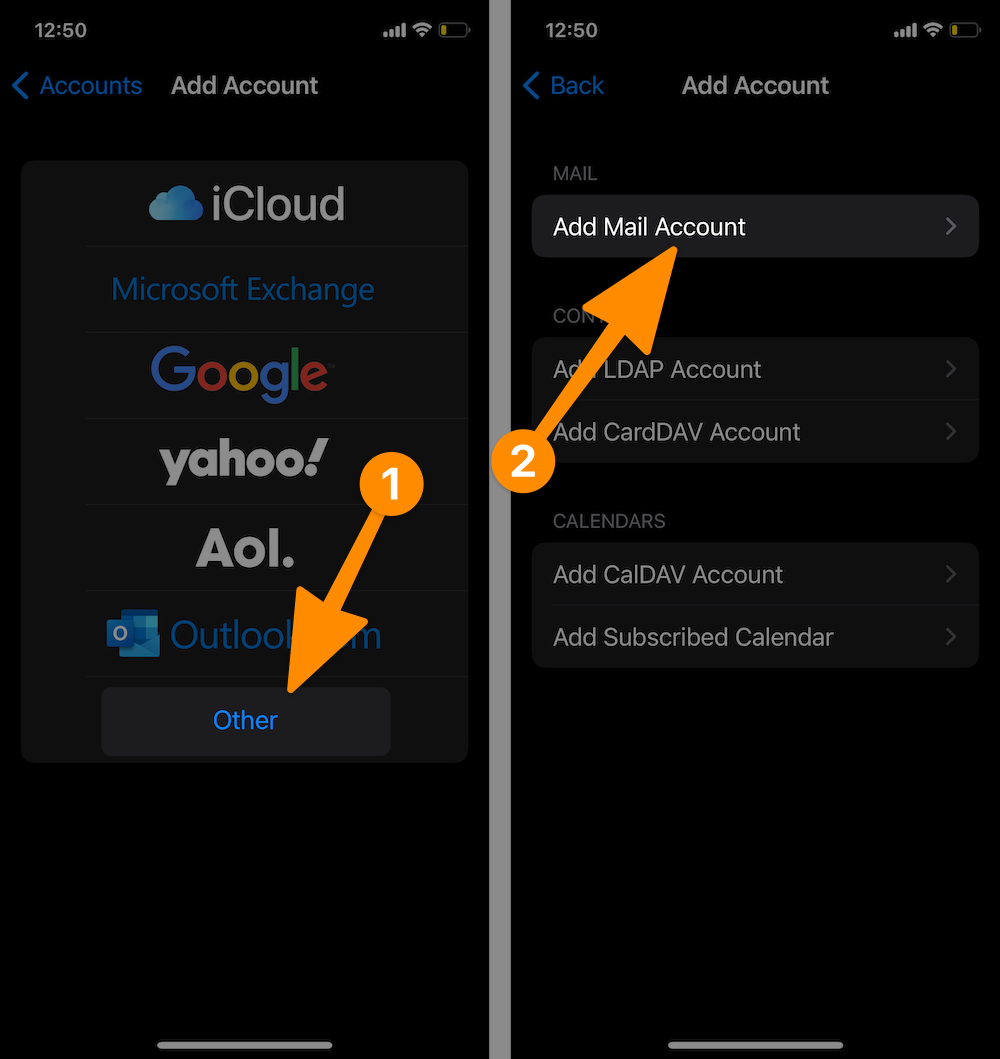
Затем нажимаем на кнопку «Далее» и ждем. Обычно через несколько секунд почта настраивается автоматически, и принимать дополнительные меры для этого не приходится. 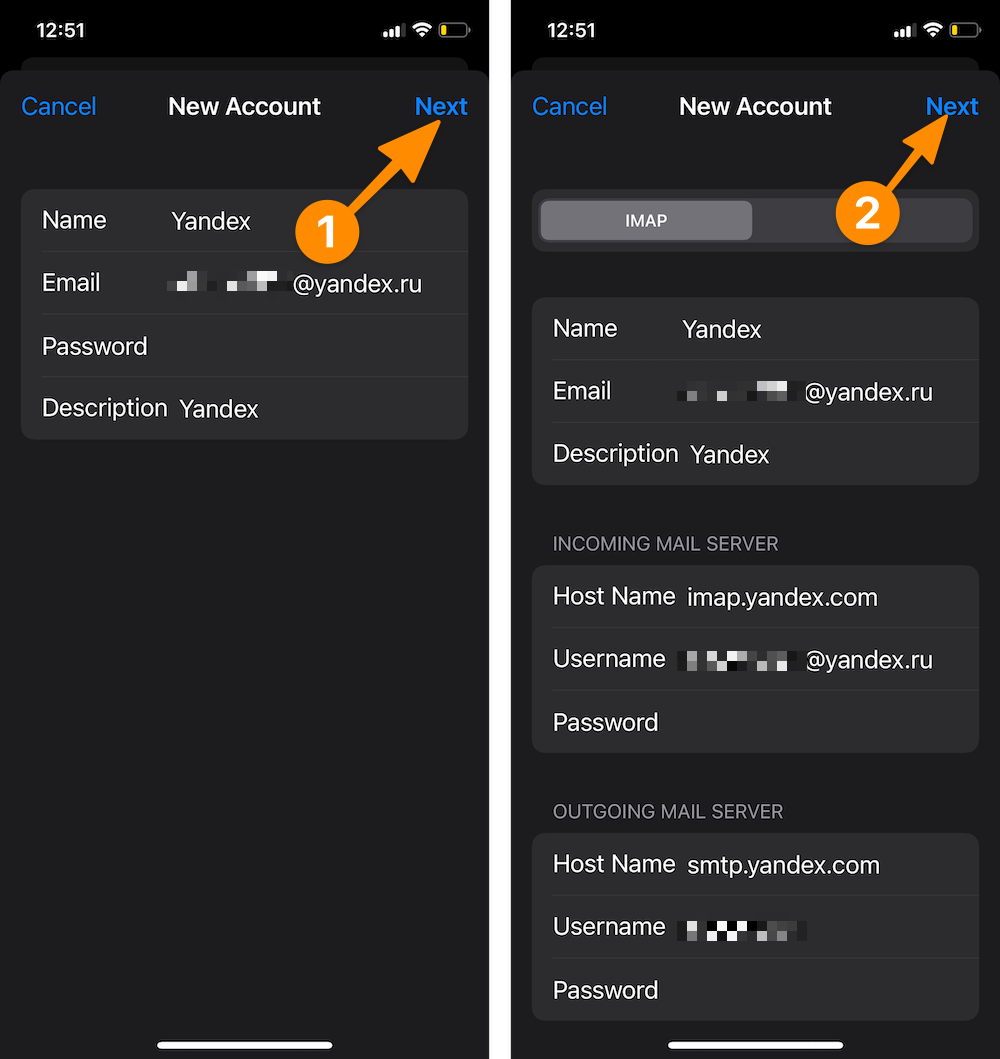
В редких случаях приходится вручную вводить дополнительные параметры, например протокол передачи данных и порт для подключения к почтовому ящику. Подробнее рассмотрим эти настройки на примере почты Mail.ru.
Как настроить почту Mail.ru в iOS
Принцип почти тот же, но если верить официальной инструкции с сайта Mail.ru, придется чуть больше данных ввести вручную.
Чтобы настроить почту Mail.ru на iPhone и iPad:
Открываем системные настройки.
Ищем среди них настройки почты (вкладку с названием «Почта»).
Переходим в этот пункт настроек и открываем раздел «Учетные записи».
Затем нажимаем на «Добавить новую учетную запись».
Среди доступных провайдеров выбираем «Другое», потому что Mail.ru там нет.
В появившееся поля вводим название ящика, почтовый адрес, пароль от ящика и краткое описание. 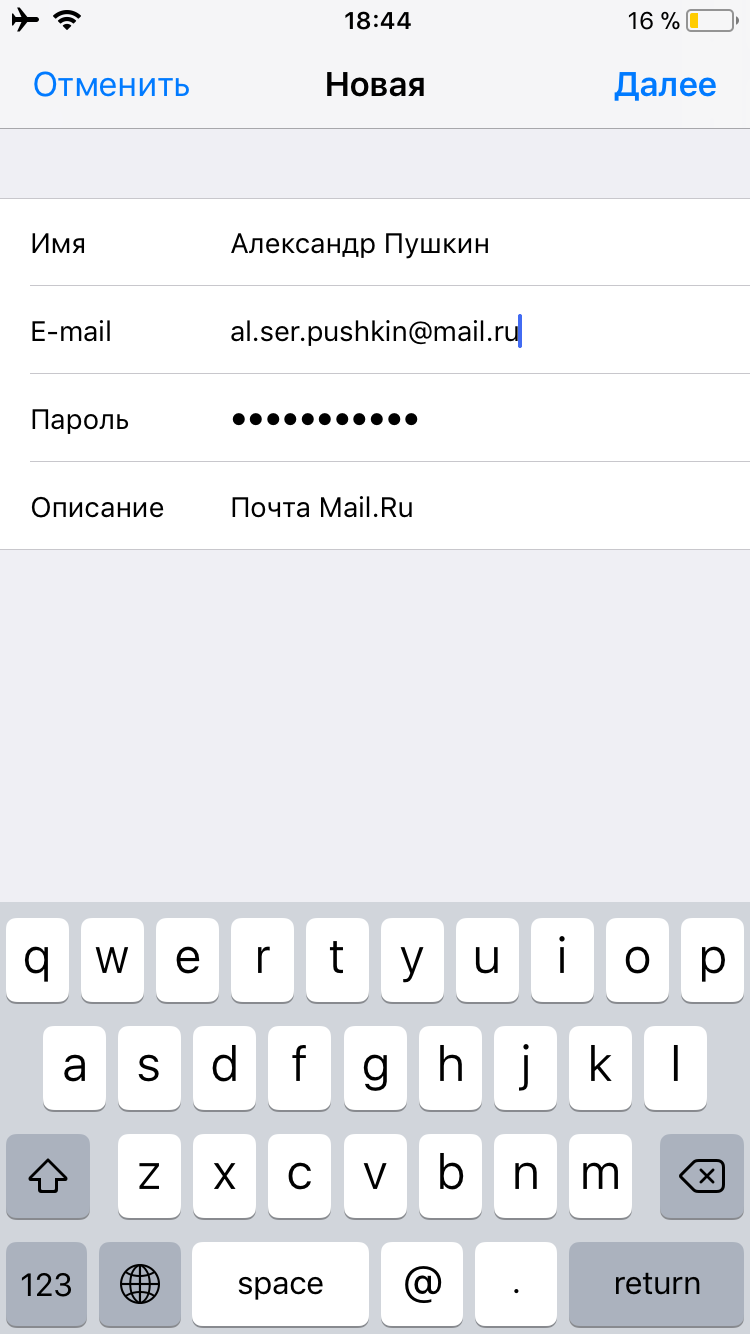
Нажимаем на кнопку «Далее».
Сохраняем внесенные изменения.
В расширенных настройках находим пункт «Сервер исходящей почты» и переходим в него. 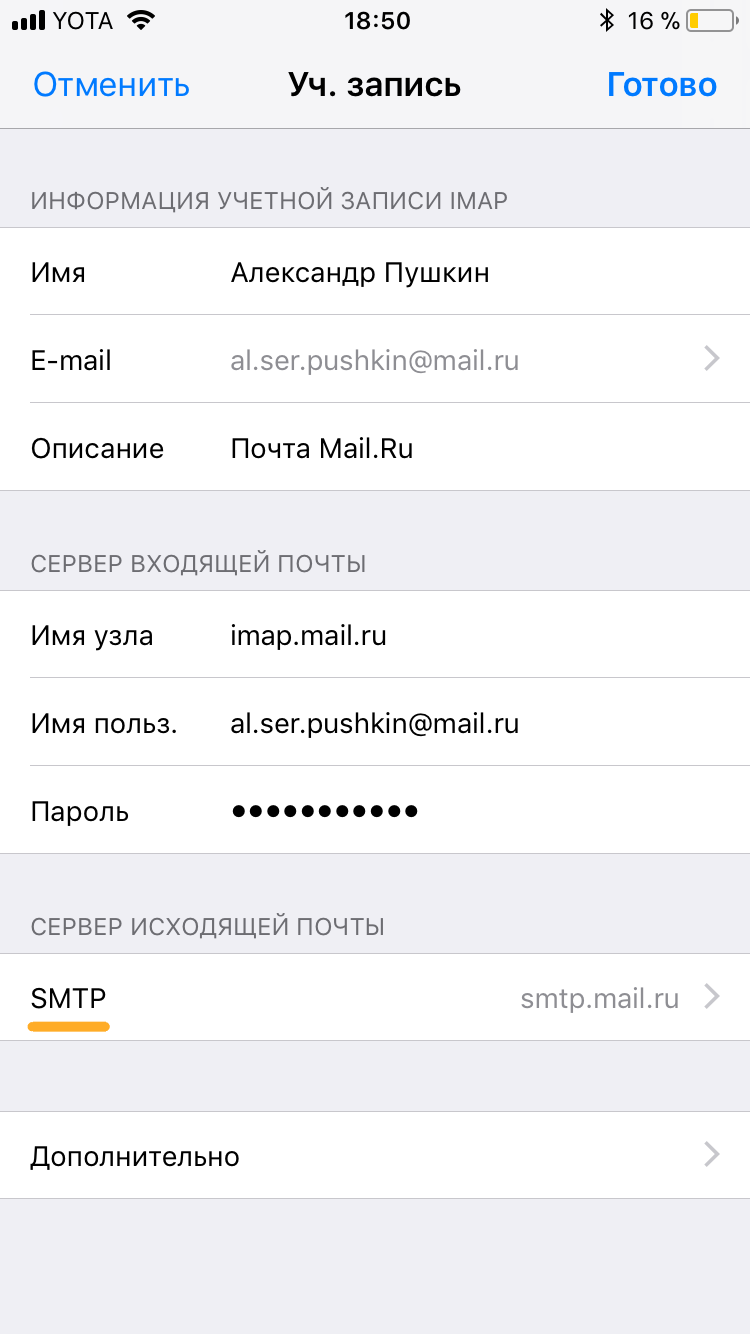
После этого выбираем активный сервер, переводим в активное положение тумблер «Использовать SSL» и вводим порт сервера 465. 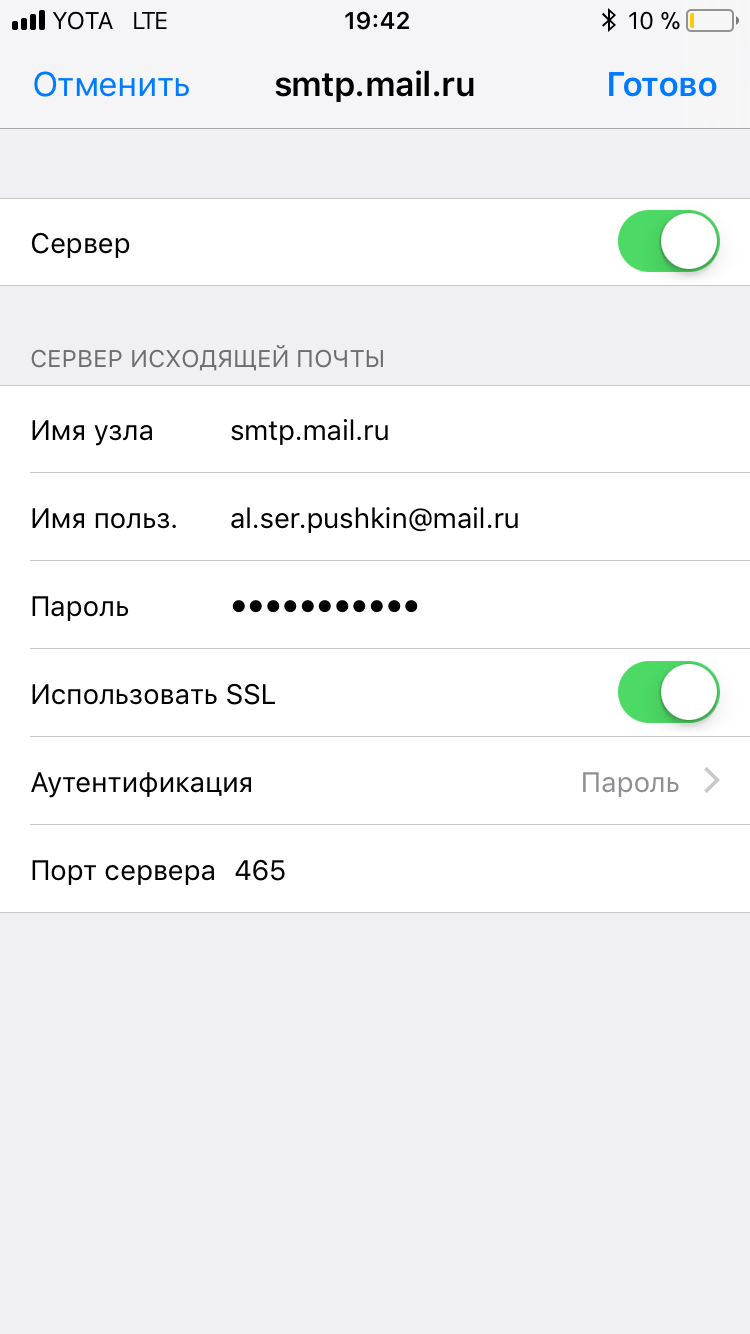
Нажимаем «Готово» и возвращаемся на один уровень настроек назад.
Выбираем пункт «Дополнительно». 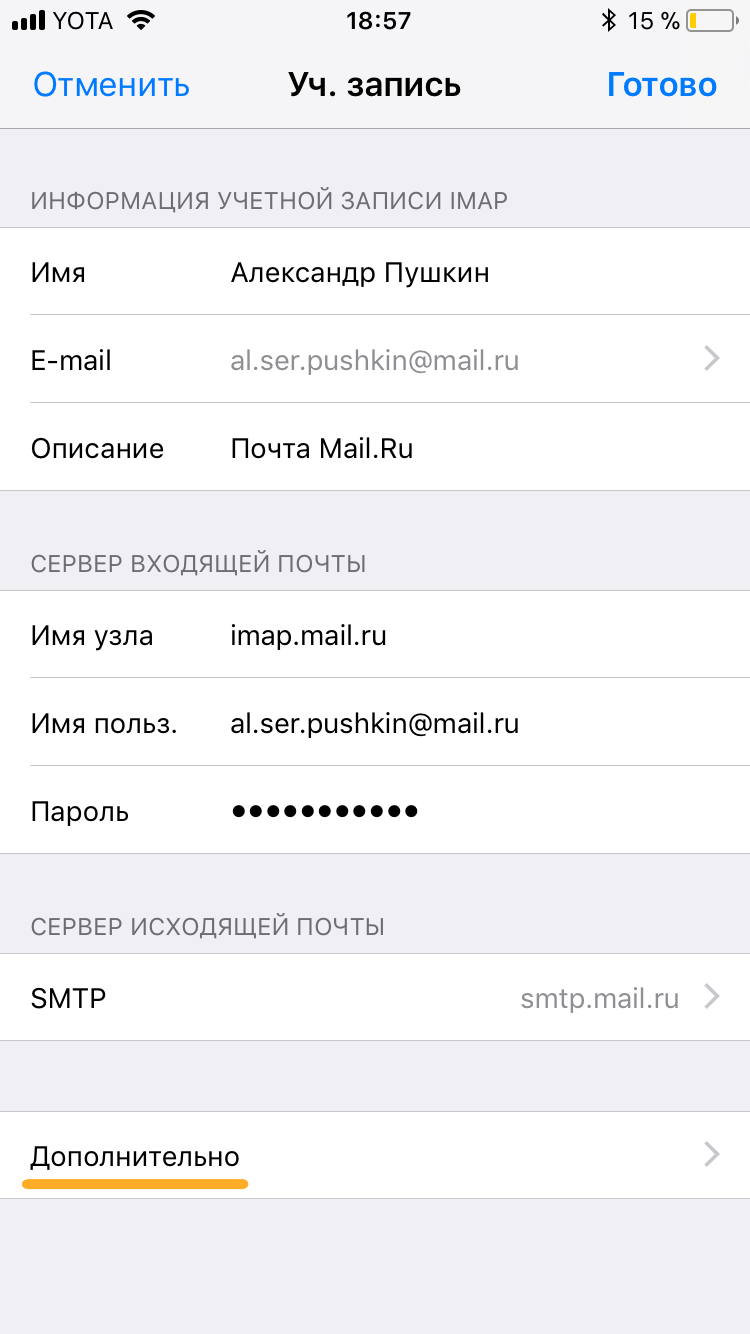
Снова включаем тумблер «Использовать SSL», но в этот раз указываем порт 993.
Сохраняем изменения и выходим из настроек.
Теперь почта должна заработать.
Как настроить почту Google, Yahoo и Outlook на iPhone и iPad
С Google, Yahoo и другими западными сервисами возиться не придется. Уже при входе в настройки вы увидите логотипы популярных почтовых провайдеров из США и сможете подключить их ко встроенному клиенту в пару кликов.
Открываем настройки устройства.
Ищем пункт «Почта» и переходим в него.
Затем открываем вкладку «Учетные записи».
Нажимаем на кнопку «Добавить новую учетную запись».
Выбираем почтовый сервис, который хотим настроить для работы с нашим устройством.
Сразу после нажатия iOS запустит браузер и откроет один из сайтов для аутентификации. В случае с Google это будет сайт Gmail: здесь достаточно ввести данные своего ящика, а потом разрешить аутентификацию стороннего приложения (делать это вручную на сайте, как в случае с Яндексом, не придется). На этом все.
С Yahoo, Outlook и AOL та же схема, отличается только интерфейс подключения к Exchange-серверу. Там придется указывать свои данные как раз для работы с общим почтовым ящиком, а основные параметры сервера и прочие данные должен указать тот, кто отвечает за Exhange в вашей организации.
Как настроить другие почтовые сервисы
С настройкой сторонних почтовых сервисов дела обстоят так же, как с Mail.ru, Яндексом или прочими службами, не попавшими в список «поддерживаемых» компанией Apple. Разница лишь в том, что придется заходить в документацию своего провайдера и узнавать, какие порты и протоколы он использует, и уже в соответствии с ними настраивать ящик. Так что обратите внимание на инструкцию для почты Mail.ru и действуйте по ней, заменяя указанные данные на данные, предоставленные вашим провайдером.
Если у вас собственный почтовый сервер или вы пользуетесь корпоративным ящиком, то инструкция от Mail.ru тоже подойдет. Но только при условии, что сервер корректно настроен и может работать со сторонними приложениями.
Как использовать сторонние почтовые клиенты
У сторонних почтовых клиентов для iOS есть ряд преимуществ в сравнении со встроенным (но есть и минусы).
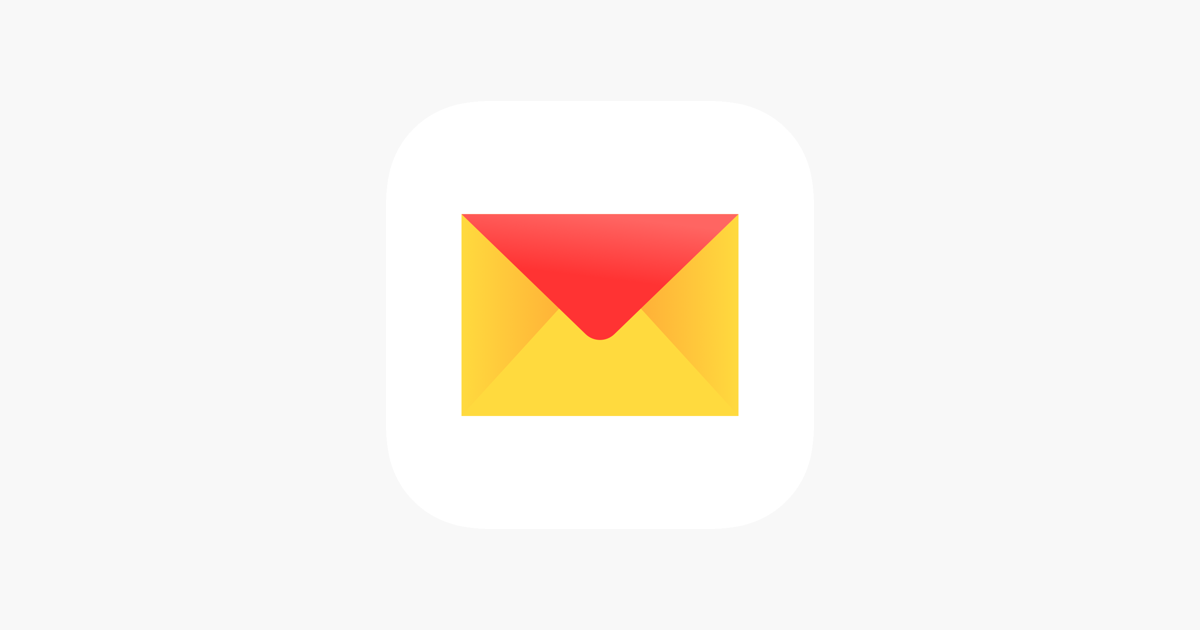
Плюсы:
Более продвинутый интерфейс.
Расширенная функциональность (удобный поиск по вложениям, напоминания о письмах, встроенные календари и заметки).
Вовремя приходящие push-уведомления (да, встроенный почтовый клиент может собирать почту только раз в час).
Минусы:
Не самый высокий уровень безопасности.
Наличие рекламы и трекеров.
Если возможностей встроенного почтового клиента вам недостаточно, то можно скачать сторонний из App Store. И тут у вас два пути.
Первый вариант – скачать официальный клиент, разработанный вашим провайдером (Яндекс.Почта, Почта Mail.ru, Gmail и так далее). Все они автоматически настраиваются, с ходу работают без ввода всяких портов и дополнительных авторизаций, а еще всегда вовремя присылают push-уведомления.
Второй вариант – использовать независимые приложения типа Spark, подходящие для работы с любой почтовой службой. Перед тем как подключиться к такому клиенту, нужно создать уникальный пароль для приложений в настройках ящика.
Например, чтобы сделать это в Яндекс.Почте, надо:
Открыть официальный сайт почты.
Зайти в настройки.
Выбрать вкладку «Безопасность».
Перейти по ссылке «Пароли приложений» и создать отдельный пароль для нового почтового клиента. 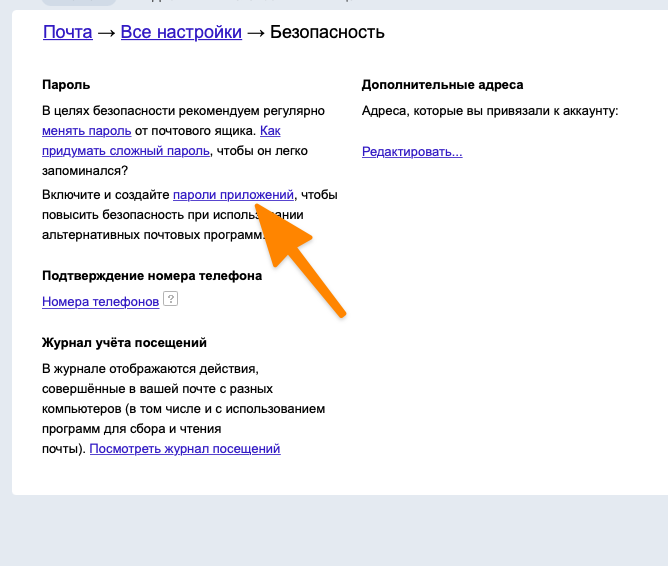
Аналогичные настройки есть для iCloud, Mail.ru и многих других сервисов.
На этом все. Теперь вы знаете, как настроить почту на iPhone и iPad для всех популярных ящиков.



