Как экспортировать заметки из iphone?
Заметки на iPhone
Как сохранить заметки с iPhone
iPhone Notes
Сохранить заметки с iPhone довольно просто. Notes поддерживает синхронизацию с любым IMAP-почтовым ящиком. Соответственно можно синхронизировать их с почтой, например, Gmail, а затем провести синхронизацию с другой программой, на другой платформе.


Notes также поддерживает функцию публикации заметки в сторонние сервисы или отправки по почте.
- Для этого нужно зайти в заметку.
- В нижней части экрана выбрать кнопку в виде прямоугольника со стрелкой, расположенной посередине.
- В появившемся меню выбрать место публикации заметки, например, Evernote.
- Через некоторое время Evernote выдаст всплывающее окно, в котором нужно принять заметку и выбрать место ее сохранения, тот или иной блокнот.
Также для сохранения и экспорта заметок из iPhone можно использовать стороннее ПО, которого достаточно в App Store.
Microsoft OneNote
Аналогичные описанным выше возможности поддерживаются и OneNote. Можно опубликовать любую из заметок в стороннем сервисе или отправить по почте.
Если записная книжка с заметками синхронизирована с OneDrive и доступна в декстопной версии OneNote, то ее можно экспортировать в различных форматах. Для этого:
- выберите меню Файл;
- далее Выберите пункт Экспорт;
- определите, что нужно экспортировать: заметку, подборку или записную книжку;
- выберите формат экспорта (OneNote позволяет экспортировать в форматах ONEPKG — фирменный пакет, PDF, XPS, и MHT);
- нажмите кнопку сохранить.
Evernote

Evernote также позволяет делиться заметками самым различным способом. Здесь также есть иконка в виде прямоугольника со стрелкой. Ее можно найти в контекстном меню в нижней части экрана, если открыть заметку.
Нажав иконку, можно получить список из возможных решений. Заметку можно отправить сообщением или по электронной почте, опубликовать в твиттере, Facebook, распечатать.
Simplenote
Simplenote обладает широкими возможностями для публикации заметок в других программах.
- Зайдя в заметку, нужно нажать на букву I в круге.
- Появится меню, в котором выбирается пункт отправить.
- Далее нужно выбрать программу, в которую отправится заметка. Здесь представлены другие сервисы, как Evernote и Microsoft OneNote. Также можно отправить заметку по почте или с помощью сообщения.
В веб-приложении Simplenote экспортировать можно все заметки. В правом верхнем углу экрана под аккаунтом пользователя есть ссылка Download zip. После нажатия на нее Simplenote выгрузит все заметки в формате txt в виже zip-архива. При этом будут выгружены также заметки, находящиеся в архиве.
Приложения для заметок на iPhone
В целом рынок приложений для iPhone, с помощью которых можно делать заметки, огромен. Причем, желая найти определенную программу, пользователь может столкнуться с несколькими аналогами. Например, App Store при поиске по Simplenote выдает и SimpleNote и Simple Note. Надо ли говорить, что все это разные приложения с разной функциональностью. Поэтому мы сосредоточились на основных, которые позволяют оперировать заметками на разных устройствах и на разных платформах.
iPhone Notes
Notes позволяет создавать заметки. Это стандартное приложение iOS и есть на каждом устройстве. В заметку можно вставить предварительно сделанную фотографию. Заметки отображаются в хронологическом порядке. Заметки можно опубликовать в различных сервисах и отправить по почте. Поддерживаются функции печати.
Заметки могут быть разделены по учетным записям: iCloud, Gmail и другие, в зависимости от того, с какой учетной записью настроена синхронизация заметок.
Evernote
Evernote — признанный комбайн для ведения заметок, записи идей и прочего. Заметки можно объединять в блокноты. Каждая заметка может представлять собой текстовую запись, фото. Есть прямая интеграция с камерой iPhone. Также можно сделать напоминание о календарном событии. Наконец, здесь очень удобно составлять списки.
Evernote позволяет делиться заметками, открывать к ним доступ и редактировать их совместно.
Функциональность базовой версии можно расширить если перейти на премиум-аккаунт. Есть магазин с возможностью покупки дополнительных услуг.
Заметки синхронизируются с облаком. Доступны на других устройствах и платформах. Записи можно отправлять любыми доступными способами.
Microsoft OneNote
Хорошо зарекомендовавший себя продукт для ведения заметок на декстопе. Обладая мощнейшим функционалом под Windows в мобильной версии несколько скромнее.
OneNote также позволяет создавать заметки, добавлять в них различный контент, в том числе и веб-страницы, чтобы их можно было впоследствии просмотреть без подключения к интернету.
OneNote отличается расширенными возможностями по редактированию текста. Его можно оформить, как в других программах Office. Поддерживаются широкие возможности для обмена данными.
В целом OneNotye Mobile все-таки воспринимается, как дополнение к декстопной OneNote.
Simplenote

Простое и эффективное приложение для ведения заметок. Даже не приложение, а веб-сервис, так как основным местом хранения заметок выступает облако, а заметки в веб-приложении и в приложении для iOS синхронизируются моментально.
Есть возможность снабдить заметку тегом, отправить в другие сервисы, а также опубликовать в интернете на сайте Simplenote для последующего обмена с другими пользователями.
Резюме
Стандартное приложение Notes из iOS достаточно примитивное, но минимально необходимый функционал оно обеспечивает. А самое главное, оно хорошо интегрировано с облачными сервисами Apple, позволяет синхронизировать и даже экспортировать заметки.
Но если вам требуется нечто более мощное и продвинутое, то Evernote и Microsoft OneNote здесь лучше всех. Пожалуй, Evernote немного проще в использовании, поскольку это приложение изначально создавалось как облачное решение для заметок. Правда, работает лучше всего оно с собственным облаком.
Что до OneNote, то вся сложность работы с ним объясняется тем, что это изначально было настольное приложение, а после создали мобильное, не особо беспокоясь об их взаимосвязи – по сути обе программы объединяет прежде всего общее название, а уже после общая интеграция возможностей. Но в остальном это отличная программа, хорошо работающая с облаком OneDrive.
Остальные приложения для заметок под iOS тоже выглядят неплохо, но до лидеров им далеко, а функционально они местами не так хороши, как тот же оригинальный клиент Notes. Но в любом случае можно поискать что-то интересное.
Как перенести заметки с iPhone на Android
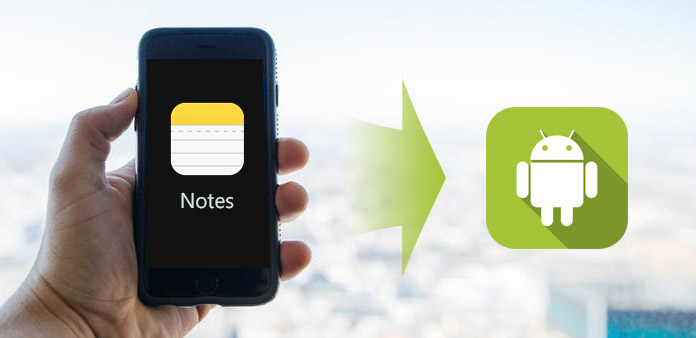
Некоторые люди ищут способ передачи заметок с iPhone на Android. Имеет смысл, что все больше и больше людей являются пользователями с несколькими устройствами. И iOS, и Android имеют некоторые уникальные преимущества. У устройств Android больше приложений, но iOS безопаснее, чем Android. Чтобы понять их преимущества, многие люди владеют устройством iPhone и Android. Существует множество инструментов, помогающих пользователям общаться между iOS и Android и перемещать файлы. Но перенос заметок с iPhone на Android по-прежнему остается проблемой. В этой статье мы расскажем о лучших способах переноса заметок с iPhone на Android-устройство. Вы можете изучить несколько методов за несколько минут.
- Метод 1. Синхронизировать заметки с iPhone на Android через iCloud
- Метод 2. Экспорт заметок с iPhone на Android с Evernote
- Метод 3. Перенос заметок с iPhone на Android через Gmail
- Часто задаваемые вопросы о переносе заметок с iPhone на Android
Метод 1. Синхронизировать заметки с iPhone на Android через iCloud
ICloud является бесплатным облачным сервисом для всех пользователей iPhone. Многие пользователи iPhone используют iCloud для резервного копирования файлов и передачи фотографий между iPhone и компьютером. Фактически, он также способен переносить заметки с iPhone на Android. И среди других облачных сервисов iCloud, по-видимому, более удобен.
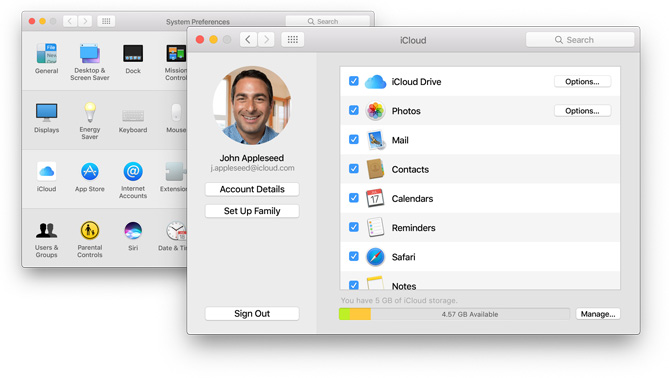
Как синхронизировать заметки через iCloud
Разблокируйте свой iPhone и откройте приложение «Настройки». Найдите iCloud и нажмите «Storage & Backup», чтобы открыть экран резервного копирования. Убедитесь, что вы включили опцию Notes в iCloud. Затем нажмите кнопку «Резервное копирование», чтобы синхронизировать заметки с iCloud.
Войдите в iCloud.com в любом браузере на своем компьютере и войдите в ту же учетную запись iCloud. Выберите «Календари» на главной странице, а затем вы можете копировать заметки в файл .txt или экспортировать все заметки в виде одного файла txt.
Примечания к синхронизации
Подключите Android-устройство к компьютеру с помощью USB-кабеля, скопируйте и вставьте файл txt в папку на устройстве Android. Затем вы можете просматривать заметки на iPhone на устройстве Android. К сожалению, iCloud позволяет пользователям экспортировать заметки, но он не может оптимизировать заметки для Android.
Метод 2. Экспорт заметок с iPhone на Android с Evernote
Evernote — это мощное приложение для заметок, доступное как для iOS, так и для Android. Он имеет функцию синхронизации заметок, поэтому вы можете использовать ее для экспорта заметок с iPhone на Android. Преимущество Evernote — совместное сотрудничество с приложениями системных заметок. Единственный недостаток заключается в том, что он не поддерживает экспортные заметки в пакетном режиме.
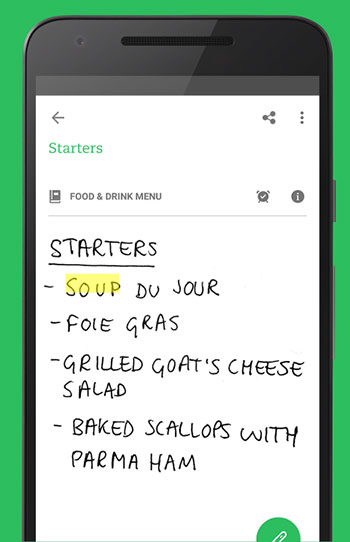
Как экспортировать заметки с iPhone на Android
Установите Evernote как на iPhone, так и на Android-устройство. Откройте приложение Evernote на iPhone и зарегистрируйте учетную запись на своем электронном письме. И войдите в ту же учетную запись в Android-приложении.
Перейдите в приложение Notes на iPhone, откройте заметку, которую хотите экспортировать, и нажмите значок «Поделиться» в верхнем правом углу. Выберите Evernote в списке и нажмите кнопку «Сохранить» во всплывающем окне.
Совет. Если вы не можете найти Evernote в списке, вам нужно нажать кнопку More и включить Evernote.
Когда вы открываете приложение Evernote на устройстве Android, вы обнаружите, что экспортированное примечание синхронизировано с Android. Если у вас есть приложение заметок по умолчанию на устройстве Android, вы можете нажать кнопку «Поделиться», чтобы экспортировать заметку в приложение заметок по умолчанию.
Метод 3. Перенос заметок с iPhone на Android через Gmail
Google прилагал много усилий, чтобы Gmail хорошо работала как на iOS, так и на Android. И у многих есть приложение Gmail и проверьте его на смартфоне. Если у вас есть учетная запись Gmail, вы можете использовать ее для переноса заметок с iPhone на Android-устройство.
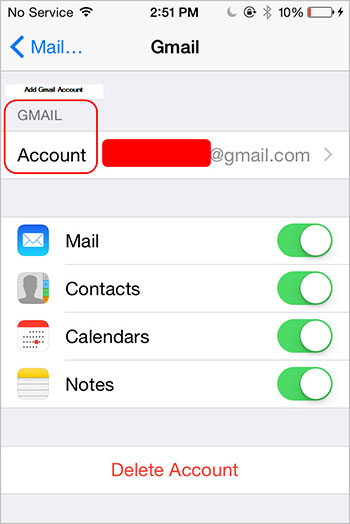
Как переносить заметки через Gmail
Разблокируйте свой iPhone и перейдите к Настройки приложение. Найдите письма и нажмите на Добавить учетную запись кнопку.
Введите свою учетную запись Gmail и пароль в нужное поле и нажмите Далее для добавления учетной записи Gmail на iPhone.
Совет. Почтовым сервером Gmail является pop.gmail.com, а исходящий почтовый сервер — smtp.gmail.com.
Убедитесь в том, Заметки опция включена под учетной записью Gmail. Затем заметки синхронизируются с вашей учетной записью Gmail и автоматически сохраняются под ярлыком Notes.
Откройте Android-устройство, откройте Gmail приложение и войдите в ту же учетную запись Gmail. Теперь вы можете просматривать заметки iPhone на своем Android-устройстве.
Перенос заметок с iPhone на Android
Evernote и Gmail могут передавать часть данных с iPhone на Android-устройство, например заметки. И iCloud не совместим с Android. Итак, если вы хотите скопировать контакты и мультимедийные файлы с iPhone на Android, вам понадобится более мощный инструмент, такой как Tipard Телефонный перевод, Он использует кабель для передачи данных между iPhone и Android, поэтому он быстрее и безопаснее. Более того, эта передача файлов совместима со всеми устройствами iPhone и Android.
Как скопировать файлы с iPhone на Android
Установка телефонной передачи
Phone Transfer — это настольное приложение, поэтому вам нужно загрузить его на свой компьютер и следовать инструкциям на экране, чтобы установить его.
Когда вы хотите скопировать файлы с вашего iPhone на Android-устройство, подключите две трубки к компьютеру с помощью кабелей.
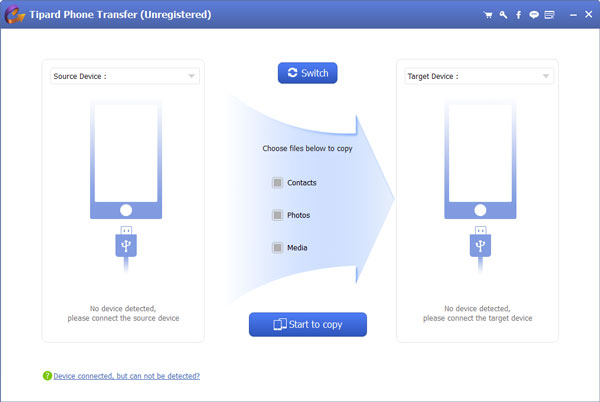
По завершении подключения телефонная передача автоматически обнаружит два устройства. Установите iPhone в качестве исходного устройства и выберите Android-устройство в раскрывающемся списке «Целевое устройство».
Phone Transfer поддерживает копирование контактов, музыки, видео, фотографий и других файлов с iPhone на Android. Вы можете выбрать содержимое для копирования, отметив соответствующий флажок.
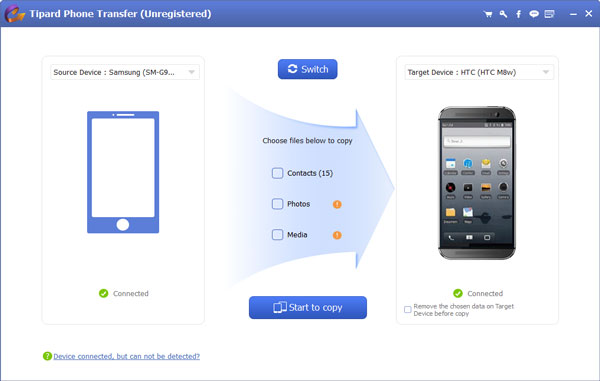
После того, как настройки выполнены, вы можете нажать кнопку «Начать копирование» внизу, чтобы начать копирование контента с iPhone на Android. Вы можете проверить статус в окне процесса в режиме реального времени и отменить его в любое время. Когда процесс будет завершен, вы можете удалить два устройства и просмотреть содержимое iPhone на своем Android-устройстве.
Часто задаваемые вопросы о переносе заметок с iPhone на Android
Где хранятся заметки на моем телефоне Android?
Когда вы используете Google для восстановления заметок на телефон Android, вы не можете найти подробные заметки и прочитать их. Заметки хранятся в Squid, который хранит заметки и связанную информацию в комбинации внутренней базы данных. Вы не можете прочитать их напрямую, но используйте Google Keep, чтобы открыть синхронизированные заметки с iPhone на устройствах Android.
Почему все мои заметки исчезли на Android?
Заметки в Google Keep не отображаются как обычный адрес Gmail. Это может быть еще один профиль. Просто измените профиль на другой обычный адрес Gmail и легко найдите потерянные заметки.
Как просмотреть синхронизированные заметки на Android, как iPhone?
Если заметки на iPhone создаются встроенным приложением заметок, то невозможно просмотреть синхронизированные заметки на Android, например на iPhone. Однако, если заметки синхронизируются и восстанавливаются с помощью того же приложения, что и Google Keep, вам просто нужно использовать одну и ту же учетную запись для синхронизации и восстановления с iPhone на телефон Android. Конечно, вы можете открывать и просматривать заметки на Android, как iPhone.
Заключение
В этом уроке мы показали несколько способов переноса заметок с iPhone на Android. Мы все понимаем, что iOS и Android — это две разные мобильные операционные системы. И они используют разные системы кода. С другой стороны, заметки — это особый тип данных на смартфонах. Эти факторы делают передачу заметок более сложной между iPhone и телефоном Android. Конечно, вы можете создавать резервные копии заметок в iCloud или Gmail и просматривать их на Android. Или вы можете использовать приложение сторонних заметок для синхронизации заметок с iPhone на Android, например Evernote. В любом случае, вы можете изучить эти методы и выбрать свой любимый.
Как перенести контакты с Android на iPhone? Вот основные способы 3 для безопасного переноса контактов Android на iPhone.
Трудно передавать SMS с Android на iPhone? В этой статье вы узнаете, как легко переносить SMS с Android на iPhone.
Обновление с телефона Android на iPhone? Изучите наши пошаговые руководства для перемещения всех важных данных с телефона Android на iPhone.
Быстрые способы переноса фотографий с Android на iPhone. Изучите решения и скопируйте фотографии между Android и iPhone.

Copyright © 2021 Типард Студия. Все права защищены.
Перенос заметок с iPhone на iPhone

Заметки в iPhone – это полезный инструмент, с помощью которого можно создавать и сохранять различные тексты, а также рисовать. Важные записи легко синхронизируются с другими устройствами Apple, в том числе и Айфонами.
Перенос заметок с iPhone на iPhone
Загрузка необходимых заметок с прошлого Айфона или на только что купленный чаще всего выполняется через облако. Однако пользователь может воспользоваться и своей электронной почтой, а также резервной копией iTunes.
Способ 1: iCloud
Использование iCloud — простой и быстрый вариант восстановления и передачи заметок между iOS-устройствами. Облачный сервис автоматически синхронизирует информацию на обоих девайсах, и пользователь в любой момент может просмотреть и скачать нужные файлы, например, на компьютер. Единственным условием станет включение соответствующей функции в настройках.

Зайдите в свой профиль Apple ID.


Активируйте функцию синхронизации, передвинув тумблер напротив «Заметки» вправо.

После этих действий все данные будут загружаться и храниться в облаке iCloud. Теперь для того чтобы заметки появились на новом Айфоне, достаточно проделать те же действия и на нем.
Способ 2: Gmail
Электронная почта Gmail может синхронизировать письма, контакты, календари и заметки пользователя. Обычно это настраивается при первом входе в почтовый ящик. Однако если такого не произошло, выполните следующие шаги.
-
Откройте настройки телефона.

Найдите раздел «Почта».

Перейдите в свою учетную запись.

В следующем окне необходимо выбрать пункт «Gmail».

Мы оказались в настройках учетной записи. Сдвиньте переключатель вправо напротив «Заметки».

По аналогии с предыдущим способом, сделайте те же самые действия на другом Айфоне, и все записи перенесутся на него автоматически при подключении к интернету.
Способ 3: Резервная копия
Этот метод подходит в том случае, когда вы меняете старый Айфон на новый — понадобится полный перенос всех данных путем создания резервной копии и ее последующей установкой на новый девайс. О том, как перенести всю информацию, в том числе и заметки, можно прочитать в следующей статье в Способе 1.
Перенос любых данных с Айфона на Айфон можно осуществить быстро с помощью облака iCloud. Однако не менее эффективны и альтернативные способы, когда доступ к облачному хранилищу невозможен.
Помимо этой статьи, на сайте еще 11956 инструкций.
Добавьте сайт Lumpics.ru в закладки (CTRL+D) и мы точно еще пригодимся вам.
Отблагодарите автора, поделитесь статьей в социальных сетях.
Как перенести iPhone заметки на Android (выборочно и полностью)
Когда вы переключаетесь на новый телефон Android, вам нужно перенести данные с iPhone на Android. Если вы записали важную информацию с Заметки приложение, вы также должны перенести заметки iPhone на Android.
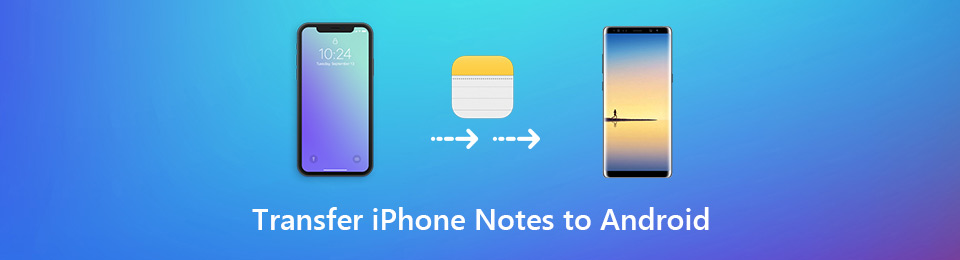
Из-за различных операционных систем, вы не можете использовать Bluetooth или USB-соединение для переносить заметки с iPhone на Android напрямую. Есть 4 работоспособных приложения для передачи данных с iPhone на Android, к которым вы можете обратиться.

Передача данных с iPhone, Android, iOS, компьютера в любое место без каких-либо потерь.
- Перемещайте файлы между iPhone, iPad, iPod touch и Android.
- Импортируйте файлы с iOS на iOS или с Android на Android.
- Переместите файлы с iPhone / iPad / iPod / Android на компьютер.
- Сохранить файлы с компьютера на iPhone / iPad / iPod / Android.
Часть 1: как гибко переносить заметки iPhone на Android с помощью функции передачи по телефону
Вход в музей Мадам Тюссо FoneLab HyperTrans который может передавать любые данные между устройствами iOS и Android. Программное обеспечение для передачи телефона хорошо работает со всеми популярными телефонами и планшетами, такими как iPhone, iPad, iPod, Samsung, Sony, LG, HTC, HUAWEI, ZTE и т. Д. Вы можете передавать заметки с iPhone на HUAWEI P20 и другие недавно выпущенные телефоны тоже. Если честно, это самый экономящий время и трудоемкий способ переноса заметок iPhone на Android в 2021.
- Передача заметки, напоминания, контакты, сообщения, видео, музыка, изображения, мелодии и многое другое с iPhone на Android.
- Полностью поддерживает все устройства iOS, такие как iPhone XS / XS Max / XR / X / 8 Plus / 8 / SE / 7 Plus / 7 / 6 / 5, устройства Android, такие как Samsung, HUAWEI, Sony и т. Д.
- Предварительный просмотр, управление и редактирование данных перед передачей на Android.
- Поддержка последних версий iOS 12 и Android 8.0.
- Гарантия 100% безопасна для использования. Все ваши существующие файлы iPhone и Android будут в безопасности.
Передача данных с iPhone, Android, iOS, компьютера в любое место без каких-либо потерь.
- Перемещайте файлы между iPhone, iPad, iPod touch и Android.
- Импортируйте файлы с iOS на iOS или с Android на Android.
- Переместите файлы с iPhone / iPad / iPod / Android на компьютер.
- Сохранить файлы с компьютера на iPhone / iPad / iPod / Android.
Шаг 1 Бесплатно скачать, установить и запустить программное обеспечение для передачи по телефону, Подключите iPhone и Android к этому компьютеру. Включите телефон и включите отладку по USB.
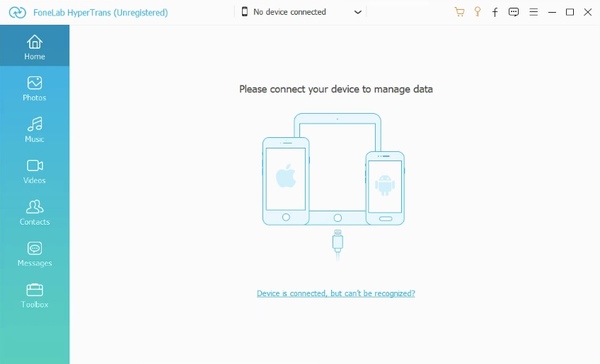
Шаг 2 Установите ваш iPhone в качестве исходного устройства. Вы можете получить основную информацию об этом телефоне Apple. Выберите определенный тип файла для сканирования заметок iPhone. Если вы хотите перенести напоминания с iPhone на Android, вы также можете выбрать соответствующий тип файла на левой панели.
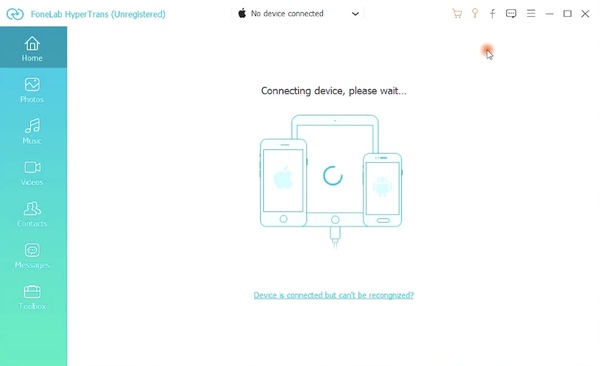
Шаг 3 Отметьте перед заметками, которые вы хотите скопировать в Android. Если вы не уверены, вы можете дважды щелкнуть примечания iPhone, чтобы просмотреть детали. Затем нажмите Экспортировать на верхней панели инструментов. Установите Android в качестве пункта назначения. Теперь вы можете передавать заметки iPhone на Android за считанные секунды.
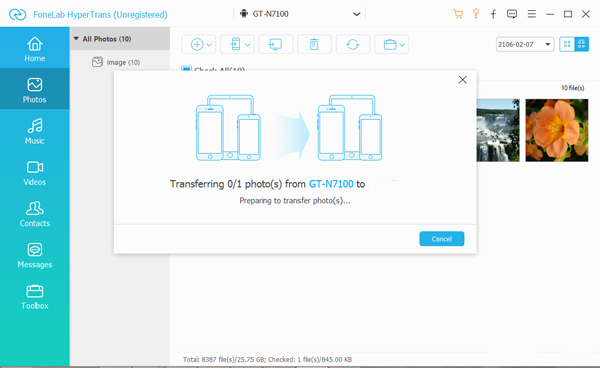
Часть 2. Как перенести iPhone заметки на Android с помощью iCloud
У каждого пользователя iCloud есть свободное место для хранения 5GB. Вы можете синхронизировать заметки, календари, напоминания и другие файлы с iPhone на iCloud. Поскольку вы переключили свой старый iPhone на новый Android, вы можете синхронизировать заметки iPhone с Android через iCloud.
Шаг 1 Откройте Настройки приложение. Нажмите ICloud и включите Заметки.
Шаг 2 Выберите Хранение и резервное копирование последующей Backup Now для резервного копирования заметок iPhone в iCloud.
Шаг 3 Играть iCloud.com на твоем компьютере. Войдите в свой аккаунт iCloud. Вы можете увидеть все ваши синхронизированные заметки iPhone.
Шаг 4 Загрузите или отправьте заметки на свой телефон Android. Передача заметок с iPhone на Android с помощью iCloud занимает некоторое время.
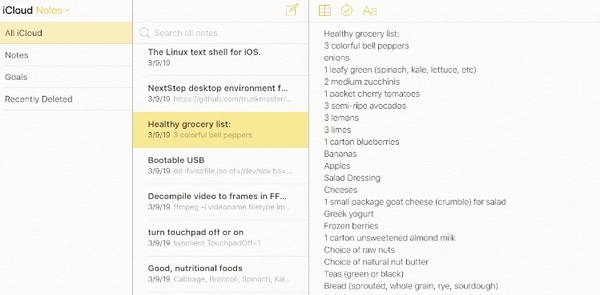
Часть 3. Как перенести iPhone заметки на Android с помощью Gmail
Вы также можете использовать Google Sync для передачи заметок между iPhone и Android. Просто убедитесь, что ваш iPhone работает под управлением iOS 4 и более поздних версий. Позже вы можете передавать заметки из Gmail на Android без проводов.
Шаг 1 Откройте Настройки приложение
Шаг 2 Нажмите Mail, Контакты, Календари и затем выберите Добавить учетную запись.
Шаг 3 Нажмите Google войти в свою учетную запись Gmail с именем, адресом электронной почты, паролем и описанием.
Шаг 4 Триггер на Заметки ярлык для синхронизации заметок с iPhone в Gmail.
Шаг 5 Настройте свою учетную запись Gmail на Android. Синхронизированные заметки iPhone будут отображаться автоматически. Таким образом, вы можете передавать заметки с iPhone на Android с помощью Gmail.
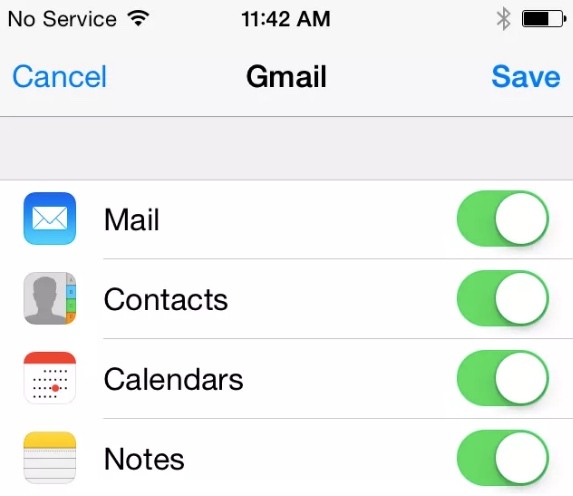
Часть 4. Как перенести iPhone заметки на Android через Google Keep
Google Keep — это популярное приложение для заметок, доступное на iPhone и Android. Вы можете экспортировать заметки Apple в Google Keep для переноса заметок iPhone на Android. На самом деле вы можете получить доступ к своим заметкам на любом iPhone или Android через приложение Google Keep.
Шаг 1 Загрузите и установите приложение Google Keep на iPhone.
Шаг 2 Откройте заметку в приложении Notes. Нажмите Поделиться значок. выберите Еще последующей Google Keep.
Шаг 3 Выберите учетную запись и нажмите После в всплывающем окне. Теперь заметки iPhone будут добавлены в ваше приложение Gmail.
Шаг 4 Скопируйте и вставьте заметки Apple в приложение Google Keep. С помощью этого метода вы также можете передавать заметки с iPhone на Pixel, Samsung и другие телефоны Android.
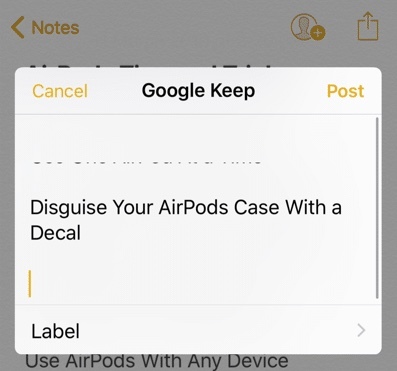
Если вы хотите перенести несколько заметок с iPhone на Android, вы можете запустить Google Keep, чтобы синхронизировать заметки iPhone одну за другой. Что касается перемещения большого количества заметок на iPhone, вам лучше запустить HyperTrans, iCloud и Gmail, чтобы решить эту проблему.
По сравнению с другими инструментами передачи файлов, вы можете передавать заметки iPhone на Android через FoneLab HyperTrans с самой высокой скоростью выборочно. Стоит бесплатно скачать HyperTrans, чтобы получить более подробную информацию.
Передача данных с iPhone, Android, iOS, компьютера в любое место без каких-либо потерь.
Как перенести Заметки с айфона на андроид
Люди часто хранят важную информацию, адреса и номера друзей в заметках своего телефона. Иногда приходится менять смартфон на новый из-за его морального и физического устаревания, но информацию, имеющуюся на нем, нужно сохранить. Иногда владелец айфона вместо него выбирает Android-устройство. Обе операционные системы поддерживают перенос заметок несколькими способами. В этой статье будет рассказано, как перенести заметки с айфона на андроид.
Как перенести заметки с айфона на андроид через iCloud
Теперь стоит разобраться, как перекинуть заметки с айфона на андроид. Айклауд – один из самых безопасных способов переноса заметок с айфона на андроид. В этом процессе и раскрывается вся прелесть облачных систем хранения данных. Доступ к ним можно получить с любого устройства. Это не прямой путь, но надежный.

Большое количество инструкций по экспорту и импорту файлов с разных операционных систем можно найти на сайте 4 PDA
- Разблокировать айфон и перейти в главное меню.
- Найти пункт «Настройки» и раздел «iCloud». Важно убедиться, что он синхронизирован с приложением «Notes» («Заметки»).
- Войти в сервис через персональный компьютер или смартфон под управлением андроид.
- Ввести логин и пароль, а потом открыть пункт «Notes»
- Нажать на каждую запись по очереди и выбрать пункт «Отправить по электронной почте». Это сохранит важные заметки в почтовом ящике.
Важно! Синхронизация приложения с сервисом iCloud должна быть обязательно. Без этого не получится скопировать нужные данные напрямую через официальный сайт с персонального компьютера или смартфона Android.
Это великолепный и надежный способ не только экспортировать некоторые данные, включая закладки и черновики, с устройств под управлением операционной системы iOS куда угодно, но и вариант сохранить свои записи путем резервного копирования на сервера Apple, откуда они не пропадут даже в том случае, если телефон полностью выйдет из строя.
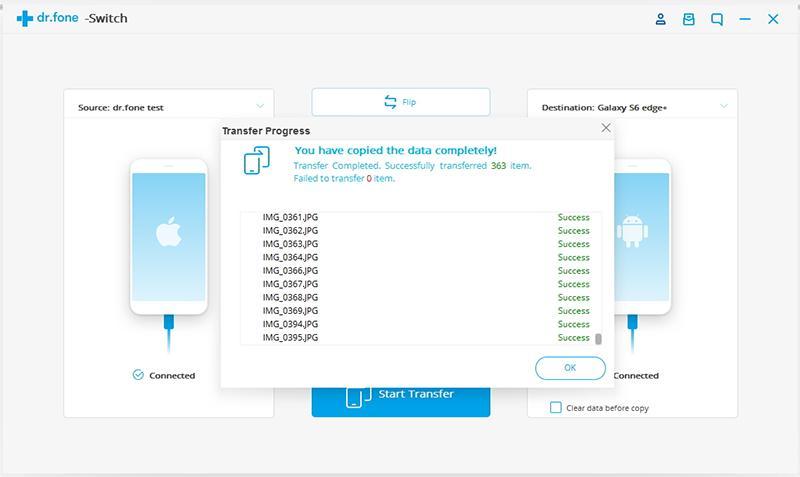
Скинуть черновые записи с важной для пользователя информацией можно и с помощью сторонних программ
Как перекинуть заметки с iPhone на Android через Gmail
Большинство из читающих, вероятно, пользователи Google. Эта компания, как и некоторые другие цифровые гиганты, предлагает один аккаунт для всех своих сервисов. Это означает, что если у человека с телефоном под управлением андроид есть учетная запись хотя бы в Google Play, то распространяется она и на YouTube, Google Docs, Google Календарь, Диск и так далее. Касается и стандартной почты от Гугл – Gmail.
Это самый простой способ передачи картинок и черновиков между старым и новым телефоном. Возможно такое благодаря сервису Google Sync, который синхронизирует смартфон на iOS с Google Mail. После установки рабочего соединения можно синхронизировать заметки, календари, контакты и фотографии с учетной записью Гугл Почты.
Важно! Пользоваться Google Sync можно лишь в том случае, когда айфон работает на прошивке 4 и выше. В других случаях выполнить синхронизацию будет невозможно (по отношению к Gmail) или в разы сложнее.
- Зайти в «Настройки» на своем айфоне и перейти в пункт «Учетные записи».
- Перейти в подпункт «Почта, адреса и календари».
- Нажать «Добавить учетную запись» и выбрать среди предложенных вариантов Google.
- Ввести логин учетной записи и пароль от нее. В качестве логина выступает адрес электронной почты Gmail.
- Убедиться, что тумблер синхронизации заметок и прочих данных активирован.
Если все прошло успешно, то данные, включая заметки, календари и почты, должны синхронизироваться с аккаунтом в Google Mail, а на телефоне Android, который подключен к этой учетной записи в приложении Gmail появятся экспортированные заметки и прочие данные.

Переместить заметки с iPhone не самой последней версии на Android можно с помощью связки учетной записи с двумя гаджетами
Перенос заметок с айфона на андроид через Outlook
Если у человека нет учетной записи Gmail, то можно воспользоваться приложением Outlook от Microsoft. Это не всегда удобно, если заметок очень много. Синхронизация с этим сервисом выполняется следующим образом:
- Подключить свой айфон к персональному компьютеру или ноутбуку через обычный USB-кабель.
- Запустить iTines и синхронизировать мобильное устройство с ПК.
- В левой панели программы выбрать вкладку «Информация», которую стоит пролистать вниз до пункта «Синхронизировать с».
- Выбрать сервис Outlook.
- Нажать «Синхронизировать».
- Зайти в учетную запись «Аутлук» на Андроиде, чтобы просмотреть заметки.
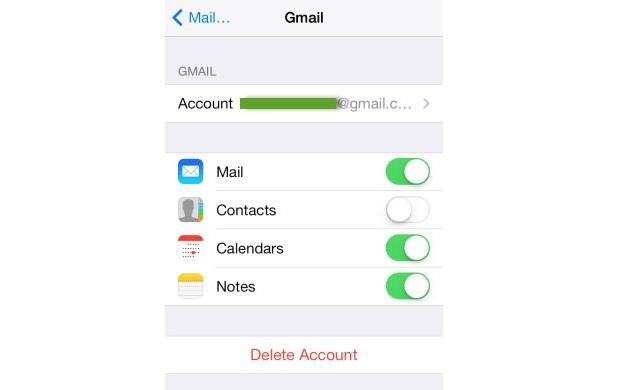
Перемещать можно не только через iCloud или iTune, но и с помощью Gmail или Outlook
Синхронизация в приложении заметки на айфоне
Можно воспользоваться и стандартным способом: синхронизацией самого приложения. Способ гибкий, поскольку позволяет экспортировать не только текст записей, но и файлы, которые в них вложены, списки или таблицы. Для синхронизации нужно:
- Открыть настройки своего телефона.
- Нажать на значок «Apple ID».
- Нажать на «iCloud».
- Войти в сервис под своим логином и паролем.
- Активировать синхронизацию записей в списке сервисов «Айклауд».
Если требуется синхронизировать айфон и айпад, то проделать эти шаги нужно с обоих устройств.
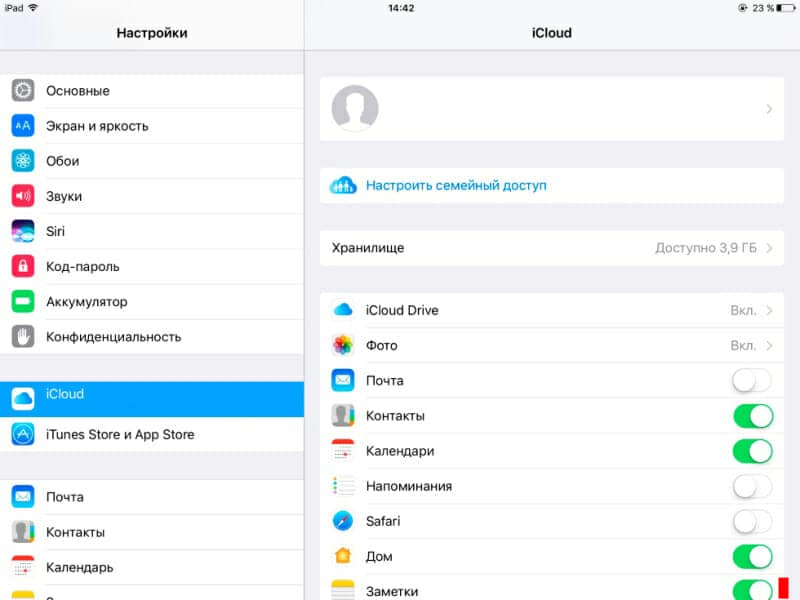
Перенос заметок с iPhone на Android может быть осуществлен через специальный сервис Apple – iCloud
Теперь понятно, как перенести заметки с iPhone на Android (будь то «Самсунг», Huawei или Xiaomi). Все они завязаны на использовании конкретных сервисов по синхронизации данных. Есть вариант скачать сторонние программы, но они могут навредить, если будут установлены из непроверенного источника.
