Что такое фотопоток на iphone?
Мой фотопоток
Функция «Мой фотопоток» обеспечивает доступ к последним фотографиям, которые были сняты с помощью iPhone, iPad или iPod touch либо загружены с компьютера Mac или компьютера с Windows.
Что вам понадобится
Функцию «Мой фотопоток» можно использовать на следующих устройствах, предварительно настроив iCloud.
- iPhone, iPad или iPod touch с iOS 5.1 или более поздней версии
- Компьютер Mac с OS X Lion 10.7.5 или более поздней версии и программой «Фото»
- Apple TV HD или Apple TV (2-го или 3-го поколения) с tvOS 5.0 или более поздней версии
- ПК с Windows 7 и iCloud для Windows
Если ваш идентификатор Apple ID создан недавно, функция «Мой фотопоток» может быть недоступна. Если функция «Мой фотопоток» недоступна, используйте службу Фото iCloud, чтобы хранить свои фотографии и видео в iCloud.
Использование функции «Мой фотопоток» со службой «Фото iCloud»
Функция «Мой фотопоток» отправляет на сервер фотографии, сделанные за последнее время (кроме Live Photos), после чего их можно просматривать или импортировать на всех ваших устройствах. Фотографии хранятся в альбоме «Мой фотопоток» в течение 30 дней. Служба Фото iCloud загружает все фотографии и видео на сервер iCloud и автоматически синхронизирует их на всех устройствах.
Если на iPhone, iPad или iPod touch включить функцию «Мой фотопоток» и службу «Фото iCloud» одновременно, то фотографии, снятые с помощью соответствующего устройства, будут отправляться как в службу «Фото iCloud», так и в альбом «Мой фотопоток».
Если с тем же идентификатором Apple ID используется другое устройство, на котором включена только функция «Мой фотопоток», то фотографии, снятые на этом устройстве, будут отправляться только в альбом «Мой фотопоток». Ни на одном из устройств, на которых включена только служба «Фото iCloud», они отображаться не будут.
Дополнительные сведения о различиях между службой «Фото iCloud» и функцией «Мой фотопоток» см. в этой статье.
Просмотр фотографий в альбоме «Мой фотопоток»
Найдите свое устройство в списке ниже и следуйте соответствующим инструкциям.
Устройство iPhone, iPad или iPod touch
- iOS 8 или более поздней версии: нажмите «Фото» > «Альбомы» > «Мой фотопоток».
Компьютер Mac
Перейдите в меню «Фото» > «Альбомы» > «Мой фотопоток».
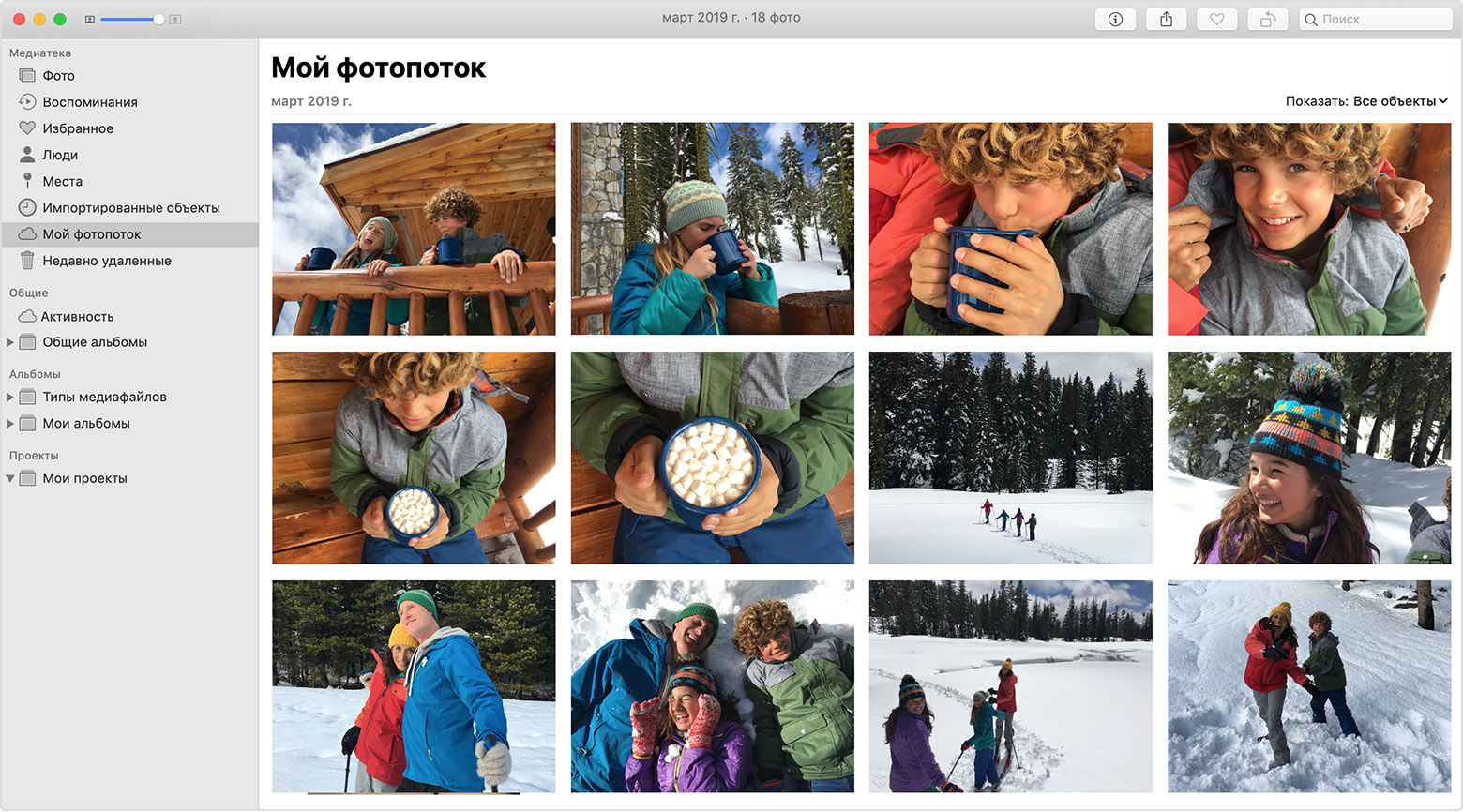
Apple TV
- Apple TV HD: войдите в iCloud, перейдите в раздел «Настройки» > «Учетные записи» > iCloud и включите альбом «Мой фотопоток».
- Apple TV (2-го и 3-го поколений): войдите в iCloud, перейдите в раздел «Настройки» > iCloud > «Настройки фото iCloud» > «Включить мой фотопоток».
Компьютер с Windows
При включении приложения «Фото» приложение «iCloud для Windows» создает в проводнике папку с именем «Фото iCloud». Функция «Мой фотопоток» автоматически загружает все новые фотографии, снятые с помощью устройств iOS, в папку «Загрузки».
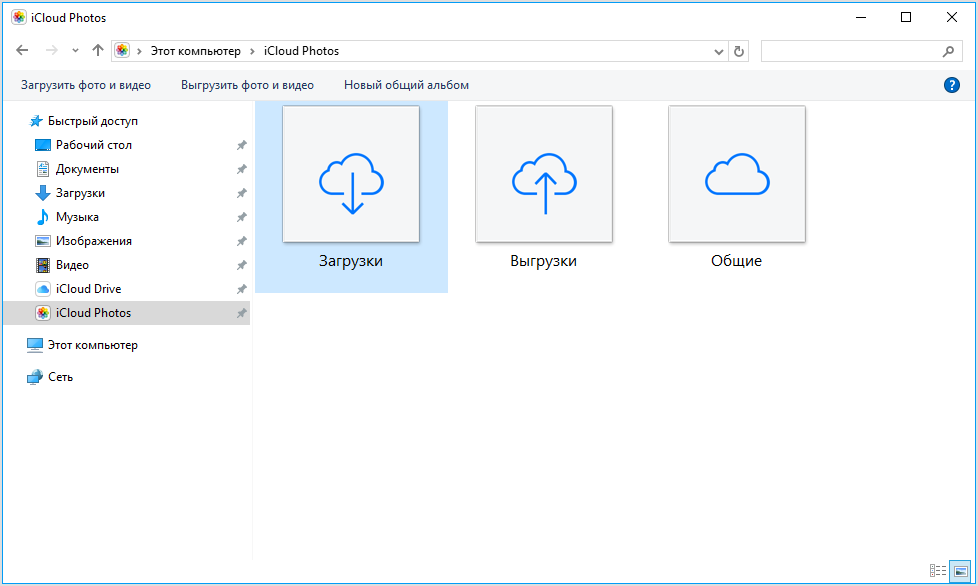
Для поиска фотографий на компьютере с ОС Windows также можно выполнить следующие действия.
- Windows 10: введите «Фото iCloud» в строке «Поиск в Интернете и Windows». В результатах поиска выберите «Фото iCloud — классическое приложение».
- Windows 8.1: на начальном экране щелкните значок в левом нижнем углу, а затем — iCloud > «Фото iCloud».
- ОС Windows 8: на начальном экране выберите «Фото iCloud».
- ОС Windows 7: нажмите кнопку «Пуск» Windows и выберите пункт «Изображения». Выберите «Фото iCloud» в меню «Избранное» на панели слева.

Форматы фотографий, поддерживаемые функцией «Мой фотопоток»
Функция «Мой фотопоток» поддерживает форматы фотографий JPEG, TIFF, PNG и большинство форматов RAW. Видеозаписи или фотографии Live Photos не поддерживаются.

Удаление фотографий из альбома «Мой фотопоток»
Выберите одну или несколько фотографий в альбоме «Мой фотопоток» на устройстве iOS или компьютере Mac, затем нажмите или «Удалить».
На компьютере с ОС Windows выделите фотографии, которые требуется удалить из альбома «Мой фотопоток». Щелкните правой кнопкой мыши и выберите пункт «Удалить».
При удалении фотографий из альбома «Мой фотопоток» на одном из устройств фотографии также удаляются из программы «Фото» и из iCloud. Фотографии, импортированные из альбома «Мой фотопоток» на другие устройства, не удаляются.

Часто задаваемые вопросы о функции «Мой фотопоток»
Поищите ответы на свои вопросы ниже.
Можно ли использовать функцию «Мой фотопоток» для резервного копирования фотографий вместо iCloud или iTunes?
Нет. Фотографии в альбоме «Мой фотопоток» хранятся на сервере iCloud в течение 30 дней. После этого они удаляются из iCloud. Чтобы сохранить эти фотографии или создать их резервные копии, необходимо скопировать их из альбома «Мой фотопоток» на устройство iOS. Это делается следующим образом: на iPhone, iPad или iPod touch откройте программу «Фото» и нажмите «Альбомы» > «Мой фотопоток» > «Выбрать». Отметьте фотографии, которые требуется сохранить, затем нажмите > «Сохранить изображение». После этого вы можете создать резервные копии фотографий с помощью iCloud или iTunes.
Какое разрешение имеют фотографии в альбоме «Мой фотопоток»?
На компьютерах Mac или компьютерах с ОС Windows фотографии загружаются и хранятся в полном разрешении. На устройства iPhone, iPad, iPod touch и Apple TV фотографии отправляются в разрешении, оптимизированном для соответствующего устройства, что ускоряет загрузку и экономит место в памяти.
Размер может быть разным, но оптимизированная версия фотографии, снятой с помощью обычного фотоаппарата, при загрузке на устройства будет иметь разрешение 2048 x 1536 пикселей. Панорамные фотографии могут иметь разрешение до 5400 пикселей по ширине.
Когда фотографии отправляются в альбом «Мой фотопоток»?
Фотографии, снятые с помощью устройств iPhone, iPad или iPod touch, автоматически отправляются в альбом «Мой фотопоток» при выходе из программы «Камера» и подключении к сети Wi-Fi. Новые фотографии, импортированные в программу «Фото» на компьютере Mac, автоматически отправляются туда при подключении к сети Wi-Fi или Ethernet. Настройки можно изменить таким образом, чтобы отправлялись только фотографии, добавленные в альбом «Мой фотопоток» вручную.
Чтобы отправить фотографии в альбом «Мой фотопоток» на компьютере с ОС Windows, выполните следующие действия.
- Нажмите кнопку «Пуск» в Windows и выберите «Изображения».
- Нажмите «Фото iCloud» в меню «Избранное» на панели слева.
- Щелкните «Выгрузить фото».
- Выберите фотографии, которые нужно добавить в альбом «Мой фотопоток», и нажмите кнопку «Открыть».
Кроме того, можно перетащить фотографии с компьютера с ОС Windows в папку «Выгрузки» в окне «Фото iCloud».
Сколько фотографий хранится в альбоме «Мой фотопоток»?
В целях экономии памяти устройства iPhone, iPad и iPod touch хранят в альбоме «Мой фотопоток» 1000 последних фотографий. В этом альбоме можно просматривать фотографии или перемещать понравившиеся в другие альбомы для постоянного хранения на устройстве iOS. Если объем памяти Apple TV ограничен, будут отображаться только последние фотографии.
Все фотографии из альбома «Мой фотопоток» можно автоматически загрузить на компьютер Mac или компьютер с ОС Windows.
Откройте программу «Фото» и перейдите в меню «Настройки» > «Основные». Установите флажок «Копировать объекты в медиатеку программы «Фото»».
Использует ли функция «Мой фотопоток» место в хранилище iCloud?
Нет. Фотографии, отправленные в альбом «Мой фотопоток», не учитываются при определении доступного объема в хранилище iCloud.
Как найти в альбоме «Мой фотопоток» фотографии, сделанные в режиме серийной съемки?
Когда вы фотографируете в режиме серийной съемки, на устройство импортируются только избранные фотографии. По желанию можно сохранять все фотографии, снятые в режиме серийной фотосъемки, в альбоме «Мой фотоальбом»: нажмите «Настройки» > [ваше имя] > iCloud > «Фото» и включите параметр «Выгрузка фото серий».
Что произойдет с моими фотографиями при отключении функции «Мой фотопоток»?
Перед отключением функции «Мой фотопоток» сохраните все фотографии, которые требуется оставить на данном устройстве. Если на iPhone, iPad или iPod touch выйти из учетной записи iCloud или отключить функцию «Мой фотопоток», с устройства будут удалены все фотографии, находящиеся в альбоме «Мой фотопоток».
Фотографии в альбоме «Мой фотопоток» на остальных устройствах не будут затронуты. Фотографии из альбома «Мой фотопоток» хранятся на сервере iCloud в течение 30 дней с даты их добавления в этот альбом. Если войти в учетную запись iCloud с тем же идентификатором Apple ID и включить функцию «Мой фотопоток» на другом устройстве, эти фотографии будут загружены на него автоматически.

Дополнительная информация
- Узнайте, как предоставить общий доступ к фотографиям для родственников и друзей.
- Получите помощь по общим альбомам.
- Узнайте, почему альбом «Мой фотопоток» может быть недоступен для вашей учетной записи Apple ID.
Информация о продуктах, произведенных не компанией Apple, или о независимых веб-сайтах, неподконтрольных и не тестируемых компанией Apple, не носит рекомендательного или одобрительного характера. Компания Apple не несет никакой ответственности за выбор, функциональность и использование веб-сайтов или продукции сторонних производителей. Компания Apple также не несет ответственности за точность или достоверность данных, размещенных на веб-сайтах сторонних производителей. Обратитесь к поставщику за дополнительной информацией.
Мой фотопоток на iPhone: что это такое, как настроить, просмотреть, выключить и т.д.
Функция «Мой фотопоток» позволяет получать доступ к фотографиям, которые были сняты за последние 30 дней на всех iPhone, iPad или iPod touch, Mac или Windows, привязанных к единой учетной записи Apple ID.
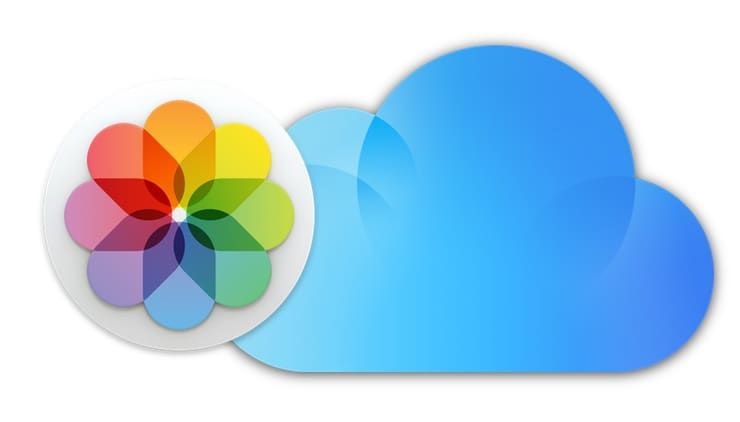
На каких устройствах работает «Мой фотопоток»
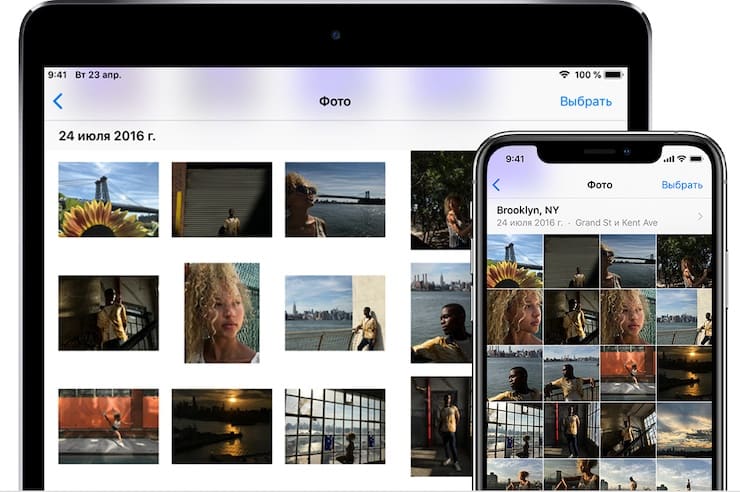
- Фунция работает на iPhone, iPad или iPod touch с ОС iOS 5.1 и выше;
- На Mac в приложении «Фото»;
- На Apple TV;
- На компьютерах с Windows 7 и выше (необходимо приложение iCloud для Windows).
Какие форматы фото поддерживает «Мой фотопоток»?
«Мой фотопоток» ограничен поддержкой следующих форматов фотографий: JPEG, TIFF, PNG и RAW. Стоит учесть, что в «Мой фотопоток» не загружаются видео и «Живые фото» (фотографии Live Photos).
- Живые фото (Live Photos) на iPhone: как снимать и редактировать.
- В чем разница между JPEG, GIF, PNG, RAW, BMP, TIFF и прочими графическими форматами?
Сколько фотографий можно хранить в альбоме «Мой фотопоток» и используется ли место в iCloud?
Фотографии в альбоме «Мой фотопоток» не учитываются в объеме хранилища iCloud, но загрузить можно до 1 тыс. фотографий, созданных за последние 30 дней (отметим, что на сервере iCloud снимки хранятся в течение 30 дней, после чего удаляются). «Мой фотопоток» позволяет загружать фото в разрешении, удобном для мобильных устройств, на Mac и персональные компьютеры снимки загружаются в полномасштабном разрешении.
Однако стоит учесть, что версия фотографии, снятой на фотоаппарат, при загрузке на устройство будет иметь разрешение 2048 × 1536 пикселей. Панорамные фотографии ограничены разрешением до 5400 пикселей по ширине.
Как включить или выключить «Мой фотопоток» на iPhone, iPad или iPod touch
iPhone, iPad или iPod touch (для работы функции на устройстве должна быть установлена iOS 5.1 или выше)
Включить (выключить) функцию можно, открыв «Настройки» → [Имя пользователя] → iCloud → «Фото» → «Мой фотопоток».

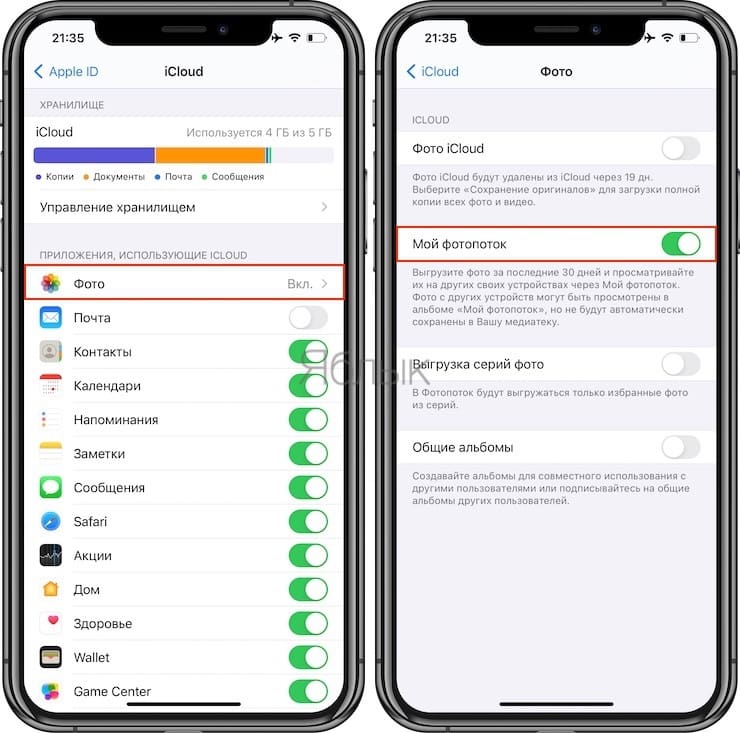
Как включить или выключить «Мой фотопоток» на Mac
На Mac запустите приложение Фото, откройте его настройки и перейдите во вкладку iCloud.
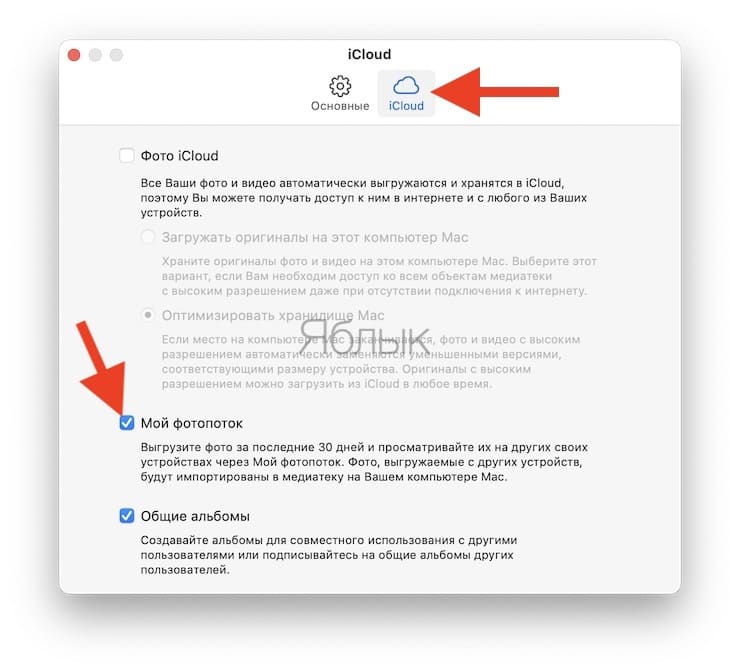
Как включить «Мой фотопоток» на Windows
Первым делом загрузите и установите iCloud для Windows. Далее откройте iCloud и выберите опцию «Параметры» рядом с кнопкой «Фото». Поставьте галочку напротив «Мой фотопоток», нажмите «Готово» → «Применить». Вот и все.
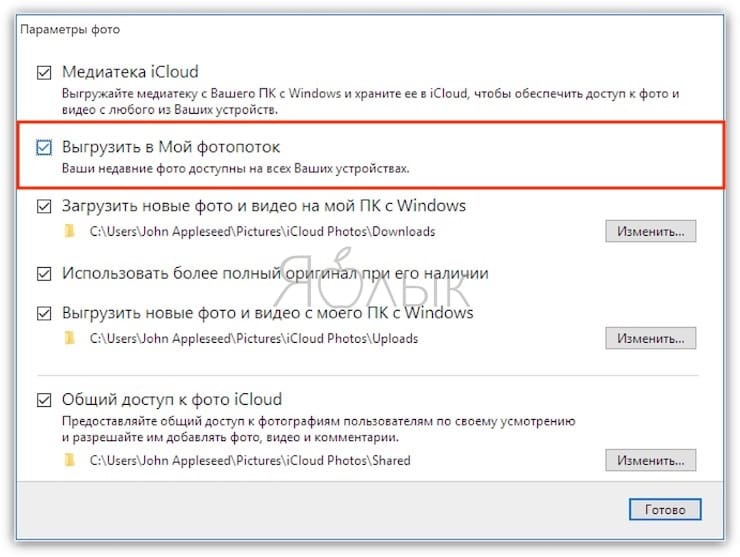
Как пользоваться функцией «Мой фотопоток» с Фото iCloud?
Как уже упоминалось выше, функция «Мой фотопоток» отправляет на сервер недавние фотографии, за исключением «живых фото» (Live Photos). Теперь их можно просмотреть или импортировать на все гаджеты пользователя. Изображения хранятся в альбоме «Мой фотопоток» в течение тридцати дней. После активации «Мой фотопоток» и Фото iCloud все снимки, которые сохраняются в альбом с других устройств, отображаются в разделе «Все фото» в приложении «Фото». Они будут отсортированы в соответствии с различными категориями.
Можно ли пользоваться функцией «Мой фотопоток» в качестве резервного копирования?
Функцию «Мой фотопоток» нельзя использовать для создания бэкапов вместо iCloud или компьютера, так как файлы удаляются с сервера по истечении 30 дней.
Если вы хотите сохранить фото или сделать резервные копии, перенесите их из альбома на iOS-устройство, для этого: откройте приложение «Фото» и нажмите «Альбомы» → «Мой фотопоток» → «Выбрать».
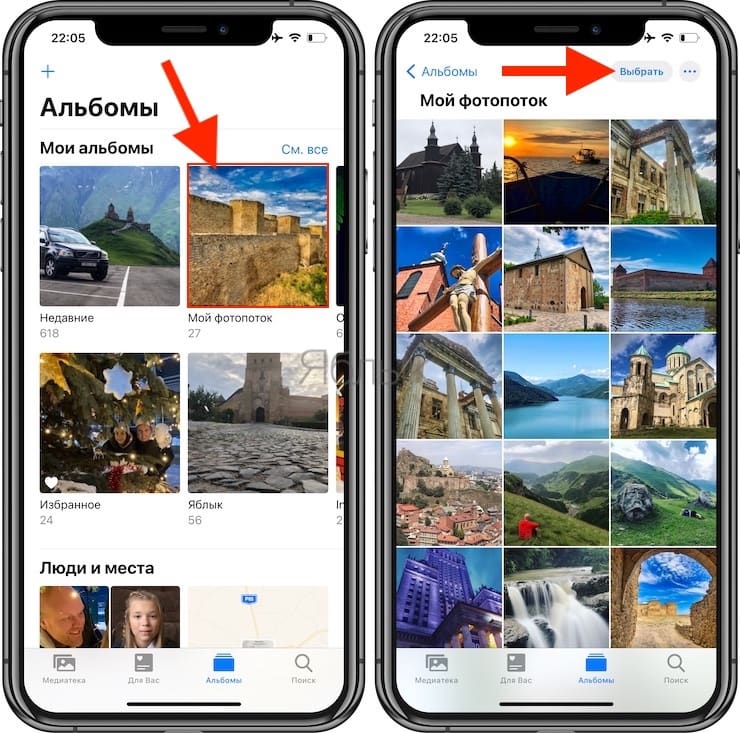
Затем выберите изображения, которые нужно сохранить и нажмите значок коробки с указывающей вверх стрелочкой и выберите «Сохранить изображение». Далее вы сможете использовать iCloud или компьютер для создания резервных копий файлов.
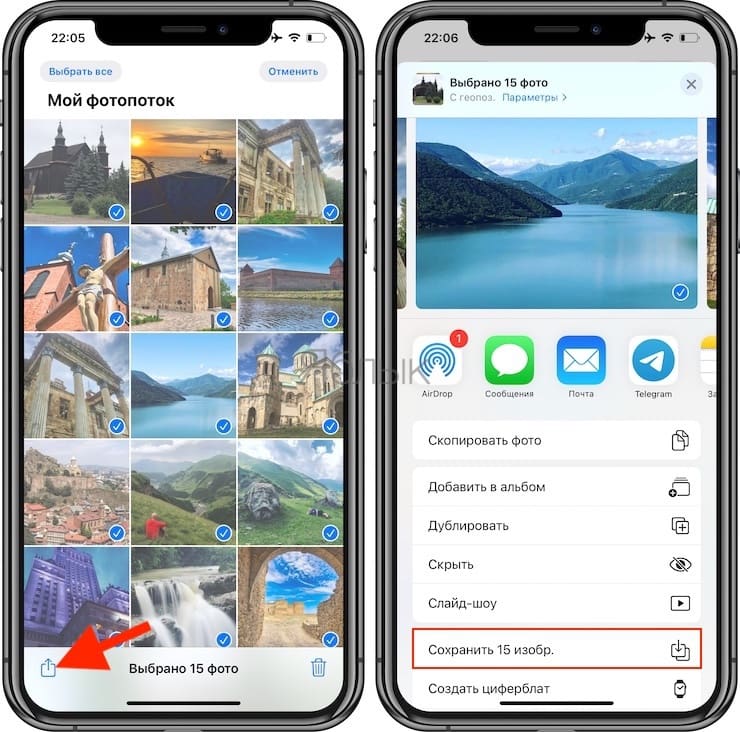
Как посмотреть (скачать) фото в Фотопотоке
Для того чтобы просмотреть фотографии в альбоме «Мой фотопоток» на iPhone, iPad или iPod touch, откройте приложение «Фото» → «Альбомы» → «Мой фотопоток».
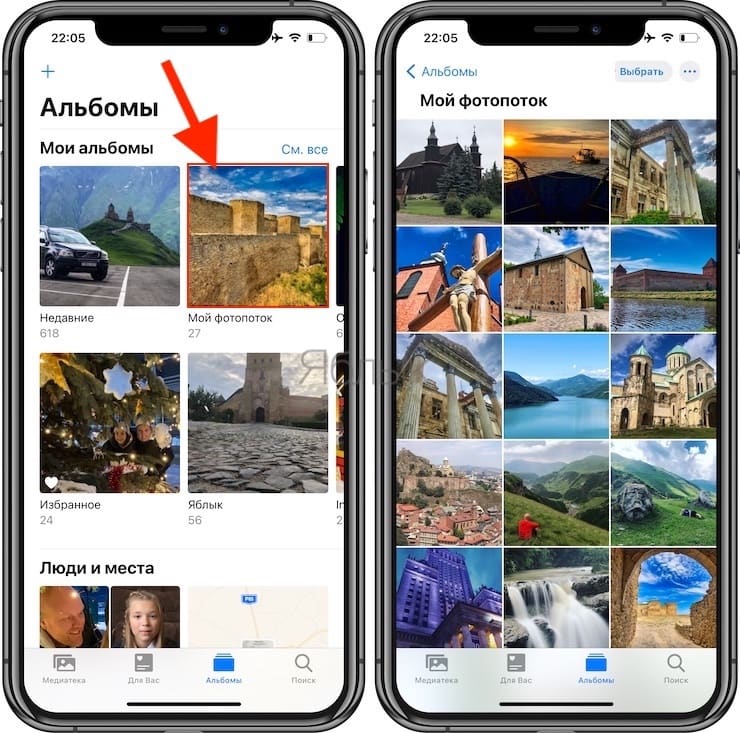
На Mac
В приложении «Фото» → «Альбомы» → «Мой фотопоток»
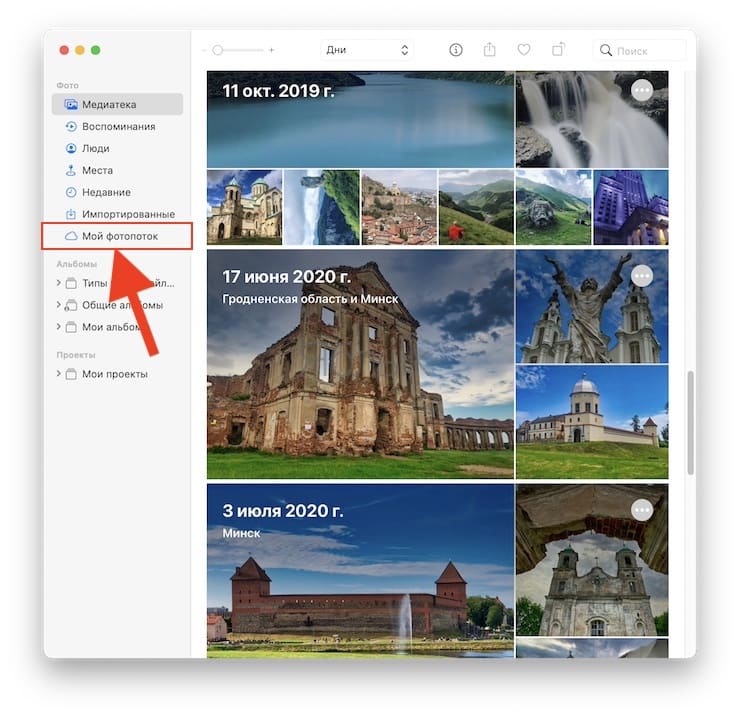
На Apple TV
iCloud → «Настройки» → «Учетные записи» → iCloud → «Мой фотопоток».
На компьютерах под управлением ОС Windows
При запуске приложения «Фото» в «Проводнике» появится папка «Фото iCloud». Все фотографии, снятые на «яблочные» гаджеты, автоматически сохранятся в «Загрузках».
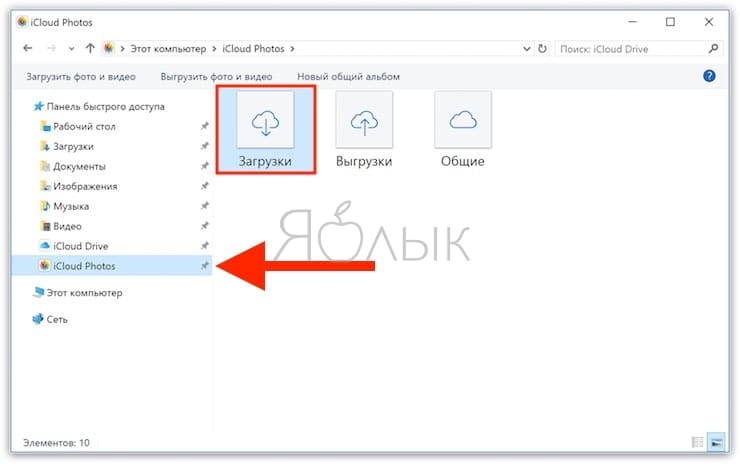
Для того чтобы найти фото на ПК:
Windows 10: укажите «Фото iCloud» в строке «Поиск в Интернете и в Windows» → «Фото iCloud».
Windows 8.1: на стартовом экране кликните на значок указывающей вниз стрелочки в левом нижнем углу, а затем → iCloud → «Фото iCloud».
Windows 8: на стартовом экране выберите «Фото iCloud».
Windows 7: «Пуск» → «Изображения» → «Избранное» → «Фото iCloud».
Как загрузить фото в «Мой фотопоток» с iPhone, iPad и Windows
Сделанные на iOS-устройства фотографии (скриншоты) автоматически сохраняются в папке «Мой фотопоток» при отключении приложения «Камера» и подсоединения к беспроводной сети.
Повторимся, что в «Мой фотопоток» не сохраняются видео и фото в формате «Живые фото».
Пользователям ПК на базе Windows потребуется выполнить ряд дополнительных действий: нажмите на кнопку «Пуск» → «Изображения» → «Избранное» → «Фото iCloud» → «Выгрузить фото». Выберите нужные изображения и нажмите кнопку «Открыть». Или перетащите фото с ПК в папку «Выгрузки» в разделе «Фото iCloud».
Как скачать фото из альбома «Мой фотопоток» на Mac
При желании вы можете автоматически загрузить содержимое «Мой фотопоток» на Мас или ПК. Для этого в приложении «Фото» зайдите в «Настройки» → «Основные», а затем поставьте галочку напротив опции «Копировать объекты в медиатеку программы Фото».
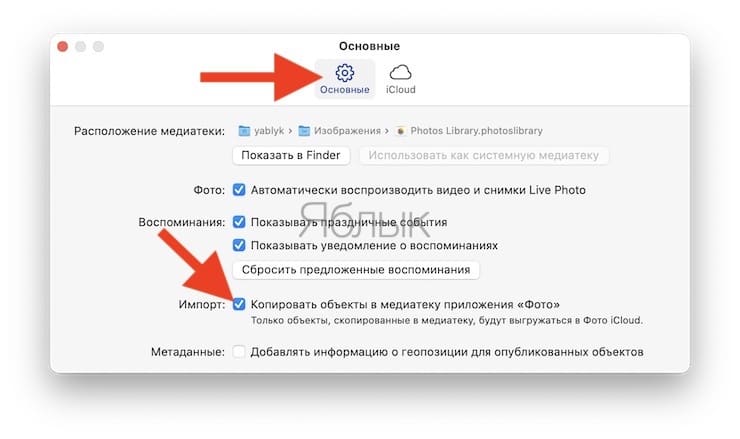
Во избежание переполнения места на диске iOS-устройств в альбоме фотопотока хранится только 1 тыс. недавних фотографий. Вы можете просмотреть их, отобрать нужные и переместить в другие папки на устройстве.
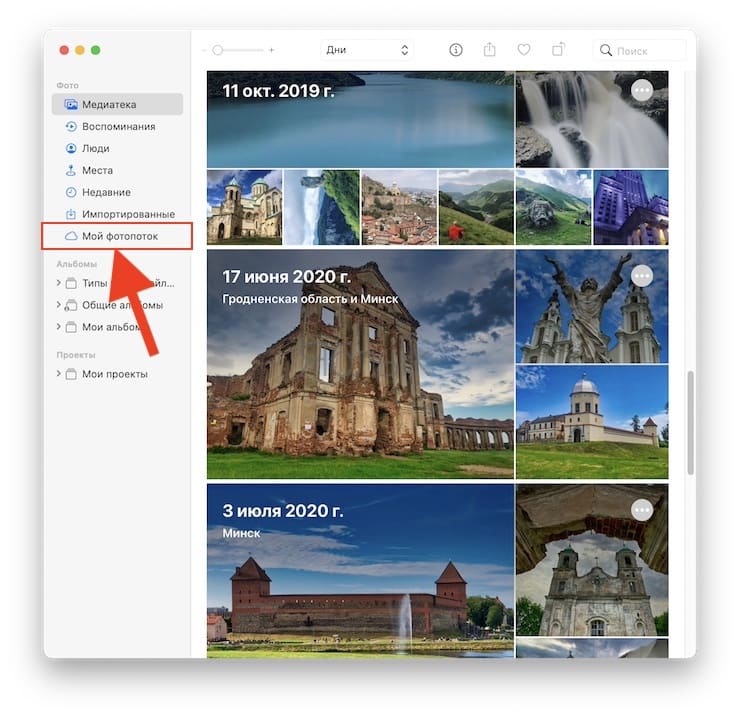
Как удалить фото из альбома «Мой фотопоток»
Удалить фотографии из фотопотока довольно легко. Для этого нужно всего лишь выбрать ненужные изображения и нажать на значок корзины либо кнопку «Удалить». На ПК кликните правой кнопкой мыши на требуемых фото и в отобразившемся меню выберите пункт «Удалить». Отметим, что снимки удаляются не только из фотопотока, но и приложения «Фото» и из iCloud.
Что будет, если отключить функцию «Мой фотопоток»?
Если по каким-либо причинам вы хотите отключить «Мой фотопоток», прежде, чем это сделать, сохраните нужные вам фотографии, так как при выключении данной функции или выходе из iCloud все хранящиеся в альбоме файлы будут удалены. То же касается снимков из альбома «Мой фотопоток», добавленных в альбом «Все фото» и на вкладку «Фото». На других устройствах фотографии, добавленные в фотопоток, сохранятся. Так как все снимки хранятся на сервере iCloud на протяжении 30 дней, вы можете получить к ним доступ, авторизовавшись в сервисе с другого устройства. После авторизации и активации функции «Мой фотопоток», все фотографии станут доступны на гаджете.
Фотопоток — что это и с чем его едят

Фотография — это один из с пособов общения между людьми. Чаще всего именно ее, если мы хотим поделиться событием с близкими и родными, используем для того, чтобы поделиться своими эмоциями. Камеры есть в каждом телефоне и быстрее сделать снимок, чем писать SMS или мейл.
В самом начале своего знакомства с телефоном и современными технологиями я использовал для передачи изображений MMS. В 2005 году это было чем-то необыкновенным — пересылать картинки с одного телефона на другой. Чуть позже, на смену MMS, пришел мейл. Пару лет назад его место занял Dropbox.
Примерно год я пользуюсь Фотопотоком. Это сервис от компании Apple, позволяющий синхронизировать фотографии между разными устройствами, которые используются под одним Apple ID. Вкратце о принципе работы.
Есть некое центральное вместилище фотографий в iCloud, именуемое Фотопотоком. В него попадают все фотографии, которые были сделаны на iPhone, iPad или добавлены в iPhoto (Aperture) с вашей фотокамеры. Как только одно из вышеперечисленных устройств оказывается подключенным к высокоскоростному интернету все фото попадают в общий Фотопоток. А оттуда автоматически загружаются на все подключенные устройства.
На практике это выглядит так. Вы делаете фотографию на iPhone, а придя домой уже можете работать с ней на компьютере. Удобный способ передачи фотографий без проводов, который работает на удивление шустро. Здесь трудно поспорить с его удобством. Ничего не нужно делать: нет нужды регистрировать дополнительный аккаунт, что-то устанавливать. Фотопоток включается парой тапов в настройках iOS или OS X и сразу же начинает работать.
Ко всему прочему Фотопоток заставил меня пересмотреть свои взгляды на то, как я делюсь фотографиями с друзьями и родными. Конечно же, подавляющее большинство из них имеет iPhone, iPad или Mac. И это все значительно упрощает. В принципе, при помощи Фотопотка делиться фотографиями можно с кем угодно. От того, какой системой пользуется ваш визави, зависит то, насколько он будет вовлечен в процесс обмена фотографиями.
 Во время создания или уже после можно пригласить людей для просмотра фотографий.
Во время создания или уже после можно пригласить людей для просмотра фотографий.
Понятно, что сливки снимут пользователи iOS и OS X устройств. Делать особо ничего не нужно. Достаточно в галерее iOS на вашем iPhone или iPad выделить фотографии, которые вы хотите показать друзьям, создать альбом и отправить приглашения на их Apple ID. То же самое можно сделать из iPhoto или Aperture в OS X.
Сам Фотопоток с выбранными фотографиями можно отправить только избранным и закрыть к нему доступ всем остальным или сделать его публичным. В этом случае, кроме приглашенных, его смогут просмотреть через браузер по прямой ссылке все, кто захочет. Сделать это можно с любого устройства, имеющего браузер и подключение к интернету. Но об этом позже.
После того, как вы создадите общий Фотопоток, приглашенные получат мейл со ссылкой или push сообщение, которое будет отображаться бейджем на иконке Фотоальбома в iOS или iPhoto (Aperture) в OS X. Открыв их вы попадете в Общий Фотопоток, в который начнут подгружаться доступные фотографии.
 В существующем Фотопотоке можно просмотреть полномочия приглашенных, а также комменитировать и «лайкать» фотографии.
В существующем Фотопотоке можно просмотреть полномочия приглашенных, а также комменитировать и «лайкать» фотографии.
Вот здесь-то и начнется разделение на то, кто чем пользуется для просмотра фотографий. iOS и OS X пользователи смогут просматривать, комментировать, «лайкать», добавлять фотографии. Все это можно делать из Фотогалереи в iOS, iPhoto или Aperture в OS X. Участникам Фотопотока информация о «лайках» и комментариях будет доставляться в виде push сообщений.
 Так выглядит фотография с «лайками» и комментариями.
Так выглядит фотография с «лайками» и комментариями.
Если у вас не все устройства производства Apple, а, скажем, вы пользуетесь дома компьютером под управлением Windows, вам будет доступна часть этой функциональности. Для использования Фотопотока нужно установить iCloud Control Panel for Windows, и вы сможете загружать фотографии из него на ваш компьютер. Вернее, это все будет происходить автоматически. Естественно, таких «плюшек» как комментирование, «лайки» и управление публичным Фотопотоком не будет, но вы сможете без проблем загружать все без исключения фотографии.
 Папки Фотопотока в Windows. В папке «Shared» находятся фотопотоки к которым открыли доступ ваши друзья.
Папки Фотопотока в Windows. В папке «Shared» находятся фотопотоки к которым открыли доступ ваши друзья.
В папке «Фотографии» у вас появится папка «Photo Stream», в которой будут размещены ваш и публичные фотопотоки в виде вложенных папок. Единственное неудобство, на мой взгляд, состоит в том, что для того, чтобы фотография попала с компьютера в Фотопоток, ее не достаточно просто взять добавить в папку «My Photo Stream». Вместо этого нужно воспользоваться для этих целей папкой «Uploads». Именно добавленные в нее фотографии окажутся в вашем личном фотопотоке.
 Фотография из публичного фотопотока в Internet Explorer 8. Но можно использовать для просмотра любой браузер.
Фотография из публичного фотопотока в Internet Explorer 8. Но можно использовать для просмотра любой браузер.
Для всех остальных есть возможность просматривать фотографии через браузер. Не имеет значения какой платформой пользуются ваши друзья: Windows Phone и Android. Всего пара кликов, и они смогут увидеть ваши фотографии в браузере своего телефона или компьютера. Конечно же, в этом случае не будет возможности предоставить кому-то персональный доступ или прокомментировать фотографию, но это, в принципе, не так уж и важно. Важно то, что человек сможет разделить с вами ваши эмоции и сообщить о своих впечатлениях.
Одним словом, не такие уж и закрытые технологии и сервисы предлагает Apple. При известном желании и прилагая минимум усилий Фотопоток можно использовать с кем угодно.
Как использовать «Мой фотопоток» на iPhone и iPad
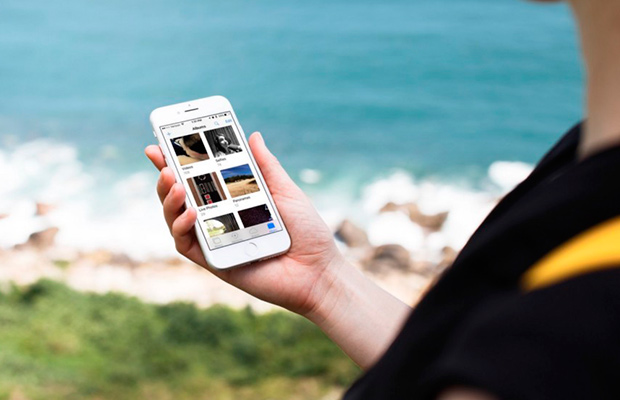
Служба iCloud от Apple включает функцию «Мой фотопоток» (My Photo Stream), бесплатный способ для пользователей синхронизировать свои последние 1000 фотографий по беспроводной сети между iPhone, iPad, Mac и Apple TV. Он позволяет получить быстрый доступ к вашим последним снятым и загруженным фотографиям. В отличие от «Медиатеки iCloud», «Мой фотопоток» также не занимает вашего драгоценного пространства в облачном хранилище iCloud — это дает вам больше места для резервного копирования и данных приложений.
«Мой фотопоток» позволяет вам снимать серию фото на iPhone во время однодневной поездки, загружать их в iCloud, а затем автоматически просматривать их на iPad, Mac или Apple TV, когда вы вернетесь. Сервис сохраняет снимки за последние 30 дней, но имеет несколько ограничений: вы можете загружать изображения (кроме Live Photos), а также хранить только последние 1000 фотографии.
Если у вас включена функция «Медиатека iCloud», использовать «Мой фотопоток» нет необходимости: это руководство предназначено в первую очередь для людей, которые не используют хранилище iCloud и «Медиатеку iCloud», но все же хотят просматривать свои изображения на всех своих устройствах.
Примечание. Если вы используете «Медиатеку iCloud» для любого из ваших устройств, ваши последние фотографии будут отображаться в разделе «Все фотографии» приложения «Фото»; если вы вообще не используете «Медиатеку iCloud», вы должны увидеть папку «Фотопоток» (Photo Stream).
Как включить «Мой фотопоток» на вашем iPhone или iPad
1. Запустите приложение «Настройки»на вашем iPhone или iPad.
2. Нажмите «Фото».
3. Коснитесь переключателя рядом с надписью «Мой фотопоток» (My Photo Stream).

Вы можете отключить его, выполнив те же шаги.
Как получить доступ к вашему фотопотоку на iPhone и iPad
Если у вас включена «Медиатека iCloud», все ваши фотографии с фотопотока будут автоматически загружены в раздел «Все фотографии» приложения «Фото». Если на одном устройстве нет «Медиатеки iCloud», например, вашем iPhone, но вы используете ее на другом устройстве, например iPad, фотографии не будут загружены на ваше вторичное устройство.
Если вы используете «Мой фотопоток» на всех ваших устройствах, вот как получить к ним доступ
1. Запустите приложение «Фото» на вашем iPhone или iPad.
2. Нажмите «Альбомы» в правом нижнем углу.
3. Нажмите «Мой фотопоток».

Помните, что если у вас включена «Медиатека iCloud», все новые снимки появятся в разделе «Все фотографии» приложения «Фото» на всех ваших устройствах с включенной функцией. Вы не увидите альбом под названием «Мой фотопоток».
Как удалить фотографии из фотопотока на вашем iPhone и iPad
Если вы просто сделали фото на свой iPhone, которое определенно не хотите сохранять, вы можете удалить его из фотопотока. Снимок будет также удален с других устройств, на которых включен «Мой фотопоток». Помните, что если на вашем Mac и любом другом устройстве включена «Медиатека iCloud», эти снимки будут загружены в iCloud, и вам нужно будет удалить их из раздела «Все фотографии» приложения «Фото».
1. Запустите приложение «Фото» на вашем iPhone или iPad.
2. Нажмите «Альбомы» в правом нижнем углу.
3. Нажмите «Мой фотопоток».

4. Выберите фотографию, которую хотите удалить.
5. Нажмите значок «Корзина» в правом нижнем углу.
6. Нажмите «Удалить [x] Фото», чтобы подтвердить, что вы хотите удалить фотографии из фотопотока на всех устройствах.
ICloud фото: как выгрузить и посмотреть фото в облаке
Фотографии занимают слишком много места в памяти iPhone? Давайте поговорим о том, как хранить снимки в облаке, чтобы освободить хранилище. Сегодня вы узнаете, что такое фото iCloud, мой фотопоток, и как использовать данные функции.
Хранилище фото iCloud
Включение параметра «Фото iCloud» поможет вам хранить ваши снимки и видео на сервисе и позволит открывать их на различных устройствах от Apple, а также на ноутбуке Windows.

Все снимки, находящиеся в вашей фотогалерее, будут автоматически выгружаться в облако и станут занимать меньше памяти на вашем iPhone. В iCloud вы также сможете посмотреть снимки по годам, месяцам, дням.
Как выгрузить фото в iCloud:
- Обновите ОС своего устройства.
- Произведите настройку сервиса на всех ваших гаджетах. Для этого следует войти в один аккаунт Apple ID на всех устройствах.
- При работе с ПК на Windows, скачайте себе облако для этой операционной системы.
- Для того, чтобы выгрузить кадры на сервис, следует включить функцию на всех ваших девайсах.
- Например, на своём iPhone перейдите в «Настройки» → «Ваше имя» → «iCloud» → «Фото». Включите выгрузку «Фото».
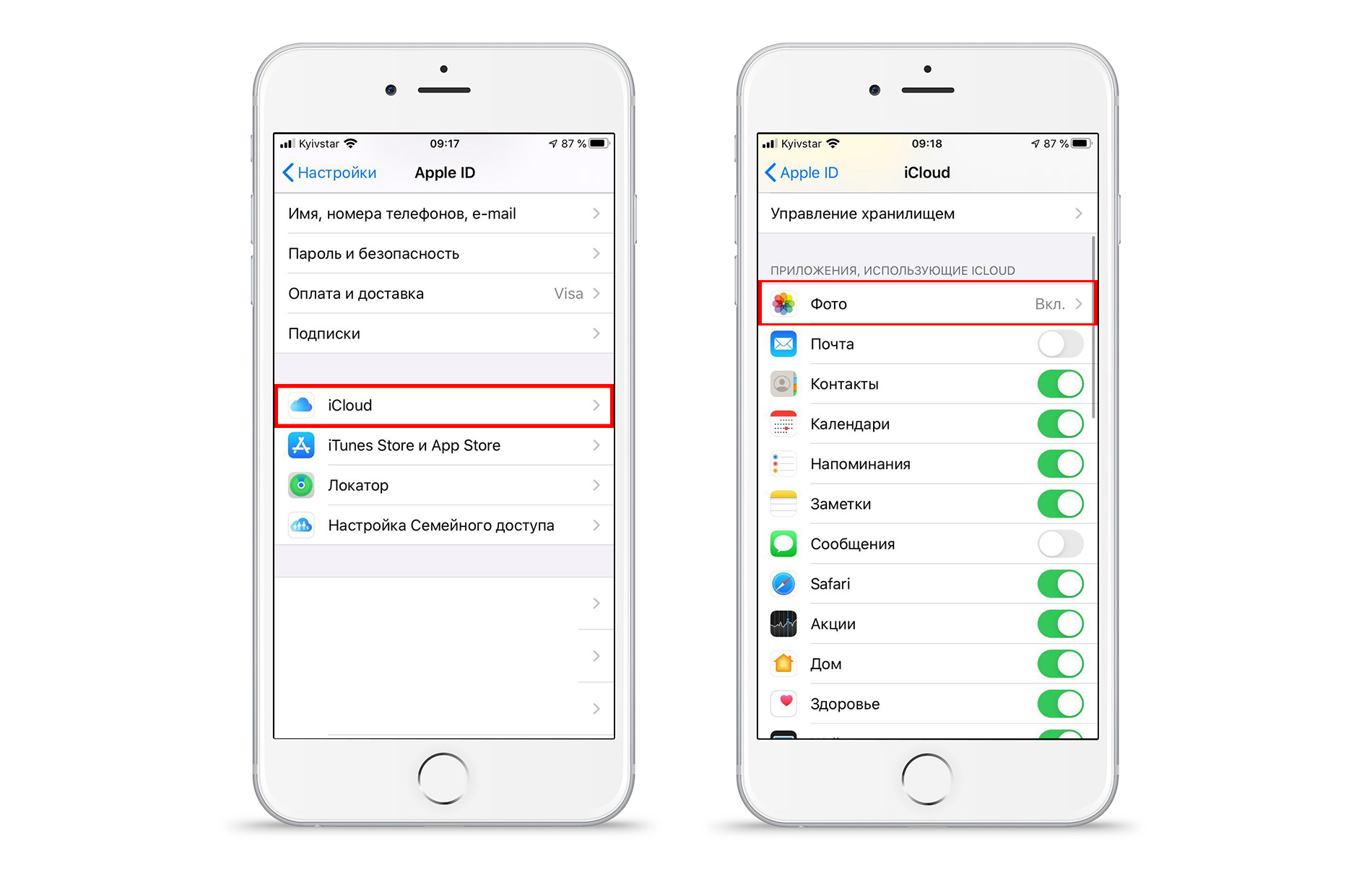
- На Mac зайдите в «Системные настройки» → «Apple ID». Найдите на боковой панели название облака и перейдите в «Фото».
При удалении фотографий на одном устройстве, они будут удалены и на других. Все изменения, которые происходят в папке «Фото», автоматически происходят и в iCloud. Все новые снимки будут автоматически загружены в облако, и вы всегда сможете их просмотреть на iPhone и других гаджетах.
Также вы можете скачать файлы с iCloud на ПК и хранить их в отдельной медиатеке или в самом устройстве.
В облаке ограниченное количества памяти. Все снимки, которые будут переноситься в iCloud, будут занимать место в облачном хранилище. На начальном этапе вам будет автоматически предоставлено 5 ГБ памяти. Чтобы увеличить объём хранилища, можно купить дополнительную память. Вы можете расширить объём до 2 ТБ, следует лишь выбрать пакет, подходящий для вас.
Чтобы освободить место на iPhone, при выгрузке снимков в iCloud, следует включить оптимизацию изображений. В таком случае исходные версии снимков и видео будут храниться на сервере, а сжатые изображения на вашем устройстве. За счёт чего память самого iPhone будет освобождена.
- Перейдите в облако на вашем iPhone.
- Откройте «Фото» и поставьте галочку возле пункта «Оптимизация хранилища».

- Эта функция также работает на iPad и Mac.
Что такое «Мой фотопоток»?
Благодаря функции «мой фотопоток», вы сможете просматривать последние фотографии. Они автоматически импортируются и хранятся 30 дней в папке «Мой фотопоток». Служба iCloud импортирует все снимки на сервер и отображает их на всех ваших девайсах.
Если на устройстве включены обе функции, то снимки вы сможете просмотреть и в облаке, и в папке «Мой фотопоток».
Для просмотра снимков в галерее устройства:
- На iPhone откройте папки «Фото» → «Альбомы» → «Мой фотопоток». И перед вами отобразятся все кадры, снятые за последнее время.
- На Mac также можно просмотреть галерею.

Если вы хотите удалить снимок из фотопотока, то обратите внимание, что он будет удалён из облака на всех ваших устройствах.
Достаточно удобно использовать хранилище iCloud для экономии места на самом устройстве. Также преимущество сервиса в том, что вы сможете в любой момент просматривать снимки на любом из ваших устройств, главное авторизоваться с одним идентификатором Apple ID. Выгружайте кадры в iCloud, скачивайте их на ПК и получайте доступ к галерее в любое удобное для вас время.
