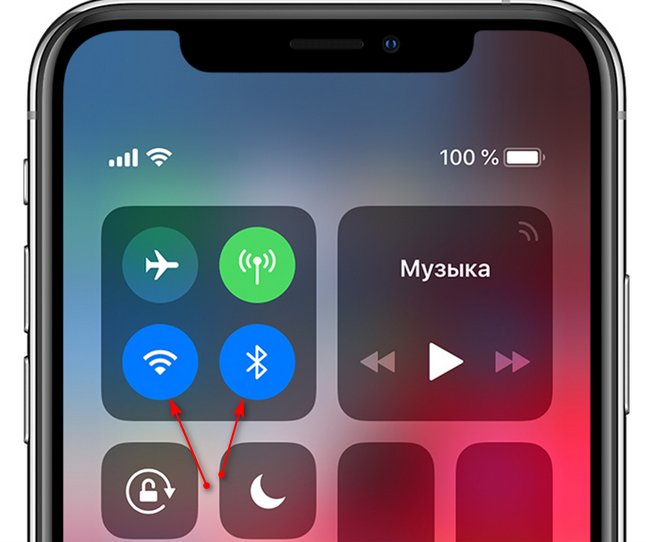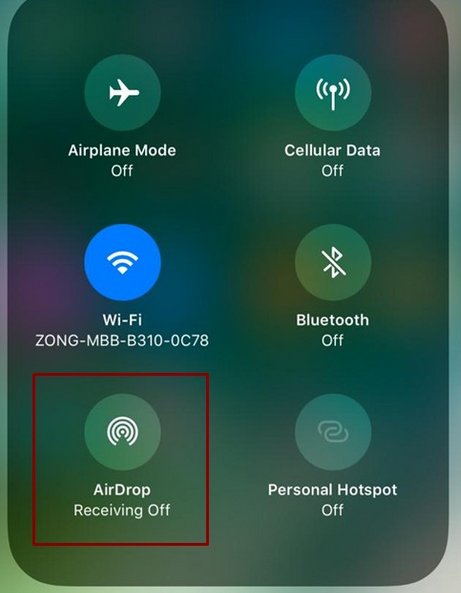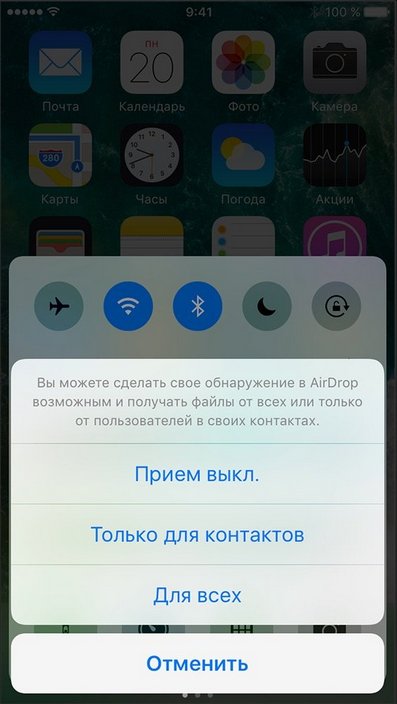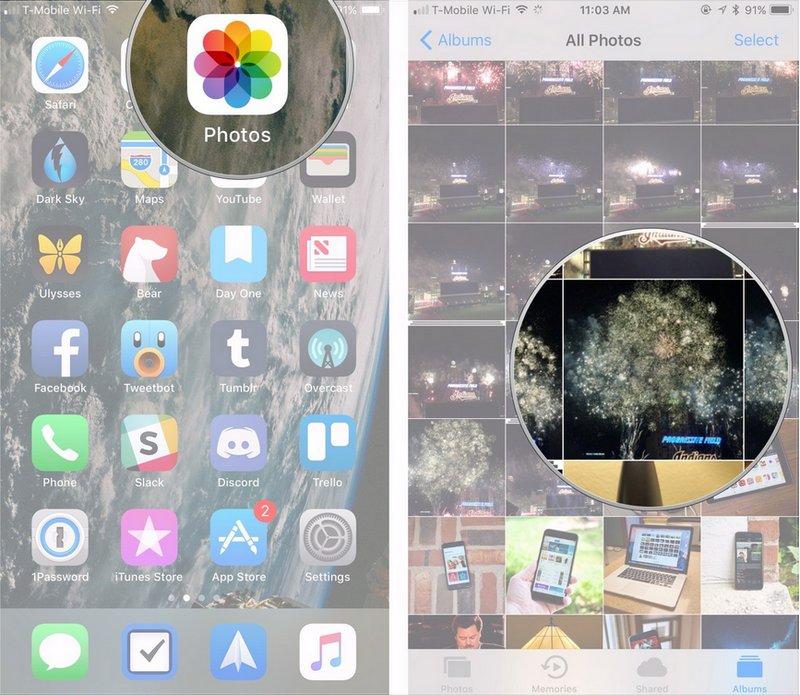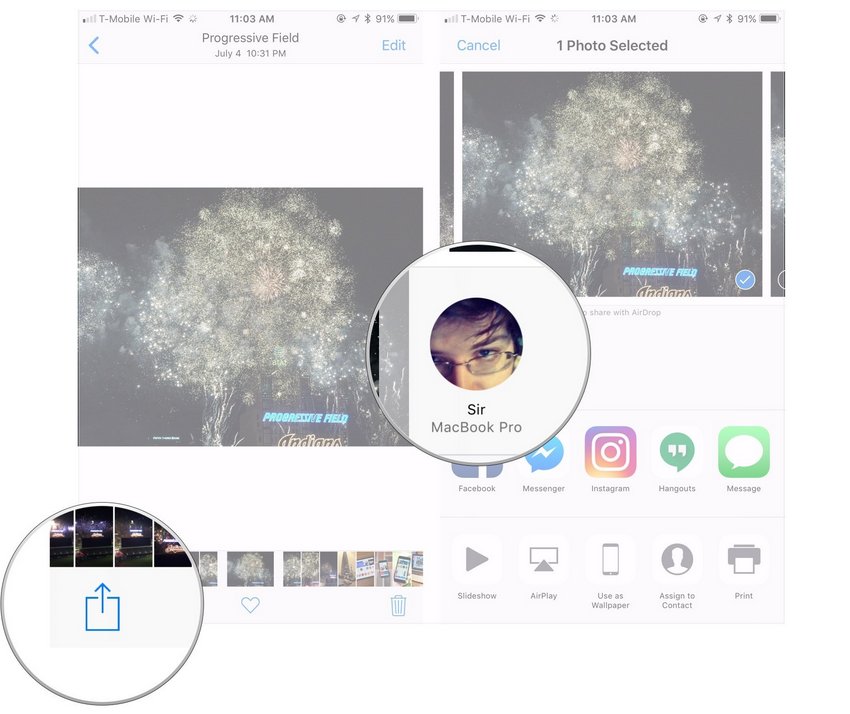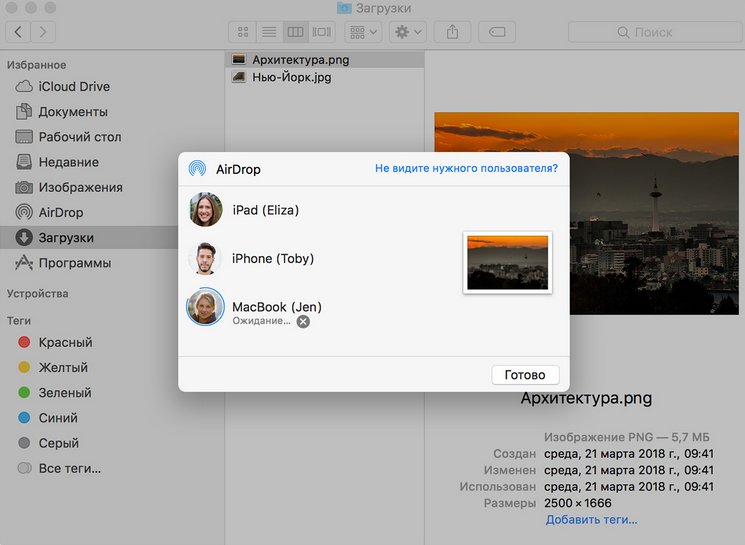Что такое airdrop на iphone?
AirDrop: что это такое и для чего нужен на iPhone
время чтения: 4 минуты
Многие не знают, как передавать файлы на iPhone и Mac, но для этого существует функция AirDrop, что это такое и как работает, разберем в данной статье.
Человечество уже не может жить без гаджетов, которые упрощают жизнь. Кроме использования гаджетов для связи, общения, активно применяются для передачи данных, и в среде iOS это делается с помощью специальной технологии AirDrop.

AirDrop — что это?
Что такое Airdrop на iPhone? Программа представляет собой специальную технологию, которая позволяет передавать данные по Wi-Fi сети или же с помощью Bluetooth соединения.
Эта функция помогла упростить передачу данных с одного гаджета на другой, а кроме того обеспечивает безопасность, поскольку обмен нельзя перехватить. Система надежна, позволяет передавать файлы с большой скоростью.

История
Функция в телефонах Apple, а также MacBook появилась в 2013 году. До этого передача данных с iPhone с помощью Bluetooth была невозможна. Стив Джобс был против введения такой функции и умел убеждать, потому при его управлении компанией ограничения еще были для пользователей.
Но во главе с Тимом Куком, в 2013 году с выходом iOS 7 все-таки такая возможность появилась.
Первоначально, созданы две версии, и использовать можно было только отдельно на iPhone и Mac, т.е. передавать данные между ними было нельзя. После обновления iOS до 8 версии, и Mac OS X стали работать вместе, появилась возможность обмена файлами между продуктами Apple.

Как работает AirDrop
С тем, что эта утилита создана для обмена данных разобрались, но как работает система? Как включить AirDrop мы рассказали подробно в отдельной статье.
Когда производится передача данных, активируется Bluetooth и Wi-Fi для передачи файлов. Блютуз используется для создания соединения, а сам вай-фай для отправки данных. При этом во время обмена каждое устройство создает защиту (фаервол) для шифрования соединения. За счет этого система защищена от перехватов и взломов, что делает отправку безопасней, чем передача данных почтой, социальными сетями или другими способами.
Между устройствами создается импровизированная Wi-Fi сеть, а значит, они должны находится близко друг к другу. Лучше рядом, но расстояние передачи в зависимости от моделей телефона может достигать 20 метров.
Такая система намного безопасней, а при этом проще, быстрей, чем стандартное Bluetooth соединение Android. Узнайте подробнее, как пользоваться AirDrop.
Зашифрованные идентификаторы
Также в работе программы выделяется еще один момент. При работе создается 2048-разрядная идентификация RSA, после сохраняется на устройстве. Также создается шифрованный идентификатор на основании номера телефона или эмейл адреса по Apple ID. В дальнейшем эти данные используются для идентификации в сети и обеспечивают безопасность.

Комфорт и производительность
Если необходимо поделиться файлами через AirDrop, устройство сразу просканирует сеть и обнаружит все гаджеты в диапазоне работы, если включена функция, то пользователь будет идентифицирован, и вы сможете подтвердить отправку.
Также выделим, что поскольку система работает в малом диапазоне, не рискуете попасть в зону действия устройства, собирающего или перехватывающего передачу данных.

Какие устройства поддерживают AirDrop
С понятием Airdrop и что это на Айфоне разобрались, и теперь нужно обозначить гаджеты, которым доступна эта функция. К сожалению, использовать ее могут не все, в частности:
- Для ноутбуков – выпуск не ранее 2008 года и операционной системой OS X и поздними версиями.
- Для настольных ПК выпуск не ранее 2010 года.
Также выделим, что для обмена данными между мобильными устройствами и Mac требуется Макбук не старше 2012 года с установленной OS X Yosemite и более поздними версиями. Узнайте, как включить Airdrop на Mac.
В случае с телефонами и планшетами:
- Для iPhone не менее 5-го поколения с установленной iOS 7 и позже.
- iPad Pro, 4-го поколения и Air, а также iPad Mini.
- Все устройства 5-го поколения и новее.

Какие проблемы встречаются в работе
Как и любая система, Эирдроп не идеален, потому может давать сбои. Почему не работает Airdrop, вы можете узнать подробнее. Чаще пользователи жалуются на следующие проблемы:
- Отсутствие пункта ЭирДроп в Финдере на Мак. Бывает при устаревшей версии Mac или из-за отключенной функции в панели.
- Гаджеты не обнаруживают другие устройства. Может быть по нескольким причинам, из-за отсутствия Блютуз пары, неподходящей версии ОС или сбое в системе, который проходит после перезагрузки.
- Заблокированные соединения на Mac. Устанавливаются в настройках безопасности, для устранения проблемы стоит отключить функцию.
- Airdrop не видит iPhone. Отсутствие значка AirDrop на iPhone. Часто замечается в новых гаджетах. Для устранения выключить функцию в настройках.
В остальном же Эир Дроп радует пользователей.
AirDrop на iPhone
Отправить на iPhone мамы целую папку с отпускными фото за несколько секунд без интернета? Легко. С помощью AirDrop — разработки от Apple, которая позволяет обмениваться файлами между «яблочными» устройствами.
Что такое AirDrop?
Впервые функцию AirDrop Apple представила В 2011 году с OS X Lion. Ее задача — перемещать файлы между компьютерами Mac всего за несколько кликов. С 2013 года инструмент доступен и в iPhone.
AirDrop (буквально «бросать по воздуху») — фирменная технология, которая использует радиосигнал Wi-Fi для создания зашифрованного соединения между «яблочными» устройствами. Гаджеты должны находиться на расстоянии не далее девяти метров друг от друга.
Главная фишка инструмента — перебрасывать можно файлы любого размера! Передавать информацию можно как на свои устройства, так и другим пользователям Apple.
Как передать файлы через AirDrop?

- Включите на обоих устройствах Bluetooth и Wi-Fi.
- Функция AirDrop работает во всех приложениях, где есть кнопка «Поделиться». Поэтому все, что вам нужно сделать, это выбрать нужные файлы и нажать на значок AirDrop при выборе способа отправки.
- Выберите устройство Apple из списка и отправьте на него файл.

Если вы отправляете информацию другому пользователю, он получит уведомление с предварительным просмотром и возможностью «Принять» или «Отклонить» файл.
Если вы используете AirDrop для обмена данными между своими устройствами, например, отправляете фото с iPhone на Mac, файл будет загружен автоматически без отображения кнопок «Принять» и «Отклонить». При условии, что на обоих устройствах выполнен вход в одну и ту же учетную запись Apple ID.
На компьютерах Mac AirDrop можно найти в программе Finder в боковой панели файлового менеджера. При активации функции автоматически включается Wi-Fi и Bluetooth. Отправить файлы можно по аналогии с iPhone через кнопку «Поделиться».

Или же в окошке AirDrop выберете пользователя из списка и перенесите файл прямо на его фотографию. Принятый контент сохраняется в «Загрузках».

Как настроить AirDrop?
Вы можете управлять видимостью вашего устройства для инструмента AirDrop.
- В «Настройках» выберете «Основные».
- Нажмите AirDrop и настройте параметры:
«Прием выкл.»: вы не будете получать запросы AirDrop.
«Только для контактов»: ваше устройство будут видеть только пользователи из списка контактов.
«Для всех»: ваше устройство будет отображаться для всех устройств iOS поблизости.


Настроить AirDrop можно также в Пункте управления:
- На iPhone X или более поздней модели или на iPad с iOS 12 или более поздней версии или iPadOS смахните вниз от правого верхнего угла экрана, чтобы открыть Пункт управления. На iPhone 8 или более ранней модели смахните вверх от нижнего края экрана.
- Удерживайте палец на блоке с иконками «Авиарежим», сотовые данные, Wi-Fi, Bluetooth.
- Во всплывающем меню нажмите AirDrop и настройте функцию.
Если вы не можете включить прием AirDrop, перейдите в раздел «Экранное время» в настройках. Нажмите «Ограничения конфиденциальности и контента» → «Разрешенные приложения». Проверьте, включен ли AirDrop.
В окошке AirDrop на Mac не забудьте включить функцию «Разрешить мое обнаружение».
Преимущества AirDrop
С помощью AirDrop вы можете отправлять что угодно: фото, контакты, сайты, документы, заметки, утилиты из App Store, геопозицию. А как же мессенджеры? Все это можно отправить и через них? Да, но не так быстро и не в безграничном объеме.
Кроме того, AirDrop хоть и использует сети Wi-Fi и Bluetooth, но только в качестве инструментов, чтобы создать локальную зашифрованную peer-to-peer-сеть. Это значит, что передавать файлы вы можете даже там, где нет интернета.
Если технология NFC, которая используется в других телефонах, требует, чтобы устройства находились близко друг к другу, то с AirDrop дистанция может быть больше.
Недостатки AirDrop
У технологии есть, пожалуй, один минус — использовать ее можно только на относительно новых устройствах Apple:
- Ноутбуки Macbook Air и Pro 2008 года выпуска и новее.
- Компьютеры Mac 2009 года выпуска и младше
- iPhone пятого поколения и новее
- Планшеты iPad Pro, mini, Air.
Дело в том, что старые гаджеты не поддерживают LE модуль в Bluetooth и имеют устаревшие Wi-fi модули.

Выводы
AirDrop — это одна и самых удобных, но недооцененных функций в iPhone и других яблочных устройствах. Шифрование делает передачу безопасной, а отсутствие предварительной настройки — простой. Не нужны ни мессенджеры, ни почта, ни файлообменники. Причем загрузка файлов происходит быстрее, чем по Bluetooth. Весь процесс умещается в пару кликов и несколько секунд. Все, как любят в Apple: максимально удобно для пользователя.
Функция Airdrop — что это на айфоне и как передавать файлы
Технология Airdrop предназначена для того, чтобы упростить передачу файлов между iPhone, iPad, Mac устройствами. Она позволяет на коротком расстоянии обмениваться файлами в зашифрованном виде. Использование технологии требует знания ее особенностей. Она доступна на большинстве гаджетов Apple. В статье будет рассказано про Airdrop, что это на айфоне, для чего используется.
Airdrop, что это на айфоне
Технология Airdrop обеспечивает передачу данных между iPhone, iPad или Mac-устройствами. При этом нет необходимости иметь доступ в интернет. Передача происходит с использованием технологий Wi-Fi и Bluetooth. Передающее и принимающее устройства должны находиться на расстоянии, не превышающем одного метра. Данные в процессе копирования будут зашифрованы. Чтобы понимать, что такое Аирдроп на айфоне, достаточно попробовать хотя бы однажды передать с его помощью данные.
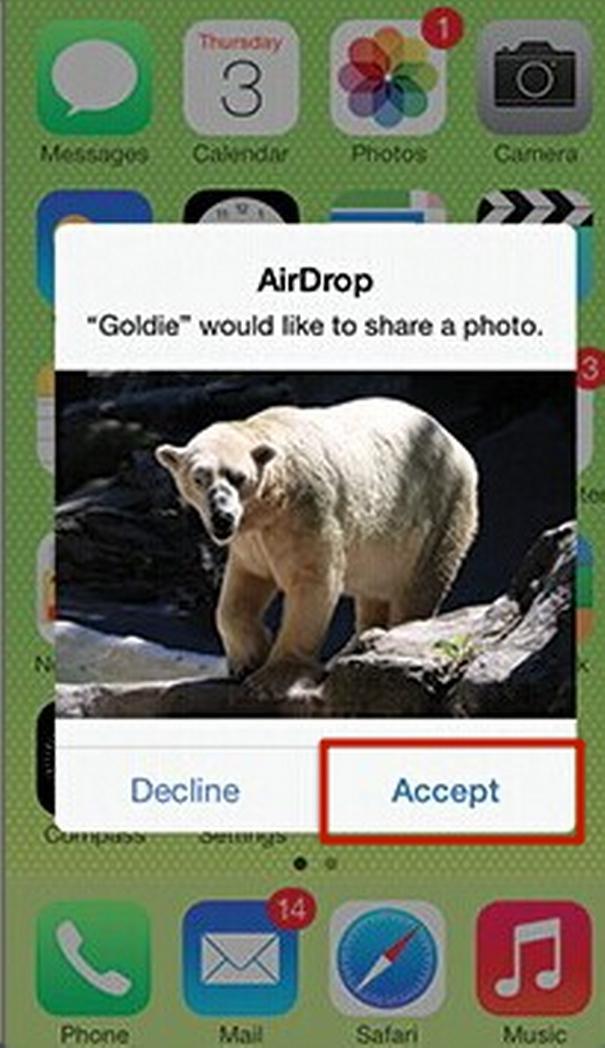
С помощью Airdrop можно передавать файлы из встроенных приложений:
- Браузер Safari.
- Контакты.
- Фото.
- Карты.
Музыку передать таким способом не получится. Эта технология доступна на моделях iPhone, начиная с пятой модели (5, 5 s или более поздних). При этом для использования Airdrop необходимо, чтобы на айфоне использовалась операционная система iOS версии 7 или более поздняя.
Передача таким способом может применяться на айпад четвертого или более позднего поколения. Она доступна для компьютеров Apple, выпущенных после 2010 года. Технология Airdrop может использоваться, когда на компьютере установлена операционная система OS Lion. На более старых она не действует. Например, если на таком устройстве установлена ОС Mac OS X, то рассматриваемая технология применена быть не может. Для передачи необходимо, чтобы на обоих устройствах была активна учетная запись iCloud.
Обратите внимание! Перенести файлы на компьютер, на котором установлена Windows, с помощью Airdrop невозможно.
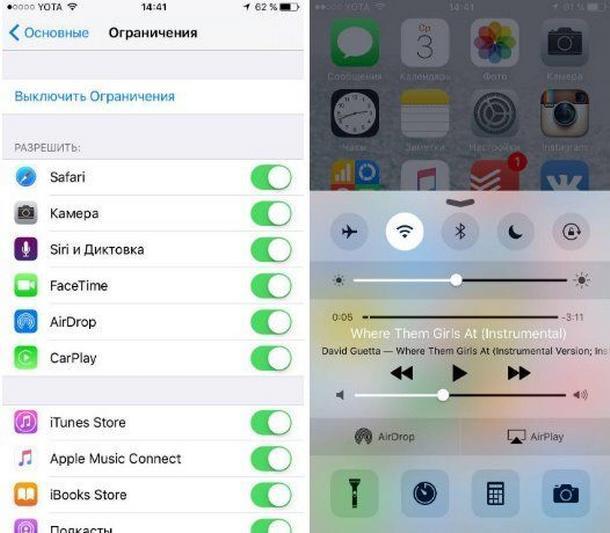
Активация в настройках
Где найти Airdrop на айфоне
Эта технология доступна на большинстве современных iPhone (5, 5 s, SE и других), iPad и Mac устройств. Однако для ее применения она должна быть активирована на устройстве. Сначала нужно посмотреть, имеется ли соответствующая кнопка в «Центре управления» и какой у нее фон. Для этого нужно сделать движение пальцем снизу вверх и небольшое движение у нижнего края экрана.
На появившейся странице должна быть кнопка с надписью «Airdrop». Если ее там нет, потребуется зайти в настройки и после этого перейти в раздел «Ограничения». Нужно найти соответствующую строку и активировать стоящий справа переключатель.
Обратите внимание! На недавно приобретенных устройствах технология может быть по умолчанию отключена. В таком случае активацию проводят самостоятельно.
Как включить Airdrop на iPhone
Как на айфоне включить Аирдроп? Эту опцию можно активировать на iPhone через «Центр контроля». Чтобы его открыть, нужно сделать следующее:
- Свайпнуть в нижней части экрана снизу вверх.
- На открывшемся «Пульте управления» в нижней части экрана, под регулировкой громкости находится кнопка, чтобы включать Airdrop. Нужно по ней кликнуть.
- После этого пользователю будет предложено меню, в котором можно выбрать один из следующих трех пунктов: «Только для контактов», «Для всех» или «Выключено». Для включения нужно тапнуть первую или вторую строку.
Айдроп должен включиться на всех устройствах, участвующих в передаче.
Если Airdrop включен, иконка будет иметь белый цвет. При этом автоматически произойдет активация Bluetooth и Wi-Fi. Такую настройку можно сделать на различных моделях iPhone: 5, 5 s, и других, вплоть до самых последних — X, XR.
Наиболее универсальный вариант – это «Для всех». В этом случае пользователь, принимающий файл, сможет его легко получить. Однако эта опция может не подойти в тех случаях, когда гаджеты находятся в местах скопления большого количества людей. В этом случае удобнее пользоваться режимом «Только для контактов». При этом будет доступна передача, которая исходит от знакомого, присутствующего в этом списке.
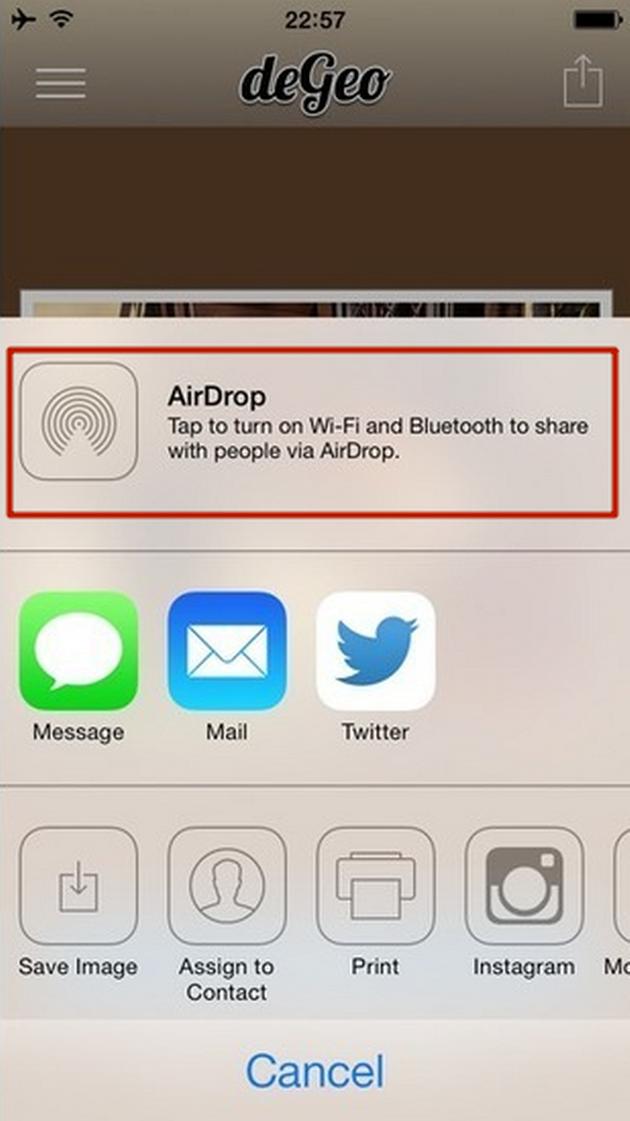
Что делать, если Airdrop не видит iPhone
Когда Airdrop не видит iPhone, рекомендуется сначала попробовать наиболее простой способ. Для этого необходимо произвести перезагрузку обоих участвующих в передаче устройств. Нужно убедиться в том, что Bluetooth и Wi-Fi находятся в активном состоянии. Если это не так, нужно их запустить.
Необходимо также убедиться, что используется версия Bluetooth не ниже 0x6. Если она ниже, потребуется провести замену модуля HCI, чтобы сделать возможным использование Airdrop.
Иногда помогает активация функций «Continuity» или «Handoff». Чтобы ее провести, нужно в настройках открыть раздел «Основные». Там есть строка для Handoff. Для активации достаточно передвинуть переключатель. Для активации Continuity нужно зайти в раздел FaceTime и активировать переключатель «iPhone Cellular Calls». После этого опция будет работать. Эти две функции присутствуют на смартфоне в операционных версиях iOS, начиная с восьмой. После выполнения изменений настроек рекомендуется перезагрузить гаджет.
Как пользоваться Airdrop на iPhone
Использование Airdrop является актуальным в тех случаях, когда пользователь хочет передавать файлы на другое устройство без доступа во всемирную сеть. Важной особенностью этой технологии является то, что в процессе передачи данные надежно защищены. Здесь используется шифрование RSA с 2048 разрядами. Чтобы понять, что такое Airdrop на iPhone, нужно учитывать, что этот уровень шифрования является очень надежным.
При передаче происходит определение того, имеет ли другая сторона аккаунт в iCloud. После этого устанавливается связь между устройствами. Безопасная передача файлов в такой ситуации гарантируется.
Обратите внимание! Если у принимающей стороны отправитель не содержится в контактах, необходимо для Airdrop установить режим «Для всех», чтобы передать файл.
Для отправки данных нужно войти в «Центр управления» iPhone. Для этого достаточно свайпнуть снизу вверх внизу экрана. Если функция Airdrop активирована, ее можно использовать для передачи файлов. При этом беспроводная связь будет включаться сразу для проведения передачи данных.
Если есть такая необходимость, можно передавать данные на Mac компьютер или от него на смартфон. Компьютер при передаче может быть как принимающей, так и передающей стороной.
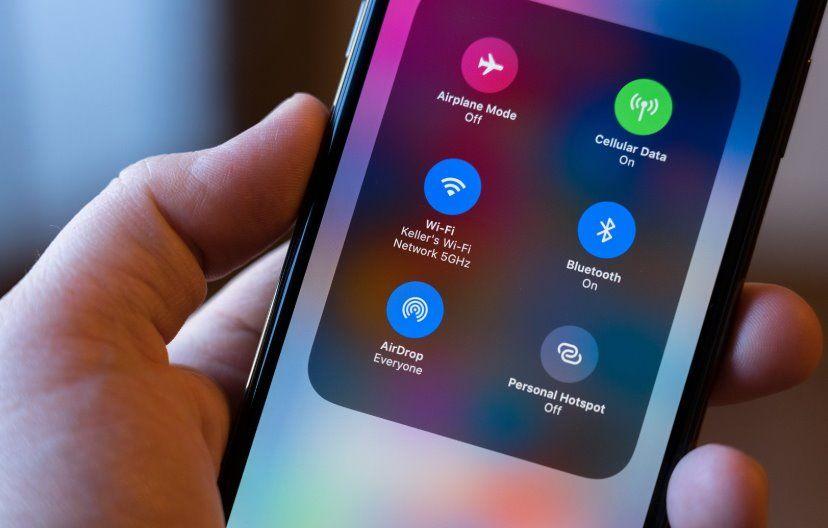
Как передать через Airdrop с iPhone на iPhone
Чтобы передать файлы с одного устройства на другое, нужно расположить их на небольшом расстоянии друг от друга, включить Айрдроп на айфоне и активировать Wi-Fi и Bluetooth на обоих телефона. Чтобы передать, например, фотографии, нужно предпринять следующие шаги:
- Открыть встроенное приложение «Фото».
- Откроется список файлов, среди которых нужно отметить изображения, которые необходимо передать.
- В нижней строке экрана в левой части можно увидеть изображение квадрата со стрелкой. Его нужно тапнуть. Эта иконка означает, что изображения хотят расшарить.
- Затем в верхней части страницы справа появится кнопка «Далее», на которую требуется нажать.
- Будет показано меню, в котором имеется несколько иконок (Сообщения, Почта, Twitter). При нажатии на любую из них можно будет увидеть соответствующий подробный список контактов. Нужно указать того, для кого будут передаваться файлы. Для выбора нужно тапнуть по аватару.
После этого изображение в течение нескольких секунд будет отправлено получателю. После окончания действия на экране высветится сообщение «Отправлено».
Во время описываемой процедуры при работе с Эйрдроп действия получателя должны быть следующими:
- У него на экране возникнет сообщение о том, что ему хотят передать файл.
- На нем будет две кнопки, позволяющие принять его или отказаться. Для получения картинки необходимо согласиться — нажать «Принять».
После этого картинка будет загружена на его гаджет.

Раздел, где выполняется активация
Почему не работает Airdrop на iPhone
При попытке передать данные с помощью Air drop иногда могут возникнуть сложности. Обычно при этом речь идет о следующих ситуациях:
- При передаче устройство получателя должно быть видимо на смартфоне отправителя. Однако иногда его обнаружить не удается. Почему это происходит, рассмотрено ниже.
- У владельца гаджета возникает желание воспользоваться рассматриваемой технологией, но в «Центре управления» нельзя обнаружить нужную кнопку.
- Иногда при переносе больших объемов данных через Айдроп могут происходить сбои.
Возможно причина состоит в том, что не работает беспроводная связь. При этом надо проверить ее состояние и провести активацию. Для этого беспроводную связь надо сначала выключить, а затем провести активацию заново.
Чтобы в «Пульте управления» появилась нужная кнопка, нужно зайти в настройки. В разделе «Основные» надо выбрать строку «Ограничения». При входе потребуется ввести пароль для доступа к проведению изменений. В блоке «Разрешить» необходимо активировать переключатель Airdrop.
Если видимых причин для сбоев нет, нужно произвести перезагрузку обоих устройств и попробовать сделать передачу данных еще раз.
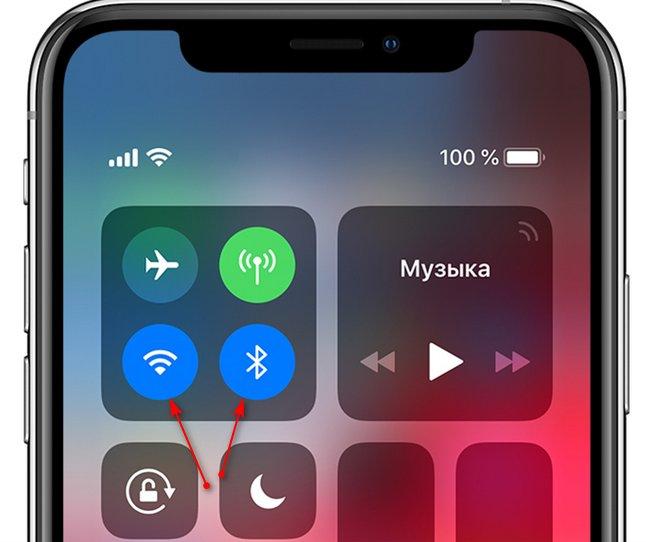
Нужно активировать беспроводную связь
Airdrop позволяет быстро передавать файлы без использования доступа к всемирной сети. Использование Аэродроп не представляет собой особых сложностей. Однако эта технология находится в процессе развития и при ее использовании существует вероятность возникновения сбоев.
Airdrop на Iphone: включение и передача файлов
На всех телефонах iPhone есть специальная функция Airdrop для передачи файлов другим пользователям смартфонов на системе iOS. Для чего он нужен и как им пользоваться рассказано в данной статье.
Что такое Airdrop и зачем он нужен
Airdrop – это встроенная функция по передаче данных между iPhone. За считанные секунды можно передать практически все файлы: фото, видео, заметки, файлы, контакты, карты, напоминания. Функция превосходит SMS и email по способу шифрования. Для передачи данных по Аирдроп необходимы два условия – включенные Bluetooth и WiFi, а также телефон, который получает файлы должен быть не дальше, чем на 1м.
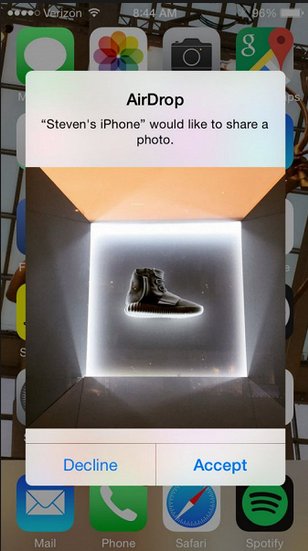
Способы включить Aidrop на Айфоне
Есть два варианта включения функции Аирдроп на айфоне. Один из них применяется, когда в считанные секунды необходимо передать информацию другому пользователю. Для другого варианта требуется немного больше времени.
Пункт управления
Пошаговая инструкция активации передачи данных через Aidrop на iPhone:
- Откройте пункт управления потянув вверх снизу экрана.
- Зажмите пальцем территорию окна между кнопками «WiFi» и «Bluetooth».

- Откроется окно с дополнительными функциями.

- Нажмите на кнопку «Airdrop», тем самым активируя его.

Меню настроек
Второй способ включения функции передачи данных между владельцами iPhone:
- Откройте «Настройки» телефона в главном меню экрана.
- Выберите пункт «Основные», найдите и откройте «AirDrop»

- Выберите доступ «Только для контактов» или «Для всех».
Что делать, если Аирдроп не работает
Нередко пользователи Apple жалуются на нестабильную работу Аирдропа или на полное отсутствие отклика, частое явление – нет значка в пункте управления. Также Аирдроп может быть включен, но другие пользователи не смогут вас найти, или наоборот ваш iPhone не видит пользователей вблизи. Есть несколько решений таких проблем:
Если значок отсутствует
Самая распространенная причина такой «поломки» — это новый телефон. При покупке iPhone функция может быть просто не активирована. Включить Аирдроп можно через настройки телефона. Там перейдите в «Основное», далее в «Ограничения». Появится небольшой список функций, которые можно активировать. Напротив Аирдроп активируйте специальный тумблер смахиванием вправо.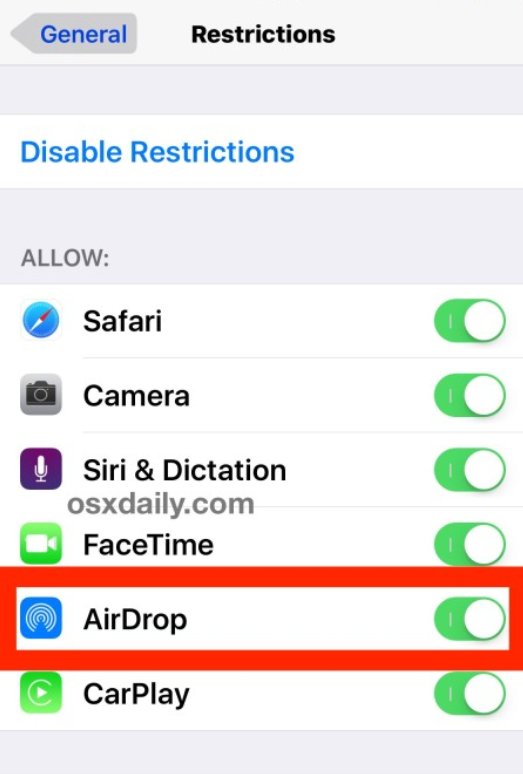
После этого проверьте наличие значка в пункте управления. Если функция так и не появилась, просто перезагрузите устройство. Теперь Аирдроп будет работать, как положено.
Гаджеты не отображаются на экране
Если вам необходимо передать информацию с телефона на компьютер и наоборот, то для начала попробуйте перезагрузить оба устройства. Если такой способ не подошел, проделайте все далее прописанные рекомендации. Частая причина сбоев кроется в Bluetooth соединении, которое не настроено автоматически. В таком случае его необходимо настроить самостоятельно. Для начала включите Bluetooth на Mac и iPhone. На компьютере откройте «Настройки системы», далее перейдите в раздел Bluetooth, запустив поиск устройств в радиусе метра. Найдите нужный iPhone и введите код, который будет показан на устройстве Mac. После этого снова попробуйте передать файлы через Аирдроп.
Как передать фото, видео, музыку через AirDrop на Айфоне в iOS?
Передать через AirDrop можно практически все, в том числе заметки, напоминания, контакты:
- На главном меню телефона откройте раздел «Фото».
- Выберите одно или несколько фото или видео.

- В левом нижнем углу нажмите на квадратик со стрелочкой, это кнопка «Поделиться».
- Далее откроется страница для передачи файлов различными способами. Под надписью: «Коснитесь для обмена данными через AirDrop» выберите нужного пользователя.

- Пользователь другого iPhone должен согласиться на передачу.
Те же самые действия можно проделать с любыми файлами, которые имеются на телефоне. Откройте необходимый раздел с файлами и следуйте инструкции выше.
Как передать файл через AirDrop на Mac? (Фото, музыка, видео)
Передать файл с телефона на компьютер Apple, также легко, как и с айфона на айфон. Дисплей телефона в процессе должен быть постоянно включен.
- Включите на обоих устройствах Аирдроп. Откройте на компьютере раздел «Finder», далее включите Wifi и Bluetooth, а затем активируйте Aidrop, который находится в списке справа.
- На компьютере выберите файл, которым хотите поделиться.
- Правой кнопкой мышки нажмите на него. Далее выберите «Поделиться через AirDrop».
- Нажмите на нужного пользователя в списке.

Как изменить имя в AirDrop на Айфоне и Айпаде?
В данной функции ваше имя высвечивается автоматически и соответствует имени, которое вы уже присваивали айфону. Но в iOS предусмотрена специальная функция замены имени для передачи данных. Для этого откройте «Настройки» телефона, выберите «iCloud», после чего в разделе «Дополнения» выберите пункт «Почта». Далее измените имя в специальной строчке. Обратите внимание, что имя изменится и в почте iCloud.
Все пользователи Apple сегодня могут воспользоваться «невидимой» сетью передачи данных AirDrop. Она доступна практически всем любителям iPhone, iPad и Mac с последними обновлениями и, пожалуй, является одной из самых удобных функций техники Apple.
Зачем нужен Airdrop на iPhone, как его включить и передавать файлы
Аирдроп на айфоне дает пользователю возможность быстро отправлять файлы, не беспокоясь о стабильном подключении к интернету. Технология AirDrop схожа с используемой в смартфонах на базе операционной системы Android NFC-технологией и с Bluetooth.
Доступный на iOS и MacOS AirDrop – быстрый и простой способ обмена данными. Еще одно преимущество аирдроп – опцией можно воспользоваться прямо из контактов, карт, заметок, браузера и фотографий. Таким образом пользователю нет необходимости сворачивать все окна и создавать новое.
Особенности функции аирдропа
Чтобы процесс обмена данными всегда проходил успешно, важно придерживаться правил пользования аирдропом:
- Гаджеты должны находиться в непосредственной близости;
- На них должна быть настроена учетная запись iCloud;
- Искать и подключаться к Wi-Fi сети не нужно.
Что касается вопроса безопасности, соединение может быть установлено только если пользователи находятся рядом друг с другом. В процессе обмена данными создается фаервол с возможностью шифрования, следовательно, AirDrop сегодня более безопасен, нежели передача данных путем электронной почты. 
Воспользоваться аирроп можно для передачи контактов, фотографий, карт, информации из браузера Safari. Доступен аирдроп на айфонах 6, 8 и последующих, а также iPad 4-го поколения, iPod Touch 5-го и 6-го поколений. Пользоваться такой возможностью передавать данные могут обладатели Mac с ОС Lion, чего нельзя сказать о владельцах Mac с операционной системой OS X и компьютеров Apple до 2010 года выпуска.
Как включить и выключить AirDrop?
Пошаговая инструкция как пользоваться аирдроп предельно простая. Часто пользователи сами усложняют себе задачу, пытаясь запустить функцию через настройки, в то время как проще всего активировать ее через «Центр Контроля» («Control Center»). Чтобы его вызвать, достаточно одного свайпа снизу-вверх. Иконка AirDrop сразу будет показана на экране чуть ниже ползунка регулировки громкости музыки. 
Дальше, чтобы включить аирдроп на айфоне, нужно кликнуть на кнопку. В выпадающем меню появится три варианта:
- Выключить – полностью деактивирует функцию;
- Только для контактов – это значит, что отправить файл данному пользователю смогут лишь те люди, чей номер есть в его телефонной книжке. По умолчанию этот пункт всегда активен;
- Для всех – значит, что айфон сможет принимать файлы от всех пользователей, у которых смартфон поддерживает функцию AirDrop.
Выбирать последний вариант нужно в том случае, если важно во что бы то ни было получить файл. Но пользоваться этим режимом в общественных местах нежелательно. Как только нужный режим будет выбран, иконка автоматически сменит цвет на белый. Это значит, что модули Bluetooth и Wi-Fi были активированы, смартфон готов принимать и отправлять файлы. 
Теперь, когда мы разобрались, где аирдроп в айфоне, рассмотрим подробней сам процесс передачи данных.
Как быстро сделать резервную копию iPhone на ПК через iTunes, читайте здесь.
Как отправить файл через аирдроп
Передача данных посредством AirDrop не сложнее, чем отправка файла через электронную почту. Порядок действий таков:
- Используя свой iPhone зайти в приложение Фото или Телефонная книга. Там выбрать снимок или контакт, которым нужно поделиться;
- Нажать на иконку со стрелочкой, которая располагается слева, внизу экрана;
- Нажать на кнопку «Далее», как только нужный файл будет выделен;
- Затем на экране будет показан перечень контактов, которые в данные момент могут принять фото. Чтобы передать файл через аирдроп, кликните по аватарке нужного человека.
Процесс обмена видео, фото и музыкой через AirDrop на Mac тоже не отличается сложностью. Сначала пользователю потребуется найти иконку Finder, где слева в перечне опций будет доступна кнопка аирдроп. После нажатия на нее компьютер автоматически отыщет все устройства, с которыми можно законнектиться (на смартфоне получателя должна быть включена эта функция). 
Когда на мониторе будет показан перечень устройств, осталось перетащить мышкой нужный файл на имя устройства, которому нужно выполнить передачу. Удобней всего делать это прямо с рабочего стола. Важный момент! Если устройство в iCloud аккаунте авторизованное, отправка файла начнется автоматически. Если же получатель кто-то другой, на его устройстве сперва будет показано всплывающее окно, в котором запросят разрешение на получение файла.
Что делать, если AirDrop не работает: разбор причин
Подразумевалось, что усовершенствованная технология передачи данных между устройствами Apple под названием AirDrop должна была упростить процесс обмена. Однако в интернете часто встречаются негативные отзывы и жалобы на ошибки, в результате которых пользователям все равно приходится прибегать к традиционным способам передачи данных. 
Случается, что технологии подводят, и аирдроп не видит айфон. Основная причина здесь может быть в банальной несовместимости устройства (оно устаревшее и технология на нем не поддерживается). Если желаемого получателя не видно, хотя AirDrop у него активен, скорее всего поможет решить проблему перезагрузка обоих устройств.
Случается, что иконки AirDrop нет в «Центре Контроля». В таком случае нужно проверить, активен ли Bluetooth + Wi-Fi и не затемнены ли иконки. Если же они светятся белым, причина неисправности в другом. Устройство лучше отнести в ремонт, чтобы опытный мастер определил, почему не работает аирдроп на айфоне.
Итоги
Благодаря AirDrop владельцы яблочной техники получили возможность обмениваться файлами и данными со своими друзьями и близкими. Передать можно все: от громоздкого файла, до веб-ссылки или книги. Новая технология использует Bluetooth и модуль связи Wi-Fi одновременно, что позволяет сделать процесс передачи более быстрым, надежным и безопасным.
Как пользоваться Аирдропом, а именно, передавать любую информацию, смотрите в этом коротком видео:
https://opartnerke.ru/kak-vklyuchit-airdrop-na-iphone-i-polzovatsya/ Airdrop на iPhone: как им пользоваться, передавать файлы https://opartnerke.ru/wp-content/uploads/2018/10/airdrop_iphone_ispolzovanie-500×278.jpg https://opartnerke.ru/wp-content/uploads/2018/10/airdrop_iphone_ispolzovanie-150×150.jpg 2018-10-19T18:05:38+06:00 Александр Hi-Tech airdrop,iphone Аирдроп на айфоне дает пользователю возможность быстро отправлять файлы, не беспокоясь о стабильном подключении к интернету. Технология AirDrop схожа с используемой в смартфонах на базе операционной системы Android NFC-технологией и с Bluetooth. Доступный на iOS и MacOS AirDrop – быстрый и простой способ обмена данными. Еще одно преимущество аирдроп –. Александр Александр alksandr1973@gmail.com Administrator Обзоры смартфонов и интернет сервисов