Можно ли настроить роутер без интернета?
Как настроить роутер без компьютера: через телефон или планшет
Сейчас во многих домах или на рабочем месте в офисе есть стационарный компьютер. В таком случае настроить Wi-Fi роутер довольно просто и с этой задачей справится даже неопытный пользователь. Достаточно установить маршрутизатор, подключить его к питанию и глобальной сети, провести конфигурацию настроек через браузер. И можно наслаждаться скоростным интернетом.
А как же настроить роутер без компьютера? Вы же помните, что современный рынок стационарных ПК все жестче конкурирует с другими устройствами: смартфонами, планшетами, ноутбуками и даже телевизорами. И все чаще встречается ситуация, что мы оказались без компьютера и сетевого кабеля под рукой, но желаем сами сконфигурировать роутер для беспроводного доступа к сети.
Итак, сегодня мы ставим вопрос – можно ли с личного смартфона или планшета настроить роутер? Конечно! Настройку можно произвести с любого вашего устройства, имеющего возможность подключения к сети Wi-Fi. Понятно, что оно у вас есть, раз вы решили приобрести и установить данный агрегат. Подойдет устройство, работающее как на операционной системе Android, так и на iOS.

Для удобной настройки и управления роутером с телефона лучше подключаться через мобильник с большим экраном или планшет.
Весь процесс идентичен настройке с персонального компьютера. Есть некоторые нюансы с непосредственным подключением. Главное – необходима точка доступа в интернет и исправное надежное оборудование.
Инструкции по настройке роутера со смартфона смотрите в следующем видео:
- Подключение роутера
- Идентификация сети
- Настройка
- Настройка Wi-Fi соединения
- Установка пароля на беспроводную сеть
- Замена пароля доступа
- Настройка роутера от TP-Link
Подключение роутера
Давайте разберемся для начала, как подключать сам роутер. Сначала нужно подключить его к блоку питания, который включаем в розетку 220В. Затем подсоедините интернет кабель Ethernet, идущий от интернет-провайдера, в порт WAN.

Не забываем полностью собрать сам роутер, у него могут быть отдельно антенны в комплекте!
После подключения внешнего кабеля и электропитания проверяем световую индикацию на роутере. Если индикаторы работают, значит мы все сделали правильно. Если после включения прибора в сеть значки не загораются, а все собрано правильно, ищем кнопку питания на корпусе прибора, возможно он включается таким образом. Если все действия не привели к положительному результату, то скорее всего оборудование неисправно и его придется отдать в сервис на ремонт.
Идентификация сети
Обратим внимание, что наша сеть в варианте по умолчанию будет называться стандартно (обычно именем самого роутера).

Пароля не будет, сеть будет доступна для всех, чем мы и воспользуемся для входа. Если таких сетей несколько, то чтобы определить к какой подключаться, используем простой способ. Мы просто выключаем питание на нашем устройстве, а затем снова включаем его кнопкой или в розетку. Наблюдаем какая сеть на время пропадет из нашего списка доступных подключений. Теперь мы будем уверены в выборе нашей сети.
Если наш роутер уже был настроен ранее, то необходимо выполнить сброс настроек и затем продолжить. Выполнить это просто – достаточно нажать примерно на 10 секунд маленькую кнопку с названием «RESET» на самом маршрутизаторе.
Настройка
Наконец берем мобильное устройство и читаем, как настроить роутер через телефон. Обратите внимание, что мы работаем без сетевого кабеля, который именуют патч-корд (он нужен для соединения роутера с ПК или ноутбуком). Заходим в поиск беспроводной сети и в списке кликаем на сеть нашей точки доступа. Подключение к ней пока должно быть без пароля. В редких случаях необходим код, чтобы войти в выбранную сеть. Его легко разыскать, так как он написан на обратной стороне роутера.
Дальше, на своем устройстве включаем любой браузер и в адресной строке пишем IP – по умолчанию 192.168.1.1, либо 192.168.0.1 и осуществляем переход. Адрес устройства обычно можно найти на приклеенной этикетке, которая висит на задней крышке.

Далее мы попадаем в меню настроек, либо выскочит окно с просьбой ввести имя пользователя и пароль. Обычно, логин и пароль стандартные – admin и admin. Вводим их и попадаем в веб-интерфейс роутера. А дальше идет обычная настройка.
Лучше сразу настроить маршрутизатор так, чтобы он корректно работал с любым интернет-провайдером, следовательно, не было вопросов при соединении с сетью и получении доступа к Wi-Fi для ваших девайсов. Чтобы выполнить данную задачу, мы должны знать несколько критериев, которые нам может был сообщить интернет-провайдер при подписании документов на подключение интернет-услуги.
Во-первых, надо знать, по какой технологии произведено подключение. Перечислим варианты:
- статический (статичный) IP,
- динамический IP,
- PPPoE,
- PPTP,
- L2TP.

Эта информация есть либо в документации, предоставляемой провайдером, либо ее можно запросить у техподдержки по телефону «горячей линии».
Также необходимо узнать об осуществлении привязки по уникальному идентификатору и попросить привязать порт к MAC-адресу вашего маршрутизатора. Данные можно найти на наклейке внизу роутера.
Это очень важный нюанс при самостоятельной настройке точки доступа. Если им пренебречь, то наши устройства хоть и будут подключены к всемирной сети, но самого выхода в интернет они не получат.
Настройка Wi-Fi соединения
Теперь расскажем, как настроить на роутере доступ к Вай-Фай через телефон или планшет:
- Рассмотрим закладку под названием «Wireless».
- В поле «Wireless_Network_Name» нужно присвоить имя нашей новой сети. Применять для этого можно латиницу и цифры.
- В поле «Region» выбираем страну проживания.
- Далее жмем «Сохранить». Иногда появляется окно с уведомлением. Его пропускаем нажатием кнопки «ОК».
Установка пароля на беспроводную сеть
Настройка Wi-Fi на роутере требует установку пароля. Это нужно сделать в любом случае, через телефон вы настраиваете соединение или с ПК.
- В закладке «Wireless» выбираем «Wireless_Security».
- Помечаем галочкой на кнопке «WPA/WPA-2» – «Personal (Recommended)».
- В поле «PSK_Password» необходимо вписать пароль. Его вы придумали сами и его нужно запомнить, потому что вводить его придется каждый раз при новом подключении. Требования к паролю важно соблюдать: более 8 символов, использовать большие и маленькие буквы латиницы и цифры. Если пароль сложный, то лучше его записать. При его утере придется сбрасывать все настройки оборудования и начинать все сначала.
Замена пароля доступа
Логин и пароль по умолчанию для доступа в интерфейс маршрутизатора лучше сменить (обычно везде стоит admin – admin), ведь безопасность прежде всего, иначе любой чужак сможет зайти и изменить ваши настройки в своих интересах.
- Закладка «System_Tools» – «Password».
- Сначала вводим старые логин и пароль, которые стояли по умолчанию, а потом задаем новые, которые известны только вам.

- Сохраняем изменения, и система выбрасывает нам окно, в котором запрашивает ваши новые данные. Вводим их и попадаем в меню настроек, если все сделали правильно.
- Осталось выполнить перезагрузку маршрутизатора. Это действие можно произвести в разделе «System_Tools». Выбираем кнопку «Reboot» и ждем, когда оборудование выйдет из перезагрузки.
Настройка роутера от TP-Link
Посмотрите настройку сети Wi-Fi на роутере TP-Link через специальное приложение на смартфоне:
Итак, общую информацию мы дали, теперь рассмотрим вопрос на конкретной модели. Будем рассказывать, как настроить маршрутизатор TP-Link через телефон.
- Открываем на телефоне или планшете любой браузер и пишем IP-адрес устройства 192.168.0.1 или 192.168.1.1. Мы окажемся на странице авторизации, где вводят логин/пароль (известные нам admin/admin).

- Выбираем раздел «Быстрая настройка» (рекомендуется новичкам). Жмем «Далее».

- В следующем окне можно заполнить все строки, или отметить галочку «Я не нашел подходящих настроек».

- Теперь нам нужно выбрать тип подключения (нужно узнать у провайдера). У нас же настройки для статического IP-адреса.

- Следующие поля заполняем, используя информацию от провайдера:

- Если провайдер не задал привязку по MAC-адресу, в следующем окне выбираем «Нет, я не подключен к главному компьютеру»:

Обратите внимание, что при настройке других типов соединения понадобятся логин и пароль, которые устанавливает поставщик услуг.
Для установки Вай-Фай соединения с телефона также идем в раздел «Быстрая настройка» и выбираем «Беспроводной режим». В разделе беспроводного режима включаем «Беспроводное вещание», задаем SSID-сети (имя), выбираем родной регион и выставляем режим (рекомендован смешанный b/g/n).
В разделе «Защита беспроводного режима» нам нужно придумать пароль от своей сети Wi-Fi (рекомендуется тип WPA2-PSK как самый надежный).

Наконец доступ во всемирную сеть открыт, и мы можем попасть на любой сайт. Настроить роутер с телефона или планшета совсем несложно. Это объясняется тем, что операционные системы во многом схожи, поддерживают те же приложения, что и персональный компьютер. Браузер на любом устройстве выполняет те же функции, поэтому его можно легко применить на смартфоне для настройки точки доступа.
Проверьте на практике, можно ли в самом деле так просто настроить роутер без компьютера, подключить точку доступа и подсоединить ваши устройства к новой сети? Уверен, у вас все получится!
Можно ли настроить роутер без интернета?
Можно ли зайти в роутер без интернета?
Для того, что бы зайти в настройки маршрутизатора, подключение к интернету не нужно. В большинстве случаев, мы заходим в панель управления именно для настройки интернета. Можно вообще не подключать интернет к маршрутизатору. Тогда все устройства будут просто находится в локальной сети без выхода в интернет.
Как настроить роутер без подключения к компьютеру?
Вед роутер без проблем может работать без подключения к компьютеру, писал об этом здесь. Так вот, если у вас нет ноутбука (ПК), но вы хотите сами установить роутер и настроить дома Wi-Fi сеть, то это можно без проблем сделать с того же планшета, или смартфона (телефона).
Как зайти на сайт тп линк без интернета?
Открываем любой браузер и переходим по адресу 192.168.1.1, или 192.168.0.1. Все зависит от модели роутера. Адрес для входа в настройки указан снизу роутера. Появится запрос имени пользователя и пароля.
Как зайти в настройки вай фая?
Что бы зайти в настройки, нам в адресной строке браузера нужно написать IP-адрес роутера 192.168.1.1, или 192.168.0.1, и перейти по нему нажав кнопку Enter. Появится окно с запросом имени пользователя и пароля. Снова же, по умолчанию, как правило, используется admin и admin.
Как подключить роутер к интернету через телефон?
Как зайти в настройки роутера с телефона
- Подключите кабель провайдера в порт маршрутизатора, который называется WAN или INTERNET. …
- Включите Wi-Fi на своем телефоне. …
- Подключитесь к сети роутера. …
- Введите пароль Wi-Fi сети (т.н. …
- Важно! …
- Откройте на телефоне браузер.
Нужно ли подключать роутер к компьютеру?
Роутер это самостоятельное устройство, для работы которого компьютер не нужен совсем. Все что нужно, что бы роутер раздавал интернет по Wi-Fi, это сам роутер, и подключенные к нему питание и интернет.
Как отключить компьютер от интернета через роутер?
- войдите в панель управления на компьютере;
- перейдите в раздел Wireless, а далее в Wireless MAC Filtering;
- жмите кнопку Enable для включения фильтрации;
- установите Allow, чтобы отключить всех соседей от своего WiFi;
- поставьте Deny, чтобы убрать каких-то конкретных пользователей.
Можно ли зайти на роутер с телефона?
Компания Tp-Link создала отличное приложение для смартфонов и планшетов, которое называется TP-LINK Tether. С помощью этой программы, можно управлять Wi-Fi роутером, и даже настраивать его.
Как зайти на роутер тп линк если забыл пароль?
Подключите компьютер к роутеру через Ethernet или по Wi-Fi. Откройте браузер и введите http://tplinkwifi.net в адресной строке и нажмите Enter. В веб-интерфейсе роутера TP-Link нажмите Забыли пароль? (Forgot password?).
Что делать если не получается зайти в настройки роутера?
Попробуйте открыть настройки с другого браузера. Убедитесь в том, что питание роутера включено. Перезагрузите компьютер и Wi-Fi роутер. Если есть возможность, попробуйте зайти на адрес 192.168.0.1 или 192.168.1.1 с другого устройства.
Как зайти в личный кабинет wi-fi роутера?
Необходимо к нему подключится, открыть браузер и перейти по адресу 192.168.1.1. В окне авторизации указать логин и пароль. В том случае, если вы их не меняли, указываем заводские admin и admin.
Как зайти в админ панель вай фай?
Большинство роутеров, для правильной работы требуют предварительно настроить параметры беспроводной сети и подключение к Интернету. Для этого необходимо войти в админ-панель через браузер. Стандартные адреса для входа в admin-панель это http://192.168.1.1, http://192.168.0.1 login/password admin/admin).
Как узнать свой логин и пароль от роутера?
есть специальная наклейка. Расположена она обычно на нижней части корпуса, либо на задней его стенке. В этой наклейке написан IP-адрес (обычно 192.168.0.1 или 192.168.1.1), а ниже — логин и пароль роутера по умолчанию, то есть которые используются в начальной конфигурации для авторизации.
Как зайти в настройки модема Белтелеком?
Как зайти в настройки модема от Белтелеком?
- Открыть браузер (Google Chrome, Opera, Mozilla, Internet Explorer или любой другой);
- В адресной строке (там, где вы пишете адрес сайта, на который хотите попасть) наберите 192.168.1.1 или 192.168.0.1;
- Должна будет открыться стартовая страница настроек модема, где нужно будет ввести логин и пароль;
Как настроить роутер без помощи специалиста
В этой статье я расскажу как настроить роутер без помощи специалиста. Так что всего пара шагов отделяет вас от стабильного беспроводного интернета.
Практически в каждом роутере есть не одна сотня различных настроек. В этой инструкции вы найдите только основные настройки. Которые позволят вам быстро подготовить маршрутизатор (роутер) к работе. Если вдруг во время настройки вы увидите неизвестные вам функции, которые не упомянутые в инструкции. Не обращайте на них внимания.
Названия настроек и их расположение зависит от производителя и модели роутера. Поэтому будет описан общий принцип настройки роутера. Который в принципе должен помочь вам вне зависимости от устройства.
Подключите роутер к интернету и компьютеру
Первым делом маршрутизатор следует подключить к розетке 220в. Если на вашем роутере есть кнопка питания, тогда включить ее. Далее вам следует подождать одну — две минуты. Для того чтоб прошивка маршрутизатора загрузилась.
Теперь вставьте кабель провайдера в порт WAN (или Internet) вашего роутера. Для того чтоб маршрутизатор получил доступ к интернету.
Далее вам следует подключить роутер к компьютеру. Для этого требуется вставить патч корд в роутер и в сетевую карту вашего компьютера.
 Как настроить роутер
Как настроить роутер
В принципе можно использовать в место LAN кабеля и подключение по Wi-Fi. Тогда откройте меню Wi‑Fi на компьютере и запустите поиск беспроводных сетей.
Когда ваш компьютер обнаружит сеть Wi-Fi, подключитесь к ней. Очень часто название Вай-Фай такое же как и название роутера . Но если вдруг понадобится пароль, тогда ищите его на нижней части маршрутизатора. Чаще всего, беспроводная сеть бывает незащищённой и пароль не требуется.
Войдите в настройки роутера
Откройте любой браузер. Введите 192.168.1.1 или 192.168.0.1 и нажмите Enter. Один из этих IP‑адресов должен вести к меню настроек маршрутизатора.
Но это не всегда так. Например у роутеров TP-link адрес для входа tplinkextender.net. Эта информация находится на дне роутера.
Хорошо, с этим разобрались. Переходим к тому что вы ввели адрес 192.168.1.1 и зашли в роутер.
 Как настроить роутер без помощи специалиста
Как настроить роутер без помощи специалиста
Введите логин и пароль, необходимые для входа в настройки. Чаще всего это:
- Логин: Admin
- Пароль: Amin
Настройте подключение к интернету
Опираясь на жизненный опыт большинство провайдеров передаёт настройки роутеру автоматически. Так что сразу после подключения кабеля в WAN порт, у вас появится интернет. Проверьте, так ли это в вашем случае. Откройте новую вкладку браузера и попробуйте зайти на несколько сайтов. Если они загружаются, всё уже настроено. Тогда можете пропустить этот пункт.
Если интернета нет, придётся настраивать подключение вручную. Для этого требуется зайти в раздел WAN, «Интернет» или с подобным названием — зависит от модели роутера — и указать нужные параметры. Обычно это логин, пароль и сетевой протокол (например, PPPoE или L2TP), которые требует провайдер.
Все необходимые настройки должны быть указаны в вашем договоре на подключение интернета. Их также можно уточнить, обратившись в службу поддержки провайдера. Кроме того, нужные параметры могут быть перечислены на его сайте — в личном кабинете пользователя.
Если вы купили роутер с рук или уже использовали его с другим провайдером, сначала лучше сбросить старые настройки. Это можно сделать с помощью кнопки Reset на корпусе. Чаще всего для сброса нужно зажать её на несколько секунд.
Настройте беспроводную сеть
Теперь остаётся настроить сеть Wi‑Fi, чтобы роутер безопасно и быстро раздавал интернет на все ваши беспроводные устройства.
Для этого нужно открыть раздел «Сеть Wi‑Fi», «Беспроводная сеть» или с похожим названием. Здесь можно установить пароль на домашнюю сеть, а также выбрать её имя, стандарт и диапазон.
Установите пароль на Wi‑Fi (сетевой ключ)
По умолчанию сеть Wi‑Fi нового роутера не защищена паролем. Поэтому к ней может подключиться любой человек, который находится в зоне покрытия.
Если не хотите, чтобы соседи использовали ваш интернет, включите защиту паролем. Выберите надёжный стандарт шифрования WPA2‑PSK и введите комбинацию, которую легко запомнить, но сложно угадать.
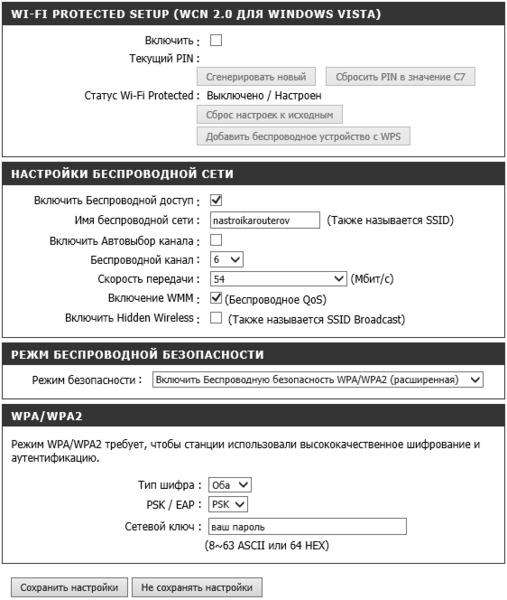 Установка пароля на Wi-Fi роутер
Установка пароля на Wi-Fi роутер
Выберите стандарт Wi‑Fi
Максимальная скорость беспроводной сети зависит от используемого стандарта Wi‑Fi. Если ваше устройство поддерживает 802.11ac, выберите его. Это самый современный и быстрый стандарт. Но некоторые старые гаджеты могут быть с ним несовместимы.
Если не увидите 802.11ac в списке, выберите 802.11n — более медленный, но тоже актуальный стандарт. Его поддерживают все современные устройства.
Для удобства введите новое имя сети, которое позволит вам быстро находить её среди других подключений.
Выберите диапазон Wi‑Fi
Если у вас двухдиапазонный роутер, в настройках будут доступны два беспроводных режима: 2,4 ГГц и 5 ГГц. Можете выбрать любой из них. Но частота 5 ГГц обычно меньше загружена, а потому обеспечивает более высокую скорость Wi‑Fi, чем 2,4 ГГц. В то же время радиус её покрытия ниже и не все устройства поддерживают диапазон 5 ГГц.
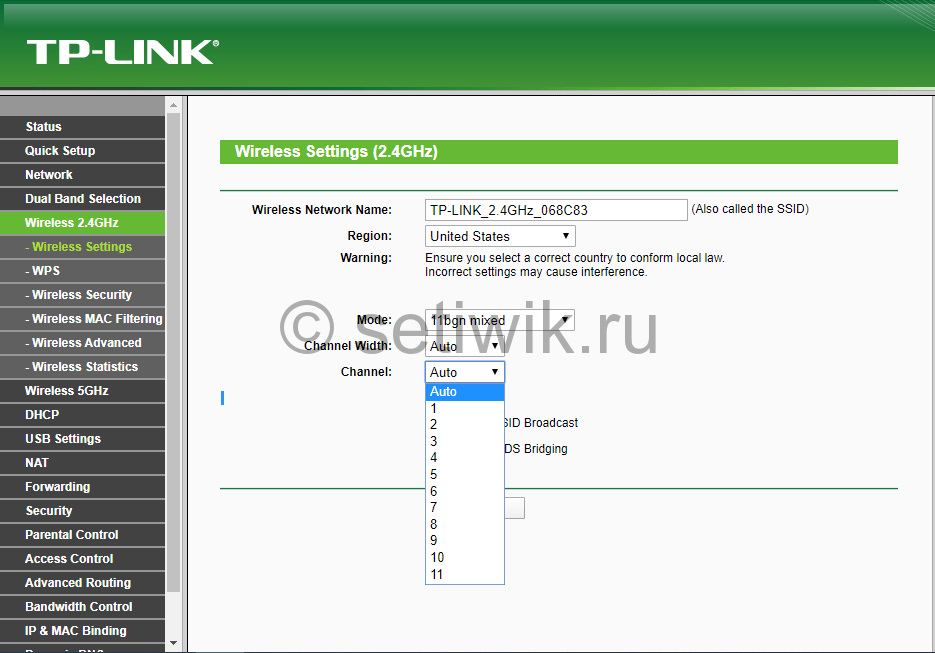 Выбор стандарта и диапазона для принтера
Выбор стандарта и диапазона для принтера
При желании вы можете активировать оба режима, тогда роутер создаст две беспроводные сети в разных диапазонах. Не забудьте поставить пароль на каждую из них.
Смените пароль для входа в настройки роутера (пароль администратора)
Поставить пароль только на беспроводную сеть недостаточно. Не менее важно защитить сам роутер. Стандартный пароль для входа в настройки маршрутизатора, указанный на нижней панели, обычно слишком простой. Посторонние могут его угадать. Чтобы этого не произошло, придумайте более сложную комбинацию.
Установить новый пароль можно в разделе настроек, который называется «Система», «Устройство», «Системные инструменты» или похожим образом.
Установите маршрутизатор в оптимальном месте
Поставьте роутер как можно ближе к центру зоны, в которой вы хотите использовать Wi‑Fi. Тогда сигнал будет примерно одинаково доступен всем подключённым устройствам.
 Установите маршрутизатор в оптимальном месте
Установите маршрутизатор в оптимальном месте
По возможности учтите физические преграды. Чем меньше стен, мебели и других объектов между устройством‑приёмником и маршрутизатором, тем лучше работает беспроводная сеть.
Настройка оборудования
Блог о модемах, роутерах и gpon ont терминалах.

Подключение Интернета без роутера — напрямую по кабелю и без него

Обычная схема кабельного подключения к провайдеру подразумевает установку WiFi-маршрутизатора в качестве оконечного оборудования доступа. Для ADSL и GPON по другому не получится, там обязательно должен быть модем или терминал. А вот если используется обычный FTTB — то есть в квартиру приходит витая пара Ethernet — то можно подключить Интернет без роутера. Так обычно поступают в тех случаях, когда дома только один компьютер или ноутбук и в беспроводной связи Вай-Фай нет необходимости. Например, так делают квартиранты на съёмной квартире. Я расскажу как настроить такое подключение.
Как подключить кабель к компьютеру напрямую
Начинаем с Ethernet-кабеля, который монтёр провайдера привёл в квартиру. У него на конце разъём RJ45. Так как роутера у нас нет, то этот кабель надо подключить к сетевой карте компьютера или ноутбука — у них так же для этого есть соответствующий порт. У ПК он расположен сзади корпуса, где находятся и все остальные его порты и разъёмы.

На ноутбуках LAN-порт обычно расположен на левой части корпуса, примерно в средней его части. Стоит подключить Интернет-кабель к компьютеру напрямую и на сетевой карте загорится зелёный или оранжевый индикатор. На ноуте индикатора может не быть — тогда смотрите на реакцию операционной системы Windows 10 — индикатор сети около часов должен сменится с глобуса на значок в виде монитора.

Следующим шагом надо настроить подключение на ПК. На сегодня два самых распространённых варианта, которые можно встретить у провайдеров — это IPoE и PPPoE. Рассмотрим как настроить каждый из них подробнее.
Настройка IPoE соединения (динамический IP-адрес)
На сегодняшний день IPoE-соединение используется в большинстве филиалов Билайн (за исключением тех, что ещё не перешли со старой схемы с L2TP-тоннелем), в ТТК-Урал, а так же в некоторых филиалах Ростелеком.
Настройка IPoE соединения в Windows 10 заключается в том, что нужно в параметрах системы зайти в раздел Сеть и Интернет, затем в меню выбрать пункт Ethernet, после чего справа кликаем на ссылку Настройка параметров адаптера. Так мы попадём в окно сетевых подключений Виндовс:

Там мы кликаем правой кнопкой мыши на подключение по локальной сети Ethernet, чтобы вызвать контекстное меню. Выбираем пункт «Свойства». Откроется окно настроек адаптера:

В списке компонентов найдите строчку IP версии 4 (TCP/IPv4) и дважды кликните по ней мышкой. Появится окно свойств протокола, гда надо будет проверить чтобы стояли галочки «Получить IP-адрес автоматически» и «Получить адрес DNS-сервера автоматически». Нажимаем на кнопку ОК, чтобы настройки сохранились. Можно проверять доступ в Интернет.
Подключение PPPoE в Windows 10
Этот протокол используется у Дом.ru, МТС а так же в большинстве филиалов Ростелеком и ТТК. Настройка PPPoE в Windows 10 сводится к тому, что нужно зайти в параметры операционной системы, открыть раздел Сеть и Интернет и в меню выбрать пункт Набор номера.

Так как мы создаём новое подключение, то нужно кликнуть на ссылку «Настройка нового подключения», чтобы запустился специальный мастер. Выбираем вариант — «Подключение к Интернету».
Дальше надо последовательно пройти все шаги мастера, выбрать тип «Высокоскоростное (с PPPoE)» и ввести логин и пароль, которые предоставил провайдер при заключении договора.

Внимание! Обязательно поставьте галочку «Запомнить этот пароль», иначе при подключении система будет постоянно требовать его ввести заново.
После того, как подключение к Интернету без роутера будет создано, его надо будет запускать каждый раз, когда нужно выйти в глобальную паутину. Ну или каждый раз, когда включаете компьютер.

Для этого снова открываем в параметрах Windows 10 раздел «Сеть и Интернет» -> «Набор номера» и, выбрав справа высокоскоростное подключение, нажимаем кнопку «Подключиться».
Альтернатива кабельного Интернета
Не могу не упомянуть ещё один отличный вариант — Мобильный Интернет 4G/LTE. Это отличная альтернатива кабельному подключение в крупных городах, где покрытие сетью 4G если не отличное, то близкое к этому. Так, у нас в городе на Мегафоне мне удавалось «разогнаться» до 150 Мбит/сек, а это, согласитесь, отличный показатель!

В этом случае подключить Интернет без роутера можно с помощью USB-модема, который подключается в соответствующий порт компьютера или ноутбука. Большой плюс, что не нужно тянуть кабель и нет привязки к месту нахождения. Кстати, многие современные 4G-модемы могут работать и как роутер, раздавая WiFi.
Как зайти в вай-фай роутер — инструкция по настройке маршрутизатора
Чтобы иметь возможность самостоятельно подключить точку доступа, поменять настройки беспроводной сети, ее параметры безопасности или название, необходимо знать, как зайти в вай-фай роутер. В этом нет ничего сложного, достаточно внимательно следовать подсказкам системы и предложенному руководству.
 Умение самостоятельно настраивать параметры Wi-Fi сети позволит сэкономить время и деньги на вызове специалистов
Умение самостоятельно настраивать параметры Wi-Fi сети позволит сэкономить время и деньги на вызове специалистов
- Особенности подключения маршрутизатора
- Как зайти в управление роутером через браузер
- Что делать, если наклейки или этикетки нет
- Порядок входа в конфигурацию со смартфона, планшета
- Как использовать приложение для телефона
- Как узнать и определить IP
- Что делать, если роутер не подключается, возможные ошибки входа
- Не поучается войти на роутер, которым ранее пользовались
- Не получается зайти в роутер после сброса настроек
- Если все равно не работает
Особенности подключения маршрутизатора
Подключить модем к компьютеру можно двумя способами: проводным (при помощи LAN-кабеля) или беспроводным — по сети вай-фай.
Независимо от типа подключения, дальнейшая настройка будет одинаковой: останется только зайти в графический интерфейс устройства и выбрать там необходимые параметры.
Как зайти в управление роутером через браузер
Чтобы войти в меню настроек любого маршрутизатора, независимо от модели и производителя, необходимо знать:
- IP-адрес роутера;
- логин и пароль для входа.
Эти данные можно узнать из документации к модему или прочитать с наклейки на задней стороне его корпуса.
На многих современных моделях роутеров наряду с IP-адресом используется и текстовое доменное имя, например:
- У маршрутизаторов Zyxel — это страница my.keenetic.net.
- Настройки модемов от ASUS доступны по адресу router.asus.com.
- Зайти в меню устройств от TP-Link можно, введя в строку браузера tplinkwifi.net.
Узнав необходимые данные, пользователю необходимо ввести IP-адрес или домен маршрутизатора в адресную строку любого браузера и ввести логин и пароль в соответствующие поля после того, как на экране появится графический интерфейс для входа на устройство.
Если модем был единственной точкой доступа во всемирную паутину, у начинающего пользователя может возникнуть вопрос, как зайти в настройки роутера без интернета. На самом деле ничего сложного в этом нет, нужно просто подключить маршрутизатор к компьютеру или ноутбуку через обычный LAN-кабель.
Зайти в роутер, логин и пароль которого были изменены пользователем и забыты, тоже можно, но только полностью сбросив настройки нажатием кнопки Reset. Чаще всего она утоплена внутрь корпуса для защиты от случайного нажатия и обнуления параметров устройства. Дотянуться до нее можно разогнутой скрепкой или тонкой спицей.
Обратите внимание! Даже если искомая кнопка не подписана на роутере, ее всегда можно отличить визуально — это будет небольшое круглое гнездо, утопленное внутрь корпуса устройства.
Что делать, если наклейки или этикетки нет
Если инструкция от модема утеряна, и заводская наклейка на корпусе устройства также не сохранилась, можно попробовать ввести стандартный IP-адрес, подходящий для большинства маршрутизаторов — 192.168.1.1 (либо — 192.168.0.1).
Самая «популярная» пара заводских логина и пароля — это admin/admin, узнать другие виды идентификационной информации можно из приведенной ниже таблицы.
 Таблица заводских логинов/паролей популярных моделей роутеров
Таблица заводских логинов/паролей популярных моделей роутеров
Порядок входа в конфигурацию со смартфона, планшета
Вход в Wi-Fi модем с планшета или мобильного телефона осуществляется точно так же, как и с персонального компьютера. Единственное неудобство, которое может при этом возникнуть — меньший размер экрана устройства.
После изменения настроек или пароля роутера подключение к прежней сети может стать невозможным. В таком случае будет необходимо удалить старую точку доступа из памяти устройства. В зависимости от вида мобильной операционной системы процедура будет немного отличаться:
- На телефонах и планшетах под управлением iOS: «Настройки»/«Wi-Fi»/(название сети)/ «Забыть эту сеть».
- На устройствах Android нажимают на название искомой сети и выбирают пункт «Удалить сеть».
После этого остается только заново найти и подключиться к той же точке доступа с обновленными параметрами.
Важно! Поскольку к мобильному устройству невозможно подключить LAN-кабель, заходить в настройки маршрутизатора можно только при наличии активного интернет-подключения.
Как использовать приложение для телефона
Большинство производителей современных роутеров выпускают также и мобильные приложения для управления маршрутизаторами. Название необходимой программы (а иногда и QR-код для ее скачивания) можно узнать в инструкции, либо на коробке устройства.
Если упаковка утеряна, то найти нужную утилиту можно в AppStore либо Google Play по марке модема.
 Загрузка приложения TP-Link
Загрузка приложения TP-Link
После установки программы необходимо:
- Создать новую учетную запись пользователя и войти в личный кабинет.
- Правильно подключенный маршрутизатор должен автоматически появиться на главной странице приложения. Если это не произошло, необходимо нажать специальную кнопку на его корпусе.
- Выбрать тип подключенного устройства.
- Следовать пошаговым подсказкам системы (интерфейс различных приложений может несколько отличаться, но суть остается одинаковой).
Обратите внимание! Все параметры учетной записи автоматически сохраняются, и их можно будет восстановить заново, даже если настройки самого модема будут сброшены.
Как узнать и определить IP
Узнать ip-адрес роутера, подключенного к компьютеру под управлением Windows можно при помощи утилиты ipconfig, для этого:
- Правым кликом по кнопке «Пуск» вызывают контекстное меню.
- Выбирают пункт «Командная строка» (либо Windows PowerShell — в зависимости от настроек системы) с правами администратора.
- В открывшемся окне вводят команду ipconfig.
- Адрес подключенной точки доступа будет отображен в строке «Основной шлюз».
 Параметры маршрутизатора в Windows PowerShell
Параметры маршрутизатора в Windows PowerShell
Узнать айпи модема можно и без использования командной строки при помощи стандартной утилиты настроек Виндовс:
- Кликнуть правой клавишей по пиктограмме сетевого подключения в системном трее (области в нижнем правом углу экрана, рядом с часами).
- Выбрать пункт «Открыть «Параметры сети и интернет».
- В правой части развернувшегося окна кликнуть по строке «Открыть центр управления сетями и общим доступом».
- Выбрать нужное подключение, кликнуть по нему правой клавишей мыши для вызова контекстного меню.
- Нажать на строку «Состояние», и на вкладке «Общие» перейти в раздел «Сведения».
- В открывшемся окне будет отображен адрес шлюза и другие параметры подключения.
Обратите внимание! Прежде чем углубляться в настройки системы следует проверить наличие искомой информации на наклейке на корпусе устройства.
Что делать, если роутер не подключается, возможные ошибки входа
Причины, по которым модем не подключается к компьютеру, могут быть самыми разными: от неправильно подсоединенных кабелей до ошибок в настройках. Внимательная проверка всех параметров и исправление найденных сбоев помогут корректно настроить и восстановить подключение.
Не поучается войти на роутер, которым ранее пользовались
Если маршрутизатор раньше без проблем подключался, а теперь вход на него через браузер не доступен, значит ошибка где-то на стороне пользователя. В первую очередь следует проверить;
- Правильность введенного IP-адреса (распространенная ошибка — ввод латинской буквы «l» вместо цифры «1»).
- Настройки сетевой карты ноутбука или компьютера.
- Включен ли на роутере DHCP-сервер (в противном случае компьютер не сможет получить корректный IP-адрес для входа).
- Правильность адресов, прописанных в свойствах протокола интернета TCP/IPv4.
- Подключение кабелей к маршрутизатору: если они перепутаны, либо подсоединены неверно, вход на устройство будет невозможен.
 Стандартные настройки протокола TCP/IPv4 в свойствах подключения
Стандартные настройки протокола TCP/IPv4 в свойствах подключения
На корпусе многих маршрутизаторов имеется кнопка аппаратного отключения беспроводной сети, узнать ее состояние можно по индикатору с антенной — если он не горит, значит подключение деактивировано, и требуется нажать на кнопку еще раз.
Если зайти на страницу входа получается, но система выдает ошибку пары логин/пароль необходимо узнать корректные данные (например, если устройство настраивали сотрудники провайдера и не сообщили владельцу маршрутизатора новую информацию), либо же сбросить настройки модема до заводских, как было описано выше.
Обратите внимание! Айфоны и айпады, которые были привезены из-за границы могут не видеть вай-фай сеть из-за неправильно выставленного беспроводного канала.
Не получается зайти в роутер после сброса настроек
Первое, что нужно сделать, если не получается войти в меню модема после отката устройства до заводского состояния — это проверить подключение модема к сети электропитания и правильность подсоединения кабелей. Если это не помогло, следует перегрузить оба устройства:
- Отключить от роутера все провода (кроме питания).
- Еще раз нажать кнопку сброса на модеме и удерживать ее в течение 10 секунд.
- Перегрузить компьютер или ноутбук.
- Заново попробовать войти в маршрутизатор.
Если перезагрузка не помогла, следует попробовать:
- проверить правильность вводимого IP-адреса;
- отключить брандмауэр Windows и антивирус;
- войти в меню настроек маршрутизатора с другого браузера;
- зайти на айпи-адрес модема с браузера другого устройства, подключенного к интернету (например, телефона или планшета);
- подключить роутер напрямую через LAN-кабель и еще раз попробовать осуществить вход.
 Подключение маршрутизатора через LAN-кабель
Подключение маршрутизатора через LAN-кабель
Иногда, (если, например, был изменен IP-адрес роутера) входить в веб-интерфейс устройства помогает обновление страницы маршрутизатора штатными средствами Windows. Для этого нужно:
- Открыть «Этот компьютер» («Мой компьютер» в ранних версиях Виндовс).
- Перейти в подкаталог «Сеть».
- Выбрать роутер в разделе «Сетевая инфраструктура» (скорее всего, он будет там единственным устройством).
- Кликнуть по нему правой клавишей мыши и в появившемся контекстном меню выбрать пункт «Просмотр веб-страницы устройства».
После этого автоматически откроется определенный по умолчанию браузер и загрузится страница настроек модема.
Если все равно не работает
Если все вышеописанные причины устранены, следует проверить техническое состояние всего оборудования: исправность модема, кабелей и сетевой карты ноутбука, а также корректность установки драйверов на последнюю.
Зная, как войти в вай-фай роутер даже без интернета и специальной наклейки на корпусе устройства, можно без проблем использовать модем для любой сети и, при необходимости, самостоятельно менять его настройки.
