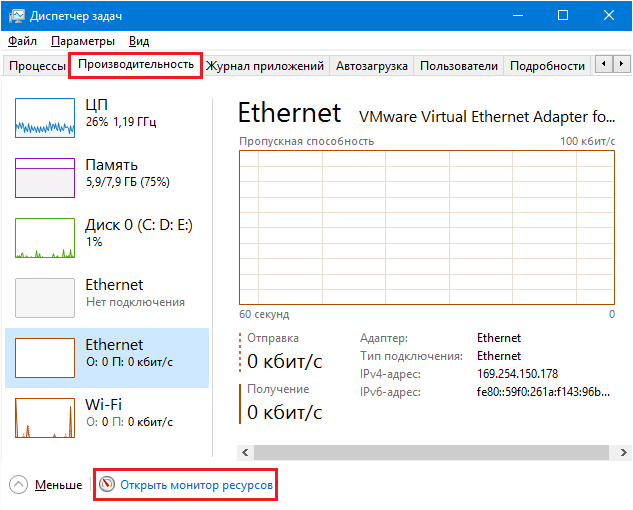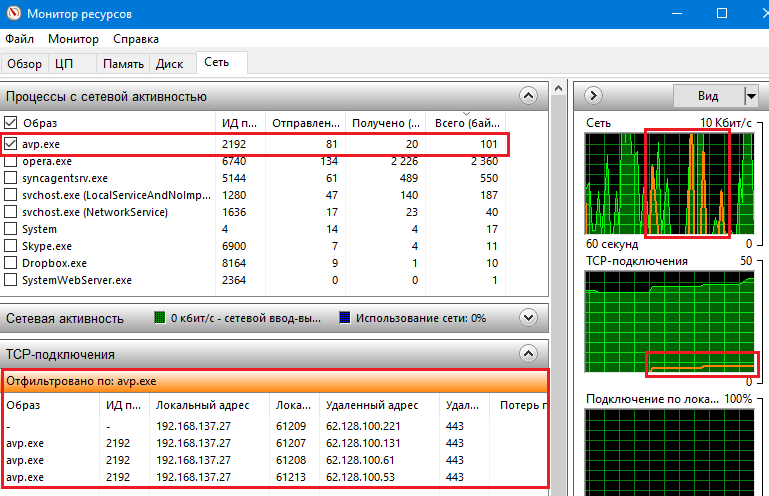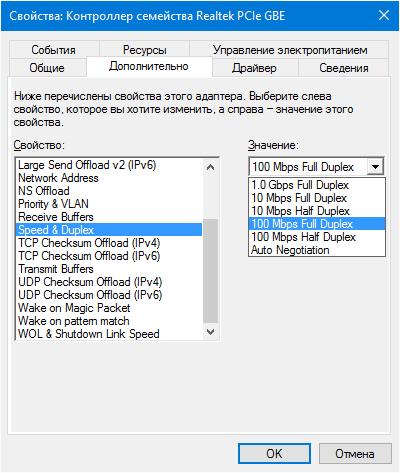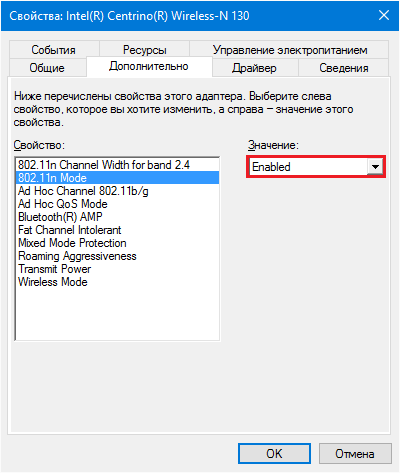Как улучшить соединение с интернетом?
15 лайфхаков, как увеличить скорость интернета

В этой статье мы собрали все основные советы, как увеличить скорость интернета, если она кажется вам недостаточной. Пользуйтесь на здоровье!

Если ваш интернет работает слишком медленно, у этого может быть много причин: проблемы на стороне провайдера, сетевого оборудования, вашего компьютера, операционной системы, программ, а также просто неумеренное сетевое поведение. Представляем пятнадцать советов, которые помогают сделать так, чтобы интернет работал быстрее.
1 Наведите порядок в браузере
У многих пользователей есть не очень полезная привычка открывать сразу много вкладок в браузере, да еще и закреплять их для автоматического открытия. В результате при входе в сеть ваш браузер вынужден прогружать сразу множество сайтов — логично, что каждая отдельная страница будет грузиться медленнее. Закройте лишние вкладки (уберите самые нужные из них в закладки), и интернет сразу станет шустрее.
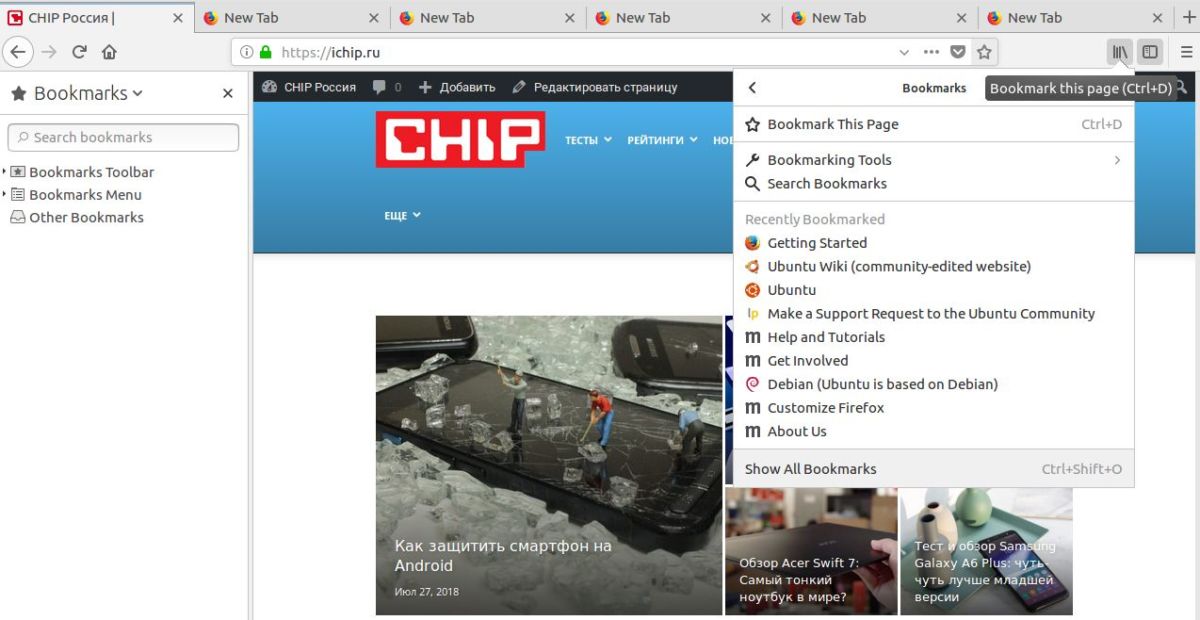 Используйте закладки вместо множества вкладок.
Используйте закладки вместо множества вкладок.
2 Понижайте качество видео
Зачем смотреть каждый видеоролик со смешными котиками в 1080р, тем более что он зачастую снят в более низком качестве? Видеохостинги любят предлагать алгоритмы повышения четкости видео, которые замедляют соединение. Оставьте HD для просмотра кино и сериалов. Нажмите на шестеренку в правом нижнем углу проигрывателя и выберите более низкое качество изображения. Звук от этого не пострадает, а вот видео начнет грузиться намного легче. Также настоятельно рекомендуем отключить автопроигрывание видеороликов.
Изображение в 480р ничем не хуже HD для большинства видеороликов.
3 Установите блокировщик рекламы
Уж сколько раз твердили миру: если вы ищете способ, как увеличить скорость интернета, первым делом избавьтесь от рекламы на сайтах. Рекламные баннеры могут занимать до 70% «веса» страницы, которую вы загружаете. Просто представьте себе, сколько ресурсов вашего канала тратится на прогружение рекламы, даже если вы сами не обращаете на нее внимание! Зайдите в раздел расширений вашего браузера и введите в поиске «Adblock». После установки блокировщика рекламы ваш канал значительно разгрузится.
4 Используйте турбо-режим в браузере
Google Chrome, Opera и Яндекс.Браузер поддерживают специальный режим Turbo, который ускоряет загрузку веб-страниц за счет различных алгоритмов, например, сжатия изображений. Для Firefox этот режим реализует дополнение fasTun Tool, которое можно скачать здесь. Включайте турбо-режим для тяжелых страниц, например, для своей ленты новостей в социальной сети, и вы заметите, как увеличится скорость интернета.
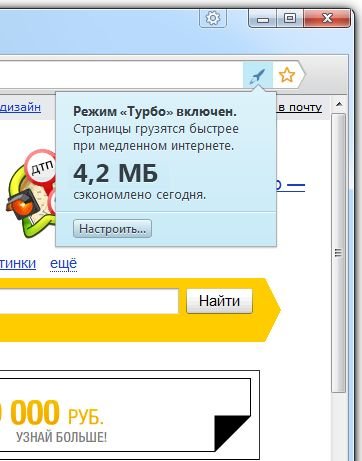 Турбо-режим также экономит трафик.
Турбо-режим также экономит трафик.
5 Ускорьте работу браузера
Иногда «тормоза» интернета являются на самом деле «тормозами» браузера. Если у вас очень много дополнений, отключите ненужные, запретите сайтам присылать уведомления, а также обновите браузер до последней версии. Кроме того, можно проверить внутренние настройки браузера: среди них могут быть такие, которые ограничивают загрузку веб-страниц. Читайте несколько советов о том, как ускорить работу Google Chrome и Firefox.
6 Отключите раздачи в торрент-клиенте
Большое количество загрузок и раздач, которые обрабатывает ваш торрент-клиент, сильно перегружают канал. Мы уже не в нулевых, когда за уход с раздачи могли понизить рейтинг или забанить на торрент-трекере. Уйдите с раздачи или поставьте ненужные файлы на паузу, и вы сможете быстрее выполнять другие задачи в сети. Кстати, загрузки торрентов тоже пойдут быстрее. Для того чтобы еще больше их ускорить, установите максимальную скорость загрузки (в uTorrent: правый клик по торренту > «Ограничение приема» > «Не ограничено») и отключите лимиты трафика («Настройки» > «Лимит трафика» > снимите галочку «Ограничивать полосу»).
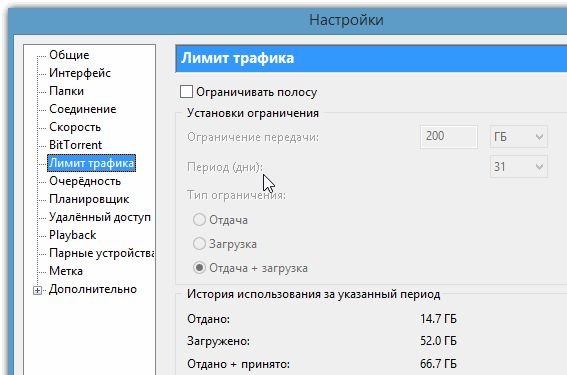 В случае торрентов работает правило: меньше раздачи — быстрее загрузка.
В случае торрентов работает правило: меньше раздачи — быстрее загрузка.
7 Отключите автообновление программ
Еще один аспект, вызывающий перегрузку канала — автоматическое обновление программ и операционной системы в фоновом режиме. Вы работаете в Интернете, а ваша Windows тем временем отхватывает часть канала, занимаясь поиском обновлений. По возможности отключите обновления Windows и устанавливайте их вручную. Пройдитесь по настройкам установленных программ и отключите автоматическую проверку обновлений. Также не лишним будет проверить свою ОС на наличие шпионящих программ.
8 Отключите ограничение канала на уровне ОС
Способ для пользователей Windows. По умолчанию операционная система урезает ширину интернет-канала примерно на 20%. Для того чтобы снять этот лимит, нажмите Win+R и введите gpedit.msc. Откроется редактор групповых политик. В нем перейдите на вкладку Конфигурация компьютера > Административные шаблоны > Сеть > Планировщик пакетов QoS > Ограничить резервируемую пропускную способность. Установите переключатель «Включено» и в соседнем поле введите значение «0».
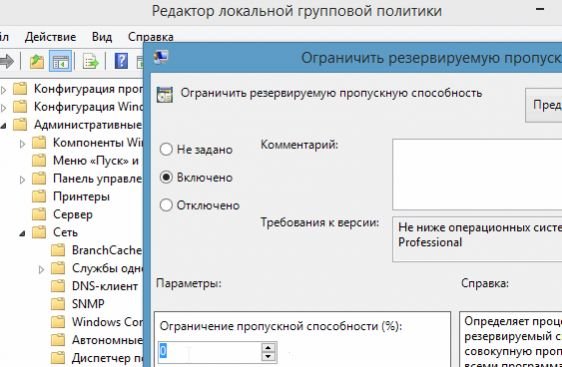 Windows ограничивает пропускную способность канала на уровне групповых политик.
Windows ограничивает пропускную способность канала на уровне групповых политик.
9 Приведите в порядок компьютер
Часто тормозит вовсе не интернет, а ваш компьютер, а вместе с ним и связь, и браузер. Один из эффективнейшних способов, как увеличить скорость интернета — прибавить производительности вашей машине. Проведите проверку на вирусы, выполните очистку системы, устраните перегрев, увеличьте объем оперативной памяти. Советы по повышению производительности компьютера читайте в нашей статье.
10 Обновите сетевой адаптер
Если у вас есть возможность, приобретите новый сетевой адаптер Ethernet или Wi-Fi. Дело тут не в том, что старый плохо работает: просто более новые модели поддерживают новые стандарты качества связи (тот же WLAN 802.11ac), лучше принимают и быстрее обрабатывают сигнал. Да и сетевая карта, как и любая микросхема, со временем деградирует, от чего скорость соединения тоже может падать.
11 Проверьте сетевой кабель
Вне зависимости от того, используете ли вы Wi-Fi или Ethernet-соединение, в вашу квартиру из подъезда заходит кабель. Он может где-то перегнуться, пережаться или повредиться, что автоматически ухудшает качество соединения. Проверьте кабель на доступных вам участках или попросите сотрудников вашего провайдера «прозвонить» его и устранить возможные повреждения, чтобы убедиться, что скорость интернета не зависит от его состояния.
12 Обновите прошивку и настройки роутера
Если вы используете сетевой маршрутизатор для доступа в интернет, еще один способ, как увеличить скорость интернета, заключается в обновлении его прошивки. С новой версией микропрограммы ваш роутер может начать лучше принимать сигнал Wi-Fi (если вы его используете), да и вообще работать шустрее. Скачать прошивку можно даже на странице управления устройством. Также не лишним будет уточнить настройки маршрутизатора. Например, если ваш роутер поддерживает стандарт WLAN 802.11ac, переключитесь на него с более старого (802.11.n), и сигнал станет лучше.
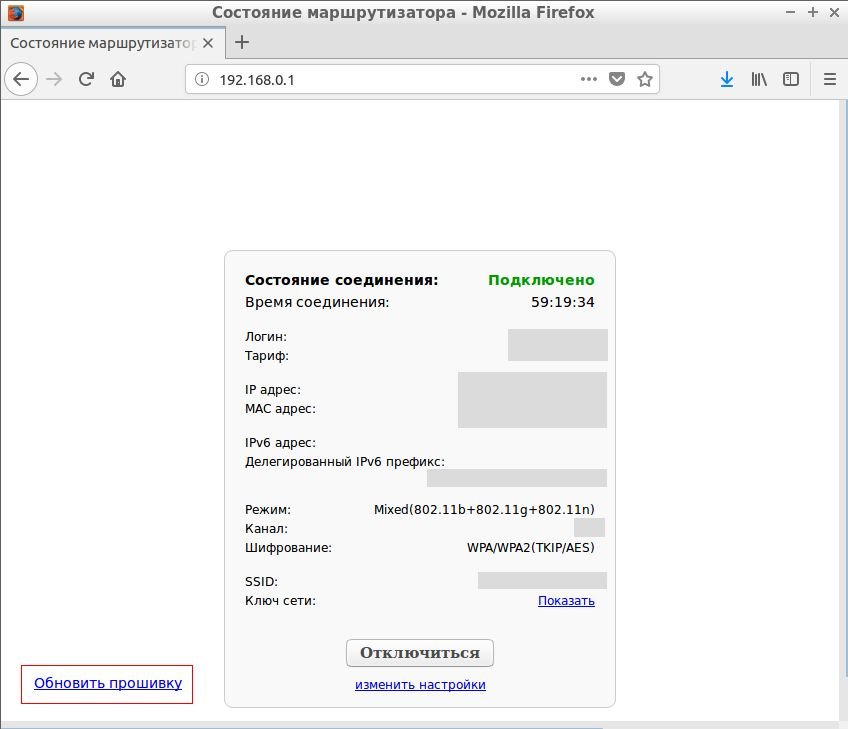 Новую прошивку для роутера часто можно скачать прямо у провайдера.
Новую прошивку для роутера часто можно скачать прямо у провайдера.
13 Проверьте конфигурацию домашней сети
Устройств может быть много, а интернет один. Если вы используете в одной сети несколько компьютеров, смартфоны, да еще и смарт-телевизор в нагрузку, они могут в буквальном смысле «растерзать» между собой ваш канал. Конфигурируйте домашнюю сеть с умом: почитайте советы в нашей статье, как расширить диапазон сети и сделать так, чтобы ее хватало всем устройствам.
14 Обновите тарифный план
Провайдеры ну очень не любят оповещать действующих клиентов о том, что появились новые тарифные планы с более высокой скоростью, но по той же цене. Проверьте, что предлагает ваш поставщик услуг — не появилось ли у него более быстрых и дешевых тарифов? Когда оцениваете скорость интернета, не забудьте про разницу между мегабитом (Мбит/c) и мегабайтом (Мбайт/c) в секунду. В одном мегабайте 8 мегабит, и если вы платите за 25 Мбит/c, вы получаете около 3 Мбайт/c. Кроме того, практически никогда скорость интернета не бывает максимальной: узнайте, как ее измерить.
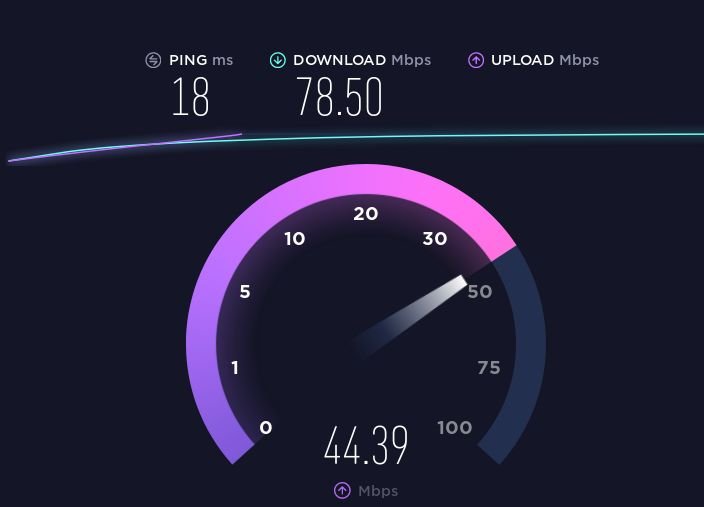 Скорость интернета практически всегда ниже заявленной в тарифе.
Скорость интернета практически всегда ниже заявленной в тарифе.
15 Смените провайдера
Наконец, самое радикальное решение, как увеличить скорость интернета: не бойтесь менять провайдера. Если в ваш дом «зашел» провайдер, предлагающий более высокие скорости, просто перейдите к нему. Или скооперируйтесь с соседями и напишите заявление, чтобы он к вам «зашел» — добиться хорошего интернета более чем реально. Нужно только не стесняться проявить инициативу.
Как усилить мобильный интернет за городом


Содержание
Содержание
В городах проблем с мобильным интернетом обычно нет: он ловит везде с хорошей скоростью и есть возможность выбирать из нескольких операторов — у кого сигнал мощнее, скорость выше и гигабайт дешевле. Увы, интернет-идиллия часто прекращается с выездом за городскую черту. На индикаторе уровня сигнала 1-2 полоски и очередная серия любимого сериала превращается в унылое слайд-шоу. Что можно с этим сделать — разберемся здесь.
Простые способы решения
Прежде чем искать различные технические приспособления для усиления сигнала, попробуйте более простые меры. В первую очередь проверьте, нет ли в нужной точке других операторов сотовой связи с лучшим уровнем сигнала. Мобильные сети постоянно расширяются и совершенствуются — если год назад на вашей даче был только один оператор, то сегодня их там может быть уже несколько. Зоны покрытия всех операторов можно посмотреть в Интернете, например, на сайте.

Если операторы не менялись, то узнайте как обстоят дела со связью у соседей, так как дело может быть в вашем устройстве. Только убедившись, что связь у всех одинаково плохая, независимо от марки смартфона и оператора сотовой связи, начинайте подбирать технические решения проблемы.
4G-модем + усилитель сигнала
Если вы используете 3g-модем, но мощности сигнала не хватает для приемлемой скорости, можно воспользоваться усилителем интернет-сигнала. Самые недорогие усилители представляют собой просто USB-удлинитель с креплением — с их помощью можно приподнять модем повыше: поставить его на полку или прикрепить присоской на оконное стекло. Иногда этого бывает достаточно. Впрочем, можно купить обычный USB-удлинитель,
а модем подвесить на гвоздик — эффект будет тот же.
На моделях подороже к USB-удлинителю добавляется металлический отражатель, в центр которого следует поместить модем и направить получившуюся конструкцию на ближайшую вышку сотовой связи.
Обратите внимание на коэффициент усиления антенны — чем он больше, тем лучше. Усилители сигнала на базе направленной антенны с коэффициентом усиления 15–17 дБ прилично улучшают ситуацию с сигналом сотовой сети.
Но для подключения такой антенны у вашего модема должен быть соответствующий разъем. Имейте в виду, что существует несколько видов разъемов: на модеме это может быть TS9 или CRC9, а на антенне — TS9, CRC9 или более крупногабаритный SMA.

Обратите внимание на кабель подключения, идущий в комплекте с антенной. Вам важен тот конец, который подключается к модему (пигтейл) — разъем на нем должен соответствовать разъему на модеме. Если с подбором разъемов возникли какие-то проблемы — в продаже есть множество переходников.
Настройка такого комплекта сводится к настройке модема и установке антенны. Модем
у каждого оператора настраивается по-разному, как правило, на сайте оператора есть подробное описание. Чаще всего нужно установить специализированное ПО — обычно,
с самого модема, как с флешки — запустить и ввести в соответствующие поля данные
от оператора.

Антенну следует устанавливать в точке наилучшего приема сигнала и ориентировать в сторону ближайшей вышки сотовой связи вашего оператора. Если вы не уверены, в каком направлении ориентировать антенну, можете воспользоваться специальной программой, например, HLS (Huawei level signal) или Mobile Data Monitoring Aplication (MDMA). Программе потребуется задать номер порта, к которому подключен GSM-модем, после чего она начнет выводить уровень сигнала сотовой сети в реальном времени.

Меняя положение антенны, можно добиться максимального уровня сигнала. Не забудьте,
что уровень сигнала — величина отрицательная, поэтому, чем ближе она к 0, тем лучше. Для уверенного подключения к интернету желательно, чтобы уровень был не меньше -80. -85 dBm. Если получить желаемый уровень сигнала сразу не получается, попробуйте поднять антенну повыше.
Мачту и антенну к ней крепите очень надежно. Крупные антенны обладают приличной парусностью: сильный ветер может повредить устройство, если оно не будет надежно закреплено.
Антенна + 4G-модем + роутер
А если остальные члены семьи тоже хотят «в Интернет»? Тогда наилучшим решением будет установка роутера с 4G-модемом и внешней антенной. Разумеется, следует подобрать роутер
с поддержкой 3G/4G модема.
Настройка производится аналогично предыдущему разделу. Разница только в том, что предоставленные оператором данные нужно будет вводить в веб-интерфейсе роутера.

Более простое решение — использовать Wi-Fi роутер 3G/4G. Фактически — это простой роутер со встроенным 3G/4G-модемом. При покупке такого устройства убедитесь, что у роутера есть разъем для подключения внешней GSM-антенны и он соответствует разъему на пигтейле антенны.
Репитер

Если вы хотите, чтобы на дачном участке улучшилась именно голосовая связь, а не Интернет, следует воспользоваться усилителем сигнала сотовой связи. Он представляет собой пару антенн:
- Принимающая (внешняя), обычно направленная. Устанавливается на высоком месте
и направляется в сторону ближайшей вышки сотовой связи. - Передающая (внутренняя), обычно круговая. Устанавливается в центре участка и передает усиленный сотовый сигнал всем потребителям поблизости. Передающих антенн может быть несколько, тогда их надо равномерно расположить по участку, обеспечив максимальное его покрытие.
Обратите внимание, что разные модели поддерживают различные стандарты сотовой связи. Усилители сигнала GSM-900/1800 улучшат ситуацию только с голосовыми вызовами — скорость и качество соединения мобильного интернета останутся без изменений.
Если вам нужны и интернет, и сотовая связь, выбирайте среди моделей с поддержкой UMTS-900/2100.
Описанные способы позволяют добиться приемлемой скорости мобильного интернета, если
в 10–15 километрах поблизости есть хотя бы одна вышка сотовой связи. Проблемы могут возникнуть только при большой удаленности от цивилизации или в местах со сложным рельефом. Увы, отсутствующий сигнал усиливать бесполезно — в таких случаях поможет только спутниковый интернет.
Как увеличить скорость интернета — топ-6 методов повышения скорости
Медленный интернет – одна из самых раздражающих вещей в мире. Низкая скорость соединения мешает не только развлечениям, но и работе: помимо проблем с просмотром фильмов и онлайн-играми, она создает помехи при поиске информации и скачивании файлов. Можно ли исправить ситуацию, и как это сделать?

Увеличить скорость интернета можно несколькими способами: подбором подходящего тарифа и провайдера, настройкой оборудования и конкретного подключения, контролем за потреблением ресурсами различными приложениями, а также использованием специальных программ. Рассмотрим каждый из этих методов подробнее и разберемся, что делать в каждом конкретном случае.
Первый способ: выбор правильного тарифного плана
Главная причина медленного интернета – это ваш провайдер. Он устанавливает ограничение на исходящую и входящую скорость для каждого тарифа, обойти которое без доплаты не удастся. Эти цифры можно найти в описании тарифа и в договоре, и часто именно они становятся причиной тормозящего интернета.
Чтобы выяснить, не является ли причиной тормозящего интернета неподходящий тариф, стоит выполнить замеры на любом сайте для проверки. Самый распространенный и удобный среди них – это Speedtest.net.

Обращаться с ним несложно:
- Отключите от интернета остальные устройства, закройте все программы, которые могут потреблять интернет.
- Приостановите работу браузерных расширений и VPN.
- Зайдите на сайт, начните проверку, нажав на кнопку «Begin Test».
- Дождитесь результата.
Если полученное значение сопоставимо с цифрами в договоре, либо отличается от них на 10–15%, причина медлительности – это тарифный план, не подходящий под ваши потребности. Стоит перейти на тариф с другим верхним пределом либо сменить оператора.
Если же соединение медленнее на 25% и более, значит, причина тормозов при соединении кроется не в тарифе. Стоит позвонить по телефону горячей линии провайдера и уточнить эту информацию: возможно, проблема возникла из-за поломок или неполадок именно у них.
Также стоит убедиться, что в вашем тарифе нет ограничений трафика: в таких случаях скорость резко падает, как только достигается указанный порог. Повысить ее можно, лишь заплатив за дополнительные гигабайты. Этот метод практикуется на модеме МТС, а также его использует Мегафон модем и другие мобильные модемы с сим-картами. Его же применяет белорусский оператор Byfly.
Как повысить скорость модема МТС — видео:
У провайдера ничего не сломано, и порог трафика не установлен? Ищем дальше.
Второй способ: контроль за потреблением ресурсов программами
Еще одна причина медленного соединения – это излишнее потребление трафика программами, работающими на компьютере в фоновом режиме. Помимо браузера, интернет-соединение могут использовать и другие приложения, причем даже тогда, когда вы их практически не используете.
К таким программам относятся:
- Торрент-клиенты. Как во время скачивания файлов, так и в спокойном состоянии.
- Облачные сервисы, особенно при синхронизации данных.
- Свернутый браузер, даже с небольшим числом вкладок.
- Приложения при загрузке обновлений. Операционная система – в том числе.
Также причина может заключаться в вирусе, они склонны засорять трафик. Это особенно актуально в ситуации, когда скорость была постоянной и высокой, и ее резкое падение произошло как раз после установки новой программы или скачивания нового файла. Следует проверить компьютер антивирусной программой, чтобы отмести этот вариант.
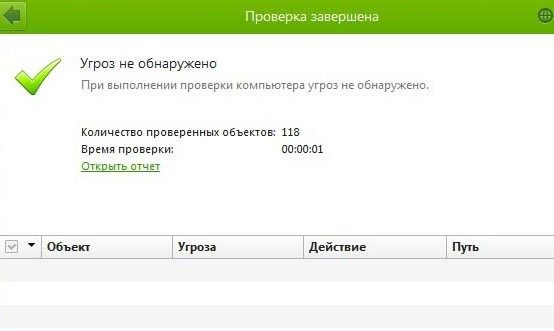
Найти процессы, активно использующие трафик, несложно. Для этого потребуется открыть Диспетчер задач, и найти в нем вкладку «Производительность».
- Нажмите на ссылку «Открыть монитор ресурсов». Дождитесь перехода на новое диалоговое окно.

- Выберите вкладку «Сеть». Активируйте процессы при помощи галочек, чтобы просмотреть, насколько интенсивно они используют трафик.

- Когда выясните, какие приложения из ненужных вам на данный момент требуют много интернета, отключите их в диспетчере задач. Также проверьте, не включены ли они в автозагрузке.
Убрать из процессов торрент и облачные хранилища можно без проблем: в те моменты, когда они не выполняют загрузку файлов они лишь зря расходуют ресурсы. Но не торопитесь отключать системные приложения! Это может устроить сбой в работе компьютера.
Третий способ: настройка оборудования
Увеличить скорость интернета можно, если правильно настроить и обновить оборудование для соединения с глобальной сетью.
Если вы используете проводной интернет, стоит проверить кабель на предмет повреждений. Отходящие контакты, расположение рядом с силовыми линиями, заломы и прочие дефекты тормозят пропускную способность. Если проблему можно устранить – сделайте это. Если нет – купите новый шнур.

Если же вы счастливый обладатель Вай-Фая, убедитесь, что его максимальная пропускная способность подходит под ваши потребности. Найти эту информацию можно в инструкции и на коробке из-под маршрутизатора. Чтобы поднять скорость, обновите прошивку роутера и переместите его подальше от батарей и других источников тепла. Удостоверьтесь, что маршрутизатор стоит в удобном месте, и компьютер может поймать его сигнал.
Следом обновите драйвера сетевой карты. Найти их можно на сайте производителя вашего ноутбука или ПК. Далее нужно запустить диспетчер устройств: это можно сделать, открыв Компьютер (Этот компьютер в Windows 8 и Windows 10), нажав на ПКМ и выбрав пункт «Свойства».
- Нажмите на пункт «Диспетчер устройств». Перед вами откроется новое окно.
- Выберите «Сетевые адаптеры», найдите ваш, нажмите на него ПКМ и активируйте «Свойства».
- При кабельном подключении найдите вкладку «Дополнительно», и поднимите значение «Speed & Duplex» на максимум. Внимание: выбирайте значение с подписью «Full Duplex».

- При беспроводном подключении активируйте работу в режиме 802.11n во вкладке «Дополнительно». Активируйте поддержку WMM.

Сохраните изменения и выйдите из диспетчера. Если вы используете Wi-Fi, зайдите в панель настройки роутера, перейдите на вкладку «Беспроводная сеть» и установите следующие параметры:
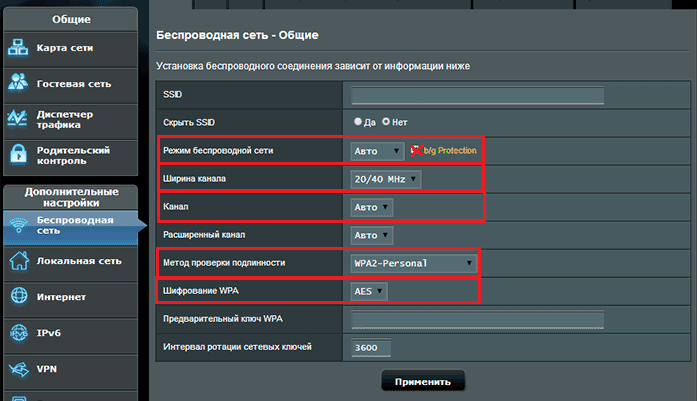
Канал вещания получится подобрать только методом тыка: в зависимости от конкретного устройства и местоположения все варианты проявляют себя по-разному.
После того, как вы завершите работу, настройка оборудования будет завершена.
Четвертый способ: отключение резервирования
Еще один верный способ оптимизировать соединение и разогнать скорость на ноутбуке или ПК – это отключение резервирования интернета. Дело в том, что по умолчанию система использует около 20% вашего трафика в качестве резерва сети. Отключить эту функцию можно, открыв строку «Выполнить» и вписав в него значение:
Перед вами появится окно «Редактор локальной групповой политики». В нем нужно открыть раздел «Конфигурация компьютера». Там располагается папка «Административные шаблоны» и ее подпапка «Сеть». Она-то нам и нужна.
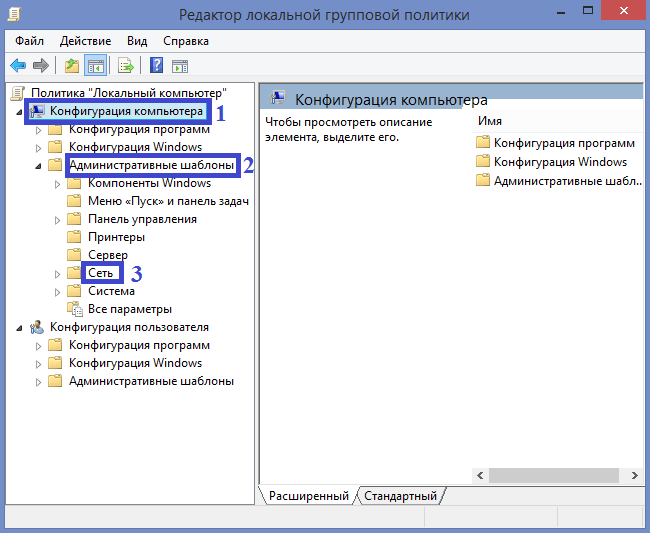
Здесь находится папка «Планировщик/диспетчер пакетов QoS». В ней расположен файл, который необходимо изменить для ускорения соединения. Он называется «Ограничить резервируемую пропускную способность».

Откройте файл, чтобы отредактировать значения внутри него. Снизьте процент резервирования при помощи стрелочек, или введя необходимое значение вручную. Нам нужна цифра «0». Сохраните внесенные изменения.

Резервирование отключено. Это может повысить вашу скорость отдачи интернета на 15–20%.
Пятый способ: поиск нарушителей
Если вы пользуетесь беспроводным соединением, и разогнать скорость домашнего интернета предыдущими методами не вышло, проверьте вашу сеть на посторонние подключения. Любителей бесплатного интернета вокруг хватает! Если скорость упала внезапно, и все попытки ускорить соединение не работают, передача может замедляться именно по этой причине.
Поиск и определение подключившихся к вашей Вай-Фай сети — видео.
Чтобы выяснить, не подключился ли к вашему Вай-Фаю кто-то еще, необходимо зайти в меню настройки роутера. Введите свой логин и пароль – если вы еще не посещали эту страницу, правильное значение для обоих пунктов «admin». Перейдите в меню «Беспроводной режим», и найдите в нем пункт «Статистика беспроводного режима».

Здесь отображаются все подключенные к вашему маршрутизатору устройства. Если вы заметили незнакомое, следует поменять пароль для вашего подключения в настройках защиты. В зависимости от производителя и модели, они могут называться по-разному.

Перезагрузите роутер, и все сторонние подключения сбросятся. Если все удалось, повышение скорости до нормального параметра произойдет мгновенно.
Впредь будьте бдительней: в большинстве случаев пароль узнают при помощи автоподбора и фишинговых атак, поэтому постарайтесь использовать сложные комбинации и не реагировать на подозрительные окна с требованием ввести пароль.
Шестой метод: сторонние программы-ускорители
И наконец, последний рабочий способ, который поможет повысить скорость интернет-соединения: использование сторонних программ. В сети можно найти множество подобных утилит. Рассмотрим принцип их работы на TCP Optimizer: это бесплатное приложение, способное прибавить 15–20% к текущей скорости.
Видео по работе с утилитой SG TCP Optimizer:
Чтобы добавить скорость при помощи этой программы, сделайте следующее:
- Запустите программу от имени администратора.
- Укажите максимальную скорость подключения на шкале «Connection Speed».
- В списке «Network adapter selection» найдите ваше устройство.
- В пункте «Choose settings» выберите «Optimal».
- Нажмите на кнопку «Apply changes». Перезагрузите устройство.
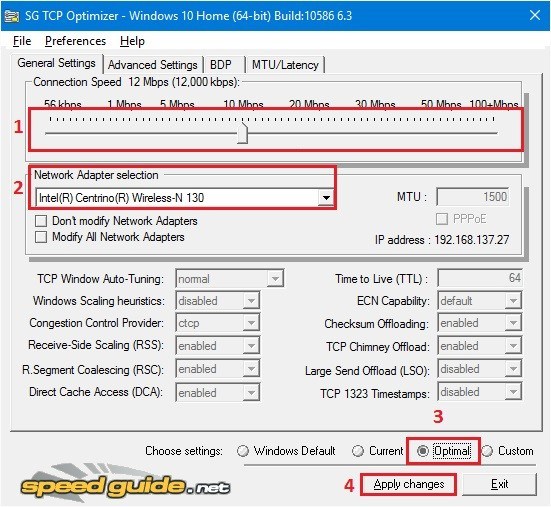
После перезапуска системы проверьте работу интернета. Программа должна усилить ваше соединение и поднять скорость загрузки страниц и файлов.
Как вы можете убедиться, улучшить скорость интернет-соединения в домашних условиях реально. Для этого понадобится лишь выбрать способ, подходящий именно вам, и четко следовать инструкции.
Урок 138 Как увеличить скорость интернета
Увеличить скорость интернета можно с помощью специальных программ или используя возможности операционных систем. 
По умолчанию в операционной системе резервируется приблизительно 20 % пропускной способности от всей скорости Интернета. В итоге теряется 1/5 от всей скорости. Эта функция легко отключается.
Нужно зайти в пуск — выполнить и прописать gpedit.msc и нажать ОК.

Затем появится групповая политика, в которой необходимо перейти по следующим опциям: «конфигурация компьютера», «административные шаблоны», «сеть», «диспетчер пакетов QoS» и затем перейти в меню «ограничить резервируемую пропускную способность».

После чего необходимо двойным нажатием мышки открыть найденную вкладку и посмотреть параметры. Измените значение по своему усмотрению.
Еще одним параметром, влияющем на скорость Интернета, является ограничение полуоткрытых соединений, которое было введено Microsoft чтобы ограничить распространение вирусных программ с сайтов или компьютеров по сети и для ограничения возможного участия компьютера в DоS -атаках.
Ограничение скорости необходимо для того, чтобы компьютер не имел больше 10 одновременных полуоткрытых исходящих соединений. Когда скорость достигает предела подключений, то последующие попытки подключений к сети становятся в очередь.
Вследствие этого у пользователя имеется ограниченная скорость подключения к другим ПК, что негативно сказывается на работе Интернета. Это ограничение влияет на исходящие соединения и не меняет скорость входящих соединений.
Чтобы узнать количество полуоткрытых соединений и проверить ограничены они или нет, можно воспользоваться специальной программой Half-open limit. С ее помощью можно снять данные ограничения.
В операционных системах есть функция проверки доступных обновлений для установленных программ, что также снижает скорость интернета. Эти функции хоть немного, но снижают траффик при подключении к сети. Таких обращений по поиску обновлений может быть до нескольких десятков. При их отключении можно немного повысить скорость.
Однако есть программы, в которых нельзя отключить поиск обновлений . Это относится к тем программам, в которых каждое обновление весит до 100 МБ. В этом случае необходимо включить файервол, в котором можно запретить сети обращаться к программам, а также обозначить те их них, которые должны обновляться.
Увеличение скорости в Windows XP, 7
Увелечение скорости через пакеты QoS
Для увеличения скорости интернета в Windоws XР, необходимо опять же перейти в gpedit.msc и в меню «Конфигурация компьютера» выбрать «Административные шаблоны», затем «сеть» и перейти в «Диспетчер пакетов QoS».
Далее необходимо выбрать из списка «Ограничить резервируемую пропускную способность» и установить параметр «включён» и указать ноль в количестве процентов.
Увеличиваем скорость интернета через порты
Есть и еще одна возможность увеличения скорости интернета в Windоws 7. Для этого необходимо зайти в «мой компьютер» и открыть вкладку «свойства системы», затем перейти в «диспетчер устройств» и открыть «порты».

Нужно найти порты, которые отвечают за соединение с интернетом. Чаще всего это «сом» порты. Портов может быть от 2 и более. Нужно открыть их свойства и перейти во вкладку «параметры порта» и затем найти параметр пункт «бит в секунду» и выставить максимально возможное число. После этого пропускная способность увеличится и увеличится скорость интернета.
Режим энергопитания в ноутбуке
На всех ноутбуках и компьютерах с операционной системой Windows 7 установлен сбалансированный режим электропитания. Если на обычных ПК скорость интернета и стабильность интернет- соединения этот режим вполне приемлем, то в случае с ноутбуками с интернетом могут возникать неполадки (в случае использования беспроводного соединения). Соединение интернет через wi-fi может пропадать из-за установленного сбалансированного режима или же скорость интернета может падать.
Чтобы изменить данную ситуацию, необходимо переключить режим на «Высокую производительность».
Для переключения необходимо перейти в настройки электропитания и зайти в раздел «Система и безопасность», далее необходимо нажать на ссылку «Электропитание» и выбрать режим «Высокая производительность».
Результатом такого переключения будет беспрерывно работающий интернет, скорость которого будет более-менее постоянной.
8 способов убрать ограничение скорости интернета на Windows 10

От скорости интернет-соединения напрямую зависит комфорт пользователя во время веб-серфинга, просмотра видео, игровых баталий и скачивания файлов. Практически все провайдеры позволяют выполнять эти действия быстро и без каких-либо проблем. Но некоторые пользователи даже на шустром тарифе испытывают ряд неудобств, и в таком случае нужно разобраться, как убрать ограничение скорости интернета на операционной системе Windows 10.
Основные причины низкой скорости интернета на Windows 10
Ситуации, когда интернет тормозит, проявляются сплошь и рядом. Причем самое удивительное, что даже самый дорогой тариф не готов гарантировать стабильное соединение.

Если вы столкнулись с проблемой медленного интернета, то, скорее всего, на его скорость повлияли следующие факторы:
- поврежденный кабель (в случае использования проводного подключения);
- устаревшие драйверы оборудования;
- активация ограничителя скорости;
- неправильные настройки файлообменника;
- отсутствие оптимизации при открытии страниц в браузере.
На заметку. Беспроводное подключение Wi-Fi априори медленнее проводного соединения. Поэтому людям, желающим выжать максимум из своего тарифа, рекомендуется использовать интернет по кабелю.
Важно отметить, что у каждого человека свое определение «медленного» интернета. Кроме того, низкая скорость проявляется по-разному. Бывает, в браузере соединение проявляет себя безукоризненно, а при скачивании файлов заставляет ждать долгие часы до окончания загрузки.

Как ускорить интернет
Низкая скорость соединения обусловлена не только настройками оптимизации, но и аппаратными особенностями оборудования. Далее будут рассмотрены способы, позволяющие ускорить интернет за счет изменения параметров. Но перед этим вам необходимо изучить информацию о своем тарифном плане, уточнить характеристики и проверить целостность оборудования, а также обновить драйверы через Диспетчер устройств. Только после этого можно переходить к решительным действиям. В противном случае ни одна из предложенных рекомендаций не принесет пользы.
Оптимизация скорости файлообмена на устройстве
Чаще всего пользователи жалуются на низкую скорость при скачивании файлов. Скорее всего, подобная ситуация обусловлена ограничениями, установленными на компьютере. Чтобы их снять, сделайте следующее:
- Кликните ПКМ по иконке файлообменника, расположенного в панели задач (например, uTorrent).
- Перейдите во вкладку «Ограничение приема».
- Установите максимальное значение или параметр «Не ограничено».

Таким образом, у вас получится максимально задействовать ресурсы своего оборудования и конкретного тарифа для скачивания файлов. В то же время указанные изменения не повлияют на скорость загрузки через браузер. Для веб-обозревателя предусмотрена отдельная инструкция.
Отключение ограничения скорости QoS
Если вы сталкиваетесь с медлительностью интернета при загрузке информации через браузер, а не отдельный файлообменник, не исключено, что скорость ограничивает QoS. Прежде чем снять ограничитель для проводной или беспроводной сети, необходимо проверить активацию пакета:
- Откройте «Параметры», используя меню «Пуск».

- Перейдите в раздел «Сеть и интернет».

- Откройте вкладку со своим типом соединения и нажмите на кнопку «Настройка параметров адаптера».

- Кликните ПКМ по названию используемого подключения.
- Перейдите в свойства.

- Проверьте наличие флажка рядом с пунктом «Планировщик пакетов QoS».

Наличие флажка говорит о том, что планировщик действительно вмешивается в процесс загрузки информации. Теперь нам нужно снять ограничения через Редактор групповой политики:
- Откройте окно «Выполнить» через комбинацию клавиш «Win» + «R».
- Введите запрос «gpedit.msc» и нажмите на кнопку «ОК».

- Перейдите по пути «Конфигурация компьютера/Административные шаблоны/Сеть/Планировщик пакетов QoS».
- Двойным щелчком ЛКМ откройте настройки параметра «Ограничить резервируемую пропускную способность».
- Установите отметку возле пункта «Включено» и пропишите значение «0» для выбранного параметра.
- Сохраните обновленные настройки.

Настройки вступят в силу только после перезагрузки компьютера, так как после завершения процесса редактирования многие пользователи отмечают отсутствие положительных изменений. После перезапуска Windows 10 ситуация должна выправиться.
Турборежим в браузерах
Если проблема заключается не в низкой скорости загрузки файлов, а в медленном открытии страниц в браузере, то стоит закрыть лишние вкладки. При отсутствии положительной динамики рекомендуется активировать функцию «Турбо» в своем веб-обозревателе. Она доступна в большинстве современных браузеров, включая следующие:
- Opera;
- Яндекс.Браузер;
- Chrome;
- Firefox и других.
Важно. Турборежим не предусмотрен стандартным браузером Edge, а также не работает при посещении сайтов, использующих протокол «https».

Принцип функционирования режима «Турбо» заключается в том, что он заставляет веб-обозреватель открывать облегченные версии сайтов. Благодаря подобному подходу компьютер загружает меньше данных, а медленный интернет становится чуть более быстрым. Рассмотрим принцип активации опции на примере Opera:
- Запустите браузер.
- Перейдите в «Настройки», кликнув по иконке с тремя полосками.
- Выберите «Показать дополнительные настройки».
- Во вкладке «Браузер» пролистайте страницу вниз.
- Отметьте галочкой пункт «Включить Opera Turbo».

Аналогичным образом функция включается и в других браузерах. Правда, в некоторых из них она доступна исключительно в виде дополнительного расширения. Поэтому перед попыткой ускорения интернета рекомендуется проверить наличие поддержки столь полезной технологии.
Увеличение скорости на Wi-Fi
При использовании беспроводного соединения пользователь должен позаботиться о покупке маршрутизатора, способного работать на повышенных скоростях. Это должна быть модель, поддерживающая частоту 5 ГГц. Разумеется, соответствующей поддержкой должен обладать и адаптер компьютера. В противном случае никакой пользы от продвинутого роутера не будет.
Кроме того, рекомендуется обновить драйверы беспроводного адаптера, чтобы увеличить скорость:
- Кликните ПКМ по иконке «Пуск».
- Перейдите в «Диспетчер устройств».

- Раскройте вкладку «Сетевые адаптеры».
- Щелкните ПКМ по названию беспроводного устройства и нажмите на кнопку «Обновить драйвер».

Также не забывайте, что на скорость соединения будет влиять то, на каком расстоянии располагается компьютер относительно маршрутизатора. А еще на стабильность подключения влияет наличие препятствий в виде стен.
Специальные утилиты для ускорения интернета в Windows 10
Как мы уже выяснили, на скорость интернета влияют два основных фактора:
- аппаратный;
- программный.
Первый подразумевает наличие современного оборудования, а второй – установку оптимальных настроек без ограничений. Если самостоятельно оптимизировать интернет вам оказалось затруднительно, вы можете скачать на компьютер специальную программу для ускорения интернета. Ниже рассмотрим самые лучшие примеры.

Advanced System Care
Утилита, на главной странице которой находится опция «Интернет ускорение». Если вы решите сделать соединение более быстрым, действуйте по инструкции:
- Запустите Advanced System Care.
- Поставьте галочку напротив пункта «Интернет ускорение».
- Нажмите на кнопку «Пуск».
- Дождитесь окончания проверки.
- Ознакомьтесь с результатами и нажмите на кнопку «Исправить».
Advanced System Care проверит, что мешает выбранному типу подключения работать быстро, и самостоятельно исправит проблему. Также при помощи этого софта можно избавиться от лишнего мусора и почистить реестр.

Ashampoo Internet Accelerator
Еще одна программа, которая занимается увеличением пропускной способности интернет-подключения. Для исправления проблем со скоростью нужно запустить Ashampoo Internet Accelerator, выбрать свое соединение по названию, а затем нажать на кнопку «Начать». Так вы запустите проверку, которая завершится исправлением выявленных недочетов.

NetScream
Это приложение способно отключить параметр Windows «Ограничить резервируемую пропускную способность», а также улучшить соединение. Работает NetScream по схожему с Ashampoo Internet Accelerator принципу.

CFosSpeed
Хорошая программа, которая поможет выжать максимум из сетевой карты. Для оптимизации соединения понадобится отрегулировать приоритеты во вкладке «Протоколы». Так вы снизите нагрузку сети на лишние процессы и сможете с комфортом смотреть потоковые видео и скачивать файлы.