Как сохранить картинку на айфон с интернета?
Как скачивать файлы, документы, видео и музыку на iPhone и iPad из Интернета
Вопрос загрузки и последующего сохранения документов и других файлов не имеет большого значения, если вы работаете на компьютере или на смартфоне под управлением Android. Но при использовании iPhone или iPad дело обстоит иначе. Apple не особо активно позволяет пользователям iOS осуществлять прямую загрузку файлов. Но рабочие способы все-таки имеются. В этой статье мы и расскажем вам, как можно загрузить требуемые файлы на iPhone и iPad.

Куда сохраняются файлы на iPhone и iPad?
Одной из самых неприятных проблем при работе с устройствами под управлением iOS было отсутствие традиционной файловой системы, с которой можно было бы работать с локальными файлами. С одной стороны это здорово, потому как благодаря этому она защищена как от злоумышленников извне, так и от кривых ручек пользователей, которые могут случайно что-нибудь поломать.
Однако, с появлением приложения «Файлы» на iPhone и iPad эта проблема в некоторой степени была решена. Тем не менее, говорить о полноценном решении еще рано, есть весомые отличия относительно Android или Windows. Зато такой подход уже способен удовлетворить большинство потребностей пользователей, а с выходом iOS 13 появилось еще больше возможностей для работы с файлами.
Ранее нельзя было загружать файлы на iPhone и iPad, так как ими не было возможности управлять. Теперь, если вы загружаете файл, документ или даже видео на iPad или iPad, все они будут сохранены непосредственно в приложении «Файлы» прямо на устройстве. В каталоге iCloud Drive в приложении «Файлы» есть папка «Загрузки», в которую iOS по умолчанию сохраняет все загруженные файлы.

Таким образом автоматически создается резервная копия всех загруженных файлов и потом она синхронизируется на всех ваших устройствах Apple, объединенных одной учетной записью Apple ID (iCloud).
Как изменить местоположение папки Загрузки на iPhone и iPad?
Помимо Safari в App Store существует и множество других веб-браузеров для iPhone и iPad. Однако вы можете загружать файлы и мультимедиа на устройство только с помощью браузера Safari. Местом загрузки в Safari по умолчанию является хранилище iCloud Drive в приложении Файлы, которое очень быстро заполнится, если вы используете бесплатный тариф на 5 ГБ. Поэтому вам определенно следует рассмотреть возможность изменения места загрузки на локальное хранилище своего устройства вместо облачного хранилища iCloud. Для этого:
1. Откройте приложение «Настройки» на iPhone или iPad.
2. Прокрутите вниз и найдите раздел Safari.
3. Найдите опцию «Загрузки» и нажмите на нее.

4. Выберите «На iPhone» или «На iPad», сменив прежний вариант iCloud Drive.
5. Вы также можете нажать «Другая…», чтобы выбрать другой каталог по вашему выбору.
Теперь все файлы, которые вы загружаете на iPhone или iPad, будут сохранены в их локальном хранилище. Вы можете найти их с помощью приложения «Файлы» на устройстве.
Как скачать видео на iPhone и iPad из Интернета?
Загрузка видео, особенно с YouTube, Facebook, ВКонтакте, instagram и других платформ, очень важна для пользователей iOS. Большинство из нас обычно стараются каким-то образом записать видео для последующего просмотра со своего устройства без доступа к Интернету. Вот какие методы для загрузки видео есть на iPhone и iPad.
1. Откройте страницу, откуда вы хотите скачать видео и скопируйте ссылку на ролик. На скриншотах ниже изображен пример загрузки видео на iPhone из YouTube.

2. Откройте, например, сайт 9xbuddy.org или выберите другой из нашего обзора сайтов, которые используются для скачивания видео из соцсетей и вставьте скопированный URL-адрес в указанном поле.
3. Нажмите кнопку «Скачать» и выберите качество загружаемого видео.

4. В появившемся всплывающем окне нажмите «Загрузить». В правом верхнем углу Safari появится значок Загрузки, в котором будет отображаться прогресс скачивания.


5. Загруженное видео будет сохранено в папке Загрузки приложения «Файлы».

6. Если вы хотите сохранить загруженное видео в приложение «Фото», то запустите видео в приложении Файлы и нажмите кнопку Поделиться → Сохранить видео.

Видео будет сохранено в папке Видео приложения Фото.

Как скачать документы (файлы) на iPhone и iPad?
Как и для любых других типов файлов, процесс загрузки документов на iPhone и iPad стал намного проще. Вы можете скачивать файлы самых различных форматов, будь то PDF-документы, Word, Excel, PowerPoint, .zip, .txt, .mp3, .M4a, .wav, .mov и так далее. Загруженный файл появится в каталоге «Загрузки» приложения «Файлы».
1. Перейдите на нужный веб-ресурс (сайт) в браузере Safari.
2. Нажмите и удерживайте ссылку с файлом документа, который необходимо скачать для работы на iPhone или iPad.
3. В появившемся всплывающем меню выберите пункт Загрузить файл по ссылке.

4. Нажмите значок загрузки на вкладке Safari, чтобы просмотреть и открыть загруженный документ в приложении Файлы.

К счастью, в настоящее время iOS поддерживает практически все основные форматы документов, включая Doc, Docx, PPTX, PDF и другие. Если вы хотите загрузить и сохранить документы, полученные через WhatsApp, Telegram, Viber то выполните следующие действия. На скриншотах ниже изображен пример загрузки документа на iPhone из приложения WhatsApp.
1. Загрузите файл документа, который вы получили в мессенджере.
2. Откройте файл из окна чата.
3. Нажмите значок «Поделиться» в верхнем правом углу.

4. Выберите «Сохранить в Файлы».
5. Выберите требуемый каталог и нажмите «Сохранить».

Точно так же без особых хлопот вы можете сохранять документы из различных приложений в файловую систему вашего iPhone.
Как скачивать песни на iPhone или iPad?
Если вы когда-то пользовались Android, то помните о возможности там загружать или передавать музыку в виде файла и воспроизводить ее потом с помощью любого музыкального проигрывателя по вашему усмотрению. Apple не одобряет прямую передачу файлов MP3 на устройства iPhone или iPad и последующее их воспроизведение с помощью любых медиаплееров. Самым простым способом скачивания песен на iPhone является использование потоковых сервисов, таких как Apple Music, Яндекс.Музыка, Google Музыка, Spotify и т.д. Но все они платные.
Если вы все еще хотите загрузить файлы MP3 на свой iPhone и делиться ими с друзьями, то это тоже возможно. Вы можете загружать файлы MP3 из различных веб-источников и сохранять их в приложении «Файлы». Возможно, вы не сможете увидеть их в Apple Music или в других приложениях. Тем не менее, можно воспроизводить музыку из файлов. Вот как вы можете скачать песни на iPhone.
1. Запустите браузер Safari на iPhone.
2. Перейдите на веб-ресурс, с которого вы хотите скачать песни.
3. Нажмите кнопку «Скачать».
4. Выберите «Загрузить» во всплывающем окне с вопросом.

5. Нажмите значок «Загрузки» в правом верхнем углу окна, чтобы увидеть ход загрузки.
6. Когда загрузка закончится, вы можете нажать на имя файла в списке загрузок Safari, чтобы воспроизвести музыку.

Кроме того, вы можете перейти в Файлы → На iPhone / iCloud Drive → Загрузки, чтобы найти загруженную музыку и поделиться ею с друзьями через WhatsApp, AirDrop или другие приложения.

Как скачать zip-архивы на iPhone?
Загрузка zip-файлов в iOS и iPadOS не отличается от вышеперечисленных типов медиафайлов.
1. Откройте Safari, почтовую программу или мессенджер, в котором размещен архив файлов в формате ZIP.
2. После касания файла архива он будет автоматически загружен в папку Загрузки (если файл был скачан из Safari) или откроется предварительный просмотр, в котором необходимо нажать кнопку Поделиться, а затем выбрать пункт Сохранить в Файлы.

Выберите необходимую папку и нажмите «Сохранить».

3. Откройте приложение «Файлы».
4. Перейдите в папку «Загрузки».
5. Нажмите на Zip-файл, чтобы извлечь его в той же директории.

Сохранение файлов на iPhone или iPad с Яндекс.Диска, Google Диска, Dropbox или других сторонних облачных хранилищ
Яндекс.Диск, Google Диск и Dropbox для многих пользователей являются самыми популярными источниками хранения и совместного использования файлов или документов на нескольких устройствах. Преимущество Google Диска обусловлено дополнительной возможностью создавать документы с помощью сервиса Google Документы и последующего их сохранения прямо в нем же.
Все перечисленные облачные хранилища обеспечивают кроссплатформенный доступ с любого из ваших устройств, включая компьютеры, смартфоны и т.д. с возможностью прямой загрузки для сохранения документов из облака в хранилище устройства.
Альтернатива приложению Файлы на iPhone и iPad?
В качестве альтернативного варианта можно воспользоваться различного рода менеджерами закачек, которых в App Store пруд-пруди или менеджерами файлов со встроенным браузером (по сути это одно и то же).
Достаточно продвинутым вариантом станет приложение Documents (обзор) для iPhone, iPod touch и iPad от Readdle.


Загрузка и сохранение файлов на iPad и iPhone перестало быть большой проблемой с тех пор, как Apple представила приложение «Файлы» и опцию прямой загрузки в Safari. Вы можете загружать множество типов файлов и легко обрабатывать их с помощью приложения «Файлы» на iPhone или iPad.
Как сохранить изображения из сафари или почты на Ipad и Iphone 2021
How to Setup & Play Geforce Now on IOS iPhone and iPad
- Сохраняйте изображения из Интернета с помощью Safari в iOS
- Сохраняйте изображения из почтовых вложений на iPad или iPhone

Сохранить фотографии с веб-сайтов или электронных писем на iPad или iPhone очень легко, как только вы научитесь. Это может быть чем-то вроде подсказки для начинающих, но после того, как вопрос неоднократно был задан от родственников и даже увидели его всплывающим в комментариях к постам обоев, явно есть немало людей, которые не знают, насколько прост процесс сохранения. Изображения прямо на iOS устройства есть, и это нормально, мы вас научим!
В этом пошаговом руководстве мы покажем вам, как сохранять изображения, включенные в электронное письмо, из приложения «Почта», а также как загружать и сохранять изображение из Интернета через приложение Safari. Оба метода чрезвычайно просты и довольно похожи, они полагаются на метод касания и удержания, который часто используется в iOS. Вы найдете то же самое на любом iPhone, iPad или iPod touch, и изображения будут загружены из Интернета или по электронной почте на локальное устройство. Хорошо, давайте доберемся до этого …
Сохраняйте изображения из Интернета с помощью Safari в iOS
Начнем с загрузки изображений из веб-браузера:
- Из Safari перейдите на веб-сайт с изображением, которое хотите сохранить.
- Нажмите и удерживайте изображение, пока не появится всплывающее меню выбора, затем нажмите «Сохранить изображение»
- Найти сохраненное изображение в приложении «Фото»

Изображение, сохраненное из Интернета, будет отображаться в «Фотопленке», в представлении «Альбомы» или «Фотографии», как и любое другое изображение, сохраненное на устройстве, и точно так же, как фотография, сделанная камерой. Таким образом, вам просто нужно запустить приложение «Фотографии» и посмотреть последние добавления, чтобы найти сохраненные фотографии.
Вы обнаружите, что этот процесс одинаков для всех версий iOS и для любого устройства iOS, независимо от того, iPhone это, iPad или iPod touch. На старых устройствах может быть более ранняя версия системного программного обеспечения, из-за чего оно выглядит несколько иначе, но функция сохранения изображения из Safari та же.

Сохраненная картинка всегда будет в приложении «Фото» на iOS.
Сохранение фотографий из Почты в основном то же самое, но имеет дополнительный бонус, позволяющий вам сохранять группу фотографий, которые были отправлены по электронной почте, как вложения.
Сохраняйте изображения из почтовых вложений на iPad или iPhone
Загрузка изображений из электронной почты в локальное хранилище iOS также проста и использует тот же прием удержания:
- Из почтового приложения откройте письмо, содержащее изображения
- Нажмите и удерживайте изображение и выберите «Сохранить изображение» во всплывающем меню, или, если существует несколько изображений, и вы хотите сохранить их все, нажмите «Сохранить # Изображения»
- Выйдите из Почты и запустите приложение Фото, чтобы найти сохраненные изображения.

Если имеется несколько изображений, вы найдете кнопку «Сохранить все изображения». Кнопка «Сохранить все изображения», безусловно, является самым быстрым способом, если к одному письму прикреплено много изображений, хотя, если у вас сотовый тариф без неограниченных данных, вы можете решить, стоит ли загружать их все сейчас или при подключении к сети Wi-Fi, поскольку фотографии могут оказаться довольно большими.
Опять же, это одинаково на всех устройствах и всех версиях iOS, хотя может выглядеть немного по-разному в зависимости от того, какая версия программного обеспечения работает на iPhone или iPad. Функция, однако, идентична.

После того, как изображения были сохранены в Фото, вы можете выполнять базовое редактирование фотографий на них, используя встроенные инструменты, которые позволяют выполнять такие операции, как поворот, уменьшение эффекта «красных глаз» и обрезка, или даже добавление фильтров для стилизации изображений. На этом этапе изображения также могут быть изменены сторонними приложениями, будь то отличный инструмент Snapseed, Photoshop, Instagram или iPhoto.

Помните, что локальное хранение изображений будет учитываться в объеме свободной резервной копии iCloud и будет отображаться в разделе «Фотопленка», если в настройках резервного копирования iCloud не указано иное. Фотографии также могут занимать немного места для хранения, поэтому рекомендуется регулярно сохранять их на компьютер или жесткий диск, если вы хотите сэкономить место на устройстве iOS.
Как скачивать файлы на iPhone из интернета — инструкция

Все пользователи техники Apple рано или поздно сталкиваются с вопросом – как скачать файл на айфон? Несмотря на большое количество преимуществ, система iOs имеет ряд особенностей и ограничений по сравнению с другими. Пользователь Android или Windows, впервые взяв в руки iPhone или iPad, открывает для себя отсутствие возможности просто загрузить из интернета любой необходимый файл себе на устройство. Система ориентирована изначально на то, чтобы загружать все необходимое исключительно через App Store. Рассмотрим возможные пути решения этого вопроса.
Оглавление
Формат файлов, доступных для скачивания на айфон из интернета
На самом деле вы можете сохранять на своем IOS устройстве (iPhone, Ipad) данные практически любых форматов: PDF-документы, Wοrd, Excel, PowerPοint, .zip, .txt, .mp3, .M4a, .wav, .mοv и другие. Сам принцип прост и понятен.
Где на iPhone хранятся скачанные данные
Данные можно хранить, используя предусмотренный для этого системой сервис ICloud Drive. Это не единственный доступный файловый менеджер. Вы можете выбрать любой другой наиболее удобный в использовании для вас: Drοpbox, Goοgle Drive, Яндекс.Диск и другие.
Кроме того, у каждого скачанного на айфон приложения есть собственная папка для хранения используемых в нем данных.
Что такое Dropbox?
Один из удобных и доступных вариантов скачивания и хранения файлов это Dropbox.
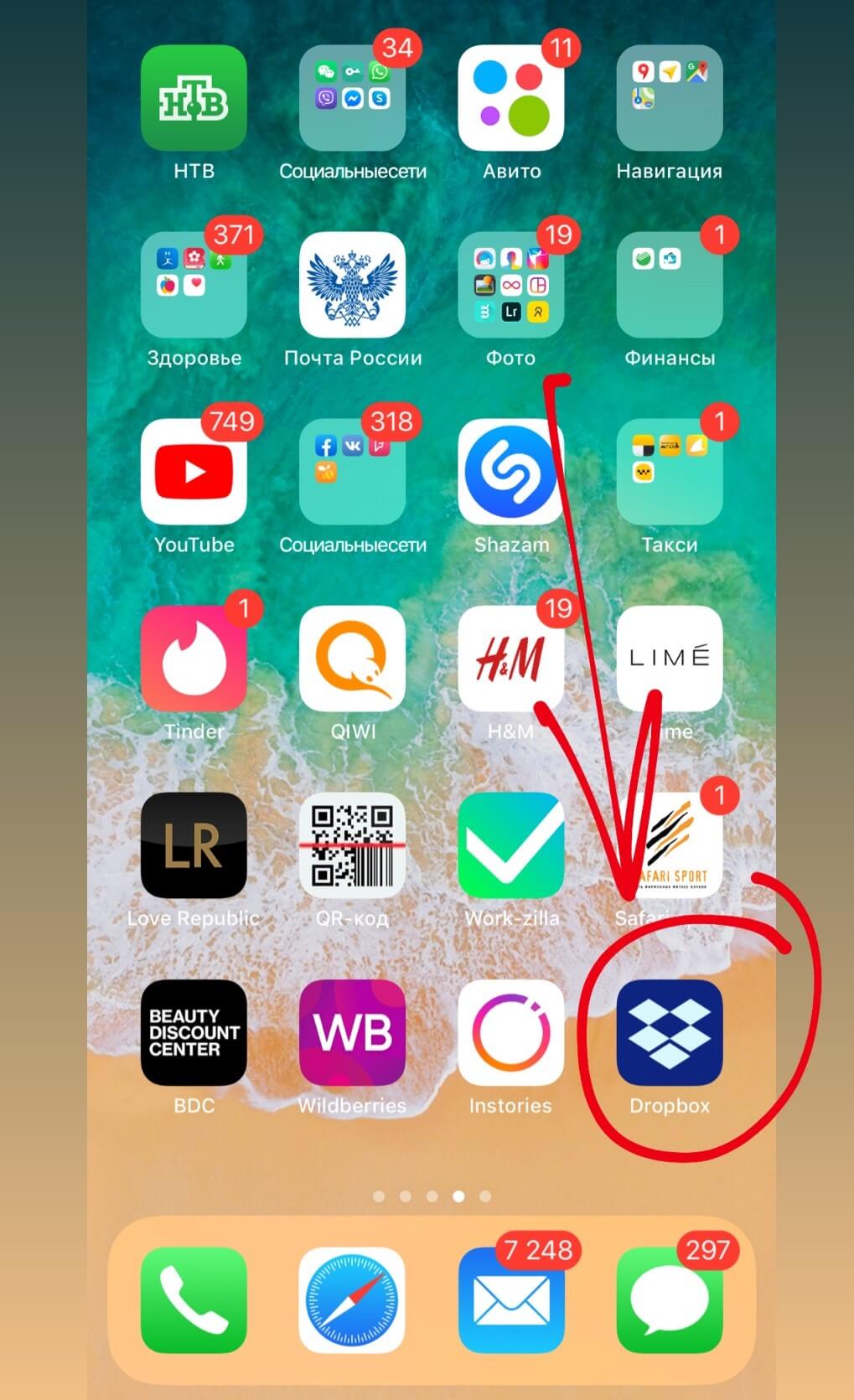
Рисунок 1 — Dropbox.
Внутри программы представлено 5 вкладок:
Главная: здесь отражаются просмотренные недавно файлы для удобства использования
Файлы: Здесь отображаются данные с компьютера, при условии, что программа установлена на компьютере
Создать: Эта кнопка позволяет сделать фото, записать аудио, загрузить фото, создать или загрузить файл, создать папку и отсканировать документ.
Фото: здесь хранятся и отображаются фото с айфона
Аккаунт: Здесь можно посмотреть данные об аккаунте.
В Dropbox вам доступно бесплатно 2 Гб. Вы можете расширить место за отдельную плату.
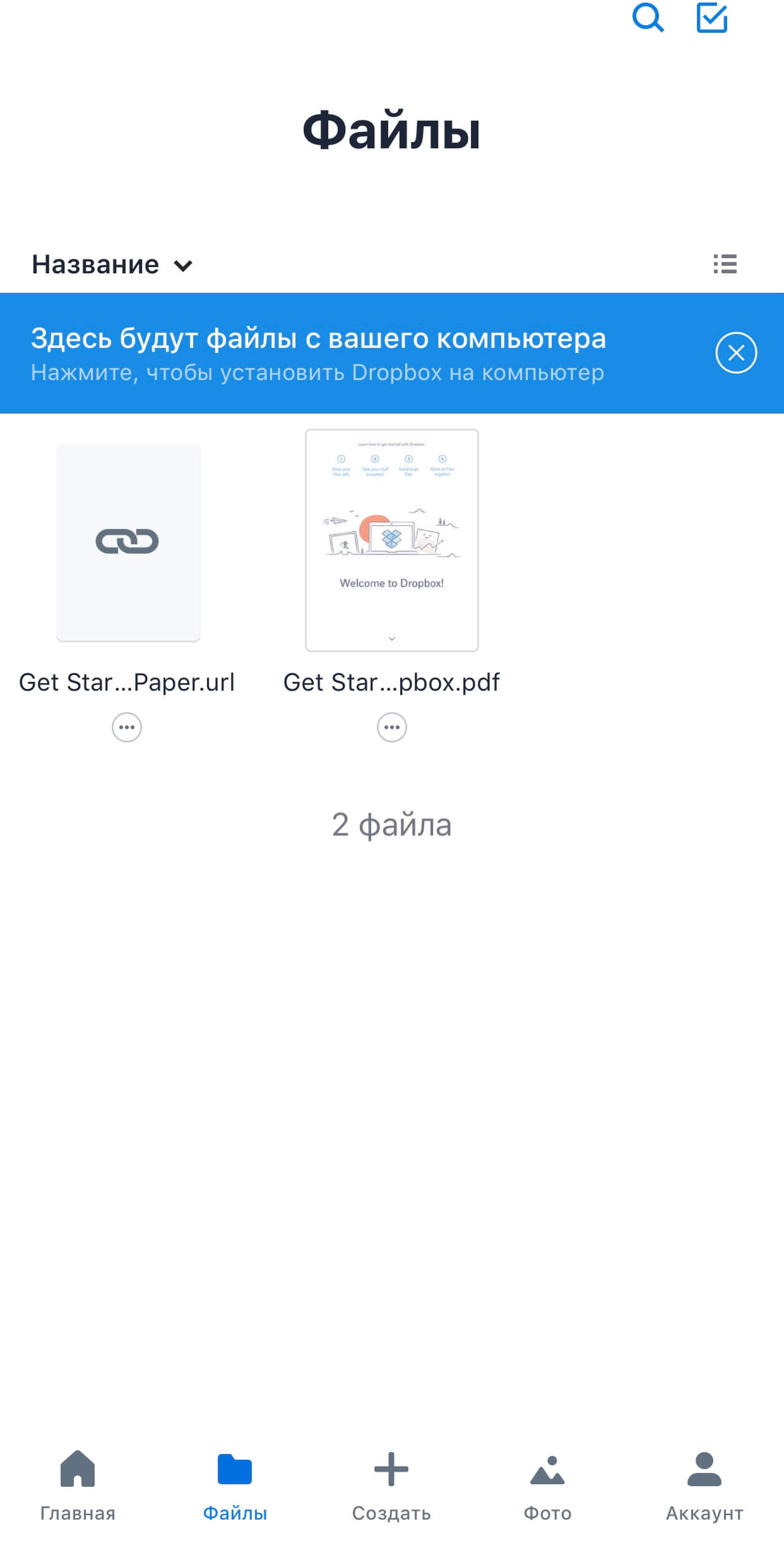
Рисунок 2 – Интерфейс DropBox
Для того чтобы загрузить на айфон нужный файл, зажмите его, пока внизу не откроется меню. Выберите в меню «Сохранить в DropBox».
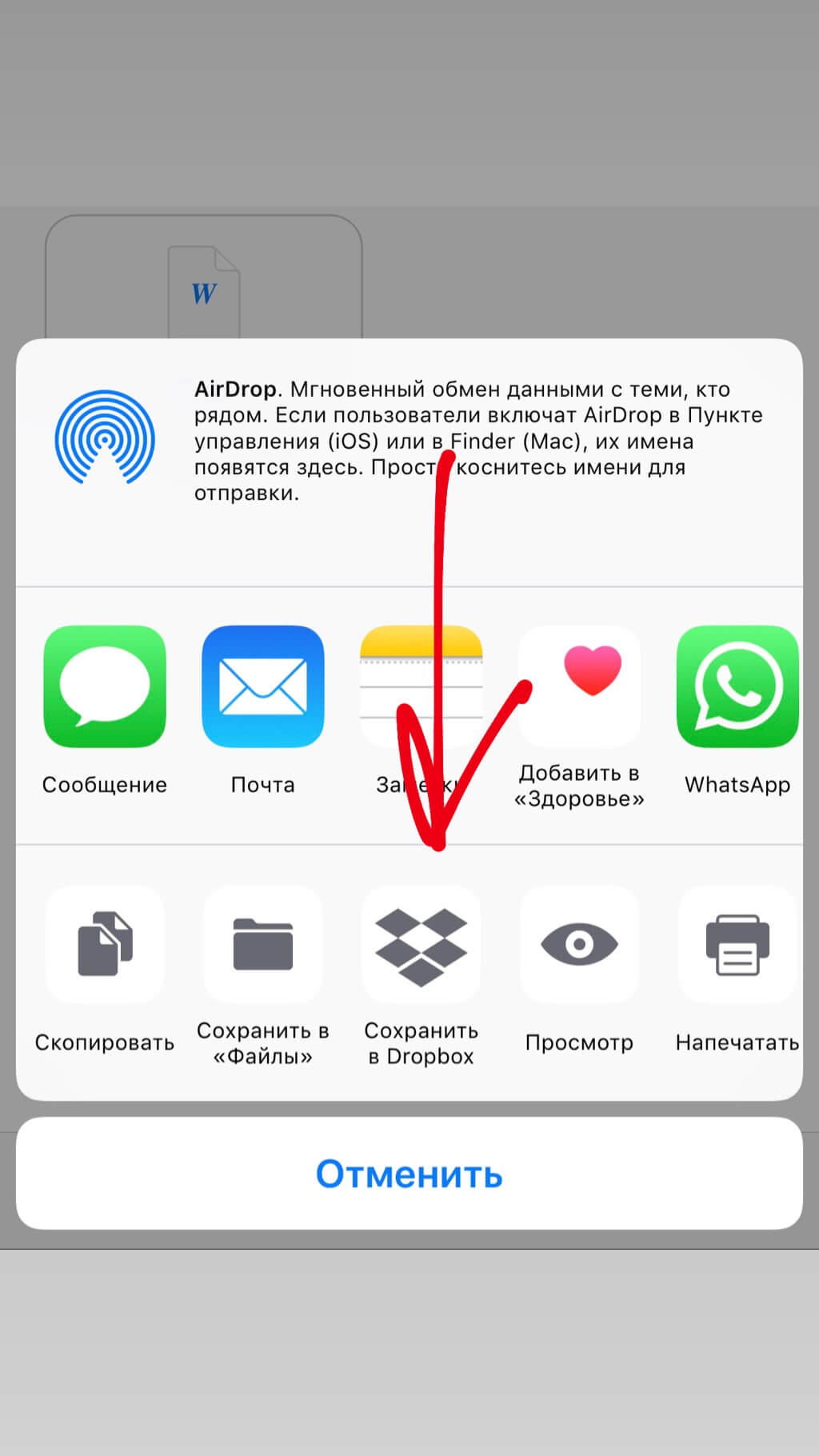
Рисунок 3 – Сохранить в DropBox
Подтвердите имя файла и выберите папку для сохранения. После этого нажмите «Сохранить».
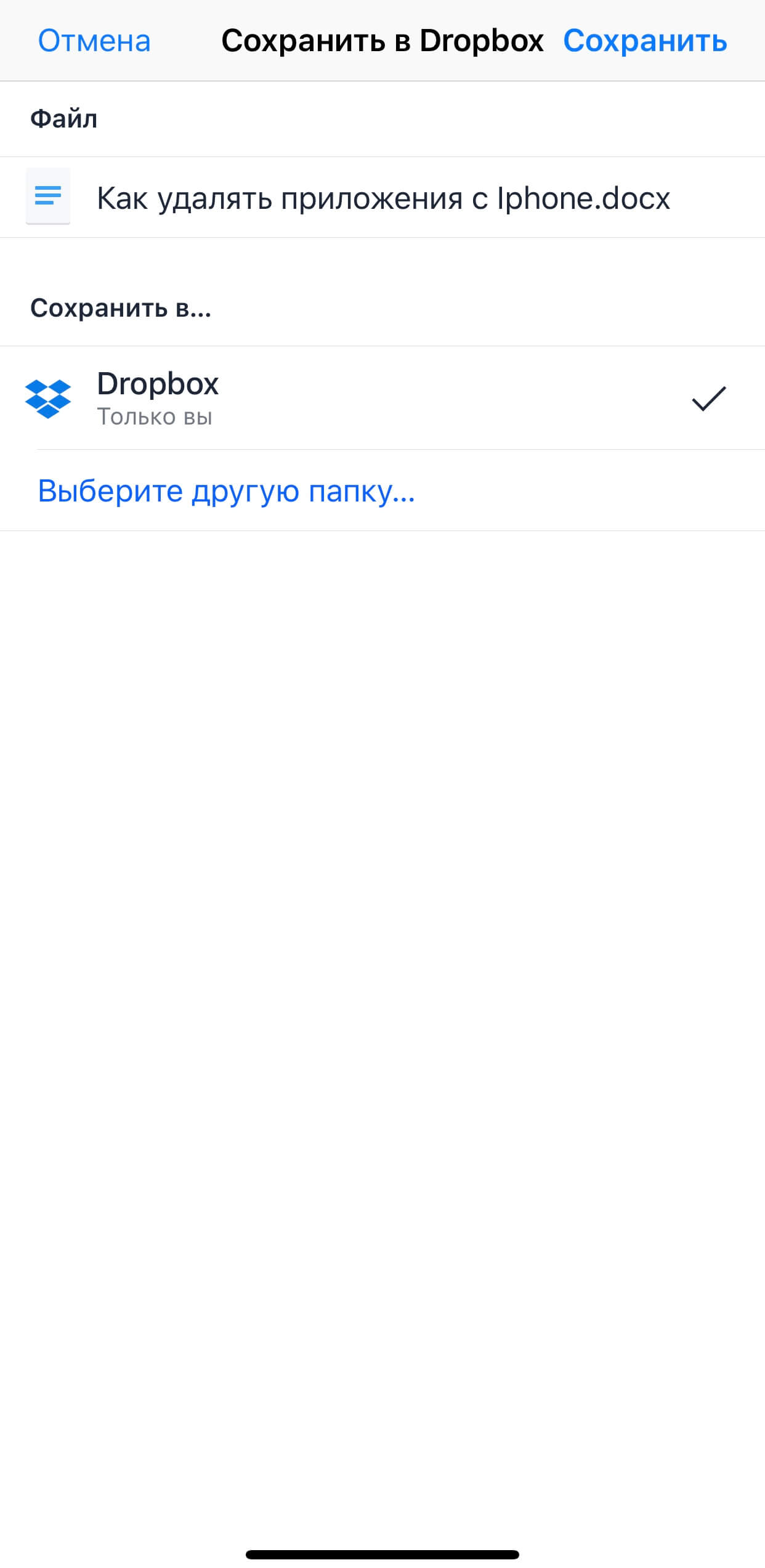
Рисунок 4 –Сохранение данных
Ваш документ сразу появится в приложении в разделе файлы.
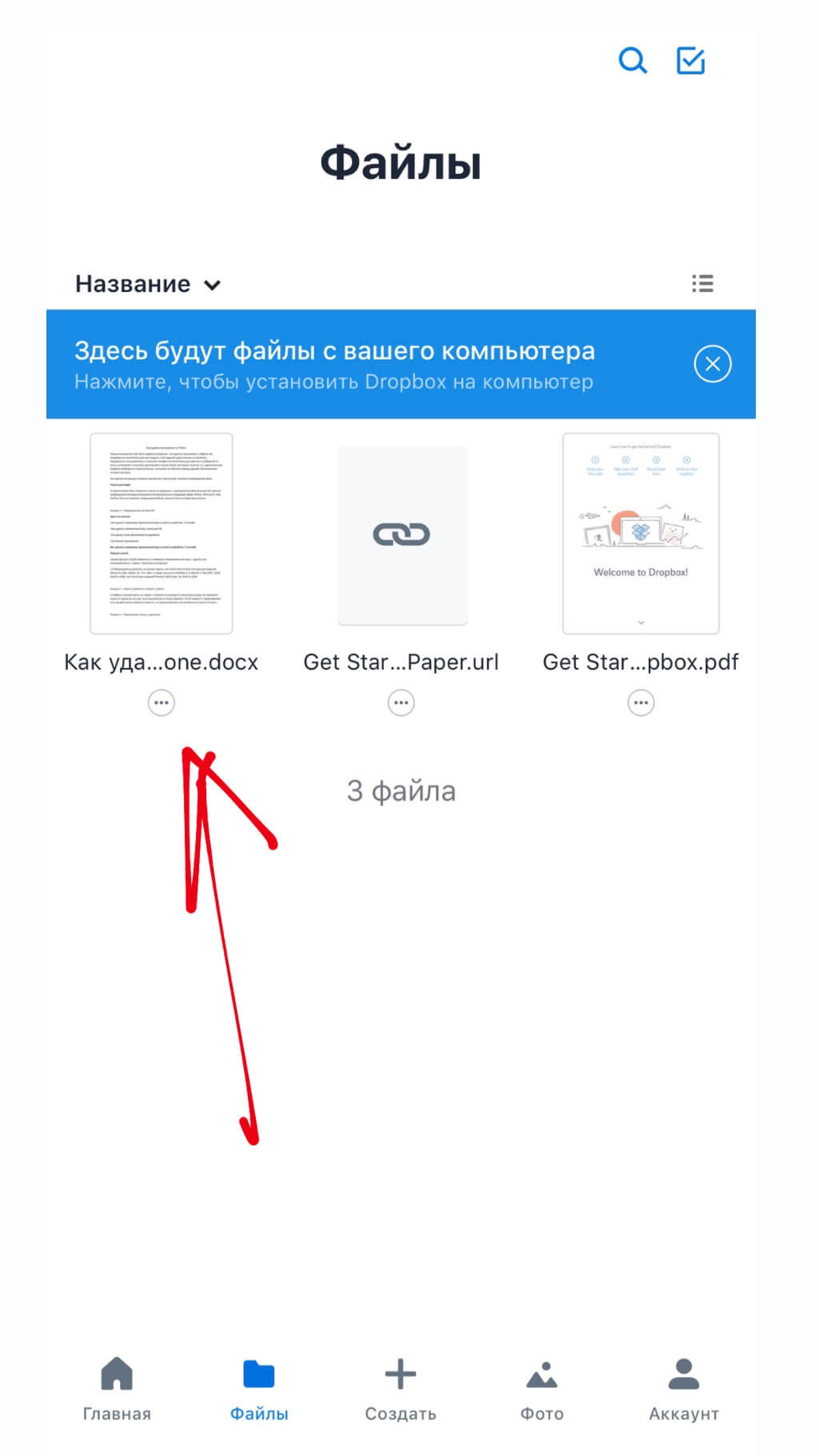
Рисунок 5 – Скачанный файл
В этой программе можно не только хранить данные, но и работать с ними.
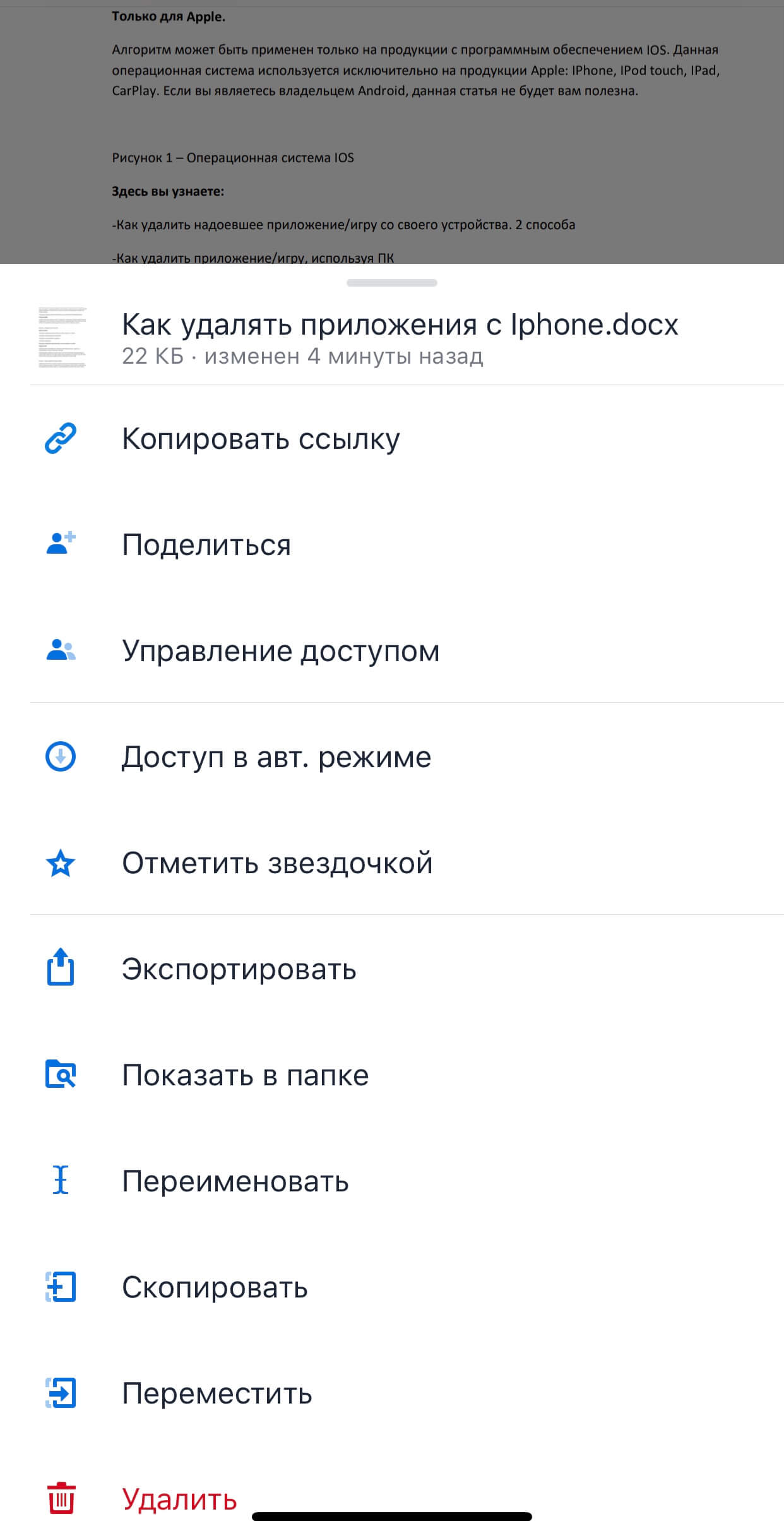
Рисунок 6 – Работа с данными
Видео – Как скачать файлы в DropBox
Менеджеры закачек
В качестве альтернативы можно использовать менеджеры закачек. Это менеджеры файлов со встроенным браузером. Рассмотрим в качестве примера Documents and Readdle.
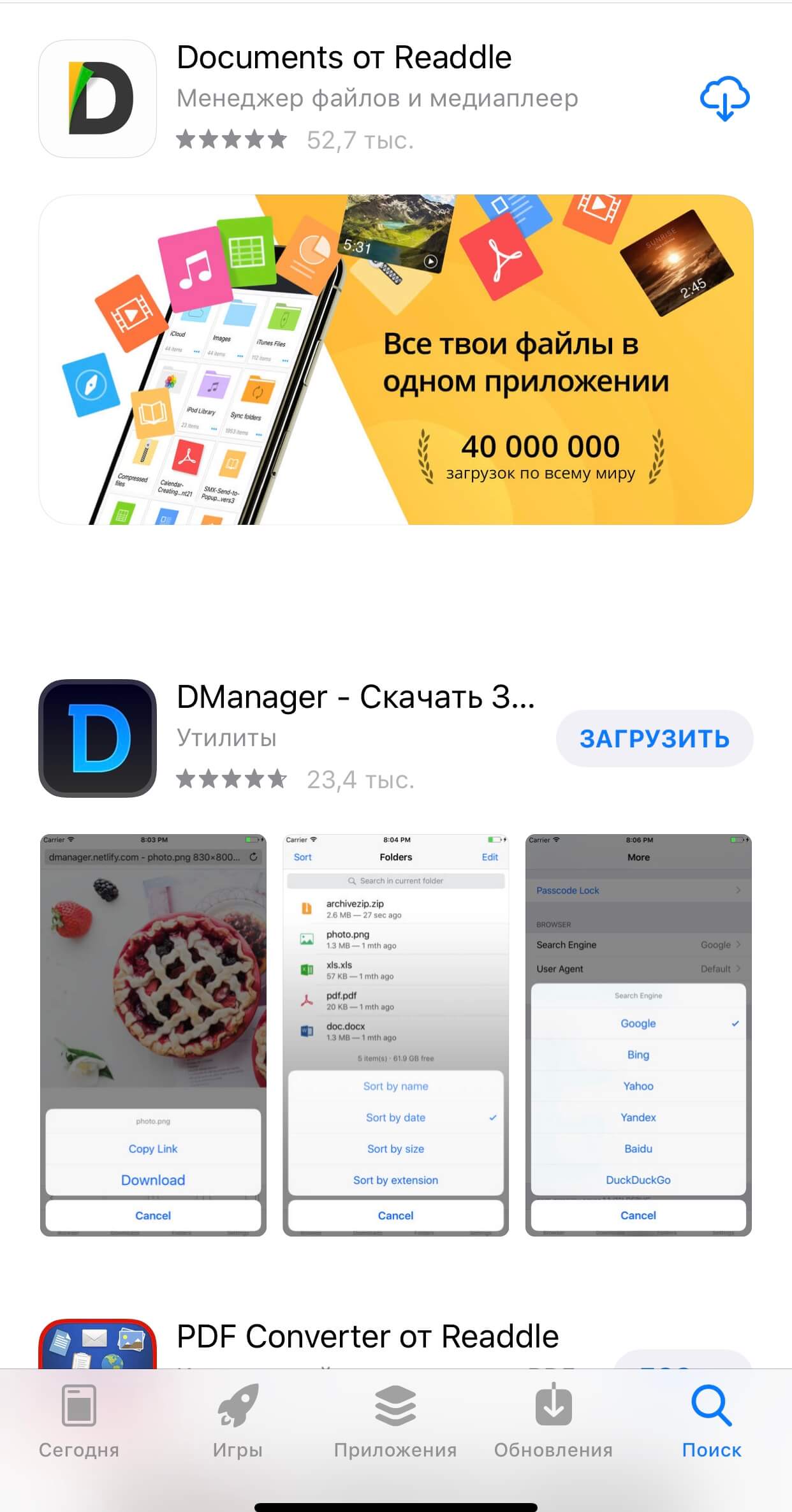
Рисунок 7 — Documents and Readdle.
В программе представлено 5 вкладок:
Документы: Здесь хранятся скачанные файлы
Сервисы: это вкладка с настройками
Недавние: недавно просмотренные файлы
Дополнения: Приложения для скачивания на выбор
Браузер: основная вкладка — здесь вы вводите адрес в строке поиска и загружаете необходимые файлы.
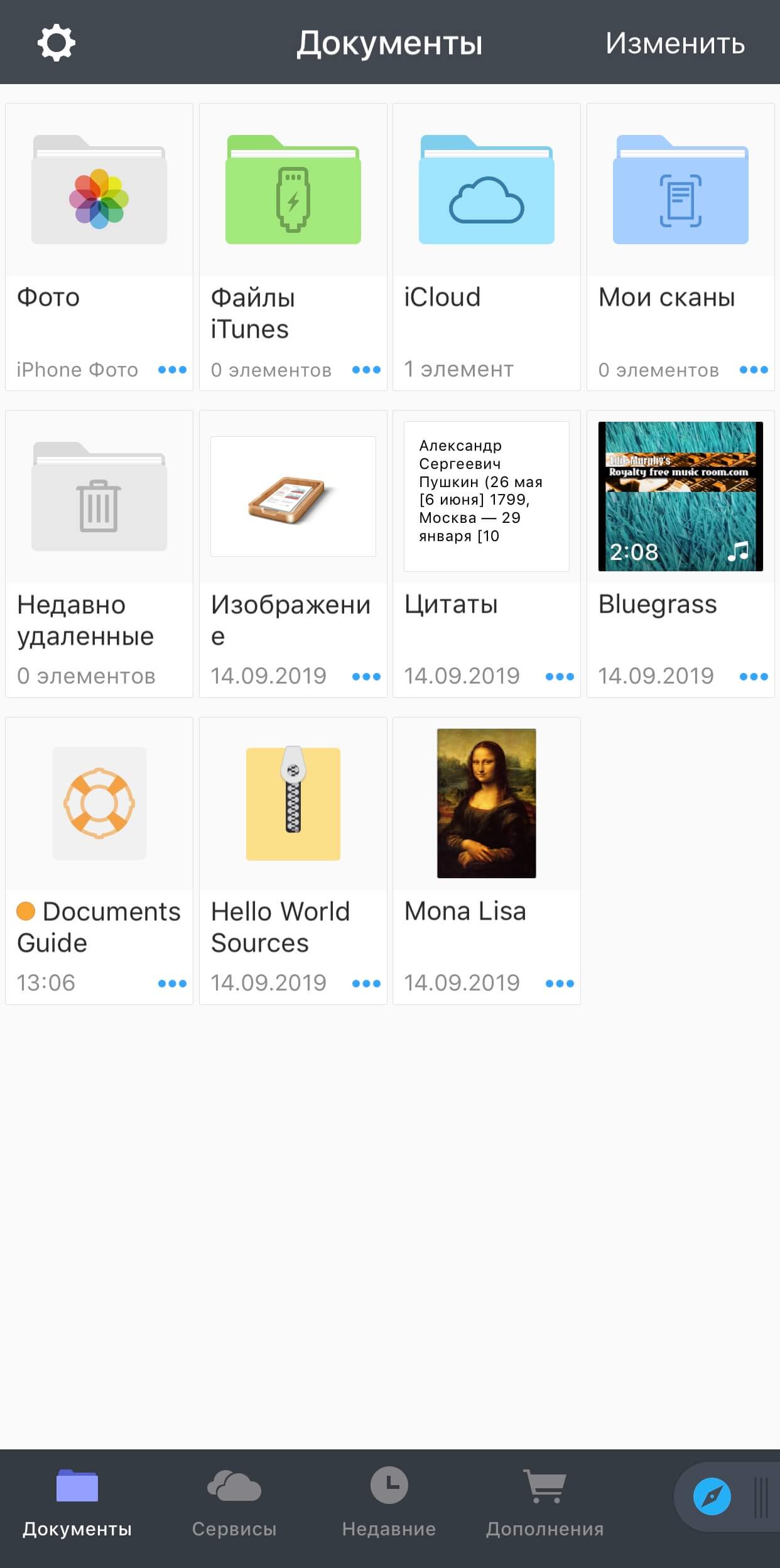
Рисунок 8 – Интерфейс приложения
Также как и в менеджере файлов все просто. Вы сможете скачивать все необходимое себе на айфон.
Загрузка фотографий и видео из iCloud
С помощью функции «Фото iCloud» можно загрузить копии своих фотографий и видео на любое устройство.
Загрузка фотографий и видео с сайта iCloud.com
Чтобы сохранить копии фотографий и видео с сайта iCloud.com на устройстве iPhone, iPad, iPod touch, компьютере Mac или компьютере с Windows, выполните следующие действия.
На iPhone, iPad или iPod touch
- На сайте iCloud.com нажмите «Фото».
- Нажмите «Выбрать» и выберите фотографию или видео. Можно выбрать несколько фотографий или видео. Чтобы выбрать всю медиатеку, нажмите «Выбрать все».
- Нажмите кнопку дополнительных параметров .
- Выберите «Загрузить», а затем нажмите «Загрузить» для подтверждения.
Если фотографии загружаются в ZIP-архиве, узнайте, как распаковать папку на iPhone, iPad или iPod touch.
На компьютере Mac или компьютере с Windows
- На сайте iCloud.com нажмите «Фото» и выберите фотографию или видео. Чтобы выбрать несколько фотографий или видео, удерживайте клавишу Command на компьютере Mac или клавишу Ctrl на компьютере с Windows.
- Нажмите и удерживайте кнопку загрузки в верхнем углу окна. Чтобы загрузить фотографию или видео в том виде, в котором они были сняты или импортированы изначально, выберите «Оригинал без изменений». Для файлов в формате JPEG или H.264 (включая правки, и даже если изначально они имели формат HEIF или HEVC) выберите «Наиболее совместимые».*
- Нажмите «Загрузить».
Если фотографии загружаются в ZIP-архиве, узнайте, как распаковать папку на компьютере Mac или компьютере с Windows.
Что происходит при удалении фотографий или видео
При удалении фотографии из функции «Фото iCloud» она также удаляется из iCloud и всех других устройств, на которых вы вошли в систему с тем же идентификатором Apple ID, даже если вы включили функцию «Сохранение оригиналов» или «Загрузка оригиналов на этот компьютер Mac». Если вы решите загрузить свои оригиналы, это также повлияет на хранилище вашего устройства. Узнайте подробнее о том, как управлять хранилищем на устройстве. Вы можете также узнать, как перенести фотографии и видео на другое устройство с помощью AirDrop.
Загрузка фотографий и видео из приложения «Фото»
Чтобы загрузить полноразмерные копии фотографий и видео из приложения «Фото» на устройстве iPhone, iPad или iPod touch с операционной системой iOS 10.3 (или более поздней версии) либо iPadOS или на компьютере Mac с операционной системой OS X Yosemite 10.10.3 (или более поздней версии), выполните следующие действия.
На iPhone, iPad или iPod touch
- Выберите «Настройки» > [ваше имя].
- Нажмите iCloud, а затем — «Фото».
- Выберите «Сохранение оригиналов».
На компьютере Mac
- Откройте приложение «Фото».
- Выберите «Фото» > «Настройки».
- Выберите iCloud и нажмите «Загрузить оригиналы на этот компьютер Mac».
На компьютере с Windows
На компьютере с Windows можно настроить iCloud для Windows и загрузить копии фотографий и видео с помощью функции «Фото iCloud».
Загрузка фотографий и видео из общих альбомов
Копии фотографий и видео из общих альбомов можно загрузить в свою медиатеку. Узнайте подробнее об использовании общих альбомов.
На iPhone, iPad или iPod touch
- Откройте приложение «Фото» и перейдите на вкладку «Альбомы».
- Прокрутите вниз до раздела «Общие альбомы» и выберите альбом.
- Выберите фотографию или видео, затем нажмите .
- Выберите «Сохранить изображение» или «Сохранить видео».
На компьютере Mac
- Откройте приложение «Фото» и в меню слева выберите пункт «Общий альбом».
- Выберите фотографию или видео.
- Щелкните фотографию, удерживая нажатой клавишу Control, затем нажмите «Импорт».
На компьютере с Windows
В iCloud для Windows версии 11.1:
- Откройте меню «Пуск» > «Общие альбомы iCloud».
- Дважды щелкните общий альбом, из которого необходимо загрузить фотографии или видео.
- Дважды щелкните фотографию или видео, затем скопируйте файл в другую папку на вашем компьютере.
В iCloud для Windows версии 7.x:
- Откройте окно проводника Windows.
- Щелкните «Фото iCloud» на панели навигации.
- Дважды щелкните папку «Общий доступ».
- Дважды щелкните общий альбом, из которого необходимо загрузить фотографии или видео.
- Дважды щелкните фотографию или видео, затем скопируйте файл в другую папку на вашем компьютере.
Чтобы загрузить весь альбом, откройте окно проводника или проводника Windows (в Windows 7), откройте папку «Изображения», затем откройте папку «Фото iCloud». Скопируйте папку «Общий альбом» в другое расположение на вашем компьютере.
5 способов перенести фото с компьютера на Айфон. Скачать фото на iPhone





iPhone – это современный смартфон, который постоянно принуждает нас решать какие-то проблемы. Например, возникают вопросы по скачиванию музыки на iPhone или с установкой рингтона на звонок что-то не получается. А вот сегодня нам захотелось перенести фото с компьютера на Айфон. И как же это сделать?
К счастью есть такие люди, которые могут Вам помочь и в этом уроке мы рассмотрим 5 способов, как можно быстро и просто скачать фото с компьютера на Айфон. Выбирайте любой! (а если Вам нужно наоборот, скинуть фотки и видео с iPhone на компьютер, то читайте урок здесь).
iTunes
Перенести фото на Айфон с помощью программы iTunes – это стандартный способ. Давайте для начала рассмотрим его.
Первым делом нам нужно подготовить фотки, которые хотим закинуть на свой смартфон. Для этого открываем раздел Компьютер и слева переходим в папку Изображения. Создаём внутри новую папку и скидываем туда те фотки, которые в дальнейшем нужно будет закинуть на Айфон.

Теперь подключаем iPhone к компьютеру, используя родной USB кабель и затем открываем программу iTunes.
Сейчас в iTunes нужно выполнить несколько шагов:
- найдите в программе значок смартфона (нажмите по нему)
- перейдите в раздел Фото
- поставьте галочку Синхронизировать
- активируйте пункт Выбранные папки
- поставьте галочку на ту папку, которую мы ранее создавали и помещали туда фото

Остаётся Применить сделанные изменения и подождать пару минут пока фотки загрузятся на iPhone.

Проверяем и видим новую папку iPhone, а внутри скинутые мною фоточки.

Обращаю ваше внимание, что удалить эти фотки мы не сможем в Айфоне. Нужно будет обратно вернуться в программу iTunes и убрать галочку Синхронизировать, а потом нажать Применить и только после этого фотки с iPhone будут удалены.
На данный момент, если я открою любую фотографию, то я не увижу значка корзины для удаления. Есть только кнопочка, для установки изображения в виде обоев.

Если вы хотите перенести фото с компьютера на iPhone, а в дальнейшем на смартфоне как угодно данными снимками управлять, тогда вам нужно воспользоваться следующим способом.









Используем iPhone как флешку
- Скачиваем и устанавливаем на компьютер iFunBox актуальной версии;
- Открываем программу и подключаем свой iPhone или iPad. Чтобы ваше устройство появилось в программе, на компьютере должны быть установленные драйвера. Драйвера содержит программа iTunes, соответственно скачиваем программу, нам нужно только её наличие;

После подключения. устройство должно сразу появиться в программе. Теперь вам предоставлено хранилище вашего iPhone;
Такой способ передачи и хранения файлов особенно полезен, если вам срочно понадобилось передать файл в несколько гигабайт, но под рукой флешки нет, а файлообменник не доступен из-за отсутствия интернета.
В пользователей iPhone с джейлбрейком намного больше возможностей для управления файлами. В таком режиме Cydia предоставляет множество твиков, с помощью которых можно проделывать самые разные процедуры с файлами на iPhone.
Яндекс Диск
Использование сервиса Яндекс диск – это хороший способ скинуть фотографии на свой телефон. Нам нужно будет установить программу Яндекс Диск на свой компьютер и аналогичное приложение на iPhone.
Заведите себе данные программы, если у Вас их ещё нет.
Теперь, чтобы перенести фото с компьютера на Айфон нам нужно открыть папку с любыми изображениями и скопировать их.

Затем открыть раздел Компьютер и найти значок Яндекс диска.

Внутри создайте любую папку, например, Фото для iPhone и через функцию Вставить закиньте туда любые фотографии.

Теперь переходим к телефону. Включаем Wi-FI и Запускаем приложения Яндекс диск.

Внутри у нас обновятся папки и появится только что синхронизированная. Проверяем.

Открываем её и видим внутри все перемещённые с компьютера фотографии.

Отлично! Теперь давайте разберёмся, как сохранить фото к себе в альбом. Это просто. Откройте любую фотку и в верху нажмите по кнопке Отправить.

В новом окне выберите пункт Сохранить в галерею.

Так проделайте со всеми фотками, которые вы хотели скачать на Айфон.
Если вы не хотите сохранять все эти изображения в общую галерею, то можно их скачать в Яндекс диск, и они будут доступны даже без интернета. Для этого проведите пальцем по папке с фото и выберите пункт Офлайн.

После этого откройте меню и перейдите в раздел Офлайн.

Внутри будет лежать скачанная папка с фотографиями.




Перенос фотографий с компьютер на iphone
Перенос фотографий мы будем производить на компьютере под управлением Windows 10 (или в моем случае несколько больших папок с фотографиями) нам потребуется только:
- официальная программа Itunes;
- сам телефон )))
Сразу предупреждаю, что при синхронизации могут исчезнуть фото или видео с телефона, поэтому перед любыми манипуляциями сделайте заранее бекап (как сделать бекап телефона iphone читайте тут)
Ну а теперь давайте приступим к самой инструкции:
- Надеюсь, у вас уже стоит на компьютере программа Itunes (если нет, тогда вам придется ее скачать с оф. сайта apple
- Подключаем телефон к компьютеру по USB и разрешаем его использование (при запросе на телефоне)
- Необходимо в настройках телефона в приложении Фото отключить Фото iCloud (Настройки -> Фото )

Теперь запускаем Itunes и переходим в раздел нашего телефона и переходим в меню Фото (рис.1) Включаем синхронизацию (рис.2) и выбираем папки какие нужно синхронизировать (рис.3).








Программы iTools и iFunbox
Чтобы закинуть «фотокарточки» на свой смартфон можете ещё попробовать программу iTools. К сожалению, у меня она на iOS 9 перестала работать, но на более ранних версиях, думаю, всё будет в порядке. На iOS 10 – не знаю.
Итак, в программе iTools нужно открыть раздел Фотоальбом и далее используя кнопки Новый альбом и Импорт создать новую галерею и передать фото с компьютера на Айфон.

Что такое MobiMover
MobiMover — программа для Windows, обеспечивающая трансфер файлов между компьютером и iOS-устройством. С её помощью можно быстро переносить контакты, музыку и медиа, удалять ненужные файлы с iOS-устройств, делать бэкапы и синхронизировать данные iPhone и iPad. Создатель MobiMover — американская компания EaseUS, разрабатывающая ПО для сохранения и восстановления данных с 2004 года.
Многие из перечисленных операций так или иначе можно провернуть с помощью iTunes или даже стандартного «Проводника», но с MobiMover это существенно проще и быстрее. Программа станет незаменимым помощником при переходе на новую модель iPhone: утилита просто подтянет данные и медиа со старого устройства.
Используем сайт ВКонтакте
Этот вариант скинуть фото с компьютера на iPhone сработает у каждого! Первым делом на компьютере зайдите в ВК на свою страницу и создайте закрытый альбом (зарегистрироваться ВКонтакте). В этот альбом закиньте любые фотографии и теперь зайдите ВКонтакт со своего приложения.
Естественно теперь все загруженные фото мы можем просматривать с Айфона.

Но кроме онлайн просмотра мы, конечно же, можем их сохранять в свою галерею. Для этого нажимаем меню с тремя точками и жмём Сохранить в Фотопленку.

Как на компьютер скинуть фото с айфон?
Удивительно, но когда необходимо провернуть обратную процедуру – скинуть фото с айфона на ПК, а не наоборот, пользователей ожидает приятный сюрприз. Это единственная процедура из разряда обмена файлами между ПК и девайсами яблочной компании, которая не требует участия iTunes, да и других сложных программ. Вам нужно:
1. Подключить через кабель айфон к ПК, зайти в раздел «Компьютер», и в нем вы увидите свой айфон.

2. Кликните по иконке телефона дважды левой кнопкой мыши, далее выполните тоже действие в двух последующих окнах [1 и 2] и вы окажетесь в окне, где будет куча папок [3].



3. Открывайте любую из папок и в ней вы увидите фото, сделанные вами на айфон – осталось только перетащить их на компьютер привычным способом.
