
Как подключить роутер к ростелекомовскому интернету?
Настройка роутера Ростелеком

Домашний интернет Ростелеком предлагает гражданам высокую скорость подключения, которой можно воспользоваться на всех девайсах в семье, если есть точка для раздачи Wi-Fi. Чтобы роутеры, использующиеся для этих целей, правильно работали, иногда их необходимо дополнительно настраивать – главное, знать, как.
Как подключиться к беспроводной сети
Чтобы установить у себя дома Wi-Fi подключение, потребуется иметь:
- Заведенный в квартиру кабель Ростелеком с подключенным тарифом Домашнего интернета.
- Роутер для передачи данных с проводом для подсоединения к компьютеру (иногда провод не требуется, но лучше, чтобы он был).
- Данные названия беспроводной сети и пароль (указывается на наклейке роутера сзади).
Схема подключения выглядит так: Ростелеком заводит в квартиру интернет-кабель. Его требуется подключить либо к порту в компьютере (но тогда Wi-Fiне будет), либо к роутеру. Девайсы в доме, имеющие беспроводной модуль, смогут увидеть новую сеть и подключиться к ней с вводом пароля.
Настройка роутеров, как правило, для работы Ростелеком не требуется, но иногда бывают исключения. Например, подключение может установиться описанным выше образом, однако доступа в интернет все равно не будет. Это уже зависит от настроек самого маршрутизатора.
Как настроить роутер
Чтобы взаимодействовать с роутером, необходимо войти в его панель управления. Для разных моделей данные для входа могут отличаться (необходимо смотреть документацию, поставляемую с девайсом).
Общий алгоритм входа в настройки Wi-Fiдля большинства маршрутизаторов выглядит так:
- Вы подключаете кабель Ростелеком к порту роутера.
- При помощи желтого кабеля, который входил в комплект устройства, подсоединяете роутер к компьютеру и ноутбуку, используя порты Ethernet.
- Включаете роутер.
- Открываете любой браузер на подсоединенном ПК – лучше использовать стандартный для вашей компьютерной ОС.
- Вводите в строку адрес192.168.0.1 и нажимаете переход.
Важно! Страница с входом в интерфейс настроек не отобразится, если роутер не включен и не подсоединен к компьютеру, с которого вы пытаетесь им управлять. Также, адрес может выглядеть иначе – 192.168.1.1 и др. Он зависит от модели устройства.
- Данные для входа (логин и пароль) следует брать из документации к вашемуустройству. Логин, как правило, устанавливается как admin, а вот пароль может как дублировать его, так и быть простым числовым значением от одного до пяти.
- После входа вам будет предложено произвести автоматическую настройку подключения. Можно как выполнить все ее этапы, либо отказаться, и заняться опциями самостоятельно.
- Настройки беспроводной сети находятся в разделе Wi-Fi.
Что можно настроить
Интерфейсы конфигурации разных девайсов содержат много вкладок и специфических настроек. Не рекомендуется трогать те значения, о которых вы не имеете никакого представления, иначе можно нарушить протоколы соединения, и внести еще большую путаницу в работуустройства.
Как правило, рядовому абоненту Ростелеком достаточно использовать вкладкуWi-Fi – здесь можно:
- Поставить новое имя сети для отображения (SSID). Изначально здесь стоит название модели вашего маршрутизатора. В некоторых роутерах можно также скрыть имя от отображения в общем списке доступных для подключения сетей (например, чтобы оно не было видно соседям).
Важно! Не рекомендуется скрывать SSID до того, как вы сами настроите автоматическое подключение к этой сети на своих лептопах, смартфонах или планшетах. Иначе его можно не найти в списке.
- Защитить доступ, установив пароль Wi-Fi. Бокс может называться «Ключ сети». Тип шифрования, как правило, стоит WPA2-PSK.
- Поставить страну пребывания – важно не трогать этот пункт, поскольку сеть может перестать опознаваться как своя. Должна быть выставлена Россия или RussianFederation.
- Выбрать, каким каналом вы будете пользоваться – удобная опция, если падает скорость во время «час-пика» и все соседи используют один канал.
- Закрепить мощность покрытия – функция есть не у всех роутеров, но у более современных моделей присутствует. Можно сделать так, чтобы раздача Wi-Fi «била» дальше, а пропускная способность данных была больше.
Важно! Скорость не может быть выше лимитов вашего тарифа Ростелеком, и никакая настройка роутера это не изменит.
После изменения любого из этих пунктов, интерфейс направит вашему девайсу команду на перезагрузку.
Если вы меняли имя подключения и пароль, то при поиске новых беспроводных сетей, ваш компьютер, смартфон или планшет сбросит существующие настройки, и к новому каналу нужно будет присоединяться заново и вводить новые данные.
Помимо основных опций, интерфейс беспроводной сети в настройках маршрутизатора дает возможность ограничить количество устройств, которые могут быть подключены к раздаче. В список доступа можно внести ровно те девайсы, которым разрешено пользоваться Wi-Fi, что еще больше обезопасит ваше соединение.
Подключение и настройка различных роутеров для Ростелеком: пошаговая инструкция
Провайдер Ростелеком помимо доступа в Интернет и возможности просмотра интерактивного телевидения предлагает своим клиентам брендированные роутеры на акционных условиях. Очевидно, что компания не производит устройства сама – этим занимаются уважаемые китайские бренды, например, D-Link, TP-Link, Zyxel, Sagem, Huawei и прочие.
При подключении нового абонента настройка роутера от Ростелеком может быть выполнена специалистами оператора. Но что делать, если у оборудования сбились параметры в процессе использования и его необходимо сконфигурировать заново. Конечно можно вызвать сотрудника компании, но это не бесплатно и его придется ждать какое-то время. Другой вариант – попробовать настроить собственноручно. Именно вопросы, которые могут возникнуть в ходе самостоятельных настроек будут рассмотрены в этой статье.
Разбирать процесс установки каждой из моделей роутеров Ростелеком нет смысла, потому как все параметры задаются примерно одинаково. Необходимо лишь уловить базовую последовательность действий, которая по сути будет верной для всех устройств, предоставляемых компанией.
Как правильно подключить роутер
Провайдер предоставляет услуги связи по выделенной лини, оптическому кабелю и посредством телефонных коммуникаций. В зависимости от используемых оператором технологий будет отличатся оборудование, предлагаемое компанией абоненту. Но подключение к роутеру выполняется по одной схеме:
- Определенный тип проводов (оптический, Ethernet, телефонный) заводится на сторону абонента, затем нужно этот кабель подключить в оптический терминал, ADSL-модем или обычный роутер. Тип устройства зависит от технологии, используемой провайдером. Например, если услуга предоставляется по выделенной линии, то к пользователю заводят обычный патч-корд, который нужно вставить в WAN-порт любого роутера. Если же это телефонная линия, потребуется устройство преобразующее сигнал – так называемый ADSL-модем. В случае с ростелеком – это будет роутер, в котором есть этот модем и соответствующие порты для подключения телефонного кабеля. Так же и с оптикой, внешняя разница будет только в наличии порта для оптоволоконного кабеля.
- Оборудование Ростелеком к компьютеру пользователя подключается при помощи провода, который поставляется вместе с маршрутизатором. Один коннектор вставляют в LAN-разъем маршрутизатора, другой – в такой же разъем сетевой карты на ПК или ноутбуке.
- Последующая установка параметров роутера выполняется через веб-интерфейс панели управления или посредством диска с утилитой для автоматического конфигурирования.
Сброс настроек перед настройкой
Настройка роутера может быть несколько осложнена, если его использовали раньше. Чтобы исключить неприятные сюрпризы лучше сразу сбросить конфигурацию к заводскому состоянию. Параметры сбрасываются и в том случае, если сбились настройки роутера Ростелеком. Перед тем как восстановить заводскую конфигурацию оборудования, его необходимо включить в электросеть и дождаться загрузки. Дальнейшие действия во многом зависят от модели.
В подавляющем большинстве случаев нужно нажать и удерживать в течении 10-15 сек специальную клавишу, на которой будет написано «RESET» или «WPS/RESET» для некоторых модификаций TP-Link. Иногда эта кнопка располагается в углублении и нажать на нее можно только тонким предметом. Суть та же – нажимаем, удерживаем и ждем 15 секунд.
После выполнения сброса конфигурации к заводскому состоянию приступаем к настройке маршрутизатора Ростелеком.
Общий принцип настройки роутера
Изменять настройки роутера возможно, как через кабель, так и через беспроводное соединение. Обычно WI-FI на заводских установках включен, сеть называется так же, как и модель маршрутизатора, а пароль для подключения к ней не требуется. Все что нужно сделать для входа в интерфейс управления оборудованием – подключиться к вновь созданной беспроводной сети, запустить любой интернет обозреватель, ввести в адресной строке адрес роутера Ростелеком, и авторизоваться в системе.
Адрес, а также логин и пароль для авторизации смотрим на этикетке, расположенной на нижней панели устройства. Если по какой-то причине там нет адреса или этикетки, их значения должны быть в инструкции по эксплуатации или на копии договора с оператором. Чаще всего адрес имеет значение – 192.168.0.1. Первые два числа никогда не меняются. Имя пользователя и пароль в основном admin.
Первичную настройку по WI-FI используют редко, несмотря на то, что беспроводной режим позволяет менять любые параметры за исключением выполнения такой операции, как перепрошивка. В принципе, выполнить ее можно, только последствия для оборудования будут печальны.
В случае подключения по кабелю нужно убедиться, что ОС видит точку доступа. В большинстве случаев все работает без вмешательства пользователя, но бывают ситуации, требующие его непосредственного участия.
В первую очередь, должен быть установлен драйвер сетевой карты. Если он на месте, а браузер после ввода адреса возвращает ошибку, смотрим настройки протокола интернета версии 4. Для этого в параметрах сети и общего доступа переходим к изменениям параметров адаптера, где ищем свое проводное соединение, жмем на его свойства, в открывшемся окне выбираем те самые свойства IP-v4 и в них указываем автоматическое получение адресов для IP и DNS.
Роутер D-Link dir 300
 Один из самых популярных WI-FI роутеров, предоставляемых провайдером. Для входа в админ-панель, в адресную строку вводим адрес, упомянутый выше 192.168.0.1. Логин и пароль по умолчанию – admin, если не подходят, смотрим на договоре с Ростелеком.
Один из самых популярных WI-FI роутеров, предоставляемых провайдером. Для входа в админ-панель, в адресную строку вводим адрес, упомянутый выше 192.168.0.1. Логин и пароль по умолчанию – admin, если не подходят, смотрим на договоре с Ростелеком.
Оператор предоставляет доступ в сеть по стандарту PPPoE, который предполагает авторизацию абонента в системе провайдера. Чтобы задать параметры для работы этого стандарта в D-Link dir 300 переходим на страницу расширенных настроек, где выбираем в разделе «Сеть» вкладку WAN.
В списке подключений удаляем уже имеющееся (может быть создано автоматически), затем создаем новое при помощи кнопки «Добавить». На странице подключение выбираем тип PPPoE, вписываем название (любое латиницей), затем самое главное – имя пользователя и пароль в системе Ростелеком (не путать с данными для входа в личный кабинет оператора). Проверяем все ли указано верно, подтверждаем и перезагружаем оборудование.
Роутер TP-Link TL-WR841N/ND
 Так же, как и для предыдущего роутера, IP адрес имеет значение – 192.168.0.1, логин и пароль – admin. В панели управления, в меню слева жмем на пункт «Сеть», на отрывшейся странице выбираем тип подключения WAN – PPPoE. Чтобы настроить wifi роутер для работы по этому стандарту в сети Ростелеком достаточно ввести имя пользователя для интернета (смотрим в договоре), пароль с подтверждением и нажать сохранить.
Так же, как и для предыдущего роутера, IP адрес имеет значение – 192.168.0.1, логин и пароль – admin. В панели управления, в меню слева жмем на пункт «Сеть», на отрывшейся странице выбираем тип подключения WAN – PPPoE. Чтобы настроить wifi роутер для работы по этому стандарту в сети Ростелеком достаточно ввести имя пользователя для интернета (смотрим в договоре), пароль с подтверждением и нажать сохранить.
Роутер Zyxel RT-1W4L1USBn
Это более продвинутая модель чем две предыдущие, хотя и более древняя. В нем есть USB-порт и целых 5 LAN-разъемов. Настройка WI-FI роутера Zyxel RT-1W4L1USBn для Ростелеком происходит следующим образом:
- В браузере вводим адрес: 192.168.1.1.
- Пара логин/пароль – admin для обеих значений.
- На статусной странице будет два варианта действий: авто-настройка и веб-конфигуратор. Выбираем последний.
- Далее переходим в раздел «Интернет», для этого нужно нажать на значок глобуса снизу страницы.
- На открывшейся вкладке ищем PPPoE и добавляем новое соединение при помощи соответствующей кнопки.
- В следующем окне все, как в первых двух случаях: главное выбрать протокол pppoe, подключиться через Broadband connection(ISP) и указать данные авторизации из договора с провайдером.
Жмем применить и перезагружаем оборудование.
Роутер Sagem fast 2804 v7
 Попасть в web интерфейс роутера fast 2804 v7 от Ростелеком можно введя в адресной строке интернет-обозревателя — 192.168.1.1, авторизация admin для значения имени пользователя и пароля.
Попасть в web интерфейс роутера fast 2804 v7 от Ростелеком можно введя в адресной строке интернет-обозревателя — 192.168.1.1, авторизация admin для значения имени пользователя и пароля.
Сначала удалим заводские установки. Для этого переходим по ссылке слева – дополнительные настройки, выбираем в подменю WAN-сервис, в таблице с подключениями ставим галки напротив всех пунктов и жмем удалить. Аналогичные действия выполняем в интерфейсе второго уровня, а именно в ATM PVC и ETH.
Заходим в раздел WAN-сервиса и добавляем новую конфигурацию. Выбираем тип pppoe, указываем логин/пароль из договора и автоматический тип аутентификации. Подтверждаем изменения, перезагружаем устройство.
Роутер Huawei HG8245
 Этот оптический терминал предназначен для работы по стандарту GPON. Подключиться к роутеру Ростелеком можно по нестандартному адресу – 192.168.100.1. Логины с паролями по умолчанию также необычные – слева на изображении логины, справа пароли:
Этот оптический терминал предназначен для работы по стандарту GPON. Подключиться к роутеру Ростелеком можно по нестандартному адресу – 192.168.100.1. Логины с паролями по умолчанию также необычные – слева на изображении логины, справа пароли:
Для ростелеком чаще всего будет верным пара: telecomadmin admintelecom.
После входа в панель управления маршрутизатор настраивается следующим образом:
- Задействуем все Лан-разъемы на соответствующей странице, для этого отмечаем их галочками и подтверждаем изменения.
- На вкладке WAN активируем переключатель PPPoE, указываем имя пользователя с паролем, жмем Apply, перезагружаем и пользуемся.
Как настроить роутер для трансляции IPTV
Чтобы задать параметры интерактивного телевидения нужно сначала подсоединить роутер к компьютеру, затем перейти в панель управления, найти конфигурацию IPTV и на открывшейся странице указать разъем к которому планируется подключать приставку или телевизор. Обычно это 3 или 4 порты и, если они указаны по умолчанию, ничего менять ненужно.
Как подключить и настроить Wi-Fi роутер Ростелеком
Ни одно устройство не может работать вечно, да и скорость развития современных технологий заставляет пользователей задумываться об обновлении имеющейся у них техники. Но простого приобретения оборудования недостаточно для подключения к интернету, поскольку пользователи обязаны знать, как настроить вай-фай роутер Ростелеком.
Легчайший способ решить проблему заключается в вызове мастера, который настроит сеть и убедиться в правильности работы системы. Но услуги специалиста не бесплатны, его помощь обязательно потребует оплаты. Кроме того, мастера редко приходит сразу после подачи соответствующей заявки, а ждать его визита, не имея возможности посетить любимый сайт, не хочется.

Учитывая сказанное, стоит отметить, что простейшее решение не всегда оказывается самым удобным. Иногда проще попытаться разобраться во всех особенностях настройки модема самостоятельно, сэкономив и деньги, и время. Тем более, никаких специальных навыков для этого не требуется. Достаточно запастись терпением и не торопиться с принятием необдуманных решений. И тогда подключение к сети станет лишь делом времени.
Условия и особенности подключения
Несмотря на важность правильного подключения, зачастую клиенты зря беспокоятся о возможных сложностях настройки вай-фай. Если приобретать оборудование в точках продаж провайдера, дополнительная подготовка устройства к работе обычно не требуется.
В результате пользователям остаётся:
- подключить устройство к сети (заменив сломавшееся или устаревшее) включить питание;
- дождаться, пока все нужные лампочки загорятся (особенно та, рядом с которой находится значок wi-fi);
- включить компьютер или ноутбук, который хочется подсоединить к сети;
- найти список доступных подключений на компьютере (кликнув соответствующий значок в правом нижнем углу);
- ввести пароль для авторизации;
- дождаться соединения.
Важно подчеркнуть, что вся важная информация о маршрутизаторе находится на его корпусе. Это касается и пароля, необходимого для пользования интернетом и соединения с роутером.
Если на корпусе требуемой информации не окажется, следует поискать её в инструкциях, которые находились в одной коробке с оборудованием, а при возникновении сложностей рекомендуется просто позвонить в контактный центр телекоммуникационной компании и посоветоваться с консультантами. Они объяснят, что мешает подключению.

Как подключить wi-fi роутер если есть проводной интернет Ростелеком
Если абонент ранее пользовался проводным интернетом и теперь решил заменить его более современным способом подключения, процесс соединения и настройки оборудования не поменяется. Единственное нюанс, на который требуется обратить внимание в подобной ситуации, связан с кабелем. Его нужно вставить не в слот компьютера, в соответствующий порт модема (ADSL). Если пользователь не совершит ошибок и всё сделает верно, увидит загоревшуюся на приборе лампочку. Она будет подписана так же, как обозначен выбранный ранее порт (ADSL).
Настройка роутера Ростелеком TP Link
Когда обойтись без дополнительных настроек не удаётся, остаётся подключить вай-фай от Ростелеком вручную.
Для этого придётся:
- включить всё оборудование и подсоединить все имеющиеся провода;
- открыть на компьютере панель управления (воспользовавшись кнопкой «Пуск»);
- найти подраздел «сетевые подключения» в посвящённом сетям разделе;
- найти иконку «подключение по локальной сети» и открыть её свойства, воспользовавшись правой кнопкой мыши;
- в открывшейся вкладке нужно выделить «протокол TCP/IP» и кликнуть находящуюся ниже кнопку «свойства»;
- в следующем окне нужно выбрать пункт, предлагающий получать IP-адрес автоматически;
- и сохранить изменения;
- затем останется открыть любой браузер;
- ввести в адресную строку 192.168.0.1 (точная комбинация обычно указывается на наклейке на роутере);
- вписать в открывшемся окне логин и пароль (обычно admin/admin, но точные слова указаны на упомянутой ранее наклейке);
- открыть вкладку с упоминанием соединения;
- в строке «тип» указать IPoE;
- поставить галочки напротив предложений автоматически получать IP-адрес и адрес DNS-сервера;
- сохранить изменения.
Важно подчеркнуть, что в разных моделях роутеров процесс настройки способен отличаться от описанного.
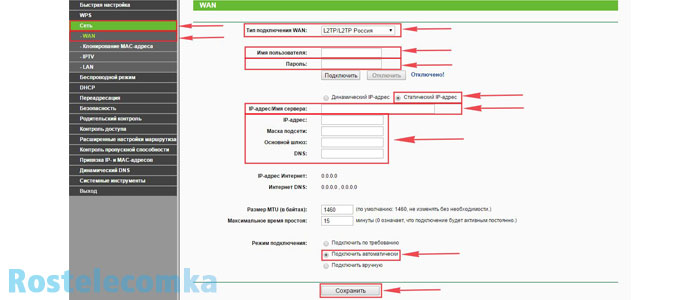
Тарифы вай-фай Ростелеком
Специальных тарифов, совместимых исключительно с передачей информации через wi-fi,или не допускающих использование беспроводной связи, не предусмотрено. Поэтому пользователи способны выбирать любую подходящую им тарификацию, не ориентируясь на тип установленного у них оборудование.
На стоимость оказания услуг это никак не повлияет, а цена подключения останется неизменной, на чём бы ни остановился клиент. Главное – удобство абонента, а остальные нюансы не имеют решающего значения. Кроме того, выбор техники не влияет на действие провайдера по обеспечения подключившихся людей связью.
Как узнать кто подключен к моему wifi роутеру Ростелеком
Определившись с правильной настройкой, необходимо задуматься о безопасности собственной сети. Ведь незащищённый свич уязвим не только перед злоумышленниками, но и перед недобросовестными соседями, которые могу воспользоваться чужим трафиком.
Первым признаком того, что кто-то ворует гигабайты, является резкое падение скорости соединения, но, чтобы окончательно убедиться в существовании поблизости любителей чужого интернета, стоит посмотреть список подключенных устройств.
Чтобы проверить, кто подключен к wifi роутеру Ростелеком, понадобится:
- открыть браузер и ввести в адресную строку уже упомянутую комбинацию;
- авторизоваться, воспользовавшись логином и паролем;
- открыть раздел «клиенты» (в отдельных приборах название раздела способно оказаться иным);
- дождаться появления подробного списка с перечнем подключившихся пользователей;
- определить, какие устройства принадлежат посторонним людям.
После чего останется отключить их от сети и побеспокоиться о надёжной защите, чтобы позднее они не присоединились повторно.
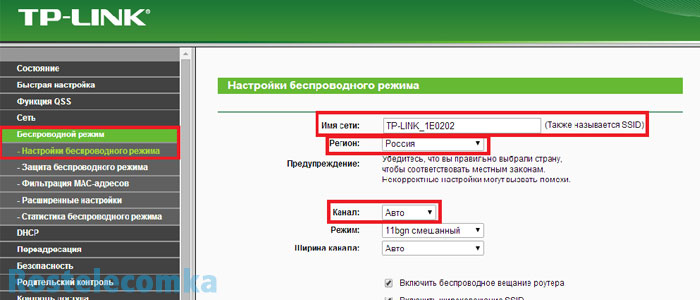
Как заблокировать вай-фай Ростелеком от других пользователей
Существует несколько способов заблокировать доступ к wi-fi. Начать следует со смены пароля для авторизации в панели управления модемом. Для смены потребуется авторизоваться уже упомянутым выше способом и установить собственную комбинацию, воспользовавшись соответствующим разделом. Стоит упомянуть, что некоторые приборы предлагают заменить кд при первом входе.
Следующим способом повышения безопасности станет смена пароля сети. Для изменения настроек используется тот же подход, что описан выше.
Последний, наиболее надёжный метод, заключается в установке специального режима доступа, предполагающего самостоятельное создание точного списка устройств, которые могут подключиться. Для этого нужно включить фильтр MAC-адресов и разрешить доступ лишь нескольким приборам, указав для этого их адреса.
Отдельного рассмотрения заслуживают ситуации, когда абонент немного перестарался с защитой и случайно забыл установленные пароли, ограничив доступ к интернету не только злоумышленникам, но и себе. В подобных случаях требуется сброс всех настроек до заводского уровня. Сброс производится длительным нажатием кнопки перезагрузки на маршрутизаторе.
Как отключить вай фай на роутере Ростелеком
Чтобы отключить вай-фай на роутере Ростелеком и пользоваться домашним интернетом напрямую через кабель, потребуется:
- войти в уже неоднократно упомянутое меню управления, введя в адресную строку браузера короткую комбинацию;
- открыть раздел WAN (иногда Interface setup);
- снять галочки с фразы, предлагающий активировать беспроводную сеть;
- сохранить изменения.
После чего подключение окажется невозможным, а тот человек, который был подключен ранее, автоматически отсоединится. Чтобы восстановить работу беспроводной сети, потребуется повторно посетить указанный раздел и вернуть галочку обратно. Ничего дополнительного не понадобится.
В случае возникновения сложностей или отсутствия подходящего раздела, стоит позвонить в службу поддержки и поговорить с консультантами.
Как правильно настроить роутер от Ростелеком: советы специалиста

Еще недавно для настройки роутеров Ростелеком приходилось прибегать к услугам мастеров или вызванивать технических специалистов. Сейчас все можно сделать самостоятельно, используя несложную инструкцию. Современные роутеры, используемые провайдером, представляют собой комбинированные устройства, которые совмещают в себе маршрутизатор и модем.
Подключение роутера WI-FI
Перед настройкой любых технических приборов, в том числе и роутеров, их нужно грамотно подключить. Ростелеком сегодня раздает услуги с применением разных технологий, которые поддерживает роутер Sagemcom. Как следствие и типы подключения этих приборов отличаются:
- По технологии ADSL;
- По Metro Ethernet.
Тип подключения, соответствующий вашему роутеру, можно уточнить в договоре. Стоит обратить внимание и на заднюю панель прибора. Помимо портов LAN и USB, на устройстве есть сетевой порт DSL.
- При этой технологии в квартиру протянут кабель, напоминающий телефонный, подключить его нужно к небольшому сетевому разъему DSL. Компьютерный провод соединяется кабелем в разъем LAN1.
- В случае, когда провайдер провел провод Ethernet, подсоединяем его в LAN1, а компьютер отдельным кабелем соединяем с разъемом LAN2. Обратите внимание, что к отдельному разъему подсоединяется ТВ приставка.
Теперь следует дождаться отображения нового локального соединения. Это можно увидеть на вкладке «Текущие подключения».

Как настроить роутер Ростелеком: все этапы
Для настройки роутера на своем компьютере нужно перейти в раздел сетевых настроек.
- Нажав кнопку «Пуск» , зайти в «Панель Управления» ;
- Выбрать «Сеть и Интернет» ;
- Перейти в «Центр управления сетями и общим доступом» .
- Отсюда проходим в «Управление сетевыми подключениями» и нажимаем на вкладку «Изменения параметров адаптера» .
В разделе управления сетевыми подключениями производим следующие действия.
- Кликаем на иконку «Подключение по локальной сети» , откроется окно «Свойства» ,
- Далее нужно перейти в раздел «Протокол Интернета версии 4» и отметить флажками «Получить IP автоматически» и «Получить адрес DNS сервера автоматически» . Сохраняем условия.
- Берем роутер и на его корпусе ищем IP адрес, который состоит из комбинации цифр.
- В адресной строке на ПК пишем найденный IP, затем на открывшейся странице вводим логин и пароль. По умолчанию это обычно admin/admin .
- Зайдя в меню роутера, нужно найти пункт «WAN» , в некоторых случаях это может быть пункт «Интернет» .
- Попав в меню «Network» переходим в подразде «WAN» . И прописываем следующие параметры: Тип подключения – PPPoE/Russia PPPoE ; Имя пользователя и пароль — эти данные нужно взять из договора с провайдером.
- Осталось сохранить все настройки, а затем перезагрузить роутер.
Здесь же в меню находим раздел «Беспроводная сеть» в водим следующие значения и данные:
- SSID — его вы придумываете сами. Это имя отобразится в дальнейшем в списке для подключения;
- В строке шифрования вносим — WPA2-Personal;
- Тип шифрования — AES/TKIP;
- Ключ безопасности — нужно придумать свой собственный пароль, через который будете подключаться к Wi-Fi.
Завершаем весь этот процесс кнопкой «Применить» и ожидаем, когда перезагрузится роутер. Осталось подключиться к Wi-Fi.
Справа в нижнем углу монитора щелкаем по иконке беспроводного сетевого подключения (рядом с часами). В открывшейся табличке находим свою сеть и производим подключения через придуманные ранее имя сети и пароль.
Что делать, если сбились параметры, потерялся пароль
При утрате данных для входа в интернет, нужно перенастроить и восстановить их. Есть достаточно простые способы решения этой задачи. Суть их сводится к тому, что нужно сбросить все настроечные данные до заводских настроек:
- Через кнопку RESET . На задней панели прибора найдите кнопку WPS/RESET. Ее нужно удерживать секунд десять. Сигнал индикатора начнет мигать – это означает, что настройки возвращены к заводским.
- Отключите прибор из сети.
- Через WEB-утилиту настройки роутера. На странице управления вашим устройством есть возможность восстановить настройки производителя.
- Через вкладку «Системные инструменты» нужно войти в «Заводские настройки» .
- После этого кликнуть по кнопке «Восстановить» и дождаться восстановления заводских настроек.
- Выключить роутер.
И последний пункт, который применяется к двум способам. Подключите роутер к сети и повторите пошагово настройку его данных, которая описана выше.
Wi-Fi роутер от Ростелеком: как подключить и настроить?
В современных квартирах и домах количество устройств, использующих Интернет, постоянно растет. Не только персональные компьютеры и ноутбуки, но и сотовые телефоны, планшеты, телевизоры – все эти устройства практически постоянно взаимодействуют с глобальной сетью. Уже появилась бытовая техника, часть функций которой не может быть реализована без подключения к Интернет. Технология Wi-Fi дает возможность быстро и с минимальными усилиями подключать к сети практически неограниченное количество самых разных устройств.
Стоит отметить, что непосредственно выход в Интернет осуществляется по оптоволоконной, телефонной, сотовой или иной линии связи. А Wi-Fi маршрутизатор подключается к этой линии и создает беспроводную точку доступа, подключившись к которой, самые разнообразные устройства получают доступ в Интернет. Модем для подключения к интернету и Wi-Fi роутер могут быть как отдельными устройствами, так и совмещенными в одном корпусе.
- Роутер от Ростелеком
- Как подключить роутер от Ростелеком к компьютеру?
- Настройка доступа по Wi-Fi
- Если роутер перестал подключаться?
Роутер от Ростелеком
Ростелеком — один из крупнейших провайдеров, который кроме доступа во всемирную паутину, предоставляет и оборудование для подключения. Среди оборудования компании немало универсальных маршрутизаторов, которые включают такие возможности, как:
- модем для подключения по проводной телефонной линии, используя технологию ADSL или оптоволоконный оптический терминал (ONT);
- хаб локальной сети LAN для подключения ноутбука, компьютера или сетевого NAS-хранилища;
- точка доступа Wi-Fi.
Посмотрите обзор ADSL роутера от Ростелеком в следующем видео:
Кроме того, в маршрутизаторах Ростелеком может присутствовать и USB, к которому можно подключить внешний жесткий диск или 4G модем. Его можно использовать в качестве резервного канала в Интернет.
Есть у Ростелекома и модемы с минимальной функциональностью, без встроенного Wi-Fi. Впрочем, и в этом случае остается возможность раздать интернет при помощи Wi-Fi. Достаточно подключить модем Ростелеком не к компьютеру, а к WAN порту внешней точки доступа.
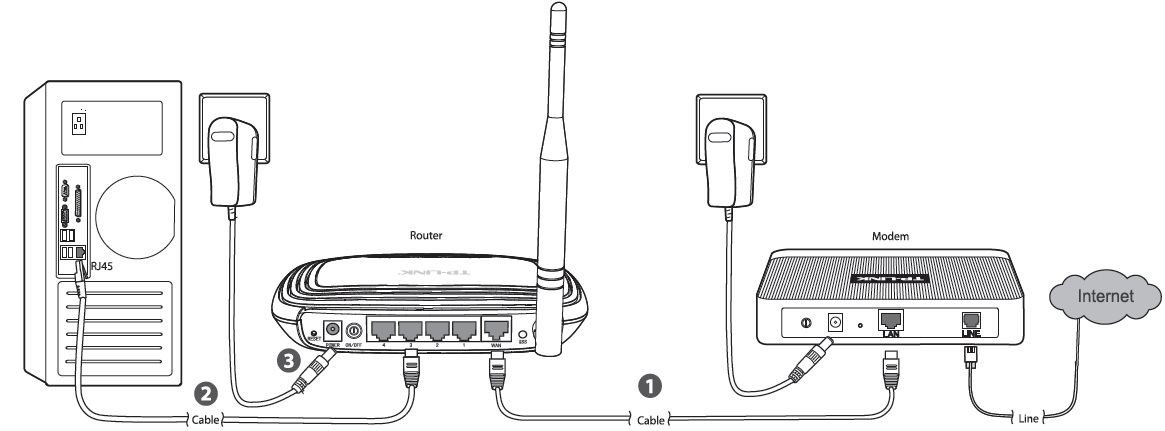
Чтобы понять, как подключить Wi-Fi роутер, если есть проводной интернет Ростелеком, придется ознакомится с руководством пользователя для конкретного роутера. В общем виде, потребуется указать адрес проводного модема в качестве шлюза на роутере. В качестве DNS сервера можно также указать IP-адрес модема или воспользоваться рекомендованными провайдером настройками.
Оптимальным выбором, на наш взгляд, для большинства пользователей будет универсальный Wi-Fi роутер Ростелеком. Во-первых, отсутствует необходимость настраивать связь между устройствами, все уже настроено. Во-вторых, если в качестве точки доступа использовать оборудование других производителей, то получить помощь от техподдержки провайдера будет сложнее.
Вопросов, как подключить роутер к компьютеру, возникнуть не должно. Для этого есть локальная сеть, кабель для которой идет в комплекте и, конечно же, Wi-Fi. Для первоначальной настройки именно использование кабеля для оптоволокна будет предпочтительным. Кроме того, локальная сеть используется при обновлении прошивки роутера.
Подключение локальной сети осуществляется просто: кабель вставляется в разъем сетевой карты компьютера и в LAN порт роутера, если их более одного, то в 1 или 2. Если компьютер не увидел маршрутизатор, то перейдите в «Управление сетями и общим доступом» и проверьте, выставлены ли у нужного подключения автоматическое получение IP-адреса и DNS-сервера.
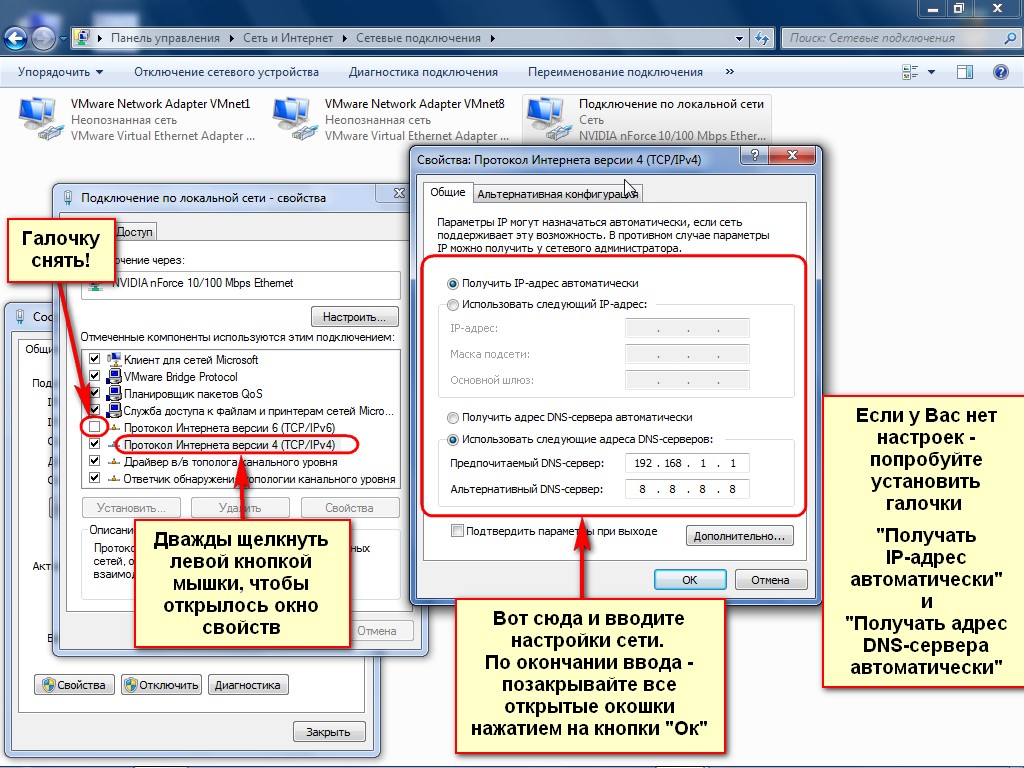
Как подключить роутер от Ростелеком к компьютеру?
Чтобы настроить Wi-Fi роутер Ростелеком, необходимо сначала настроить доступ к Интернету. Для этого стоит осуществить подключение к роутеру Ростелеком ноутбука или компьютера при помощи кабеля локальной сети.
Если компьютер не увидит роутер, то можно настроить сетевое подключение, используя данные, указанные на самом роутере или в документации.
После чего открыть браузер и в адресной строке набрать указанный на модеме адрес, это может быть 192.168.0.1 . Откроется страница, на которой нужно ввести логин и пароль для доступа в web-интерфейс настроек роутера. Адрес, логин и пароль по умолчанию должны быть указаны на самом устройстве.
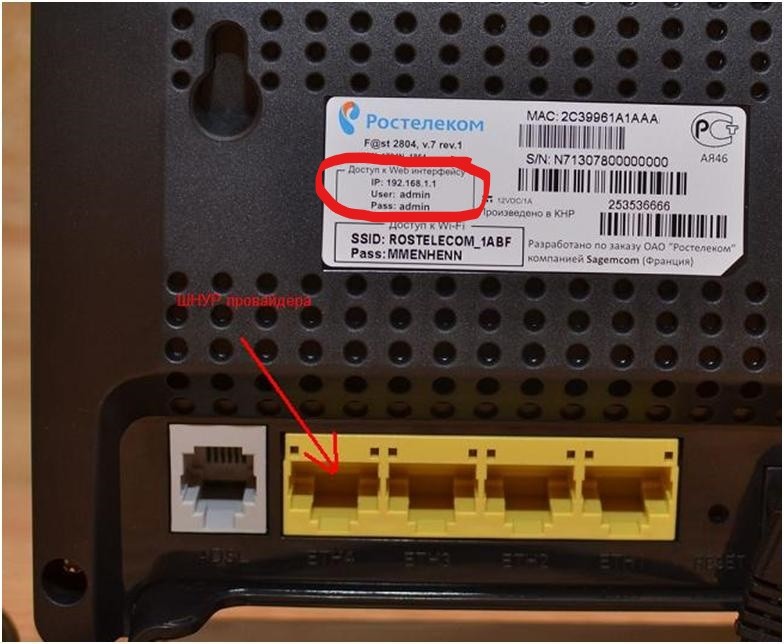
Далее, при первичной настройке Wi-Fi роутера Ростелеком, рекомендуется воспользоваться Мастером настройки:
- Для начала вам будет предложено задать пароль для администратора модема, который необходим для изменения настроек.
- Затем нужно указать Регион, Город и Услугу, которая будет предоставляться, а на следующем шаге — ввести имя и пароль пользователя для подключения к Интернет, которые вам выдал провайдер.
- Далее, для тех, кто пользуется услугами IPTV и SIP телефоном, нужно указать порты LAN, на которые эти услуги будут назначены. Если вы этими услугами не пользуетесь, просто перейдите к следующему шагу – настройке Wi-Fi.
Настройка доступа по Wi-Fi
Роутер Ростелеком прямо из коробки готов работать в качестве точки доступа Wi-Fi. Название или SSID беспроводной сети и пароль от нее тоже расположены на самом модеме. Во время работы Мастера настройки будет предложено сменить пароль и имя сети, что при желании можно сделать. Главное — запишите или запомните пароль.
При необходимости вы можете изменить любые параметры, перейдя в админке модема на вкладку настройки «Сеть» в раздел WLAN.
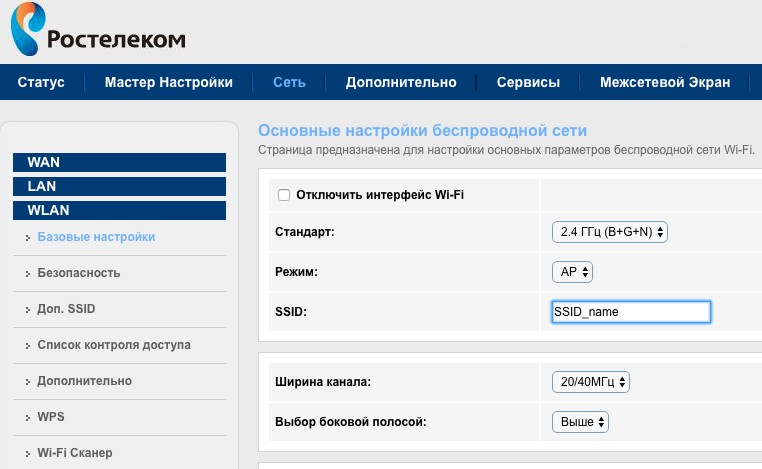
Здесь можно задать нужные вам SSID и пароль, выбрать канал и мощность передатчика, ограничить количество клиентов (то есть, количество устройств, которые одновременно могут быть подключены к точке доступа).
Пароль от Wi-Fi рекомендуется сделать длиной не менее 12 символов, с использованием букв в верхнем и нижнем регистре, цифр и спецсимволов.
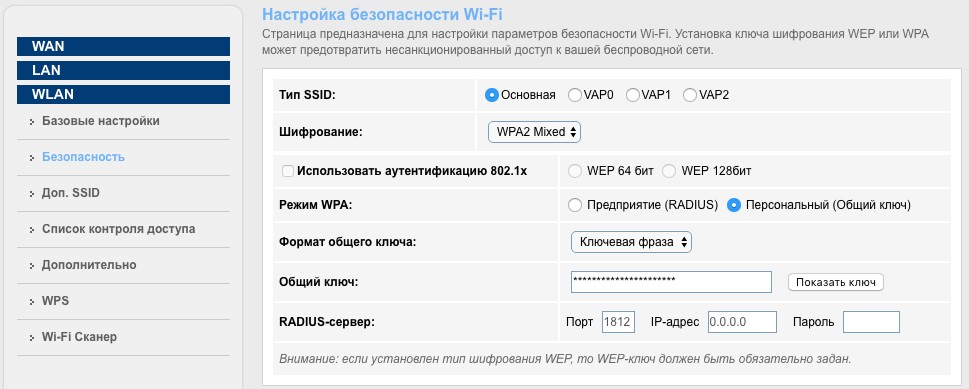
Крайне не рекомендуется отключать шифрование, разрешать доступ без пароля или делать слабый пароль. В этом случае вашей сетью может воспользоваться кто угодно, и кто его знает, чем он будет заниматься в сети.
Как поменять пароль от Вай-Фай Ростелеком, узнаете в следующем видео:
После того, как будут указаны SSID и пароль для точки доступа, Мастер настройки предложит сохранить изменения. После сохранения всех внесенных в конфигурацию изменений нужно нажать кнопку «Продолжить» и подождать, пока роутер перезагрузится, подключится к Интернет и активирует точку доступа. О том, что все заработало, станет понятно по индикаторам: Power, Статус, ADSL и WLAN должны гореть ровным зеленым светом.
Стоит отметить, что через веб-интерфейс можно вручную настроить практически все параметры ADSL-подключения. Но делать это имеет смысл, только если вы хорошо понимаете, зачем это нужно. В прочих случаях лучше обойтись использованием Мастера настроек.
Если роутер перестал подключаться?
Если Вай-Фай роутер Ростелеком внезапно перестал работать, то начать стоит с проверки, достаточно ли плотно сидят коннекторы в разъемах (кабель для оптоволокна, сетевой кабель или телефонная линия). Для этого достаточно их вытащить, осмотреть на наличие загрязнений, мешающих контакту, при необходимости очистить и вставить на место. Если используется ADSL роутер Ростелеком, надо проверить, есть ли сигнал в телефонной линии.
Если это все-таки не обрыв на линии, то возможны два варианта:
- аппаратная проблема, а это значит, что роутер нуждается в ремонте,
- программная, то есть, возможно, у него просто слетели настройки.
Почему настройки роутера слетают? Причины разные, от вируса до неправильных действий пользователя. Даже погодные условия в некоторых случаях могут вызвать сбой.
Что делать, если это произошло? Можно, конечно, вызвать мастера, но, если вы уже настраивали Вай-Фай роутер от Ростелеком, сделать это еще раз будет не сложно. Главное правило: не стоит искать, какие именно параметры сбились. Нужно просто сбросить настройки к заводским, а затем заново выставить все параметры. Такой вариант быстрее и эффективнее.
Сброс на заводские настройки можно осуществить при помощи специальной кнопки, которую необходимо нажать и удерживать в течении 10 секунд. После перезагрузки на маршрутизатор Ростелеком нужно будет залогиниться, используя данные на наклейке, и провести процедуру первоначальной настройки.
Если интернет не заработал, то самое время обратиться в службу поддержки Ростелеком. Если ваш роутер относится к рекомендованным провайдером, то вы получите быструю и квалифицированную консультацию.
