Как найти похожую картинку в интернете?
Как найти похожую картинку, фотографию, изображение в интернет
Допустим у Вас есть какое-то изображение (рисунок, картинка, фотография), и Вы хотите найти такое же (дубликат) или похожее в интернет. Это можно сделать при помощи специальных инструментов поисковиков Google и Яндекс, сервиса TinEye, а также потрясающего браузерного расширения PhotoTracker Lite, который объединяет все эти способы. Рассмотрим каждый из них.
Поиск по фото в Гугл
Тут всё очень просто. Переходим по ссылке https://www.google.ru/imghp и кликаем по иконке фотоаппарата:

Дальше выбираем один из вариантов поиска:
- Указываем ссылку на изображение в интернете
- Загружаем файл с компьютера
На открывшейся страничке кликаем по ссылке «Все размеры»:

В итоге получаем полный список похожих картинок по изображению, которое было выбрано в качестве образца:

Есть еще один хороший способ, работающий в браузере Chrome. Находясь на страничке с интересующей Вас картинкой, подведите к ней курсор мыши, кликните правой клавишей и в открывшейся подсказке выберите пункт «Найти картинку (Google)»:
Вы сразу переместитесь на страницу с результатами поиска!
Поиск по картинкам в Яндекс

Укажите адрес картинки в сети интернет либо загрузите её с компьютера (можно простым перетаскиванием в специальную области в верхней части окна браузера):

Результат поиска выглядит таким образом:

Вы мгновенно получаете доступ к следующей информации:
- Какие в сети есть размеры изображения, которое Вы загрузили в качестве образца для поиска
- Список сайтов, на которых оно встречается
- Похожие картинки (модифицированы на основе исходной либо по которым алгоритм принял решение об их смысловом сходстве)
Поиск похожих картинок в тинай
Многие наверняка уже слышали об онлайн сервисе TinEye, который русскоязычные пользователи часто называют Тинай. Он разработан экспертами в сфере машинного обучения и распознавания объектов. Как следствие всего этого, тинай отлично подходит не только для поиска похожих картинок и фотографий, но их составляющих.
Проиндексированная база изображений TinEye составляет более 10 миллиардов позиций, и является крупнейших во всем Интернет. «Здесь найдется всё» — это фраза как нельзя лучше характеризует сервис.

Переходите по ссылке https://www.tineye.com/, и, как и в случае Яндекс и Google, загрузите файл-образец для поиска либо ссылку на него в интернет.

На открывшейся страничке Вы получите точные данные о том, сколько раз картинка встречается в интернет, и ссылки на странички, где она была найдена.
PhotoTracker Lite – поиск 4в1
Расширение для браузера PhotoTracker Lite (работает в Google Chrome, Opera с версии 36, Яндекс.Браузере, Vivaldi) позволяет в один клик искать похожие фото не только в указанных выше источниках, но и по базе поисковика Bing (Bing Images)!
В настройках приложения укажите источники поиска, после чего кликайте правой кнопкой мыши на любое изображение в браузере и выбирайте опцию «Искать это изображение» PhotoTracker Lite:
![]()
Есть еще один способ поиска в один клик. По умолчанию в настройках приложения активирован пункт «Показывать иконку быстрого поиска». Когда Вы наводите на какое-то фото или картинку, всплывает круглая зеленая иконка, нажатие на которую запускает поиск похожих изображений – в новых вкладках автоматически откроются результаты поиска по Гугл, Яндекс, Тинай и Бинг.

Расширение создано нашим соотечественником, который по роду увлечений тесно связан с фотографией. Первоначально он создал этот инструмент, чтобы быстро находить свои фото на чужих сайтах.
Когда это может понадобиться
- Вы являетесь фотографом, выкладываете свои фото в интернет и хотите посмотреть на каких сайтах они используются и где возможно нарушаются Ваши авторские права.
- Вы являетесь блогером или копирайтером, пишите статьи и хотите подобрать к своему материалу «незаезженное» изображение.
- А вдруг кто-то использует Ваше фото из профиля Вконтакте или Фейсбук в качестве аватарки на форуме или фальшивой учетной записи в какой-либо социальной сети? А ведь такое более чем возможно!
- Вы нашли фотографию знакомого актера и хотите вспомнить как его зовут.
На самом деле, случаев, когда может пригодиться поиск по фотографии, огромное множество. Можно еще привести и такой пример…
Как найти оригинал заданного изображения
Например, у Вас есть какая-то фотография, возможно кадрированная, пожатая, либо отфотошопленная, а Вы хотите найти её оригинал, или вариант в лучшем качестве. Как это сделать? Проводите поиск в Яндекс и Гугл, как описано выше, либо средствами PhotoTracker Lite и получаете список всех найденных изображений. Далее руководствуетесь следующим:
-
Оригинальное изображение, как правило имеет больший размер и лучшее качество по сравнению с измененной копией, полученной в результате кадрирования. Конечно можно в фотошопе выставить картинке любой размер, но при его увеличении относительно оригинала, всегда будут наблюдаться артефакты. Их можно легко заметить даже при беглом визуальном осмотре.
Уважаемые читатели, порекомендуйте данный материал своим друзьям в социальных сетях, а также задавайте свои вопросы в комментариях и делитесь своим мнением!
Как найти похожую картинку, изображение или фотографию в интернете
 Если Вам нужно найти похожую (дубликат) картинку, изображение или фотографию в интернете, то вы попали на нужную страницу сайта LifevInet.ru. В этой статье рассказывается о том, как мгновенно найти дубликат изображение (фотографии) на просторах глобальной сети Интернет.
Если Вам нужно найти похожую (дубликат) картинку, изображение или фотографию в интернете, то вы попали на нужную страницу сайта LifevInet.ru. В этой статье рассказывается о том, как мгновенно найти дубликат изображение (фотографии) на просторах глобальной сети Интернет.
Пользователь может искать похожую картинку в интернете по разным причинам:
— Блогер или оптимизатор сайта, который ищет уникальные изображение (или по крайне мере приближенные к уникальности) и не хочет использовать «истертое» медиа.
— Пользователь (фотограф) хочет знать, кто использует его фотографии и нарушает авторские права.
— Хочет проверить, нет ли его личной фотографии на посторонних сайтах. Ведь если зарегистрирован в социальных сетях, то возможно, кто-то воспользовался вашей фотографией в своих целях.
— Другие причины.
Искать похожие изображения и фотографии будем с помощью сервисов Яндекс, Google, TinEye, а также плагина для браузера PhotoTracker Lite.
Поиск похожих картинок в Яндекс
Чтобы найти дубликат изображения или фотографии в интернете, нужно перейти в сервис Яндекс Картинки.

Нажимаем указателем мышки на кнопку с логотипом «фотоаппарата» и после загрузки панели загрузки картинки (изображения) выбираем файл или перетаскиваем изображение в указанное место. Также можно указать адрес картинки.

После того, как выбрали файл изображения, загрузится страница с результатом поиска похожих изображений / фотографий.
На странице результата поиска можно посмотреть:
- Другие размеры данной картинки;
- Похожие картинки, которые были обработаны в графических редакторах;
- Список сайтов, где встречается дубликат этого изображения / картинки.

Поиск похожих картинок в Google
Для поиска похожего изображения / фотографии в Google нужно перейти в сервис Google Картинки. И аналогично как в сервисе Яндекс, нажать на кнопку с логотипом «фотоаппарата».

После мгновенно появится форма для загрузки картинки в сервис Гугл или же можно указать ссылку на искомый файл.
В моем случае я выбрал «Загрузку файла» и нажав кнопку «Обзор». Выбираем нужную картинку у себя на компьютере.

После того, как выбрали файл изображения, загрузится страница с результатом поиска похожих изображений или фотографий.
На странице с результатом поиска можно увидеть:
- Название того, что изображено на указанной картинке;
- Изображение с другими размерами: маленькие, средние и большие;
- Похожие изображения;
- Страницы с подходящими изображениями, то есть где присутствует дубликат данного изображения.

Поиск похожих картинок с TinEye
TinEye – это поисковая система для нахождения похожих (дубликатов) изображений. Пользователь может загрузить изображение в сервис TinEye, чтобы получить информацию об изображении: с какого сайта эта картинка; на каких сайтах используют это изображение; существуют ли измененные версии изображения, или найти версии с более высоким разрешением.
Сервис TinEye использует технологию распознавания изображений, а не метаданные, имена изображений или любые данные, связанные с изображением.
Для того чтобы воспользоваться поиском похожих изображений/фотографий в сервисе TinEye нажимаем на кнопку загрузка фотографии или изображения (показано на скриншоте ниже).

После загрузиться страница с результатами поиска дубликатов картинки.

Плагин PhotoTracker Lite — быстрый поиск похожих картинок
PhotoTracker Lite – плагин для быстрого поиска похожих (дубликатов) картинок и фотографий, который работает в браузерах Google Chrome, Opera, Яндекс.Браузере, Vivaldi.
Поиск будет происходить в следующих сервисах:
- Google.Images;
- Яндекс.Картинках;
- Bing;
- TinEye.
Этот плагин уменьшает количество действий, когда надо найти в интернете картинку по картинке.
Работа плагина будет продемонстрирована на примере браузера Google Chrome.
Чтобы воспользоваться функционалом данного расширения, установите его в браузер, перейдя по ссылке PhotoTracker Lite и нажав на кнопку «Установить».
После установки плагина, его настройки станут доступны на панели браузера Хром.

Чтобы найти дубликат в сети интернет, наведите указатель на искомую картинку и нажмите правую кнопку мыши, выбрав пункт меню «PhotoTracker Lite -> Искать это изображение».

Еще один вариант поиска изображений – воспользоваться иконкой быстрого поиска. Иконка отображается в правом нижнем углу изображения на сайте. Кликаем по этой иконке и получаем результаты поиска. Если иконка отсутствует, то проверьте настройки плагина, так должно быть установлен параметр «Показывать иконку быстрого поиска».

Расширение «Кто украл мои картинки» для браузера Firefox
Плагин «Кто украл мои картинки» для браузера Firefox, с помощью которого можно найти дубликаты изображений с помощью сервисов Яндекс.Картинки, Tineye, Baidu и Google. Является аналогом PhotoTracker Lite, но для активных пользователей браузера Мазилы.
Для установки расширения «Кто украл мои картинки» перейдите на страницу данного приложения.
Чтобы начать поиск дубликатов изображений, достаточно кликнуть по любой картинке правой кнопкой мыши и выбрать пункт меню «Кто украл мои картинки» подпункт «Искать изображение на Яндекс.Картинках» или «Искать изображение на Google», а лучше сразу выбрать подпункт «Открыть все сервисы в отдельных вкладках».
После получите результаты поиска в разных вкладках браузера, где пользователю будут показаны все копии проверяемого изображения, найденные поисковыми системами на разных сайтах.

Также можно осуществлять поиск картинок в социальной сети VK.com , но поиск копий изображений на VK.com доступен только на самом сайте социальной сети, на всех остальных сайтах данная опция — неактивна.
Также расширение поддерживает функцию поиска дубликатов (копий) изображений / фотографий с вашего компьютера.
Для этого нужно выбрать пункт меню «Кто украл мои картинки -> Искать изображение с компьютера». Откроется отдельная вкладка в браузере, где нужно выбрать файл изображения или перетащить его в указанную область, предварительно, установив галочки «Искать здесь» в сервисах Яндекс, Google, Baidu и TinEye. После получаем результаты поиска, где пользователю будут показаны все копии проверяемого изображения, найденные поисковыми системами на разных сайтах.
А какими способами поиска копий изображений пользуетесь Вы? Пишите в комментариях.
9 эффективных способов использовать поиск по картинке с телефона

Узнайте, как выполнить поиск по картинке с телефона с помощью онлайн-сервисов и мобильных приложений.
Поиск по картинке – это функция, которая позволяет обнаружить, где в интернете было использовано ваше изображение.
Также, многие ищут информацию по картинкам, чтобы узнать, что на них изображено.
Поиск по существующему изображению еще называют реверсивным поиском. Он доступен во всех современных поисковых системах (Google, Yandex, Bing и другие).
Если с компьютера найти информацию об изображении или получить список похожих снимков можно за два клика мышкой, то с телефона использовать эту функцию сложнее.
Не все мобильные браузеры поддерживают реверсивный поиск. Ниже приведена подборка лучших способов поиска изображений со смартфона с помощью стандартных методов и специальных мобильных приложений.
Содержание:
- Способ 1 – Использование Google Chrome
- Способ 2 – Мобильный поиск Google Image
- Способ 3 – Онлайн-сервис TinEye
- Способ 4 – Сайт LABNOL.org
- Способ 5 – Приложение Google Lens
- Способ 6 – Через поисковик Yandex
- Способ 7 – Приложение CamFind
- Способ 8 – Утилита Veracity
- Способ 9 – Поиск информации о картинке с помощью Search By Image
- Видеоинструкции
Способ 1 – Использование Google Chrome
В мобильной версии браузера Google Chrome есть встроенная возможность поиска по картинке.
Если вы используете это приложение, вам не придется скачивать дополнительные программы для распознавания снимков.
Алгоритм ищет картинки с высокой точностью распознавания объектов.
С помощью Google вы сможете узнать:
- Что изображено на картинке (место, название отдельного объекта и его описание);
- Ссылки на веб-страницы, где используется изображение;
- Все доступные размеры фотографии, которые есть в Гугле.
Заметим, что поиск фотографий людей в Google работает не очень хорошо.
Если вы захотите найти человека по снимку, и он не является публичной личностью, с большой вероятностью, поисковик выдаст только массу похожих снимков, а не точные совпадения со ссылками на социальные сети.
Чтобы выполнить поиск по фото в мобильном Google Chrome, следуйте инструкции:
- Откройте нужный снимок в новой вкладке браузера;
Рис.2 – Открытие изображения в новой вкладке
- Затем нажмите на снимок и в появившемся списке действий выберите «Найти это изображение в Google»;
Рис.3 – Выбор действия
- Далее вы будете автоматически перенаправлены на страницу результатов поисковой выдачи. Google покажет название объекта на снимке, все доступные расширения фото и наиболее подходящие веб-сайты по заданной теме.
Читайте также:
Способ 2 – Мобильный поиск Google Image
Еще один метод поиска по картинке в поисковике Google – это использование стандартного инструмента Image Search.
Если вы не используете браузер Chrome, найти нужный снимок можно следующим образом:
- Откройте в любом мобильном браузере страницу images.google.com;
- Пролистайте окно вниз и найдите поле выбора версий. Откройте полную версию поисковика;
Рис.5 – Открытие полной версии Гугл
- В новом окне вы увидите стандартное поле поиска, которое отображается на компьютере. Чтобы начать искать картинки, нажмите на значок фотоаппарата;
- В появившейся вкладке выберите метод поиска – по ссылке на картинку или с помощью загрузки снимка из памяти смартфона в Гугл. Нажмите Enter для обработки запроса.
Способ 3 – Онлайн-сервис TinEye
TinEye – это специальный сервис для реверсивного поиска по картинкам.
В отличии от описанных выше способов использования алгоритмов Google Image Search, TinEye выдает более точные результаты.
Независимо от типа фотографии и ее качества, вы всегда найдете нужную информацию.
Для начала работы с сервисом выполните такие действия:
- Зайдите на официальный сайт . У сайта есть десктопная и мобильная версия, что удобно при использовании сервиса на смартфоне;
- На главной странице сервиса отображается поле для поиска. Вы можете найти информацию о фото по его URL или же загрузить снимок на сайт из памяти устройства. Если же вы нашли картинку в интернете, чтобы скопировать её ссылку, достаточно нажать на фото правой кнопкой мышки и выбрать пункт «Копировать адрес (URL) изображения»;
- Нажмите на клавишу поиска.
Рис.8 – Главная страница сервиса TinEye
В базе TinEye есть боле 38 миллиардов изображений, которые получены путем отслеживания поисковиков, всех социальных сетей и сайтов, которые не индексируются в Google. В результатах поиска отображаются прямые ссылки на похожие картинки, точные совпадения и адреса тематических страниц.
Рис.9 – Результат работы TinEye
Способ 4 – Сайт LABNOL.org
LABNOL – это простой сервис, с помощью которого можно воспользоваться поиском от Гугл если версия вашего мобильного браузера не поддерживает отображение всех функций на странице images.google.com.
Реверсивный поиск с помощью LABNOL позволяет загружать на сайт фото со своего смартфона и находить их первоисточник.
Вы сможете:
- Определить локацию, которая изображена на снимке;
- Узнать, что или кто изображен на фото;
- Найти пользователя в социальной сети по фото;
- Узнать предполагаемую дату создания снимка и найти все доступные расширения.
Поиск через сайт LABNOL защищен. Все картинки, которые загружаются вами на сервер, удаляются в течение 24-х часов и не индексируются поисковиками.
Далее нажмите клавишу «Upload» и загрузите снимок из памяти телефона или компьютера.
После добавления картинки в поле поиска нажмите на кнопку «Show matches».
Рис.10 – Главная страница сервиса LABNOL
Способ 5 – Приложение Google Lens
Google Lens – это мобильное приложение, которое позволяет искать информацию по картинкам и фотографиям с вашей камеры, а также по предметам, которые вы видите.
Изначально софт разрабатывался как удобный поисковой инструмент для пользователей очков от Гугл, но сегодня Google Lens является одной из самых популярных прикладных программ в магазине Play Store.
Интересные функции Google Lens:
- Распознавание текста на фото и его перевод на любой язык в режиме реального времени;
- Мгновенное распознавание локации со снимка;
- Получение данных о сфотографированной достопримечательности;
- Сканирование визиток и автоматическое добавление новых контактов в телефонную книгу;
- Поиск предметов, которые изображены на фото.
Чтобы начать работу с приложением, достаточно открыть Google Lens и сделать фото объекта, который хотите найти.
Далее программа автоматически покажет вам список совпадений.
Они отобразятся в нижней части экрана. Для работы Google Lens на смартфоне должен быть быстрый интернет.
Рис.11 – Работа с приложением Google Lens
Способ 6 – Через поисковик Yandex
Разработчики Yandex не отстают от Google. В самом популярном поисковике Рунета есть функция распознавания объектов на фото, которая отлично работает как с телефона, так и с компьютера.
Yandex рекомендуется использовать в том случае, если вы хотите найти какой-либо русскоязычный контент.
Сервис больше ориентирован на Рунет, поэтому с этим поисковиком больше шансов найти точные совпадения фотографий людей и их профили в таких социальных сетях как Одноклассники и Вконтакте.
Следуйте инструкции:
- Перейдите на страницу https://yandex.ru/images;
- В открывшемся окне вы можете напечатать запрос и получить выдачу релевантных фото. Для реверсивного поиска по существующей картинке нажмите на значок фотоаппарата;
Рис.12 – Изображения Yandex
- Далее введите адрес изображения или загрузите его из памяти устройства;
Рис.13 – Функционал сервиса
- В новом окне пользователи увидят систематизированную информацию о картинке – от всех доступных размеров до похожих изображений и конкретного поискового запроса с содержанием снимка.
Рис.14 – Результат выдачи Yandex
Читайте также:
Способ 7 – Приложение CamFind
- Android
- IOS
CamFind – это еще одно полезное и бесплатное приложение, которое работает по тому же принципу, что и Google Lens.
Основная идея создания CamFind – это простой поиск различных товаров в сети или чтение информации об объектах в Википедии.
К примеру, вы можете открыть приложение и сфотографировать понравившийся предмет одежды, медицинский препарат, аксессуар или любой другой товар.
Программа автоматически найдет все данные об объекте. Вы увидите разные цены на товар и места, где его можно купить.
Рекомендуем использовать утилиту CamFind тем, кто регулярно делает покупки в интернет-магазинах или занимается дизайном.
С этой программой легко находить любые понравившиеся вам предметы. Фото в социальных сетях или отдельные пейзажи приложение ищет не очень точно.
Принцип работы программы максимально простой:
- Вы запускаете CamFind;
- Фотографируете объект;
- Через несколько секунд на экране появится нужная информация.
Рис.15 – Принцип работы CamFind
Способ 8 – Утилита Veracity
- Android
- IOS
Утилиту Veracity можно использовать как универсальный менеджер файлов вашего телефона.
Также, в программе есть встроенная функция поиска по изображениям.
Пользователю не нужно искать специализированные сервисы. Достаточно выбрать снимок из хранилища и открыть его в новом окне Veracity.
Программа покажет всю информацию об объекте на фото и укажет ссылки на тематические веб-страницы, которые вы сможете посмотреть с помощью встроенного браузера.
Отличное решение для тех, кто много путешествует и хочет получать максимум информации о достопримечательностях.
Veracity умеет не только находить данные о локациях, но еще и показывает актуальные экскурсии, их цены или ссылки на сайты, с помощью которых можно снять жилье недалеко от объекта на фото.
Рис.16 – Интерфейс программы Veracity
Способ 9 – Поиск информации о картинке с помощью Search By Image
- Android
- IOS
Search By Image – это простая утилита для реверсивного поиска картинок на Android и IOS.
Главная особенность программы – это возможность кастомизации поиска.
Картинка загружается в программу из галереи смартфона. Далее вы можете обрезать её, оставив только объект, который нужно найти. Чем меньше на снимке будет посторонних предметов, тем точнее будет поисковая выдача.
Далее пользователь может самостоятельно выбрать поисковую систему (среди Yandex, Google, Bing).
Для получения точного совпадения можно переключаться между вкладками «Картинки», «Веб», «Видео», «Карты».
Также, Search By Image сразу показывает список ключевых слов по теме исходного изображения.
Рис.17 – Принцип работы программы Search By Image
Видеоинструкции
9 эффективных способов использовать поиск по картинке с телефона
9 эффективных способов использовать поиск по картинке с телефона
5 способов поиска по фото или картинке
Найти что-то в интернете не всегда просто. В обилии информации теряется важное, если же вы неправильно сформируете запрос для поисковика, то получить нужные сведения станет еще труднее. А как быть в том случае, если надо найти картинку? Стандартный поиск по фото в Яндексе и Google ищет снимки по текстовому описанию, прописанному рядом с ним или в коде страницы. Разберемся, с помощью каких сервисов нужно искать фотографию только по графическому изображению.
Пригодится поиск по картинке в разных ситуациях, чтобы обнаружить:
- своя или чужая фотография установлена у пользователя в социальной сети;
- кто изображен на фото – если вы никак не можете вспомнить фамилию известного актера или спортсмена;
- профиль человека в соцсети;
- уникальное перед вами изображение или дубликат;
- такой же фотоснимок, но в другом качестве (более высоком разрешении, цветной вместо черно-белого).
Причины искать изображение могут быть разные, но алгоритм действий при этом почти не отличается. Подробно расскажем, как найти похожую картинку в интернете быстро и бесплатно.
Google Картинки
В Гугл поиск по фото реализован в сервисе «Картинки», доступном по адресу https://www.google.ru/imghp. Интерфейс похож на стандартный, но в качестве запроса он использует изображения.
![]()
Также вы можете в результатах любого поиска перейти на вкладку «Картинки».
![]()
В строке, куда обычно вводят запрос, появился значок в виде фотоаппарата. Нажмите на него, появится окно выбора изображения с 2 вкладками – ввести ссылку или загрузить с компьютера. Чтобы проверить картинку из интернета – кликните на ней правой кнопкой мыши, скопируйте адрес и вставьте его в поле запроса. Если нужное изображение сохранено на компьютер, выберите «Загрузить файл» – откроется стандартный диалог выбора.
![]()
Если вы пользуетесь браузером Google Chrome, нужную фотографию можно просто перетащить в поисковую строку. Выберите изображение, находящееся на компьютере, перенесите его в браузер, удерживая левую кнопку мыши зажатой. Чтобы найти человека по фото из интернета, в Хроме щелкните правой кнопкой мыши, в меню выберите пункт «Найти картинку (Google)».
![]()
Страница результатов содержит предположение о том, кто изображен на фотографии. Google определил совершенно правильно – перед нами М. Ю. Лермонтов. Вы можете открыть изображение в другом размере или посмотреть похожие.
![]()
Яндекс Картинки
Подобный сервис поиска по фото есть и в Яндексе на https://yandex.ru/images/. По сообщениям разработчиков, алгоритм ищет не только полные копии исходного снимка, но и незначительно от него отличающиеся. Поэтому в найденном могут попасться разные фотографии одного здания.
![]()
По щелчку на значке фотоаппарата открывается окно для выбора файла (открыть или перетащить с компьютера) и вставки адреса ссылки.
![]()
Представление результатов по лицам немного отличается – сначала можно выбрать картинку в других размерах, затем идут похожие на нее и сайты, где встретились изображения. В отличие от Google, Яндекс не сообщает в явном виде, кто изображен на снимке. Это может затруднить поиск человека по фото, особенно если вы ищите не популярную знаменитость. Зато более наглядно представлено наличие других размеров фотоснимка – так легко подобрать наилучшее разрешение.
![]()
TinEye
Англоязычный сервис https://www.tineye.com/ работает на основе технологий распознавания объектов, его база содержит 17,5 миллиардов проиндексированных записей. На главной странице расположена строка для ввода адреса исходного снимка, чтобы открыть файл с компьютера – нажмите кнопку со стрелочкой.
![]()
В результате вы увидите список страниц, на которых было найдено подобное изображение. Поиск дубликатов фото работает неплохо, но вам опять же не сообщат, кто показан на снимке – это придется вычислять на перечисленных в выдаче сайтах.
![]()
Расширение PhotoTrackerLite
Чтобы искать подобные снимки, не переходя на другие сайты, установите расширение для браузера PhotoTrackerLite. Это не отдельная программа для поиска по образцу, а небольшое дополнение, которое встраивается в Google Chrome, Opera или Яндекс.Браузер, добавляя веб-обозревателю новые функции. Разберем процесс установки расширений на примере Хрома, в других приложениях действуйте аналогично.
Нажмите на кнопку с тремя точками справа от поисковой строки, в меню выберите «Дополнительные инструменты» и «Расширения».
![]()
Появится список уже установленных дополнений, под ними кликните «Еще». Откроется интернет-магазин, из которого вы можете установить сотни бесплатных расширений. Введите запрос, в результатах выберите PhotoTrackerLite – приложение объединяет в себе возможности Google, Яндекс, TinEye и обозревателя Bing. Нажмите синюю кнопку «Установить», дополнение будет встроено в браузер.
![]()
На панели появится значок дополнения – лупа на зеленом фоне. По щелчку на ней отображается меню – выберите, какие поисковые системы использовать. По умолчанию включены все четыре сервиса. В дополнительных настройках можно установить – отображать ли иконку быстрого поиска и где выводить результаты – в активных или фоновых вкладках.
![]()
Для поиска одинаковых фотоснимков наведите курсор мыши на исходное изображение, щелкните правой кнопкой, в меню выберите появившийся пункт «Искать это изображение».
Если вы не отключили в настройках PhotoTrackerLite отображение иконки, для быстрой активации расширения наведите курсор мыши на нужную картинку – в нижнем правом углу появится значок с лупой.
По щелчку дополнение откроет в браузере вкладки для каждого из выбранного в настройках сервиса, где будут загружены результаты обработки запроса выбранной фотографии. Вы можете последовательно перейти на каждую из них и сравнить найденные картинки.
![]()
Найти в социальной сети
В социальных сетях далеко не все пользователи публикуют на своей страничке личные снимки. Если же фотографии настоящие, то обнаружить понравившуюся девушку, не зная ее имени и фамилии все равно будет сложно. Разберемся, как можно найти человека в одноклассниках и ВКонтакте только по фотографии.
Сервис FindFace может отыскать людей по фото в Твиттере (https://findface.me) и ВКонтакте https://findface.ru/. Подробнее об этом читайте в нашей статье Как найти двойника по фото.
Сервис VK Fake http://vkfake.ru/photo-search также проводит поиск людей ВКонтакте. Рассмотрим, как найти профиль человека по фотографии в интернете. Вставьте в строку адрес исходного фотоснимка или загрузите его с компьютера. Сайт работает не быстро, время ожидания результатов составляет до 2 минут.
![]()
Вы увидите список аккаунтов, в которых была найдена заданная фотография. Кроме конкретного человека, этим способом можно отыскать клоны и фейки – страницы, на которых используются чужие фотоснимки.
11 лучших поисковых систем по изображениям, которые нельзя пропустить
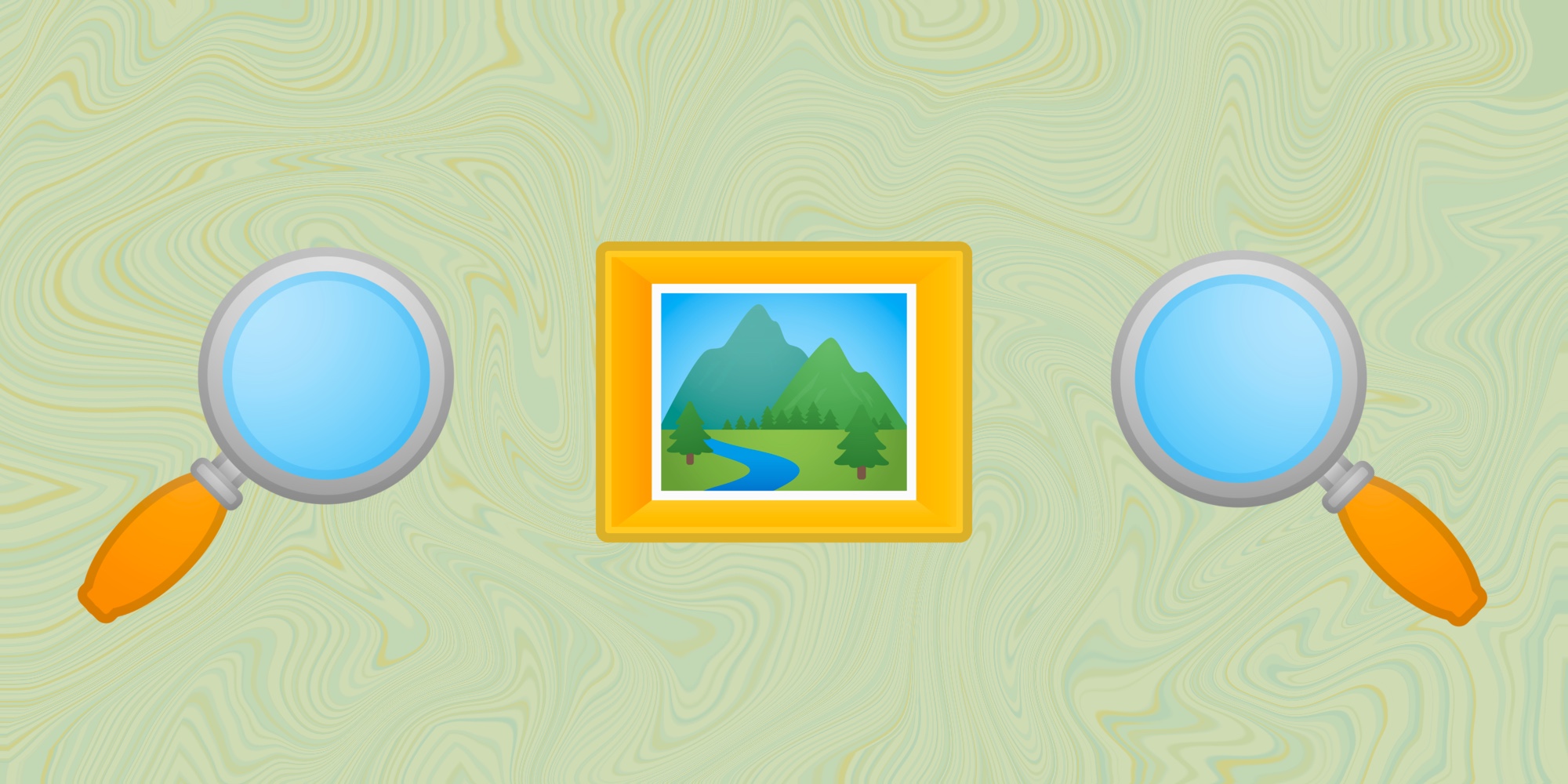
Перевод публикуется с сокращениями, автор оригинальной статьи Anusha Saive.
Далеко не каждая поисковая система предоставит вам лучшие изображения. Приступим к рассмотрению.
1. TinEye
TinEye – инструмент для поиска похожих на оригинал изображений, требующий, чтобы вы либо ввели URL, либо загрузили картинку, чтобы узнать, откуда она появилась. Эта поисковая система проста в использовании и отличается дружественным интерфейсом.
Можно также использовать расширение браузера TinEye для быстрого поиска: нажмите правой кнопкой мыши на любое изображение и найдите его.

2. Google Images
Никто не опережает Google Images , когда дело доходит до поиска изображений. Все, что вам нужно сделать – ввести ключевое слово и нажать « Enter ». Для более детального поиска предлагаются определенные фильтры, предоставляющие широкий выбор связанных изображений. Этот удобный инструмент дает именно то, что вам необходимо.
Вы можете выбрать из большого списка фильтров, представляющих изображения в виде клипарта, мультфильма, иллюстраций и т. д. Фильтрация позволяет выбрать цвет, размер, тематику и другую подобную информацию. Чтобы воспользоваться этим инструментом, найдите значок камеры в поле поиска и нажмите на него.

3. Yahoo Image Search
Yahoo Image Search – еще один удобный вариант для поиска изображений. Он похож на Google Images и дает отличные результаты. В этом продукте фильтры менее сложны, но удобно расположены и находятся на виду.

4. Picsearch
Если хотите получить более разнообразные результаты по введенному ключевому слову, попробуйте Picsearch . Эта поисковая система не показывает массу конкретных результатов, как некоторые другие поисковики, но демонстрирует связанные изображения по ключевому слову.
Расширенные опции поиска позволяют фильтровать результаты по размеру, разрешению картинки, заднему фону и т. д.

5. Bing Image Search
Bing IS является лучшей альтернативой Google Images, поскольку выдает довольно похожие результаты. С точки зрения макета он также довольно близок к сервису Google и обладает невероятными функциями для поиска людей, используя параметры лица, головы и плеч.
Доступны многочисленные опции поиска и фильтры.

6. Flickr
Flickr работает несколько иначе. Это своего рода платформа, где фотографы-любители и профессионалы делятся изображениями. В случае, если вы находитесь на Flickr для поиска картинок на маркетинговую, брендовую или коммерческую тематику, обязательно изучите лицензию.

7. Pinterest Visual Search Tool
Pinterest давно всем знаком и многие жить без него не могут из-за некоторых особенностей инструмента. Одна из них – встроенный визуальный поиск. Чтобы получить доступ к этой платформе, вам нужно войти в свою учетку, нажать на любой появившийся в ленте пин, а затем щелкнуть по значку в правом нижнем углу, связанному с закрепленными в системе изображениями.
Эта поисковая машина имеет обширную базу данных и дает лучшие результаты, соответствующие искомому изображению.

8. Getty Images
Getty Images выполняет поиск по ключевым словам и по изображению. Для поиска по ключевым словам существует несколько вариантов с функциями автоматического предложения. Ресурс предлагает набор фильтров, гарантирующих, что вы получите именно то, что ищете.
Сервис предоставляет изображения в двух вариантах: творческие и редакционные, а также видео. Вам придется заплатить за лицензию, чтобы использовать любую фотографию (ее можно купить в пакетах или поштучно с фиксированной ценой).

9. Яндекс
Яндекс позволяет искать изображения с помощью широкого спектра фильтров и параметров сортировки по формату, ориентации, размеру и т. д. Также доступен еще один инструмент поиска, называемый «Похожие изображения».

10. Shutterstock
Ищете бюджетный вариант с хорошим ассортиментом? Shutterstock – то что нужно. Он отобрал пальму первенства у Getty Images с помощью огромной библиотеки изображений.
Ресурс позволяет выполнять поиск изображений любым удобным для вас способом. Ежемесячные и годовые тарифные планы предполагают варианты с предоплатой или с оплатой после покупки.

11. The New York Public Library Digital Collections
Последний, но не худший источник. Если вам нужны изображения с высоким разрешением, относящиеся к исторической эпохе, картам, книгам, бухгалтерской тематике, фотографии и т. д., не забудьте поискать в The New York Public Library ! Огромный архив изображений – общественное достояние.
Этот инструмент поиска исторических изображений позволяет уточнить условия, выбрав результат в зависимости от жанра, коллекции, места, темы, издателя и т.д.
