Как передать большое количество фотографий через интернет?
Как отправлять большие фотографии по электронной почте через 25MB (до 15GB) без ограничений
Размещено от Ной Миллер Январь 13, 2021 18: 40
Вы должны признать, что служба электронной почты является одним из величайших изобретений в человеческом общении. Вы можете отправлять электронные письма своим друзьям, начальнику, коллеге, деловому партнеру и даже незнакомцу.
Однако, когда вы правильно составляете сообщения с прикрепленными массивными фотографиями и нажимаете кнопку «Отправить»; Вы можете быть разочарованы всплывающим сообщением:
«Файл, который вы пытаетесь отправить, превышает лимит вложений 25MB».
Довольно неприятно, что вы можете пользоваться всеми бесплатными услугами, но вы поражены общим лимитом файлов 25MB из Gmail.
Остановите ли вы отправку вашего электронного письма на такой лимит
Конечно, вы этого не сделаете, потому что вы здесь читаете этот пост и усердно пытаетесь найти решения для отправки больших фотографий по электронной почте.
Здесь мы собрали лучшие способы 3, чтобы помочь вам отправлять большие изображения по электронной почте, Решения доказали свою эффективность для пользователей 99.9%, и надеемся, что они будут работать и для вас.
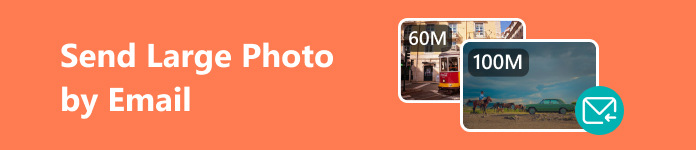 Отправить большие фотографии по электронной почте
Отправить большие фотографии по электронной почте
- Часть 1. Как отправить большие фотографии по электронной почте по Zip-файлу
- Часть 2. Как отправить большие изображения по электронной почте, сжимая фотографии
- Часть 3. Как отправить большие фотографии через Google Drive с Gmail
Часть 1. Как отправить большие фотографии по электронной почте по Zip-файлу
Каждый почтовый сервис имеет свой ограниченный размер файла вложения или сумму всех вложенных файлов и сообщений.
Мы сделали опрос, что большинство почтовых сервисов установили ограничение размера файла 25MB, как Gmail, Yahoo и т. Д. Такие почтовые сервисы, как iCloud, Outlook сделали размер файла не более 20MB. Тем не менее, другие почтовые службы, например BlueMail, не позволяют отправлять электронные письма до 30MB.
В общем, размер файла вложения в основном не 25MB.
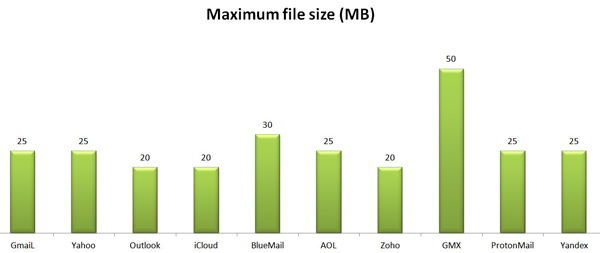
Поэтому, если ваши фотографии немного превышают лимит, самым прямым способом отправки больших фотографий по электронной почте является архивирование папки со всеми прикрепленными фотографиями.
Выберите большие фотографии, которые хотите отправить по электронной почте> Щелкните файлы правой кнопкой мыши и выберите « Отправить >> Сжатая (сжатая) папка Из раскрывающегося меню.
Кроме того, вы можете поместить все фотографии в одну папку, а затем щелкнуть правой кнопкой мыши имя папки, чтобы выбрать « Winzip »Или другое программное обеспечение для сжатия>« Сжатие до «XXX.7z» и электронная почта Введите свой адрес электронной почты, чтобы отправить большие сжатые фотографии.
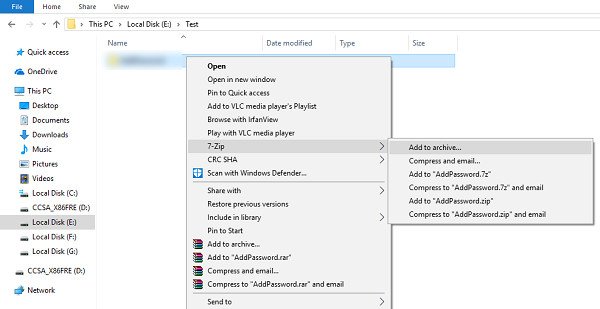
Вообще говоря, стандартный формат zip обеспечивает сжатие 62%.
Тем не менее, это всегда происходит по-другому.
Я получаю папку со всеми фотографиями в 29.4MB. После сжатия zip я получаю zip-файл с 25.5MB, который составляет всего около 14% степени сжатия.
Для файла немного больше, сжатие почтового индекса в порядке. Однако для больших файлов фотографий вам нужно переместить следующее решение.
Часть 2. Как отправить большие изображения по электронной почте, сжимая фотографии
Вообще говоря, хорошее качество всегда сопровождается большим размером файла на фотографиях. Тем не менее, некоторые программы для сжатия фотографий могут помочь вам получить меньшие фотографии с неплохим качеством.
Apeaksoft Бесплатный онлайн-компрессор изображений это абсолютно бесплатное программное обеспечение для сжатия JPEG или Файлы PNG от МБ до КБ с сохранением лучшего качества.
Для отправки большого количества фотографий по электронной почте, вам лучше сжать
Загрузить изображения онлайн
Пойти в гости страницанажмите « Добавить изображения ”Импортировать один или несколько файлов изображений в это программное обеспечение. Вы можете перетащить фотографии, которые вы хотите отправить по электронной почте. Затем это программное обеспечение будет загружать и сжимать их автоматически.
Хотите загрузить файлы HEIC, которые хотите сжать? Просто конвертировать файлы HEIC в JPEG / PNG в первую очередь.
Скачать сжатые изображения
После сжатия нажмите « Скачать ”Рядом с изображением, чтобы загрузить сжатые фотографии.
Кроме того, вы можете загрузить все сжатые изображения на свой компьютер, нажав кнопку «Загрузить все» внизу.
Здесь вы можете воспользоваться этим бесплатным онлайн-инструментом для сжатия изображений с коэффициентом сжатия от 45% до 48%, который более эффективен, чем ZIP-файл, при отправке больших фотографий по электронной почте.
их уменьшить размер файла.
Получите более 25MB, 100MB или больше изображений, которые хотите отправить через Gmail?
Google Drive будет работать в следующей части.
Часть 3. Как отправить большие фотографии через Google Drive с Gmail
Google Drive — это сервис хранения и синхронизации файлов, разработанный Google. Пользователь может получить первые 15 ГБ хранилища для хранения данных.
Google Диск хорошо работает с Gmail, поэтому вы можете отправлять большие фотографии, легко вставляя файлы с помощью Диска.
Во-первых, вы должны загрузить огромные большие изображения, которые вы хотите отправить, на Google Drive.
Вставьте файлы, используя диск
Нажмите кнопку «Создать» в Gmail, чтобы создать новое сообщение. Нажмите «Вставить файлы с помощью диска» (изображение в виде треугольника).
Отправить большие фотографии через Gmail с Google Drive
По умолчанию вы входите на вкладку «Мой диск». Выберите папку, в которую вы загружали большие фотографии, и нажмите «Вставить», а затем кнопку «Отправить», чтобы отправить большие фотографии в Gmail через Google Диск.
Примечание: Прежде чем нажать кнопку «Вставить», с правой стороны есть параметры 2: « Ссылка на диск (Основной ключ) и прикрепление ».
Ссылка на диск »Работает с любыми файлами, хранящимися на диске, включая файлы, созданные с помощью Google Docs, Sheets, Slides или Forms, а также« прикрепление »Работает только для файлов, которые не были созданы с использованием документов, листов или слайдов. Здесь опция выбрана по умолчанию как « Ссылка на диск ».
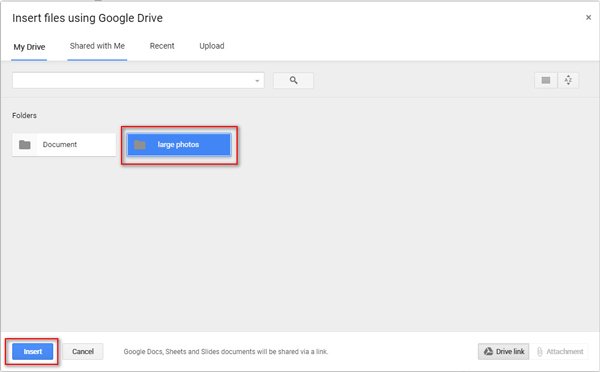
Открывайте большие фотографии с Google Drive
Когда получатель получает фотографии, он будет отображаться в виде эскиза.
Наведите курсор на изображение, чтобы открыть вложения для фотографий через Google Drive на ресивере.
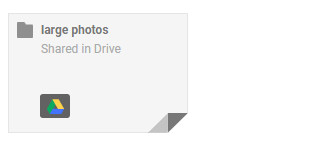
1. Если вы хотите отправить несколько фотографий в папку, просто нажмите на имя папки и используйте клавиши Ctrl или Shift, чтобы выбрать фотографии для отправки. За отправка больших файлов PDF по электронной почтеЭто решение также работает.
2. Не только онлайн-сервис, Google Drive также предлагает приложения для Windows, Mac, Android и iOS, которые позволяют отправлять большие фотографии по электронной почте на iPhone или Android через Google Drive.
Отправка фотографий по электронной почте очень распространена в общении. Однако, ограниченный максимальным размером файла 25MB, вам придется сжимать большие фотографии или использовать почтовый сервис, который поддерживает отправку больших файлов. Сжатие Zip может помочь вам сжать всю папку с небольшой скоростью, тогда как Free Online Image Compressor работает лучше с большей степенью сжатия изображений. Конечно, если у вас есть очень большие фотографии, которые нужно отправить, Google Drive будет работать точно.
Любое хорошее предложение от вас, чтобы отправить большие фотографии по электронной почте?
Дайте мне знать, оставив свои комментарии ниже.
Как передать большой файл или папку по Интернету (даже если размер больше 1000 ГБ!)

Помогите передать папку, в которой примерно 350 ГБ информации (разные видео, картинки и пр.) с одного компьютера на другой по сети Интернет. Дело в том, что компьютеры находятся в разных городах, и возможности пока приехать и перевезти диск нет. Можно ли как решить задачу малой кровью?
Да, задача по передачи больших файлов и папок встречается достаточно часто. Конкретно вашу задачу, Михаил, не так уж и сложно решить.
Если вы живете в крупных городах, наверное, у вас нормальная скорость подключения к сети, например, не ниже 40-50 Мбит/с (а это позволит передать около 15-18 ГБ информации за час). Таким образом, для передачи 350 ГБ, нужно около суток (т.е. будет достаточно одних выходных).
В этой статье разберу и вашу задачу, и другие способы, как можно передавать файлы/папки самых разных размеров: от 1 Кб и до 10000 ГБ (и более ✌).

Способы передачи файлов по Интернет
Способ №1: с помощью P2P программ (например, uTorrent)
Да, если у вас на компьютере есть такая популярная программа, как uTorrent или ее аналоги (а у многих она есть, да и скачать недолго, весит несколько мегабайт всего ) , то вы можете передавать десятки Гигабайт, да хоть весь целый диск друг другу.
- если скачка прервется (по вашей причине или нет) — вы ее сможете продолжить с того момента, с которого оборвалась связь;
- нет сторонних серверов, сервисов и пр., передача идет непосредственно от одного ПК на другой — т.е. вы ни от кого не зависите;
- бесплатность — не нужно никому платить (если только за Интернет-трафик, но сейчас во многих городах Интернет уже безлимитный);
- можно передавать неограниченное количество информации — хоть 1 ТБ, хоть 10 ТБ.
- способ очень простой: разберется даже совсем начинающий пользователь: уже через 5 минут можно начать передавать файл/папку;
- передаваемые файлы никак ненужно подготавливать (сжимать там, или еще что-то. );
- можно передавать файлы сразу нескольким людям (сразу в несколько городов, и даже стран)!
- отдающий файлы и скачивающие их компьютеры должны быть включены и одновременно подключены к сети.
И так, я покажу на примере, как и что делать. Скачивание и установку uTorrent я опускаю, там нет ничего интересного .
1) После запуска uTorrent, зайдите в его настройки в раздел «BitTorrent», и поставьте галочки напротив пунктов:
- включить сеть DHT;
- включить DHT для новых клиентов;
- поиск локальных пиров, управлять скоростью;
- поддержка UDP-трекеров;
- включить scrape-запросы;
- включить обмен пирами (так-то по умолчанию они обычно включены, но на всякий случай. ) .

Рис. 1. Основные настройки BitTorrent
2) Далее в uTorrent нажмите «Файл/Создать новый торрент» , либо сочетание кнопок Ctrl+N . Должно появиться окно, как у меня на скрине ниже. При создании торрента нужно:
- указать папку (или конкретный файл), которую вы хотите передать;
- в подразделе «другое» поставьте только одну галочку «Начать раздачу» (как у меня в примере!);
- в графе «описание» можете написать кратко, что за файл собираетесь раздавать;
- и нажмите кнопку «Создать» .

Рис. 2. Создание торрент-файла
uTorrent создаст раздачу и предложит вам сохранить небольшой файл в 1-2 Кб (такой же, который вы скачиваете с торрент-трекеров, когда хотите загрузить какой-либо файл).
Теперь достаточно передать этот файл в 1-2 Кб на другой компьютер (на тот, который хочет скачать вашу папку/файл), и у него на ПК в uTorrent открыть этот файл и начать загрузку.

Рис. 3. Передаем файл в 1-2 Кб на загрузку торрента
Вместо передачи файла, можно вообще передать обычную ссылку.
Для этого щелкните по своему созданному торренту правой кнопкой мышки и выберите «Копировать Magnet URL» . Затем скидываете в чат (ВК, ОК, Skype и т.д.) эту магнитную ссылку, и тот, кто хочет скачать ваши файлы в этом торренте — спокойно это делает.

Рис. 4. Вместо файла можно передать магнитную ссылку
3) Кстати, если кто не знает, как открыть магнитную ссылку: в uTorrent нажмите «Файл/добавить торрент из URL» — далее вписываете ссылку (которую скопировали чуть выше в статье). Всё!

Рис. 5. Добавляем торрент и загружаем данные
Про скорость загрузки.
При скачивании/раздачи больших папок/файлов часто скорость скачет: то низкая, то высокая. Рекомендую на время передачи файлов: не загружать ничего постороннего с других сайтов (так вы забиваете канал).
Кроме этого, у многих провайдеров Интернет есть опции по увеличению скорости канала на некоторое время (типа, турбо-скорости), посмотрите, если есть возможность — включите!
Также можете ознакомиться с еще одной моей статьей про причины медленной загрузки торрентов в uTorrent
Кстати!
Вместо uTorrent можно воспользоваться программой StrongDC. Работа с ней строится несколько отличным образом:
- сначала нужно будет подключиться к какому-нибудь серверу (с обоих ПК);
- после, на одном из них расшарить папку (файл);
- а с другого ПК загрузить ее.
Способ №2: с помощью Skype, ICQ, электро-почты (для относительно небольших файлов)
Для передачи относительно небольших файлов (ну, например, сотня-другая мегабайт данных) возиться с uTorrent не всегда удобно (тем более, если вы им постоянно не пользуетесь).
Куда более правильнее в этом случае — просто передать данные через Skype или ICQ (например).
Преимущества на лицо: это быстро, не нужно возиться с доп. программами, приемлемая скорость. Для передачи файла в Skype, например, достаточно просто кликнуть правой кнопкой мышки по нику (имени вашего собеседника), и в меню появиться данная опция (см. рис. 6).
Skype и ICQ я рекомендовал в статье про самые нужные программы после установки Windows (в статье есть еще интересные рекомендации)

Рис. 6. Skype передать файл
Также файл можно отправить по электронной почте. Например, в Yahoo размер почтового ящика в 1 ТБ! Там можно загрузить аж небольшой целый жесткий диск!
Не знаете, где лучше завести электро-почту? Подскажу и это, и где найти короткий, красивый e-mail адрес

Рис. 7. Почта Yahoo
Рекомендация!
Кстати, если у вас в передаваемой папке много мелких файлов, рекомендую ее сжать в архив.
Во-первых, файл в архиве меньше весит (файлы будут сжаты), а значит быстрее будет передан; во-вторых, архив можно зашифровать и поставить пароль, чтобы никто не смог его вскрыть (если вдруг кто-то посторонний скачает архив).
Способ №3: с помощью программ для удаленного доступа
Есть отдельный ряд программ (AnyDesk, TeamViewer и др.), которые позволяет подключаться к рабочему столу другого компьютера через Интернет и управлять им. Разумеется, таким образом можно и обмениваться файлами (причем, это не сложнее, чем работать в проводнике).
Как это выглядит на практике показано на паре скринов ниже. Обратите внимание, что работать удаленно с другим ПК ни чуть не сложнее, чем со своим собственным!
Как настроить удалённый доступ : подключение к рабочему столу, передача файлов и управление компьютером по Интернет.

«Чужой» рабочий стол.
Теперь мы можем управлять этим ПК удаленно.

Форма для скачивания и загрузки файла на удаленный ПК / AnyDesk
Способ №4: с помощью файлообменников и облачных дисков
В последнее время все большую популярность стали завоевывать различные облачные диски. Т.е. вы регистрируетесь в сервисе, и вам дается, скажем 10 ГБ диск, на котором вы можете хранить любые файлы.
И, в том числе, давать ссылки на загрузку другим людям (они не обязательно могут качать их к себе — могут также сохранить к себе на свой облачный диск).
Основные преимущества данного способа:
- во-первых, компьютеры не обязательно держать включенными одновременно (т.е. каждый загружает/качает, когда ему удобно);
- во-вторых, файлы в надежном хранении (даже понадежнее, чем на вашем жестком диске);
- в-третьих, вы можете получить к ним доступ с любого ПК или смартфона, подключенного к Интернет;
- в-четвертых, многие файлы можно просмотреть (или даже редактировать) прямо в облачном диске, не скачивая к себе на ПК.
Предложу ниже несколько интересных сервисов.
1) Про облачный диск, как его создать и как подключить, я рассказывал в этой статье .
2) Если вам недостаточно места на облачном диске для передачи файла, то его можно разбить на несколько кусков (частей) и поочередно передавать их .
Диск от известнейшего поисковика. После регистрации и скачивания мобильного приложения, размер диска будет около 50 ГБ (по крайней мере, такая реклама идет уже долго, см. рис. 8 ниже)! Думаю, более, чем достаточно для многих пользователей.
В арсенале Яндекс-диска есть инструменты для просмотра и редактирования документов Word, Excel, фотографий, и даже видео-файлов. Через диск можно в два клика передавать файлы со смартфона на ПК. В общем-то, очень удобная штука, рекомендую к ознакомлению.

Рис. 8. Яндекс-диск
По своим инструментам и возможностям очень похож на Яндекс-диск: также есть редактор фото, просмотр таблиц, документов MS Office, просмотр видео-файлов и пр.
После регистрации на сегодняшний день дают 8 ГБ, но часто бывают акции, и вполне место можно расширить еще на несколько десятков ГБ. За небольшую плату диск можно расширить на несколько сотен ГБ (чем не вариант, если вам часто нужно передавать большие объемы информации).

Рис. 9. Облако от Mail.Ru
После регистрации будет доступно около 15 ГБ (за несколько сотен рублей в месяц его можно довести до 1 ТБ). Пользоваться, также просто — даже не вижу смысла показывать, как загружать/передавать файл через этот сервис.
Вообще, возможности примерно совпадают с предыдущими сервисами Яндекс-диска или облака Mail.ru (поэтому, добавить к описанию, особо нечего ☺).

Рис. 10. Тарифные планы от Google Drive
Думаю, этих способов более, чем достаточно.
Дополнения по теме — всегда приветствуются.
Три способа переслать файл большого размера
Переслать файл кому-либо по интернету можно массой способов и всякий, кто это делает, выбирает самый очевидный способ — отправить по электронной почте. Но тут есть ограничение на размер файла, обычно 25 мБ, некоторые программы в формате .exe вряд ли получится переслать из-за ограничений безопасности. Разве что поместив их в архив. Многие используют для передачи скайп, тут ограничений на размер файла нет, но передача идет не очень быстро, в независимости от скорости сети. Я так никогда и не дожидался конца передачи больших файлов, а воспользовался другими инструментами, о которых и расскажу ниже.

Передача с помощью облачных сервисов
Облака уже достаточно давно вошли в нашу жизнь и очевидно это самый понятный способ передачи любых файлов. У всех популярных почтовых сервисов есть свое облако.

У Gmail это Google Drive – изначально доступно 15 Гб бесплатно, отличная интеграция со всеми сервисами google и отличная скорость. У Яндекс почты есть свой диск на 10 Гб с возможностью расширения. Установите на смартфон приложение яндекс диск и включите автозагрузку фото, получите +32 Гб. Есть интересная фишка скриншоты, которая сохраняет их сразу в Яндекс Диск. С возможностью редактирования и оформления сделанных снимков экрана. Почта от Майл может похвастаться облаком на 50 Гб для новых пользователей, раньше можно было зарезервировать 100 Гб, это, пожалуй, все достоинства. Самое безопасное на данный момент облако Mega с 50 Гб бесплатно, шифрованием файлов, классным интерфейсом и приличной скоростью.
Не упомянул самый популярный основополага ющий Dropbox только потому, что его скудные 2 гБ изначально не годятся для передачи больших файлов. Да и существует масса различных облаков с разными условиями я рассказал на мой взгляд о самых популярных в рунете.
Передача файлов таким способом имеет ряд преимуществ и недостатков:
- Чтобы отправить файл, его нужно сначала поместить на сервер хранилища, а это не всегда удобно, нужно время и наличие достаточного свободного места.
- В связке с почтой – хорошая интеграция и возможность просто давать доступ к файлу сторонним лицам, либо помещать в открытый доступ.
- Сами облачные сервисы предлагают инструмент просмотра и редактирования некоторых файлов.
- В случае Mega шифрование по умолчанию и ключ передается в ссылке получателю.
- Файл доступен пока он находится в облаке.
Передача в окне браузера
Таких способов довольно много, расскажу о тех, которые проверено работают, нет ограничений на размер пересылаемого файла, а так же просты и понятны.
Dropmefiles.com
Пожалуй, самый функциональный сервис по перемещению файлов больших размеров. Весь функционал находится в одном окне, с удобными подсказками и понятным расположением элементов управления.

- Перетащите нужный файл или папку в окно браузера, нажмите чтобы выбрать на компьютере или используйте ctrl+v, чтобы вставить из буфера обмена.
- Копируйте ссылку, чтобы отправить удобным для вас способом. Или отправляйте сразу по почте добавляя сообщение до 140 символов.
- Храните до 14 дней файл на сервисе или пересылайте напрямую не закрывая окно браузера.
- Возможность установить пароль, буквенный или числовой.
- Скорость сервиса вполне хорошая, конечно с оглядкой на вашего провайдера.
File.pizza
Очень простой сервис передачи любых файлов напрямую из браузера, передача возможна только когда окно открыто. И до того момента как по полученной ссылке файл не будет скачан. Если вам нужно отправить файл нескольким пользователям, придется делать это каждый раз лично. Это особенности технологии вы передаете файл напрямую, не загружая на сторонний сервер.
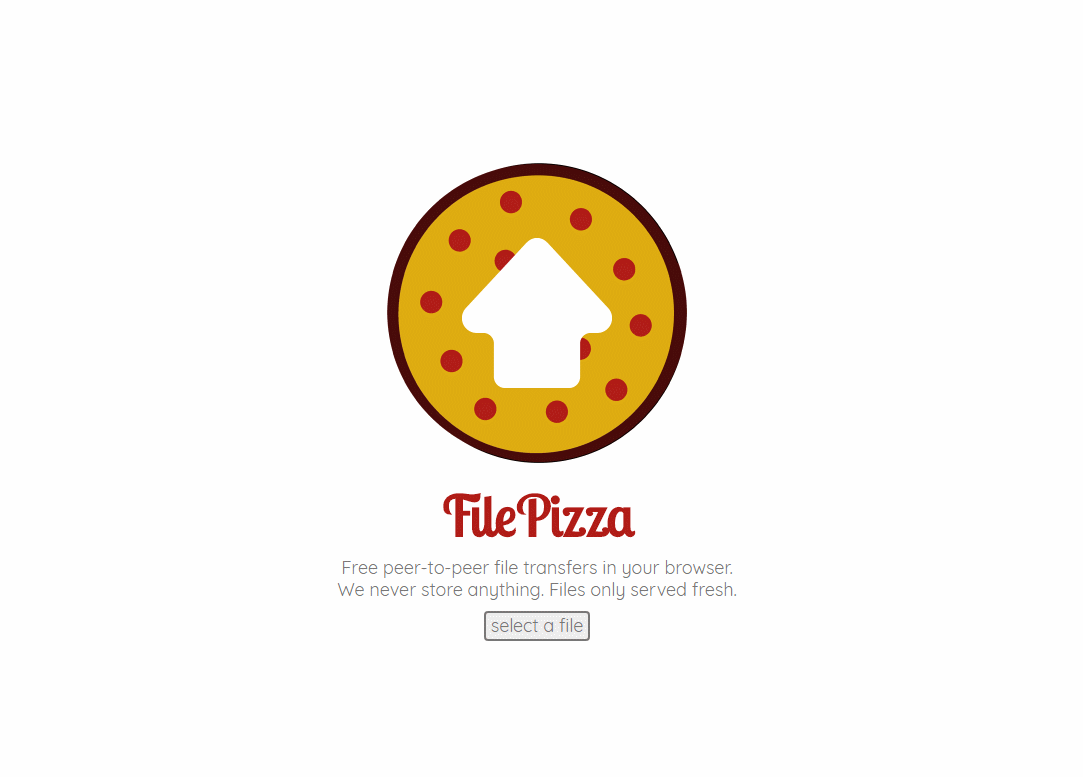
- Файл отправляется напрямую, исключая загрузку на сервер, p2p соединение как торрент.
- Выбрать или перетащить в окно браузера нужный файл для передачи.
- Не работает в мобильном safari.
- В остальном, прелестно и безопасно.
BitTorrent sync
Ваша персональная торрент сеть, для работы которой необходимо наличие клиента bittorent sync, благо есть поддержка ВСЕХ платформ, включая накопители и прочие облачные устройства. Возможности по обмену и передаче файлов у программы внушительны, подробно и очень понятно можно почитать здесь. Скажу, что скорость и правда хороша, шифрование и передача файла напрямую делают этот способ особенно привлекательным. Омрачает столь радужные восхваления лишь два аспекта: неприличная цена 2499 руб./год за PRO версию (хотя можно и обойтись FREE версией) и немного запутанное управление для неопытного пользователя.
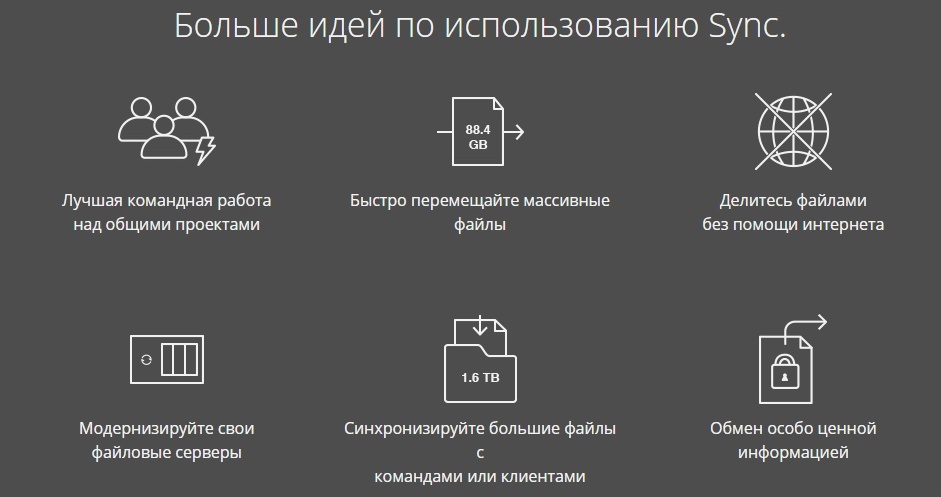
Анонимный способ
Совершенно удивительный бесплатный и анонимный сервис anonymousfiles.io передачи файлов до 5 Гб. Перетащите или выберете файлы на компьютере. Получите ссылку, поделитесь ссылкой.
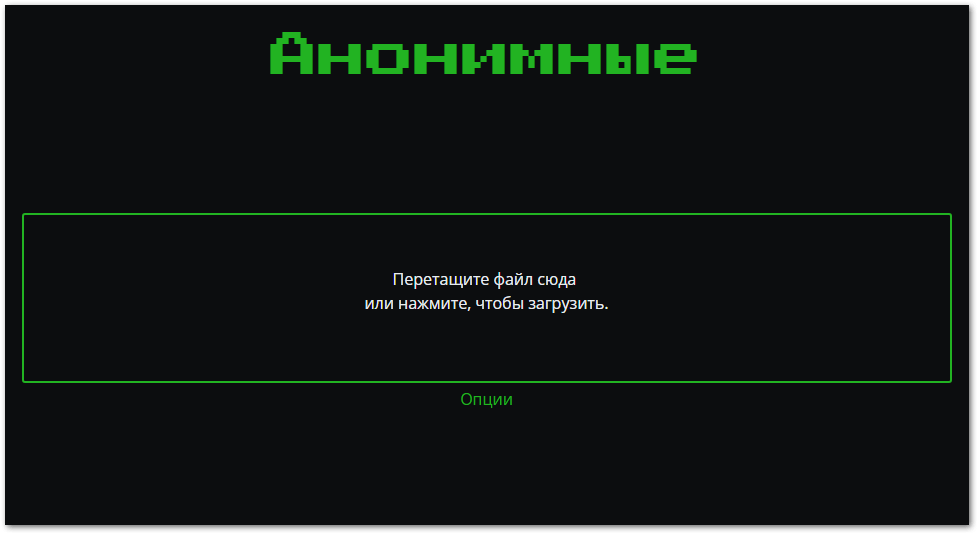
Удалить загруженные файлы нельзя, но можно определить время их жизни до 6 месяцев. Никаких логов и ограничений для загрузки и скачивания. Удивительный и бесплатный способ безопасного обмена.
Мнение
С каждым днем мы приближаемся к тому что большую часть задач мы выполняем в браузере, переброс больших файлов по сети тоже перебрался в окно браузера, переместился в облако или как в случае с bittorent sync освоил p2p сети и шифрование ключами. Потоки движутся в 21 веке с невероятно скоростью и масштабами, а инструментов для этого человечество придумало предостаточно!
Если вы знаете о других, которые принципиально отличаются от представленных, пишите в комментариях — будет интересно!
Как легко передать много фотографий через интернет?

Привет всем! Все у кого есть хотя бы маленькая цифровая мыльница испытывали проблему того как отправить фотографии сразу всем друзьям в хорошем качестве после вечеринки или путешествия.
Передавать каждому флешку для того чтобы каждый скопировал себе фотографии на компьютер не удобно, т.к. не всегда есть возможность встретиться, да и долго. Копировать по 100 штук фотографий из социальной сети нажимая правую кнопку мыши затем слово сохранить это конечно тоже не вариант, т.к. на двадцатой фотке ты уже устаешь их копировать и путаешься в нажатии кнопок, да и соц. сети сжимают фотографии при загрузке, немного снижая качество фотографий.
Посылать большие архивы с фотографиями через почту, не всегда получается, т.к. почтовики ругаются на большие объемы в несколько гигабайт, и часто дают сбои при загрузке. Можно конечно воспользоваться файлообменником, просмотреть кучу рекламы, пройти утомительную регистрацию, заплатить за него, но и это конечно тоже не вариант. Что же делать?
Как передать файлы без потери качества?
Выход есть! Можно использовать простой и удобный сайт Фотосенд — fotosend.ru.
Фотосенд — это сервис для работы с фотографиями, дающий возможность отправить фотографии другим пользователям по одной фотографии или целым архивом, или просто загрузить альбом и дать ссылку друзьям на его просмотр через интернет.

Как это сделать?
1. Регистрация.
Чтобы отправить фотографии заходим на главную страницу fotosend.ru.
Регистрируетесь через свой профиль в одной из самых популярных соц. сетей.
Или пройдите простую процедуру регистрации, введя свой логин и пароль.

2. Вы окажетесь в главном меню. Нажмите «Загрузить фотографии» — появится меню загрузки.

3. Затем перетащите фотографии в поле загрузки или нажмите «Добавить файлы» появится окно проводника, выберите фотографии с вашего компьютера и нажмите «Ок». Фотографии появятся в меню загрузки под статусом «В очереди»

Если решили добавить еще пару фотографий, то нажмите на кнопку «в очереди»

4. Когда все необходимые фотографии добавлены, нажмите «Начать загрузку».

В правом верхнем углу меню загрузки можно менять миниатюры на список, для лучшего ориентирования по именам файлов.

5. Загрузив фотки, нажмите посмотреть «посмотреть мои фотографии», чтобы убедиться все ли правильно вы сделали.
6. Чтобы отправить фотографии нажмите кнопку «Отправить фотографии» в меню «Мои фотографии»

7. Появилось меню где вы можете ввести название альбома, адрес электронной почты (если адресатов много вводите емейлы через запятую : user@mail.ru,user1@mail.ru), и написать письмо в окне ввода письма, если хотите.
После этого нажмите «Отправить фотографии». После нажатия сайт будет создавать zip архив, поэтому если альбом весит несколько гигабайт придется подождать пару минут.

8. После того как сайт сделает архив и отправит ссылку на архив вашему другу, вас перебросит в итоговое меню, где вы увидите вашу ссылку для просмотра альбома через интернет и кнопку для скачивания архива альбома, а также сможете его редактировать и удалить или поделиться с друзьями в соц. сети. Примечание: Вы можете получать ссылки на одну фотографию, когда отправляете одно фото и размещать эту ссылку на форумах для просмотра участниками форума.

9. В итоге вы получили альбом доступный для просмотра через интернет только вам и тем кому вы послали ваши фотографии и архив альбома для скачивания. Просмотреть альбом можно по созданной ссылке и только зная эту ссылку.
10. Навигация в меню просмотра фотографий простая и удобная, листать фотки можно колесиком мыши, а можно как обычно левой кнопкой мышки. Удалить альбом можно нажав кнопку редактирование альбома справа от названия альбома.

С помощью Фотосенда можно пересылать фотографии и изображения любых форматов, поддерживаемых браузерами, кроме Raw.
Как отправить сразу много фотографий по электронной почте (по e-mail)?
![]()
На самом деле все очень просто, когда вы создаете сообщение в mail.ru, то у вас автоматически появляется функция добавить файл, в итоге вы выбираете все фотографии и отправляете. Также можете все фотографии заархивировать и отправить одним файлом тем же способом.
![]()
Существует несколько способов, с помощью которых можно отправить большое количество фотографий по почте.
Всё зависит от их размера и количества.
1) Самая простая ситуация — фото всего несколько штук. Лучше, если они будут лежать в одной папке.
В этом случае достаточно нажать на кнопку прикрепления файла и выбрать нужную папку.
Затем выделить все ваши фотографии и нажать на кнопку «Открыть».
Файлы с изображениями будут прикреплены к письму.
Вот пример из электронной почты Яндекс:

2) Если фотографий много, то лучше добавить их в архив (лучше в формате zip, так как для распаковки других форматов у пользователя должны быть установлены специальные архиваторы).
Для этого помещаем все изображения в папку, а затем архивируем её.
Нажимаем на прикрепить файл и выбираем этот архив.
Вот пример из электронной почты mail.ru:

3) Ещё один популярный вариант — воспользоваться сторонними сервисами, например, файлообменниками.
Также можно залить ваши фотографии в специальное облачное хранилище, а в письме прикрепить ссылку на скачивание.
Возьмём, например, Яндекс диск. Алгоритм загрузки будет таким:
Создаём отдельную папку.
Вверху будет кнопка «Загрузить», нажимаем на неё.

Выбираем нужные фотографии с компьютера и ждём, пока они загрузятся.

Далее нужно сделать публичный доступ к этой папке. Для этого нужно нажать на специальный ползунок в пункте «Поделиться ссылкой».

В результате папка с фотографиями будет в общем доступе. Копируем появившеюся ссылку и вставляем её в письмо.
![]()
Если вы используете электронную почту Mail.ru, тогда вам необходимо нажать «Прикрепить», а затем выбирать фотографии с зажатой кнопкой Ctrl. Вы будете мышкой клацать по изображениям и все они будут выделяться. Такие фотографии отправятся, как прикрепленные файлы, которые пользователь потом сможет скачать к себе на ПК или телефон.
![]()
Вообще-то, есть файлообменники. Прогрессивный народ их уже давно освоил. Есть платные и бесплатные, удобные и не очень.
Но Вам нужна электронная почта. Что же.
Если Вас устраивает mail.ru и фотографии «весят» не более 10 ГБ, то предлагаю следующее.
Создаете новый адрес почты. Входите в облако. Закачиваете туда фотки. Можно сжатые, еще больше войдет.
Пишете адресату письмо. Даете ему адрес этой почты и пароль от нее. Ему остается только войти в почту в качестве ее хозяина, открыть облако и скачать из облака к себе.
Есть еще яндекс.диск и гугол.диск. Объемы у них такие же. Принцип действия, наверняка, тот же.
![]()
лучше всего, на мой взгляд, следует сделать архив их єтих фотографий. Тогда и вам будет легче их отправлять и получателю легче сохранять на свой компьютер.
Что бы сделать архив — выделите все фотографии, которые хотите отправить и клацните правой кнопкой мышки, там будет команда — сделать архив (рар или зип). вот тут я не знаю, что это значит
![]()
Если фотографий больше чем пропускная возможность почты то лучше загрузить их в облако (сейчас почты на всех сервисах имеют такую функцию, на яндексе например в «базовой» комплектации возможно хранить до 14 гигабайт), а в письме указываете ссылки по которым ваши фото можно скачать.
![]()
Есть очень много сервисов, так называемых «облака файлов» или «диски», рекламировать не буду, но у лидеров поисковых систем, данные сервисы есть. Заливаете туда свои фотографии и к Вам в ответ приходит ссылка, по которой можно скачать Ваши фотографии. Данную ссылку и фотографии пользователь сети интернет найти не сможет, по данной ссылке может перейти только получатель ссылки. После того, как зальете свои фотографии, по электронной почте отправляете ссылку и получатель сможет открыть/скачать Ваши фотографии. Данный сервис давно популярен и надежен.
![]()
Технологически процесс не сложен, однако может потребоваться время, если ваш провайдер предоставляет недостаточно скоростной интернет либо ваш компьютер не самой новой версии сборки и мощности.
А дальше выбираете «свой» пусть-либо архивируете и прикрепляете архив в письмо, либо выделяете все фотки и прикрепляете их отдельными файлами, либо, если фото «тяжелые» отправляете их через виртуальный диск.
![]()
В электронной почте одновременно нельзя отправить большой файл с фото, а только не больше 4-5 штук. Но есть другой способ.
Сначала необходимо заархивировать все фотки архиватором, например 7-zip.
Для отправления больших файлов есть такой сервис, как e-Disk. С помощью него можно отправить достаточно большой файл, около 4 гигабайт и больше.
Нужно зайти и выбрать функцию «Загрузить файлы». Нажать с правой стороны от названия файла стрелку вниз и выбрать «Общий доступ».
Поставить галочку в этом окошке и в поле «Кому» вписываем адресата. Можно добавить текст в поле «Послать уведомление».
Затем нажать на «Применить». Теперь адресат получит ссылку на сайт и ваше сообщение.
![]()
Единственный способ который может позволить вам скинуть несколько фото за раз по e-mail при чем количество фото больше чем тысяча например, это скинуть ссылку на файлообменник и ваш файл.
Сделать это легко, поместите все ваши фото в архив, а потом залейте на файлообменник 3 0
![]()
Если говорить об общедоступных ресурсах — не так давно тут был задан вопрос «Какой электронной почтой вы пользуетесь?» Почитайте ответы (они там все худо-бедно аргументированные и годные), проанализируйте чужой опыт.
![]()
E-mail адрес компании ОАО «Российские железные дороги» можно узнать на их сайте http://rzd.ru в сети интернет, где нужно посетить раздел «Контакты»

На вопросы связанные с электронными билетами ответят по письму на почту ticket@rzd.ru
Для обращений юридических лиц fax@css.rzd.ru
Задать вопрос, оставить жалобу или предложение можно в виртуальной приемной.
![]()
Mail — майлится, по-русски похоже на слово мылится, поэтому и мыло.
![]()
Некоторым людЯм трудно выучить алфавит. И таких даже в наше время много, если не большинство. Множество же людей понимает/слышит/воспринимает одни и те же буквы по-разному. Например латинская «i» для одних звучит как «ай», для других как «и». Литера «e» для одних это «и», для других-«е», для третьих-«э», которую можно написать, как английскую «а». Или вот ещё пример. Для одних буква «с» звучит как «си», для других как «с», для третьих как «ц». Некоторые люди при диктовке адреса не задумываясь запишут вместо «i» «ai» или «ау», например. Что поделать, много людей малограмотных в плане иностранных языков и/или компьютерной грамотности. Плюс к тому же, многие в школе, например, изучали не английский, а немецкий, французский и т.п. А там одни и те же буквы иногда читаются по-разному. Да и в английском языке одни и те же буквы/сочетания букв часто читаются по-разному.
Обычно, когда адрес электронной почты передаётся другому лицу, это ведь не просто так делается. Для получения/отправки более-менее важной для вас информации. Соответственно, люди должны быть уверены, что друг друга правильно поняли. Вот один, для страховки, и диктует так, как показано на картинке в вопросе, а другой по этим же соображениям принимает и уточняет также)
