Что означает подключено без доступа в интернет?
Телефон пишет Wi-Fi подключено без доступа к Интернету
Вы пришли домой после тяжелого трудового дня и хочется посидеть в соцсетях или посмотреть любимый сериал. Но планшет или телефон пишет, что сеть Wi-Fi без доступа в Интернет! Да, беда! Как показывает опыт, это очень распространенная проблема. Давайте вместе подробно разберем возможные варианты её решения. Основных причин не так то и много — это или какой-то сбой на стороне оператора связи, или случилась неприятность с настройками Вашего роутера. Вот давайте всё это по порядку и рассмотрим.

Перед тем, как что-либо делать, давайте выполним одну нехитрую операцию. Это частенько помогает значительно сократить время и быстрее решить проблему. Просто берем и перезагружаем свой Вай-Фай роутер, нажав на нём кнопку включения, либо выдернув из розетки блок питания и включив его обратно.
Повторюсь, вероятность того, что все заработает очень высокая. Дело в том, что роутер — это компактный мини-компьютер, у него так же есть своя операционная система. Он, как и обычный ПК, может глюкануть, а перезапуск заставит его вновь заработать. Со стороны провайдера тоже может быть сбой порта коммутатора и его перезапуск может реанимировать его.
Проблемы у провайдера
Именно по этой причине чаще всего подключенные устройства ругаются, что сеть Wi-Fi подключена, но без доступа в Интернет. Подойдите к своему роутеру и внимательно посмотрите на индикаторы — это лампочки на лицевой панели. На любом домашнем маршрутизаторе есть минимум два индикатор питания Power и индикатор соединения с Интернетом — он обычно так и называется Internet и загорается тогда, когда устройство доступа подключается к сети провайдера и выходит дальше, в глобальную сеть. Вот пример нормальной работы:
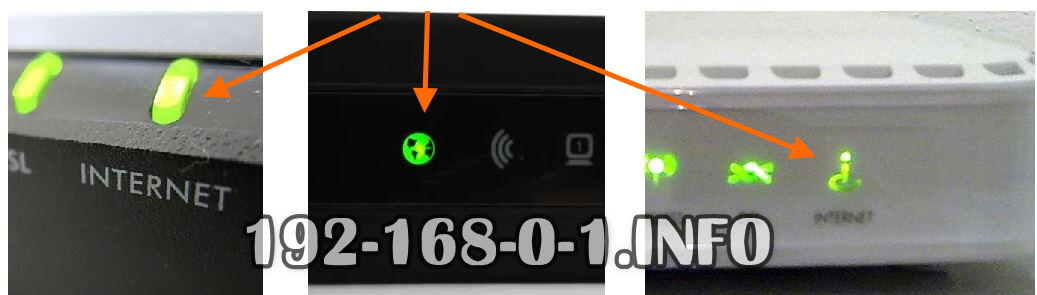
Но если вы подходите и видите, что на роутере не горит лампочка Интернета, либо же загорается, но уже горит красным вместо зелёного, то это уже не нормально! Вот пример подобных случаев:
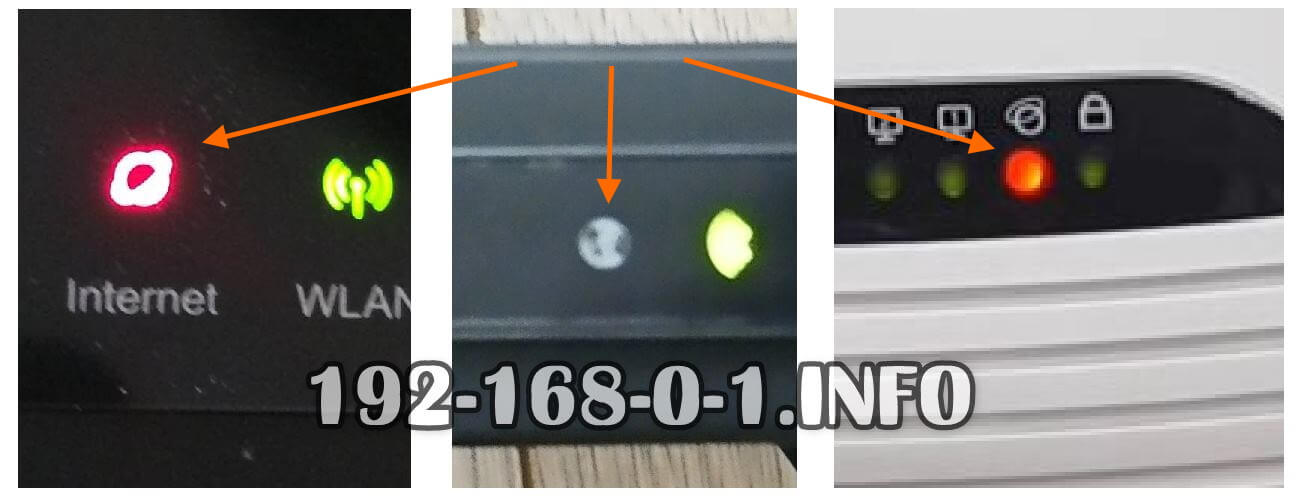
Если наблюдаете нечто подобное, то берете телефон и звоните в службу технической поддержки своего провайдера.Если проблема глобального характера, то в этом случае ставят речевой модуль и Вас автоинформатор оповестит. Если проблема локальная уровня дома или подъезда, тогда дозванивайтесь до оператора техподдержки и сообщаем о проблеме.
Нет Интернета из-за настроек роутера
Проблемы с доступом в Интернет могут появится и по вине Вашего домашнего Вай-Фай маршрутизатора. Он может просто сбросить настройки. Да, такое тоже бывает! Например, из-за скачков в электрической сети или кто-то из домочадцев забавы ради нажмёт на кнопку «Ресет».
С другой стороны многие начинающие пользователи считают, что достаточно просто подключить провода к роутеру и он, как телевизор сразу заработает. Нет, я не спорю — есть провайдеры, использующие тип соединения «Динамический IP» и там можно воткнуть новый роутер и тот заработает. Но чаще наоборот — купил, включил и не работает. Надо настраивать! Для примера покажу типичные настройки. Использовать для этого будем популярную в народе модель роутера — TP-Link Archer C20. Для других моделей просто выполняйте всё по аналогии.
Настройка подключения по протоколу PPPoE для Дом.ру, Ростелеком, Таттелеком, МТС:
Если у Вас Билайн или иной провайдер, использующий тип соединения Динамический IP, настройка подключения выглядит так:

После указания необходимых параметров не забудьте нажать на кнопку «Сохранить» и лучше всего после этого перезагрузите свой маршрутизатор.
Заглючил телефон или планшет
Ну и не стоит забывать, что и сам смартфон или же планшет — это тоже маленький, но достаточно мощный компьютер, имеющий свою операционную систему (Android или iOS), которая тоже может дать сбой. Выявляется это достаточно просто — любое другое устройство подключается нормально, а именно этот телефон пишет: Wi-Fi подключено, без доступа к Интернету.
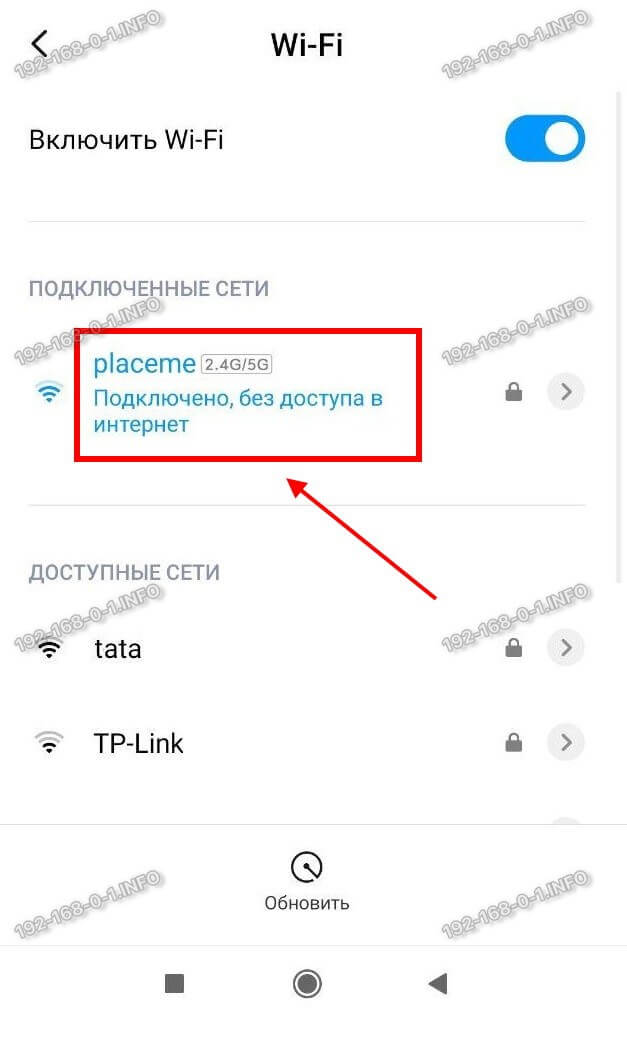
Что можно попробовать в этом случае сделать? Для начала просто удалите эту сеть и подключитесь заново. Чтобы удалить сеть Вай-Фай на Андроиде надо открыть список сетей, выбрать подключенную и в её свойствах нажать на кнопку «Удалить». Вот так:

В тех случаях, когда просто переподключение к Вай-Фаю не помогает, я бы посоветовал сбросить настройки сетевых адаптеров смартфона. Практически на всех телефонах с Андроид, начиная с версии 9.0 и выше есть возможность сброса настроек сети. Для этого надо найти в настройках ( обычно это раздел «Дополнительные функции») пункт меню «Сбросить сетевые настройки»:

Выбираем этот пункт меню и видим вот такую картину:
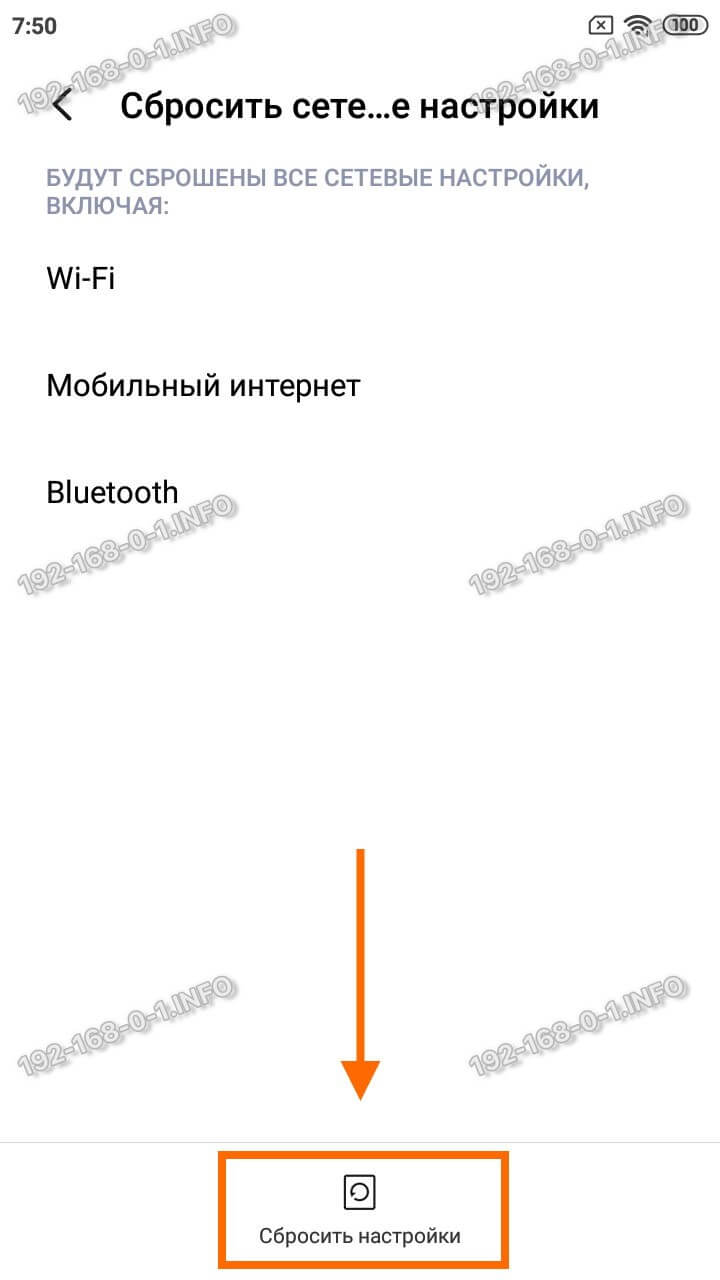
Здесь нас система Android предупреждает, что будут сброшены все сетевые настройки, включая Вай-Фай, Мобильный Интернет и Bluetooth. Нас это абсолютно устраивает — мы нажимаем на кнопку «Сбросить настройки» в нижней части экрана.
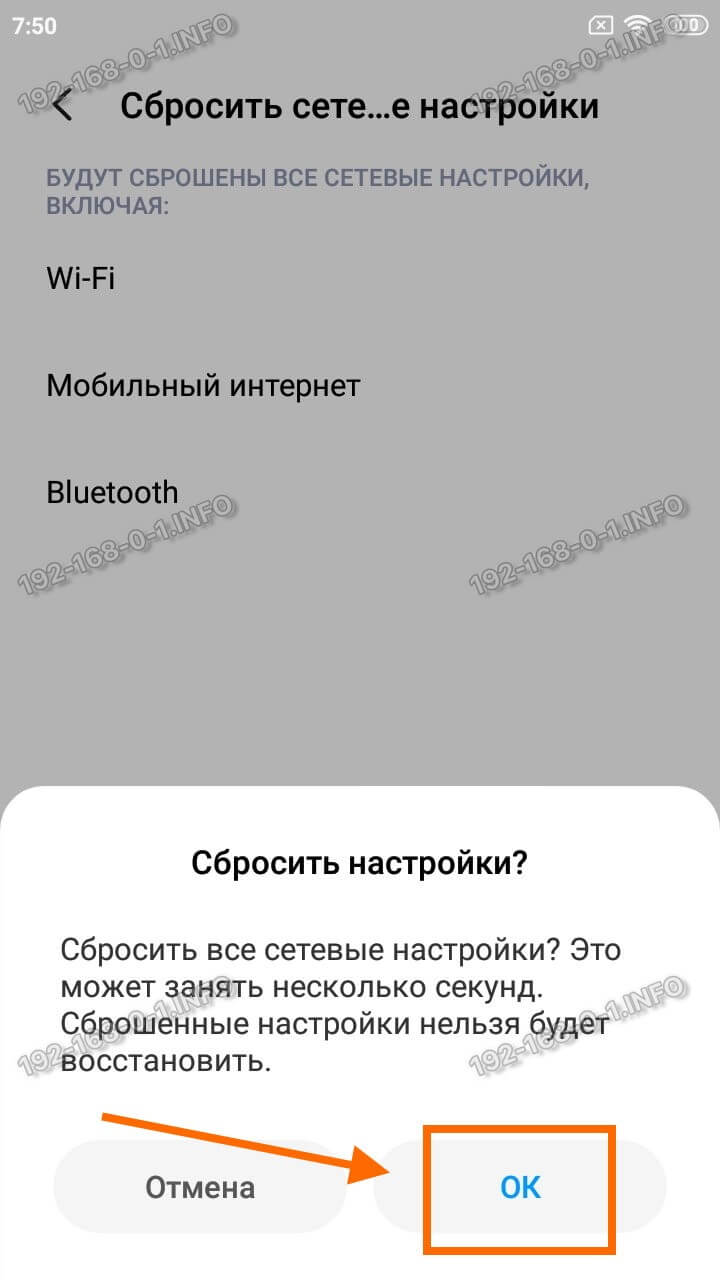
Умная система ещё раз предупредит, что сброшенные настройки нельзя будет восстановить. Но нас это не пугает и мы смело нажимаем на кнопку ОК и ждём окончания процесса.
И если ни один из предложенных выше вариантов не помог — тогда остаётся только полностью сбрасывать настройки всего телефона к заводским. Несколько раз сталкивался с этим на китайских смартфонах типа Xiaomi. И помогал только полный Factory Reset. Вот так вот! Удачи в решении технических проблем!
Нет подключения к Интернету по WiFi, защищено Windows 10
Когда пользователь подключается к Интернету через WiFi ноутбука или ПК к своему роутеру, то появляется сообщение, что «Нет подключения к Интернету, защищено» в Windows 10, хотя интернет есть и он работает. В других ситуациях появляется и другая ошибка как «Подключение к интернету отсутствует» при которой нет интернета. Чаще всего эту проблему можно встретить после очередных обновлений Windows 10. Давайте разберем, что делать и как исправить, когда нет подключения к Интернету по беспроводной сети WiFi в Windows 10 и оно защищено.

Как исправить, когда нет подключения к Интернету в Windows 10
Начнем с простых рекомендаций, чтобы исключить их из виновников данной проблемы:
- Попробуйте уменьшить расстояние между WiFi роутером и компьютером или ноутбуком. Плохая связь может быть виновником.
- Выключите на 2 минуты роутер (модем) и включите обратно. Попробуйте присоединиться к сети WiFi.
- Если используете VPN или прокси, то отключите или удалите.
1. Проверка компонентов
Нажмите сочетание кнопок на клавиатуре Win+R и введите ncpa.cpl, чтобы быстро открыть сетевые адаптеры. Нажмите правой кнопкой мыши по сетевому беспроводному адаптеру и выберите «свойства«. В списке используемых компонентов должны быть отмечены галочкой следующие пункты:
- Клиент для сетей Microsoft
- Общий доступ к папкам и принтерам для сетей Microsoft.
- IP версии 4 (TCP/Ipv4).
- IP версии 6 (TCP/Ipv6).
- Драйвер протокола LLDP.
- Ответчик обнаружения технологии канального уровня.
ВАЖНО: Если все в порядке, то снимите галочку с протокола IP версии 6 (TCP/Ipv6), перезагрузите систему и проверьте, устранена ли проблема. Если стояла галочка на Протокол мультиплексора сетевого адаптера, то снимите её так как некоторые маршрутизаторы конфликтуют с этим компонентом.

2. Удалить старые сети
Старые сети WiFi могут конфликтовать с новыми. По этой причине их нужно удалить. Для этого откройте «Параметры» > «Сеть и Интернет» > «WiFi» > справа «Управление известными сетями«. Далее выделите все не нужные сети WiFi одним нажатием мыши и нажмите «Забыть» для удаления из списка. Перезагрузите систему, чтобы кэш сбросился.

3. Переустановить сетевой драйвер
Если нет подключения к Интернету, хотя интернет есть, но он защищен, то переустановка сетевого драйвера может помочь устранить проблему. Нажмите сочетание кнопок Win+X и выберите «Диспетчер устройств«.
- В списке найдите и разверните графу «Сетевые адаптеры«.
- Нажмите правой кнопки мышки по адаптеру WiFi и выберите «Удалить устройство«. (Wireless обозначает беспроводной).
- В новом окне установите галочку «Удалить программы драйверов для этого устройства«, если будет предложено, и нажмите «Удалить».
- После удаления нажмите сверху на вкладку «Действие» и выберите «Обновить конфигурацию оборудования«, и драйвера автоматически переустановятся.
Примечание: Вы можете попробовать «обновить драйвер» нажав по адаптеру правой кнопкой мыши.

4. Сброс параметров сети
Запустите командную строку от имени администратора и введите ниже команды по порядку.
- netsh winsock reset
- netsh int ip reset
- ipconfig /release
- ipconfig /renew
- ipconfig /flushdns

5. Ошибка после обновления Windows 10
Microsoft признала ошибку в обновлениях Windows 10 версии 2004 и она считается ложной. Если вы столкнулись с ошибкой «Нет подключения к Интернету, защищено» после обновления системы, то решение простое.
Нажмите Win+R и введите regedit, чтобы открыть редактор реестра. В реестре перейдите по пути:
- HKEY_LOCAL_MACHINESYSTEMCurrentControlSetServicesNlaSvcParametersInternet
- С правой стороны найдите параметр EnableActiveProbing и щелкните по нему два раза.
- Задайте значение 1 и нажмите OK.

6. Сторонний антивирус
Брандмауэр сторонних антивирусов может блокировать сетевое подключение, если он его сочтет за подозрительное. Виновником был замечен Comodo Antivirus. Если вы используете сторонний антивирус, то придется удалить его полностью , так как брандмауэр все ровно будет работать при отключении антивируса на время.
Что делать, если на телевизоре сеть без доступа к интернету?
Телевизор пишет «Сеть без доступа к интернету» чаще, чем того хотелось бы. С этой проблемой может столкнуться каждый, независимо от модели устройства, способа подключения или операционной системы, что делает нашу инструкцию особенно ценной. Усугубляет неполадку и то, что количество причин, а значит и способов исправления, очень много. Мы разберемся, почему так происходит, что значит «сеть без доступа к интернету» и как исправить проблему на телевизорах Samsung, TCL, Sony, Haier, Xiaomi, Kivi и других.

Почему телевизор пишет «Сеть без доступа к интернету»?
Довольно много причин, по которым появляется сообщение «Неопознанная сеть без доступа к интернету»: от банальных системных сбоев до программных неполадок в операционной системе. Есть и хорошая новость – раз сбой системный, в большинстве случаев все можно исправить самостоятельно.
Почему сеть Wi-Fi без доступа к интернету:
- неправильно выставлено время;
- проблема у провайдера: локальная сеть работает, но выйти в интернет не получится;
- непредвиденный случайный сбой на телевизоре или роутере;
- некорректные параметры подключения на телевизоре или Wi-Fi-маршрутизаторе;
- установлено устаревшее программное обеспечение;
- низкое качество покрытия, слабый сигнал;
- проблемы в операционной системе.
Телевизор без доступа к интернету, что делать?
Если Smart-телевизор подключается к сети, но без доступа к интернету, можем сделать вывод об исправности локальной сети. Скорее всего Wi-Fi-роутер работает в штатном режиме, иначе ТВ не распознавал бы подключение. Однако, есть какие-то системные сбои, не позволяющие подключиться к интернету.

Первым делом рекомендуем проверить, есть ли выход во всемирную паутину на другом устройстве. Если нет интернета ни на смартфоне, ни на ТВ, ни на ПК, скорее всего причина в провайдере или настройках маршрутизатора. Чаще всего на остальных девайсах все работает, поэтому сконцентрируемся на проблемах, связанных с телевизором и роутером.
Решение 1: устраняем временные сбои перезагрузкой
Первое, что нужно сделать, если телевизор без доступа к интернету – перезагрузить его. Это помогает очень часто, так как после повторного включения удается исключить большинство системных неисправностей, сбоев, ошибок и прочего.
Решение 2: устанавливаем правильное время и дату в ручном режиме
Очень часто сообщение «сеть без доступа к интернету» является результатом некорректного времени в системе. Также сбой может вызывать автоматическая установка времени по сети при неправильно выставленной широте. По этой причине рекомендуем установить время и дату вручную. Обычно проблему вызывает отклонение на 5 и более минут или неправильно выставленная дата, год.
Как изменить время на телевизоре:
- Переходим в раздел «Настройки».
- Открываем раздел «Дата и время».
- Выключаем опцию «Автонастройка даты и времени», также этот параметр может называться «Использовать время сети».
- Переходим к строке «Дата», где выставляем правильное значение, а затем переходим к параметру «Время».

- Сохраняем изменения.
Желательно также перезагрузить телевизор после изменения настроек, это поспособствует применению параметров. Подобная инструкция применима к большинству моделей телевизоров.
Решение 3: выставляем правильные параметры IP и DNS
Иногда сообщение «подключено без доступа к интернету» на телевизоре указывает на неправильные настройки подключения. Возможно, установлен неподходящий IP или неправильный DNS, который сейчас недоступен. Предлагаем изменить эти параметры.
Что делать, если сеть подключается, но без доступа к интернету:
- Переходим в «Настройки» в раздел «Сеть» или «Интернет».
- В подразделе выбираем установку значений вручную, а не автоматически (если это ранее не работало).
- Находим строку «IP-адрес» и указываем любой из локального диапазона (можем посмотреть и задать в настройках роутера). Обычно это выглядит 192.168.0.5 или 192.168.0.8 в зависимости от количества других устройств, зарезервировавших себе IP.

- «Маску подсети» и «Шлюз» не меняем, переходим сразу к DNS. Здесь указываем в качестве основного адреса 8.8.8.8 и 8.8.4.4.
- Сохраняем изменения.
Решение 4: удаляем существующее Wi-Fi подключение и создаем новое
Порой подключение к уже сохраненному ранее адресу вызывает какие-то проблемы, но после удаления этих данных и повторного соединения, все работает правильно.

Как забыть сеть на телевизоре:
- Переходим в «Настройки» в раздел «Wi-Fi».
- Скорее всего здесь будет список сохраненных подключений, среди него выделяем нужное.
- Жмем кнопку «Options», зажимаем клавишу «Ок» или выбираем шестеренку сбоку в зависимости от типа операционной системы.
- Нажимаем на опцию «Забыть сеть» или «Удалить сеть».
- Запускаем повторный поиск подключения, выбираем сеть и вводим к ней пароль.
Очень вероятно, повторное подключение позволит избавиться от ошибки «нет доступа к интернету».
Решение 5: улучшаем качество сигнала роутера
Нередко бывают случаи, когда, судя по техническим данным, роутер должен обеспечивать достаточную область покрытия, но это не так. Сигнал на телевизоре может быть всего 1-2 или 3 полоски из 5, и все же его недостаточно для стабильной работы. Сеть вроде бы и ловит, но выхода в интернет нет или он начинает работать только кратковременно.
Вариантов исправления проблемы несколько:
- Сократить расстояние между Wi-Fi-роутером и телевизором.
- Убрать препятствия между устройствами, особенно те, что сильно заглушают сигнал. Даже при большем расстоянии между устройствами, но отсутствии ЖБ-стен между ними, качество сигнала может быть выше.
- Установить репитер (повторитель сигнала), который расширит зону покрытия.
Решение 6: корректируем настройки роутера
Некоторые настройки в отношении телевизора могут работать не совсем так, как это нужно. Мы рекомендуем проверить параметры Wi-Fi-маршрутизатора и изменить их по необходимости.
На что обращать внимание:
- Активируем опцию WPS на роутере, если она отключена.
- Изменяем название подключения на англоязычное, у некоторых версий операционных систем Smart TV могут быть проблемы с русскими буквами.
- Меняем тип шифрования. Самый распространенный – WPA2, но стоит попробовать и другие.
- Проверяем, что нет блокировки MAC-адреса конкретного устройства или неактивна фильтрация MAC-адресов.

- Устанавливаем один статичный канал. По умолчанию может быть установлено автоматическое переключение между ними в поисках наименее загруженного и максимально стабильного. Телевизор может неправильно работать с некоторыми из каналов.
Чтобы изменить перечисленные параметры, нужно перейти в панель управления. Для этого стоит открыть браузер на компьютере или смартфоне. Далее переворачиваем маршрутизатор и ищем наклейку на нем. Там должны быть указаны: адрес админ-панели, логин и пароль для входа в нее, а также стандартные параметры подключения.
Решение 7: обновляем программное обеспечение телевизора
Несмотря на то, что ранее текущая версия программного обеспечения на ТВ работала исправно, после выхода обновления это может измениться. Не стоит откладывать на потом апгрейд системы до свежей версии, из-за этого могут появляться различные сбои. Рекомендуем перейти в «Настройки» и выбрать там пункт наподобие «Обновление ПО».
Это сработает в том случае, если обновление уже было загружено ранее. Если требуется загрузка данных, придется временно переключиться на другой вариант интернет-соединения. Об этом наш следующий пункт.
Решение 8: меняем способ подключения
Если ни один способ не сработал, хотя на прочих устройствах интернет есть, стоит рассмотреть вариант кабельного подключения. Для этого нужно проложить Ethernet-шнур от роутера к ТВ. Преимуществом такого подключения является высокая стабильность интернета и низкий пинг, а значит и минимальные задержки в загрузке. Для подключения нужно всего лишь соединить одну сторону кабеля с LAN-входом на маршрутизаторе, а вторую – с RJ-45 разъемом на телевизоре. Он там один, поэтому перепутать не получится.

Решение 9: сбрасываем настройки телевизора
Когда все остальное не помогает, можем сделать вывод, что причина в серьезном системном сбое программного обеспечения. Самый действенный вариант – сбросить систему к заводскому состоянию. Нужная опция будет расположена в разделе настройки под названием «Диагностика», «Безопасность», «Обновление», «Версия системы» или что-то подобное. Искать следует опцию «Сброс», «Удалить все» или «Откатить к заводским настройкам».

Что делать, если сеть Wi-Fi без доступа к интернету и ничего не помогает?
Если ситуация практически безнадежна и даже сброс настроек не помогает, рекомендуем прибегнуть к запасным мерам:
- Обращаемся в службу поддержки компании-производителя телевизора. Возможно, у них есть какое-то специфическое решение на основании известных проблем.
- Пробуем подключить внешний Wi-Fi-модуль. Возможно, именно встроенный адаптер беспроводного интернета или разъем RJ-45 и является проблемой.
- Пытаемся подключиться к другим Wi-Fi-сетям (у друга, родственника и т. п.). Это даст больше оснований для обращения к специалистам. Если и там ничего не работает, остается только отнести ТВ в сервисный центр.
Это все, что может помочь восстановить подключение при ошибке на телевизоре «сеть без доступа к интернету». Надеемся, вам удалось исправить существующую проблему или хотя бы сделать вывод, в чем неисправность. Если остались вопросы, задавайте их в комментариях.
Рейтинг статьи 4.2 / 5. Голосов: 12
Пока нет голосов! Будьте первым, кто оценит этот пост.
Пошаговая инструкция самостоятельного исправления ошибки сети без доступа в интернет
Компьютеры прочно вошли в нашу жизнь, и доступ к интернету сегодня для многих уже является насущной необходимостью. Современное оборудование и операционные системы становятся всё более интеллектуальными, и у пользователя всё реже возникает необходимость что-либо делать для настройки. Однако изредка такая необходимость возникает. Сегодня мы расскажем вам, как решить проблему, если компьютер сообщает, что вы подключены к сети без доступа к интернету, а возле значка подключений видите жёлтый треугольник с восклицательным знаком.

Почему возникает ошибка
Операционные системы Microsoft, начиная с Windows 7, постоянно проводят мониторинг сетевых подключений, и коль скоро глобальная сеть недоступна, сразу же сообщают об этом. Причин, по которым на компьютере может отсутствовать подключение к Internet, не так и мало. Таковыми могут быть проблемы у провайдера, неверная настройка оборудования со стороны пользователя или сбои в работе сетевых протоколов. Сегодня получает всё большее распространение новый протокол IPv6, но процент его ещё совсем невелик, уж тем более в домашних сетях, поэтому основное внимание будет уделено старой версии — IPv4.

Подключение через роутер по сетевому кабелю без доступа к интернету
Неполадки у провайдера
Вчера всё работало, а сегодня появилось это предупреждение. Если так произошло у вас без видимых причин, то в большинстве случаев проблема у провайдера. Поэтому, перед тем как что-либо делать самостоятельно, позвоните в техподдержку. Чаще всего происходит повреждение линий передачи данных, проводятся какие-то технические работы или вы просто забыли вовремя пополнить счёт.
Возможно, вы услышите в ответ, что у провайдера всё работает хорошо, тогда нужно проверить свою сеть и, при необходимости, настроить её. Служба поддержки наверняка предложит услуги своего мастера, но, во-первых, его услуги не бесплатны, а во-вторых, за то время, пока мастер к вам доберётся, можно успеть решить проблему самостоятельно.
Проблема с физическим подключением
Не так редки случаи, когда виной всему является частично перебитый сетевой кабель или разболтавшееся подключение в разъёме. А если у вас есть домашние животные или дети, то вероятность такого развития событий возрастает. Даже пользователям Wi-Fi не стоит забывать о том, что к беспроводному роутеру тоже протянут кабель. Проверьте целостность всей проводки — нет ли где-либо сильных перегибов, все ли штекеры плотно вставлены в гнёзда и вставлены ли они туда, куда действительно нужно. При условии, что здесь проблема не обнаружена, переходим к следующему этапу.

Подключение по локальной сети Windows 7 без доступа к интернету
Если используется роутер
Перезагрузка оборудования
Бывает, что установленный роутер банально зависает. В таком случае помогает его перезагрузка. Для этого достаточно отключить у него питание и через несколько секунд подключить снова. Не помешает одновременно с этим перезапустить и компьютер. Если происходит так, что подобные зависания роутера происходят с раздражающей регулярностью, задумайтесь о покупке нового устройства. Также необходимо попробовать подключить интернет-кабель напрямую к ПК или ноутбуку. При отсутствии результата, для начала разберёмся с компьютером.
Проверяем настройки компьютера
Возможно, что проблема возникла «на ровном месте», тогда вопросов с настройками на компьютере возникнуть не должно, гораздо чаще проблема возникает при начальном конфигурировании или внесении каких-либо изменений в уже работающую сеть. В первую очередь, необходимо проверить правильность IP адреса компьютера, для чего нажмите на клавиатуре одновременно Win+R. Откроется окно «Выполнить». В его строке введите ncpa.cpl и нажимайте OK. Появится окошко сетевых подключений. Может случиться так, что их несколько, но необходимое не будет перечёркнуто красным крестиком и его название схоже с «Подключение по локальной сети» или «Беспроводное подключение» (в случае использования Wi-Fi). Нажмите на нужном подключении правой кнопкой мышки и перейдите в свойства, где в списке будут строки с записями IPv4 и IPv6. Проверьте наличие галочки напротив IPv6, а на IPv4 нажмите дважды. Отметьте пункты автоматического получения настроек и сохраните изменения. Если доступ к Internet не появился, идём дальше.

Настройка подключения по локальной сети в Windows 7
Выясняем адрес роутера
Быть может, в предыдущем окне ничего не пришлось делать, настройки получения адресов протоколов IPv4 и IPv6 автоматические и всё изначально было так, как нужно. Тогда следует только настроить роутер, для чего необходимо знать его адрес. Снова сделайте правый клик на подключении и выберите «Состояние», а затем нажмите «Сведения». В появившемся окне будет несколько строк, нас интересует «Адрес IPv4». Если вы увидите запись вида 192.168.х.х, запомните или запишите то, что указано напротив «DHCP-сервер IPv4» — это и будет его адрес. Может быть так, что компьютер не в состоянии получить настройки автоматически, тогда запись будет иметь вид 169.254.х.х. Выяснить IP роутера можно из документации к нему, либо он указан на корпусе устройства, и чаще всего это 192.168.0.1 или 192.168.1.1. Откройте ваш браузер и введите в адресной строке установленный IP, и, если он верен, появится запрос на ввод логина и пароля.

Свойства «протокола интернета версии 4 (TCP/IPv4)»
Настройка внутренней сети на роутере
После правильного ввода учётных данных, вы попадёте в панель управления маршрутизатором, и дальнейшие действия зависят от модели устройства и его прошивки. Вам необходимо найти управление DHCP-сервером, который отвечает за автоматическое получение устройствами IP адресов и других параметров, необходимых для того, чтобы сеть нормально функционировала. Ищите блоки, в названии которых указано DHCP settings, DHCP-сервер или подобное. Блок будет содержать переключатель со значениями Enable (Разрешить) или Disable (Запретить). Чаще всего, эти настройки находятся в разделе LAN (Сеть). Включите DHCP-сервер, сохраните изменения и перезагрузите роутер. Поле этого, на компьютере появится подключение к Internet.
Проверьте настройки подключения к провайдеру
Не стоит делать поспешные выводы, если предыдущие действия не помогли настроить подключение. Раз сеть всё ещё нормально не работает, проверяем соединение с провайдером, для чего в панели управления маршрутизатором перейдите в соответствующий раздел. Практически у всех производителей эти опции называются WAN или Internet. Вариантов настроек в этом разделе довольно много. Какие предназначены для вас, можно узнать из договора или в техподдержке вашего поставщика услуг.
Переустановка драйверов сетевой карты и проверка файервола
Делать это имеет смысл в том случае, когда вы уверены, что все предыдущие настройки верны, подключение с провайдером установлено, но сеть нормально настроить не получается. Лучшим вариантом будет скачать наиболее свежую версию драйвера с сайта производителя, для чего, похоже, придётся сходить к другу или соседу. При отсутствии такой возможности, вполне подойдёт тот драйвер, который прилагается на установочном диске. После переустановки обязательно перезагрузите ваш компьютер. Здесь необходимо отметить также сбои в драйверах, возникающие из-за установленного программного обеспечения, которое вносит изменения в работу сетевых протоколов на компьютере. Наиболее часто встречающиеся представители — это антивирусы и сетевые экраны. Убедитесь, что подобные программы не установлены, а если имеются, то отключите или удалите их на время проверки, поскольку они могут блокировать соединение.
Замена MAC-адреса сетевой карты
Проблемы с MAC адресами иногда возникают в случаях, когда сеть весьма крупная, но исключить её все же стоит. На вашем компьютере зайдите в диспетчер устройств, для чего нажмите клавиши Win+R, введите devmgmt.msc и кликните на OK. Запустится диспетчер устройств, где нужно найти раздел «Сетевые адаптеры», развернуть его и выбрать сетевую карту, с помощью которой подключён ПК. После двойного клика по ней, в новом окне, на вкладке «Дополнительно» выберите параметр Network address (Сетевой адрес) и впишите в пустое поле справа любые двенадцать цифр. После этого перезагружаемся и смотрим на результат.
Очистка кэша DNS и сброс настроек TCP/IP
Последующие действия сбросят все сетевые настройки для IPv6 и v4, поэтому необходимо выполнять их. Если вы готовы к этому, и сведения обо всех настройках у вас есть (где-то записаны, например), найдите в меню «Пуск» командную строку и запустите её с правами администратора. Вводите в появившемся окне указанные ниже команды, подтверждая ввод нажатием Enter. После отработки каждой команды, перезагружайте компьютер и проверяйте результат.
- ipconfig /flushdns
- netsh winsock reset
- netsh int ip reset c:resetlog.txt — эта команда полностью сбросит все подключения и их придётся настраивать заново!

Очистка кэша DNS c помощью командной строки
У вас установлено прямое подключение к провайдеру
Вариант, когда ваш компьютер подключён напрямую к провайдеру, минуя роутер, в настоящее время встречается всё реже, поскольку число сетевых устройств неуклонно растёт. Но что делать, если у вас именно такое подключение? Устраните возможные проблемы с драйверами так, как это было указано выше, и проверьте корректность настроек подключения. Касательно настроек, лучшим вариантом будет обратиться в техподдержку, поскольку тут вариаций большое множество.
Вообще ничего не помогло
Может быть, вам повезло, и ваш провайдер предоставляет доступ с использованием нового протокола IPv6, настройка которого требует знания некоторых тонкостей. Нужно отметить, что расширение использования IPv6 неизбежно, поскольку адресное пространство предыдущей версии протокола, IPv4 подошло к концу, а глобальная сеть растёт с каждым днём. Раз усилия оказались потрачены, а ваша сеть так и не заработала, то совет только один — вызывайте мастера. Вполне реально, что возникшая проблема нестандартная или для её решения требуется замена/ремонт оборудования.
Доступ в интернет есть, но ошибка остаётся
Такая ситуация вполне может быть. Причины могут быть разными — чаще всего при подключении через прокси-сервер. Однако решение одно. Нажмите Win+R, введите gpedit.msc — так вы попадёте редактор локальных групповых политик. В меню слева переходите по пунктам: Политика «Локальный Компьютер» — Конфигурация компьютера — Административные шаблоны — Система — Управление связью через Интернет — Параметры связи через Интернет. Теперь, в правой части окна найдите и включите «Отключить активное зондирование для индикатора состояние сетевого подключения». В Windows 10 этот параметр называется «Отключить активные проверки работоспособности сетевых подключений». Учтите тот факт, что теперь даже при действительно отсутствующем подключении сообщение появляться не будет.
Заключение
В этой статье собраны наиболее часто встречающиеся проблемы, связанные с ошибкой «Сеть без доступа к интернету» и предложены способы её решения. Надеемся, что материал был вам интересен и помог самостоятельно побороть возникшие трудности.
«Без доступа к интернету» (подключение ограничено) в Windows 7 по Wi-Fi сети
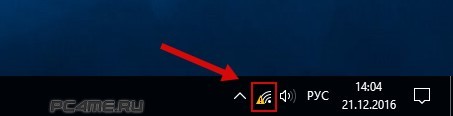
А если вы откроете Центр управления сетями, скорей всего увидите надпись «Неопознанная сеть». С этой проблемой сталкиваются многие пользователи, и способы решения ее различаются. Если такая ошибка возникла у вас на Windows 10 или 8, варианты ее устранения ищите в нашей отдельной статье. А здесь мы покажем, как решить проблему «без доступа к интернету» именно для Windows седьмой версии.
Эта ошибка появляется вне зависимости от способа подключения компьютера к интернету — по Ethernet-кабелю (напрямую или через роутер) или с помощью беспроводного доступа. Но опять же, по Ethernet-соединению у нас есть отдельная статья. А здесь мы рассмотрим только беспроводное подключение по Wi-Fi сети. Отдельные инструкции по каждому подключению — это удобней и понятней.
Итак, вы подключили интернет на персональном компьютере, стационарном или ноутбуке, по беспроводному роутеру . Соединение есть, но вот сам интернет отсутствует. Сейчас мы попробуем исправить ошибку подключения, предварительно найдя причину.
«Без доступа к интернету» по беспроводной сети в Windows 7: возможные решения
Есть множество решений, которые предлагают и рядовые пользователи, и специалисты. Мы неоднократно сталкивались с проблемой ограниченного подключения (без доступа к сети), и можем смело утверждать, что причин всего три: неверное заданные параметры роутера или его неисправность, сбой на стороне интернет-провайдера и проблемы с самим компьютером.
И если мы найдем одну из этих трех причин, считайте, что решение найдено.
Итак, что вы должны сделать первым делом:
- Вы подключаетесь к интернету, вначале настраивая маршрутизатор. И если после подключения устройства к компьютеру вы видите статус « не доступно» и восклицательный знак на иконке антенны, значит, все дело в неправильных настройках роутера. Статус соединения говорит о том, то интернет на этом устройстве недоступен. И мы только что выяснили причину — виноват роутер. Но в чем? Во-первых, вы могли забыть настроить маршрутизатор на работу с поставщиком услуг или задали неверные параметры. Во-вторых, сам роутер может быть некорректно настроен. Не забывайте, что для каждой модели есть своя инструкция по настройке. В-третьих, маршрутизатор может быть попросту неисправным. И чтобы это определить, подключитесь со смартфона , например. Если интернет не заработал, виноват роутер.
- С доступом к Wi-Fi сети все было в порядке, но после включения, перезагрузки компьютера или в момент серфинга соединение пропало. Самое первое, что надо сделать — перезагрузить и маршрутизатор, и компьютер. После перезагрузки подключите беспроводный интернет. В большинстве случаев проблема неожиданного разрыва соединения решается.
- Частой причиной отсутствия доступа к интернету после подключения компьютера к беспроводной Wi-Fi сети является банальный кабель. Да, тот, что идет от вашего провайдера сети к маршрутизатору. Например, бывают случаи, когда пользователи не до конца подключают его в разъем WAN или вообще путают разъемы. И такое бывает, когда вместо WAN по случайной ошибке или незнанию кабель подключается в LAN разъемы.
- А бывает и такое, что причина ограниченного доступа к сети еще банальней, чем в случае с разъемами. Несколько часов можно настраивать маршрутизатор, менять адреса DNS и ломать голову над другими причинами, а потом вспомнить, что на лицевом счете закончились средства. Проверьте баланс!
- Чтобы эффективно решить проблему, нужно определиться с причиной. Как мы уже выше писали — это может быть поставщик услуг (провайдер), сам компьютер или маршрутизатор (техническая неисправность или неправильные настройки при подключении). Найти причину не составит труда. Первым делом подключитесь с другого устройства (смартфона , планшета, ультрабука, ПК) к этому маршрутизатору. Если интернет прекрасно заработал, ищите проблему в первом устройстве — ноутбуке или компьютере. А вот если нет, выбираем один из двух вариантов — проблема в провайдере (неправильно настроен, нет связи) или в роутере (технически неисправен или некорректно заданы параметры). Чтобы определить, кто именно виноват, подключите кабель напрямую к ноутбуку, без маршрутизатора. Ну а тут все просто: интернет появился — виноват роутер, все равно не работает — дело в провайдере или опять-таки в ПК. Для начала исключите технические работы на стороне провайдера, дозвонившись в службу поддержки. Возможно, всего лишь проводятся профилактические работы. Еще одним способом определить причину ограниченного соединения с интернетом является подключение маршрутизатора не по беспроводной технологии, а с помощью сетевого Ethernet-кабеля.
Итак, причину мы нашли, теперь расскажем, как все исправить.
Ошибка «Без доступа к интернету» проблема в компьютере (ноутбуке)
Если вы подключили роутер к смартфону или другому ноутбуку, и интернет на этом устройстве заработал, значит, виноват в отсутствии доступа к сети именно ваш компьютер. Что можно сделать в том случае? Если есть возможность, подключите другой интернет, не Wi-Fi, и проверьте, есть ли доступ. Если интернет исчез неожиданно, вспоминайте, что вы делали перед этим. Может, подключили или выключили какую-то службу Windows , установили новое приложение или антивирусное обеспечение, меняли параметры сети, программы и т.д., и т.п. Вспоминайте.
Если никаких «грешков» не припоминаете, попробуем для начала самое популярное решение — изменим параметры DNS , IP. Например, если вы получали адреса автоматическим способом, зададим их вручную. И наоборот: если прописывали вручную, поменяем опцию, чтобы получить их автоматически. Итак, делаем следующее.
- Кликните на значок антенны, со знаком желтого цвета, чтобы войти в «Центр для управления сетями».

- Там слева есть опция для «Изменений параметров адаптера». Кликните на нее.

- Находите свой беспроводный адаптер и смотрите его «Свойства». В частности нам нужны параметры «Протокола Интернета версии 4 (TCP /IPv4)». Посмотрите, какие пункты отмечены галками. Если DNS и IP вы получаете автоматически, снимите галку и укажите статические адреса. Как это сделать, показано на картинке ниже. Но прежде чем прописать эти параметры, убедитесь, что IP маршрутизатора соответствует (посмотрите адрес, указанный на наклейке роутера). А адреса DNS укажите такие: 8.8.4.4, 8.8.8.8.

- Если вы открыли свойства «Протокола Интернета версии 4 (TCP /IPv4)» и увидели там указанные параметры, снимите галку со статических настроек и сделайте автоматическое получение адресов. То есть, пробуем все наоборот, или и то, и другое поочередно.
Включение режима совместимости с федеральным стандартом (FIPS ) — как возможное решение
Попробуем задействовать режим FIPS , а вдруг поможет. Кликните на иконку с антенной в области уведомлений, где по-прежнему «радует» глаз желтый треугольник с восклицательным знаком.
Для этого, заходим в раздел «Изменение параметров адаптера» (обсуждалось выше), там найдите свою «проблемную» «Беспроводную сеть» и откройте ее «Свойства». Откроется новое окно с вкладками. Выберите Безопасность и кликните на кнопку с Дополнительными параметрами. Именно здесь включается режим совместимости с FIPS , американским стандартом обработки информации.

Ставьте галку, жмите ОК и перезагружайтесь, чтобы активировать новые параметры.
- Что еще можно придумать, если ничего из вышеперечисленного, увы, не срабатывает? Попробуйте на время остановить все, что препятствует нормальной работе сети или полностью блокирует ее. Это может быть антивирусная программа, которая впервые оказалась на вашем компьютере, расширения для браузеров , установленные после ее инсталляции, брандмауэр и прочее.
- Также можно скачать и инсталлировать новый драйвер для адаптера (загруженный с официального сайта производителя вашего ноутбука или пк) или заменить на другой, имеющийся в системе. Об этом читайте в статье Проблемы с драйвером беспроводного Wi-Fi адаптера в Windows (там описано про windows 10, на семёрке всё аналогично).
Проблема в роутере или в интернет-провайдере? Как исправить данную проблему
Проверка провайдера осуществляется очень просто — подключением без роутера на прямую (к сетевому кабелю) Если есть интернет, звоните в тех. поддержку. Это может быть все, что угодно — от поломки оборудования и проведения профилактических работ до банальной неуплаты услуг. Поэтому, прежде чем настраивать роутер, подключать кабель и т.д., позвоните провайдеру или зайдите на его сайт.
Если маршрутизатор не работает на других устройствах тоже, проверьте правильное подключение кабеля и сами настройки. Смотрите картинку и исправляйте, если у вас по-другому:

Если кабель был подключён неверно, исправьте и обязательно перезагружайте маршрутизатор.
Если интернет по-прежнему не работает, проверьте, правильно ли он настроен. Возможно, устройство не имеет связи с поставщиком услуг, поскольку вы указали для его подключения неправильные параметры. Откройте настройки роутера (это вкладка Интернет либо WAN в зависимости от модели) и задайте правильное подключение, используемое поставщиком услуг сети, а также другие параметры. Каждая модель маршрутизатора настраивается по-своему. Ищите инструкцию к своему устройству и настраивайте так, как надо. Ничего сложного в настройках маршрутизатора нет даже для неподготовленного пользователя, если точно следовать рекомендациям.
Вот такие варианты решения этой распространенной ошибки в Windows 7 существуют. И если вы правильно определите причину проблемы (поломка оборудования, профилактические работы у провайдера, забыли оплатить услуги, или неверные настройки роутера , или неисправность компьютера), беспроводный интернет у вас заработает.
Если у вас есть какие-то другие решения, поделитесь с нами. И следите за нашими обновлениями, возможно, появится новый способ, который поможет решить ошибку с ограниченным Wi-Fi подключением персональных компьютеров на операционной системе MS Windows 7.
