Слетел андроид на телефоне что делать?
Как восстановить прошивку на Андроид

В некоторых случаях может возникнуть досадная ситуация, в результате которой прошивка вашего Android-девайса может выйти из строя. В сегодняшней статье мы расскажем, как её можно восстановить.
Как восстановить прошивку на Андроид
Содержание — Как восстановить прошивку на Андроид
Варианты восстановления прошивки на Android
Первым делом стоит определиться, какого типа ПО установлено на вашем устройстве: стоковое или стороннее. Способы будут отличаться для каждого варианта прошивок, так что будьте внимательны.
Способ 1: Сброс настроек к заводским (универсальный метод)
Большинство проблем, из-за которых прошивка может выйти из строя, возникают по вине пользователя. Чаще всего это происходит в случае установки разнообразных модификаций системы. Если разработчик той или иной модификации не предоставил методов отката изменений, лучший вариант — hard reset устройства. Процедура подробно описана в статье по ссылке ниже.
Способ 2: Программы-компаньоны для ПК (только стоковые прошивки)
Сейчас смартфон или планшет под управлением Андроид может использоваться как альтернатива полноценному компьютеру. Однако многие обладатели Андроид-девайсов по старинке используют их в качестве дополнения к «большому брату». Для таких пользователей производители выпускают специальные приложения-компаньоны, одной из функций которых является восстановление заводской прошивки в случае возникновения проблем.
У большинства брендовых компаний есть фирменные утилиты такого рода. Например, у Samsung их целых две: Kies, и более новый Smart Switch. Подобные программы есть также у LG, Sony и Huawei. Отдельную категорию составляют прошивальщики вроде Odin и SP Flash Tool . Принцип работы с приложениями-компаньонами мы покажем на примере Samsung Kies.
1. Устанавливайте программу на компьютер. Пока идёт установка, снимите батарею с проблемного девайса и найдите наклейку, на которой присутствуют пункты «S/N» и «Model Name». Они нам понадобятся позже, поэтому запишите их. В случае несъёмного аккумулятора указанные пункты должны присутствовать на коробке.
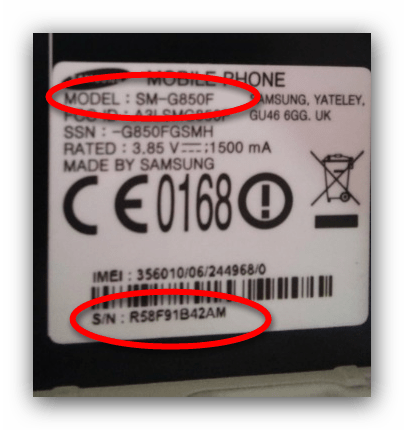
2. Подключайте аппарат к компьютеру и запускайте программу. Когда устройство будет распознано, программа докачает и установит недостающие драйвера. Впрочем, их можно установить самостоятельно, чтобы сэкономить время.
3. Если целостность firmware вашего девайса нарушена, Киес распознает имеющееся ПО как устаревшее. Соответственно, обновление прошивки восстановит её работоспособность. Для начала выберите «Средства» – «Обновить ПО».
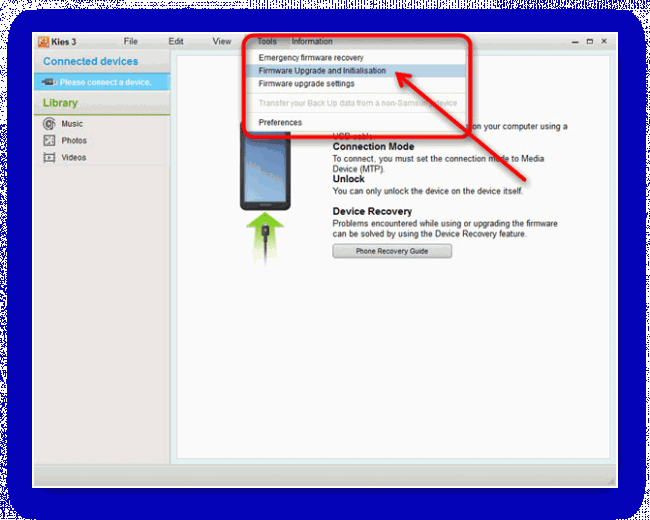
4. Понадобится ввести серийный номер и модель устройства, эти сведения вы узнали в пункте 2. Проделав это, нажимайте «ОК».
5. Прочитайте предупреждение об удалении данных и согласитесь с ним, нажав «ОК».
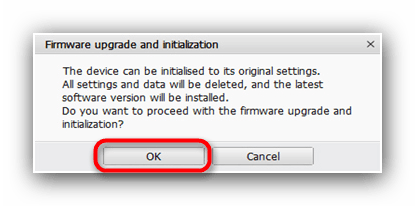
6. Примите условия проведения процедуры, поставив под ними галочку.
Проверьте нужные параметры, смените их, если требуется, и нажимайте на кнопку «Обновить».
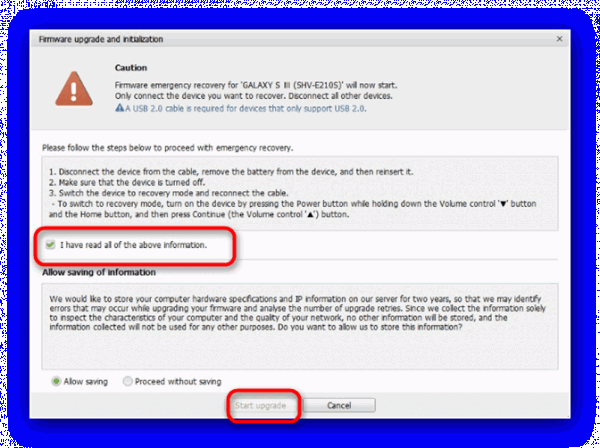
Процесс загрузки и обновления прошивки занимает от 10 до 30 минут, так что запаситесь терпением.
7. После обновления ПО отключайте устройство от компьютера — прошивка будет восстановлена.
Альтернативный сценарий — устройство находится в режиме аварийного восстановления. Он отображается на дисплее в виде подобной картинки:
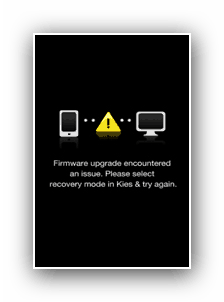
В таком случае процедура возвращения работоспособности прошивки несколько отличается.
1. Запустите Kies и подключите устройство к компьютеру. Затем щелкните по «Средствам», и выберите «Аварийное восстановление прошивки».
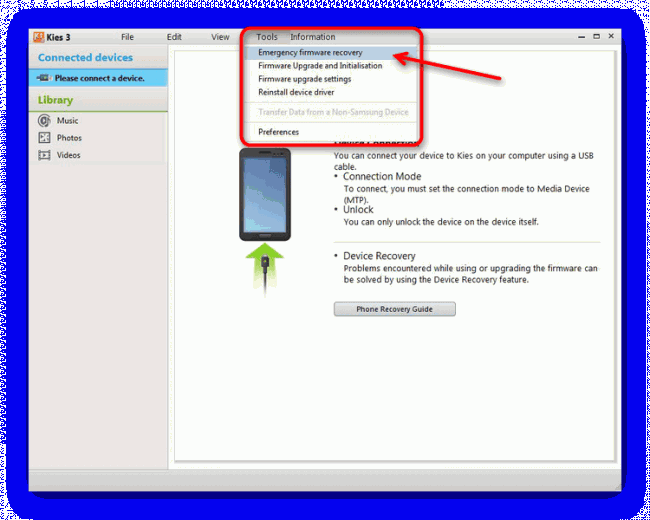
2. Внимательно ознакомьтесь с информацией и нажимайте «Аварийное восстановление».
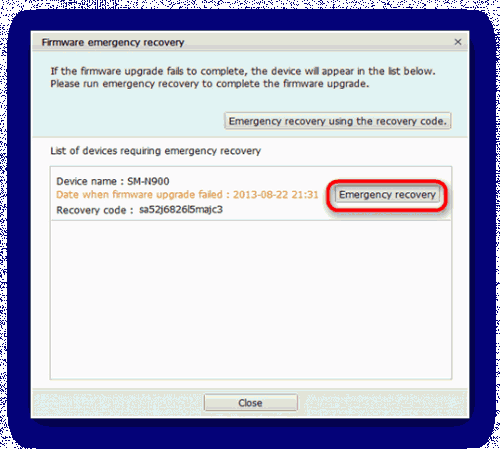
3. Появится окно с предупреждением, как и при обычном обновлении. Проделайте те же действия, что и при штатном апдейте.
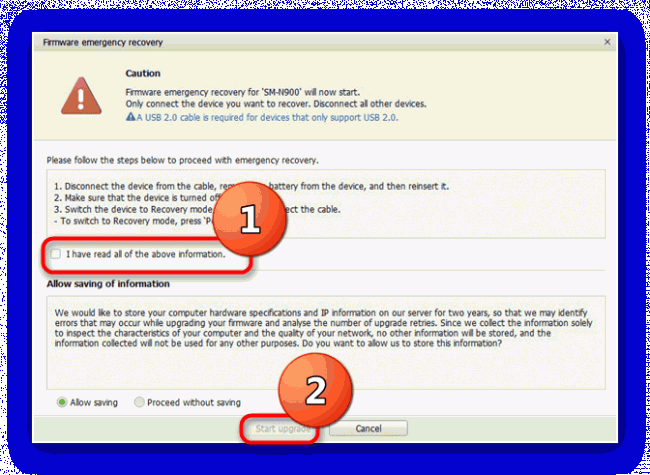
4. Подождите, пока прошивка восстановится, а по окончании процесса отключайте девайс от компьютера. С большой долей вероятности телефон или планшет вернут работоспособность.
В программах-компаньонах других производителей алгоритм процедуры практически не отличается от описанного.
Способ 3: Обновление через Recovery (сторонние прошивки)
Стороннее системное ПО и его обновления для телефонов и планшетов распространяется в виде ZIP-архивов, которые нужно устанавливать через режим рекавери . Процедура восстановления прошивки заключается в переустановке архива с ОС или обновлениями через кастомное recovery. На сегодняшний день их существует два основных вида: ClockWorkMod ( CWM Recovery ) и TeamWin Recovery Project ( TWRP ). Процедура немного отличается для каждого варианта, поэтому рассмотрим её по отдельности.
CWM
Самый первый и долгое время единственный вариант стороннего рекавери. Сейчас постепенно выходит из пользования, однако все ещё актуален. Управление — клавиши громкости для перехода по пунктам и клавиша питания для подтверждения.
1. Заходим в CWM Recovery. Методика зависит от устройства, самые распространённые способы приведены в материале ниже.
2. Первый пункт, который нужно посетить — «Wipe data/factory reset». Нажмите кнопку питания, чтобы зайти в него.
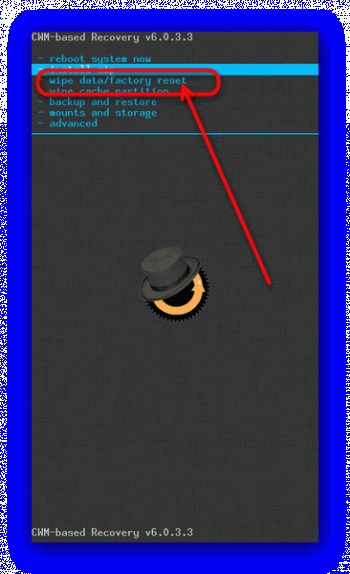
3. Используйте клавиши громкости, чтобы добраться до пункта «Yes». Чтобы сбросить настройки устройства, подтвердите выбор нажатием клавиши питания.
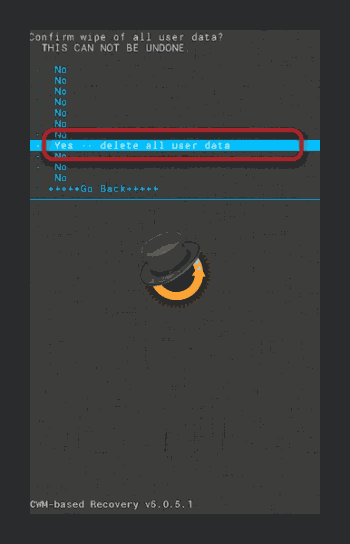
4. Вернитесь в главное меню и зайдите в «Wipe cache partition». Повторите действия подтверждения из шага 3.
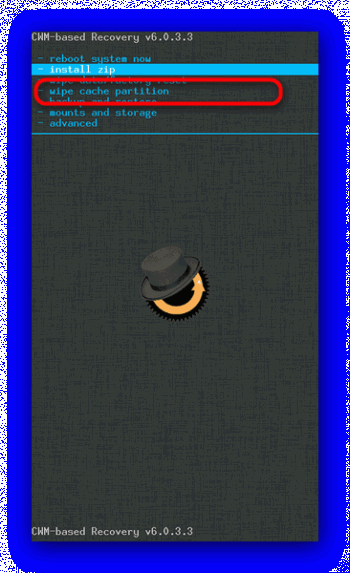
5. Переходите к пункту «Install zip from sdcard», затем «Choose zip from sdcard».
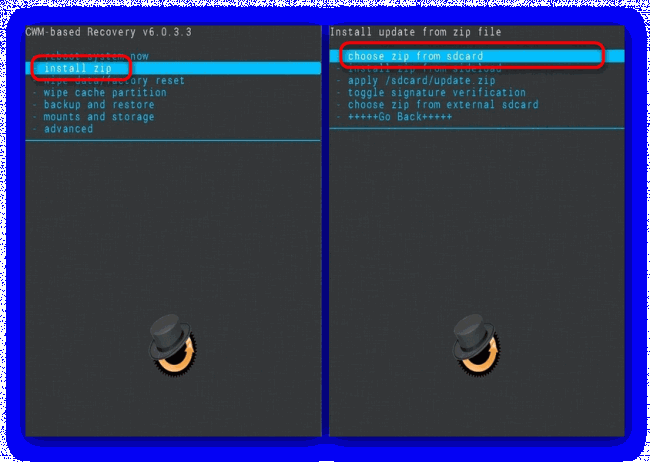
Всё также используя клавиши громкости и питания, выберите архив с ПО в формате ZIP и подтвердите его установку.
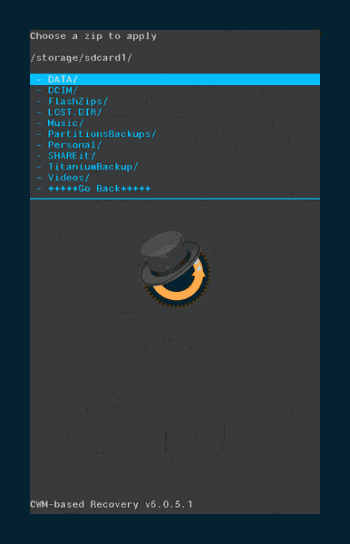
6. По окончании процесса перезагружайте устройство. Прошивка вернется в рабочее состояние.
TWRP
Более современный и популярный тип стороннего рекавери. Выгодно отличается от CWM поддержкой тач-сенсора и более обширным функционалом.
1. Активируйте режим восстановления. Когда загрузится ТВРП, тапните «Wipe».
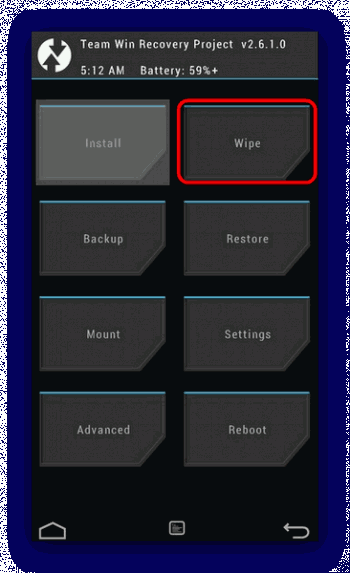
2. В этом окне нужно отметить разделы, которые требуется очистить: «Data», «Cache», «Dalvik Cache». Затем обратите внимание на слайдер с надписью «Swipe to factory reset». Воспользуйтесь им, чтобы сбросить настройки к заводским, проведя слева направо.
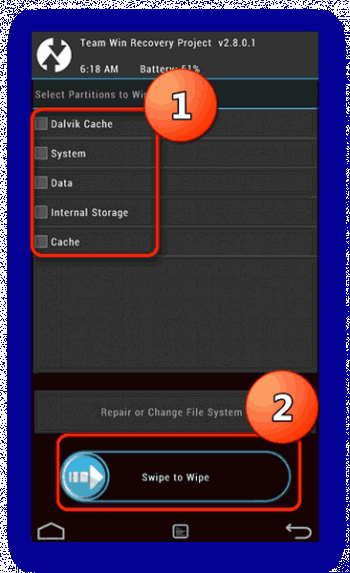
3. Вернитесь в главное меню. В нём выберите «Install».
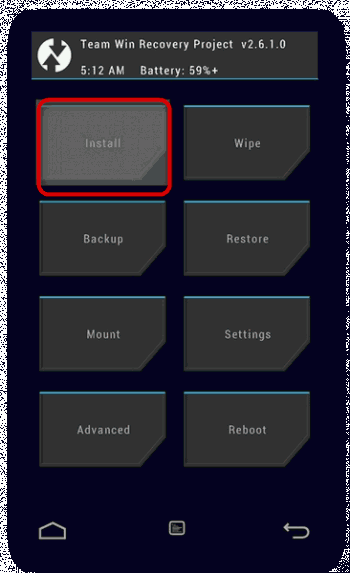
Откроется встроенный файловый менеджер, в котором нужно выбрать ZIP-файл с прошивочными данными. Найдите этот архив и тапните по нему.
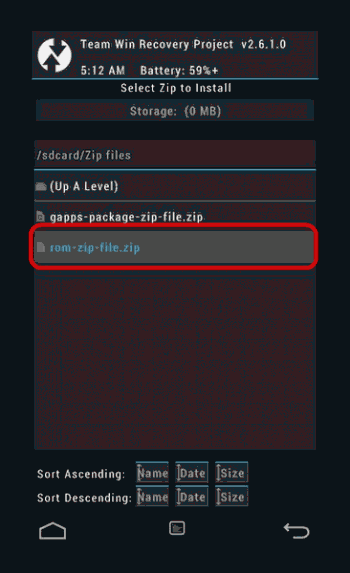
4. Просмотрите информацию о выбранном файле, затем воспользуйтесь слайдером снизу, чтобы приступить к установке.
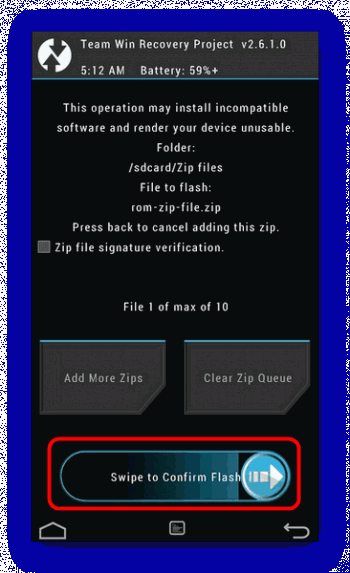
5. Подождите, пока ОС или её обновления установятся. Затем перезагружайте девайс из главного меню, выбрав «Reboot».
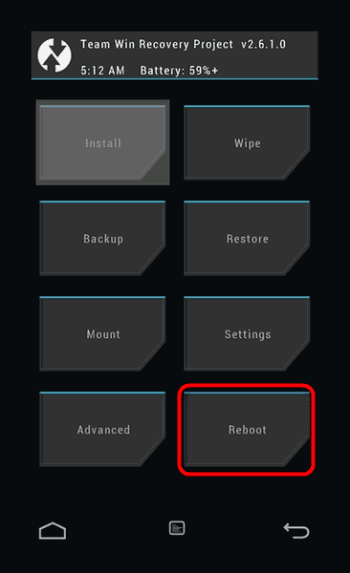
Данная процедура восстановит работоспособность вашего смартфона или планшета, однако ценой потери пользовательской информации.
Заключение
Как видим, восстановить прошивку на устройстве с Android достаточно просто. Напоследок хотим напомнить вам — своевременное создание бэкапов избавит вас от большинства проблем с системным ПО.
Слетела прошивка на Андроиде — что делать?

Каждый смартфон, выпущенный одним из популярных производителей, работает под управлением какой-либо прошивки. Например, на телефоне Xiaomi в качестве такой оболочки выступает MIUI – удобная среда, имеющая огромное количество встроенных опций. Но также встречаются устройства на «чистом» Android, когда кроме стандартной операционной системы больше ничего не используется. Но что делать, если слетела прошивка на Андроиде? Как решить возникшую проблему? Вариант в этом случае только один – заново установить оболочку, выполнив перепрошивку смартфона с помощью специального ПО.
Почему слетела прошивка на телефоне Android?
Честно говоря, без дополнительного вмешательства в систему со стороны пользователя оболочка слететь не может. Этому должен сопутствовать или какой-то сбой, или случайное удаление важного системного файла. И нужно отметить, что без наличия root-прав выполнить второе действие никак не получится. Тем не менее предлагаем ознакомиться с основными причинами возникшей проблемы:
- неправильная установка предыдущего обновления (например, аккумулятор смартфона разрядился или вы случайно полностью выключили устройство);
- удаление важного системного файла, без которого работа смартфона попросту невозможна;
- действие вредоносного ПО (вирусов);
- повреждение механических компонентов телефона (к примеру, оперативной памяти, процессора или внутреннего хранилища);
- попытка установки неподходящей для конкретного устройства прошивки.

Как можно видеть, в большинстве случаев решить проблему удастся банальной прошивкой смартфона. Но если был поврежден один из физических компонентов, будь то память или процессор, без его замены обойтись не получится. И в этом случае вам нужно обратиться в сервисный центр, так как самостоятельно все сделать крайне сложно.
Что делать, если слетела прошивка на телефоне Android?
Оказалось, что вернуть телефону былую работоспособность возможно после повторной прошивки. У каждого производителя есть свои программы для компьютеров, с помощью которых и выполняется необходимая процедура (более подробную информацию вы найдете на сайте конкретного бренда). Скорее всего, вам потребуется заранее загрузить файл с оболочкой, подключить смартфон к ПК, а затем запустить процедуру.
Важно! Перед началом прошивки следует зарядить устройство, дабы не столкнуться с ошибками.
А в качестве примера давайте рассмотрим, как выполняется прошивка телефона Xiaomi при помощи фирменной программы Mi PC Suite. К сведению, ее без проблем получится скачать с официального сайта разработчика, а затем установить на компьютер. Единственное, нужно быть готовыми к тому, что интерфейс окажется полностью на китайском языке. А вот и сама инструкция по работе с утилитой:
- Устанавливаем ADB и необходимые драйвера для телефона. Если у вас на компьютере используется операционная система Windows 10, то устройство будет автоматически определено и настроено для последующей работы.
- Устанавливаем программу Mi PC Suite, скачать которую возможно с официального сайта.
- Переводим телефон в режим Fastboot и подключаем его к ПК через USB, зажав механическую клавишу питания и кнопку уменьшения громкости. Естественно, изначально устройство должно находиться в выключенном состоянии (так и будет, ведь прошивки попросту нет).
- Запускаем программу, выбираем Update, затем Flash, а после отмечаем нужную оболочку. Предварительно на компьютер потребуется загрузить нужную версию прошивки (найти ее получится как на официальном сайте производителя, так и на сторонних форумах).
- Выбираем Flash Device и ждем успешного завершения процедуры. После этого телефон Android можно отключить от компьютера.

Таким образом, мы рассмотрели, что делать, если слетела прошивка на Андроиде. Как оказалось, решить проблему поможет банальная перепрошивка смартфона. И для этого нужно установить на компьютер специальную программу и следовать предложенным инструкциям. Остались дополнительные вопросы? Тогда ждем их в комментариях!
Как восстановить андроид
Андроид — это операционная система («мозги»), которая установлена на мобильных гаджетах. Телефоны, смартфоны, планшеты, ноутбуки, часы, книги — все приложения и программы электронных устройств работают на ее базе.
По данным Google, в 2017 году было активировано более 2 миллиардов устройств, работающих на этой операционной системе. Есть несколько версий ОС, самая последняя 10 была выпущена в сентябре 2019 года
Удалил андроид, как восстановить приложение, учетные данные
Под удалением андроида чаще всего понимают сброс данных до заводских настроек — hard reset или factory reset, то есть сброс параметров до того состояния, когда устройство было впервые включено, активировано, до заводских настроек.
Первоначально многих программ и файлов (загруженных позже) не было, поэтому они исчезают. При сбросе до заводских настроек будет та самая первая версия системы, которая была изначально. И если гаджет обновляли или прошивали до более высокой модификации, то все нововведения будут потеряны.
Как восстановить игру или программу
Если телефон связан с аккаунтом гугла, то приложение которое когда-то было установлено и потом удалено, можно восстановить. Делается это с помощью Play маркета.
Алгоритм действий:
- Зайдите в маркет.
- Нажмите на кнопку меню (три горизонтальные черточки). Выберите пункт «Мои приложения и игры».
- Выберите вкладку «Библиотека». Здесь хранятся все те приложения, которые когда-либо загружались на гаджет.
- Найдите то приложение, которое хотите восстановить и щелкните на кнопку «Установить»
![]() Кнопка «Меню» в PlayMarket
Кнопка «Меню» в PlayMarket ![]() Пункт «Мои приложения и игры» в PlayMarket
Пункт «Мои приложения и игры» в PlayMarket ![]() Вкладка «Библиотека» в PlayMarket
Вкладка «Библиотека» в PlayMarket ![]() Опция «Установить»
Опция «Установить»
Восстановить учетные данные из резервной копии
На многих моделях техники стоит автоматическое резервирование в Google-диск. А значит, если данные на телефон нужно восстановить, то достаточно ввести логин и пароль гугл-аккаунта. Просто следуйте инструкциям на телефоне после сброса настроек. И не забудьте ввести нужные логин и пароль, связанные с аккаунтом, который использовался в устройстве до удаления.
Для каждого устройства процедура восстановления будет разной. Более подробную и официальную информацию о реанимации гаджетов можно найти на сайтах производителей.
Сброс настроек на Honor 7А
![]() Настройки в Honor 7А
Настройки в Honor 7А ![]() Меню «Система» в Honor 7А
Меню «Система» в Honor 7А ![]() «Сброс настроек» в Honor 7А
«Сброс настроек» в Honor 7А ![]() «Сбросить настройки телефона» в Honor 7А
«Сбросить настройки телефона» в Honor 7А
Сброс и восстановление до заводских настроек у Samsung Galaxy
![]() Пункт «Архивация и сброс» в Samsung Galaxy
Пункт «Архивация и сброс» в Samsung Galaxy ![]() Пункт «Сброс данных» в Samsung Galaxy
Пункт «Сброс данных» в Samsung Galaxy ![]() Пункт «Сброс настроек» в Samsung Galaxy
Пункт «Сброс настроек» в Samsung Galaxy ![]() Кнопка «Сброс устройства в» Samsung Galaxy
Кнопка «Сброс устройства в» Samsung Galaxy ![]() Меню опций Samsung Account
Меню опций Samsung Account
Чтобы впоследствии можно было легко восстанавливать данные из телефона, можно установить специальные приложения, например, Dumpster. При использовании этой программы все файлы, которые удаляются, помещаются в специальную корзину приложения. При необходимости их можно оттуда извлечь «целыми и невредимыми».
Либо периодически делать резервные копии. Например, с помощью архиватора Гугла.
Как восстановить удаленное на андроид
Чтобы восстановить данные на андроиде понадобятся специальные программы на ПК либо на сам гаджет. Стоит помнить, что 100% гарантии восстановления не может дать ни одна программа. На успех предприятия может повлиять время, тип восстановленного содержимого, а также «совместимость» устройства и программы.
Производителей устройств, использующих андроид много, и учесть все их особенности сложно. Найти универсальную программу, которая будет работать для всех гаджетов трудно. Лучше пробовать сразу несколько приложений. К сожалению, большинство программ платные, но зачастую для восстановления одного-двух файлов бывает достаточно бесплатной (пробной) версии приложения.
Главная проблема современных устройств на андроиде в том, что внутренняя память не может читаться как флешка. Поэтому существует два подхода к восстановлению данных, в зависимости от того где они хранились на внешней sd-карте (флешке) или внутри самого устройства.
Программы и утилиты на ПК
Со съемной картой гораздо проще работать. Она читается как диск, а значит можно применить обычную программу, предназначенную для восстановления данных, например, Recuva, DiskDigger for PC, R.Saver, TestDisk, PhotoRec.
Если обнаружилась пропажа файлов на флешке, то сразу же извлеките ее из устройства. Ничего не добавляйте и не копируйте туда. Иначе новая информация может заменить старую, которую необходимо восстановить.
Если флешка не может извлекаться из телефона, то соедините ее с помощью USB-шнура. Проследите, гаджет читался как съемный диск. Для этого нужно установить режим USB-отладки.
Восстановление потерянных файлов с ПК считается безопаснее для устройств. Особенно если нужно работать с внутренней памятью гаджета. Здесь нужны утилиты, которые работают с мобильными устройствами:
- 7-Data Recovery Suite
- EaseUS MobiSaver
- FonePaw Android Data Recovery
- iCare Recovery
- iSkySoft Android Data Recovery
- Jihosoft Android Phone Recovery
- Tenorshare Android Data Recovery
- Wondershare Dr.Fone
Приложения на телефоне
Чтобы восстановить, например, случайно удаленное фото или документ по работе иногда достаточно иметь под рукой только один гаджет. Если в нем будут установлены нужные программы, то восстановление файлов не будет проблематичным.
Сначала нужно сделать предварительную работу. Получить root-права суперпользователя. На некоторых устройствах для этого нужно лишь нажать одну кнопку. Но зачастую необходимо «взламывать» телефон, установив соответствующую программу.
Помните, что после того как устройство будет рутировано, гарантия на него слетает. Предоставление таких прав открывает приложению доступ к внутренним данным. Это может повлиять на работу всего устройства.
Для быстрого получения root-прав скачайте на телефон, к примеру, приложение KingRoot, Framaroot или Towelroot.
После того как проблема с правами будет решена, скачайте приложение для восстановления данных на андроиде, например:
- Undeleter
- DiskDigger
- GT Recovery
- Photo, Video recover
- Dr Fone for Android, Minitool Mobile Recovery и Mobisaver — для восстановления контактов и СМС.
Алгоритм работ этих приложений сводится к тому, что утилита сначала сканирует содержимое, находит файлы для восстановления, и затем предлагает их восстановить.
Если данная статья была вам полезна и вы восстановили Android на своем гаджете, поделитесь ссылкой в соц. сетях со своими друзьями.
Как восстановить Андроид
Для тех, кто не знает, как восстановить Андроид, лучшим методом будет полный сброс настроек к заводским через меню телефона. Данное действие помогает решить много проблем и нарушений в работе мобильного телефона. Если смартфон запускается и может самостоятельно загружаться, то лучше сделать простое очищение системы, удаляя сторонний софт, вирусы и другие данные. В статье представлены все возможные варианты для восстановления мобильной техники на базе Андроид.
Причины проблемы и варианты решения
Существует несколько причин, при которых может потребоваться восстановление Андроид. Сюда можно отнести заражение вирусами из программ или сайтов, вмешательство мошенников в работу системы. Выход из строя может случаться после обновления версии операционной системы или определенной программы. В таком случае будет отсутствие загрузки телефона.
Для решения проблем можно использовать функционал самого аппарата или возможности ПК, на который нужно устанавливать дополнительный софт. К примеру, производитель Самсунг предлагает использовать утилиту Kies. Для работы нужно:
- Скачать и установить программу на компьютер.
- Выполнить подключение мобильного устройства через кабель USB.
- Открыть утилиту, перейти в «Средства» и активировать аварийное восстановление системы. В перечне гаджетов должен появиться смартфон с отдельным кодом, который вставляется в соответствующую строку. Если утилита не предлагает код, тогда восстановление будет невозможным.
- В конце нужно нажать на ввод для запуска восстановления.
Исходя из версии операционной системы, прошивки, можно использовать программу Odin. Она считается универсальной, подходит для многих девайсов, а инструкция действия почти не отличается.
Hard Reset из работающей системы
Использование подобного функционала доступно пользователям любых мобильных устройств на базе Андроид, поэтому устанавливать дополнительные приложения не потребуется для выполнения полного сброса и восстановления заводских настроек. Если на телефоне работает операционная система, есть возможность включения гаджета, тогда нужно:
- Перейти в меню настроек девайса или в «Параметры».
- Найти и зайти в раздел для архивирования информации и сброса параметров.
- Флажками выделить необходимые категории для создания архива информации и последующего автоматического восстановления. Это поможет легко возобновить нынешние параметры системы после сброса.
- В разделе «Личные данные» нажать на кнопку сброса.

- Остается прочитать предупреждающее уведомление, что все установленные программы, аккаунты будут удалены из памяти. Далее потребуется подтвердить действия, на телефоне начнется перезапуск системы с полным очищение Андроида.
Такая техника помогает удалить вирусы, «мусор» и ускоряет работы гаджета. Кроме того, сделать восстановление заводских настроек получится при помощи ПК, но для этого следует заранее установить фирменный софт от производителя телефона. Для работы потребуется выполнить подключение гаджета к ПК, выбрать раздел с восстановлением и активировать действие. В программах всегда предоставляется детальная инструкция, которой нужно следовать.

Вход в меню Recovery
Если операционная система не включается, есть вопрос, как восстановить Андроид после удаления системных или других файлов, тогда следует применять встроенный функционал – режим Recovery. Основное отличие подобной консоли для разных брендов – вход в режим. Ниже представлен пример для моделей Самсунг, однако вход и работа может быть аналогична для многих других современных гаджетов на Андроид:
- Нужно одновременно нажать и удержать клавишу снижения звука и включения гаджета.
- Как только появится логотип, отпускается только кнопка питания, а после отображения меню режима можно отпустить громкость.
- Если описанные действия не приводят к изменениям, тогда можно зажать клавишу «Домой», громкость вверх и включение аппарата.

Следует понимать, что при выполнении указанных действий необходимо отключить телефон от источника питания, но предварительно полностью зарядить батарею для выполнения жесткого восстановления системы.
Для моделей от производителя Lenovo используется следующий метод вызова меню:
- Зажать кнопку включения и громкости по центру.
- По разу нажать на клавишу снижения и добавления громкости.
- Если ничего не срабатывает, то удерживать кнопку включения до появления вибрации, сразу сделать несколько нажатий для увеличения громкости.
Открытый режим дает возможность владельцу гаджета выполнить несколько изменений, даже в том случае, когда техника не включается. Зачастую используется полный сброс и восстановление заводских настроек с удалением личных данных. Это помогает устранить системные сбои, вирусы и другие дефекты. Для выполнения действий нужно:
- Громкостью вверх или вниз выбрать раздел wipe data/factory reset.
- При помощи нажатия на клавишу включения активировать функцию.
- Подождать сброса и запустить аналогичным методов функцию Reboot System Now.

Если все сделано правильно, мобильное устройство начнет перезапускаться, что дает возможность полностью восстановить работу. Однако все данные, которые хранились, будут удалены целиком, поэтому рекомендуется создавать резервные копии.
Чтобы быстро восстановить личные материалы после восстановления системы, потребуется выполнить полный бэкап девайса. Для этого использовать консоль Recovery:
- В вызванном меню громкость выбрать строчку Backup and Restore и нажать кнопку включения для активации.
- В новом окне активировать Backup.
После этого будет формирование архива с личными данными. Вся процедура занимает около 15 минут. После этого личные данные можно будет восстановить из архива в меню Backup and Restore в строке Restore. Описанные возможности будут доступны только пользователям, у которых есть доступ администратора к файлам смартфона.
Восстановление Андроид без доступа Root
Очень редко обычные пользователи смартфонов хотят решать проблемы при помощи получения Root-прав. В таком случае есть выход – установка программы Safe Backup, которая помогает сделать резервную копию различных персональных данных, на тот случай, если мобильная техника начинает некорректно работать. Как только будет включение, восстанавливаются разные материалы.
Для проведения настроек на телефоне потребуется:
- Установить из Плей Маркета утилиту и запустить ее на гаджете.
- В открытом рабочем меню программы будет доступно только 2 клавиши – восстановление и сохранение.

- Нужно нажать на «Сохранить» и выбрать каталог.
- При необходимости сразу можно сжать материалы в архив, установить пароль.

- Для извлечения материалов потребуется просто нажать нужную кнопку и выбрать место, где сохранен архив.
Стоит выделить, что полное восстановление прошивки с программами и настройками без прав администратора будет невозможно. Описанная методика дает возможность сохранить и восстановить только личные материалы.
Изучая материалы из стать, можно разобраться, что делать после того, как удалил андроид, как теперь восстановить его и другие данные. Выбор метода зависит от конкретной проблемы, главное придерживаться инструкций и выполнять все правильно.
Прошиваем Андроид, когда телефон не включается: пошаговая инструкция.
Существует ряд причин, которые могут нарушить корректную работу операционной системы мобильного устройства: установка несоответствующей прошивки, сбой при получении прав суперпользователя, изменение или удаление системных файлов и т.д. Все это может привести к неработоспособности смартфона или планшета. Чтобы исправить ситуацию, разберемся, как прошить телефон Андроид через компьютер, если телефон не включается.
Проверка загрузчика
Восстановить операционную систему аппарата гораздо легче, если не пострадал загрузчик. В противном случае велика вероятность того, что устройство не удастся вернуть к жизни.
Проверка работоспособности режима восстановления заключается в следующем:
- Зажать кнопку включения телефона и дождаться каких-либо ответных реакций. Достаточно загоревшегося экрана, зависшей заставки, лежащего робота с открытой панелью и т.д. Если же смартфон никак не реагирует на клавишу, следует попробовать второй метод проверки.
- Подключить аппарат к компьютеру через USB-кабель. Зажать кнопку питания и уменьшения громкости. ПК должен обнаружить новое подключенное устройство. Если так и произошло – смартфон удастся восстановить. В противном случае придется обратиться к специалисту, но гарантий на реабилитацию аппарата – нет.
Таким образом, если проверка загрузчика дала положительный результат – можно преступать к прошивке.
Как прошить телефон Андроид через компьютер, если он не включается?
Выполнить переустановку операционной системы смартфона удастся с использованием официального или неофициального программного обеспечения. Сначала остановимся на марках мобильных устройств, производители которых позаботились выпустить специальные утилиты для удобства пользователей.
Перепрошивка официальными программами
Наиболее удобное средство восстановления получили клиенты компании LG. Процедура на устройствах этого бренда выполняется следующим образом:
- Скачать и установить программу LG Mobile Support Tool.
- После запуска воспользоваться разделом «Установить USB-драйвер».
- Выполнить подключение смартфона к ПК через USB-кабель.
- Зажать кнопки питания и понижения громкости до того момента, пока в окне программы не отобразится модель телефона.

Сочетание клавиш может быть другим на новых устройствах.
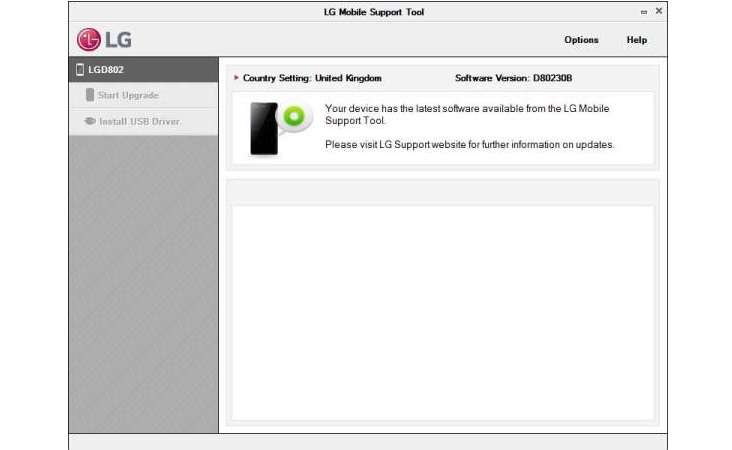
Сходным функционалом обладает программа PC Companion, выпущенная компанией Sony.

Владельцам смартфонов и планшетов других производителей придется воспользоваться неофициальным ПО, о котором пойдет речь дальше.
Перепрошивка неофициальными программами
Если слетела прошивка на Андроиде и телефон не включается, то необходимо воспользоваться одной из следующих утилит в зависимости от марки аппарата:
-
Альтернативой для устройств LG станет KDZ Updater.
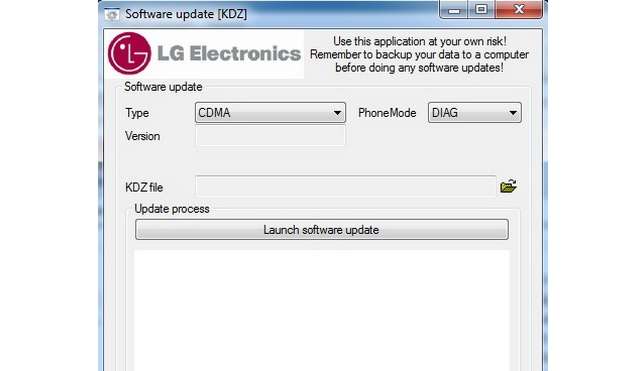
Для Samsung подойдет Odin.
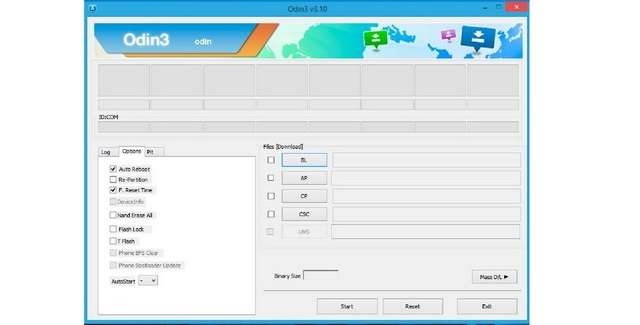
HTC – Android SDK Platform Tools.
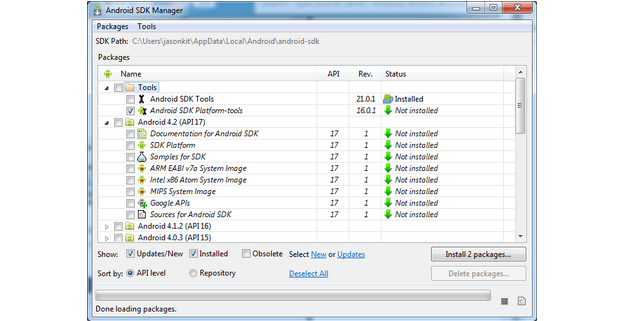
Большинство китайских аппаратов прошивается с помощью SP Flash Tool.
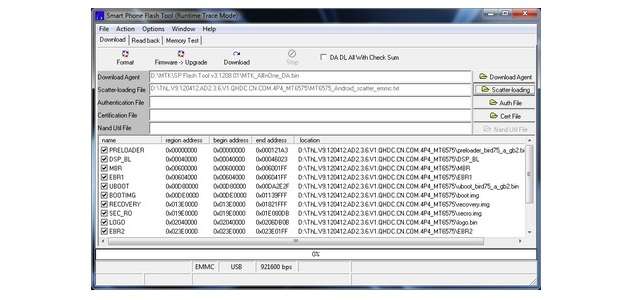

Подробную инструкцию по работе с каждой программой можно найти на специализированных форумах.
В целом последовательность действий не отличается от работы в официальном ПО.
Прошивка через стороннее Recovery
Владельцы мобильной техники, которые заранее установили загрузчик сторонней разработки (TWRP или Clockwork Mod), могут воспользоваться его функционалом для выполнения перепрошивки. Рассмотрим, как прошить телефон Андроид через компьютер, если телефон не включается:
- Найти и скачать файл прошивки, который соответствует модели смартфона.
- Подключить SD-карту к компьютеру через картридер и скопировать установочный пакет в ее корень.
- Войти в режим восстановления, зажав клавиши питания и уменьшения громкости. Если комбинация не подошла, можно попробовать вариант с кнопкой увеличения громкости.
- С помощью физических клавиш или сенсорного управления выбрать пункт «wipe data/factory reset».
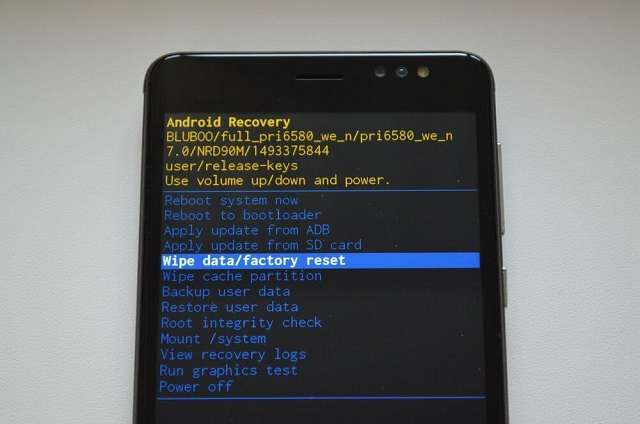
В открывшемся окне нажать на строку «install zip from sdcard».
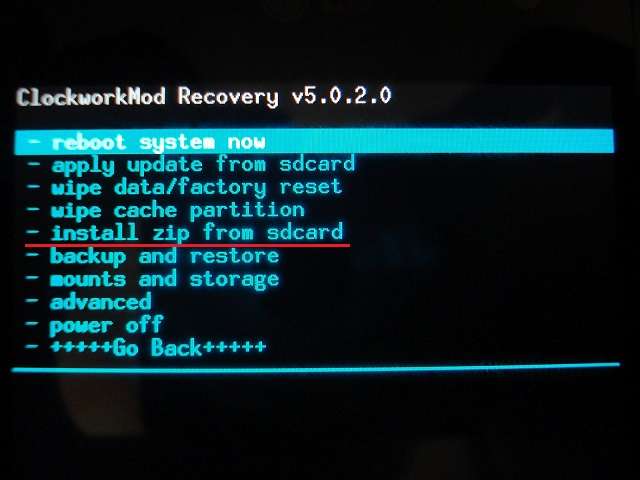

Свежая версия операционной системы установлена, можно приступать к использованию аппарата.

Однако необходимо понимать, что в процессе установки будут удалены все пользовательские данные.
Представленные рекомендации помогают разобраться в ситуации, когда слетела прошивка на Андроиде и телефон не включается. Вариантов восстановления несколько, все зависит от модели устройства и работоспособности загрузчика.



