Как выйти из биоса на андроиде?
Переводим телефон в режим fastboot для чего это нужно и как убрать данный режим

- Fastboot Mode (FBM) что это означает?
- Зачем нужно активировать Fastboot Mode?
- Fastboot Mode как выйти из этой функции?
- Видео что значит режим Fastboot Mode? Как его включить и как выключить?
- Fastboot Mode как выйти с помощью ПК?
- Как включить Fastboot Mode?
Добрый день, друзья. Переводим телефон в режим fastboot? Зачем это нужно, как в него войти и выйти? Часть людей, использующих гаджеты на системе Андроид получают сообщения «Fastboot Mode», когда в очередной раз они перезагрузят свой телефон. Что интересно, удалить этот режим пользователь просто так не сможет. Если же гаджет начать выключать и включать, толку будет мало. Итак, нужно разобраться, что же значит настройка Fastboot системы Android, зачем её создали и как правильно выйти из данного режима?
Для создания тонкой настройки характеристики Андроид люди частенько рутируют собственные телефоны, внося изменения в их техническое меню. Но, этого мало. Иногда провести апгрейд можно используя технологию ФастБут Мод.
Fastboot Mode (FBM) что это означает?
ФастБут Мод или по русски «скорая загрузка» имеет прямую связь с утончённой настройкой системы? В части ноутбуках FBM работает для того, чтобы по максимуму увеличить загрузку ОС, обходя БИОС и различные программы. В телефонах его устанавливают для других целей. На гаджетах с планшетами где установлена ОС Андроид FBM в основном нужен, чтобы обеспечить доступ подхода к системным элементам прибора и для того, чтобы заниматься управлением этих настроек с ПК.

Применяя функции Fastboot, спецы ремонтных мастерских и знающие люди имеют возможность инсталлировать различные программы, переустанавливать систему устройства, производить восстановление различных приложений, принимать права Root, создавать резервные копии и восстанавливать из них систему, а также просто менять настройки Android. К скорой загрузке обращаются создатели приложений, чтобы протестировать их.
Объясняя суть данной функции, я, вполне возможно, так и не дал вам точный ответ, что является главной основой этого режима и для чего он предназначен?
Fastboot Mode является отдельным, независимым от OS программным компонентом, который реализован на аппаратной ступени и внедрён в чип памяти.
Такая свобода даёт этому режиму возможность производить загрузку гаджета, в том числе в случаях, когда у него возникают ошибки с ОС Андроид. Код FBM находится в том месте памяти, которая имеет защиту от всякого рода записей. Это исключает саму возможность её повредить.
Зачем нужно активировать Fastboot Mode?
Функцию FBM можно запустить в ручном режиме, применив обычное меню, или одновременно нажав на выключенном гаджете клавиши «Включить» и кнопки «Уменьшить – Увеличить» громкость. Также, данная функция может запуститься сама, что уже плохо. Причинами самостоятельного запуска Fastboot может являться неумелая переустановка системы, системные ошибки, файловые повреждения Android, права суперпользователя и прочее.

Fastboot Mode как выйти из этой функции?
О том, что данная функция включилась на вашем гаджете, может свидетельствовать рисунок вскрытого андроида и фраза на мониторе Fastboot Mode. Но, если хозяин устройства ничего не менял в настройках смартфона, а данный режим всё равно включился, вполне возможно, что его причина скрыта в определённом временном сбое в системе.
В этом случае можно провести перезагрузку гаджета. Но, если после перезагрузки на экране вашего устройства вновь возникла надпись Fastboot и он не стал входить в нормальный режим функционирования, возможно, что у вашего гаджета появились серьёзные проблемы.
Также, возможно, что подобный сбой в системе настолько глубокий, что желательно попросить специалиста провести перепрошивку системы. Но, пока мы не отдали смартфон мастеру, давайте сами попытаемся выйти из данной ситуации.
Я знаю 2 метода, как выйти из ФастБут. Можно это сделать с самого гаджета, или использовать для этой цели ПК. Если после перезагрузки телефона вновь появляется данная надпись, нужно выключить устройство, далее в одно нажатие зажать кнопки включения и уменьшения звука.
Держать в таком положении желательно десять секунд, до возникновения на дисплее надписи Sеlect Boot Mode, или пока гаджет не включится в обычном режиме.

Также, выйти данной функции вы можете, если вы просто вытащите на некоторое время аккумулятор, и вставите его обратно в телефон.
Бывают случаи, что функция Fastboot появляется после возвращения вашего гаджета из ремонта. Это может произойти, если мастера подключали смартфон к ПК.

Кроме этого, данный режим может заработать, если пользователь банально забыл его выключить в настройках. При этом, чтобы выключить FBM, нужно войти в «настройки» устройства, после этого во вкладке «Экран» (Специальные возможности) нужно отыскать команду «Быстрая загрузка» и убрать от неё галку.

Видео что значит режим Fastboot Mode? Как его включить и как выключить?
Fastboot Mode как выйти с помощью ПК?
Вначале необходимо установить на компьютер программы ADB и Fastboot , затем подсоединить смартфон к ПК, наладить соединение по USB, произвести запуск командной строки как администратор и вставить в неё фразу fastboot reboot. Этот метод прост и эффективен и исходя из моего опыта, работает лучше других.

Если командная строка не смогла вам помочь, нужно выполнить откат смартфона к заводским настройкам. Перед этим, обязательно скопируйте важную информацию на флешку или ПК. Затем, следует извлечь из смартфона флешь карту. После загрузиться в Recovery, поискать в меню команду wipе dаta/fаctоry rеset и с помощью данной опции откатить систему к заводским настройкам.

Также, желательно почисть память, тапнув по опции wipе cаche pаrtition.
Как включить Fastboot Mode?
Включить функцию Fastboot Mode может понадобиться, если вы решили поменять конфигурации смартфона, используя компьютер. К примеру, произвести установку модифицированной прошивки, или если вам понадобились Root права, не применяя стороннего софта. Также, загрузиться в данном режиме пригодится, если вам нужно получить полный доступ к папочкам системы Андроид или восстановить операционную систему.
Методы включения данной функции на различных гаджетах имеют свои нюансы. В устройствах Asus, чтобы это сделать, необходимо нажать клавишу «Включить» и «Увеличить звук», в Nexus и HTC – зажимаем клавиши «Включить» и «Уменьшить звук», в Sony можно загрузить режим, нажав «Увеличить громкость» при подключенном телефоне к компьютеру через USB.

Также, присутствует вариант, который работает в большинстве гаджетах Андроид. Нужно скачать и инсталлировать приложение Adb Run . Затем, активировать в настройках смартфона отладку по USB и подсоединить смартфон к компьютеру. Затем, активируем Adb Run, тапнув в меню по «Reboot» – «Reboot Bootloader». Смартфон произведет перезагрузку и запустит функцию ФастБут.

Вывод: — как видите, перевести телефон в режим fastboot и выйти из него можно, применив несколько вариантов. По большей части они зависят от модели вашего гаджета. Но, есть и универсальные. Также, вы узнали, что, собственно, представляет собой данный режим. Успехов!
Напомню, если у вас есть проблемы с компьютером, то вам желательно заполнить форму обратной связи или просто перейти по ссылке ====>
Я бы попросил в комментариях поделиться, каким ТВ плеером пользуетесь вы? Спасибо!
Застрял в Android System Recovery? Узнайте, как получить и восстановить данные Android
Иногда вы хотите включить свой телефон, но он не дает ответа, или ваш телефон застрял на определенной странице, и даже вы нажимаете каждую кнопку своего телефона, но тщетно. Все, что вы можете видеть, это ничего, кроме фразы Android System Recovery на экране. Что случилось с твоим телефоном? Как включить? Потеряют ли данные на телефоне? Не беспокойся Эта статья поможет вам, когда ваш телефон не отвечает.
Скачать Android Резервное копирование данных и восстановление БЕСПЛАТНО сейчас!
Купите Android Резервное копирование и восстановление данных сейчас!
Резервное копирование Android SMS, контакты, фотографии, журнал звонков, чат WhatsApp, видео и многое другое.
Часть 1: Что такое Android System Recovery?

Чтобы выйти из Android System Recovery, вы должны знать, что такое Android System Recovery. Android System Recovery — это функция, которая доступна на ваших устройствах и позволяет вам выполнять следующие действия без необходимости доступа к настройкам. Это включает в себя перезагрузку, обновление программного обеспечения, очистку раздела кеша, его перезапуск и т. Д. Один мод и Режим восстановления Android, Если ваш телефон не работает должным образом или сенсорный экран не дает никаких ответов, и вы не можете получить доступ к настройке, это может действительно помочь вам.
Часть 2: Как выйти из Android восстановления системы?
Однако вы можете обнаружить, что не знаете, как выйти из Android System Recovery. Не принимайте это близко к сердцу. Вот и советы.
Совет 1 Перезагрузка
Выключите телефон, нажав мощность ключ в течение нескольких секунд или вынув аккумулятор из телефона, а затем вставив его в телефон. А затем включите, чтобы увидеть, может ли ваш телефон работать нормально или нет.
Совет 2 Hard Restart
Шаг 1 Проверьте, является ли комбинация клавиш мощность, Главная и объем Up кнопка работает отлично или нет.
Шаг 2 Нажмите комбинацию клавиш мощность и объем Up в то же время, пока экран не станет черным. Затем нажмите мощность Кнопка для включения вашего телефона.
Совет 3 Hard Reset
Шаг 1 Нажмите комбинацию клавиш мощность, Главнаяи объем Up Кнопка одновременно, пока ваш телефон не вибрирует.
Шаг 2 Выпустить мощность кнопка, но все еще держит Главная и объем Up кнопку, пока не появится экран.
Шаг 3 Нажмите Volume Down кнопка для выборастирания данных / сброс«.
Тем не менее, этот метод может удалить все данные на вашем телефоне, и я настоятельно рекомендую вам полезное программное обеспечение для вас — Разбитое извлечение данных Android, Когда ваш телефон застревает в Android System Recovery, это программное обеспечение может не только помочь вам выйти из него, но и сохранить ваши данные в безопасности.
Часть 3: Как восстановить данные Android, когда застряли в Android System Recovery
Извлечение сломанных данных с телефона Android может привести к нормальной работе вашего зависшего, разбитого, черного экрана или заблокированного экрана телефона Android. Кроме того, одновременно он может извлекать контакты, сообщения, журналы вызовов, WhatsApp, фотографии и т. Д. Он поддерживает все виды устройств Android, включая Samsung Galaxy S, Samsung Galaxy Note и т. Д. Более того, он предлагает бесплатную пробную версию. Следующие шаги помогут вам восстановить данные Android с помощью этого программного обеспечения.
Шаг 1 Загрузите, установите и запустите программное обеспечение на вашем компьютере.
Win Скачать Mac Скачать Win Скачать Mac Скачать
Шаг 2 Подключите телефон к компьютеру с помощью USB-кабеля и выберите «Разбитое извлечение данных с телефона Android».

Шаг 3 Нажмите кнопку «Start»В соответствии с вашими потребностями («Черный экран«,»Не может коснуться«,»Сломанный(Основной ключ) и Еще«).
Шаг 4 На этом этапе вам нужно выбрать имя устройства и модель устройства и нажать «подтвердить«Кнопку.

Шаг 5 Для входа в режим загрузки следуйте инструкциям на экране: выключите телефон> нажмите и удерживайте Volume Down, Главная и мощность одновременно нажмите кнопку> объем Up затем нажмите кнопку «Start». Устройство будет отремонтировано автоматически.
Шаг 6 После завершения восстановления данные будут отсканированы и перечислены в левом столбце. Предварительный просмотр и выберите элементы, которые вы хотите восстановить и нажмите «Восстановить«Кнопку.
Я надеюсь, что в этой статье вы сможете избавиться от неприятностей, связанных с зависанием телефона в Android System Recovery.
Скачать Android Резервное копирование данных и восстановление БЕСПЛАТНО сейчас!
Купите Android Резервное копирование и восстановление данных сейчас!
Резервное копирование Android SMS, контакты, фотографии, журнал звонков, чат WhatsApp, видео и многое другое.
Инструкция на русском языке к Android System Recovery 3e: основные функции режима
Android — популярная операционная система для смартфонов и планшетов. Как и любая другая ОС, она требует чистки памяти, ресетирования, а также восстановления некоторых приложений и элементов. В операционке телефона уже заложена программа для выполнения данных функций. Речь идет о меню Android System Recovery 3e. В инструкции содержится ее описание, а также информация о том, как пользоваться приложением.
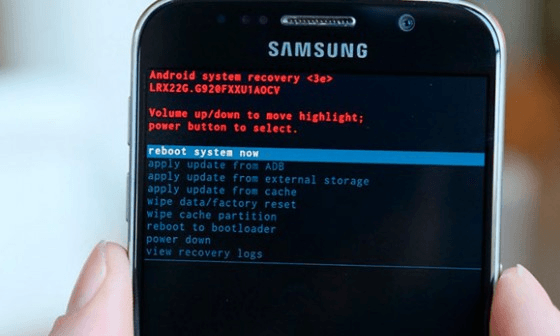
- Что такое System Recovery 3e
- Как включить режим БИОС
- Основные функции
- Пошаговые инструкции
- Дополнительные возможности
Что такое System Recovery 3e
Меню Recovery Android (перевод: восстановление Андроид) — БИОС (BIOS) смартфона или планшета. То есть это базовая система ввода-вывода, которая работает даже при повреждении основной ОС, а потому освоить использование Рекавери очень важно. Даже если установлены другие приложения для очистки памяти мобильного устройства, а также его восстановления, в случае повреждения базовых элементов системы восстановить устройство вы сможете только при помощи этой функции.
BIOS меню включает огромное количество пунктов и дает возможность как обновить смартфон, так и исправить ошибки в работе устройства, сбросить настройки до заводских и т. д. Однако для многих пользователей проблемой станет то, что интерфейс системы Рековери полностью на английском языке. Поэтому важно знать, как включить БИОС, а также изучить инструкцию, как пользоваться System Recovery.
Как включить режим БИОС
Первая трудность, с которой столкнутся многие пользователь, — как войти в режим БИОС. На большинстве устройств, например, Samsung, Lenovo, Nokia, в Recovery Mode нужно зайти через одновременное нажатие и удерживание клавиш включения и громкости устройства.
Для того чтобы войти в режим БИОС, необходимо выключить смартфон или планшет, после чего нажать и удерживать указанные кнопки. На некоторых устройствах перейти в Рековери меню можно только когда аппарат подключен к зарядке. После зажатия клавиш на экране должен появится лого производителя аппарата. Когда это произойдет, можно отпустить кнопки. Через несколько секунд должно появиться меню БИОСа.
Что касается кнопок включения режима, то преимущественно нужно зажимать клавишу увеличения громкости, но на некоторых устройствах может использоваться уменьшение громкости либо же обе кнопки. В старых моделях смартфонов иногда нужно удерживать клавишу включения и кнопку «Домой».

Если ни один из предложенных вариантов не сработал, то необходимо изучить инструкцию к аппарату. Обычно нестандартные способы включения режима BIOS встречаются только в непопулярных моделях смартфонов, а также устройствах китайского производства. Все современные аппараты известных производителей изготавливаются по определенным стандартам, а потому способ включения и работы с System Recovery на них будет подобным.
Основные функции
Через меню БИОС можно произвести множество действий с устройством. Обычно меню Android System Recovery состоит из 9 разделов, включающих подпункты. Рассмотрим основные из них с переводом на русский язык.
Reboot now — одна из основных команд, которая позволяет произвести перезагрузку устройства без дополнительных действий. Этот пункт не делится на подразделы. Выполняя команду, смартфон перезагрузится без каких-либо изменений в работе системы.

Install from SD-card — один из крупных разделов меню БИОС, который включает 5 команд.

Основной задачей является CWM (Clockwork Mod) — установка необходимых пакетов с произвольным именем файла. Главные функции CWM:
- установка кастомных (официальных и неофициальных) прошивок и ядер;
- дополнения и исправление ошибок в работе ОС, установка заводских обновлений;
- создание полноценной резервной копии текущей прошивки аппарата;
- восстановление системы с предыдущей резервной копии.
В этом разделе Рекавери меню Андроид на русском можно увидеть несколько команд. Каждая из них позволяет выполнить одну из вышеперечисленных функций:
- choose zip from SD-card — установка пакета с карты памяти;
- check md5sum of a file — проверка хеш-сумм файла;
- apply/sdcard/update.zip — инсталляция CWM-пакета в корневую папку update. zip из каталога карты памяти;
- toggle sigrature verification — верификация подписи пакета Clockwork Mod для проверки подлинности его содержимого, данная функция по умолчанию выключена;
- toggle sclipt assert — проверка соответствия скрипта настройкам аппарата, необходимо выполнять перед прошивкой устройства.
Toggle usb storage — режим позволяет подключить карту памяти к смартфону, чтобы использовать устройство в качестве USB-накопителя для ПК или ноутбука.
Wipe (Format) — раздел, предназначенный для Wipe. Можно как полностью сбросить данные, так и удалить только некоторые файлы, например, кеш, отформатировать определенный раздел устройства.

Рассмотрим основные опции данной функции:
- Wipe data (может еще называться factory reset) — опция, позволяющая сресетировать смартфон в based (базовые) заводские настройки;
- Wipe cashe — функция для форматирования раздела с кэшем;
- Format system — опция, позволяющая полностью удалить систему, то есть происходит форматирование всех системных файлов и ресетирование установленной прошивки.
Backup (restore) — раздел, где можно произвести резервное копирование прошивки и восстановить систему. Для создания резервных копий основных разделов ПО используется функция backup. Если выбрать опцию restore, это позволит восстановить систему из созданных ранее резервных копий. Разделы Advanced Restore и Advanced Backup рассчитаны на более продвинутых пользователей, так как позволяют произвести выборочное резервное копирование и восстановление главных разделов ПО.
EXT3 — 4EXT — раздел, позволяющий конвертировать систему, а также ее отдельные элементы из EXT3 в EXT 4 и обратно.
Mouts|strage — функция, предназначенная для монтирования и размонтирования разделов системы. Благодаря этой опции можно совершать операции со следующими разделами: cache, data, sdcard, а также system.
Advanced — раздел с расширенными настройками, который включает в себя различные не классифицируемые функции. Опция Advanced включает в себя такие пункты:
Описание
Power menu — дословно переводится как «меню питания». Здесь можно выполнить такие операции: полностью выключить устройство (power off), перезагрузить смартфон (reboot), произвести перезагрузку в режиме Рекавери (reboot recovery).
Все эти функции присутствуют в разделе Рекавери практически каждого устройства. В зависимости от модели смартфона или планшета функционал System Recovery может расширяться или сужаться.
Пошаговые инструкции
Рассмотрим основные функции Android System Recovery 3e:
- как прошить мобильное устройство,
- как произвести сброс настроек,
- очистить частично или полностью память аппарата,
- сделать резервное копирование.

В основном режим Recovery используют в крайних случаях. Например, когда требуется перепрошивка смартфона после каких-то повреждений внутренних файлов системы, из-за чего включить устройство невозможно. Приведем краткую инструкцию на русском Android System Recovery 3e.
Если необходимо перепрошить устройство, то нужно зайти в раздел Install from SD-card (может еще называться Apply Update from External Storage). Здесь можно установить прошивку с карты памяти. Для этого нужно войти в подпункт Choose Zip from SD-card, если новая система сохранена в архиве, или же выбрать образ прошивки при помощи пункта Apply Update from SD-card.
Если прошивка устанавливается в первый раз или же нет уверенности в совместимости новой версии системы с устройством, то перед инсталляцией рекомендуется воспользоваться опцией toggle sclipt assert. Она позволит верифицировать исправность, подлинность и совместимость прошивки и смартфона.
После обновления системы нужно воспользоваться функцией Reboot now, которая перезагрузит смартфон. Перед перезагрузкой следует убедиться, что сделаны все необходимые операции, так как после ресетирования версия будет обновлена и все изменения вступят в силу. При помощи Reboot now можно также провести перезагрузку, если в режим рекавери пользователь попал случайно и нужно сделать backup (возврат в главное меню системы).
Дополнительные возможности
Еще одна важная опция режима восстановления — Wipe Data. Благодаря этой функции можно восстановить систему без применения прошивок и сброса системных установок. Работает опция по принципу сброса настроек телефона к заводским установкам. При этом все файлы (изображения, видео- и аудиофайлы, загрузки и т. д. ) будут удалены с телефона.
Использовать функцию Wipe Data необходимо также перед прошивкой устройства, поскольку перед переустановкой системы все настройки любого аппарата нужно сбросить до первоначальных. Если этого не сделать, то после прошивки смартфон может вообще не включиться.
Wipe Cache Partition — не менее полезная функция режима Рекавери, позволяющая произвести очистку кеша системы. Она поможет убрать весь мусор из памяти телефона, что ускорит работу устройства.
После того как будут произведены все необходимые действия, можно перезагрузить систему при помощи описанной выше функции Reboot Now. При правильной перепрошивке Андроид обновления вступят в силу.
Как выйти из режима FastBoot самостоятельно? Два эффективных способа решения проблемы

FastBoot активируется если техника нуждается в глубокой отладке, перепрошивке или обновлении. Но иногда бывают ситуации, когда смартфон или планшет застревает в этом режиме. Столкнувшись с таким впервые, многие пользователи могут ошибочно подумать, что проблема устранится, если подзарядить или перезагрузить устройство. Или же путают Фастбут с Рекавери. Из этой статьи вы узнаете, что такое FastBoot Xiaomi и как это убрать.
- Fastboot Mode – что это и чем отличается от OTA и Recovery?
- Как понять, что телефон Xiaomi перешёл в режим Mi FastBoot?
- Что такое FastBoot на Xiaomi и как это убрать?
- Как выйти из FastBoot самостоятельно?
- Второй вариант выхода из FastBoot
- Как войти в режим FastBoot?
- Что делать, если устройство застряло в режиме FastBoot?
- Заключение
Fastboot Mode – что это и чем отличается от OTA и Recovery?
Fastboot или «Режим загрузчика» — это среда управления устройством на базе Android при помощи компьютера и командной строки. Он позволяет получить доступ к отладке тех параметров устройства, что недоступны пользователю во вкладке «Настройки».
Фастбут позволяет перепрошить устройство, вернуть его к заводским настройкам, удалить встроенные приложения и совершить другие, более сложные манипуляции. Часто пользователи путают его с одним из двух способов обновления прошивки:
- Recovery mode/Рекавери – это стандартный режим восстановления Андроид. Стоковый рекавери включает в себя весь функционал для восстановления устройства: обновление файлов OTA, Recovery ROM (прошивка от производителя) и откат до заводских настроек. Кастомное рекавери – это уже сторонняя среда восстановления с расширенными возможностями.
 Режим Рекавери
Режим Рекавери
- OTA– это пакет с обновлённой версией системных файлов, которое устройство самостоятельно загружает из сети. Для его установки пользователю достаточно просто нажать на клавишу «Обновить».
 Режим OTA
Режим OTA
Название режима OTA это сокращение от Over the air в переводе с англ. «по воздуху» — это полностью отображает тип передачи файлов. Если же данные по каким-то причинам не загрузились, их можно установить самостоятельно через Recovery mode.
В отличие от Recovery и OTA которые довольно просты и понятны рядовому пользователю, для работы в режиме FastBoot нужно обладать навыками работы с командной строкой. Он спасает в тех случаях, когда после неудачной прошивки гаджет от Сяоми перестаёт включаться.
Как понять, что телефон Xiaomi перешёл в режим Mi FastBoot?
Операционная система Андроид на устройствах Сяоми периодически сбоит по тем или иным причинам. Как уже было сказано ранее, Фастбут легко спутать с полной разрядкой или системной ошибкой. Чтобы не усугубить ситуацию попытками самостоятельно всё исправить и не нести смартфон в ближайший сервисный центр, стоит научиться отличать одно от другого. Смотрите что можно сделать, если на экране андроид с восклицательным знаком.

Если телефон перешёл на режим FastBoot – на экране появится белый кролик в зелёной шапке ушанке, занятый ремонтом маленького андроида или надпись fastboot mode start на чёрном фоне.
На этом этапе пользователю могут предоставить выбор из нескольких режимов. Для возврата к привычному функционалу нужно тапнуть на Normal Boot. Если же экран просто чёрный – без надписей и изображений, то проблема кроется в системной ошибке или в полной разрядке гаджета.
Что такое FastBoot на Xiaomi и как это убрать?
Чаще всего режим fastboot Xiaomi открывается их за сбоев, которые препятствуют нормальной работе телефона. Приведём примеры самых распространённых ошибок:
- Неудачная перепрошивка или неправильный переход с MIUI China Stable на MIUI Global Stable. Также перепрошивка может просто «слететь».
- Неправильное обновление системы. Если владелец китайской версии Сяоми с глобальной прошивкой решит принять обновления, пришедшие благодаря OTA – он рискует вывести гаджет их строя. Особенно если загрузчик заблокирован.
- Неудачная попытка активации ROOT-прав или удаление системно важных файлов при помощи ROOT или Magisk.
- Случайное нажатие комбинации клавиш, что активируют загрузчик или включение опции в настройках «Быстрой загрузки».
- Несовместимость/конфликт между установленным приложением и операционной системой.
- Проблемы после удара или утопления смартфона – Xiaomi, также могут выбросить на режим Фастбут.
 Утопление телефона как причина перехода в режим Фастбут
Утопление телефона как причина перехода в режим Фастбут
Первое, что стоит сделать – нажать и удержать в течение 20 секунд кнопку питания. Смартфон должен уйти на перезагрузку и включится уже в обычном режиме. Если этого не произошло – сто́ит воспользоваться более сложным путём отладки.
Как выйти из FastBoot самостоятельно?
Некоторые системные сбои и зависания андроида невозможно устранить путём простой перезагрузки – придётся делать сброс до заводских настроек.
Если вы уверены в том, что ваш телефон находится в режиме Фастбут и вы хотите из него выйти, то попробуйте сделать следующее:
- Нажмите на кнопку включения устройства и регулировки громкости (+) одновременно и удержите их.
- Дождитесь, пока смартфон перезагрузиться и выйдет в Рекавери.
- При помощи клавиши регулировки громкости передвигайтесь верх или вниз по меню. Выберите пункт «Wipe Data» и подтвердите свой выбор нажатием кнопки питания.
 Выберите пункт Wipe Data
Выберите пункт Wipe Data
- Смартфон запустит процесс деинсталляции всех пользовательских программ и удаления данных. Настройки вернуться в то положение, в каком были по умолчанию. Весь процесс может занять от 15 до 20 минут.
Сброс до заводских настроек подразумевает удаление всех файлов с устройства: контактов, сообщений, фотографий, видеозаписей, настроек способов оплаты и т. д. Используйте этот вариант только, если у вас имеется бекап.
Второй вариант выхода из FastBoot
Если ни перезагрузка, ни сброс до заводских настроек не решили вашей проблемы, то следующая инструкция может вам помочь:
- Скачайте архив fastboot.exe с официального сайта разработчика на свой компьютер.
- Распакуйте и установите программу в корень диска.
- Подключите ваш телефон к ПК и запустите командную строку: «Пуск» – а затем в поисковой строке пропишите «cmd».
- Наберите команду «cd» и нажмите на клавишу Enter.
- Затем наберите команду «cd amd» и вновь нажмите Enter.
- В командной строке наберите «fastboot reboot» и снова нажмите на Enter.
 В командной строке наберите «fastboot reboot»
В командной строке наберите «fastboot reboot»
После этого телефон должен включиться и вернуться в рабочий режим.
Как войти в режим FastBoot?
Режим FastBoot на устройствах Xiaomi это то, что может спасти ваш смартфон:
- Когда нужно получить «ROOT-права».
- Когда новую прошивку нельзя установить через «Рекавери».
- Когда необходимо восстановить ОС или определённое приложение.
- Когда нужно получить доступ к определённым папкам, доступа к которым нет на установленной системе.
 Все манипуляции со смартфоном придётся осуществлять через ПК
Все манипуляции со смартфоном придётся осуществлять через ПК
Примечательно, но войти самостоятельно в FastBoot на Xiaomi намного проще, чем из него выйти. Для этого достаточно зажать «-» на клавише регулировки громкости и кнопку отключения питания и подержать в течение 5 секунд. После того как телефон откликнется короткой вибрацией, на экране появится соответствующее изображение с кроликом.
Важно понимать, что все манипуляции со смартфоном придётся осуществлять через ПК – пользуясь командной строкой Windows. Телефон можно подключить к компьютеру при помощи кабеля USB.
Что делать, если устройство застряло в режиме FastBoot?
Если вы зашли в Фастбут для отладки устройства или перепрошивки и не смогли выйти = эта инструкция для вас. Если после перезагрузки смартфон так и не загрузил оболочку MIUI , а на экране отобразилось меню Reboot to system, то придётся сделать сброс настроек. На устройствах от Xiaomi это можно осуществить следующим образом:
- Отключите телефон, зажав кнопку питания.
- Перезагрузите его, зажав клавишу питания и увеличения громкости.
- После того как вы войдёте в Recovery Mode, пройдите по следующему пути: Reboot – Reboot the system. Для перемещения между пунктами используйте клавиши регулировки громкости, а для подтверждения выбора – нажимайте на кнопку питания.
После этого смартфон должен загрузить систему так, как нужно. Если и это не помогло – сто́ит задуматься о профессиональной перепрошивке в мастерской.
Заключение
Режим FastBoot на Андроидах от Xiaomi – это эффективный инструмент для выполнения множества системных действий. Но случаются ситуации, когда он препятствует нормальной работе устройства. Мы надеемся, эта статья помогла вам разобраться в том, как выйти из него правильно, без вреда операционной системе компьютера.
Что такое режим Fastboot Mode на Android
Мобильная операционная система Android отличается функциональностью, надёжностью и возможностью глубокого управления. Поскольку действия пользователей иногда способны нанести больший вред системе, чем вредоносные программы, доступ к системным функциям ограничен разработчиками. При этом опытные юзеры нередко открывают root-права, чтобы вносить изменения на свой лад, но не стоит забывать, что вмешательство в Android-среду без определённых знаний и навыков опасно для системы. Помимо рут-доступа широкие возможности предлагает режим Fastboot Mode, который существует отдельно от операционки. Оболочка, сравнимая с BIOS на компьютерах, является частью ПО для Androidов, данный программный компонент применяется для отладки смартфона, его перепрошивки и внесения прочих коррективов. Несмотря на высокий уровень надёжности, и на устройствах Android возникают сбои в работе, так, иногда пользователи могут наблюдать самопроизвольно активировавшийся режим быстрой загрузки, для которого явление «самозапуска» не характерно, поэтому вполне может сигнализировать о неполадках, хотя часто ситуация одноразовая. Перезагрузка девайса в данном случае неэффективна, но паниковать не стоит, даже если вы совершенно не понимаете, что с этим всем делать. Правильные действия, следование инструкции по выходу из режима помогут решить проблему в считанные минуты.

Работа с режимом Fastboot Mode в Android.
Что такое Fastboot Mode
На русском название этого программного инструмента звучит как «режим быстрой загрузки» и в случае с применением на ноутбуках в его задачу входит ускорение запуска операционной системы в обход BIOS и отладка софта. Компонент Fastboot не привязан к конкретной ОС, но чаще встречается именно на Android, и здесь его функционал уже иной. Во многом имеется сходство с более популярным Recovery. Говоря о Fastboot Mode, мы рассмотрим, что это такое на Android, поскольку пользователи чаще сталкиваются с данным режимом именно на смартфонах и планшетах. Инструмент Fastboot Mode является компонентом программного обеспечения, независимым от системы и применяющимся разработчиками для настройки приложений и переустановки ОС. Кроме того, возможности «Фастбут» могут быть использованы специалистами сервисов и опытными пользователями. Fastboot Mode в Android-устройствах реализован на аппаратном уровне. Программный код прописан в чипе памяти, в месте, защищённом от записи и чтения, что означает невозможность его повреждения.
Посредством инструмента обеспечивается доступ к системным элементам смартфонов и планшетов для управления ими с компьютера. Чтобы ПК или ноутбуком устройство, погружённое в данный режим, распознавалось, необходима установка драйверов для выполнения связи между девайсами, соответствующих модели смартфона. Рассматривая, что такое Fastboot Mode на Android, приведём перечень основных возможностей, доступных при активации компонента:
- Резервное копирование и восстановление системы;
- Переустановка операционки;
- Изменение скрытых системных настроек;
- Устранение неполадок в работе ОС;
- Получение root-прав;
- Установка компонентов;
- Восстановление приложений;
- Тестирование софта и пр.
Запускается Fastboot Mode раньше прошивки, он отличается автономностью, а это значит, что режим может быть использован даже при невозможности загрузки системы или её некорректной работе при серьёзных сбоях.
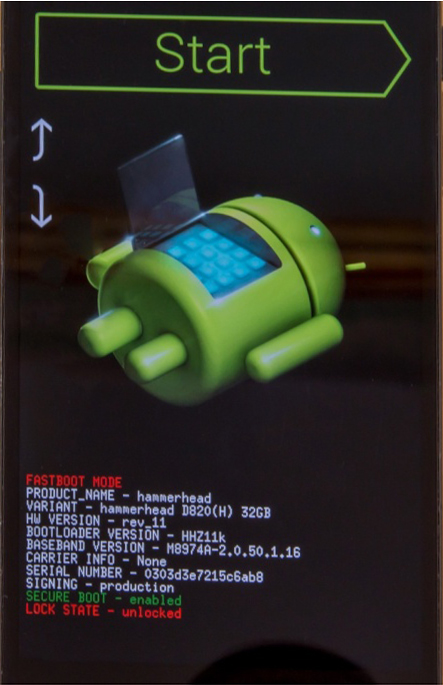
В каких случаях активируется Fastboot Mode
Фастбут может запускаться различными способами, через стандартное меню или одновременным зажатием кнопок питания и громкости, но самопроизвольный запуск часто является нехорошим знаком. Спровоцировать самостоятельную загрузку Fastboot Mode могут следующие факторы:
- Системный сбой;
- Случайная активация режима пользователем;
- Неудачная попытка перепрошить устройство посредством Recovery Mode;
- Подключение посредством USB к компьютеру с активированной опцией «Быстрое включение»;
- Получение root-прав с применением стороннего софта;
- Удаление системных исполняемых файлов пользователем впоследствии неграмотного использования рут-прав;
- Влияние вредоносных программ, способных повредить или удалить системные элементы, что не исключено при наличии расширенных прав пользователя.
Пользователь, намеренно погрузивший устройство в «Фастбут», наверняка понимает, как работать с функционалом и выполняет действия в зависимости от своих планов. Но что делать, если Fastboot Mode активировался случайно. Рассмотрим, как исправить данную ситуация, когда перед вами возникла картинка с изображением вскрытого робота, символизирующего Android, а также системные данные девайса.

Как выйти из режима Fastboot
Как уже было сказано, перезагружать устройство зачастую бесполезно, в том числе с извлечением батареи. Перезагрузка срабатывает при условии случайной активации инструмента. Как правило, этими действиями девайс из режима вряд ли выведешь, но есть эффективные способы, применив один из которых вы сможете вернуться к обычной работе, покинув среду «Фастбут». Зависимо от причины погружения устройства в Fastboot Mode способы, как выйти из этого режима отличаются, выполнить процедуру можно через смартфон или с привлечением компьютера.
Режим нормальной работы
Первым делом стоит попробовать выбрать нормальную загрузку устройства, для чего выполняются следующие действия:
- Выключаем устройство и зажимаем одновременно кнопки питания и снижения громкости, удерживаем до появления меню Select Boot Mode или нормальной загрузки ОС (около 10 секунд);
- В меню листаем пункты, используя кнопку повышения громкости;
- Выбираем Normal Boot, применив кнопку снижения громкости.
При нормальном функционировании устройство включится и загрузится ОС Android. В некоторых случаях пользователи замечают загрузку режима после взаимодействия смартфона с компьютером, причём ничто не мешает выполнять какие-либо действия, проблема возникает при отключении от ПК. Нередко явление связано с отключением опции, например, специалистами сервиса после работы с девайсом. Исправить это можно так:
- Переходим к настройкам после нормальной загрузки;
- В разделе «Экран» или «Специальные возможности» снимаем флажок с пункта «Быстрая загрузка».
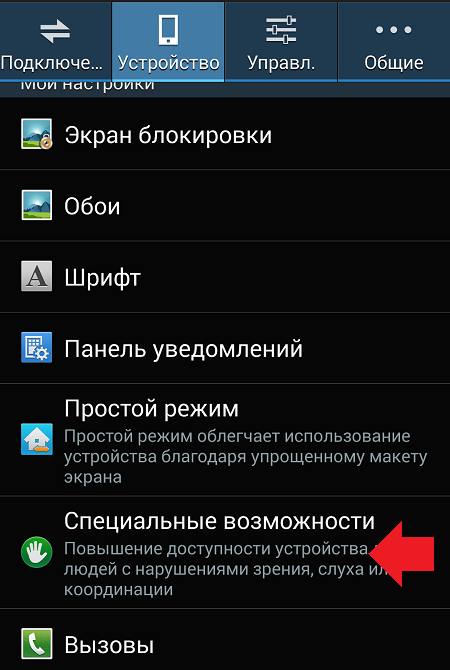
Режим восстановле ния
Для возвращения девайса в норму можно использовать режим Recovery, позволяющий выполнить сброс к заводским настройкам, резервную копию данных, обновить прошивку и прочие действия без загрузки системы. Восстановление предполагает форматирование всех данных, то есть возврат устройства в состояние «из коробки», поэтому лучше, если у вас будет их копия. Для осуществления процедуры выполняем следующее:
- Активируем режим, зажав кнопки питания и повышения или понижения громкости (зависит от модели смартфона), ожидаем загрузки;
- Для начала стоит попробовать загрузиться отсюда в нормальном режиме, для чего выбрать «Reboot»;
- Если не помогло и устройство снова зашло в Fastboot Mode, активируем Recovery и в главном меню выбираем «wipe data/factory reset»;
- Ожидаем выполнения задачи, после чего последует перезагрузка.
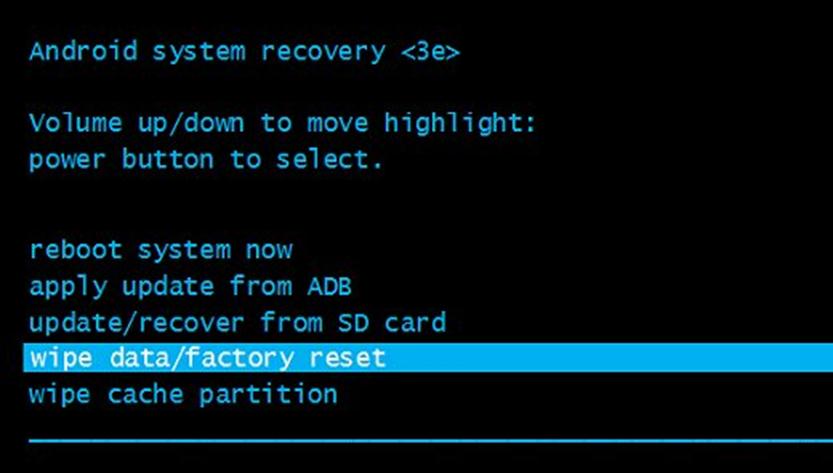
Способ в большинстве случаев помогает, но минус его в том, что придётся заново инсталлировать необходимые вам приложения и возвращать девайс в привычный вид, загружать резервную копию (при наличии), поскольку после сброса всё будет выглядеть так же, как при покупке устройства.
Выход из Fastboot с привлечением компьютера
Чтобы осуществить выход из «Фастбут» при помощи ПК потребуются соответствующие драйвера, которые подходят модели устройства. Лучше скачивать софт с официальных ресурсов во избежание проникновения с файлами вредоносных программ. Так, необходимо сделать следующее:
- Разархивируем скачанные дрова в папку;
- Подключаем смартфон к ПК, используя USB;
- Из Панели управления (или любым другим способом) вызываем Диспетчер устройств;
- Выбираем пункт «Другие устройства» и жмём ПКМ на «ADB Interface»;
- Выбираем из появившегося в меню пункт «Обновить драйвера», нажатием соответствующей кнопки выполняем поиск на компьютере, указав путь к каталогу, куда мы разархивировали дрова. Теперь устройство должно будет сменить название с «ADB Interface» на имя вашего устройства.
После установки подходящих драйверов выполняем такие шаги:
- Открываем на компьютере консоль «Выполнить» (любым удобным способом, например, используя сочетание клавиш Win+R);
- В командной строке вводим fastboot reboot, подтверждаем действие, после чего смартфон перезагрузится и выйдет из данного режима.
Если ни один из методов не помог в решении проблемы, в качестве кардинальных мер возможна также перепрошивка устройства, но, как правило, вышеописанные решения справляются с задачей.
Как перевести телефон в режим Fastboot Mode
Иногда пользователю требуется воспользоваться функционалом «Фастбут» с целью перепрошивки, обновления с помощью ADB или другим причинам. Активировать режим Fastboot Mode несложно:
- Выключаем смартфон;
- Применяем комбинацию клавиш питания и снижения или повышения громкости (для разных устройств может отличаться), держим их одновременно до появления меню, около 10 секунд;
- В углу будет надпись «Fastboot Mode» или разобранный робот.
Теперь можно выполнять необходимые действия, подключив смартфон к ПК. Выход из режима осуществляется, если из меню выбрать Normal Boot.

Вышеописанные способы позволяют войти в режим «Фастбут», а также выйти из него, что гораздо чаще тревожит многих пользователей, столкнувшихся проблемой самопроизвольного запуска. Выполнить необходимые действия сможет и непродвинутый юзер, поскольку сложностью они не отличаются, но при этом важно внимательно подходить к задаче.
