Как настроить виджеты на андроиде?
Как найти виджеты на андроиде 7. Где находятся и как настроить виджеты в андроиде
Виджеты для андроид на андроиде 5.1, в андроид 6.0, андроид 7.0 и более ранних версиях представляют собой приложения, которые работают на рабочем столе.
В отличие от ярлыков приложений, вы можете запустить их, не открывая новое окно или левую сторону экрана.
Они могут быть очень востребованными, поскольку он предоставляет полезную информацию данных, но и ресурс устройства «жрут» прилично.
ПРИМЕЧАНИЕ: все картинки ниже сделаны на телефоне самсунг, поэтому с вашими могут в точности не совпадать.
Где находятся виджеты в андроид и как их найти.
Вам незачем искать место где они находятся – достаточно просто добавить их на экран.
Это делается очень просто быстро (как смотрите раздел ниже) как и их полное удаление.
Как добавить виджет на главный экран
Если вы хотите начать его использовать, вам нужно добавить их на главный экран телефона андроид. Для этого используйте следующую процедуру
На рабочем столе, нажмите и удерживайте пустое место пока не появится новый вид. Там нажмите «Виджеты» на средней-нижней части экрана.
Из списка выберите который хотите добавить.

После обнаружения, нажмите и удерживайте или нажмите и отпустите (зависит от версии андроид и модели телефона) нужный требуемый, пока система не вернет вас к панели выбора.

Теперь переместите мини приложение в нужное место и отпустите его на главном экране – для этого нажмите на него.
Как настроить размер виджета на главном экране
Виджеты имеют размер по умолчанию, но вы можете настроить размер в зависимости от потребностей. Для этого используйте следующую процедуру.
Когда найдете требуемый, нажмите и удерживайте значок, пока не появлятся четыре границы. Вы можете изменить размер, перетаскивая рамку к краю.
Перетащите виджет в кадр внутренней части чтобы уменьшить размер путем перетаскивания его с краем увеличения или уменьшения размера.
Как переместить виджет на главном экране
Вы можете перемещаться из одного места в другое, для этого используйте следующую процедуру.
Когда найдете требуемый виджет, нажмите и удерживайте значок, до появления четырех ребер.
Теперь можете перетащить его в требуемое место на главном экране. Отпустите, чтобы поместить его в нужном месте.
Как удалить виджет на главном экране
Когда найдете виджет, нажмите и удерживайте значок, пока на границах не увидите показа четырех ребер.
После показа границы значок, в верхней части экрана появится корзина или опция «Удалить» — перетащите его туда виджет, это его полностью удалит на главном экране.
Из этой статьи вы узнаете как устанавливать виджеты на андроид телефоны и планшеты.
Виджеты – интерактивные элементы, представляющие из себя ярлычки и значки. Они располагаются на домашнем экране и экране блокировки, предоставляя вам быстрый доступ к функциям или информации.
- Первый обеспечивает доступ быстрый доступ к функциям: настройки связи, беспроводных соединений, быстрый запуск
- программ.Второй предназначен для вывода интересующей информации, например, текущего времени или прогноза погоды.
Зачастую виджеты совмещают в себе информационные и управляющие функции, например: — он отображает информацию о загрузке RAM и позволяет в один клик провести очистку. Они могут распространяться в комплекте с приложением, так и в виде отдельного приложения.
Такой подход распространен не только на мобильных девайсах, схожие элементы интерфейса можно встретить и на стационарных ПК. В общем, виджеты позволяют ускорить процесс работы и сделать его значительно более комфортным, что очень актуально для мобильных девайсов с сенсорным вводом.
Установка, оно же скачивание
Виджеты можно скачать у нас на сайте — , при этом они устанавливаются как стандарты приложения.
После установки вам остается только разместить их на рабочем столе.
Android 3.0 — 5.0+ зайдите в главное меню и листайте его до вкладки «Виджеты». Там будет предоставлен список всех имеющихся элементов, которые можно добавить на рабочий стол, надо лишь выбрать необходимый при помощи длительного нажатия и разместить его в свободной области соответствующего размера на одном из рабочих столов. После этого можно будет настроить виджет, если это предусмотрено разработчиком. Например, для прогнозов погоды обычно можно выбрать стиль иконок, шкалу температуры и т.д.
Android 1.6 — 2.3.3 сделайте долгое нажатие по пустой области домашнего экрана и в появившемся меню нажмите «Виджеты».
Удаление виджетов со стола

Или вы можете удалить его как обычное приложение через диспетчер приложений.
Стоит отметить, что установка виджетов для экрана блокировки или постоянно доступных в любом меню несколько отличается, в этом случае новые элементы интерфейса обычно сразу активируются после загрузки соответствующего ПО и необходимый процесс постоянно работает в фоне.
Для альтернативных лаунчеров установка куда проще — достаточно длительного нажатия по любой области рабочего стола, после чего лаунчер предложит список действий для выбранного пространства, в числе которых добавление виджетов, изменение обоев и т.д. Такой подход практикуется в большинстве сторонних оболочек.
Из этой статьи вы узнаете, что такое виджеты и как пользоваться ими на смартфоне на базе ОС Android.
Спасибо тому человеку, кто придумал виджеты. Я активно ими пользуюсь и считаю, что часто бывает очень удобно быстро, прямо с рабочего стола ознакомиться с некоторой информацией из какого-либо приложения, не заходя в него.
Чтобы было понятно, давайте я расскажу вам, какими конкретно виджетами я пользуюсь сейчас на телефоне. Рассказ свой дополню скриншотами, сделанными на , которые все наглядно покажут.
На моем первом рабочем столе находятся четыре моих главных помощника: цифровые часы с датой и днем недели; виджет от яндекс.погоды, который показывает не только температуру за окном, но и некоторые другие данные, например, скорость ветра, и две кнопки быстрого вызова — позвонить в одно касание мужу и маме. Кроме них, для красоты я влепила еще небольшую рамку для фотографий, где поочередно меняются несколько хороших снимков и радуют меня.
На втором рабочем столе у меня виджет быстрого включения будильника, диспетчер (количество работающих приложений и загруженность железа телефона) и фонарик. Последний мне очень нравится, так как с ним можно включить фонарик за считанные секунды, а так пришлось бы долго копаться в списке приложений.
Добавить виджет на рабочий стол смартфона на базе Android, можно несколькими способами. Опишу два самых простых.
Перейдите в приложения и выберите в верхнем меню «виджеты».

Чтобы добавить один из них, просто сначала удерживайте значок, а затем тащите его на нужное место. Некоторые виджеты имеют фиксированный размер, некоторые можно растягивать и сжимать. Очень часто одно приложение имеет несколько дополнений, это очень удобно, так как можно выбрать, какое из них лучше подойдет по размеру и функционалу.

Второй способ добавления: находясь на любом рабочем столе, нажмите на смартфоне кнопку меню (на моем самсунге это самая левая) и выберите «добавить приложения и…». Далее следуйте рекомендациям выше.

Виджеты — небольшие дополнения к приложениям, которые сделали мою работу с телефоном еще лучше, удобнее и быстрее. Если вы еще ими не пользуетесь, то я вам настоятельно советую! Они сделают вашу жизнь несколько лучше.
Смена виджетов на экране блокировки Android
Установленный виджет — это одно из окон, через которое мы черпаем то, что нас интересует в окружающем информационном поле. Конечно, хочется, чтобы эта связь была всегда под рукой. В этой статье мы рассмотрим, как можно добавить виджет на экран блокировки (Lockscreen, англ.) в Андроиде.

Хотя такие операции доступны только для разных модификаций Android версии 4, но и для других тоже есть выход.
Предварительные действия
Вначале советуем провести настройку самого Lockscreen. Для этого в «Настройках» нужно переместиться в раздел «Безопасности», а в нём — открыть функцию «Блокировки экрана».
Если выбрать «Ни один», то блокировочный экран у вас возникать не будет и разместить на нём виджет вам не удастся по определению.
Предлагаем вам в качестве самого удобного из возможных способов разблокирования выбрать «свайпом» — это не будет занимать много времени (по сравнению с вводом pin-кода) на деблокировку.
Кроме того, убедитесь, что ваш виджет включён — в «Настройках» — «Безопасности и блокировки» — «Включить виджеты»:
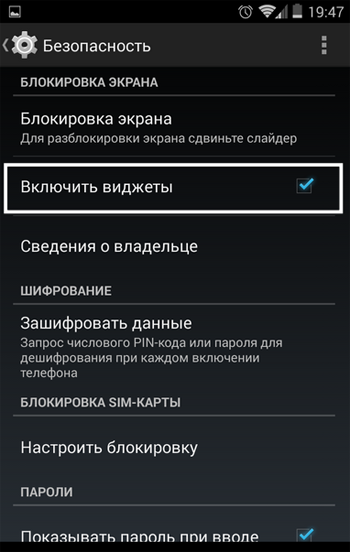
Добавление
Теперь при отключённом дисплее проведите свайпом влево или вправо для появления пиктограммы «+»:
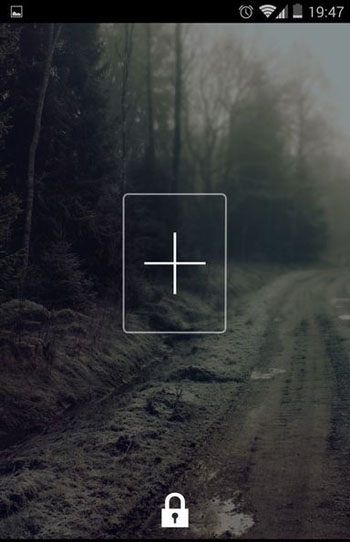
После её активации перед вами будет открыт ваш набор для выбора и вам остаётся только коснуться одного из них, чтобы добавить на экран.
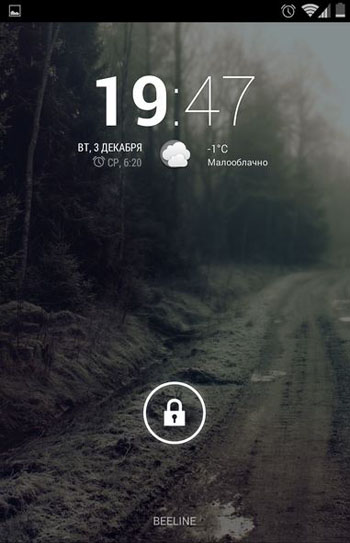
Можно подстроить его размеры: перемещение нижней части приведёт к увеличению, а передвижение верхней части — к уменьшению габаритов видимого фрагмента.
Удаление
Если вам захочется убрать виджет с блокировочного экрана, то можно использовать один из двух вариантов действий:
- отключение всех виджетов снятием галочки их включения в «Настройках» «Безопасности и блокировки»;
- прикоснуться к нему на экране и, удерживая, передвинуть в нужное место.
Поиск новых
В Play Store отыщется немало дополнительных, достойных вашего внимания виджетов, интегрированных в Lockscreen.
Программный экран-конструктор
Стереотипные экраны не обладают возможностью создания индивидуального духа, не дают особого выбора в дизайне и мешают проявлению пользовательского творчества.
Что уж говорить о случаях, когда необходимо очень быстро воспользоваться режимом видеокамеры или попросту включить фонарик.
Одна из подобных программ-приложений для конструирования экрана блокировки под свои требования — WidgetLocker — позволит очень глубоко поработать над видом заблокированного экрана. Это вам не просто «добавить» или «убрать» виджет.
Здесь есть возможность выбора действий с любым из элементов благодаря появляющемуся меню при долгом касании. Коррекция ползунков включает в себя много стилистических вариантов. Например, протяжке ползунка можно назначить какое-то действие.
Вот один из результатов:
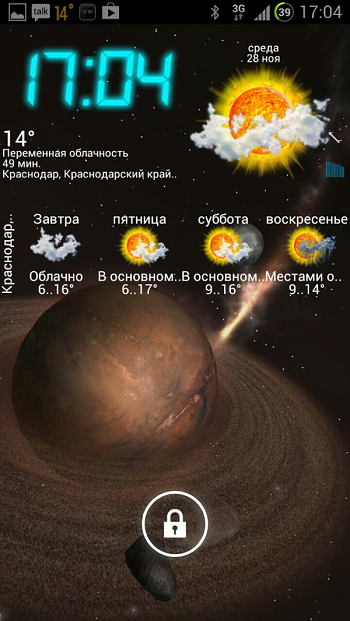
А это произведение получено с использованием другого приложения — Widget Lock:
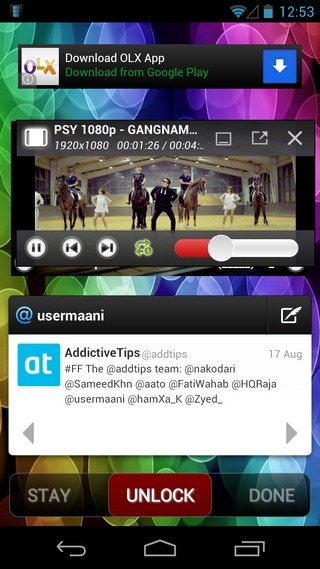
Таких приложений в интернете вы найдёте не один десяток. Среди них есть множество бесплатных.
Выбирайте, устанавливайте. Наслаждайтесь видом и получайте важную информацию, не расходуя лишнего времени на переключение.
Читайте наши следующие статьи. Задавайте вопросы, оставляйте комментарии.
Что такое виджет и как им пользоваться
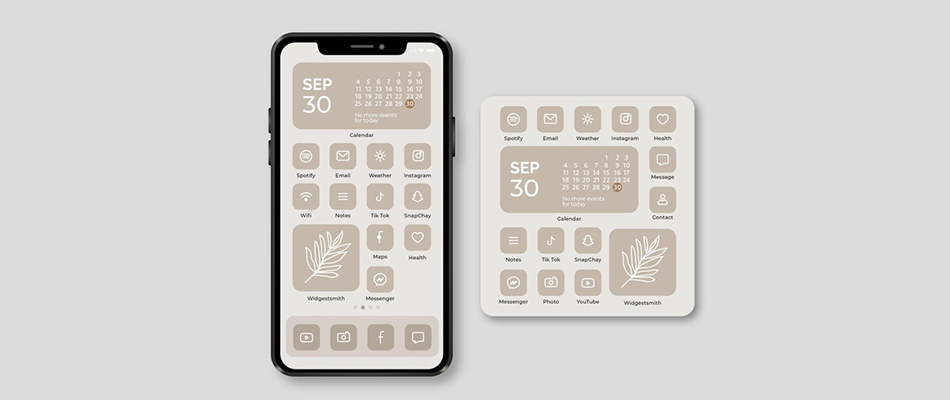
Разработчики софта и владельцы сайтов стараются упростить процесс взаимодействия со своим продуктом. Одним из эффективных способов оптимизации такого взаимодействия является внедрение виджетов, под которыми подразумеваются как небольшие приложения для операционных систем, так и элементы сайтов.
В этой статье я разберу основные положения о виджетах, расскажу об их типах и о том, как начать ими пользоваться, чтобы оптимизировать сайт или упростить работу в операционной системе.
Значение слова «виджет»
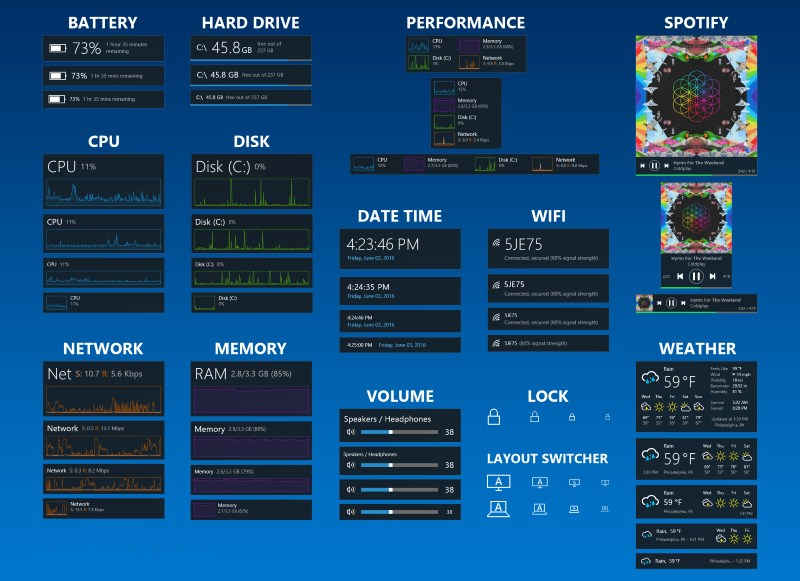
Виджет – небольшое графическое приложение или сопроводитель к полноценному ПО, которое выводится на рабочий стол компьютера или главный экран смартфона/планшета. Также виджеты используются на сайтах, это относится к небольшим рекламным интеграциям, таймерам, формам связи и другим мелочам, о которых вы узнаете в отдельном разделе этого материала.
Основные разновидности виджетов
Выше вы узнали, что виджеты бывают разными. Давайте более детально разберемся с их типами, чтобы понимать разницу, сферы использования и преимущества этих небольших инструментов.
Виджеты для рабочего стола (desktop-widgets)
Наиболее распространенными среди обычных пользователей считаются виджеты для рабочего стола компьютера или главного экрана мобильного устройства. Такие приложения или дополнения можно назвать desktop-widgets, из чего становится понятно их основное предназначение.
Рассмотрим сначала виджеты для компьютера под управлением Windows (в новой macOS и многих дистрибутивах Linux они также поддерживаются). Продукт Microsoft раньше поддерживал сторонние гаджеты (синоним виджетов), в Windows 7 было даже встроенное приложение с разными окнами, которые выводили как полезную информацию, так и мини-игры.
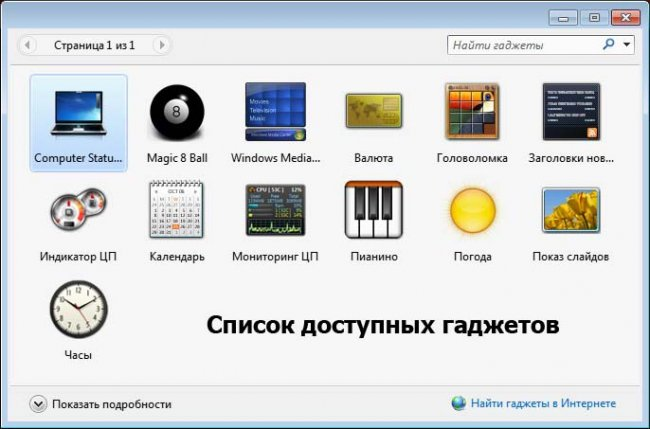
Позже разработчики ОС отказались от них (оказывается, виджеты были небезопасны) и « выпилили » из операционной системы все эти десктопные окна. Теперь у пользователей Windows остается только один вариант – установить дополнительные приложения для работы с ними. Существуют программы, специализирующиеся исключительно на виджетах и позволяющие добавлять любые вспомогательные экраны, а также настраивать их как угодно не только в плане внешнего вида, но и функционально.
Одним из лучших решений считается Rainmeter. При желании вы можете перейти на официальный сайт разработчиков и ознакомиться с функциональностью данного решения. Приведенная выше программа упомянута исключительно в качестве примера.
Если с компьютерами все понятно, то вот виджеты на телефоне хоть и работают похоже, но имеют свои особенности. В мобильных ОС есть стандартные гаджеты, которые реализованы совершенно по-разному. В iOS даже решения от сторонних разработчиков выглядят стандартизировано и позволяют создать приятную композицию из нескольких разных виджетов, размещенных на главном экране.
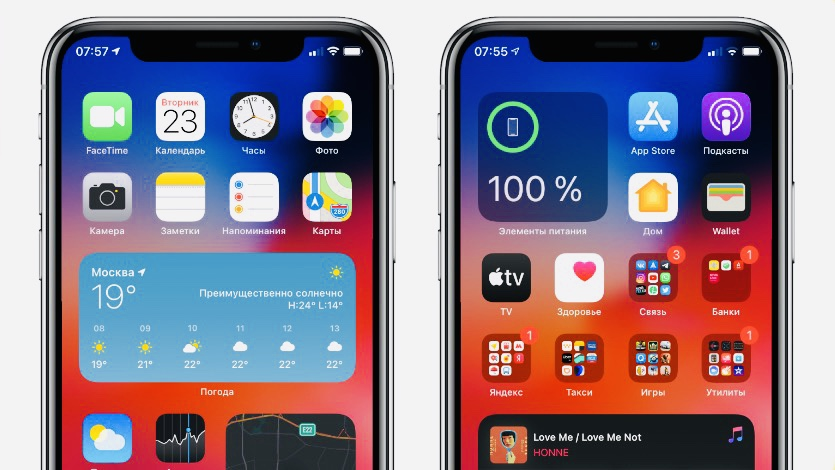
С Android все сложнее, поскольку в нем нет никаких ограничений или рекомендаций по внешнему виду и функциональности виджетов. При должном подходе можно сформировать их гармоничное отображение, но на это уйдет больше времени.
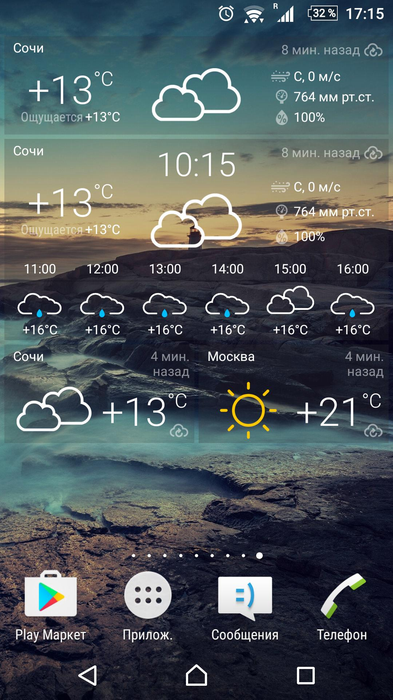
По поводу функциональности стоит тоже немного поговорить. На iOS многие виджеты не просто позволяют просмотреть общую информацию о погоде или заряде аккумулятора, что и без этого инструмента делается за несколько секунд. Многие из них позволяют выполнить некоторые простые операции и всячески взаимодействовать с программами, сопровождением для которых они являются. В Android многие подобные гаджеты вообще бесполезны или выполняют те функции, которые можно реализовать и без них, сделав всего пару нажатий внутри целевого приложения.
Добавление виджетов в мобильных ОС происходит при помощи ленты оболочки или самой операционной системы, о чем более детально пойдет речь в одном из следующих разделов статьи.
Виджеты для сайтов (web-widgets)
Вторая разновидность рассматриваемых элементов – web-widgets. Пользователь может видеть подобные приложения при просмотре современных сайтов. Их тематика напрямую зависит от направления сайта, ведь никому не нужно добавлять виджет обратного звонка в онлайн-кинотеатр.
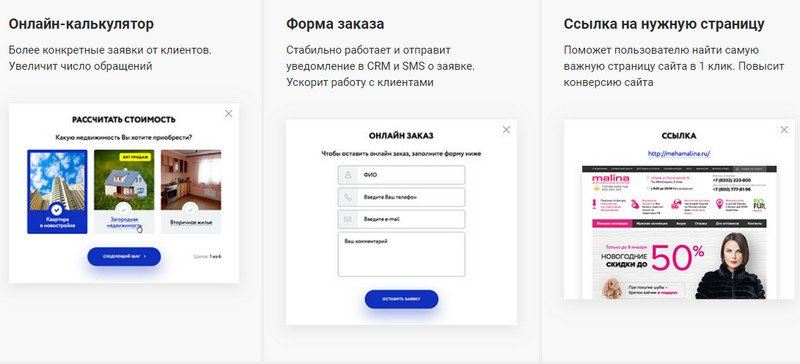
Подобные решения не только делают сайт красивее и удобнее в плане функциональности, но и позволяют удержать клиента, повторно привлечь его внимание, оказать быструю консультацию или выполнить еще множество разных действий. Далее я рассмотрю два популярных типа веб-виджетов, чтобы вы имели общее представление об их работе.
Виджет обратного звонка
Некоторые сайты специализируются на продажах, поэтому часто общаются с клиентами по телефону для обсуждения деталей заказа. Виджет обратного звонка представляет собой активное окно, всплывающее в определенный момент, например, когда юзер хочет покинуть сайт. Обычно в этом окне присутствует сообщение о том, что вам перезвонят в течение минуты и дадут скидку, нужно только оставить номер телефона.
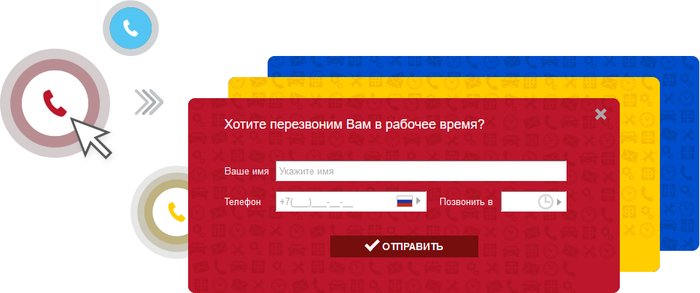
Упомяну и такое дополнение для сайтов, как форма отправки сообщений. Это может быть обратная связь или диалог (чат) с представителем компании в режиме реального времени, например, когда нужно получить быструю поддержку.
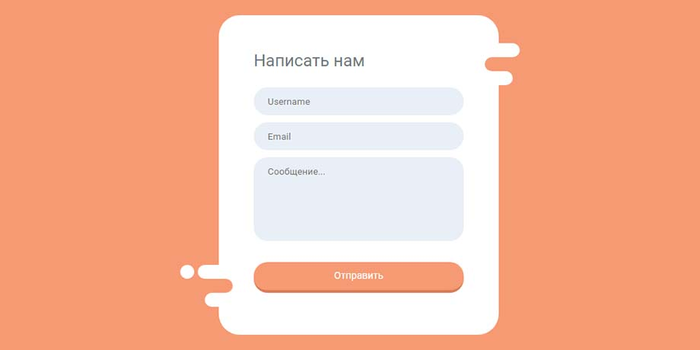
Считается, что данные элементы благоприятно сказываются на заинтересованности пользователя, повышают конверсию и продажи. Такие виджеты можно заказать у специализированных компаний или сделать самому при наличии соответствующих знаний.
Таймер обратного отсчета
В качестве второго популярного варианта рассмотрю таймер обратного отсчета. По названию этого виджета уже понятно его предназначение – он не является активным и всего лишь отображает на экране время до окончания или начала какого-либо события. Это может быть виджет срока до окончания акции или начала распродажи.
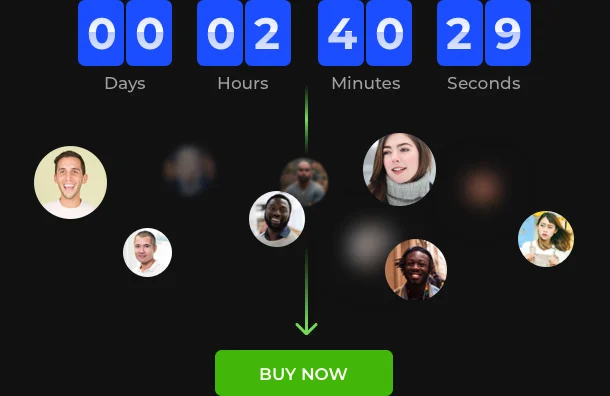
Таймер обратного отсчета хоть и считается виджетом, но иногда встраивается на сайт как GIF или другой тип анимации, что уже зависит от реализации поставленной задачи веб-разработчиком. Существуют даже специальные онлайн-сервисы, позволяющие в несколько кликов создать уникальный виджет обратного отсчета, выбрать для него оформление и получить HTML-код для вставки на сайт.
Что такое лента виджетов и как ей пользоваться
Выражение «лента виджетов» по большей части относится к мобильным устройствам. Если говорить об Android, то там разработчики оболочки самостоятельно решают, как реализовать такую ленту и какие функции для нее добавить. Собственно, они и определяют количество и тематику встроенных виджетов.
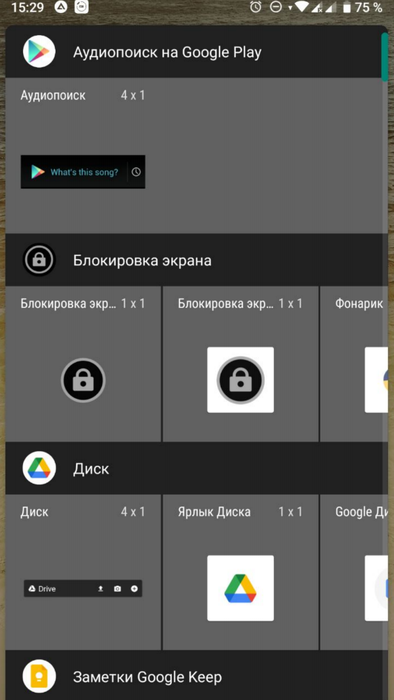
Сама лента появляется после долгого тапа по главному экрану телефона или планшета. Зажмите один из виджетов и перетащите его в любое удобное место на главном экране. Сделайте то же самое с любым другим приложением, создав тем самым композицию. Теперь вы можете быстро воспроизводить музыку, искать в Google, видеть погоду и многое другое.
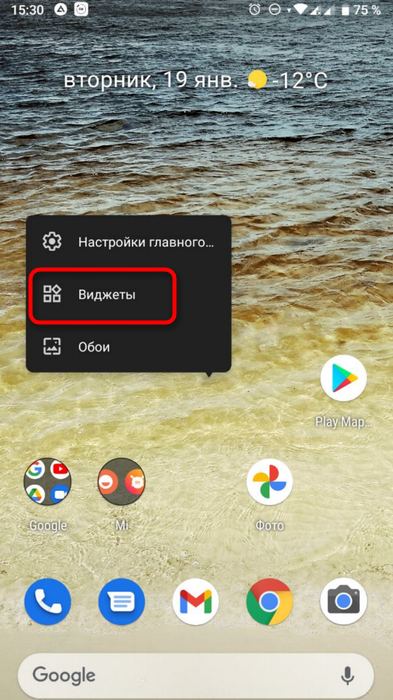
Установка виджетов на смартфоне
Многие мобильные приложения предлагают свои виджеты, с которыми вы можете ознакомиться, открыв ленту (об этом написано выше). Однако такие инструменты не всегда оказываются полезными или же не удовлетворяют потребности юзера. Тогда хорошим вариантом будет поиск соответствующих решений в Play Market или App Store.
Вы можете найти целый набор различных дополнений на разные случаи жизни. Ознакомьтесь с существующими решениями в магазинах приложений и выберите те, которые подойдут именно вам.
Приложения сообщений
Раз уже говорим о мобильных операционных системах, затронем и приложения сообщений. По умолчанию в Android и iOS установлена программа «Контакты»/«Телефон». В ленте для нее можно выбрать виджет быстрой отправки сообщений и добавить его несколько раз на главный экран, указав для каждого ярлыка свой контакт. К подобным решениям относятся и инструменты от сторонних разработчиков, выводящие текст прямо на главный экран или обладающие другими функциями, упрощающими отправку сообщений.
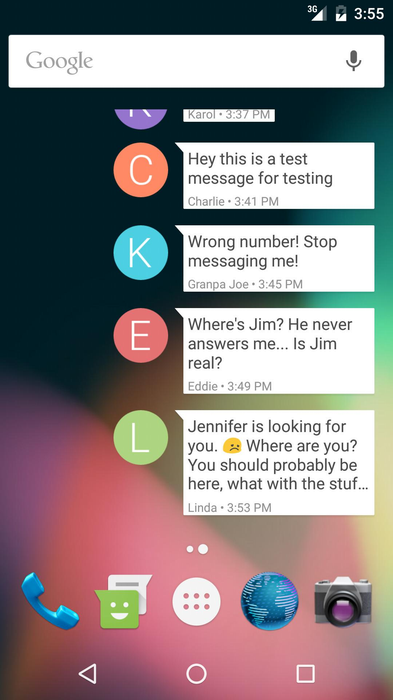
Теперь вы знаете, что виджеты используются не только на компьютерах и смартфонах, но и на разных сайтах. Вы получили основную информацию о том, как устроены подобные решения и какие функции выполняют. Если вы являетесь начинающим вебмастером, полезно будет узнать, как добавлять активные окна на сайт, что значительно улучшит его функциональность и позволит вам набраться опыта в плане разработки.
Скрытые функции Android 10, о которых вы не знали
Самое свежее и горячо ожидаемое многими обновление Android 10 вышло буквально неделю назад и оно должно принести на ваши гаджеты массу полезных новых функций. А вы ждали релиза Android 10? Расскажите об этом в нашем чате в Телеграм. Однако есть среди функций и те, которые на первый взгляд заметить не так уж и просто. Но они могут значительно облегчить вам работу с вашим гаджетом. Что ж, сейчас речь пойдет о скрытых функциях Android 10, о которых вы могли даже не догадываться.

В Android 10 присутствует не мало скрытых и полезных функций
Обнаружение загрязнения USB-порта

Теперь вы можете не переживать за загрязнение USB-порта
Да, с обновлением Android 10 ваш телефон может определить, попала ли USB-порт смартфона влага или какой-нибудь мусор. Если это произошло, смартфон выдаст вам соответствующее уведомление. Более того, Android даже отключит USB-порт, чтобы предотвратить его повреждение до того, как вы очистите порт USB.
Панель поиска на странице сведений о приложении
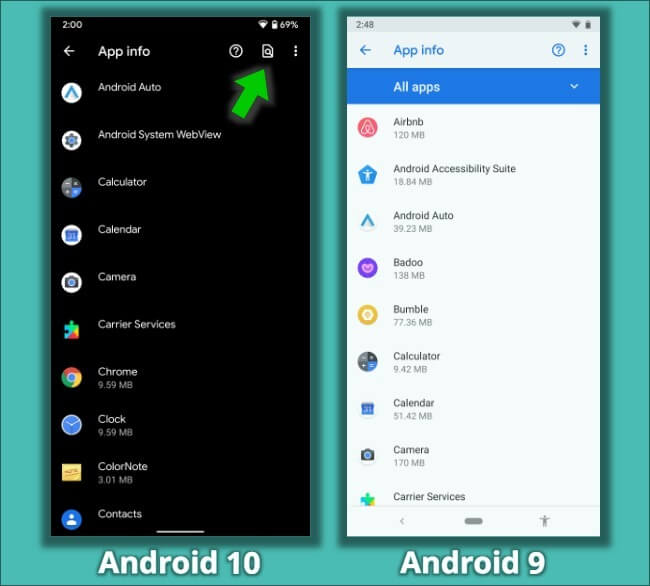
Поиск — это удобно
Google — это в первую очередь поисковый гигант. Поэтому не удивительно, что он «одержим» функцией поиска и добавляет ее буквально везде. Но это все шутки. На самом деле, добавление строки поиска на странице списка программ — это очень полезное решение. Оно позволит вам найти нужное приложение в два счета. Если раньше вам нужно было вручную листать зачастую длинный список из всех установленных программ, то больше этого делать не придется.
Изменения в музыкальном плеере
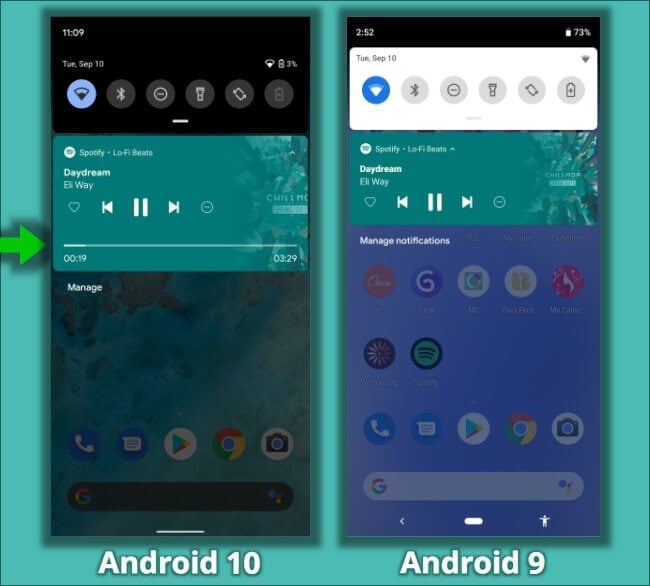
Google позаботились и о меломанах
Эту функцию Android 10 вы не заметите, пока начнете слушать какую-нибудь песню. Но даже тогда она не сильно бросается в глаза. Мы говорим о панели музыкального плеера, которая отображается в виде своего рода виджета на экране. Теперь (в отличие от Android Pie) вы можете перематывать трек на нужное место. Раньше для этого требовалось открывать музыкальное приложение.
Режим «абсолютной тишины»
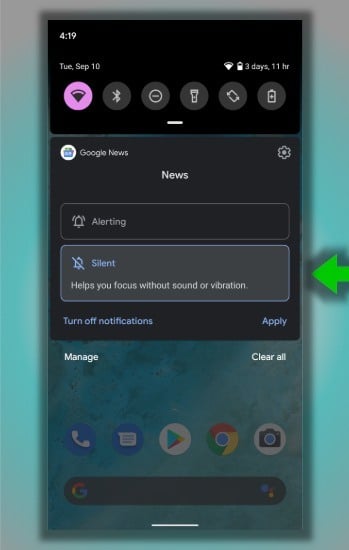
Теперь ничто не будет вас отвлекать
Уведомления — это очень удобная вещь, но иногда нам может потребоваться отключить звук для того, чтобы постоянный поток звуков не отвлекал нас (например, на совещании). Но обычный беззвучный режим все еще оставляет включенной вибрацию. Однако в Android 10 у вас есть возможность перевести смартфон в полностью беззвучный режим, который отключит и вибрацию для того, чтобы ваш гаджет не воспроизвел ни единого звука.
Сведения о батарее в центре уведомлений
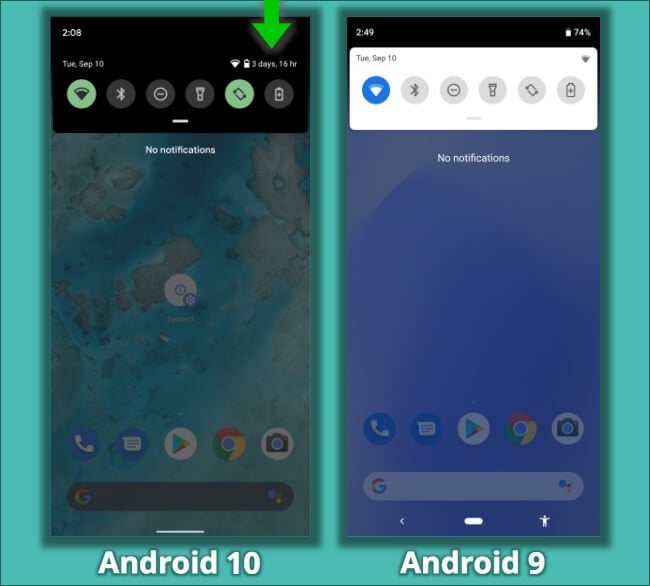
Довольно удобная новая опция позволит вам узнать заряд батереи
Смахнув экран вниз вы, как и раньше, получите доступ к центру уведомлений и быстрым функциям вроде включения WI-Fi или Bluetooth. Однако теперь там есть и некоторые дополнительные данные о вашем аккумуляторе. В частности, Android 10 показывает, сколько еще ваша батарея сможет проработать без подзарядки.
Экономия заряда батареи
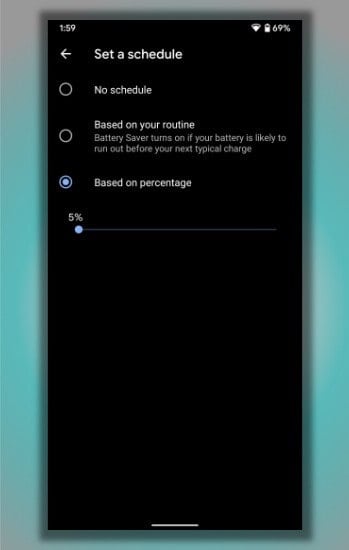
Экономия заряда — это всегда хорошо
Продолжая разговор о батарее, есть еще одна вещь, которую Google добавили в набор скрытых функций Android 10. Вы можете настроить функцию Вattery saver, которая будет работать по расписанию. Например, вы знаете, что каждый день, приходя на работу, пару часов вы не пользуетесь смартфоном. В это время функция экономии заряда будет активироваться, оставляя лишь самые необходимые «для жизни» смартфона опции вроде звонка и сообщений.
Отмена удаления приложения
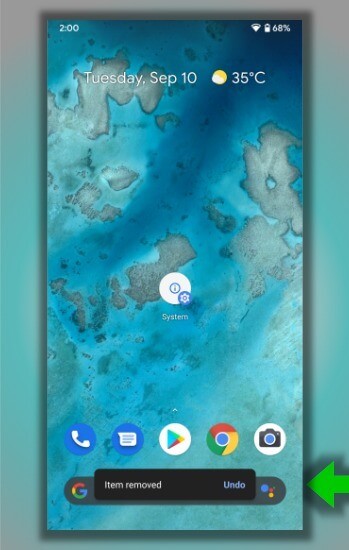
Передумали удалять приложение? Не проблема!
На Android 10 когда вы удаляете приложение с главного экрана, система после переноса программы в корзину выводит опцию по отмене этого действия. Не факт, что вы будете пользоваться ей часто, но наличие такой возможности определенно радует.
Скрытый жест для вызова Google Ассистента
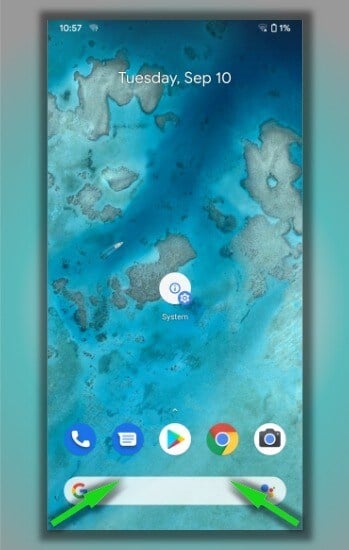
Теперь пользоваться голосовым помощником стало проще
В Android 10 у вас есть новый и несколько более простой, чем ранее, способ запуска Google Ассистента на вашем телефоне. Все, что вам нужно сделать, это провести по диагонали от любого угла экрана в нижней его части. На Android Pie открыть помощника можно, удерживая клавишу Home. Вызов же Ассистента при помощи росчерка, как нам кажется, куда более удобное решение.

Новости, статьи и анонсы публикаций
Свободное общение и обсуждение материалов
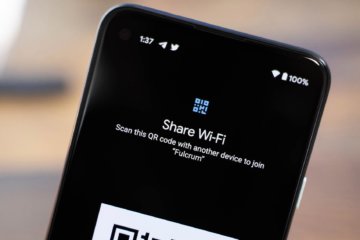
Времена, когда домашний интернет был единственным нормальным интернетом, уже прошли. Поэтому сейчас всё больше и больше пользователей окончательно от него отказываются в пользу мобильного. Ведь это так удобно – во-первых, иметь один обязательный платёж за интернет, а, во-вторых, при случае раздать Wi-Fi, который нередко оказывается даже быстрее домашнего. Правда, иногда телефон наотрез отказывается раздавать интернет на сторону. Попробуем разобраться, почему так происходит.

Вы пользуетесь WhatsApp? Ну, о чём я спрашиваю, конечно, пользуетесь! Значит, так или иначе вы сталкивались с проблемами, с которыми обычно сталкиваются пользователи этого мессенджера. Наиболее популярные из них мы уже разобрали (1, 2, 3, 4). Но, когда я подумал, что основные темы, которые могут вызывать вопросы, уже в прошлом, неожиданно выяснилось, что есть ещё проблема с доставкой сообщений, которую тоже нужно обсудить отдельно. Что ж, сказано – сделано.
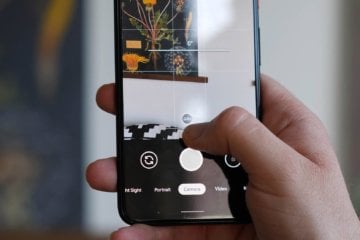
Обилие камер, которыми пестрят современные смартфоны, — это ещё не гарантия хороших фото. Большое значение имеет программное обеспечение, которому зачастую удаётся наделить невероятными возможностями даже проходной и не самый новый модуль. Именно по этой причине стали так популярны порты Google Camera, которая снабжала даже бюджетные смартфоны полноценными ночным и портретным режимами съёмки, а также повышала общее качество снимков, делая их более насыщенными, детализированными и контрастными. Но Google Camera – это только половина успеха. Другая половина – поддержка Camera2 API.
Поиск по приложениям давно есть у Самсунг, режим абсолютной тишины, уже давно есть чуть-ли не в любом смартфоне!
Гугл что-то отстаёт так лет на 2…
Как исправить проблемы с виджетами Android

Один из самых интересных вариантов и в то же время много раз теряемый в Android телефоны — это виджеты, которые позволяют нам иметь под рукой очень полезные функции, которые упрощают использование мобильного телефона, мгновенно предоставляют нам информацию и имеют бесчисленные возможности. Однако, помимо этого, мы часто сталкиваемся с проблемы в виджетах и мы хотим, чтобы они не повторялись на вашем смартфоне.
Хотя некоторые мобильные телефоны имеют определенные особенности при работе с виджетами, правда в том, что большинство проблем и решений являются общими для всех устройств Android, независимо от их версии. Как только вы обнаружите свою ошибку, попробуйте основные решения или иным образом попытайтесь исправить ее с помощью остальных возможностей.
Виджеты не отображаются на моем мобильном телефоне
Вопрос и запрос, которые мы чаще всего находим в социальных сетях и на форумах, связаны с отсутствием виджетов на мобильном телефоне, что не должно быть проблемой ни в одном из случаев, даже когда мы установили новую программу запуска, изменив смотрю. Виджеты Android всегда должны присутствовать, хотя причины, по которым их нет на нашем мобильном телефоне, и их соответствующее решение будут меняться.
Виджеты приложения исчезли
В случае исчезновения виджета или нескольких приложений из одного и того же приложения это наиболее распространенный случай, связанный с ошибкой программиста в приложении. Иногда достаточно зажать экран или удерживать палец на главном экране. изменить положение виджета в желаемом месте, но в других случаях этого недостаточно.
Если после попытки первого шага мы не можем получить доступ к виджетам определенного приложения, нам придется перейти к Гугл игры и обновите приложения. Затем мы собираемся перезапустить мобильный телефон, и когда мы его включим, мы повторим шаги, поскольку просто так проблема будет решена. Если виджет по-прежнему не появляется, скорее всего, разработчик удалил виджет из приложения, поэтому мы можем попробовать те же шаги позже.
Виджеты не загружаются на мобильный
Другая из наиболее распространенных проблем и ошибок с наиболее распространенными виджетами, из-за которых виджет не отображается должным образом, связана с ошибка самого виджета . Это может появиться в тех, которые мы уже разместили, и в тех, которые мы добавляем новые. Ошибка может показать виджет без информации, показать нам проблему или, в других случаях, заставить ее исчезнуть.
В этих ситуациях нам придется коснуться самого виджета, и иногда он приводит нас к его полной конфигурации, чтобы он мог работать. В других случаях нам нужно получить доступ к приложению виджета, чтобы настроить ожидающий шаг, и пока мы этого не сделаем, виджет не будет работать. Конечно, мы можем прибегнуть к обновлению рассматриваемого приложения, что иногда также решает эту проблему.
Проблемы с размером виджетов
Если в нашем случае проблема связана с размером виджета, это приведет к тому, что мы не сможем добавить его на главный экран, и появится сообщение «На главном экране не осталось места». Это очень легко решить, нам нужно будет только создать новую вкладку дома, что делается при попытке добавить новый виджет. Мы перетащим виджет в правую часть экрана, появится новая вкладка.
Если вы хотите разместить виджет рядом с другим без добавления новых окон, мы также можем адаптировать размер некоторых виджетов , не все из них совместимы, но в некоторых, если мы сохраним его после добавления, мы можем изменить его размер, чтобы он занимал меньше или больше места.
Невозможно добавить виджеты на Android
Для всех тех случаев, когда мы можем добавлять виджеты на главный экран, мы должны убедиться, что у нас не заблокирован дизайн, что является обычным для уровней настройки и заметно в Xiaomi, что позволяет избежать изменения положения значков или их беспорядка без предварительного уведомления.
Нам нужно будет избежать этих ограничений только на несколько секунд, чтобы иметь возможность разместить наш виджет там, где мы хотим, а позже мы сможем снова заблокировать его. Это будет происходить следующим образом:
- Зажимаем экран.
- Выбираем Настройки.
- Внутри мы должны снять галочку с опции «Блокировать дизайн главного экрана».
- Теперь возвращаемся назад и в Виджеты выбираем и помещаем тот, который хотим.
- Чтобы положение виджета или значков не изменилось, мы повторно блокируем дизайн с помощью этих шагов.
Что, если все вышеперечисленное не поможет?
Когда мы выполнили все предыдущие методы, чтобы попытаться покончить с проблемами виджетов в Android без всякого успеха, мы должны приступить к работе и предпринять шаги, которые мы развиваем. Прежде всего, важно, чтобы мы сделали все, что нас волновало, и чтобы вы увидели, что мы пропустили какой-либо процесс, они упомянуты здесь:
- Обновите приложение-виджет.
- Перезагрузите мобильный.
- Настройте виджет из приложения.
- Добавить новую домашнюю вкладку.
- Измените размер виджетов.
- Убедитесь, что экран не заблокирован.
Последний процесс после проверки всего этого состоит в возврате приложения, доставляющего нам проблемы, в исходное состояние, которое заключается в очистке его внутреннего кеша. Это не повлияет на память телефона, но может закрыть сеанс или заставить нас заново настраивать приложение. Следующие шаги следующие:
- Входим в настройки Android.
- Мы получаем доступ к приложениям.
- Нажмите на приложения-виджеты, у которых есть проблемы на Android.
- Заходим в раздел Хранилище и / или память.
- Мы выбираем очистить кеш, а затем очищаем данные.
- Мы выходим и снова получаем доступ к приложению, чтобы настроить его.
После того, как мы выполнили все эти шаги, нам нужно будет только попытаться разместить виджет, и он должен работать без каких-либо проблем. Если мы продолжим решать проблему, как мы упоминали ранее, это может быть проблема разработчика, у которого проблемы с собственным виджетом, и мы можем сообщить об этом в комментариях Google Play.
