Как включить ЮСБ модем на андроиде?
Телефон на Android как модем для компьютера (по USB). И что делать, если интернет не работает при раздаче с телефона
 Доброго времени!
Доброго времени!
Почти все современные смартфоны на Android могут работать в режиме модема — т.е. «расшарить» (поделиться) своим 3G/4G (Wi-Fi) интернетом с компьютером или ноутбуком.
И должен вам сказать, что в некоторых случаях — альтернатив этому нет (например, в небольших районных центрах, где нет кабельного подключения; или в новостройках, где еще его попросту не провели. ).
Собственно, т.к. тема популярна и по ней всегда много вопросов — то в этой заметке я решил это всё скомпоновать и показать на простом примере, как настроить телефон на Android’е работать в режиме модема для компьютера (попутно разобрав большинство типовых проблем) .
Для более простого восприятия — материал оформлен в виде пошаговой инструкции (с пояснением каждого действия).
Близко к теме (в помощь)!
Как с Android раздавать интернет через Wi-Fi или Bluetooth — еще одна инструкция

Модем для компьютера из телефона на Android
Как подключить и настроить
ШАГ 1
И так, для примера я взял ПК (вы можете взять и ноутбук) к которому не подключено никаких сетевых кабелей — т.е. нет доступных подключений, см. на статус значка сети (установлена Windows 10).
Если у вас нет значка сети в трее — см. эту заметку

Не подключено — нет доступных подключений
ШАГ 2
Подключаем к USB-порту компьютера телефон (проверяем, чтобы были включены оба устройства).

Подключение телефона к USB порту ПК
ШАГ 3
Далее появится уведомление в нижней части окна ОС Windows 10 о том, что подключено новое устройство (по крайней мере уже не плохо — значит, что USB-порт работает и ОС телефон «увидела»).
Не работают USB-порты, что делать (инструкция)

Нажмите, чтобы выбрать, что делать с устройством
Обычно, при подключении на телефоне всплывает окно с просьбой указать: устройство будет только заряжаться, или можно дать разрешение на работу с файлами.
Крайне рекомендую выбрать вариант «передача файлов» (на некоторых устройствах из-за этого не раздается интернет).

передача файлов — дано разрешение
ШАГ 4
После перейдите в настройки телефона, откройте раздел «беспроводные сети / режим модема» и включите режим «USB-модем» . См. пример ниже.

Беспроводные сети — USB-модем
ШАГ 5
Сразу после этого Windows автоматически «должна увидеть» новое сетевое подключение! При этом, значок сети в трее (рядом с часами) станет активным и его статус сменится на «Подключено» .

Появилась новая сеть — подключено!
Собственно, осталось только проверить как работает подключение (в моем случае — странички начали грузиться моментально. ).

Браузер грузит странички — ура!
Кстати, если вдруг браузер не загружает странички — попробуйте проверить работу сети иначе, например, запустив Skype или торренты. Просто иногда возникает проблема, что интернет работает, а браузер не показывает веб-странички (кстати, у меня на блоге уже было решение этой проблемы).
Интернет работает, а браузер не загружает страницы. Что делать?
Что делать, если интернет (от телефона) на ПК не работает
ШАГ 1
Во-первых, проверьте, работает ли интернет на самом телефоне (возможно, что причиной стал какой-нибудь временный сбой у оператора, или вы в не зоны действия сети. ).
Во-вторых, уточните, а не блокирует ли ваш оператор раздачу доступа к интернету через USB / Wi-Fi (на сегодняшний день такие ограничения встречаются всё реже, но на некоторых тарифах еще присутствуют ).
Примечание : т.е. может быть так, что ваш тариф позволяет безлимитно пользоваться интернетом с телефона, но не позволяет его расшаривать на др. устройства.

ШАГ 2
Посмотрите настройки телефона: видит ли он подключенный ПК (см. пример ниже).

Проверьте статус подключения
Также в настройках проверьте, нет ли ограничений трафика (Android имеет встроенную функцию блокировки, которая активируется автоматически при достижении установленного лимита). Обычно, эта функция в разделе со статистикой трафика .

Не включена ли экономия трафика
ШАГ 3
Попробуйте в ОС Windows 10 произвести сброс настроек сети. Для этого достаточно открыть параметры системы (сочетание Win+i) , перейти в раздел «Сеть и интернет / Состояние» и прокрутить страничку вниз. там будет заветная ссылка.

Сброс сети в Windows 10
ШАГ 4
Если все вышеперечисленное не помогло, порекомендую также сменить DNS. Делается это просто.
1) Сначала нужно открыть все сетевые подключения на ПК/ноутбуке. Для этого нажмите Win+R, в окно «Выполнить» введите команду ncpa.cpl, и нажмите OK.

ncpa.cpl — просмотр всех сетевых подключений
2) Далее откройте свойства (нажав ПКМ по нему) активного подключения (оно обычно цветное и без красных крестиков). Чтобы точно узнать его название — можете откл. телефон, и вновь его подключить.

3) После нужно открыть свойства «IP версии 4» и вручную указать DNS-сервера: 8.8.8.8, 8.8.4.4 (это быстрые и надежные DNS от Google, но можно выбрать и другие).

Использовать следующие DNS адреса
ШАГ 5
В некоторых случаях доступ к интернету может быть заблокирован антивирусами и брандмауэрами. Если у вас установлены сторонние продукты — отключите их на время диагностики и поиска причин проблемы.

Отключение антивируса Avast на 1 час
Для запуска мастера диагностики — в Windows 10 достаточно кликнуть правой кнопкой мышки по иконке значка сети в трее. После он автоматически проверит и справит большинство типовых проблем, которые возникают на этапе настройки соединения.

Диагностика неполадок сети
Кстати, диагностику можно запустить и др. путем: сначала открыть параметры ОС (Win+i), перейти в раздел «обновление и безопасность / устранение неполадок / подключение к Интернету» .

Устранение неполадок — параметры Windows 10
Телефон на Android как модем для компьютера через USB кабель
Не секрет, что с телефона можно раздавать интернет на другие мобильные устройства и компьютеры. И в этой статье я покажу, как использовать телефона на OS Android в качестве модема для компьютера, или ноутбука. При подключении с помощью USB кабеля. Такая схема подойдет в первую очередь для стационарных компьютеров, у которых нет Wi-Fi модуля. И подключить их к точке доступа Wi-Fi, которую так же можно запустить на телефоне, у нас не получится.
Практически все смартфоны на Android могут раздавать мобильный интернет (в режиме модема) по Wi-Fi, Bluetooth, или по USB кабелю. Как настроить точку доступа Wi-Fi, я уже показывал в этих статьях:
Но если у вас ПК, или не работает Wi-Fi на ноутбуке, то вы просто не сможете подключить свой компьютер к Wi-Fi сети. В таком случае можно использовать USB кабель. Соединить телефон с компьютером, и включить на телефоне режим «USB-модем». И на компьютере появится доступ к интернету через телефон (через мобильного оператора) .

Когда телефон работает как модем именно по кабелю, то он сразу заражается от компьютера. А если использовать его как точку доступа Wi-Fi, то очень быстро садится батарея, и его приходится все время подключать к зарядке.
Я проверил на Samsung Galaxy J5. Все очень просто. Не нужно устанавливать на компьютер какие-то драйвера, создавать подключения и т. д. Просто включаем на телефоне мобильные данные (интернет через EDGE, 3G, 4G) , подключаем по USB к компьютеру и в настройках активируем режим «USB-модем».
Думаю, что данная функция точно так же работает на всех телефонах, которые работают на Android. Не могу сейчас проверить это на телефонах от Huawei, Xiaomi, Lenovo, Sony, LG и т. д., но если там и есть какие-то отличия в настройках и названиях, то они не критичные.
Android смартфон в режиме «USB-модем»
На компьютере вообще ничего настраивать не нужно. Кстати, мой компьютер, на котором я все проверял, работает на Windows 10.
На телефоне включите мобильный интернет (сотовые данные) .

Дальше подключите телефон к компьютеру с помощью USB кабеля.

После чего, в настройках телефона (где-то в разделе «Подключения» — «Точка доступа и модем») включаем «USB-модем».

Через несколько секунд на компьютере должен появится доступ к интернету через смартфон.

А если открыть окно «Сетевые адаптеры», то там можно увидеть новое «Ethernet» подключение.

Главное, что на компьютере появился доступ к интернету. Для отключения достаточно выключить режим «USB-модем» в настройках телефона.
Возможные проблемы в настройке телефона в качестве USB модема
Так как оборудование, операторы, настройки у нас разные, то не исключено, что могут возникнуть некоторые проблемы. Давайте рассмотрим самые популярные.
- Если подключение к интернету появилось, но интернет не работает, то нужно убедится, что мобильный интернет работает на телефоне. Попробуйте открыть на телефоне через браузер какой-то сайт. Возможно, у вас есть какие-то ограничения со стороны оператора.
- Некоторые операторы запрещают раздавать мобильный интернет, используя телефон как модем. И не только по USB, но и по Wi-Fi. Поэтому, если вы все делаете правильно, а интернет все ровно не работает, то уточните у поддержки провайдера по поводу такой блокировки.
- На компьютере можно попробовать временно отключить антивирус/брандмауэр.
- Если через такое подключение не открываются сайты (а программы работают) , то пропишите вручную DNS. В свойствах нового сетевого подключения, которое появилось после настройки Android-смарфтона в роли модема.

- Если у вас есть еще один компьютер, или ноутбук, то попробуйте настроить на нем. Так мы сможем выяснить в чем причина возникших неполадок.
Если пропадает раздача интернета через некоторое время
Бывает, что интернет через некоторое время перестает работать. Причина скорее всего в том, что телефон для экономии электроэнергии отключает мобильный интернет. Нужно запретить ему это делать.
Зайдите в настройки, дальше «Питание и производительность» – «Настройки питания» – «Отключать мобильный интернет через. » ставим «Никогда». Возможно, в зависимости от производителя и версии Android эти настройки будут немного отличаться.
Если на вашем телефоне такое подключение настраивается другим способом, или у вас есть какая-то полезная информация по данной теме, то поделитесь в комментариях (можете еще скриншот прикрепить, за это отдельное спасибо) . Там же можете задать вопрос.
Как включить режим модема на Андроид: USB, Bluetooth, Wi-Fi
При необходимости зайти в интернет с компьютера, но отсутствии подключения на нём, сотовый телефон на базе Android можно использовать в качестве модема. Причём Google давно предусмотрели такую функцию, а значит поиск и инсталляция дополнительных программ не понадобится. Рассмотрим, как использовать Андроид как модем.
При работе смартфона и планшета в режиме модема при беспроводном соединении батарея садится очень быстро!
- Способы сопряжения устройств
- USB-кабель
- Bluetooth
- Wi-Fi
- Для Android 2-й версии
Способы сопряжения устройств

Подключиться к смартфону на Андроид в режиме модема можно тремя способами:
- посредством UBS-кабеля;
- через модуль беспроводной связи Bluetooth;
- по беспроводному каналу связи Wi-Fi (для настольного компьютера нужен адаптер для работы с этим стандартом, в ноутбуки модуль встроен).
UBS подключение не позволит свободно перемещаться с планшетом или телефоном, режим не поддерживается компьютерами на базе MacOS. Bluetooth ограничен радиусом действия и скоростью обмена данными (последнее актуально только для 4G сетей).
Для работы с точкой доступа компьютеру нужны беспроводные модули связи, в ноутбуки Wi-Fi и Bluetooth интегрированы. Рассмотрим все способы использования смартфона как модема.
Первые два варианта подключения описаны в следующем видео:
USB-кабель
Для реализации метода сопряжения устройств нужен входящий в комплект поставки смартфона или планшета переходник USB-microUSB.

Как включить USB-модем на Андроид устройствах:
- Подключите телефон к ПК через переходник.
- Зайдите в параметры конфигурации гаджета.
- Откройте подраздел «Другие сети» (в старых версиях ОС – «Ещё»).
- В подразделе «Модем и точка доступа» активируйте пункт «USB-модем».

- Включите интернет на мобильном телефоне, если он выключен.
В отличие от беспроводных способов сопряжения данный метод параллельно и заряд аккумулятора восполнит.
Bluetooth
Процесс настройки немного дольше, но не сложнее:
- Включите Bluetooth модуль на обоих устройствах.
- На ПК откройте его параметры через контекстное меню иконки в трее и включите обнаружение.

- Включите видимость гаджета и на мобильном девайсе.

- На компьютере появится окно «Добавление устройства», где кликните «Next».

- Подтвердите установку связи вводом PIN-кода.

Вводить PIN-код нужно только при первом подключении!
- Включите интернет на смартфоне, а в сетевых настройках перейдите «Модем и точка доступа» для включения режима модема на Android.

- Отметьте опцию «Bluetooth-модем».

- Возвращаемся к компьютеру: откройте контекстное меню иконки беспроводного модуля и кликните «Показать…».

- В открывшемся окне Проводника со списком обнаруженных клиентов кликните правой кнопкой по своему смартфону и выберите «Подключаться через» – «Точка доступа».

Как включить точку доступа на смартфоне, узнаете тут:
Инструкция актуальна для Андроид не ниже 4-й версии:
- Перейдите в «Настройки» и кликните «Еще».
- В разделе «Беспроводные сети» выберите «Режим модема».
- Активируйте раздачу интернета через Wi-Fi.

- Зайдите в параметры конфигурации точки доступа.
- Введите её имя (SSID), алгоритм шифрования трафика и пароль для защиты подключения.
- Сохраните конфигурацию и активируйте точку доступа.

Теперь можете работать в глобальной сети с компьютера. Но помните, что он расходует больше трафика при навигации через браузер, чем гаджет (может быстро растратить весь пакет данных либо скорость при медленном подключении будет некомфортной для навигации).
Для Android 2-й версии
Если используете в качестве модема старенький Андроид, скачайте из Google Play программу PDANet. На компьютер установите версию клиента для Windows. Далее:
- Зайдите в «Настройки» и включите режим отладки по USB.
- Соедините девайсы по USB.
- Запустите PDANet и тапните по надписи: «Enable USB Tether»» в главном меню.
- Если на компьютере появится запрос на инсталляцию драйвера, разрешаем его установку.
- На компьютере вызовите контекстное меню клиента в трее и щелкните «Connect Internet».

В первом и втором случаях работать с интернетом сможет только один клиент – ваш компьютер или ноутбук. В третьем (по Wi-Fi) поддерживается до 10 устройств одновременно, лишь бы ширины канала мобильного интернета хватило для всех.
Вот и все инструкции. Пишите, если нужна помощь! Всем пока!
Не работает режим модема на Android. Что делать
Времена, когда домашний интернет был единственным нормальным интернетом, уже прошли. Поэтому сейчас всё больше и больше пользователей окончательно от него отказываются в пользу мобильного. Ведь это так удобно – во-первых, иметь один обязательный платёж за интернет, а, во-вторых, при случае раздать Wi-Fi, который нередко оказывается даже быстрее домашнего. Правда, иногда телефон наотрез отказывается раздавать интернет на сторону. Попробуем разобраться, почему так происходит.

Не работает раздача Wi-Fi на Android? Вы такой не один
Как и большинство проблем Android-смартфонов, проблемы в работе режима модема могут иметь несколько причин, каждая из которых непохожа на другую, поскольку имеет совершенно иную природу.
Режим модема на Андроиде
Самая распространённая проблема – запрет на раздачу интернета. В последнее время некоторые операторы стали ограничивать использование смартфонов с их сим-картой в качестве модемов. Как правило, такие ограничения встречаются на тарифах с безлимитным трафиком, но попадаются и на лимитированных. Тем не менее, нередко операторы позволяют разблокировать эту функцию за отдельную плату.

Некоторые операторы ограничивают работу режима модема на своих тарифах
Убедиться, что на вашем тарифе раздача интернета по умолчанию заблокирована, можно только у оператора. Желательно сделать это напрямую через службу технической поддержки. Для этого даже не придётся звонить оператору. Достаточно просто написать в чате приложения и задать вопрос. Там вам предоставят актуальную информацию и сведения о стоимости разблокировки режима модема, которая может составлять от 30 до 300 рублей в месяц.
Компьютер не подключается к режиму модема
Вторая причина, по которой может не работать режим модема, связана с используемыми протоколами шифрования. Из-за того, что у разных смартфонов они разные, иногда может наблюдаться несовместимость. Поэтому лучше всего попробовать отключить шифрование вообще:
- Перейдите в «Настройки» и откройте раздел «Мобильная сеть»;
- Отсюда перейдите в «Режим модема» — «Личная точка доступа»;

Иногда отключение шифрования помогает восстановить работу режима модема
- В открывшемся окне выберите «Настройка точки доступа»;
- Во вкладке «Тип шифрования» выберите «Нет» или «Не использовать».
Важно понимать, что без шифрования ваш трафик будет очень легко перехватить кому-то со стороны. Понятное дело, что скорее всего вы никому не интересны, но в целом такая вероятность не исключена. В этой связи настоятельно рекомендую при отключении шифрования использовать какой-нибудь VPN-сервис, чтобы сохранить данные в безопасности и не дать перехватить трафик.
Не работает раздача интернета
Третья причина – это ограничение лимита по трафику. Особенно эта проблема актуальна для тех пользователей, у которых тарифом установлено ограничение на доступный объём трафика. В таких ситуациях по исчерпанию заданного объёма режим модема может просто-напросто отключаться во избежание перерасхода и дополнительных расходов на трафик с вашей стороны. Но, если вы готовы на это, отключите лимит:
- Перейдите в «Настройки» и откройте раздел «Мобильная сеть»;
- Отсюда перейдите в «Режим модема» — «Личная точка доступа»;

Иногда лучше отключить лимит трафика
- Здесь выберите «Лимит данных» и включите пункт «Без лимита»;
- Если нужно задать конкретное значение, выберите «Настроить».
Очень важно следить за тем, чтобы трафик не исчерпался до нуля или оператор автоматически не подключил платное продление. Несмотря на то что почти все операторы сегодня не допускают ухода в минус, время от времени такое может происходить, особенно, если вы пользуетесь интернетом за пределами домашнего региона либо используете старый тариф, где действуют старые условия обслуживания.
Отключается раздача Wi-Fi на телефоне
Ну, и четвёртая проблема касается ситуаций, когда режим модема работает, но почему-то отключается сам. На самом деле это может происходить по самым разным причинам, но есть одна наиболее распространённая, которая заключается в банальном бездействии. Дело в том, что многие смартфоны по умолчанию снабжены механизмом автоотключения режима модема при длительном простое.
- Чтобы отключить его, перейдите в «Настройки»;
- Откройте «Режим модема» — «Личная точка доступа»;

Режим модема скрывается в настройках личной точки доступа. Сделать его скриншот не получается, потому что там есть строка пароля
- Выберите «Настройки точки доступа» — «Автовыключение моб. точки доступа»;
- В открывшемся окне выберите время отключения или отключите его вообще.
На самом деле функция автоотключения режима модема очень полезна с точки зрения экономии энергии. Дело в том, что раздача интернета в принципе расходует не только трафик, но и ресурс аккумулятора. Поэтому логично, что режим модема отключается, если вы им не пользуетесь, и экономит вам зарядку.

Новости, статьи и анонсы публикаций
Свободное общение и обсуждение материалов

Сложно представить более удобный браузер, чем Chrome. При всей его прожорливости и довольно халатном отношении к данным пользователей, он мега-удобен. Во всяком случае, такого обилия функций на все случаи жизни мне не приходилось встречать больше нигде. Безусловно, есть Opera, Firefox и, прости господи, Яндекс.Браузер, но ни тот, ни другой, ни третий не обеспечивают и половины тех возможностей, которыми обладает Chrome. Причём речь сейчас идёт не только о настольной версии браузера, но и о мобильной, которая почти ни в чём ей не уступает. Смотрите сами.

Уже весь мир знает о том, что в России теперь все смартфоны должны поставляться с предустановленным ПО от местных разработчиков. Закон о российском софте, как его назвали, приняли ещё в 2019 году, однако несколько раз откладывали, дорабатывали, потом откладывали опять и опять дорабатывали. В какой-то момент стало казаться, что ему могут не дать ход вообще. Но, оказалось, что задержка была вызвана проработкой дополнительной нормативной базы, в которую входило составление списка приложений для предустановки, а потом и штрафов за неисполнение требований закона. Да-да, такие тоже будут.
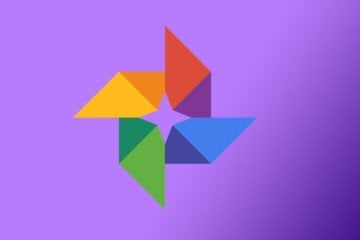
Сделать хорошую фотографию сложно. Куда легче сделать просто сносную фотографию, а потом подправить её. Но если раньше заниматься редактурой снимков могли себе позволить только некоторые, сегодня это занятие стало доступно каждому. Никаких тебе фотошопов, лайтрумов и прочей братии. Просто скачиваешь «Google Фото» и вносишь необходимые коррективы, опираясь на предложения сервиса. Но в какой-то момент пользователям и этого стало мало, и они начали просить Google о внедрении кнопки «сделать красиво». Вот что из этого получилось.
Весьма странное заявление по поводу отказа от домашнего интернета в пользу мобильного. У меня дома стоит роутер, от которого питается интернетом ноутбук и сяомишная приставка к телевизору. Если я откажусь от домашнего интернета, то мне придётся раздавать мобильный интернет с телефона сразу на два устройства, одно из которых будет нещадно жрать трафик ютюбом и hdbox’ом. Хорошо, если я нахожусь в хорошей зоне покрытия, а если на стыке 3G и 4G, например, то буду иметь постоянный поиск лучшего сигнала и, как следствие, повышенный жор аккумулятора. Я уже молчу про то, что мобильный интернет и так будет жрать аккумулятор ощутимо сильнее, чем вифи. Так что никак не могу согласиться с утверждением автора.
А вот проверить таймаут отключения раздачи — дельный совет. За него спасибо! Сталкивался с пропажей связи при раздаче с телефона на планшет. Обязательно проверю указанные настройки.
Режим модема на Андроид: что это за «зверь» и зачем он нужен?


Режим модема в телефоне Андроид – это способ поделиться сетью, при наличии смартфона и мобильного интернета без доступа к сети Wi-Fi. Конечно же, здесь есть свои нюансы, о которых я расскажу в данной статье. Вы узнаете о том, что это значит режим модема, как его включить и выключить и как исправить возможные неполадки его работы.
Что такое режим модема и для чего он нужен
Режим модема на Андроид – это способ превратить ваш смартфон в полноценный модем. В этом виде телефон будет делиться мобильным интернетом со всеми подключенными устройствами. При этом есть несколько способ делиться интернетом, каждый из которых обладает своими плюсами и минусами:
- Подключение через USB кабель.
- Блютуз-режим.
- Точка доступа WiFi.

Каждый из этих способов позволяет распространить мобильный интернет между другими устройствами. Ниже я опишу, как включить режим модема на Андроиде для каждого из них, а также какими они обладают плюсами и минусами.
Кстати, эта опция есть также и на телефонах на iOS. О том, как включить режим модема на Айфоне и какие есть особенности в его работе на «яблочке», мы рассказали в отдельной статье.
Режим модема через USB-кабель
В этом варианте телефон соединяется с ПК обычным проводом, который используется для подзарядки или для передачи файлов. Порядок действий как Андроид подключить как модем через провод, такой:
- Подсоедините телефон к ПК с помощью USB-провода.
- Возможно, на экране телефона появится меню подключения. В этом случае выберите из доступных вариантов «USB-модем».
- Если подобное меню не появилось автоматически, то перед тем как подключить режим модема, перейдите в Настройки – Подключения – Точка доступа – USB.

- Поставьте галочку напротив данного пункта.
- При этом на телефоне должны быть включены «Мобильные данные».

Всё готово: Android режим модема запущен. У вас на ПК появилось новое соединение, которое раздаёт интернет на компьютер. Этот способ обладает явными преимуществами:
- можно поделиться интернетом на устройство, на котором нет WiFi-модуля;
- более стабильный интернет, чем при беспроводном соединении;
- смартфон, который делится интернетом, одновременно заряжается: данный способ является наиболее энергоэффективным.
Однако и недостатков при способе, как использовать телефон Андроид как USB модем, достаточно:
- раздача интернета работает только на один девайс;
- необходимость иметь под рукой провод;
- ограниченное расстояние (из-за использования провода).
Режим Блютуз-модема
По моему мнению, этот вид связи не имеет явных преимуществ перед проводным подключением и точкой доступа WiFi. Однако если два этих варианта не работают, то режим работы модема через Блютуз может вас выручить. Перед тем как пользоваться режимом модема на Андроиде, выполните следующие действия:
- Включите Блютуз на обоих гаджетах.
- На телефоне среди доступных Блютуз-подключений выберите свой ПК.
- Если необходимо, введите или подтвердите код сопряжения.

- Перейдите в Настройки – Подключения – Точка доступа – Bluetooth.

- Перейдите в «Панель управления – Устройства и принтеры» и нажмите правой кнопкой на мобильном девайсе. Выберите «Подключиться через – Точка доступа».

- Помните, что на смартфоне должна быть включена передача мобильных данных.
Всё готово. Этот способ, как сделать режим модема с помощью Блютуз, будет работать проще при повторных подключениях: ведь вам не придётся повторять процесс сопряжения.
- подходит, когда WiFi по каким-то причинам не работает, а провода нет в наличии;
- дополнительный способ подключения.
- достаточно сложное первое подключение;
- радиус действия – до 10 метров;
- телефон быстро разряжается.
Точка доступа WiFi
Для меня данный способ, чтобы использовать Андроид как модем, является самым приоритетным. Мобильная точка доступа создаётся в несколько кликов, и интернет таким образом можно делить сразу на несколько устройств. Для настройки и подключения выполните такие действия:
- Откройте Настройки – Подключения – Точка доступа. Найдите там «Мобильную точку доступа». Эта опция может находиться в пункте «Ещё» или непосредственно в «Подключениях».

- На той же странице вы можете настроить точку доступа, выбрав соответствующий пункт меню. Укажите имя сети и её пароль.

- Вай Фай на телефоне выключается, но начинает транслироваться собственный Вай Фай. Вы можете подключиться к нему с любого устройства в радиусе действия сети.
- Как и в предыдущих методах, на телефоне должны быть включены мобильные данные и должна присутствовать сеть с мобильным интернетом.
Преимущества точки доступа WiFi:
- радиус действия – несколько десятков метров;
- можно одновременно подключать различные устройства;
- самая большая скорость соединения. К тому с помощью простейших настроек можно попробовать увеличить скорость модема;
- простота соединения.
- смартфон достаточно быстро разряжается.
Как отключить режим модема
Есть несколько способов, как отключить режим модема на смартфоне:
- Первый и самый простой – перейти в Настройки – Подключения – Точка доступа, и отключить их там (в зависимости от типа соединения).

- Также вид связи перестанет работать должным образом, если отключить Мобильные данные.
- Если подключение к девайсам остаётся неактивным несколько минут, то обычно точка доступа прекращает работу автоматически.
Таким образом, отключить раздачу сети намного проще, чем включить. У вас с этим точно не возникнет проблем.
Возможные неполадки
Конечно же, возможны ситуации, когда раздача пропадет или не запускается на полную мощность. Следует проверить следующие пункты, чтобы решить проблему:
- Убедитесь, что Мобильные данные активированы, а смартфон имеет доступ к мобильному интернету. Для этого можно запустить браузер на телефоне и загрузить в нём какую-то страницу.
- Возможно, необходимо отключить антивирус или фаервол и попытаться подключиться в этом случае.
- Возможно, существует ограничение на раздачу интернета, установленное провайдером. Сверьтесь со своим тарифным планом и всеми условиями оператора, проконсультируйтесь в кол-центре. Если факт лимита подтвердился, попробуйте обойти правило (пример, как это пойти в обход на тарифе МТС «Безлимитище», есть на нашем сайте).
- Если пропал режим модема на Андроид, то у вас мог закончиться мобильный трафик. Сверьтесь с тарифным планом, проверьте количество оставшихся мегабайт.
- Проверьте подключение к интернету на другом компьютере или смартфоне.
В большинстве случаев, все проблемы должны быстро решиться. Раздача сети – достаточно простая функция, и самые серьёзные проблемы здесь могут возникнуть, только если существуют ограничения со стороны оператора. Впрочем, их также можно обойти.
Теперь вы знаете, что такое режим модема на Андроид. Я уверен, что с помощью этих знаний вы избавитесь от массы проблем. Ведь возможность делиться беспроводным мобильным интернетом открывает огромное количество новых возможностей и перспектив.
Как включить режим модема на Андроид : Один комментарий
Добрый день! Пыталась работать на ноутбуке через USB-модем телефона, все этапы подключения прошла, но на ПК сообщение «Неопознанное USB-устройство». В этоге провела интернет обычный, потребность в модеме отпала. Теперь проблема: нет доступа к SD-карте телефона через ноутбук (та же ошибка «Неопознанное USB-устройство»). Как теперь восстановить возможность скачатьдобавить файлы на SD-карту телефона через USB кабель?

