
Как включить внешний накопитель на андроиде?
Настройка карты памяти в Android

Этап 1: Первичная настройка
В «чистом» Android 10 процесс первичного конфигурирования карты памяти выглядит следующим образом:
Внимание! Выполнение дальнейшей инструкции предполагает форматирование SD-карты, поэтому перед началом процедуры убедитесь, что на ней нет важных или ценных данных!
- После установки карточки в шторке устройства появится уведомление с предложением её настроить, тапните по нему.


Вне зависимости от выбранного варианта, появится предложение отформатировать карту, согласитесь с этим.
После процесса форматирования получите сообщение о том, что устройство готово к работе.

На этом начальная настройка карты памяти завершена.
Этап 2: Настройка для загрузки файлов
Если вы выбрали режим работы SD-карты как съёмного носителя, наверняка вам будет интересно, можно ли настроить её на загрузку файлов. Такая возможность доступна, однако проделывать её нужно для каждого приложения из тех, которые предполагают использование карты памяти. В качестве примера воспользуемся Google Chrome.
-
Запустите Хром, после чего нажмите на кнопку с 3 точками для вызова меню, в котором выберите пункт «Настройки».

Перейдите к разделу «Скачанные файлы».

Далее тапните по пункту «Расположение скачиваемых файлов», во всплывающем меню укажите вариант «SD-карта» и нажмите «Готово».


Обычным способом изменить эту директорию на любую другую не получится вследствие ограничений, которые существуют в Андроиде.
Решение некоторых проблем
В процессе настройки или использования карты памяти в Android могут возникнуть те или иные сбои. Рассмотрим самые распространённые.
Устройство не распознаёт вставленную SD
Самая частая проблема – карту вставили, а телефон или планшет её не видят. Существует множество решений, которые описаны в отдельном материале по ссылке далее.
Появляется сообщение «SD-карта повреждена»
Второй вероятный сбой – вместо уведомления о настройке пользователь получает сообщение о том, что внешний накопитель повреждён. Это довольно серьёзная проблема, однако и её можно устранить самостоятельно.
Помимо этой статьи, на сайте еще 11956 инструкций.
Добавьте сайт Lumpics.ru в закладки (CTRL+D) и мы точно еще пригодимся вам.
Отблагодарите автора, поделитесь статьей в социальных сетях.
Помогла ли вам эта статья?
Поделиться статьей в социальных сетях:
Еще статьи по данной теме:
Sd- карта не активируется
Здравствуйте. Что Вы подразумеваете под «не активируется»? Если Ваше устройство просто не реагирует на подключение карты памяти, то воспользуйтесь инструкциями из статьи далее.
не полностью раскрывает тему.
Ваш комментарий и вовсе не раскрывает тему — тему того, что еще вы бы хотели узнать, какую информацию и о каких настройках. Если вы зададите вопрос по теме, мы обязательно на него ответим, для этого и предусмотрены комментарии на сайте.
Что делать если sd карта не устанавливает на себя приложения, больше чем 500Мб?
Достаточно ли свободного места на карте памяти, его точно больше, чем 500 Мб?
Здравствуйте, возможно ли изменить выбор в том как будет использоваться карта? Нажала на первое, а нужно было второе и теперь не знаю что делать
Здравствуйте. Это возможно, но только с потерей данных, которые в настоящий момент уже хранятся на карте памяти. Поэтому если они представляют для вас ценность, предварительно скопируйте их во внутреннюю память или на компьютер. Далее можно пойти по одному из двух путей:
В параметрах хранилища («Настройки» — «Хранилище») мобильного устройства найдите карту памяти и отформатируйте ее, а затем извлеките (через те же параметры). Перезагрузите смартфон, вставьте карту памяти, выполните ее первую настройку так, как вам нужно, то есть выберите второй вариант использования.
Если есть возможность подключения карты памяти к компьютеру, безопасным способом извлеките ее из устройства (то есть через параметры), подключите к ПК, откройте «Мой компьютер», найдите этот накопитель, нажмите на нем правой кнопкой мышки, выберите «Форматировать» и подтвердите выполнение данной процедуры. По ее завершении отключите от ПК и вставьте карту в смартфон, затем выполните ее настройку.
Здравствуйте,это снова я.
Всё что связанно с SD-карта не отображается,только в поиске форматирование всего телефона.Когда я ставлю карту в компьютер отображается что на карте всего лишь 16 мб. Не знаю поможет ли,но на 1 фото память телефона без карты,а на втором с ней.


Здравствуйте, мне нужен именно был первый пункт , но вот не задача у меня случилась. Я вставила карту памяти это уведомление появилось и я его стёрла. Повторно вставляла не выходит и у меня возникает вопрос как сделать так чтобы , карта памяти служила как дополнительная память?
Задайте вопрос или оставьте свое мнение Отменить комментарий
Подключение телефона Android к компьютеру через USB как флешка
Сейчас я вас научу как подключить телефон Андроид через USB к компьютеру как накопитель и таким образом включить передачу данных и перенести информацию без использования флешки. Очень удобно.
p, blockquote 1,0,0,0,0 —>
Данная статья подходит для всех брендов, выпускающих телефоны на Android 10/9/8/7: Samsung, HTC, Lenovo, LG, Sony, ZTE, Huawei, Meizu, Fly, Alcatel, Xiaomi, Nokia и прочие. Мы не несем ответственности за ваши действия.
p, blockquote 2,0,0,0,0 —>
Внимание! Вы можете задать свой вопрос специалисту в конце статьи.
p, blockquote 3,0,1,0,0 —>
- Что такое режим MTP и куда делся режим USB
- Настройка подключения телефона к ПК по USB
- Подключение в режиме USB-накопителя
Что такое режим MTP и куда делся режим USB
До версии Android 4.4 KitKat была возможность установить подключение по USB как флешку. ПК видел устройство как съемный диск и предоставлял те же права: пользователь мог переносить файлы, форматировать накопитель и совершать другие действия.
p, blockquote 4,0,0,0,0 —>
Затем в новых версиях Андроид режим USB был заменен на MTP, в котором осталась только функция переноса данных, а то же форматирование не работает.
p, blockquote 5,0,0,0,0 —>
Настройка подключения телефона к ПК по USB
Чтобы управлять подключением к компьютеру через USB, необходимо включить отладку. Для этого добавляем в настройки Android раздел «Для разработчиков» (если его нет):
p, blockquote 6,0,0,0,0 —>
- Откройте настройки.
- Перейдите в раздел «О телефоне» или «Об устройстве».
- Найдите «Номер сборки» или «Версия MIUI».
- Нажимайте (кликайте) на этот пункт до тех пор, пока не увидите сообщение, что вы стали разработчиком (обычно хватает 7-10 нажатий).
 Увеличить
Увеличить
Не знаешь как решить проблему в работе своего гаджета и нужен совет специалиста? На вопросы отвечает Алексей, мастер по ремонту смартфонов и планшетов в сервисном центре.Напиши мне »
После появления в настройках раздела для разработчиков можно включить отладку по USB. Пункт так и называется, так что вам нужно лишь передвинуть ползунок в положение «Включено» и подтвердите разрешение.
p, blockquote 8,0,0,0,0 —>  Увеличить
Увеличить
Теперь можно подключать устройство к компьютеру через USB и выбирать режим работы. В последних версиях Android наиболее используемыми являются:
p, blockquote 9,0,0,0,0 —>
- MTP – передача любых файлов с компьютера на телефон и наоборот.
- PTP – передача фотографий, а также перенос файлов, не поддерживаемых в режиме MTP.
- Только зарядка.
Вы можете сохранить любой способ или каждый раз выбирать другой режим подключения – при включенной отладке компьютер в любом случае увидит телефон.
p, blockquote 10,0,0,0,0 —>
Подключение в режиме USB-накопителя
Если вы не может привыкнуть работать с медиапроигрывателем, вернитесь к использованию режима USB-накопителя. Для этого понадобится:
p, blockquote 12,0,0,0,0 —>
- Root-права на Андроид.
- Установленная программа USB MASS STORAGE Enabler.
Применение этого метода может привести к повреждению системных файлов. В таком случае вам придется перепрошивать Android.
p, blockquote 13,0,0,0,0 —>
Чтобы Android подключался к компьютеру как накопитель:
p, blockquote 14,0,0,0,0 —>
- Запустите USB MASS STORAGE Enabler.
- Предоставьте права суперпользователя и согласитесь на изменение работы Selinux.
- Если устройство поддерживается, откроется основное меню приложения.
- Нажмите «Включить USB MASS STORAGE».
 Увеличить p, blockquote 15,0,0,0,1 —>
Увеличить p, blockquote 15,0,0,0,1 —>
Теперь при подключении к ПК телефон или планшет будет отображаться как накопитель. Чтобы подключиться в режиме MTP или PTP, достаточно перезапустить устройство. После завершения работы с режимом накопителя снова зайдите в приложение и отключите USB MASS STORAGE.
Как подключить флешку к смартфону андроид через USB — инструкция
Пользователи смартфонов под управлением операционной системы андроид и большим внутренним хранилищем могут не беспокоиться, что им внезапно не хватит памяти. Некоторым повезло гораздо меньше, но это не значит, что нужно сразу же бежать за новым гаджетом или покупать большую SD-карту. Практически каждый смартфон или планшет может быть подключен к обычной флешке. В этом материале будет рассказано, как подключить флешку к смартфону андроид через USB, возможно ли это и существует ли программа для андроид для чтения флешек.
Можно ли подключить флешку к смартфону и для чего это нужно
Смартфоны и прочая портативная техника постепенно вытесняют персональные компьютеры благодаря своей мобильности и скорости работы. Если человек общается в Глобальной сети, смотрит видео и слушает музыку, то ему вообще не нужен стационарный ПК. Все, что ему необходимо, есть в мобильном девайсе. Есть ряд нюансов, по которым телефоны еще не могут соперничать с компьютерами.

Подключение USB флешки к Android возможно благодаря специальному переходнику
Так, например, к ним нельзя подключить никакое запоминающее устройство напрямую, если не считать SD-карту. Самый популярный стандарт USB и флешки просто не поддерживается телефонами, если попытаться соединить их просто так. К счастью, есть ряд технологий, которые могут решить эту проблему за считанные секунды. Появились они сравнительно недавно.
Сперва нужно понять, зачем вообще люди хотят подключить USB-накопители к своему телефону. Ответ прост: это позволит им значительно облегчить свою повседневную жизнь. Делается это для того, чтобы:
- расширить память своего девайса, если она маленькая;
- быстрее обменяться файлами и приложениями с компьютером в обе стороны;
- скачать и перекинуть файлы большого объема: игры, кэш, фильмы и т. д.
Обратите внимание! Поводов задуматься об этом может быть сколько угодно много, и у каждого человека они свои. Кто-то просто хочет перекинуть мусор с телефона, чтобы он не занимал места, а кто-то — по максимуму использовать данную возможность в своих целях.
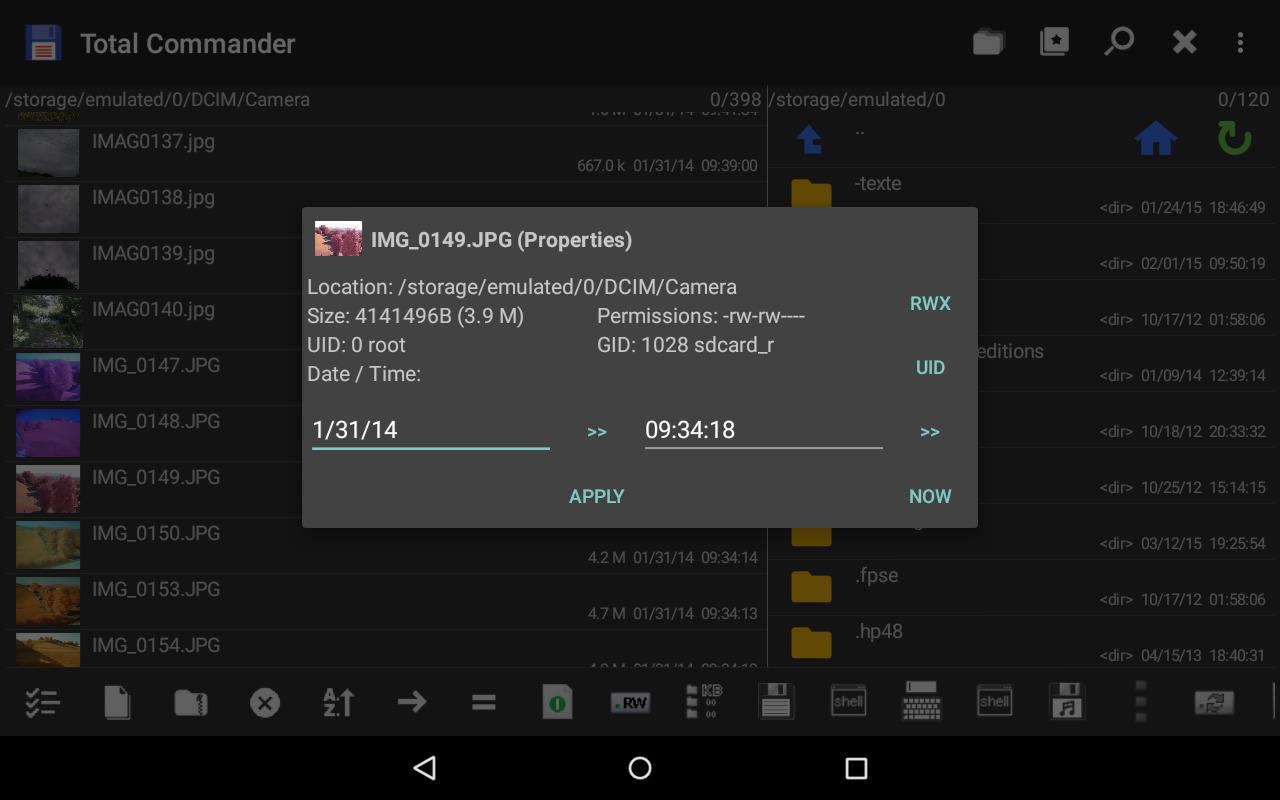
Просмотр данных в Total Commander
Как подключить флешку к смартфону андроид через USB
Как уже стало понятно, подключить флешку USB к смартфону под управлением андроид вполне можно. Для этого используют специальный переходник OTG (On-The-Go). Если телефон поддерживает эту технологию, то остальная подготовка и настройка не займут много времени. Необходимо лишь купить переходник OTG. В некоторых случаях могут потребоваться специальный файловый менеджер и получение привилегии рут-доступа.
Стоит разобраться, что собой предоставляет технология OTG. Появилась она в 2006 г. и дала возможность связать два устройства между собой без использования хоста ЮСБ. Обычно при стандартом соединении один из девайсов работает в роли хоста, а другой в роли клиента, то есть периферийного устройства. Кроме этого, один и тот же гаджет может работать в обеих ролях при различных случаях взаимодействия.
К сведению! Благодаря OTG каждое устройство может само определить, как ему взаимодействовать с другим девайсом. Если говорить про мобильные телефоны, то метод позволяет соединить их с внешними накопителями без посреднических устройств.

Внешний вид переходника OTG
Как настроить флешку на андроиде
Подключить через OTG можно любые устройства, обладающие USB-интерфейсом. Это теория, но на практике все немного сложнее. Бывает, что приходится выполнить дополнительные настройки или использовать стороннее программное обеспечение. При подключении флешек до 32 Гб сложностей не должно возникнуть никаких, а вот соединение с жесткими дисками, которые питаются по USB, бывают проблемы. Чаще всего они связаны с тем, что им просто не хватает мощности от аккумуляторной батареи гаджета.
Подключение флешки к смартфону под управлением андроид осуществляется по следующей поэтапной инструкции:
- В первую очередь следует удостовериться, что мобильный телефон или планшет андроид обладает специальным разъемом для зарядки типа USB. Обычно именно его используют во всех современных сенсорных девайсах.
- Далее проверяют, поддерживает ли телефон технологию OTG. Все флагманы должны быть оснащены поддержкой OTG, чего нельзя сказать о бюджетных моделях и устройствах начального уровня.
- Вставить флешку в переходник. Важно правильно установить соединение и плотно вставить накопитель в разъем на кабеле OTG. Данное действие не должно вызывать сложность даже у неопытного пользователя.
- Подключить переходник с накопителем в телефон. На этом этапе можно сразу же понять, поддерживает ли телефон технологию. Это не на 100 %, так как есть шанс простой ошибки или неправильной настройки.
- Дождаться открытия любого файлового менеджера (стандартного или стороннего). Если этого не происходит, то нужно войти в него самостоятельно.

В подключении флешки к Android нет никаких сложностей
Важно! Почти во всех новых телефонах и планшетах, поддерживающих On-The-Go, флеш-накопитель определяется моментально без дополнительных настроек. Именно поэтому, если этого не происходит, то, скорее всего, устройства попросту не могут работать с технологией.
Также следует помнить, что данный алгоритм подходит для подключения исключительного стандартных флешек. Если попытаться аналогичным образом соединить телефон и внешний накопитель в виде жесткого диска, то могут возникнуть проблемы. Во-первых, это не всегда удается сделать, а во-вторых — это требует ряда дополнительных настроек в некоторых случаях. Помимо этого, накопитель подобного рода будет быстро разряжать аккумуляторную батарею мобильного устройства или вообще может вывести его из строя.
Такие накопитель можно использовать с телефонами или планшетами лишь в том случае, если они обладают собственными аккумуляторами или блоками питания, но все равно пользователь не застрахован от той или иной поломки, которую может принести такое подключение.

Процесс подключения не занимает много времени
Как открыть флешку на андроиде
Подключить можно клавиатуру и даже мышь, чтобы работать в программах для редактирования документов. Кроме этого, с телефоном соединяют джойстики или игровые рули, чтобы играть в портированные игры. Стоит понимать, что поддерживают это не все приложения.
Обратите внимание! Есть возможность даже подключаться к фотокамерам для просмотра снимков, к проводному Интернету по технологии USB-к-Ethernet, принтерам старых образцов и дисплеям от персонального компьютера.
Для всех этих устройств часто нужна дополнительная настройка, чего не скажешь о простой флешке, которая определяется почти моментально и предоставляет все свои каталоги для просмотра и изменения.
Открыть флеш-накопитель на андроиде очень просто. Для этого достаточно выполнить предыдущую инструкцию по подключению всех устройств друг к другу через специальный OTG-коннектор и дождаться определения внешнего накопителя. Далее следует перейти в стандартный или сторонний файловый менеджер и найти свою флешку, а точнее ее корневой каталог, который находится по пути sdcard/usbStorage. В нем будут все данные и файлы, которые были перекинуты с персонального компьютера или ноутбука. Их можно свободно перемещать, копировать, удалять и переименовывать — в общем делать с ними все то же самое, что на ПК в стандартном проводнике.
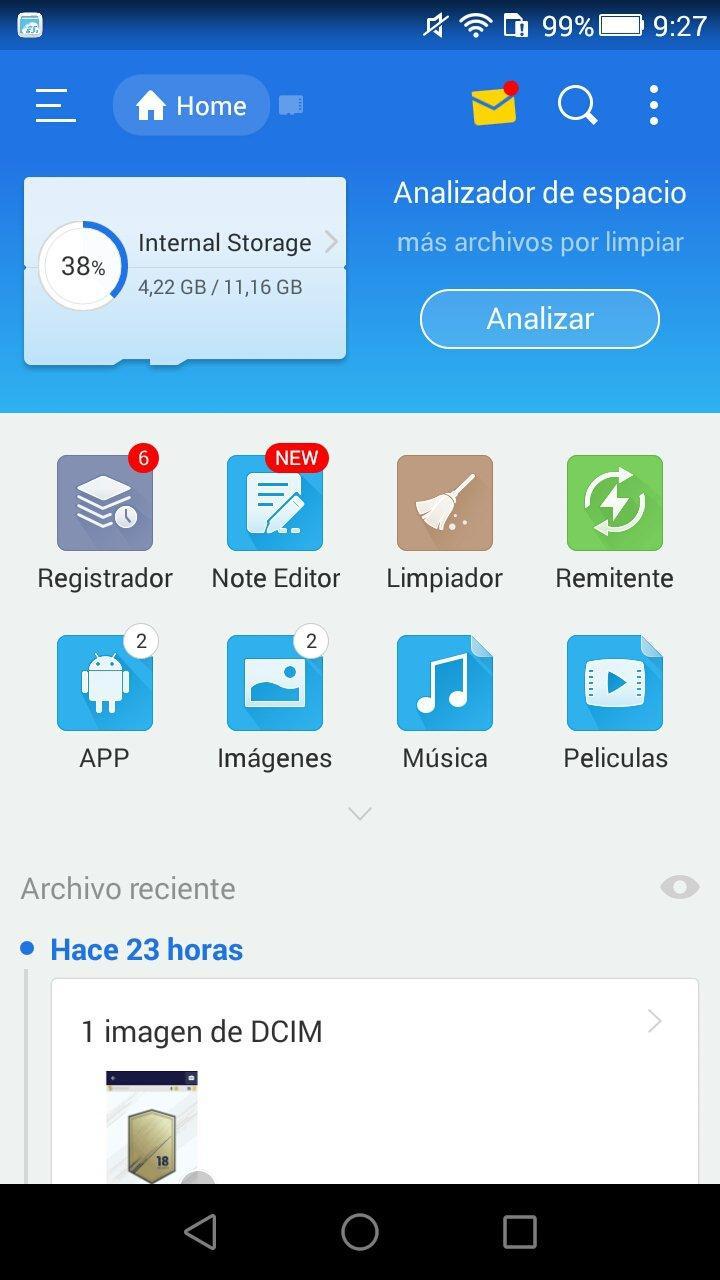
Одним из наиболее удобных менеджеров является «ES ПРоводник»
Использование стороннего файлового менеджера при подключении флешки
Если все прошло удачно и флешка подключилась к телефону Android, то лучше всего для управления папками и файлами будет использовать не встроенный, а сторонний файловый менеджер. Все дело в том, что некоторые смартфоны спокойно могут работать с таким типом носителей, но мешает им в этом неполноценный файловый менеджер. Наиболее простое решение — скачать и установить стороннее программное обеспечение. Пользователи рекомендуют следующие варианты:
- X-Plore File Manager. Полностью бесплатное приложение без лишних функций, которое позволяет удобно управлять всеми файлами на телефоне и его SD-карте благодаря многофункциональному и русскоязычному интерфейсу. Чтобы включить доступ к USB-носителю, необходимо перейти в его настройки и активировать параметр «Разрешить доступ по USB»;
- Total Commander. Всемирно известный файловый менеджер с ОС Windows доступен и на мобильных операционных системах. Он позволяет быстро и удобно работать с файлами не только во внутренней памяти, но и на флешке;
- «ES Проводник». Не менее знаменитый диспетчер файлов для мобильных устройств под управлением операционной системы андроид. Он нем всегда отзываются только хорошими словами. Несмотря на то, что программа на сегодняшний момент содержит много лишних функций, в которых легко можно потеряться, она по умолчанию поддерживает чтение данных с флешек формата NTFS.
Обратите внимание! Работать со сторонними проводниками так же просто, как и с обычным. При открытии появляется список файлов и папок, которые находятся в корневом каталоге операционной системы, доступном пользователю. Если на телефоне есть права суперпользователя, то также будет открыта и системная директория.
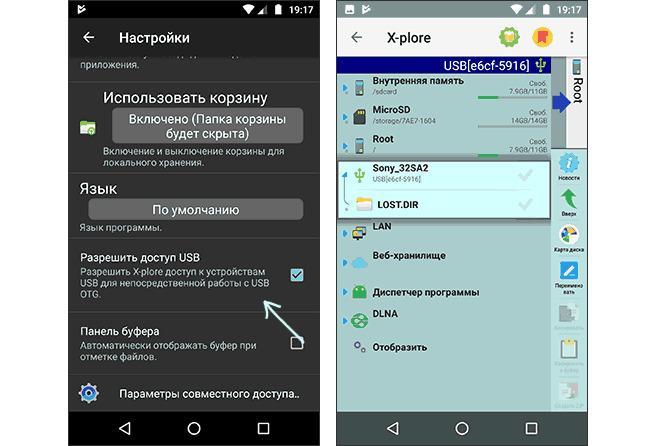
Интерфейс X-Plore File Manager
Почему смартфон не видит флешку при подключении по USB
Причин этому может быть множество, но основная из них — отсутствие поддержки на телефоне технологии OTG. Несмотря на то, что ее должны поддерживать практически все современные девайсы, практика показывает обратное.
По сути OTG поддерживается операционной системой Android от версии 2.3 +. На практике некоторые производители мобильной техники искусственно ограничивают эту возможность для экономии заряда аккумуляторной батареи или попросту не удосуживаются установить нужное программное обеспечение.
Кроме того, проблемы могут быть и в самом коннекторе или флешке. Любой разъем может быть неправильно (некачественно) воткнут или оказаться сломанным. Проверить это достаточно легко. Нужно лишь оценить работоспособность кабеля на другом телефоне или персональном компьютере, заменить флешку на какую-нибудь другую или прозвонить переходник мультиметром.

Часто ошибка выражается в отсутствии поддержки смартфоном технологии OTG
Таким образом, было рассказано, как подключить USB-флешку к телефону андроид и какая программа для чтения флешек на андроид подойдет в качестве замены стандартному файловому менеджеру. Процесс происходит очень быстро, если телефон поддерживает технологию коннектора.
Как подключить USB флешку к Андроиду через OTG
Современные флеш-накопители могут вмещать в себя огромное количество информации, чей вес будет доходить до 256 Гб и даже больше. Вот только из-за отсутствия нужного разъема проблематично «синхронизироваться» со смартфоном, и на помощь приходят переходники. Сегодня мы выясним, как подключить USB флешку к Андроиду через OTG и что для этого понадобится.
Что такое OTG
OTG-кабель представляет собой специальный адаптер, позволяющий подключать к телефонам и планшетам девайсы, имеющие стандартный USB-разъем. Словом, это переходник, один конец которого подсоединятся к смартфону, а во второй вставляется аксессуар.
Приобрести адаптер можно в любом магазине, который специализируется на электронике и гаджетам к ней. Также отмечаем, что в комплекте к некоторым телефонам уже идет OTG. Например, данная деталь была замечена у смартфонов Samsung и Sony.
Как проверить совместимость Андроида и OTG

К сожалению, не все смартфоны могут похвастаться поддержкой OTG-протокола. Но как же узнать заранее, сможет ли девайс распознать дополнительный гаджет? Самое простое – это зрительное определение. Если телефон имеет стандартный microUSB, скорее всего, и к переходнику в таком случае он подключится без проблем.
Но для более качественного теста рекомендуем использовать специальную программу, а именно USB OTG Checker. Это очень полезное приложение с минимум функций, отлично выполняющее основную опцию – распознавание поддержки OTG или ее отсутствия у Андроид-смартфона.
Приложение USB OTG Cheker
Утилиту можно с легкостью скачать с Google Play. После установки запускаем ее и через несколько секунд видим на главном экране или зеленый квадрат, или красный. Здесь все предельно ясно: зеленый означает успешную дальнейшую синхронизацию, красный – невозможность подключиться к адаптеру.


Ниже располагается таблица с небольшой информацией о девайсе, где указана модель телефона, ее название и ID. На этом, в принципе, и заканчивается весь функционал приложения.
Если результат отрицательный – есть два варианта для решения данной неполадки. Возможно, флешка просто не распознается встроенным Проводником. Для этого существуют специальные утилиты, о которых поговорим ниже. Или же в аппарате вообще заблокирован протокол OTG. Тогда, к сожалению, ничего сделать не удастся, только приобрести новый телефон под управлением Android.
Как подключить флешку через OTG к Android

Процедура непосредственно самого подключения очень проста: вставляем аксессуар в адаптер, а адаптер подключаем к смартфону. Если флеш-накопитель успешно распознается операционной системой, на экране должно появиться соответствующее уведомление, на котором следует нажать «Разрешить». Внешняя флешка опознана девайсом, но как теперь читать с нее информацию?
Здесь помогут файловые менеджеры, их еще называют проводниками. Это приложения, позволяющие просматривать всю информацию, хранившуюся в памяти мобильного устройства и присоединенных к нему накопителей.
Но также можно установить любой сторонний менеджер, самый оптимальный вариант – ES Проводник, о котором мы развернуто рассказывали в статье «Как открыть zip-архив на Андроиде». Запускаем программу, переходим в корень меню и там должен высвечиваться внешний накопитель. Кликаем по нему и появляется перечень материалов. Таким образом, вы можете просматривать изображения, видео, читать документы и работать с архивами. Вся информация, хранившаяся на флешке, оказывается доступной со смартфона.
USB Media Explorer
Но что же делать, если накопитель не распознается? Единственный выход – специализированные утилиты. Например, отличной программой является Media Explorer, доступная для скачивания из Гугл Плей. К сожалению, она платная, и пробной бета-версии не существует.
StickMount (Root)
Не хотите тратить деньги? Не отчаивайтесь, есть и бесплатная альтернатива – приложение StickMout, запрашивающее рут-права. Если вы уже «Суперпользователь», то сможете без труда приспособиться к программе, а вот в противном случае придется либо покупать инструмент, либо получать root, иначе никак не сможете работать с флешкой.
Возможные проблемы, почему телефон/планшет не видит флешку через OTG
Вы купили переходник, скачали необходимый файловый менеджер, с радостью подключаете флешку, но она не читается устройством – в чем же причина? Давайте обсудим самые частые факторы, мешающие успешной синхронизации:
- Неверный формат флеш-накопителя.Android не читает файловые системы NTFS и ExFat. Подходит только FAT32.
- Неподходящее программное обеспечение или операционная система. Дело может быть и в прошивке, и в специальных драйверах, и в версии Андроид. Чтоб избежать подобных неприятностей – заранее проверьте телефон через USB OTG Charge.
- Загрязненные разъемы, из-за которых не происходит контакта. Сюда же можно отнести неисправную флешку или адаптер.
- Флешка вмещает в себя слишком много информации. Например,если вы подключаете накопитель объемом 256 Гб к смартфону, где всего 4-8 Гб постоянной памяти – возможны проблемы. Аналогично и с оперативной памятью меньше 1 Гб.
Видео-инструкция: как подключить USB к смартфону без поддержки OTG
Как видим, достаточно легко подключить USB-флешку к Андроиду через OTG, для этого понадобится лишь четко следовать инструкции и иметь под рукой необходимые инструменты. Успехов!
Как подключить внешний накопитель к вашему телефону через USB
1 min
Независимо от того, используете ли вы свое устройство в качестве игровой приставки, в качестве мультимедийной базы данных или просто для того, чтобы делать много снимков, большинство из нас в какой-то момент захотят подключить свое устройство к чему-то еще через USB.
Ниже описано, как подключить жесткий диск, USB-накопитель или аксессуар к планшету Android и смартфону.
Убедитесь, что ваше устройство совместимо
Чтобы подключить жесткий диск или USB-накопитель к планшету или устройству Android, он должен быть совместим с USB OTG (On The Go). Как узнать, совместимо ли это? Это просто, просто проверьте сайт производителя или коробку вашего устройства.
И это еще не все, что USB OTG может сделать. Позволяя вашему устройству выступать в качестве USB-хоста, то есть быть боссом других устройств, которые вы к нему подключаете, вы можете использовать дополнительное оборудование, такое как флешка, клавиатура или даже музыкальные инструменты, вместе с вашей мобилкой.

Если ваш смартфон действительно старый, если у вас больше нет коробки или вы не уверены в номере его модели, вы можете использовать приложение Chainfire, USB Host Diagnostics, для проверки.
Тем не менее, USB OTG изначально присутствует на Android начиная с Honeycomb (3.1), поэтому более чем вероятно, что ваше устройство уже совместимо.
Поговорим о мощности для дисков большей емкости
Когда вы подключаете внешний жесткий диск к вашему ноутбуку или ПК, сам диск получает питание от вашего компьютера. То же самое верно, когда вы подключаете свое хранилище к своему телефону Android.
Однако большинство смартфонов не способны выдавать столько энергии, сколько компьютер, и это может привести к проблемам.
Большинство смартфонов могут обеспечить только около 0,5А. Если ваш внешний диск требует больше, чем это, он просто отключится.
Жестким дискам нужно немного больше тока при запуске. Это из-за мотора внутри. Если вы обнаружите, что ваш накопитель емкостью 1 ТБ продолжает отключаться, возможно, это проблема вашего смартфона.

Вы можете решить проблему, добавив дополнительный источник питания. Вам понадобится адаптер, который позволит вам подключить блок питания, а также подключение к вашему устройству.
Сделайте это, и у вас не должно возникнуть проблем с подключением внешнего хранилища к смартфону Android. Просто убедитесь, что вы сначала подключаете блок питания и телефон, а затем – внешний накопитель.
Преимущества и недостатки USB OTG
Возможно, вы уже знакомы с USB OTG, не зная его названия. Каждый раз, когда вы подключаете клавиатуру или мышь к Android, вы используете технологию OTG, и подключить жесткий диск к смартфону не сложнее, чем подключить к нему мышь. Тем не менее, есть несколько условий, чтобы быть уверенным, что ваш внешний диск будет распознан.
Можно использовать все USB-совместимые устройства, если они не требуют внешнего источника питания. Кроме того, ваше устройство хранения данных (жесткий диск или USB-накопитель) должно быть в формате FAT32.
Носители NTFS не будут распознаваться. Если ваш диск / ключ не в этом формате, вы, конечно, можете отформатировать его и поместить в FAT32, но вы потеряете все данные на нем перед переформатированием, поэтому обязательно сохраните их где-нибудь еще заранее.
Ваше устройство должно быть в формате FAT32.
Купите USB-кабель OTG
После того, как вы определили, что ваше устройство совместимо с OTG, вы можете продолжить и перейти в свой любимый магазин и купить кабель USB OTG. Попробуйте выбрать достаточно прочный кабель, есть много дешевых предложений онлайн, но качество не всегда хорошее.
Стоит также отметить, что Samsung обычно поставляет OTG-кабель в коробке, поэтому проверьте упаковку своего смартфона, так как вам может даже не понадобиться его покупать.
В идеале вы берете угловой кабель, как показано на рисунке. Это очень просто, но позволяет избежать проблем с USB-портом, что, к сожалению, часто встречается при использовании разъемов.
Вы можете купить его за несколько долларов. Конечно, при покупке вы должны будете обратить внимание на тип USB-кабеля: если у вас USB-порт Type-C, конечно, ваш аксессуар должен быть того же типа.

Подключите USB-накопитель или аксессуар к планшету
Вам не нужны инструкции для подключения жесткого диска к планшету или смартфону Android: просто подключите их с помощью нового USB-кабеля OTG.
Для управления файлами на жестком диске или USB-накопителе, подключенном к вашему смартфону, просто используйте проводник . Когда устройство подключено, появляется новая папка.
В целом она называется USBDriveA, но название может варьироваться в зависимости от версии системы и интерфейсов.

Если у вас возникли проблемы с его поиском, просто нажмите косую кнопку (“/”), чтобы вернуться в корневой каталог вашего смартфона. Вы можете сказать, в чем отличие от облака? Нет необходимости подключения к интернету, для одного.
Что еще я могу сделать с USB OTG?
Подключите мышь или клавиатуру
Это один из наиболее типичных способов использования USB OTG. Возможно связать ваш смартфон или планшет с периферийными устройствами, такими как мышь или клавиатура, которые затем можно использовать для управления им.
Существуют некоторые ограничения – например, игровые мыши с миллиардом кнопок могут быть не полностью совместимы – но по большей части основные функции включены.
Просто подключите USB-мышь, и вы автоматически увидите курсор на дисплее. Это также отличный способ использовать ваше устройство, если сенсорный экран сломан. Или же подключите внешнюю клавиатуру, чтобы превратить планшет в ноутбук.

Подключите MIDI-клавиатуру
Если вам нравится создавать музыку на Android, USB OTG позволяет подключать такие устройства, как MIDI-клавиатуры и контроллеры, аудиовходы для инструментов и вокала и различные контроллеры, которые могут превратить ваш телефон или планшет в серьезную музыкальную машину.
Подключите игровой контроллер
Наслаждайтесь мобильными играми, но жаждете немного большего контроля? Почему бы не подключить геймпад к вашему смартфону?
Использование проводного контроллера Xbox 360 – это простой способ сделать это: просто подключите его к телефону с помощью кабеля USB OTG, запустите игру, и она должна работать сразу же, без настройки.
