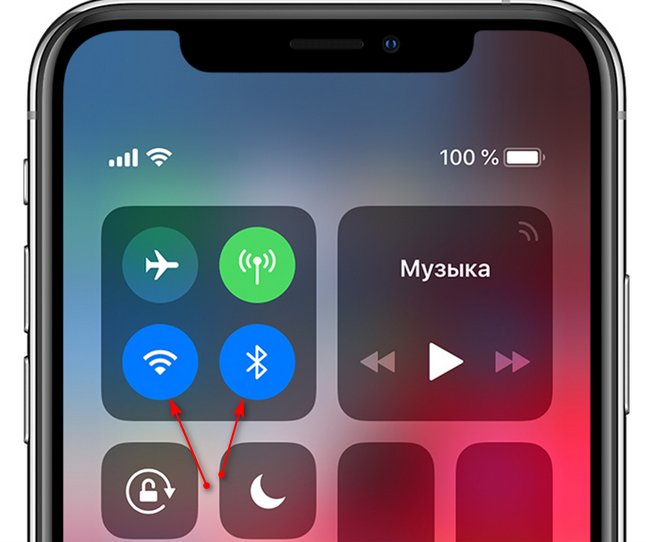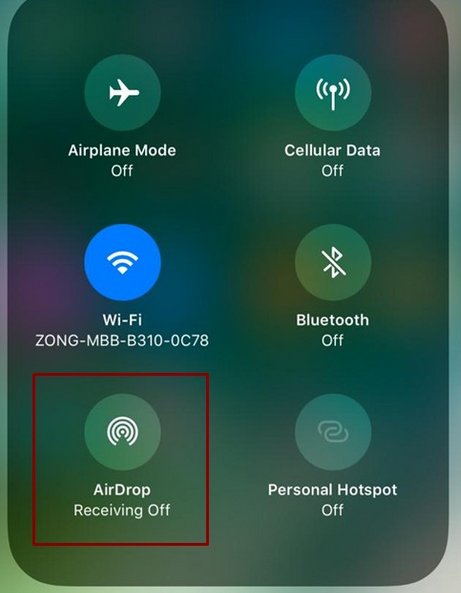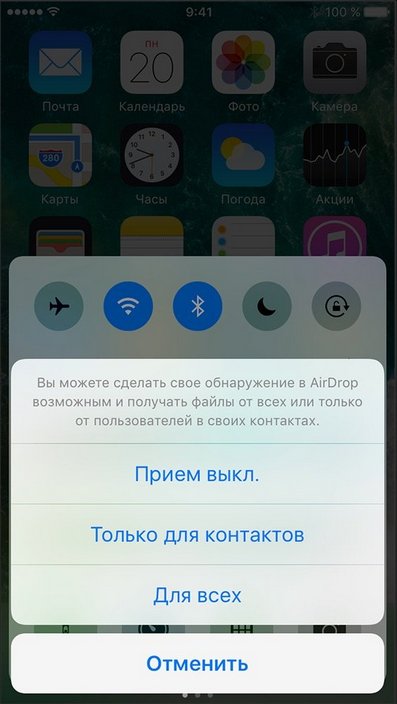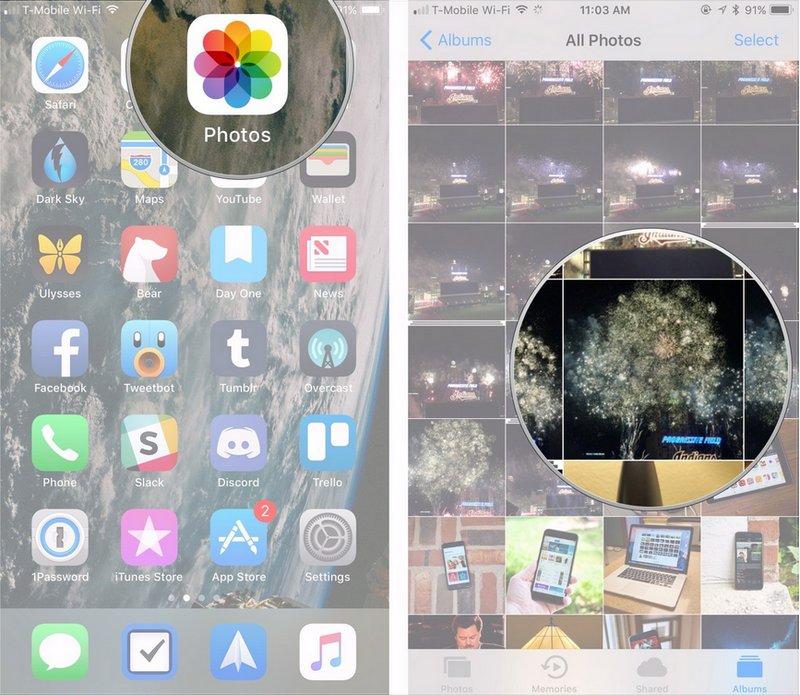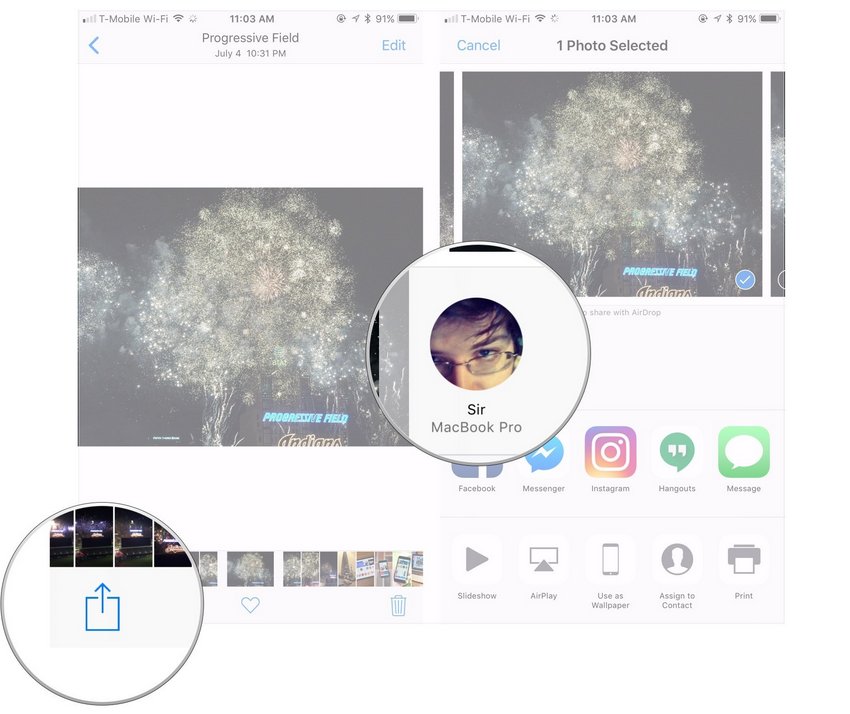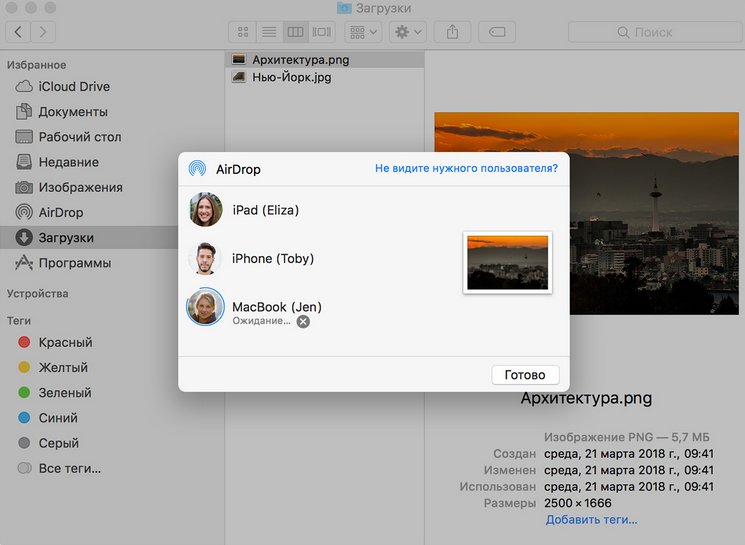Как подключить airdrop на iphone?
Как пользоваться AirDrop на iPhone?

Функция AirDrop – нововведение iOS 7, призванное облегчить процесс обмена информацией и контентом между обладателями «яблочных» гаджетов. Сама процедура использования AirDrop схожа с передачей информации через Bluetooth или посредством NFC-технологии, которая активно интегрируется в устройства с «операционкой» Android.
Главным преимуществом обмена данными через AirDrop является отсутствие необходимости подключать смартфон к 3G-интернету — переживать по поводу того, что соединение является слишком медленным для отправки файла, не придётся.
Что представляет собой AirDrop и как эта функция работает?
Компания Apple позиционирует функцию AirDrop как самый простой и не требующей предварительной настройки способ отправить файл с одного устройства Apple на другое. Эта технология связи использует Bluetooth Айфона и модуль Wi-Fi одновременно для формирования сети с равноправными узлами. В пределах этой сети файлы передаются в зашифрованном виде, поэтому такой способ обмена информацией является еще и безопасным.
Обмен данными через AirDrop требует соответствия таким условиям:
-
Гаджеты, которые обмениваются информацией, располагаются близко друг к другу. На гаджетах настроены учетные записи iCloud.
Искать доступную Wi-Fi сеть и подключать к ней устройства нет необходимости.
Перечень файлов, которые можно отправить, ограничен: например, музыку и рингтоны передать через AirDrop не удастся. Функция дает возможность поделиться содержимым встроенных приложений «Контакты», «Фото», «Карты», браузера Safari.
Воспользоваться AirDrop способны обладатели не всех устройств Apple – только следующих:
-
iPhone 5-ой и последующих модификаций. iPad 4-го поколения. iPod Touch 5-го и 6-го поколений. Компьютеры Mac с ОС Lion.
Даже если на iPhone 4-ой модификации установлена iOS 7, функция AirDrop его владельцу недоступна. Также обходиться без AirDrop вынуждены обладатели Mac с «операционкой» OS X и компьютеров Apple, выпущенных ранее 2010-го года.
Как включить AirDrop?
Пользователи, пытающиеся отыскать AirDrop в «Настройках» iPhone, слишком «мудрят»: эта функция активируется через «Центр Контроля» («Control Center»), вызвать который можно свайпом снизу-вверх. Иконка AirDrop располагается чуть ниже ползунка громкости музыкального плеера.

Чтобы включить AirDrop, кликните на иконку. Появится меню, предлагающее три режима:
-
«Выключить» («Off») — для полной деактивации функции. «Только для контактов» («Contacts Only») — отправлять файлы на устройство смогут лишь те люди, чьи номера присутствуют в телефонном справочнике. Этот пункт выбран по умолчанию. «Для всех» («Everyone») — iPhone будет принимать файлы от всех устройств, поддерживающих функцию AirDrop.

Рекомендуется выбирать пункт «Для всех» — тогда вы точно будете уверены, что получите файл. Однако если вы находитесь в общественном месте, этот режим — не самый подходящий.
После того как вы выберите нужный режим, иконка AirDrop поменяет цвет с серого на белый. Вместе с тем произойдет активация модулей Bluetooth и Wi-Fi.

Включить AirDrop нужно на всех устройствах, между которыми производится обмен данными.
Как передать фото или другой файл через AirDrop?
Передать файл с помощью AirDrop ничуть не сложнее, чем по электронной почте. Чтобы отправить, скажем, фото, действовать нужно так:
Шаг 1. На iPhone зайдите во встроенное приложение «Фото» и выберите снимок, которым желаете поделиться.
Шаг 2. Нажмите на иконку со стрелочкой, направленной вверх, расположенную в левом нижнем углу экрана.

Шаг 3. Как только фото будет выделено, нажмите кнопку «Далее» в правом верхнем углу.

Шаг 4. Снизу выплывет меню, состоящее из трех разделов. Самый верхний раздел будет содержать перечень контактов, которым вы можете отправить фото. Выберите одного из получателей и кликните по его аватару.

Как только передача будет успешно завершена, вы увидите на дисплее сообщение «Отправлено». Далее дело за получателем файла. На экране его гаджета появится уведомление о том, что другой пользователь iPhone хочет поделиться с ним картинкой.

После того как получатель нажмет «Accept», картинка окажется загруженной на его смартфон.
AirDrop не работает: в чем причина?
AirDrop – еще довольно «сырая» технология, поэтому сбои при ее использовании – распространенное явление. Среди пользователей Apple чаще остальных встречаются две жалобы на AirDrop:
-
Устройство отправителя «не видит» iPhone желаемого получателя. Значка AirDrop в «Центре Контроля» вообще нет.
Первую проблему наверняка поможет решить одна из следующих рекомендаций:
Перезагрузите оба устройства. Производить перезагрузку рекомендуется перед каждым сеансом передачи данных по AirDrop.
Проверьте, активированы ли так называемые Bluetooth-пары (Bluetooth + Wi-Fi) на обоих устройствах. Для этого достаточно открыть «Центр Контроля» свайпом снизу-вверх и посмотреть, не затемнены ли иконки Wi-Fi и Bluetooth.
Если обе иконки горят белым, значит, причина неисправности кроется отнюдь не в Bluetooth-паре.

Уточните, активированы ли функции «Handoff» и «Continuity». Обе функции фактически служат для объединения нескольких устройств Apple: активированная опция «Handoff», например, даёт пользователю возможность продолжить чтение статьи в интернете на Mac с того места, на котором он остановился, читая со своего iPhone. Для активации «Handoff» нужно пройти по пути «Настройки» — «Основные» — «Handoff и предлагаемое ПО» и активировать тумблер напротив «Handoff». На некоторых версиях iOS 8 эта функция находится прямо в «Основных».

Для активации «Continuity» следует пройти в настройки «Face Time» и передвинуть ползунок «Сотовые вызовы iPhone» («iPhone Cellular Calls»).

Функции «Continuity» и «Handoff» присутствуют на iOS версии 8 и выше. На iOS 7 искать их бессмысленно.
Если вы столкнулись с проблемами при передаче данных с iPhone на Mac, нужно проверить версию модуля Bluetooth компьютера. Версия HCI должна быть не ниже 0x6, иначе без замены модуля не обойтись.
Перенести файлы через AirDrop на ПК с Windows невозможно!
Для решения второй проблемы (значка AirDrop нет) придётся покопаться в настройках гаджета:
Шаг 1. Пройдите по пути «Настройки» — «Основные» — «Ограничения».

Шаг 2. Введите пароль ограничений.

Шаг 3. В блоке «Разрешить» активируйте тумблер AirDrop.
Как только вы проделаете эти операции, значок AirDrop появится в «Центре Контроля».
Заключение
Несмотря на то что AirDrop должен служить для упрощения обмена данными между устройствами Apple (по замыслу разработчиков), простой и надежной эту технологию не назовёшь. Интернет пестрит отзывами, полными негатива: пользователи регулярно испытывают проблемы с обнаружением устройств-«адресатов», не могут передавать большие объемы данных и поэтому всё больше склоняются к применению традиционных способов обмена информацией. Без сомнения, выпуск такой сырой технологии вредит репутации Apple – это очередной повод признать, что Стив Джобс, настаивая на абсолютной закрытости мобильных устройств, был совершенно прав.
Как пользоваться AirDrop на iPhone и iPad: передать фото по воздуху
Опция AirDrop впервые увидели пользователи айфонов в iOS 7. Ее основное назначение – облегчение процедуры обмена фото, да и остальными данными между владельцами телефонов с логотипом Apple. В рамках данной статьи рассмотрено – как включить AirDrop и быстро перекинуть нужные фотографии.
- Включение
- Передача данных
- Получение
- Настройки
Включение
Пользоваться AirDrop удобнее всего из Control Center:
- Свайпните снизу-вверх для открытия «Центра контроля». Под ползунком регулировки звука находится иконка «AirDrop» – жмите ее.
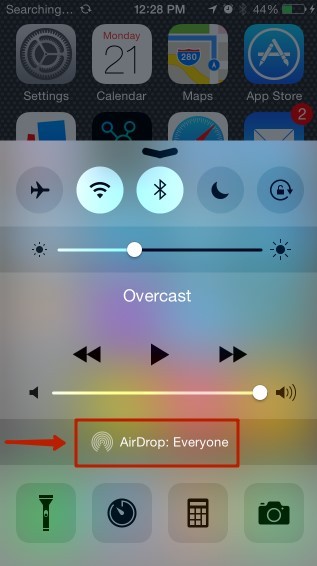
- В появившемся меню можете выбрать три опции:
- OFF – выключение опции.
- ContactOnly – опция заработает только при сопряжении с телефонами, номера которых записаны в вашей адресной книги устройства.
- Everyone – iPhone пример данные от всех гаджетов, поддерживающих «аирдроп».
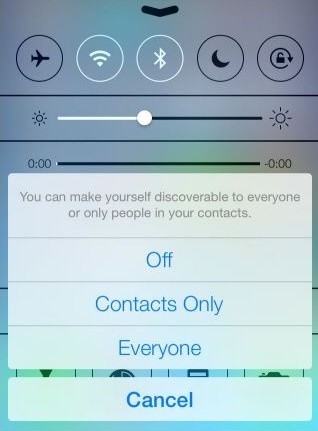
- Для приема файлов от другого гаджета, выберите режим «Для всех», чтобы без вероятных ограничений принять контент на смартфон. Не забудьте опцию выключать после приема. Иначе зайдя в людное место вам могут «накидать» всякого контента «доброжелатели».
Когда производится обмен данными? – нужно включить AirDrop на iPhone что передает, и тот, что принимает данные. При активации функции она загорится белым цветом, плюс активируются Bluetooth и Wi-Fi.
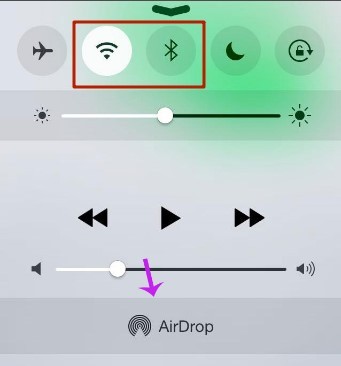
Передача данных
На примере iPhone XS рассмотрен пример передачи фотографий через эйрдроп:
- Запустите «Фото», выберите необходимые и кликайте «Поделиться». Для выбора нескольких можно смахнуть влево или вправо.
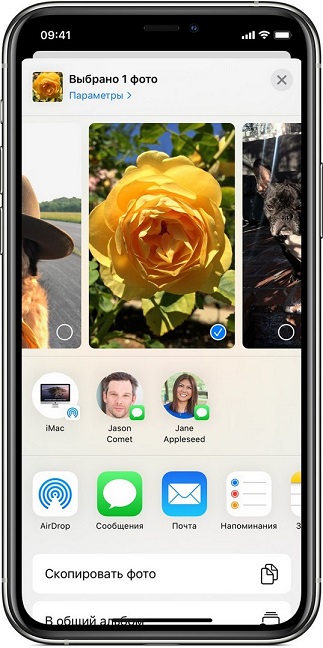
- Нажмите «AirDrop» для обмена данными между собственными устройствами или передачи контента на устройства друга с подключенным «Айрдроп».
- Если принимающий iPhone 8 есть в ваших контактах, вы увидите имя и иконку пользователя. Если такового нет, то отобразится только имя, без иконки.
Часто используемые контакты и устройства (например, iPad) может отобразится в «быстром подключении» со значком «AirDrop». В верхнюю строку устройства могут попасть в случае, если вы неоднократно проводили для них такие операции.
Если операция происходит с MAC на смартфон:
- Запустите файл и жмите «Поделиться».
- В окне Finder кликните файл, удерживая кнопку «Ctrl», затем в контекстном меню выберите «Поделиться».
- Из списка адресной книги выберите контакт, чтобы отправка началась.
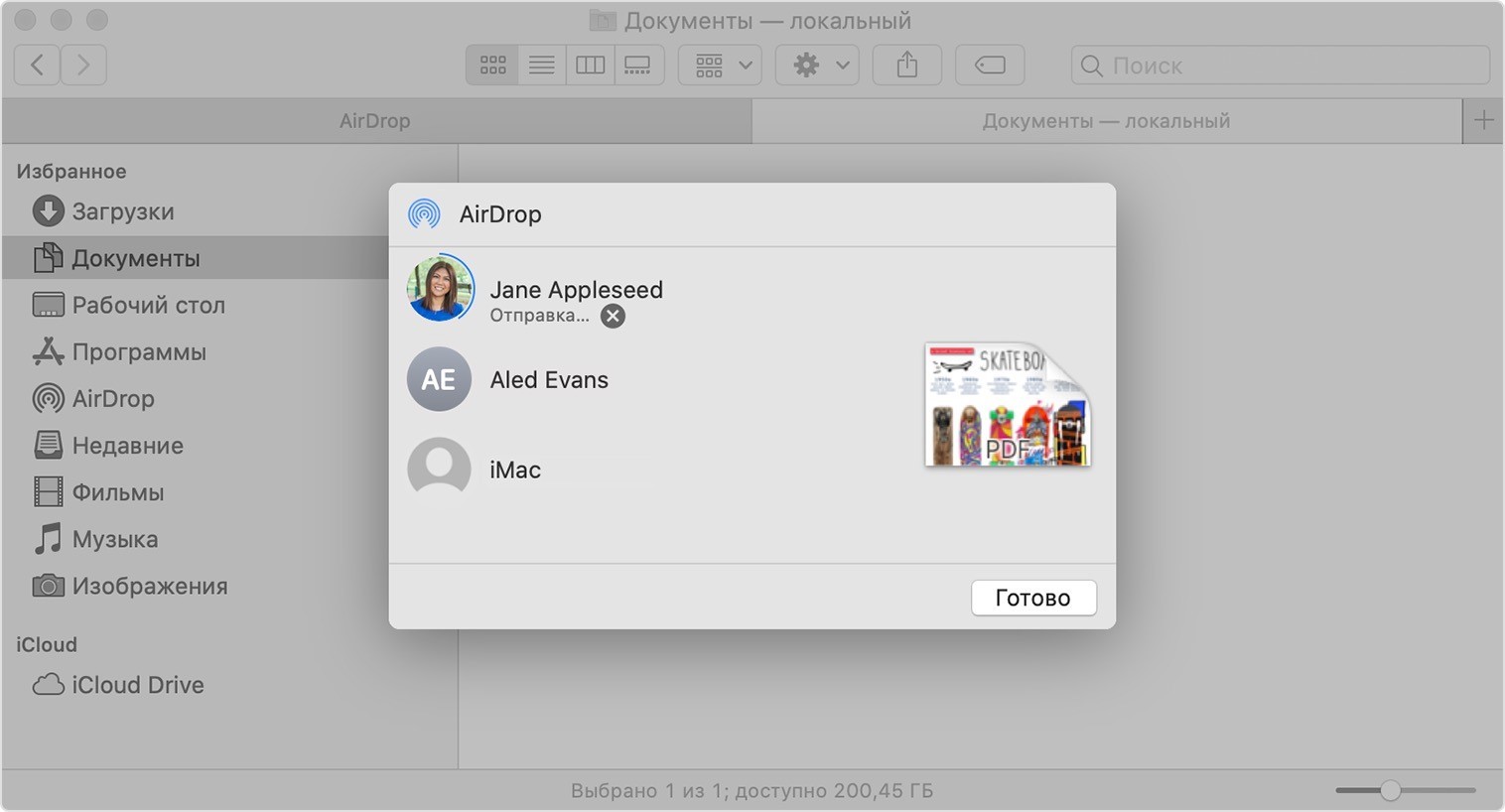
- Также можно перейти в раздел «Аирдроп» в сайдбаре Finder. Перетащите необходимые для транспортировки файлы на один из предложенных контактов, чтобы начать процесс.
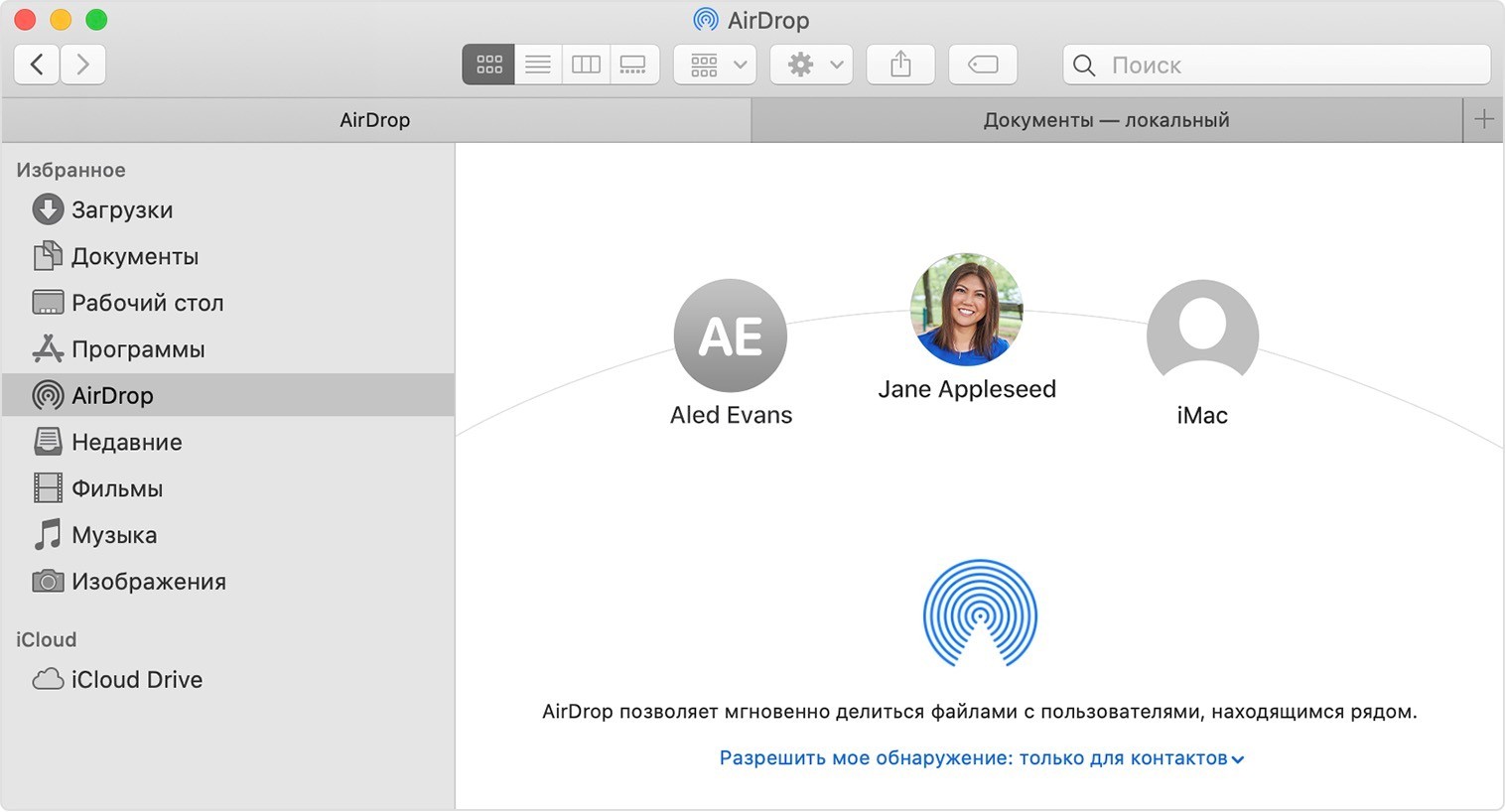
Получение
Когда вы получите передачу файла, на айфоне покажется уведомление с предварительным просмотром содержимого. Вам останется только принять или отклонить его.
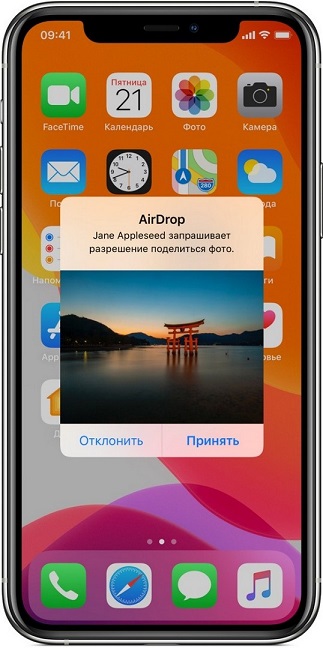
Когда вы соглашаетесь принять файл, он будет сохранен в той же программе, с которой был послан. Это актуально для iOS 12 и версий постарше. Фото будут сохранены в приложении «Фото», сайты откроются в Safari, ссылки на программные обеспечения – в AppStore.
При передаче на яблочные продукты, связанные единым Apple-ID, не появляется окно протекции и файлы сразу приходят на ваше второе устройство. Чтобы опция работала корректно, убедитесь, что на: айпаде, MacBook, iPhone 10 и даже стареньком 5S, – выполнен вход в одну и ту же Apple-ID.
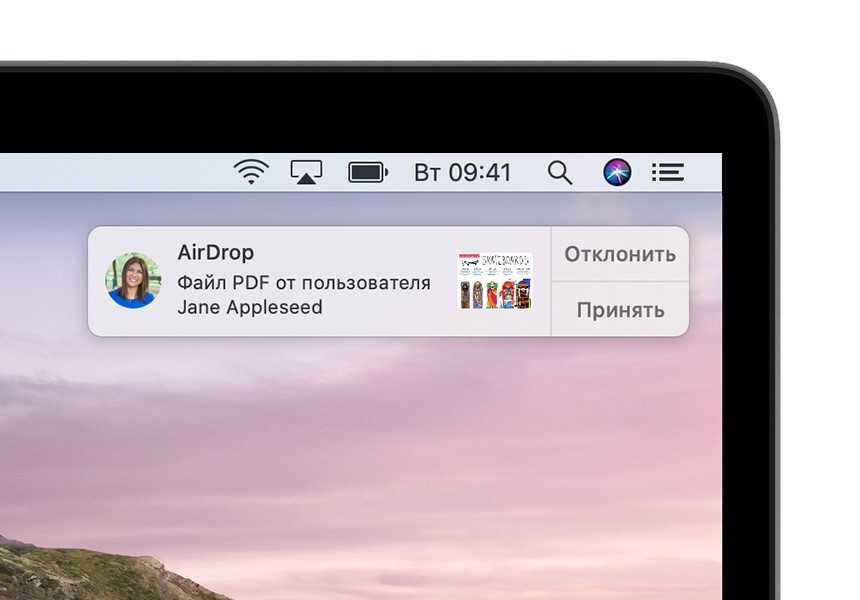
Процесс получения на MacOS выглядит аналогично. Прием от аппарата с другим ID будет проходить с протекцией, требующей вмешательства владельца устройства.
Настройки
Найти «Айрдроп» можно не только в пункте управления. По стандарту он доступен в разделе: «Настройки» – «Основные». Работает точно также, как и в «Control Center». Нажатие на опцию вызывает меню с тремя режимами.
Если активен «Прием выключен/Off» и не переключается:
- Зайдите в «Настройки» – «Экранное время».
- Кликните «Ограничение конфиденциальности».
- «Тапните» для выбора «Разрешенные ПО» и проверьте, работает ли AirDrop. Если нет – то активируйте.
Airdrop на Iphone: включение и передача файлов
На всех телефонах iPhone есть специальная функция Airdrop для передачи файлов другим пользователям смартфонов на системе iOS. Для чего он нужен и как им пользоваться рассказано в данной статье.
Что такое Airdrop и зачем он нужен
Airdrop – это встроенная функция по передаче данных между iPhone. За считанные секунды можно передать практически все файлы: фото, видео, заметки, файлы, контакты, карты, напоминания. Функция превосходит SMS и email по способу шифрования. Для передачи данных по Аирдроп необходимы два условия – включенные Bluetooth и WiFi, а также телефон, который получает файлы должен быть не дальше, чем на 1м.
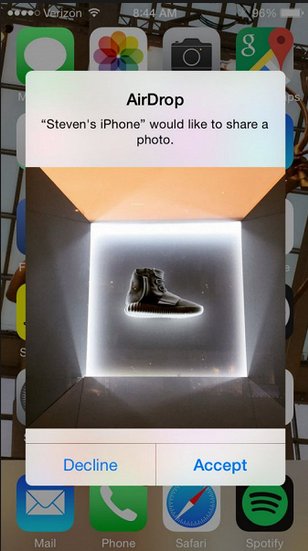
Способы включить Aidrop на Айфоне
Есть два варианта включения функции Аирдроп на айфоне. Один из них применяется, когда в считанные секунды необходимо передать информацию другому пользователю. Для другого варианта требуется немного больше времени.
Пункт управления
Пошаговая инструкция активации передачи данных через Aidrop на iPhone:
- Откройте пункт управления потянув вверх снизу экрана.
- Зажмите пальцем территорию окна между кнопками «WiFi» и «Bluetooth».

- Откроется окно с дополнительными функциями.

- Нажмите на кнопку «Airdrop», тем самым активируя его.

Меню настроек
Второй способ включения функции передачи данных между владельцами iPhone:
- Откройте «Настройки» телефона в главном меню экрана.
- Выберите пункт «Основные», найдите и откройте «AirDrop»

- Выберите доступ «Только для контактов» или «Для всех».
Что делать, если Аирдроп не работает
Нередко пользователи Apple жалуются на нестабильную работу Аирдропа или на полное отсутствие отклика, частое явление – нет значка в пункте управления. Также Аирдроп может быть включен, но другие пользователи не смогут вас найти, или наоборот ваш iPhone не видит пользователей вблизи. Есть несколько решений таких проблем:
Если значок отсутствует
Самая распространенная причина такой «поломки» — это новый телефон. При покупке iPhone функция может быть просто не активирована. Включить Аирдроп можно через настройки телефона. Там перейдите в «Основное», далее в «Ограничения». Появится небольшой список функций, которые можно активировать. Напротив Аирдроп активируйте специальный тумблер смахиванием вправо.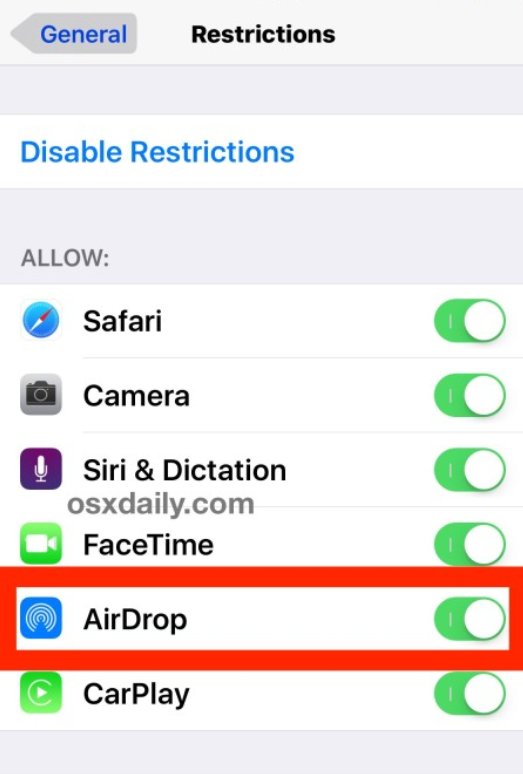
После этого проверьте наличие значка в пункте управления. Если функция так и не появилась, просто перезагрузите устройство. Теперь Аирдроп будет работать, как положено.
Гаджеты не отображаются на экране
Если вам необходимо передать информацию с телефона на компьютер и наоборот, то для начала попробуйте перезагрузить оба устройства. Если такой способ не подошел, проделайте все далее прописанные рекомендации. Частая причина сбоев кроется в Bluetooth соединении, которое не настроено автоматически. В таком случае его необходимо настроить самостоятельно. Для начала включите Bluetooth на Mac и iPhone. На компьютере откройте «Настройки системы», далее перейдите в раздел Bluetooth, запустив поиск устройств в радиусе метра. Найдите нужный iPhone и введите код, который будет показан на устройстве Mac. После этого снова попробуйте передать файлы через Аирдроп.
Как передать фото, видео, музыку через AirDrop на Айфоне в iOS?
Передать через AirDrop можно практически все, в том числе заметки, напоминания, контакты:
- На главном меню телефона откройте раздел «Фото».
- Выберите одно или несколько фото или видео.

- В левом нижнем углу нажмите на квадратик со стрелочкой, это кнопка «Поделиться».
- Далее откроется страница для передачи файлов различными способами. Под надписью: «Коснитесь для обмена данными через AirDrop» выберите нужного пользователя.

- Пользователь другого iPhone должен согласиться на передачу.
Те же самые действия можно проделать с любыми файлами, которые имеются на телефоне. Откройте необходимый раздел с файлами и следуйте инструкции выше.
Как передать файл через AirDrop на Mac? (Фото, музыка, видео)
Передать файл с телефона на компьютер Apple, также легко, как и с айфона на айфон. Дисплей телефона в процессе должен быть постоянно включен.
- Включите на обоих устройствах Аирдроп. Откройте на компьютере раздел «Finder», далее включите Wifi и Bluetooth, а затем активируйте Aidrop, который находится в списке справа.
- На компьютере выберите файл, которым хотите поделиться.
- Правой кнопкой мышки нажмите на него. Далее выберите «Поделиться через AirDrop».
- Нажмите на нужного пользователя в списке.

Как изменить имя в AirDrop на Айфоне и Айпаде?
В данной функции ваше имя высвечивается автоматически и соответствует имени, которое вы уже присваивали айфону. Но в iOS предусмотрена специальная функция замены имени для передачи данных. Для этого откройте «Настройки» телефона, выберите «iCloud», после чего в разделе «Дополнения» выберите пункт «Почта». Далее измените имя в специальной строчке. Обратите внимание, что имя изменится и в почте iCloud.
Все пользователи Apple сегодня могут воспользоваться «невидимой» сетью передачи данных AirDrop. Она доступна практически всем любителям iPhone, iPad и Mac с последними обновлениями и, пожалуй, является одной из самых удобных функций техники Apple.
Как использовать AirDrop на вашем iPhone
Узнайте, как AirDrop с вашего iPhone на ваш Mac или другие устройства
Используя функцию Apple AirDrop, вы можете обмениваться фотографиями, документами и другими файлами по беспроводной сети с другими находящимися поблизости пользователями AirDrop на своих компьютерах Mac, iPhone, iPad и iPod touch. AirDrop – это удобный и проприетарный метод передачи файлов.
После включения AirDrop на вашем iPhone вы можете отправлять и получать файлы с других устройств Apple, поддерживающих AirDrop, вокруг вас. Служба работает через Bluetooth, поэтому отправители и получатели должны находиться рядом друг с другом – в пределах 30 футов и желательно ближе.
Инструкции в этой статье применимы к iPhone, работающим под управлением iOS 12 и iOS 11. Включен альтернативный метод включения AirDrop на старых телефонах под управлением iOS 7 или более поздней версии.
Какие приложения поддерживают AirDrop?
Многие из предустановленных приложений, поставляемых с iOS, работают с AirDrop, включая «Фотографии», «Заметки», «Safari», «Контакты» и «Карты». Вы можете обмениваться фотографиями и видео, веб-сайтами, записями адресной книги, текстовыми файлами и многим другим.
Некоторые сторонние приложения также поддерживают AirDrop. Однако разработчики должны включать поддержку AirDrop в свои приложения, поэтому не все, что вы загружаете из App Store, работает с AirDrop.
Требования AirDrop
Для совместного использования между Mac и одним из мобильных устройств Apple необходимы следующие требования:
- IPhone, iPod touch или iPad под управлением iOS 7 или более поздней версии
- Mac с 2012 года под управлением OS X Yosemite (10.10) или выше, за исключением Mac Pro середины 2012 года, который не совместим.
- Другой пользователь iOS или Mac с устройством, совместимым с AirDrop
- Bluetooth и Wi-Fi включены на устройствах отправителя и получателя.
Когда вы обмениваетесь файлами между двумя компьютерами Mac, оба компьютера могут быть старше 2012 года, но они должны работать под управлением OS X Yosemite или более поздней версии.
Включение AirDrop на вашем iPhone
Чтобы использовать AirDrop, включите эту функцию либо в приложении «Настройки» , либо в Центре управления.
Включение AirDrop в Центре управления
Откройте Центр управления на iPhone, потянув вниз в верхнем правом углу экрана.
Нажмите и удерживайте раздел, который отображает режим полета, значки беспроводной связи, сотовой связи и Bluetooth, чтобы развернуть раздел.
Нажмите значок AirDrop , чтобы включить или отключить его.
Выберите один из трех вариантов на открывшемся экране: Получение выключено , Только контакты, или Все .
Прием выключен отключает ваш телефон от приема запросов AirDrop, поэтому близлежащие устройства не могут видеть ваш телефон, когда они пытаются обмениваться файлами. Тем не менее, вы все равно можете отправлять файлы другим.
Только контакты ограничивают использование AirDrop только людьми из вашей адресной книги. Это дает вам максимальную конфиденциальность, но также ограничивает количество людей, которые могут делиться файлами с вами.
Каждый делает только то, что говорит. Это позволяет всем вокруг вас пытаться делиться файлами с вами через AirDrop.
Включение AirDrop в настройках
Откройте приложение Настройки .
Нажмите Общие .
Нажмите десантный .
Выберите один из трех вариантов: Выкл. , Только контакты , и Все .
Включение AirDrop на старых телефонах
Если у вас более старый iPhone, вы все равно можете включить AirDrop, если ваш iPhone работает на iOS 7 или более поздней версии.
Проведите пальцем вверх от нижней части экрана, чтобы открыть Центр управления в более старых версиях iOS.
Нажмите значок AirDrop . Обычно это середина, рядом с кнопкой AirPlay Mirroring.
Выберите одну из трех категорий опций AirDrop.
Как поделиться через AirDrop
Откройте приложение, в котором есть контент, которым вы хотите поделиться. Например, откройте приложение Фотографии , чтобы поделиться фотографиями или видео, сохраненными на вашем телефоне.
Нажмите файл – в этом примере фотографию – вы хотите поделиться ею через AirDrop, чтобы открыть ее в новом окне.
Если приложение поддерживает это, AirDrop позволяет вам обмениваться несколькими файлами одновременно. Например, в приложении «Фотографии» выберите несколько изображений или видео, открыв альбом, нажав Выбрать , а затем нажав каждое изображение, которое вы хотите отправить, чтобы поставить галочку на нем, прежде чем нажимать на поле действия.
Нажмите значок действие – прямоугольник со стрелкой, выходящей из него, – на экране, который показывает фотографию, которую вы собираетесь отправить. Это открывает экран действий.
В разделе Нажмите, чтобы поделиться с AirDrop экрана действий, нажмите на устройство или имя человека, с которым вы хотите поделиться файлом. Отображаются значки всех ближайших устройств с поддержкой AirDrop, доступных для приема файлов.
После отправки контента через AirDrop вам ничего не остается, как подождать, пока другой пользователь примет (или отклонит) передачу. Тем временем вы видите сообщение «Ожидание» и «Отправка» во время передачи, а затем «Отправлено» после того, как ваш файл принят и доставлен.
Если другой пользователь отклонил ваш запрос AirDrop, вместо этого вы увидите красное сообщение «Отклонено».
Как принять или отклонить перевод AirDrop
Когда кто-то отправляет вам данные через AirDrop, появляется окно с небольшим предварительным просмотром содержимого. У вас есть два варианта: Принять или Отклонить .
Если вы нажмете Принять , файл будет сохранен на вашем устройстве и открыт в соответствующем приложении. Например, при принятии передачи изображений через AirDrop фотографии сохраняются на телефон, а затем открываются в приложении «Фотографии», URL-адреса запускаются в браузере Safari и т. Д.
Если вы нажмете Отклонить , передача будет отменена, а другой пользователь получит уведомление о том, что вы отклонили запрос.
Если вы делитесь файлом с устройством, которое вошло с тем же идентификатором Apple ID, с которым вы вошли, это устройство не будет отображаться в всплывающих окнах Принять или Отклонить . сообщение Поскольку оба устройства считаются вашими, передача принимается автоматически.
Устранение неисправностей AirDrop
Если AirDrop не работает, есть большая вероятность, что вы не включили его в «Настройках» или «Центре управления», или что вы установили общий доступ к «Только контакты», а человек, который пытается что-то отправить вам, отсутствует в вашей адресной книге.
Однако, если вы уже проверили эти настройки, как и другой пользователь, но AirDrop по-прежнему не работает, попробуйте эти советы по устранению неполадок.
- Включить Wi-Fi и Bluetooth : AirDrop требует, чтобы и вы, и другой человек включили Wi-Fi и Bluetooth.
- Отключить вашу личную точку доступа . Если вы используете личную точку доступа при попытке использовать AirDrop, отключите ее. AirDrop не работает одновременно с горячими точками.
- Переместить ближе : AirDrop основан на Bluetooth, поэтому у него есть ограничения по дальности действия Bluetooth. Переместитесь в пределах 30 футов (и желательно ближе) от человека, с которым вы делитесь файлами.
Простые способы включить AirDrop на любой версии iOS

AirDrop – современный, быстрый и полностью интуитивный способ передачи файлов по Wi-Fi и Bluetooth, разработанный Apple и введенный в эксплуатацию вместе с iOS 7. После того как включить AirDrop на iOS 11 (и других) вы сможете обмениваться разрешают разными данными – от записей в телефонной книге и фотографий до видеороликов и страниц из браузера Safari. И, если с выбором нужного для передачи содержимого не возникает проблем, то и взаимодействие с AirDrop едва ли вызовет хотя бы несколько вопросов – уж слишком все легко и удобно.
- Способы включения AirDrop
- Включение AirDrop через пункт управления
- Через настройки
- Как передать файлы через AirDrop
- Возможные проблемы и пути их решения
Способы включения AirDrop
Передавать файлы через AirDrop можно без предварительной настройки – главное выбрать файл (картинку, видео, ссылку или иное содержимое), а затем вызвать меню «Поделиться» и определиться с получателем, который появится прямо в разделе «AirDrop». Дальше получателю остается лишь просмотреть содержимое (доступен режим предпросмотра, хоть и простенький, но достаточно понятный – случайно загрузить совсем уж ненужные файлы не получится даже при сильном желании), а затем нажать «Принять» или «Отклонить». Если же файлы принять, то информация сохранится в том месте, откуда отправлялось.
Передавалось фото или видео? Значит, подходящее место для такого контента – «Галерея». Если происходил обмен ссылками, то откроется или браузер Safari и появится советующая закладка, или отобразится содержимое цифрового магазина Apple. В случаях, когда осуществляется передача данных между разными устройствами одного владельцами (к примеру, между смартфоном и Mac с одним Apple ID) запрос «Принять» или «Отклонить» в принципе не появится и передача данных начнется автоматически.
Технология, в общем-то, действительно интуитивная, но лишь для тех, кто рад делиться информацией. Остальным же придется включить AirDrop на iOS (все действия займут не больше нескольких секунд), и удостовериться в том, действительно ли близко находится отправитель. Если да, то процедура займет всего несколько секунд, нужно лишь разобраться в настройках:
Включение AirDrop через пункт управления
- Первый шаг – провести пальцем из нижней (или верхней правой, если речь об iPhone X) части экрана, и вызвать небольшую панель с кнопками быстрого доступа;
- В нижнем левом углу появится небольшой раздел с настройками текущих подключений – мобильная сеть, Wi-Fi, режим «Самолетика». Если на разделе зажать пальцем, то появившийся список расшириться, и тут же появятся еще кнопки – непосредственно AirDrop и «Режим модема»;

По умолчанию прием файлов через AirDrop выключен, а потому на кнопку нужно нажать и выбрать, в какой режим смартфон обязан переключиться – в прием для всех или для контактов. После выбора настройки принимаются автоматически, останется лишь приступить к передаче данных.

Через настройки
Второй вариант на случай, если с первым возникли проблемы. Порядок действий следующий – вызвать «Настройки», найти пункт «Основные», выбрать «AirDrop», поставить галочку напротив наиболее подходящего вариант (опять же, по умолчанию технология выключена на прием файлов, а потому получатель обязан первым делом все активировать).

Как передать файлы через AirDrop
Назвать процесс передачи файлов через AirDrop чем-то сложным и неудобным – язык не поворачивается уж слишком все интуитивно и предсказуемо. Более того, порядок передачи данных работает одинаково везде – и при взаимодействии с развлекательным контентом, и при серфинге в интернете. Действовать нужно так:
-
Выбрать содержимое для передачи, нажать на кнопку «Поделиться», появляющуюся, как правило, в нижней части экрана (визуально напоминает квадратик со стрелочкой);

В открывшемся списке вариантов для передачи данных найти область «AirDrop», дождаться, пока получатель разберется с настройками (все включит, подсядет поближе, и приготовиться нажать «Принять» или «Отклонить»), и приступить к делу. Вся процедура займет не больше пяти минут, причем количество затрачиваемого времени зависит сразу от нескольких факторов – типа файлов (ссылки улетают за секунду, а видео, к примеру, конвертируется в определенный формат, поддерживаемый iPhone или iPad старого поколения), стабильности соединения, размера и даже местонахождения.

Возможные проблемы и пути их решения
Неполадки при взаимодействии с технологией AirDrop возникают крайне редко, и, если проблема все же возникла, разобраться стоит в трех вещах (иных и быть не может!):
- Должен быть включен и Bluetooth, и Wi-Fi;
- Получатель должен быть поблизости, пусть и не в нескольких шагах, но уж точно не далее 20-25 метров;
- Если в настройках выбран пункт передачи «Только для контактов», но адресат все равно не появляется в списке для передачи, то стоит выбрать параметр «Для всех», и попробовать снова.
Если перечисленные методы не подошли, то остается два последних варианта – перезагрузить оба устройства или попробовать перевести системы в режим «Самолетика» и обратно.