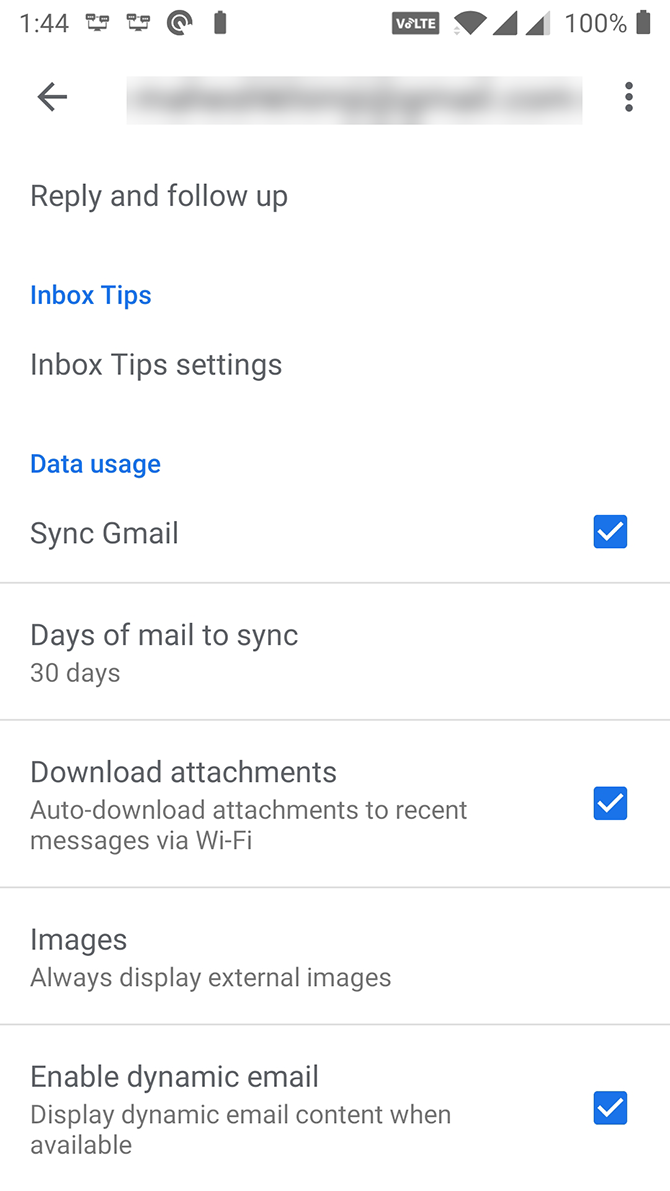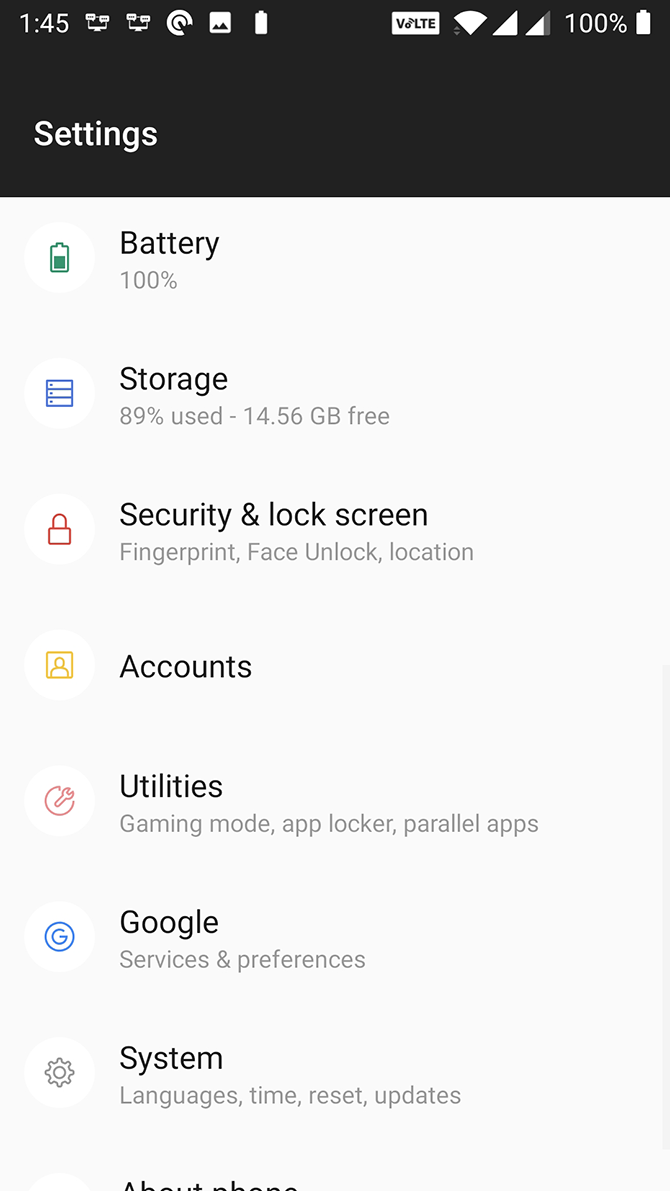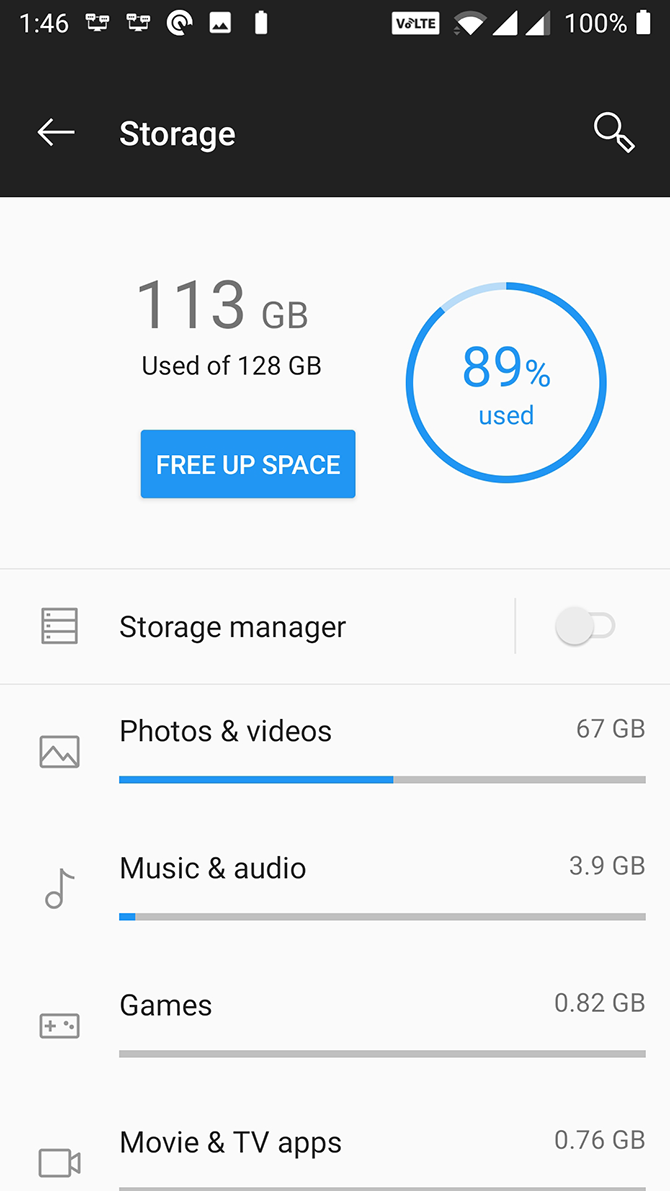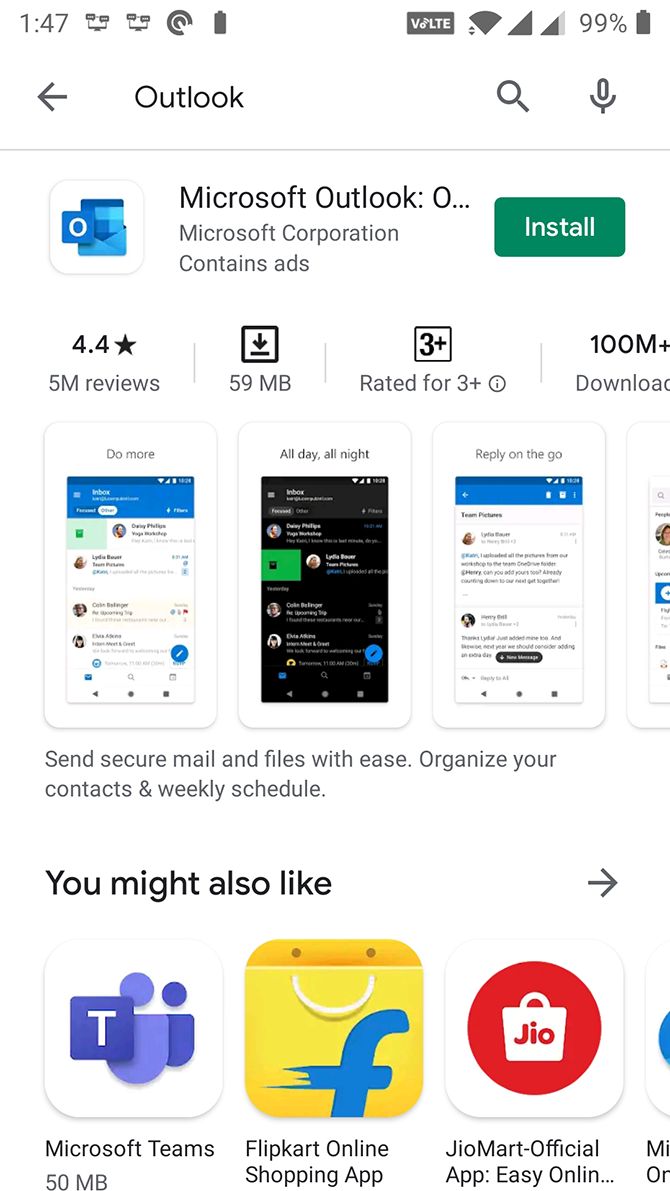Как включить синхронизацию электронной почты на андроиде?
Синхронизация в телефоне Android – что это такое, как включить

Что такое синхронизация в телефоне Андроид и зачем она нужна? Подобные вопросы частенько возникают в головах пользователей мобильных устройств на базе операционной системы Android. Это крайне важная тема, с которой стоит разобраться, чем мы и займемся в сегодняшней публикации.

Аккаунт, сервер и прочие понятия
Если у Вас есть планшет/смартфон с ОС Андроид, то для скачивания официальных приложений Google Play, использования прочих сервисов Гугл (карты, почта) необходимо добавление аккаунта Gmail. Он включает в себя адрес электронной почты и пароль:
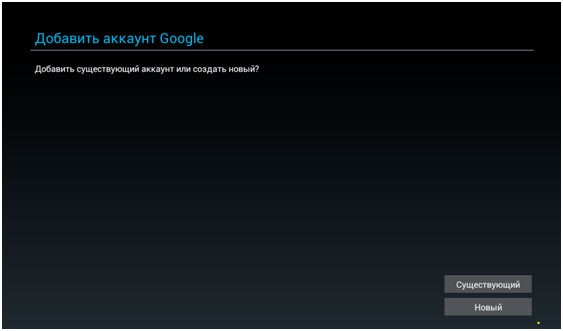
После этого Вы сможете соединяться с серверами и обмениваться с ними информацией, что по сути и является синхронизацией. То есть, Вы отправляете в «облако» информацию о контактах, заметках, сообщениях, установленных приложениях и прочих элементах. Это нужно для того, чтобы при подключении других устройств к такой же учетной записи Google, Вы могли получить доступ к своим данным.
Это легко можно объяснить на примере браузере Хром. Допустим Вы установили его на компьютере, вошли в свой аккаунт, просмотрели сайты, добавили закладки и т.д. Затем открываете обозреватель Гугл на телефоне и видите те же вкладки, историю. Очень удобно.
То же самое касается почты Gmail, диска, документов. Пользовательский профиль один с возможностью доступа к нему с разных девайсов.
Синхронизация позволяет сохранить ценную информацию на сервере, чтобы даже при потере мобильного гаджета Вы могли восстановить инфо. Или же для автоматического переноса на новый смартфон, чтобы вручную не переносить телефонные номера, SMS и прочий контент.
Но чтобы эта схема работала корректно, sync-механизм должен быть активирован и настроен должным образом.
Как включить синхронизацию на телефоне Android
Поскольку существуют разные версии ОС, а также фирменные графические оболочки от Xiaomi, Meizu, Huawei, Samsung (Самсунг), то инструкция будет приблизительно точная. Расположение элементов меню может немного отличаться.
Я буду показывать на примере MIUI 10 на Сяоми:
- Подключаемся к сети интернет по WiFi;
- Открываем настройки;
- Листаем перечень пока не увидим раздел «Аккаунты»;
- Выбираем пункт «Синх-ция»:

- В данном случае на Xiaomi помимо учетной записи Гугл главным является профиль Mi (суть та же) и для него включается автоматический обмен данными. А ниже доступен перечень прочих аккаунтов, среди которых присутствует Google:

- Включаем синхронизацию, после чего появляется список элементов, которые будут периодически копироваться на сервер. Отмечаем нужное и вызываем меню действий с помощью кнопки «Еще» или трех точек в правом верхнем углу окна (зависит от Андроид). Там видим варианты – удалить и синхронизировать. Выбираем подходящее, после чего процедура стартует:

Вот еще несколько скриншотов для более «древних» редакций Android:



Восстановление данных
Теперь после сброса, приобретения нового устройства можно запросто открыть «Контакты» и перейдя в параметры выполнить импорт из Google.
В случае с Mi-устройствами вообще схема простая и удобная. Сразу после первого запуска гаджета Вам предлагают указать логин и пароль для доступа к учетной записи Xiaomi. Далее указываем, что именно хотим скопировать в память смартфона из хранилища MiCloud.
Важно понимать, что если синхронизация на телефоне Андроид не активна, то и актуальные данные не будут периодически отправляться на сервер. В итоге положительный эффект сводится к нулю.
Поэтому, обязательно активируйте и выберите сохраняемые данные – номера, заметки, календарь, приложения и т.д.:

Это позволит сэкономить массу времени. А на восстановление Вы потратите не более получаса, и то – процедура будет происходить автоматически в фоновом режиме.
Поскольку данные занимают место, а его предоставляется не так уж много в «облаке Ми» (5 Гб бесплатно), то стоит периодически заходить в параметры хранилища и удалять старые версии бекапов.
Надеюсь, что информация оказалась полезной для Вас, если остались вопросы – пишите в комментарии.
Как включить синхронизацию email на андроид?
Как настроить синхронизацию электронной почты?
Проверьте настройки синхронизации Gmail
- Откройте приложение Gmail .
- Слева нажмите Настройки.
- Выберите нужный аккаунт.
- Убедитесь, что флажок «Синхронизация Gmail» установлен.
Что делать если не синхронизируется Gmail?
Установите или снимите флажок Автосинхронизация данных.
- Закройте приложение Gmail.
- Откройте настройки мобильного устройства .
- В разделе «Беспроводные сети» выберите Передача данных.
- В правом верхнем углу нажмите на значок «Ещё» .
- Установите или снимите флажок Автосинхронизация данных.
Как включить синхронизацию Gmail?
Чтобы включить синхронизацию, вам потребуется аккаунт Google.
- Откройте Chrome на компьютере.
- В правом верхнем углу экрана нажмите на изображение профиля .
- Войдите в аккаунт Google.
- Если вы хотите синхронизировать данные на всех своих устройствах, нажмите Включить синхронизацию Включить.
Как настроить синхронизацию почты на телефоне?
Откройте приложение « Настройки» на телефоне и выберите « Учетные записи» . Выберите учетную запись электронной почты, в которой возникают проблемы с синхронизацией. Коснитесь параметра « Синхронизация учетной записи», чтобы увидеть все функции, которые можно синхронизировать.
Что такое синхронизация в телефоне Xiaomi?
Автоматическая синхронизация данных в смартфоне и других электронных гаджетах позволяет использовать настройки аккаунтов, данные и другую информацию одновременно на всех ваших устройствах. При этом сами данные достаточно ввести лишь один раз и лишь на одном устройстве.
Как включить синхронизации?
Как включить синхронизацию аккаунта Гугл на Андроид?
- Далее откройте раздел «Аккаунты». …
- Выбираете аккаунт Google. …
- А вот что мы видим:
- Автосинхронизация всего и вся отключена. …
- Теперь нажмите на кнопку «Синхронизировать». …
- И да, все это должно происходить при подключенном интернете. …
- Если забыли, увы, ничего не получится, так что включайте быстрее.
Почему в электронной почте пишет в очереди?
При нажатии на кнопку «Отправить», письмо добавляется в очередь на отправку на ваш сервер. Если было поставлено много задач на отправку/получение писем (размер письма так же имеет значение), то письма могут образовывать задержки в очереди.
Как синхронизировать сообщения Google?
Вы можете настроить синхронизацию сообщений, писем и других данных из приложений с аккаунтом Google.
…
Как синхронизировать аккаунт вручную
- Откройте настройки телефона.
- Нажмите Аккаунты.
- Если у вас несколько аккаунтов, выберите нужный.
- Нажмите Синхронизация аккаунта.
- Коснитесь значка «Ещё» Синхронизировать.
Где находится электронная почта на телефоне?
Теперь нужно ввести настройки в телефон. Открываем меню и находим настройки электронной почты (обычно они находятся в папке «Сообщения», но иногда и в общих настройках телефона — подробнее вам поможет инструкция). Итак, настройки открыли — там появится длинный и достаточно нудный для заполнения список с параметрами.
Как открыть email на телефоне?
Как создать email от Google на Android:
- Открываем стандартное приложение «Настройки».
- Переходим в раздел «Аккаунты».
- Жмем на вариант «Добавить аккаунт».
- Из списка выбираем «Google».
- После непродолжительной проверки видим страницу «Вход», снизу жмем на «Создать аккаунт» и выбираем «Для себя».
- Вводим имя и фамилию.
Как открыть почту на телефоне?
Настройка приложения «Почта»
- Открыть приложение «Электронная почта»;
- Ввести данные электронного ящика и пароля в соответствующих полях;
- Выбрать опцию «Вручную». …
- Появится окно для настройки значений для сервера исходящей почты. …
- Затем в настройках аккаунта следует указать частоту синхронизации почты.
Как в телефоне включить синхронизацию?
Чтобы включить синхронизацию, вам потребуется аккаунт Google.
- Откройте приложение Chrome. на телефоне или планшете Android. …
- Справа от адресной строки нажмите на значок с тремя точками Настройки Войдите в Chrome.
- Выберите нужный аккаунт.
- Нажмите Продолжить ОК.
Нужно ли включать синхронизацию в телефоне?
Зачем нужна синхронизация в телефоне
Синхронизация нужна, чтобы хранить важные данные и файлы, и иметь к ним удаленный доступ. На синхронизированном гаджете можно без потерь восстановить необходимые настройки и материалы в режим реального времени.
Как включить Автосинхронизацию на Huawei?
Чтобы активировать синхронизацию, нужно:
- привязать к Андроид свой Google аккаунт;
- авторизоваться в нём;
- войти в настройки смартфона и переключиться на раздел «аккаунты»;
- нажать на значок с изображением трёх точек, чтобы открылось меню доступных действий;
Электронная почта перестала синхронизироваться на Android? 8 способов исправить это
Если ваша электронная почта не синхронизируется на Android, мы покажем вам несколько способов вернуть электронную почту на ваше устройство.
Ваш телефон простаивает несколько часов, и вы не слышали ни единого сигнала входящей электронной почты. Если это необычно, у вас может быть проблема: ваш телефон Android, скорее всего, не синхронизирует вашу электронную почту, и поэтому вы фактически не получаете никаких сообщений на свое устройство.
Подобные проблемы могут привести к тому, что вы пропустите важные электронные письма, что может стать дорогостоящей проблемой, если вы не решите ее быстро. К счастью, мы покажем вам способы исправить ситуацию, когда ваша электронная почта не синхронизируется на вашем устройстве Android.
1. Убедитесь, что автоматическая синхронизация электронной почты включена
В большинстве почтовых клиентов включена автоматическая синхронизация, поэтому вы можете получать электронные письма без задержек. Однако, если вы изменили какие-либо настройки, относящиеся к синхронизации электронной почты, это может повлиять на то, как приложения синхронизируют вашу электронную почту.
Вы можете проверить, почему ваши электронные письма не синхронизируются, включив опцию автоматической синхронизации в своем почтовом приложении. Затем приложение должно автоматически искать новые электронные письма и сообщать вам, когда приходит новое сообщение.
Вы можете включить автосинхронизацию в меню настроек вашего почтового приложения. Здесь мы покажем, как это сделать в Gmail, но шаги должны быть аналогичными для большинства других почтовых клиентов:
- Запустите приложение электронной почты, например Gmail.
- Коснитесь значка гамбургера в верхнем левом углу и выберите «Настройки».
- Выберите учетную запись электронной почты, если к вашему телефону добавлено несколько учетных записей.
- Прокрутите вниз и убедитесь, что включен параметр «Синхронизировать Gmail» или аналогичный.

2. Выполните ручную синхронизацию электронной почты.
Если автоматическая синхронизация по какой-либо причине не работает, в вашем телефоне есть возможность выполнить синхронизацию вручную. Это заставляет ваше почтовое приложение синхронизировать, находить и загружать новые электронные письма на ваше устройство.
Эта опция работает так же, как обычная синхронизация, за исключением того, что вам нужно вручную войти в настройки и нажать на опцию. Для его выполнения:
- Откройте приложение «Настройки» на телефоне и выберите «Учетные записи».
- Выберите учетную запись электронной почты, в которой у вас возникли проблемы с синхронизацией.
- Коснитесь параметра «Синхронизация учетной записи», чтобы просмотреть все функции, которые можно синхронизировать.
- Коснитесь трех точек в правом верхнем углу экрана и выберите «Синхронизировать сейчас».
- Ваш телефон начнет синхронизировать ваши данные, включая электронную почту.
- Если есть новые электронные письма, вы должны увидеть их в своем почтовом клиенте.
3. Очистите память вашего Android-устройства.
Когда ваш телефон загружает электронное письмо, оно занимает некоторое место в памяти телефона. Если у вас заканчивается место для хранения на вашем телефоне, возможно, поэтому ваши электронные письма не синхронизируются (особенно если вы пытаетесь загрузить электронное письмо с большим вложением).
К счастью, вы можете исправить это, удалив ненужные файлы со своего телефона следующим образом:
- Откройте приложение «Настройки» и нажмите «Хранилище».
- Вы увидите общий и доступный объем памяти на вашем устройстве.
- Нажмите «Освободить место», чтобы найти файлы, которые можно удалить, чтобы освободить место на устройстве.

Не все телефоны Android имеют такую возможность для поиска и удаления файлов, занимающих много места. Если у вас его нет, узнайте другие способы освободить место на Android.
4. Убедитесь, что в вашем почтовом приложении введен правильный пароль.
Когда вы меняете пароль для своей учетной записи электронной почты, вы также должны обновить его в приложении электронной почты на телефоне. Если вы этого не сделаете, ваш телефон не сможет синхронизировать новые электронные письма, поскольку у него просто нет на это разрешения.
Вы можете решить эту проблему, открыв приложение электронной почты и введя новый пароль. Затем приложение подключится к почтовым серверам и получит для вас новые сообщения.
Не забывайте обновлять пароль везде, где вы используете эту учетную запись, всякий раз, когда вы меняете для нее пароль.
5. Очистите кеш и удалите данные своего почтового приложения.
Как и все приложения на вашем устройстве, ваше почтовое приложение сохраняет данные и файлы кеша на вашем телефоне. Хотя эти файлы обычно не вызывают каких-либо проблем, их стоит очистить, чтобы посмотреть, решит ли это проблему с синхронизацией электронной почты на вашем устройстве Android.
Удаление файлов данных и кеша не приведет к удалению ваших писем; ваши электронные письма хранятся на сервере вашего провайдера электронной почты. Чтобы очистить кеш:
- Откройте приложение «Настройки» и нажмите «Приложения и уведомления».
- Найдите свое почтовое приложение, например Gmail, и нажмите на него.
- Коснитесь опции Хранилище.
- Вы увидите, сколько места занимает ваше почтовое приложение. Нажмите Очистить кеш, чтобы удалить кешированные данные. Вы также можете выбрать Очистить хранилище, если хотите, но имейте в виду, что это удалит все данные приложения с вашего телефона, как если бы вы его переустановили. Вам нужно будет снова войти в систему и выполнить первоначальную синхронизацию ваших сообщений.
- Откройте приложение электронной почты и при необходимости измените его конфигурацию.
6. Обновите приложение электронной почты.
Для максимальной производительности обновляйте свои приложения. Если с тех пор, как вы обновили почтовое приложение прошло некоторое время, стоит поискать в Play Store, если доступно обновление.
Новые обновления исправляют многие существующие ошибки в приложении. Если ваши электронные письма не синхронизируются из-за такой ошибки, это решит проблему для вас:
- Запустите Play Store на своем телефоне.
- Найдите свое почтовое приложение с помощью функции поиска или откройте левую боковую панель и нажмите «Мои и игры», чтобы найти приложения с ожидающими обновлениями.
- Если доступно обновление, нажмите «Обновить», чтобы загрузить и установить обновление.

7. Повторно добавьте учетную запись электронной почты в свое приложение электронной почты.
Если вы все еще не нашли исправление, у вас может быть проблема с настройкой учетной записи электронной почты. В этом случае удаление и повторное добавление вашей учетной записи в приложение может исправить это. Таким образом, вы можете подтвердить настройки, чтобы убедиться, что ничего не настроено неправильно.
Для этого вам необходимо сначала удалить свою учетную запись электронной почты из приложения. Для этого используйте параметры в приложении; вы также можете перейти в «Настройки»> «Учетные записи», нажать на учетную запись и выбрать «Удалить учетную запись», чтобы снять ее со своего телефона. Затем повторно добавьте ту же учетную запись, используя опцию в вашем почтовом клиенте.
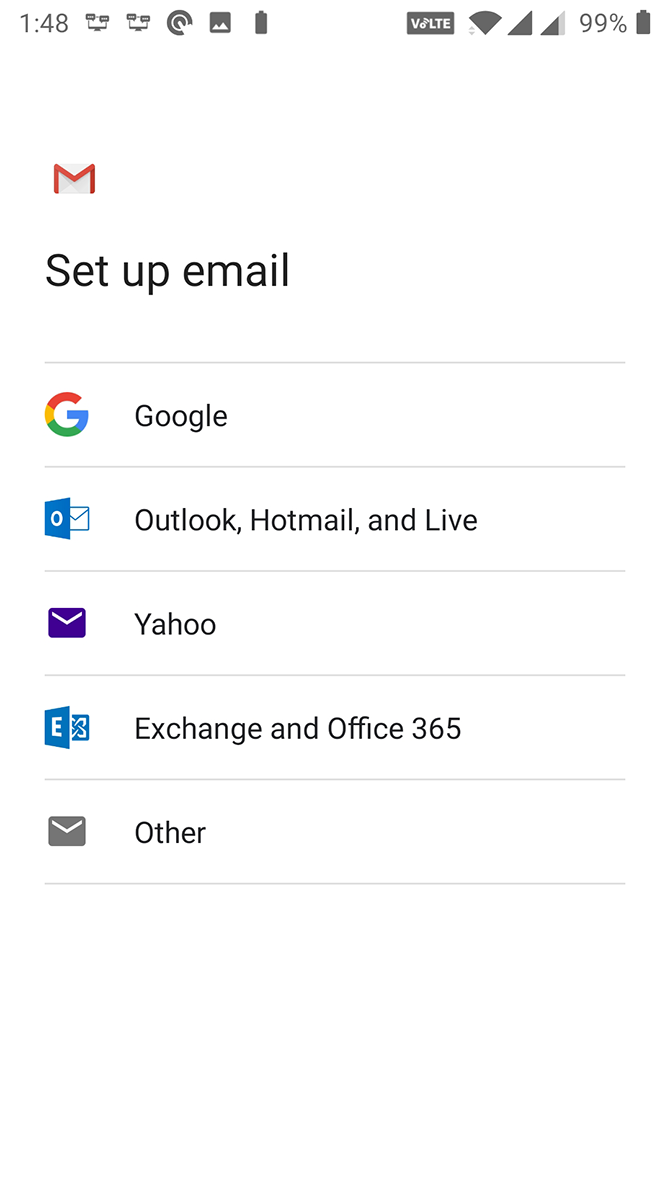
8. Включите уведомления для своего почтового приложения.
Наконец, может случиться так, что электронные письма синхронизируются нормально, но ваш телефон не отправляет вам уведомления о них. Вы можете решить эту проблему, включив уведомления для своего почтового клиента:
- Зайдите в Настройки> Приложения и уведомления и нажмите на свое почтовое приложение (при необходимости используйте Просмотреть все приложения X).
- Коснитесь параметра Уведомления.
- Установите переключатель для всех параметров отображения уведомлений в положение «Вкл.». Если хотите, измените категории ниже.
Эффективная работа с электронной почтой
Если вы пропустили свои электронные письма, потому что ваш телефон не синхронизировал их, вы должны были исправить проблему, используя вышеуказанные методы. Теперь вы вернулись к своим обычным письмам и работе.
Как включить синхронизацию электронной почты на Андроиде?
Как включить Автосинхронизацию на андроид?
Как включить синхронизацию аккаунта Гугл на Андроид?
- Далее откройте раздел «Аккаунты». …
- Выбираете аккаунт Google. …
- А вот что мы видим:
- Автосинхронизация всего и вся отключена. …
- Теперь нажмите на кнопку «Синхронизировать». …
- И да, все это должно происходить при подключенном интернете. …
- Если забыли, увы, ничего не получится, так что включайте быстрее.
Как синхронизировать почту Gmail на телефоне?
Как найти параметры синхронизации устройства
- Закройте приложение Gmail.
- Откройте настройки мобильного устройства .
- В разделе «Личные данные» выберите Аккаунты.
- В правом верхнем углу нажмите на значок «Ещё» .
- Установите или снимите флажок Автосинхронизация данных.
Как отключить синхронизацию электронной почты?
После отключения синхронизации будет выполнен выход из всех других сервисов Google, например Gmail.
- Откройте Chrome на компьютере.
- В правом верхнем углу экрана нажмите на изображение профиля Синхронизация.
- Нажмите Отключить.
Как синхронизировать почту на компьютере и телефоне?
Откройте приложение « Настройки» на телефоне и выберите « Учетные записи» . Выберите учетную запись электронной почты, в которой возникают проблемы с синхронизацией. Коснитесь параметра « Синхронизация учетной записи», чтобы увидеть все функции, которые можно синхронизировать.
Как включить Автосинхронизацию на Honor?
Чтобы активировать синхронизацию, нужно:
- привязать к Андроид свой Google аккаунт;
- авторизоваться в нём;
- войти в настройки смартфона и переключиться на раздел «аккаунты»;
- нажать на значок с изображением трёх точек, чтобы открылось меню доступных действий;
Как включить Автосинхронизацию данных?
Чтобы включить синхронизацию, вам потребуется аккаунт Google.
- Откройте приложение Chrome. на телефоне или планшете Android. …
- Справа от адресной строки нажмите на значок с тремя точками Настройки Войдите в Chrome.
- Выберите нужный аккаунт.
- Нажмите Продолжить ОК.
Как синхронизировать почту Gmail и Mail?
Чтобы включить переадресацию:
- Зайдите в свой почтовый ящик Mail.Ru. …
- На открывшейся странице выберите пункт “Правила фильтрации”.
- В открывшемся окне нажмите на кнопку “Добавить пересылку”.
- Введите адрес почтового ящика Gmail, на который будет осуществляться пересылка писем.
Как синхронизировать почту Gmail?
Проверьте настройки синхронизации Gmail
- Откройте приложение Gmail .
- Слева нажмите Настройки.
- Выберите нужный аккаунт.
- Убедитесь, что флажок «Синхронизация Gmail» установлен.
Как отключить синхронизацию почты Gmail на телефоне?
Как отключить автосинхронизацию
- Откройте приложение «Настройки» на телефоне.
- Нажмите Аккаунты. Если этого пункта нет, нажмите Пользователи и аккаунты.
- Если у вас несколько аккаунтов, выберите нужный.
- Нажмите Синхронизация аккаунта.
- Отключите автоматическую синхронизацию для отдельных приложений.
Как отключить синхронизацию в OneDrive?
На вкладке Учетная запись нажмите кнопку Выбрать папки. В поле Синхронизация файлов OneDrive с компьютером установите и снимите флажок Синхронизировать все файлы и папки в OneDrive. (При установке флажка выбираются все поля, а при его снятии выбор полностью отменяется.)
Как отключить синхронизацию между компьютером и телефоном?
Чтобы остановить синхронизацию, можно выйти из аккаунта.
- На компьютере выберите значок «Автозагрузка и синхронизация» .
- Нажмите на значок с тремя точками Настройки.
- Снова нажмите Настройки.
- Выберите Отключить аккаунт.
- Нажмите Отключить.
Как отключить синхронизацию между устройствами Apple?
Запускаем iTunes, выбираем в верхнем меню программы пункт «Правка» (на PC) или iTunes (на Mac) и выбираем «Настройки» из выпадающего меню. Щелкните по вкладке «Устройства» и установите флажок «Запретить автоматическую синхронизацию устройств iPod, iPhone и iPad», запретив тем самым подобные действия. Нажмите «OK».
Как синхронизировать Вайбер в телефоне и на компьютере?
Сделать это можно так:
- Проверьте, что на вашем телефоне установлена актуальная версия Viber (7.3)
- Скачайте и установите Viber для компьютера в первый раз и откройте приложение
- Нажмите на кнопку «Синхронизация» во всплывающем окне
Как установить связь между телефоном и компьютером?
Подключите Android к компьютеру с Windows 10
- Откройте меню Настройки в Windows 10.
- Выберите меню Телефон.
- Теперь, для подключения Android к операционной системе, нажмите по кнопке Добавить телефон и убедитесь, что на смартфоне и ПК включен интернет.
Сколько длится синхронизация почты?
Дело в том, что по умолчанию синхронизация электронной почты происходит каждые 15 минут.
Включение синхронизации с Google-аккаунтом на Android
Вариант 1: Синхронизация данных
При условии, что установленные по умолчанию параметры операционной системы Андроид не изменялись, а на мобильное устройство была добавлена учетная запись Гугл, синхронизация данных с ней будет выполняться автоматически. Для ее принудительной активации потребуется выполнить следующее:
-
Любым удобным способом вызовите «Настройки» мобильной ОС, отыщите в списке раздел «Аккаунты» и перейдите к нему.

Найдите ту учетную запись Google, синхронизацию для которой требуется включить, и коснитесь ее наименования.

Обратите внимание! Если в числе доступных вы не видите нужный аккаунт Гугл или таковые отсутствуют вовсе, воспользуйтесь представленной ниже инструкцией для его добавления.

Переведите в активное положение все доступные в данном разделе переключатели или только те, которые сочтете необходимыми.

Коснувшись трех точек в правом верхнем углу, вызовите меню и выберите единственный доступный пункт – «Синхронизация».

Ожидайте, пока процедура передачи данных будет завершена – напротив записей в списке пропадут круговые стрелки и появятся актуальные дата и время.

Вариант 2: Резервное копирование
При выполнении предыдущей инструкции мы с вами увидели, какие данные синхронизируются с учетной записью Гугл, но это не единственное, что можно, а зачастую даже нужно сохранять в нее. К важному для большинства контенту также относятся фото и видео, настройки и данные приложений и операционной системы. Все это отправляется в облако путем резервного копирования, которое выполняется по следующему алгоритму:
-
В настройках Андроид откройте раздел «Система».

Выберите пункт «Резервное копирование».

Убедитесь, что параметр «Загружать на Google Диск» активен, а если нет, включите его.

Если на устройстве используется более одного аккаунта Google, укажите тот, в который желаете сохранять данные, или добавьте его в случае отсутствия (ссылка на инструкцию дана в предыдущей части статьи).

Нажмите на кнопку «Начать копирование» и ожидайте, пока процедура будет завершена.

Обычно это занимает от нескольких до десятков минут, что зависит от объема передаваемых в облако данных.

Обратите внимание! По умолчанию резервное копирование данных возможно только при подключении к Wi-Fi. Если требуется проделать это при подключении к мобильной сети, деактивируйте расположенный внизу переключатель.