
Серый вай фай на андроид что делать?
Почему Wi-Fi горит серым вместо синего на Android смартфоне (планшете)? Не работает Google Play
Есть на Android устройствах такая проблема, когда после подключения к беспроводной сети, значок Wi-Fi серого цвета, а не синего и не работает интернет в Google Play, и других программах. Сайты как правило открываются, но бывают и случаи, когда подключение есть, а интернет не работает вообще, даже в браузере. Причем, на Android не все сразу замечают этот серый значок Wi-Fi сети, скорее всего все сталкиваются с проблемой когда просто не получается зайти в Google Play Маркет, появляется ошибка «Подключение отсутствует», или «Проверьте соединение и повторите попытку».

А в браузере, при попытке открыть какой-то сайт, может появляться ошибка «Часы отстают» (NET::ERR_CERT_DATE_INVALID).
Что касается самого значка подключения к Wi-Fi, то на Android-устройствах без каких либо фирменных оболочек, он действительно может быть серым вместо синего. Выглядит это примерно вот так:

Но в основном, значок подключения к беспроводной сети не меняется. Даже при появлении такой проблемы. Проверил на Lenovo, и Meizu M2 Note. Там в Google Play, YouTube и т. д. зайти не получалось, но сам значок подключения к Wi-Fi никак не менялся. Он там всегда серый

Значит, если после подключения к Wi-Fi вы столкнулись с проблемой когда нет доступа к интернету в Google Play Мркет, YouTub и других программах, при этом сайты в браузере на вашем Android планшете, или смартфоне открываются, то смотрите советы из этой статьи. Если же интернет вообще не работает, а подключение есть, то смотрите статью: Почему на Android планшете, или смартфоне не работает интернет по Wi-Fi?
Серый значок Wi-Fi на Android, и не работает Google Play. Как исправить?
Сам я уже несколько раз сталкивался с такой проблемой, и видел много информации в интернете на эту тему. Так что сейчас рассмотрим самые популярные причины и решения, из-за которых могут появляться такие проблемы с Wi-Fi на Андроид.
1 Время. Дата. Часовой пояс. Эти параметры нужно проверять в первую очередь. Если у вас на телефоне, или планште неверно настроена дата, или время, то Wi-Fi будет серым, и Play Мркет работать не будет. Это проверено, меняем дату на телефоне, и Маркет не может получить доступ к интернету.
Поэтому, зайдите в настройка своего устройства, на вкладку где настраивается время, и проверьте правильные ли там настройки. Можно установить галочку возле пункта автоматической настройки даты и времени, или наоборот снять ее и задать все вручную. Так же, обязательно проверьте настройки часового пояса.
Если у вас там были неправильные параметры, то после настройки все должно заработать.
2 Freedom. Если вам знакомо такое приложение как Freedom, или LuckyPatcher, оно у вас установлено, или вы его установили и удалили, то нужно открыть Freedom (если нужно, то установить повторно) , подождать несколько минут, и нажать на кнопку Стоп.
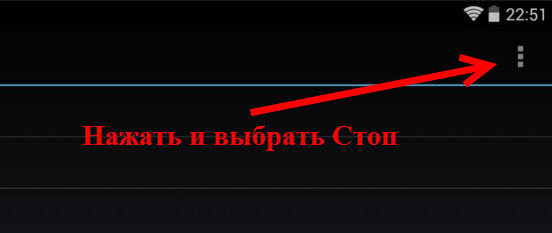
После этого можно удалять приложение. Значок Wi-Fi должен статьи синим, и все должно заработать.
3 Возможно вирус. Хоть я и не признаю разные там антивирусы на мобильных устройствах, но в такой ситуации можно попробовать установить какой-то бесплатный антивирус (скачать и запустить apk файл) , и проверить свое устройство.
4 Еще один вариант, который я не буду рассматривать подробно, это редактирование файла hosts. Для этого можно использовать приложение типа Ghost Commander. Находится этот файл по адресу system/etc/hosts. Там нужно удалить все, кроме строчки 127.0.0.1 localhost.
На самом деле, эта процедура не очень простая. И если вы не очень в этом разбираетесь, то лучшее ничего не редактировать. Но если вы знаете что такое Root-права, и они получены на вашем устройстве, то можете попробовать.
5 Есть много программ, которые например блокируют рекламу, и т. д. Вспомните, может вы в последнее время устанавливали подобные программы. Возможно, Play Маркет перестал работать из-за установки этих программ. Если перед появлением этой проблемы вы что-то устанавливали, то эти программы лучше удалить.
6 Установите Dr.Web с Google Play (Маркет). В комментариях этим решением поделился Дмитрий. И уже есть отзывы, что этот способ работает. Достаточно просто установить Dr.Web, даже не нужно запускать никакие проверки.
Может вы знаете еще какие-то решения этой проблемы, поделитесь ими в комментариях. Ну и вопросы задавайте, описывайте свои случаи.
Серый значок Wi-Fi сети на Android планшете, или телефоне. Не работает Google Play (Play Market)
Очень много слышал о проблеме, когда после подключения к Wi-Fi, значок подключения на Android планшете, или смартфоне – серый. А должен быть синим. Все бы ничего, но когда этот значок серый, не работает Google Play. В него не возможно войти. После ввода логина и пароля от аккаунта Google появится ошибка, что мол невозможно установить соединение с сервером. А зачем телефон, или тот же планшет без Google Play? Даже программу, или игру не установить.
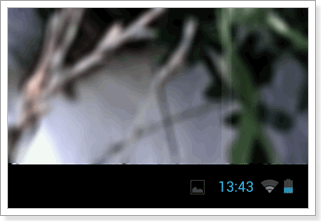 В основном, о проблеме с Google Play и серой антенной беспроводной сети, писали в комментариях к этой статье. Но, ничего конкретного по этой проблеме не было. Несколько дней назад, мне в руки попал какой-то дешевый, китайский планшет, на который нужно было установить несколько игр. Как вы уже поняли, появилась у меня эта проблема, которую я успешно решил. Сейчас расскажу как.
В основном, о проблеме с Google Play и серой антенной беспроводной сети, писали в комментариях к этой статье. Но, ничего конкретного по этой проблеме не было. Несколько дней назад, мне в руки попал какой-то дешевый, китайский планшет, на который нужно было установить несколько игр. Как вы уже поняли, появилась у меня эта проблема, которую я успешно решил. Сейчас расскажу как.
Подключил я значит этот планшет к своей Wi-Fi сети (даже не заметил, что значок Wi-Fi серого цвета) , зашел в Google Play, указал логин и пароль (созданного ранее акканта в Google) , но при попытке продолжить, получил сообщение, что невозможно войти. Невозможно установить соединение с сервером. Если нажать Далее, то открывается страница настроек по управлению подключением к Wi-Fi сетям.
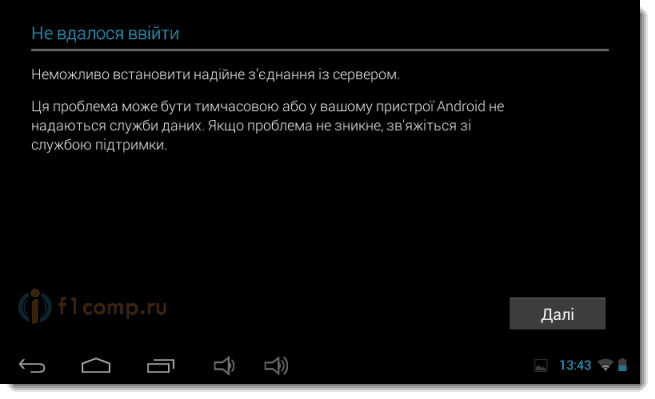 Там я и увидел, что значок, который показывает уровень сигнала wi-fi, серого цвета (смотрите на скриншоте выше, в правом нижнем углу) . А должен быть синего (голубого) . Открыл браузер, сайты отлично открываются, а вот Google Play так и не работает.
Там я и увидел, что значок, который показывает уровень сигнала wi-fi, серого цвета (смотрите на скриншоте выше, в правом нижнем углу) . А должен быть синего (голубого) . Открыл браузер, сайты отлично открываются, а вот Google Play так и не работает.
Я вспомнил, что когда-то читал, что подобная проблема может возникнуть из-за неверных настроек даты и времени. При чем здесь казалось бы дата и время, правда? В первую очередь появляются мысли, что проблема где-то в настройках Wi-Fi роутера, настройках Android-устройства т. д.
Решил проверить. Зашел в настройки и увидел, что время выставлено верно, а вот дата – нет. Год был выставлен верно, но число и месяц были указаны неправильно. Как только я сменил эти данные, выставил правильную дату, значок Wi-Fi тут же засветился синим цветом. И Google Play отлично заработал.
Серый значок wi-fi на телефоне, или планшете, и не работает Google Play?
Я не упустил момент, и конечно же сделал несколько скриншотов, что бы поделится решением этой проблемы с вами. Конечно же, настройки даты и времени могут отличатся, в зависимости от версии Android, фирмы производителя устройства (так как HTC, Asus, Samsung, Lg, и другие компании практически полностью изменяют оригинальный интерфейс Android) . Но, настроить дату и время можно точно в настройках ?
Я делал это так:
Нажимаем на панель, где часы, заряд батареи и прочая информация. Выбираем Настройки.
 Дальше ищем вкладку Дата и время. Проверяем все настройки. Нужно обязательно правильно выстаивать дату и время, проверьте часовой пояс.
Дальше ищем вкладку Дата и время. Проверяем все настройки. Нужно обязательно правильно выстаивать дату и время, проверьте часовой пояс.
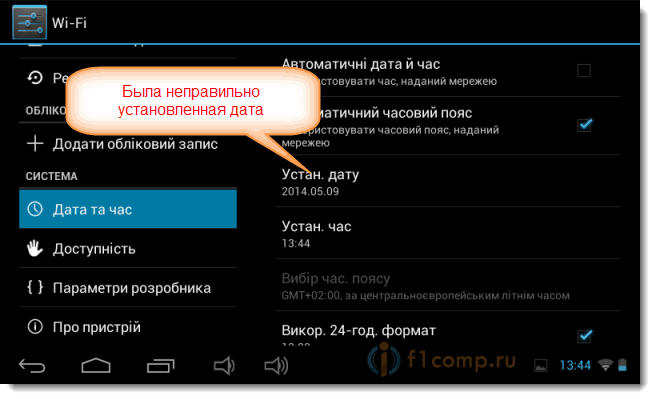 Как только я выставил правильные настройки, то значок сразу стал синего цвета.
Как только я выставил правильные настройки, то значок сразу стал синего цвета.
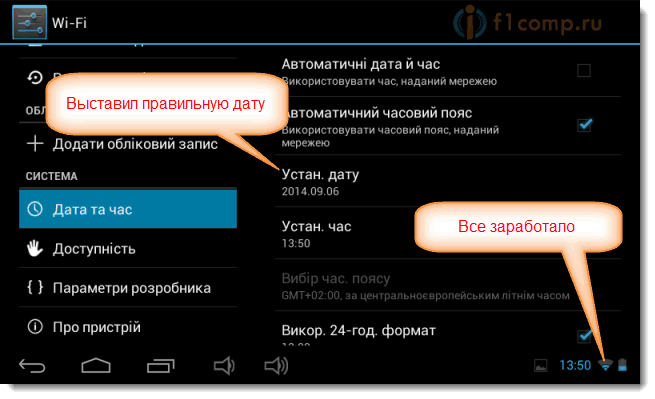 Я без проблем зашел в Google Play и установил несколько игр.
Я без проблем зашел в Google Play и установил несколько игр.
Вот такое простое решение, такой непонятной на первый взгляд проблемы. Если вы сталкивались с этой проблемой, и возможно знаете какие-то другие решения, то напишите о них в комментариях. Будем благодарны. Всего хорошего!
Устранение проблем с подключение к Wi-Fi на устройстве с Android
Важная информация
Убедитесь, что функция «Wi-Fi» на смартфоне включена. Если она уже активирована, выключите ее и снова включите.

Перезагрузите мобильное устройство и повторите попытку. Это способно помочь, если речь идет об однократном программном сбое.
Перезагрузите маршрутизатор. Выньте из него кабель питания, подождете 3–5 минут и снова подключите роутер к электросети.
Мобильная точка доступа не работает параллельно с Вай-Фаем. Даже если она отключена, включите ее и сразу выключите. Возможно, в результате сбоя система неправильно поняла статус функции.

Удалите или отключите на время антивирус либо просто функцию защиты Wi-Fi, если в приложении такая есть.
Bluetooth и Wi-Fi работают на одной частоте, а значит, могут создавать помехи друг другу. Попробуйте на время отключить беспроводную технологию или устройства, сопряженные по Блютуз с телефоном.

Способ 1: Переподключение к сети
Когда мобильное устройство подключается к беспроводной сети, оно запоминает ее параметры, чтобы в следующий раз сделать это быстрее. При изменении этих параметров, например, пароля или имени, что часто случается в общедоступных Wi-Fi сетях, быстрого подключения уже не будет. В этом случае следует удалить текущую сеть из памяти смартфона и присоединиться к ней заново.
-
Открываем «Настройки» системы, затем «Параметры Wi-Fi»,

тапаем по названию сети и нажимаем «Забыть».

Снова выбираем ее, вводим пароль и жмем «Подключиться».

Способ 2: Настройка даты и времени
Проверьте дату и время на устройстве. Например, сертификаты, которые используются для идентификации сайтов, имеют ограниченный срок. Если время и число настроены неправильно, браузер не сможет проверить актуальность сертификатов, а значит, и гарантировать безопасное подключение. Примерно по тому же принципу будут действовать и остальные приложения.
-
В «Настройках» открываем раздел «Общие настройки», «Система» или похожий, а затем «Дата и время».

Если стоит «Автоопределение», отключаем опцию и настраиваем показатели вручную.

Способ 3: Сброс параметров сети
Сброс сетевых параметров не коснется остальных системных настроек, приложений и личных данных. Снова открываем «Общие настройки», «Система» или похожий, тапаем «Сброс»,

выбираем «Сброс параметров сети» и подтверждаем действие. Возможно, для выполнения процедуры придется подтвердить свою личность, т.е. ввести пароль блокировки экрана смартфона.

Способ 4: «Безопасный режим»
Функцию «Вай-Фай» может блокировать любое программное обеспечение, установленное вами на устройство. Чтобы проверить эту версию, загрузим Android в «Безопасном режиме», в котором весь пользовательский софт отключается, и посмотрим, как работает беспроводная сеть.
-
Включаем «Безопасный режим». Для этого открываем «Меню выключения», удерживаем сенсорную клавишу «Power» и подтверждаем действие.

Обо всех способах загрузки устройства с Android в «Безопасном режиме» читайте в отдельной статье на нашем сайте.
Подробнее: Запуск ОС Android в безопасном режиме
Смотрим, как работает Wi-Fi в БР. Передача мобильных данных должна быть отключена. Пробуем установить приложение из Google Play Маркета, посмотреть видео на YouTube или воспользоваться любым другим активным софтом, которому требуется интернет-соединение.

Если все работает, значит, какое-то ПО блокирует подключение. По очереди удаляем приложения, начиная с установленных недавно.

Читайте также: Удаление приложений на Android
Чтобы выйти из «Безопасного режима», просто перезагружаем смартфон.

Способ 5: Настройки роутера
Проверьте настройки маршрутизатора, особенно если Wi-Fi не работает и на других устройствах. Нас интересует раздел с параметрами беспроводной сети, но для этого нужен доступ к веб-интерфейсу роутера.
-
Заходим в веб-конфигуратор, сетевой адрес которого можно найти на корпусе маршрутизатора.

Вводим логин и пароль и подтверждаем вход. Используем те данные, которые указаны по умолчанию на корпусе или в инструкции к роутеру (обычно admin и admin). Либо вводим новые параметры аутентификации, если вы меняли заводские.

Находим раздел «Беспроводная связь», «Сеть Wi-Fi» или похожий. Смотрим на графу «Канал». Если там указан конкретный канал, есть вероятность, что он перегружен. В этом случае тапаем по соответствующей области и выбираем режим «Авто», благодаря которому маршрутизатор будет автоматически искать свободный канал.

При желании самый незагруженный канал можно определить с помощью стороннего приложения, например, Wi-Fi Analyzer.
Устанавливаем и запускаем ПО, жмем иконку в виде глаза и выбираем пункт «Рейтинг каналов».

Если вверху указано имя чужой сети, нажимаем на нее и выбираем свой маршрутизатор.

Если верить показаниям приложения, сейчас роутер использует третий канал, но лучшим считает первый. Разница небольшая, но можно попробовать переключиться на него.

Переходим в веб-интерфейс и меняем значение в блоке «Канал».

Тип безопасности должен быть «WPA2-PSK».

Ширина канала – 40 или 20/40 МГц. После внесения всех изменений жмем «Применить».

Проверьте наличие обновлений системы маршрутизатора. Ищите это в разделе «Информация о системе», «Мониторинг», «Администрирование» или похожем. Процесс обновления прошивки на разных моделях будет отличаться, поэтому лучше почитать инструкции, которые обычно опубликованы на сайте производителя роутера. Примерно это может выглядеть так, как показано на скриншоте ниже.

Сбросьте настройки маршрутизатора. Для этого нажмите и удерживайте кнопку «Сброс» или «Reset» на корпусе устройства. Скорее всего, некоторые параметры потом придется настраивать вручную. Обратитесь к своему провайдеру, если не сможете сделать это самостоятельно.

Способ 6: Сброс настроек
Судя по комментариям пользователей, часто помогает полный сброс настроек до заводских. Делать это лучше, только если не помогли способы, описанные выше, так как при активации функции «Hard Reset» с устройства будет удалено всё установленное вами программное обеспечение, личные данные и выполнен выход из всех аккаунтов. Поэтому перед сбросом убедитесь, что помните данные авторизации в учетной записи Google, а на телефоне включена синхронизация данных. По возможности сделайте резервную копию содержимого смартфона. Подробные инструкции о сбросе параметров до заводских, настройке синхронизации и резервном копировании данных на устройстве с Android есть в отдельных статьях на нашем сайте.
Серый значок wifi android. Почему значок Wi-Fi серый на телефоне
Иногда на смартфонах возникает проблема c подключением к интернету через Wi-Fi. Вместо обычного синего значка Wi-Fi, отображается — серый. Браузеры выдают ошибку «Невозможно установить соединение».
Скорее всего на вашем Wi-Fi роутере был изменен пароль — это самый частый случай, но есть и другие причины, почему на экране значок Wi-Fi загорается серым. Об этом читайте ниже.
Почему значок W i- F i серый на телефоне
Есть несколько причин, почему на Вашем мобильном телефоне отображается серый значк Wi-Fi, и несколько вариантов решения. Попробуем рассказать о нескольких из них.
- Возможно указана неверная дата в телефоне, проверьте правильно ли выставлен год, месяц и время. Обновите время.
- Проверьте правильность пароля.
- Возможно, у вас возникли проблемы с файлом hosts. Как следствие возникает ошибка. Что бы исправить ее — находим папку system/etc/hosts . Затем, нажимаем кнопу «Права R/W», и редактируем текст. Вам потребуется удалить все подозрительные строки в тексте. И просто пересохранить его. Получить доступ к ней можно только с помощью «продвинутых» файловых менеджеров, по типу Ghost Commander или Root Explorer.
- Возможно в Вашем телефоне наличие вирусов. Установите систему антивируса, выбрав ту, которая оптимально вам подходит на ваш телефон.

- Отсутствие, не очень хорошая связь или же полностью загруженный сервер. В этом случае нужно будет проверить, насколько хорошо работает сервер, нет ли в его работе неполадок, а также хорошо ли работает соединение. Самый простой способ, как устранить неполадки — просто перегрузить устройство (выключить и включить его заново).
- Если вы все же решились и установили такие программы как LuckyPatcher или Freedom, просто запустите их, и таким образом, через пару минут, значок Wi-Fi будет снова в норме, и своего обычного синего цвета.
Если все прошло успешно — Ваш Google Play опять будет работать без перебоев, и значок Wi-Fi приобретёт свой обычный цвет.
Не работает Wi-Fi на iPhone: возможные проблемы.
Некоторые владельцы iPhone жалуются, что у них возникают проблемы с Wi-Fi модулем. Устройство перестает «видеть» сеть или вовсе не может к ней подключиться, при этом ползунок включения Wi-Fi становится серым. Причин таких проблем может быть несколько. Давайте выделим их в две отдельные группы: аппаратные и программные.
Аппаратные проблемы
Неисправность может быть вызвана банальным попаданием влаги на блок Wi-Fi. Вода способна закоротить все контакты модуля, отчего он и перестает работать.
Не менее часто пользователи роняют свой iPhone, после чего модуль Wi-Fi также перестает полноценно функционировать. В этом случае устройство может принимать соединение, но будет работать крайне неустойчиво.


Программные проблемы
Иногда случается такое, что неопытный пользователь сам становится причиной отсутствия беспроводной связи в телефоне. Метод «научного тыка» в разделе «Настройки сети» имеет свои печальные последствия. В таком случае вам должна помочь инструкция.
Не всегда обновление прежней версии iOS проходит гладко. Из-за низкокачественной прошивки в iPhone могут возникать различные сбои и ошибки, в том числе, связанные с работой Wi-Fi. В данном случае вам должна помочь инструкция.
Иные проблемы
Сюда можно отнести проблемы, связанные с вашим роутером. Проверить это можно, подключив телефон к другому роутеру. Заводской брак.
Во избежание этих и других проблем в работе вашего iPhone, следует бережно относиться к нему.
В редких случаях настройка сети Wi-Fi на iPhone, iPad или iPod touch может быть неактивной или отображаться серым цветом. Если перейти в меню Настройки –> Wi-Fi, тумблер будет выключен без возможности активации беспроводного соединения.
Если это произошло, iOS-устройство не позволяет пользоваться интерфейсом Wi-Fi. В операционной системе iOS 7.1 в Пункте управления может появиться сообщение «Wi-Fi недоступна». Как решить неприятную проблему? Прежде всего проверьте, что тумблер «Авиарежим» находится в положении «Выкл.», зайдя в основной раздел iPhone и iPad. После этого:
1. Установите последнюю версию iOS
Первое, что нужно сделать в такой ситуации – проверить, что на устройство установлена актуальная версия операционной системы. С каждым апдейтом Apple устраняет системные ошибки, делает ОС стабильнее. После перехода на новейшую ОС проблема может решиться сама собой. Зайдите в меню Настройки –> Основные –> Обновление. Здесь вы должны увидеть сообщение «Установлено новейшее ПО». Если на устройстве нет доступа к Интернет, подключите гаджет к компьютеру и проверьте наличие обновлений в iTunes.
2. Сделайте жесткую перезагрузку
Решить проблему с неактивным индикатором Wi-Fi поможет жесткая перезагрузка устройства, в результате которой выполняется сброс временных данных. Чтобы сделать Hard Reset, нужно одновременно нажать и удерживать верхнюю кнопку «Power» и кнопку «Home». Удерживать вместе их нужно до тех пор, пока на дисплее не отобразится логотип Apple.
3. Сбросьте сетевые настройки
В ситуации, когда настройка Wi-Fi отображается серым цветом, может дать результат сброс сетевых настроек. Операция достаточно простая и ее возможно проделать на самом гаджете. Выполните процедуру из раздела Сброс в основном меню iOS. Для этого перейдите в Настройки –> Основные –> Сброс –> Сбросить настройки сети. Таким образом вы «обнулите» все настройки сети, включая сведения о подключенных устройствах Bluetooth, пароли Wi-Fi, а также параметры VPN и APN.
4. Полное восстановление iOS
Если сброс сетевых настроек не помог, необходимо проделать операцию для возвращения iPhone и iPad к исходному состоянию – сбросить операционную систему. Выполнить очистку мобильного устройства можно через iTunes или средствами самой ОС. В последнем случае нужно перейти в меню Настройки –> Основные –> Сброс. Здесь доступны разные параметры для «обнуления» системы. Подробнее об этом можно узнать .
5. Ремонт
Если ни один из вышеперечисленных способов не помог, вероятно речь идет об аппаратном сбое. Скорее всего, проблема с самим модулем Wi-Fi. Для определения конкретной неполадки необходимо обратиться к представителям компании Apple за поддержкой и техническим обслуживанием или в ближайший сервисный центр, где специалисты выполнят диагностику и ремонт аппарата.
Часто встречается такая проблема, когда после успешного подключения к сети Wi-Fi иконка подключения на смартфоне или планшете Android серого цвета. А должна быть синего.
Вроде бы все в порядке, но серый значок означает, что необходимо войти в аккаунт Google Play . После ввода персональных данных (логин и пароль) в аккаунте Google появляется ошибка о невозможности соединиться с сервером. А в телефоне или планшете Google Play нужен, чтобы скачать программу или игру.
Пользователи отмечают, что при попытке подключения планшета к сети Wi-Fi появляется серый значок. Затем пользователь пробует войти в Google Play, указывает логин и пароль в ранее созданном аккаунте Google, однако система выдает сообщение о невозможности входа. Некоторые нажимают «Далее». При этом открывается страница настроек подключения к сетям Wi-Fi. Там можно заметить, что иконка с уровнем сигнала Wi-Fi отображается серым вместо голубого. При этом в браузере все сайты нормально открываются, но Google Play не работает.
Я где-то читал, что такая проблема иногда возникает из-за неправильной настройки времени и даты. Вроде бы, это такая мелочь. Решил уточнить для себя. Захожу в настройки и вижу, что время показывается верно, а дата нет. Год выставлен правильно, а число и месяц с ошибкой. После того, как я изменил эти данные, выставив текущую дату, иконка Wi-Fi стала синей, и Google Play заработал. У некоторых пользователей андроид, проблемы со входом в Гугл Плей Маркет возникают после установки приложения Freedom. Поэтому, удалите его если вы до сих пор этого ещё не сделали.
Что делать, если на телефоне или планшете серая иконка Wi-Fi и не получается зайти в Google Play?
Настройки времени и даты могут отличаться, и это зависит от версии ОС Android и компании-производителя вашего устройства. Однако в любом случае дата и время выставляется именно в настройках. Войдите в панель, где находятся часы, заряд батареи, а также другая информация. Выбирайте «Настройки». Затем войдите во вкладку «Дата и время» и проверьте настройки. Обязательно выставите правильную дату и время, включая часовой пояс. После выставления правильных настроек иконка становится синего цвета. Я сразу же открыл Google Play и скачал несколько игр.
Такое вот несложное решение необычной проблемы.
Не включается Wi-Fi на телефоне или планшете Android: советы от WifiGid
Какой бы отточенной и отлаженной не была операционная система Android, недоработок в ней полно. Одна из них – ситуация, когда на Андроиде не включается Вай-Фай, или возникают иные проблемы с подключением гаджета к интернету посредством беспроводного интерфейса. В большинстве случаев справиться с неполадкой можно без сторонней помощи. Их и рассмотрим.
Если советы и инструкции не помогут, скорее всего, пришло время отправиться в сервисный центр (мастерскую по ремонту мобильных устройств). Возможно, придётся заменить Wi-Fi адаптер смартфона.
- Неправильная дата
- Старый пароль
- Неправильный режим
- Проблемы с настройками
- Настройки роутера
- TV-box на Android
Неправильная дата
Сразу предлагаю видео-инструкции:
С повсеместным распространением интернета время и дата на смартфонах обычно синхронизируются, однако не все регулярно им пользуются. Еще несколько лет назад причиной, почему не включается Вай-Фай на телефоне с Андроид, могла стать неверная системная дата на смартфоне либо планшете.
На всякий случай проверьте. Возможно, после очередной замены SIM-карты, флешки или полной разрядки батареи слетела дата, неправильно установлен год либо выбран часовой пояс.
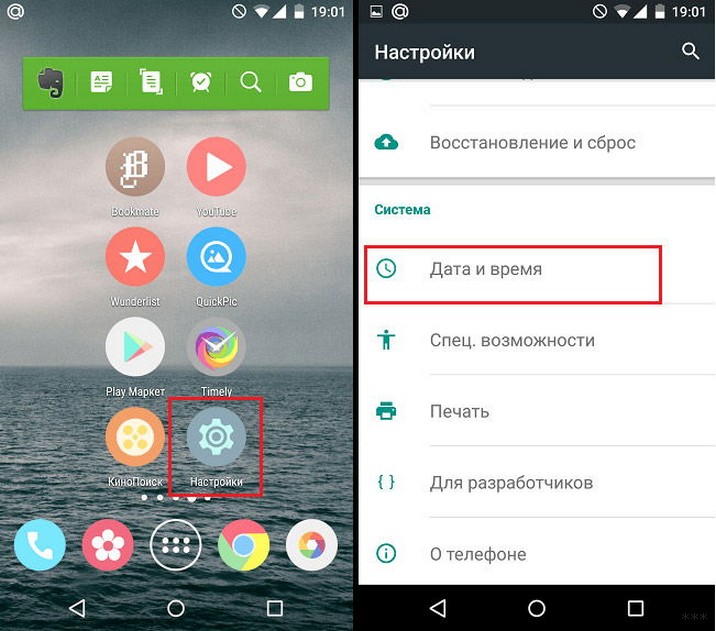
Старый пароль
Смена пароля на точках доступа для подключения к ним – распространённый фактор, из-за которого не устанавливается соединение с сетью. Также после каждого подключения пароль может изменяться автоматически.
Вместо выдачи ошибки операционная система может очень долго устанавливать связь с точкой доступа.
Чтобы ввести новый ключ для защиты доступа Wi-Fi сети, необходимо забыть (удалить) данную точку доступа. Делается это в настройках Wi-Fi: выбираем требуемую сеть и удаляем её (забываем, в зависимости от прошивки и версии операционной системы). Затем проводим сканирование и добавляем её заново, введя новый пароль для подключения к ней.
Также сеть можно добавить вручную по её идентификатору – имени. Актуально для случаев, когда не транслируется SSID.

Неправильный режим
Высока вероятность того, что на телефоне Android не включается Wi-Fi из-за работы устройства в режиме полёта (автономный), когда отключаются все беспроводные модули. Кстати, тогда у вас не будет включаться и Блютуз. Режим полета необходимо выключить или выбрать иной. Обычно они переключаются зажатием кнопки питания.
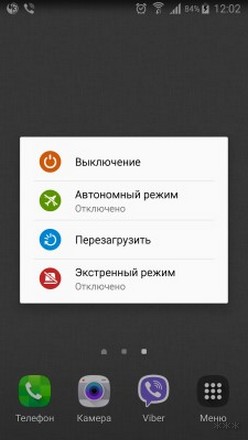
Ещё на планшете Android может не включаться Wi-Fi из-за активного режима энергосбережения.
- Открываем номеронабиратель и вводим комбинацию *#0011#.
- В окне обслуживания переходим в меню и выбираем Wi-Fi.
- Выключаем режим энергосбережения.
Пара советов, если при работе Wi-Fi сильно разряжает батарею:
- проверяем, активна ли опция отключения Wi-Fi при переходе в спящий режим;
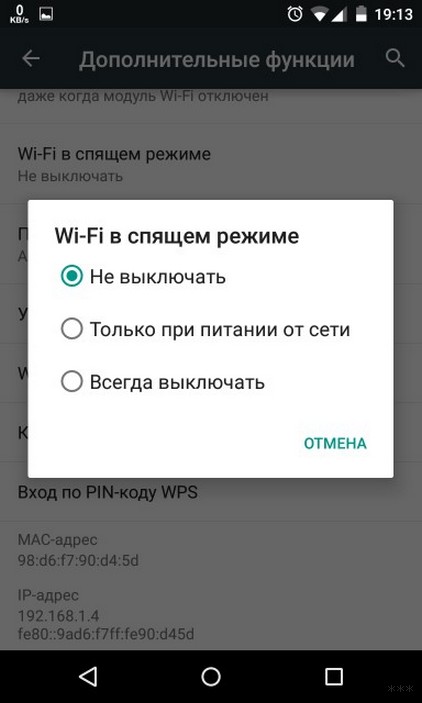
- ищем приложения, которые постоянно что-то качают;
- выполняем оптимальную для себя конфигурацию режима энергосбережения.
Если проблема появилась после инсталляции какой-то программы – удаляем её или грузимся в безопасном режиме, чтобы проверить, не является ли она виновником неполадки.
Проблемы с настройками
Если не помогли предыдущие способы, имеет смысл попробовать инсталлировать утилиту Wi-Fi Fixer и запустить её, а после перезагрузить устройство. Больше ничего делать не нужно.
Второй действенный способ – сброс настроек гаджета.
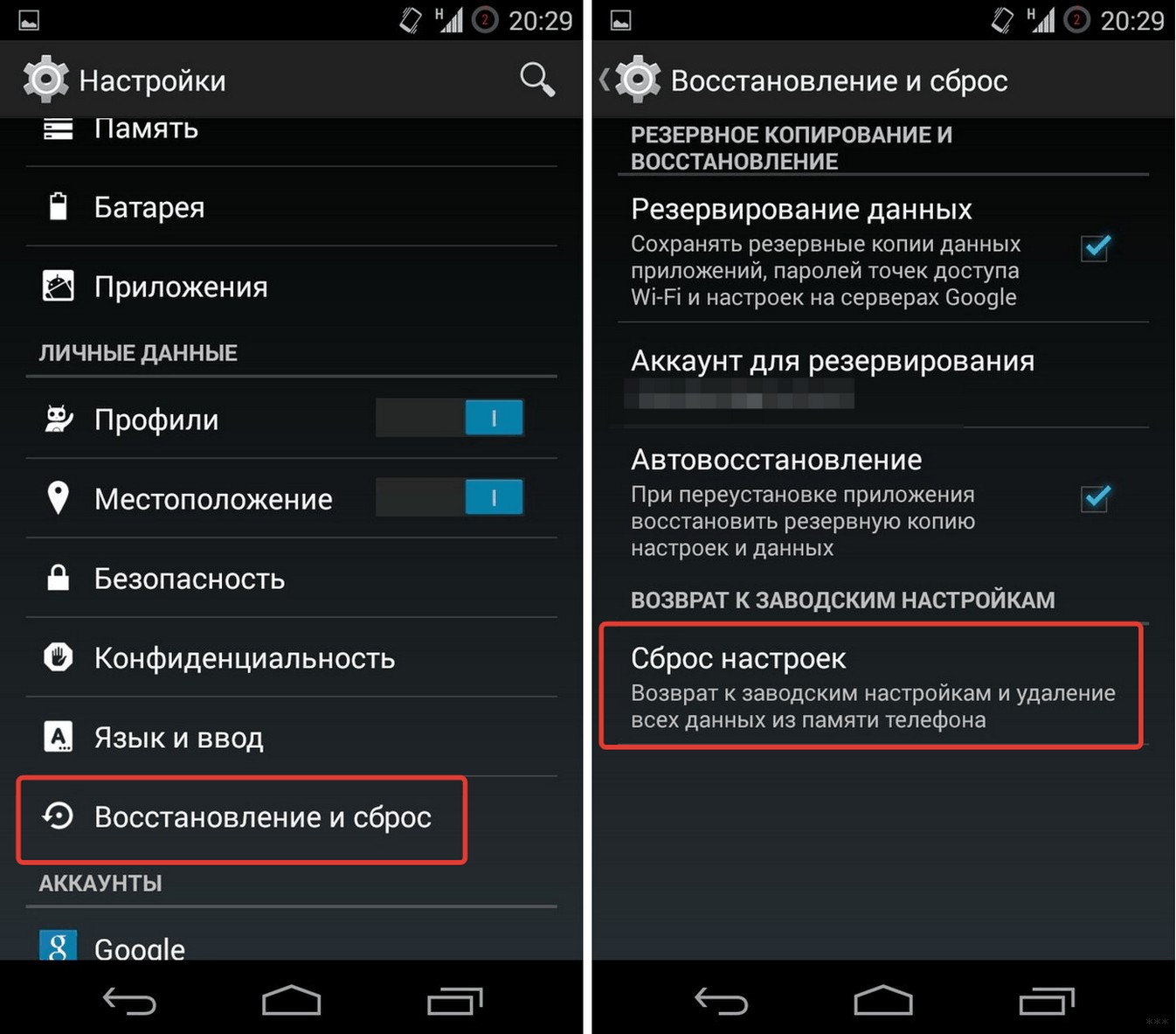
С одной стороны, делается это примитивно, с другой, не забудьте о создании резервной копии важных данных (настроек приложений). Последний вариант – полный сброс конфигурации – Hard Reset, помогает в случае программных сбоев в работе Android.
На телефонах Samsung может не включаться Wi-Fi, если после сброса настроек до заводских не выбрать опцию восстановления данных с сервера на этапе авторизации в Google и Samsung.
Посмотрите решение проблемы на телефоне Самсунг:
Настройки роутера
Виновником того, что на смартфоне либо планшете Андроид не работает подключение к Wi-Fi, становится и конфигурация маршрутизатора. В настройках роутера могут быть прописаны MAC-адреса, которым разрешен доступ к сети. В таком случае нужно добавить в этот перечень физический адрес сетевого адаптера своего гаджета или отключить фильтрацию по MAC-адресам.
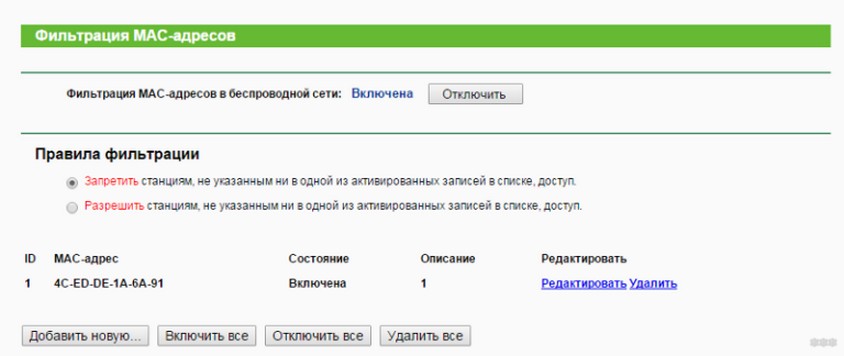
Также может быть, что режим, в котором функционирует маршрутизатор, не поддерживается стареньким мобильным устройством. Если пользуетесь таким, имеется смысл включить режим работы совместимости роутера со всеми стандартами 802.11. Для этого в настройках маршрутизатора выбираем режим 11bgn.
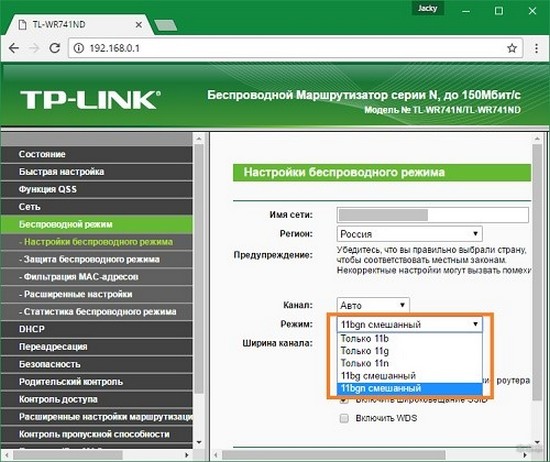
TV-box на Android
Решения те же самые плюс ещё одно. Через файловый менеджер удаляем документ «WIFI» в каталоге «Data» – «Misc» – «WIFI» и перезагружаем приставку.
В остальных случаях мобильное устройство необходимо нести в ремонтную мастерскую для диагностики и, возможно, замены сетевого адаптера. Выполнять её самостоятельно не рекомендуется.
Еще забыл один момент! Такое я думаю случается редко, но все же. Просканируйте свой гаджет на наличие вирусов. Иногда бывает, что Wi-Fi на Android не работает из-за вредоносных ПО.
Также кому-то будет полезным видео «Что делать, если Wi-Fi периодически отключается?»:
Основные причины неполадки я описал. Если есть вопросы, задавайте! Также буду благодарен, если дополните меня и расскажете свой способ решения проблемы.
Всем спасибо! Не теряйте, впереди много новых и полезных тем! Пока!
