
Как установить новую версию андроид на планшет?
Как обновить Андроид на телефоне?
Каждая новая версия Android вносит изменения и улучшения как в интерфейс, так и в функциональную часть аппарата. Даже незначительные обновления помогают повысить производительность OS, удалить различные баги, устранить проблемы с защитой пользовательских данных, а также избавиться от системных ошибок и вредоносных объектов.
К сожалению, не все телефоны и планшеты поддерживают обновление прошивки «по воздуху». Многое зависит от модели мобильного устройства, даты его выпуска и технических характеристик. К примеру, разные модификации Nexus и Pixel регулярно обновляются компанией Google, а некоторые устаревшие гаджеты от других производителей перестают получать автообновления и остаются работать под управлением старых сборок Lollipop (5.0), Marshmallow (6.0) или Nougat (7.0), хотя всё ещё способны потянуть свежую версию «зелёного робота».
Также не стоит исключать ситуации, когда OTA обновления от официальных разработчиков приходится долго ждать. Несмотря на это, вы можете попробовать установить обновление вручную и сменить ранее поставленную кастомную прошивку на более новую и стабильную через cwm, twrp или используя фирменные программы обновления Android от производителей устройств.
Первые шаги и меры предосторожности
Перед тем, как начинать обновляться, рекомендуется сделать следующее:
- Зарядите телефон. Желательно, чтобы аккумулятор был заряжен как минимум на 80%, ведь процесс обновления системы и программного обеспечения может занимать довольно много времени. Заряженная батарея позволит исключить возможные сбои.
- Так как файлы прошивки могут достигать нескольких гигабайт, будет лучше обновлять свой смартфон при помощи WiFi подключения. Трафика от оператора может попросту не хватить на функцию FOTA, из-за чего вероятны последующие неполадки в работе операционной системы либо полное отключение гаджета и необходимость обращения в сервисный центр. Выбрать метод по Wi-Fi можно в меню параметров.

- Не забудьте предварительно сделать резервное копирование важных данных и сохранить их в памяти ПК или ноутбука. Дополнительно можно перенести бэкап в облачные сервисы.
- Если на устройстве установлен Root, обновить Android по воздуху не получится. Напротив, рекомендуется отключить обновления, иначе телефон может зависнуть в процессе записи новой прошивки. Так что для начала удалить Рут и кастомное рекавери.
- Если в процессе работы смартфона у вас часто выскакивали ошибки, рекомендуется сбросить настройки пользователя через меню Recovery. Нужно выбрать пункт Wipe Data — Factory Reset. Имейте в виду, что все данные удалятся, поэтому сделайте резервную копию информации.
Как узнать версию Андроид на вашем девайсе и запустить автообновление прошивки?
Получить необходимые сведения про операционную систему и проверить наличие обновлений может каждый владелец Android-устройства. Для этого потребуется всего пару простых шагов:
- Зайти в «Настройки», открыть вкладку «Система», пролистать страницу вниз и найти пункт «О телефоне/Об устройстве»;

- Тут находятся различные сведения про Андроид-гаджет;
- Выберите строку «Беспроводное обновление»;

- Сразу начнётся проверка доступных обновлений;

- После этого увидите окно с интересующей вас информацией и будете знать, можно ли загрузить новую прошивку или нет.

Способ установки обновления из внутренней памяти или SD карты (обновление через три точки)
Если вы скачивали файл прошивки самостоятельно, может помочь следующее:
- Зайдите в конфигурации и перейдите в пункт «О телефоне»;
- Нажмите «Беспроводное обновление. »;
- В правой верхней части экрана жмём по клавише в виде трёх точек;
- Из открывшегося окошка заходим в раздел «Локальные»;

- Отобразится файловый менеджер;
- Остаётся отыскать и выбрать загруженный объект (на SD-карте или внутреннем хранилище).

Способы обновить прошивку на девайсах от разных производителей
Если аппарат не проверяет и не запускает автоматическое обновление Андроид, необходимую сборку ОС можно закачать самостоятельно. Также данный способ поможет выполнить откат, если установлена кастомная версия Андроид.
Для пользователей Самсунг
Существует специальная утилита Smart Switch, доступная на официальном сайте корейской компании. Обладает понятным русскоязычным интерфейсом, похожим на популярный софт KIES, содержит удобные гайды по управлению. Поддерживает все современные Samsung Galaxy Note, S, M и т.д. Помогает поставить последнее обновление Android 10 с помощью ПК.
- Переходим на сайт, можем прочитать сведения о СмартСвитч;

- Прокручиваем главную страницу вниз и скачиваем софт;
- Запускаем фирменную утилиту и подключаем Android к компьютеру через заводской кабель (включаем режим отладки по USB);
- Далее следуем указаниям встроенного подсказчика до завершения обновления прошивки.
Meizu
В данном случае вы сможете сами загрузить свежую OS для конкретной модели.
- Зайдите на сайт, здесь понадобится поискать свой гаджет;

- Качать необходимый файл обновления можно как на мобилку, так и на PC. Главное — поместить его в корневой каталог устройства;
- Открываем скачанный архив в штатном проводнике, затем вам будет предложено активировать автообновление операционки.
Asus
- Войдите на веб-сайт Асус;
- Можно воспользоваться поиском по конкретной модели или внести данные о смартфоне/планшете вручную;

- Дальше открываем раздел поддержки и в перечне драйверов выбираем «BIOS и ПО», тут отображаются сборки, подходящие для вашей модели;
- После загрузки архива требуется скопировать его в корневую папку Android-девайса;
- Перезапустите аппарат и дождитесь его включения;
- Появится уведомление о возможности обновиться.
Huawei
Владельцы этого бренда нередко используют программу обновления HiSuite. Помимо своего основного предназначения, приложение умеет создавать резервную копию текущей версии ОС и работать с любыми файлами, находящимися на Андроид-устройстве.
Достаточно скачать и запустить софт, а затем подключить телефон к ПК. Программка сама найдёт нужную сборку и предложит начать её устанавливать.
Sony
Компания Сони предлагает удобное приложение Xperia Companion, работающее с использованием компьютера. Загружаем ПО, подключаем гаджет и следуем инструкциям подсказчика, позволяющего быстро обновить Андроид до последней версии.
Для смартфонов Xiaomi
Первый вариант — зайти на веб-сайт Сяоми и выбрать модель непосредственно вашего девайса. После загрузки файла останется произвести инсталляцию новой MIUI, аналогично инструкции с Meizu и Asus. Также вы можете использовать утилиту MiFlash. Она помогает не только устанавливать обновления, но и откатывать прошивку, если устройство не работает, способна вывести смартфон из состояния «кирпича».
Второй вариант — через опцию Рекавери. Скачав ZIP архив с операционкой, который называется update.zip, запускаем Recovery-режим (более подробно рассмотрено в 4 пункте нашей статьи) и выбираем Install update.zip to System One. После автоматической перезагрузки система будет обновлена.
Третий метод — режим Fastboot.
- Для начала, потребуется разблокировать загрузчик и инсталлировать приложение MiFlash на компьютер;
- Выключаем устройство, далее нужно зажать кнопки питания и регулировки громкости вниз;
- На дисплее отобразится кролик;
- Подсоедините смартфон к ПК через USB-кабель и откройте MiFlash Tool;
- Кликаем Browse, указываем директорию с файлом прошивки;
- Останется подождать, чтобы гаджет распознан МиФлэш, нажать кнопку Flash и прошить его. Если у вас возникли вопросы, ответы на них можно получить, обратившись в техподдержку Xiaomi.
Обновление ОС Андроид с помощью режима восстановления
Если стандартные методы не приносят результата или вы пользуетесь довольно старой моделью девайса, можно прибегнуть к использованию режима Рекавери.
- Скачиваем ZIP-архив с нужной прошивкой с официального веб-ресурса производителя и переносим его в память Android-смартфона;
- Выключите гаджет;
- После полного выключения снова включаем аппарат и одновременно зажимаем определённую комбинацию кнопок;
Громкость вверх + кнопка включения;
Громкость вниз + клавиша включения;
Громкость вверх/вниз + «Домой» + кнопка включения;
Громкость вверх + громкость вниз + клавиша активации.
Перемещение по панели Рекавери осуществляется нажатием кнопок изменения громкости. Чтобы выбрать конкретную опцию, жмём клавишу включения или разблокировки.
- Далее нужно выбрать пункт Apply update;
- Кликаем Choose from internal storage (если ZIP-архив загружен во встроенную память) либо Choose from sdcard (объект находится на SD-карте);
- В открывшемся проводнике переходим к папке, где хранится установочный пакет с системой и выбираем его;
- Стартует процесс перепрошивки, следует дождаться его окончания;
- Возвращаемся в главное меню и жмём Reboot system now;

- Устройство перезагрузится и запустится с обновленной прошивкой.
Владельцы Андроид-девайсов с ROOT могут воспользоваться программой ROM Manager.
Утилита предназначена для быстрого доступа к функциям Рекавери. Позволяет перепрошить или обновить ОС Android, разархивировать ROM-файлы, создать резервную копию данных, выполнить откат до предыдущей версии, сделать сброс до заводских настроек и многое другое. Кстати, приложение есть на Google Play Market. Помимо маркета, Rom Manager выложен и на нашем сайте.
Как установить новый Андроид на старый смартфон?
Главная страница » Как установить новый Андроид на старый смартфон?

Система «Android» — операционный открытый программный исходный код, применяемый в конструкциях современных и устаревших мобильных телефонов (а также в конструкциях планшетных компьютеров). Именно благодаря этому программному коду, мобильный телефон (смартфон) успешно работает и доставляет удовольствие пользователю. Однако удовольствие доставляется до поры до времени, так как система «Android» имеет свойство технологически устаревать. Разработчики, конечно же, обновляют программный код, выпускают новые версии операционной системы. Только вот, как установить новый Андроид на старый смартфон? Этот вопрос для многих пользователей – тёмный лес.
Как установить новую версию Андроид вместо старой?
Практикой пользования смартфонов установлено – если аппарат имеет двухлетнюю давность и более, установленная на аппарате операционная система считается явно устаревшей. Соответственно, для многих владельцев таких телефонов логичной видится установка на телефон новой (последней версии) операционной системы Android.
Согласно техническим нюансам мобильных аппаратов, для этого потребуется включить работу пользовательский ПЗУ (Программируемое Запоминающее Устройство) на смартфоне. Процесс для неискушённых обладателей техники сложный, но возможный.
Запуск ПЗУ является сложной задачей, решение которой для неискушённого пользователя сопровождает риск получить полностью нерабочий смартфон. К тому же разблокировка загрузчика телефона фактически аннулирует гарантии пользователя на обращение в официальный сервис.
Ресурс zetsila.ru предоставляет здесь информацию исключительно в рамках исследования аппаратных возможностей мобильной техники. Соответственно, авторы публикации не несут ответственности за любой ущерб, полученный владельцами телефонов в результате попыток модернизации системы.
Любые неправильные действия могут сопровождаться риском превращения смартфона в «кусок железа». Следовательно, требуется технически выверенная подготовка, прежде чем пытаться обновлять систему. Здесь рассматриваются возможные действия по обновлению ОС смартфона, но не рекомендуются как руководство к действию, особенно тем, кто не владеет нюансами как установить новый Андроид.
Применить пользовательское ПЗУ по умолчанию
Система пользовательского ПЗУ по умолчанию открывает получение последних обновлений операционной системы «Android» на смартфоне. Но, как правило, доступ к последним обновлениям ОС производители открывают только на флагманских моделях. Соответственно, если на руках имеется аппарат устаревший, скорее всего, на доступ к последним обновлениям ОС рассчитывать не приходится.
Однако принудительным запуском на смартфоне пользовательского ПЗУ открывается возможность преодоления ограничений даже на телефонах, выпущенных два года назад или более. Соответственно, появляется возможность загрузить и запустить на смартфоне версию операционной системы более новую, чем установлена. Рассмотрим процесс принудительного запуска пользовательского ПЗУ на смартфоне.
Шаг#1: Процедура разблокировки загрузчика
Чтобы принудительно запустить пользовательское ПЗУ, прежде всего, следует запустить восстановление системы, что становится возможным только при условии разблокировки загрузчика устройства. Загрузчиком выполняется запуск системы «Android» или выполнение функции восстановления при каждом включении устройства.
Следовательно, восстановление по умолчанию можно запустить только после разблокировки системы загрузчика. Это достаточно сложная часть процесса, требующая выполнения всех действий крайне осторожно.
Рекомендуется сделать резервную копию системы телефона, сохранив дубль на ПК или ноутбуке. Также следует обратить внимание на то, чтобы уровень заряда телефона составлял не менее 70% от полного уровня. Случайное отключение питания или перезагрузка телефона в процессе обновления, — эти казусы способны привести к тяжким последствиям.
Большинство производителей смартфонов, к примеру, фирмы:
- Sony,
- HTC,
- Huawei,
- Motorola,
предусматривают возможность разблокировки загрузчика. Этот процесс зачастую практически идентичен для многих фирменных устройств. Здесь требуется получить «ключ разблокировки» на официальном сайте соответствующего производителя. Найти ключ конкретного устройства можно через поиск Google, используя в качестве слов поиска имя устройства + «разблокировка загрузчика».



Шаг #2: Программное обеспечение под разблокировку
Потребуется программное обеспечение «Android Debug Bridge» и «Fastboot». Этот софт устанавливают на персональный компьютер. Также нужны драйверы USB для конкретного смартфона, которые можно получить с официального сайта производителя телефона. Драйверы нужны для обнаружения смартфона компьютером при подключении устройства через кабель USB.
На телефоне следует активировать «Опцию разработчика» и опцию «Режим отладки USB». Эти функции становятся доступны в разделе меню «Настройки» — «О телефоне» после семи кликов на опции «Номер сборки». Параметр «Отладка по USB» появляется в разделе меню «Для разработчиков».
Шаг#3: Подключение смартфона и разблокировка загрузчика
Теперь пришло время подключить телефон на порт «USB» компьютера. Далее необходимо перейти в папку, где находится софт «Android Debug Bridge» и «Fastboot». Удерживая зажатой клавишу «Shift», кликнуть правой кнопкой мыши и выбрать в списке открывшегося меню «Открыть окно PowerShell здесь».
После запуска окна программы «PowerShell», в рабочей строке следует ввести последовательность команд:
- adb reboot bootloader,
- fastboot devies,
- fastboot oem unlock,
- fastboot reboot,
Первая команда перезагружает смартфон в режим загрузчика. Вторая команда активирует подключение «fastboot» и отмечает подключенное устройство. Если отображаемых устройств нет, возможно, драйверы USB были установлены неправильно.
Третьей командой осуществляется разблокировка загрузчика. Следует иметь в виду – некоторые устройства требуют уникального ключа. То есть за вводом команды дополнительно указывается ключ разблокировки, предоставленный производителем. Четвёртая команда перезагружает смартфон для проверки статуса разблокировки загрузчика.
Шаг#4: Запуск восстановления пользователем
Восстановление является частью операционной системы «Android» и по факту действует аналогично мини-операционной системе. В частности, запускаются резервные копии и обновления, удаляются пользователи и данные кэша. Этой же функцией выполняется важная задача — установка ПЗУ. Однако восстановление по умолчанию на большинстве смартфонов имеет ограничения, поэтому приходится использовать индивидуальное восстановление.
Существует множество пользовательских инструментов восстановления на выбор, но популярными считаются два инструмента:
- TWRP.
- CWM (ClockworkMod).
Любой из этих инструментов поддерживает совместимость для большинства мобильных устройств. Загрузить последнюю версию (TWRP или CWM), совместимую с конкретным устройством можно с официальных сайтов разработчиков отмеченного инструментария.
Продолжение процесса (после разблокировки загрузчика и загрузки пользовательского восстановления на компьютер), — переход в папку, где сохранён файл восстановления. Следует убедиться, что версия файла подходит для телефона и телефон подключен к ПК. В окне папки вновь вызывается меню для запуска окна программы «PowerShell» и выполняется ввод команд пользовательского восстановления:
- adb reboot bootloader,
- fastboot flash recovery twrp xxx.img.
- fastboot reboot.
Первая команда перезагрузит смартфон в режим загрузчика. Вторая команда приведет к прошивке пользовательского восстановления на устройстве. Здесь дополнительно с командой указывается правильное имя файла пользовательского восстановления, загруженного ранее. Третья команда перезагрузит систему после прошивки пользовательского восстановления. Можно считать, установка пользовательского восстановления выполнена.
Шаг#5: Резервное копирование существующей системы «Android»
Одной из функций пользовательского восстановления, помимо запуска пользовательского ПЗУ, является возможность сделать резервную копию «Nandroid». Это резервная копия существующей ОС, которая позволит вернуть прежнее состояние смартфона на случай непредвиденных проблемы.
Настоятельно рекомендуется сделать копию перед экспериментом как установить новый Андроид. Для этого потребуется перезагрузить устройство в режим пользовательского восстановления. На разных устройствах перезагрузка выполняется разными методами, однако сочетание нажатия кнопки питания и кнопки регулировки громкости после включения телефона работает на многих устройствах.
Следует учесть: перед тем, как будет возможен переход в пользовательское меню восстановления, единственный способ навигации на некоторых телефонах – комбинация кнопок громкости и питания. Нахождение в режиме пользовательского восстановления допускает использование тачскрина.
Итак, можно перейти в пункт «Резервное копирование» или «Nandroid». Если возможно, дать название резервной копии и запустив процесс, дождаться завершения операции. Процедура может занимать некоторое время.
Сделать резервную копию приложений, при необходимости, можно с помощью программы «Titanium Backup». Здесь пункт «Резервное копирование всех пользовательских приложений» создаст резервную копию всех загруженных на телефон приложений. Этот шаг полезен для переноса ранее установленных приложений на новую систему.



Шаг#4: Как установить новый Андроид прошивкой?
Прежде чем приступить к новой прошивке (обновлению) операционной системы, важным моментом видится выбор подходящей ОС для прошиваемого мобильного аппарата. Среди популярных ОС сегодня числятся:
- CynogenMod,
- Paranoid Android,
- Resurrection Remix,
- MIUI,
- Euphoria ROM.
В целом же существует множество других исходных кодов, которые размещаются, к примеру, на «XDA Developers Forum». Но здесь следует соблюдать осторожность к применению, так как существует риск установки некачественной системы на телефон.
Коды под запись в ПЗУ обычно представляют большеразмерные ZIP-файлы. Поэтому рекомендуется загрузить такой файл на компьютер, а уже с компьютера передавать на смартфон. Самым надёжным способом считается загрузка файла из корня диска ПК или с карты SD телефона.
Опять же потребуется перезагрузить смартфон в режиме восстановления, используя ранее упомянутую комбинацию кнопок питания и громкости. Возможно, перед программированием потребуется стереть часть данных. Делается это через пункты меню «Стереть» — «Стирание данных / Сброс к настройкам по умолчанию», «Очистить радел кэша». Команды меню могут отличаться на разных устройствах, но смысл действий остаётся тем же.
Дальше переходят к пункту «Установить», определяют местоположение Zip-файла ПЗУ и запускают процесс прошивки. По завершению процедуры как установить новый Андроид традиционно перезагружают телефон. Возможно, потребуется какое-то время пока аппарат загрузится новой операционной системой. Но ожидание, как правило, требуется лишь при первой загрузке ОС.
Как обновить прошивку (версию Android) смартфона, планшета
Не приходит обновление Android по воздуху? Можно ли обновить аппарат, есть ли для него новая официальная прошивка и как установить ее самостоятельно? Ответы на все эти вопросы вы узнаете из этой статьи.

Кажется, что обновить Андроид – это простейшее действие, с которым справится даже не разбирающийся в системе человек. В целом это действительно так, но есть несколько важных нюансов о которых не слышали даже многие профессионалы.
О прошивке Android рассказано в другой полезнейшей статье. Рекомендую ознакомиться с инструкцией, так как при помощи нее можно устанавливать не только официальные, но и кастомные прошивки, ядра и Рекавери. А для устройств Samsung и LG есть отдельные гайды по установке прошивок.
Как смартфоны и планшеты получают обновления?
Пользователи часто задаются вопросом: а как часто приходят обновления? К сожалению, универсального ответа не существует – все зависит от вашего производителя. Регулярно и своевременно обновляются только гаджеты линейки Google Nexus.
Все остальные аппараты просто нереально обновить в столь короткие сроки – нужно подождать пока производители создадут свои прошивки на базе новой версии Android, протестируют их и только тогда начнут обновление. Обычно этот процесс может затянуться от 1 месяца до полугода.
Зачастую многие версии просто «пропускаются», то есть девайс не получает все по порядку: например, не Android 5.0, 5.1, 5.1.1 и 6.0, а только 5.0 и потом 6.0. Вы должны понимать, что каждому производителю приходится поддерживать до 30 моделей одновременно и чисто физически разработчики компаний не могут успеть выкатывать новые обновления для каждого смартфона или планшета.
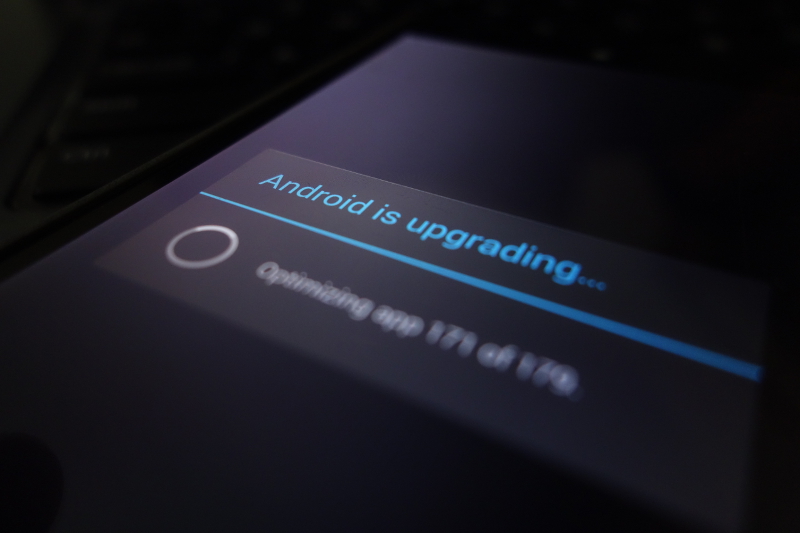
Как долго будет обновляться ваш гаджет? Ответ на данный вопрос знает только производитель. Предугадать это, выбирая себе новое устройство, невозможно. Логично, что чем популярнее модель, тем она более выигрышная в плане обновлений. Производителю выгодно удовлетворить большее количество пользователей, чтобы они в свою очередь остались верными бренду и в следующий раз опять купили его продукцию.
Но как же узнать о выходе новых обновлений системы для вашего смартфона или планшета до появления соответствующего уведомления на девайсе? Просто следите за тематическими сайтами, форумами или группами в социальных сетях, а также проверяйте официальный сайт производителя на наличие новых образов для ручного обновления устройства (об этом процессе рассказано ниже в данной статье).
Проверка и установка обновлений Android
После анонса обновления системы, к вам оно может «прилететь» не сразу. Обычно этот процесс занимает от 2-3 дней до 2 недель. Дело в том, что производитель рассылает обновления постепенно, поэтому и получается так, что у вашего знакомого с таким же смартфоном update пришел моментально, а до вас дошел только через какое-то время.
Когда наступит очередь вашего аппарата, при новом подключении по Wi-Fi появится уведомление с предложением обновить систему.
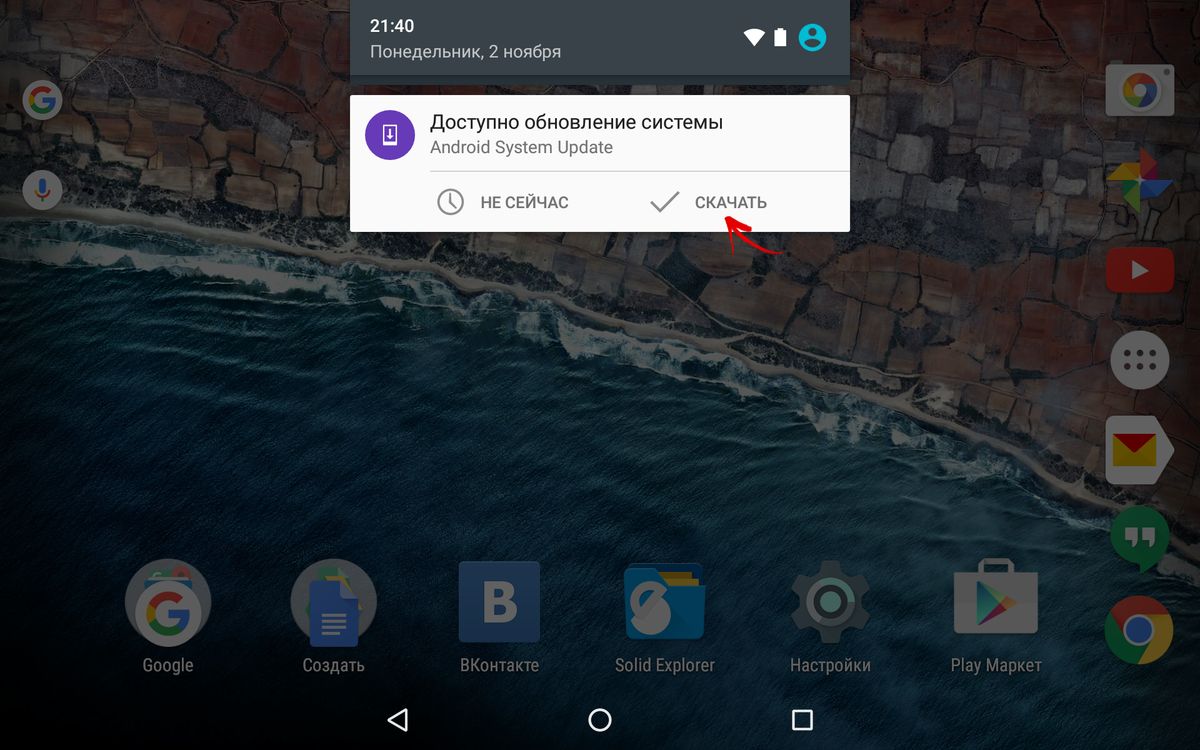
Также рекомендую вам проверять доступные апдейты самостоятельно. Откройте «Настройки» и спуститесь в самый низ к пункту «Об устройстве» (может называться «О планшете», «О смартфоне»).
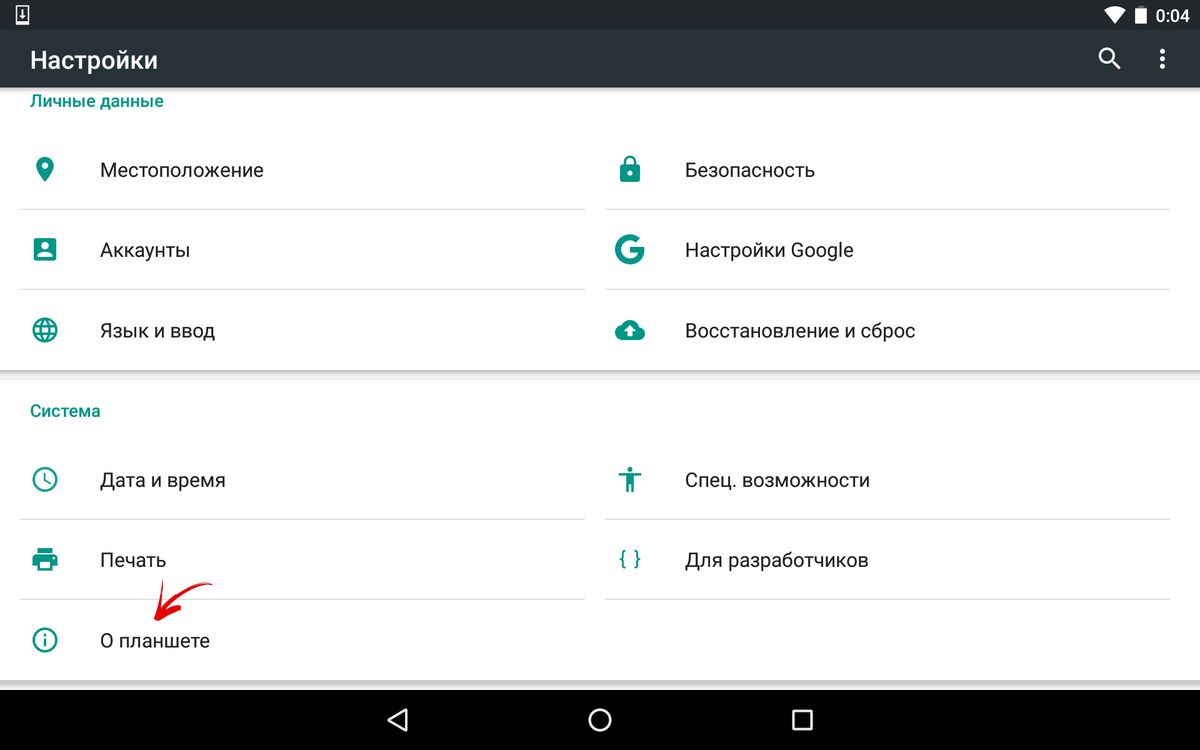
Выберите «Обновление системы».
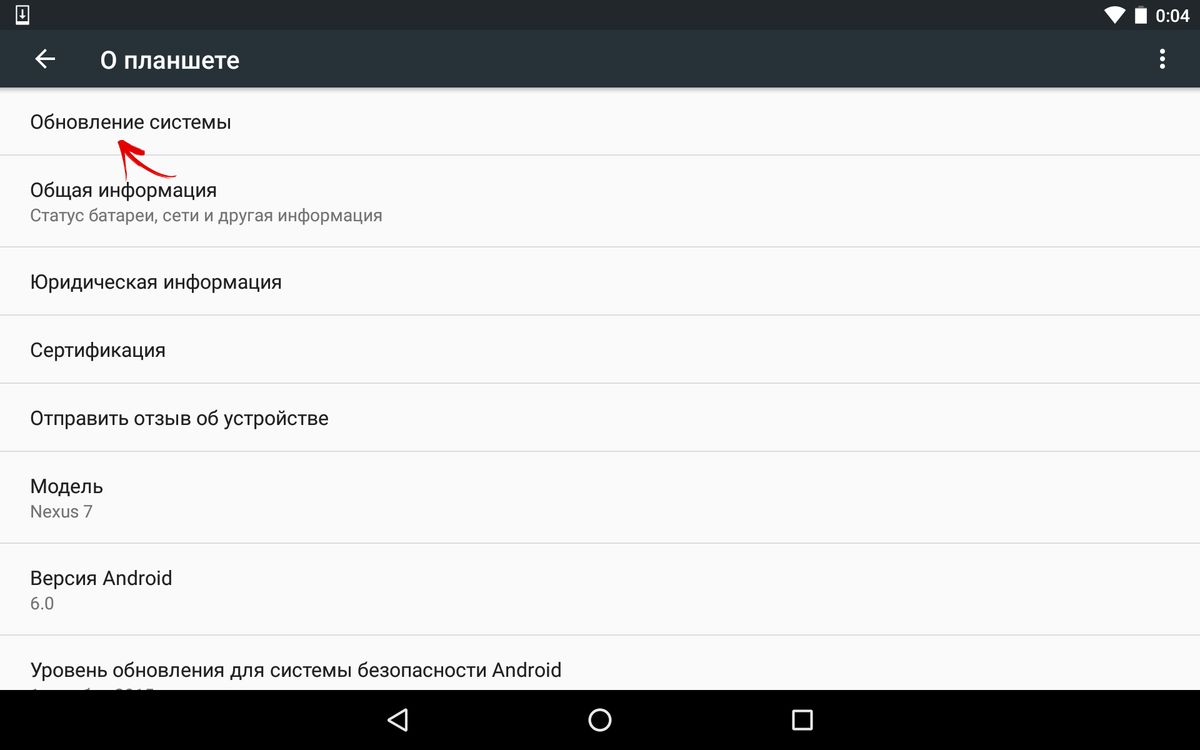
Нажмите кнопку «Проверить обновления».
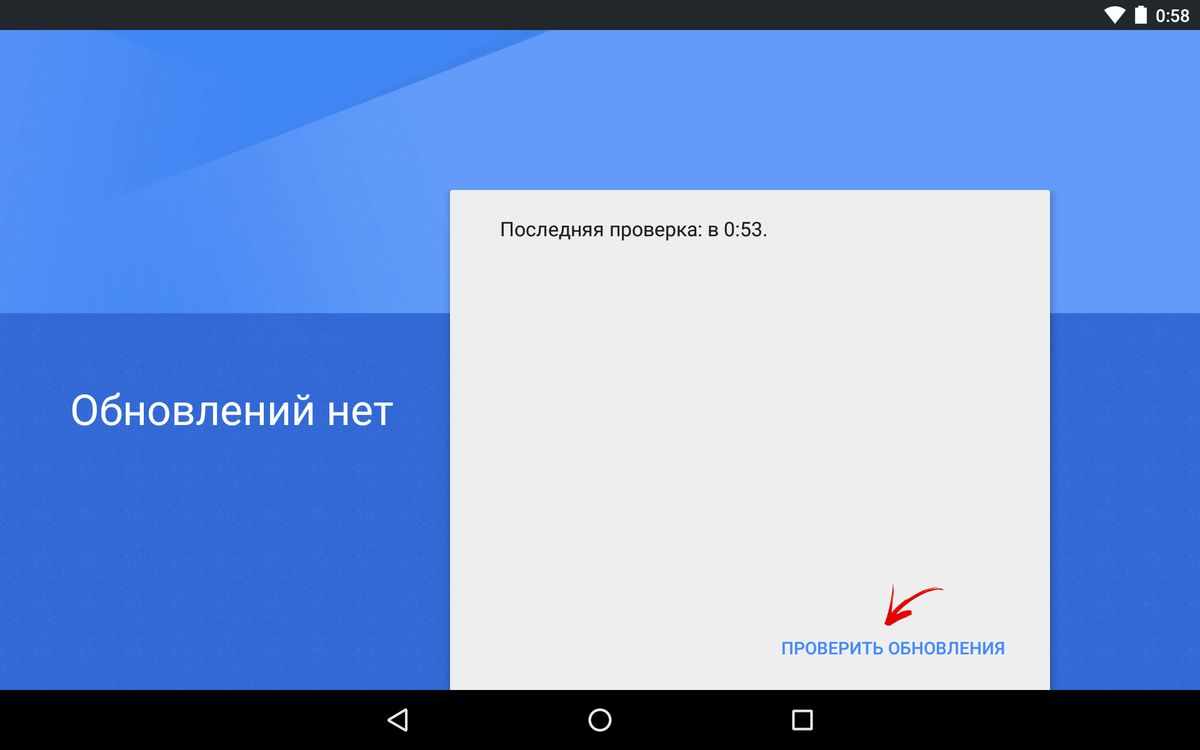
И если для девайса доступно OTA-обновление, появится кнопка «Скачать».
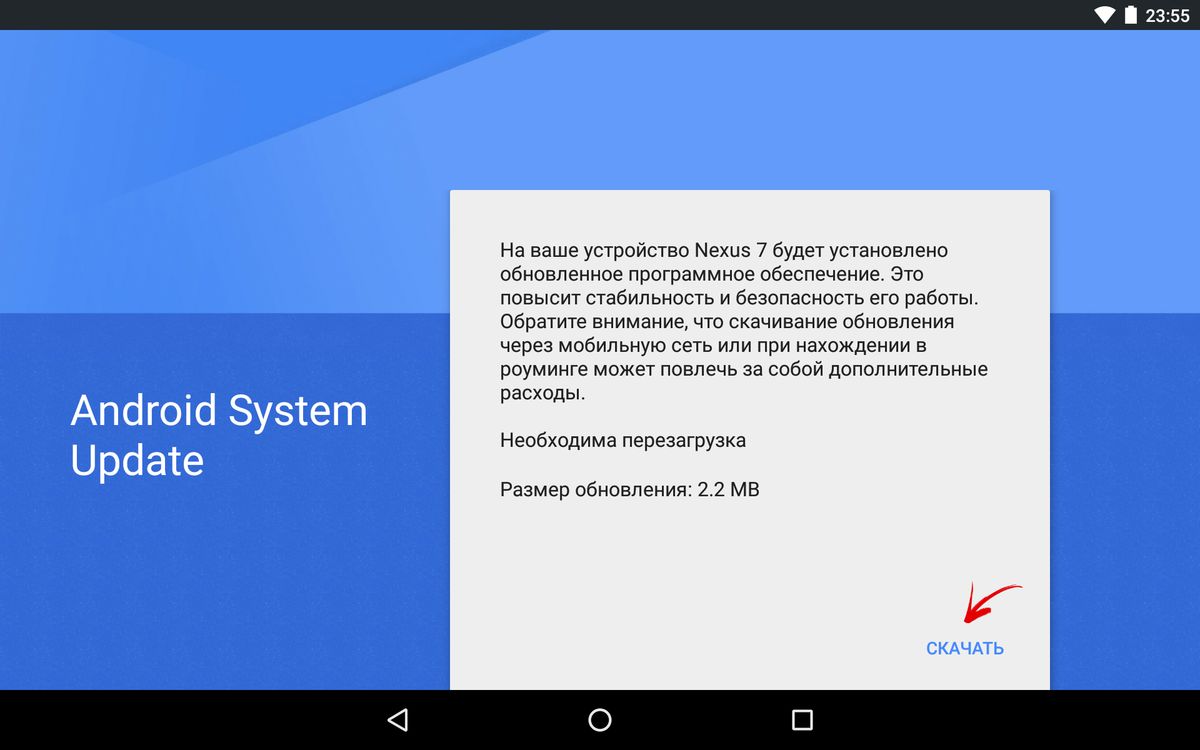
System Update загрузится на телефон, планшет, после чего нужно будет нажать на «Перезапустить и установить».
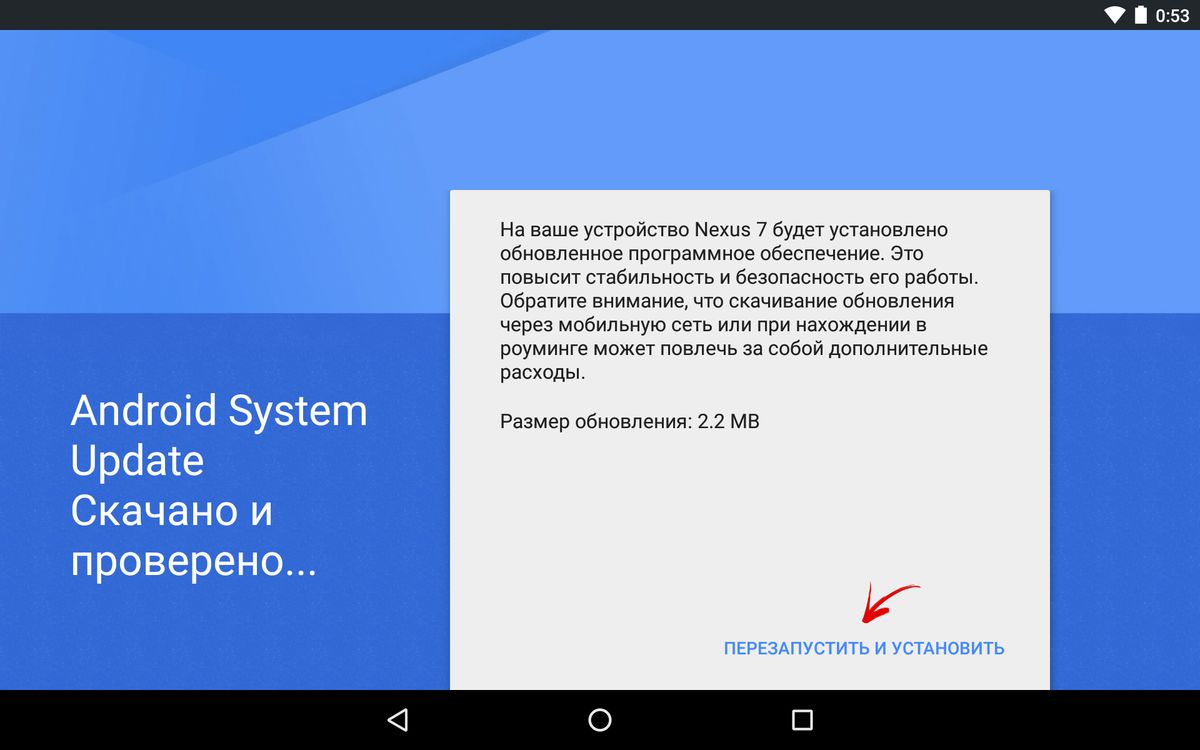
Начнется процесс установки, после чего устройство перезагрузится с обновленной системой.
Как ускорить (форсировать) получение OTA обновлений
Если владельцы вашего девайса уже давно обновились, а вам апдейт так и приходит, можно прибегнуть к способу, о котором мало кто знает.
Зайдите в «Настройки» → «Приложения» → вкладка «Все». Откройте «Google Services Framework». Выберите опцию «Стереть данные».
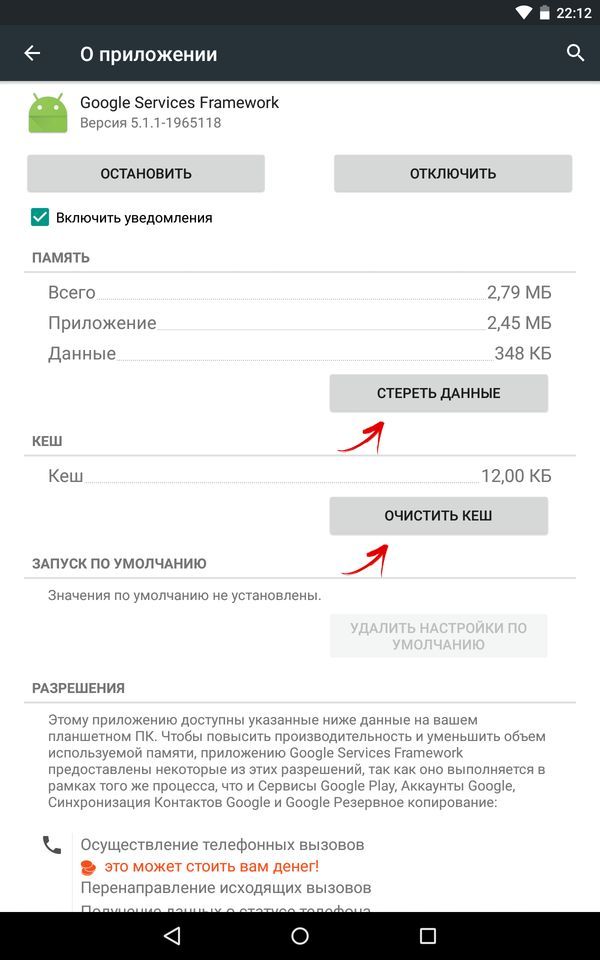
После этого опять проверьте наличие обновлений по инструкции выше и скорее всего вы будете приятно удивлены. Иногда это срабатывает не с первого раза, а иногда проходит несколько минут прежде чем появится OTA-обновление.
Как обновить Android вручную
Чтобы не ждать обновления по воздуху (а бывает так, что оно и вовсе не приходит), я рекомендую установить официальную прошивку вручную через Recovery.
Сначала ZIP архив с этой самой прошивкой нужно скачать с официального сайта производителя на смартфон, планшет и поместить в любое удобное место в памяти. После этого перейдите в меню Рекавери и следуйте инструкции.
1. Чтобы войти в Recovery Menu, сначала выключите аппарат.
2. Затем включите, но зажав одновременно определенное сочетаний клавиш. В зависимости от производителя эта комбинация отличается, но самыми распространенными являются (а вообще лучше найти в Интернете информацию как войти в Рекавери именно на вашей модели):
- Громкость вверх + кнопка включения
- Громкость вниз + кнопка включения
- Громкость вверх/вниз + кнопка включения + «Домой»
- Громкость вверх + громкость вниз + кнопка включения
Перемещение по Recovery (если оно не сенсорное) осуществляется при помощи клавиш регулировки громкости, а выбор кнопкой Включения/Блокировки.
Названия опций могут немного отличаться, но уверен, что вы разберетесь.
3. Выберите пункт «Apply update».
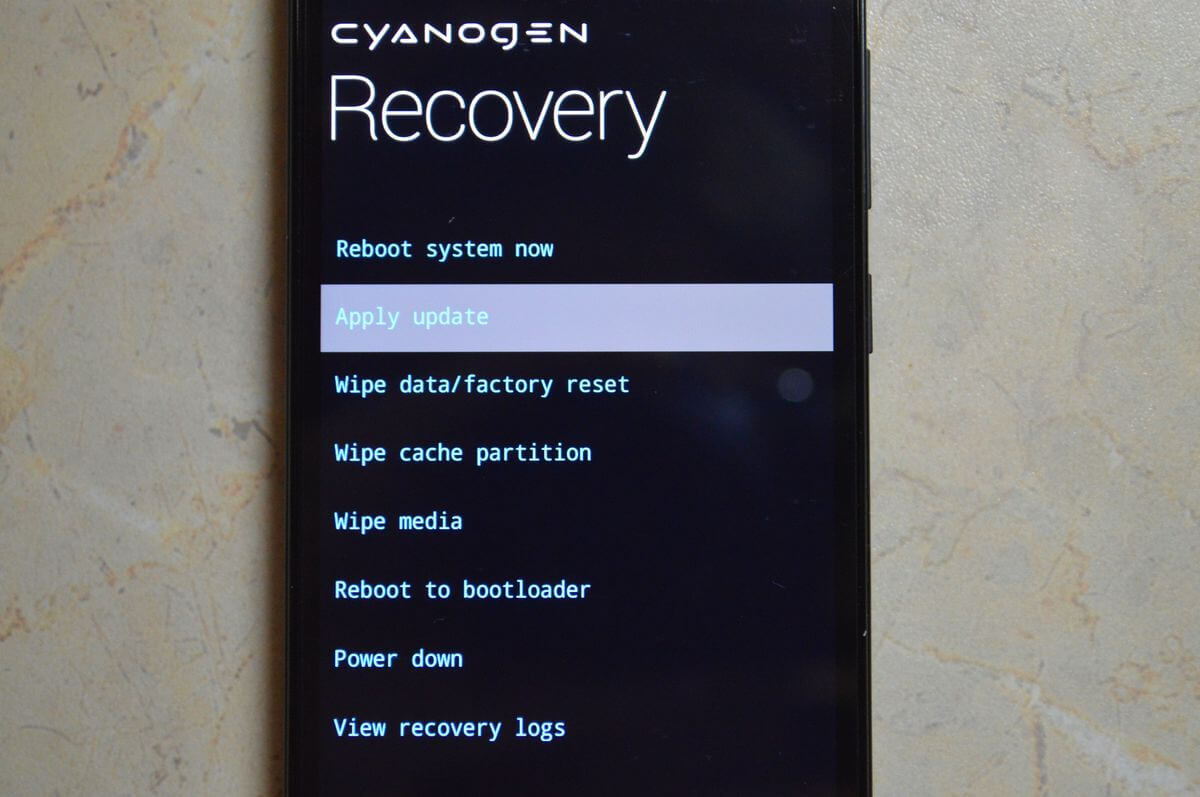
4. Затем выберите «Choose from internal storage», если вы сохранили архив с прошивкой во внутренней памяти или «Choose from sdcard», если на карте памяти.
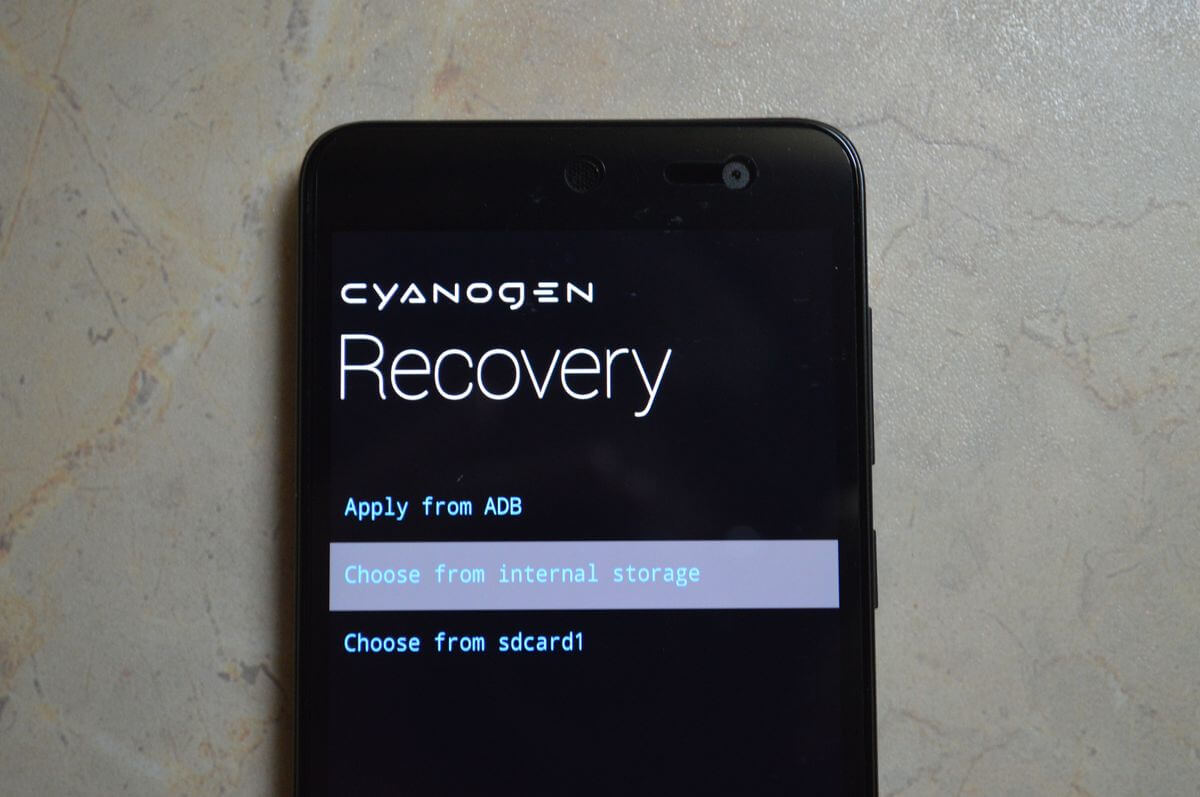
5. После этого перейдите к нужной папке, в которую сохранили прошивку и выберите ее.
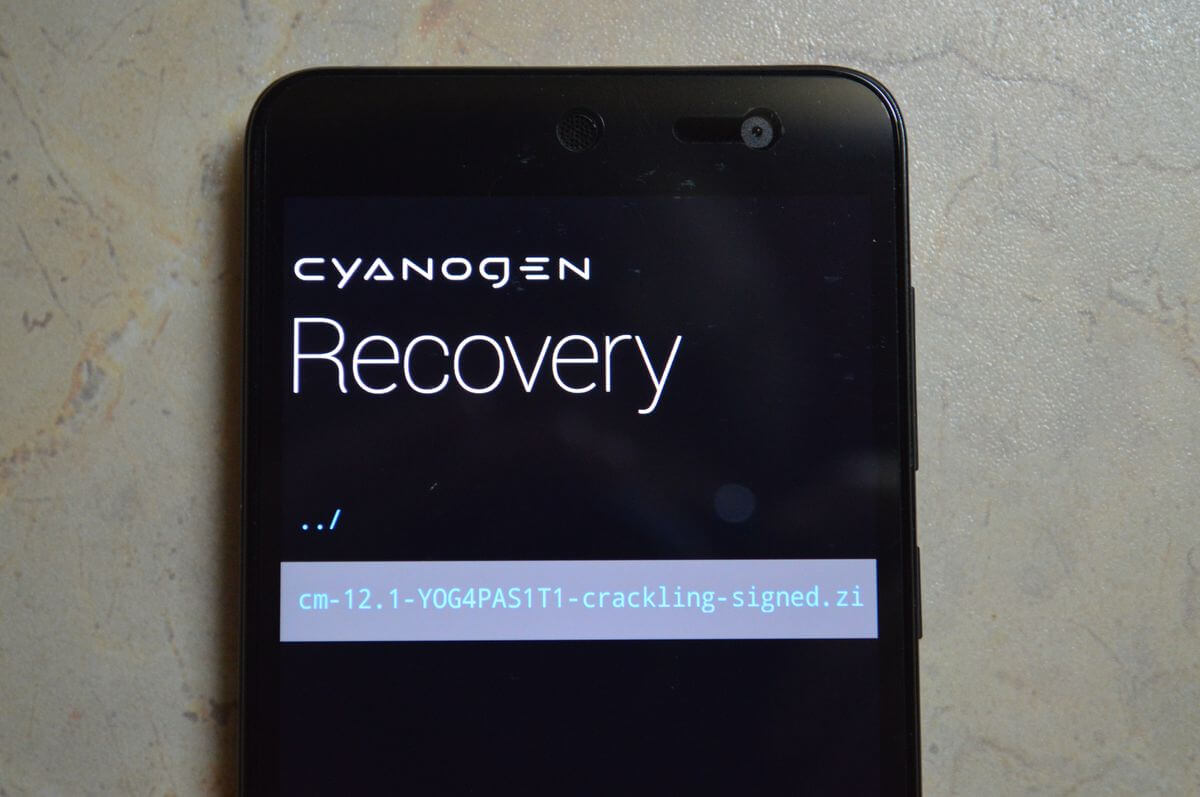
Начнется процесс установки обновления.
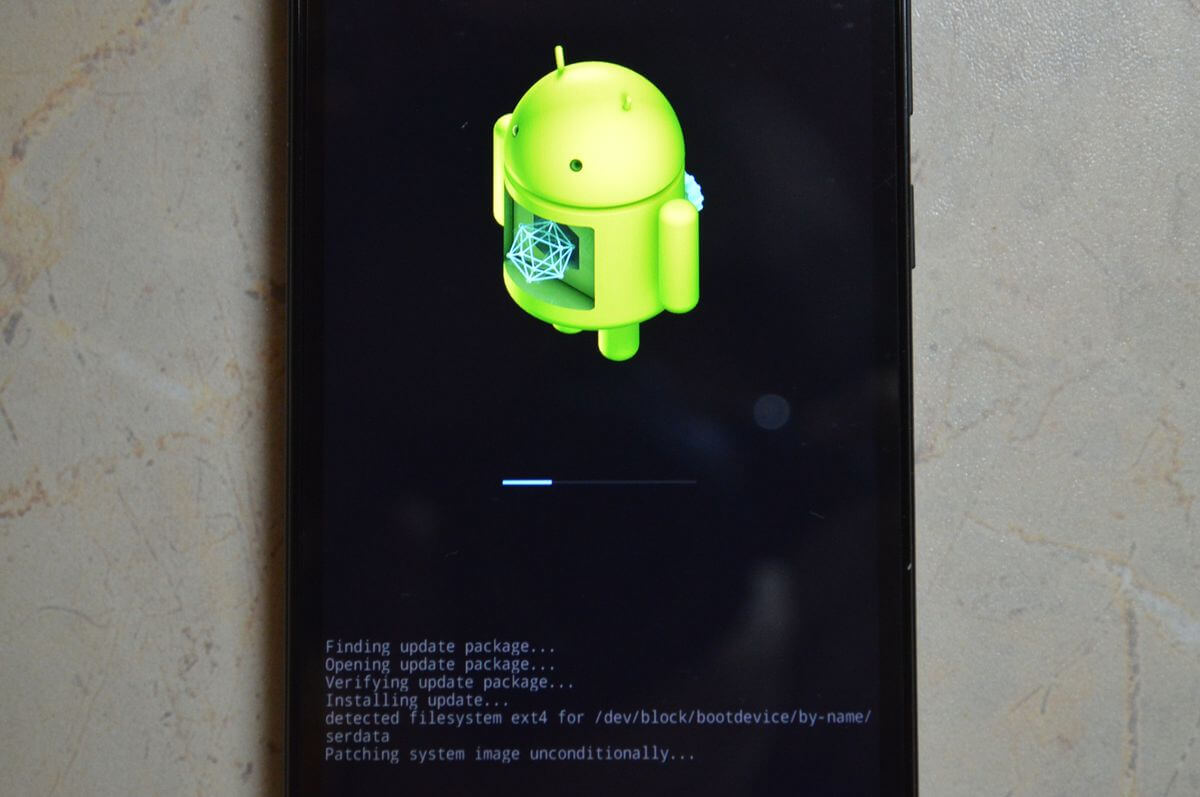
После завершения вернитесь в главное меню Recovery и выберите пункт «Reboot system now». Ваш девайс перезагрузится уже с обновленной прошивкой.
Вот так я рассказал вам все, что нужно знать об обновлении Android. Если интересуют какие-то вопросы по этой теме, задавайте их в комментариях.
Главная / Инструкции / Как обновить Android (прошивку) смартфона, планшета
Инструкция обновления прошивки Андроид на планшете

Прошивка планшета – это обновление операционной системы. Разработчики, выпуская новую версию ОС, совершенствуют ее, устраняя ошибки в ее работе, улучшая функционал, а также интерфейс, для более удобного обращения с ним.
Прошивать планшет дело не такое трудное, необходимо лишь четко придерживаться инструкций.
Что дает смена прошивки
Смена прошивки дает пользователю следующие возможности:
- обновление прошивки устройства дает пользователю расширение функциональности операционной системы;
- более стабильная работа ОС, так как разработчики устраняют ошибки в работе операционной системы, которые наблюдались в предыдущих версиях;
- обновление графического интерфейса, что повышает удобство его пользования;
- улучшение защиты конфиденциальной информации, хранящейся на устройстве.

Еще одним весомым плюсом смены прошивки, является то, что если устройство было приобретено за границей, и русский интерфейс просто на просто не поддерживается, то смена прошивки поможет установить нужный языковой пакет.
Так же обновление поможет значительно улучшить производительность девайса, так как разработчики улучшают драйвера.
Авто обновление
Автоматическая смена прошивки Андроид происходит в фоновом режиме. Как только появляется новая версия, система уведомляет об этом пользователя.
Если было выпущено обновление для Андроид, на главном экране появится уведомление и разрешение установки. Пользователю достаточно подтвердить установку новой версии прошивки. После того, как операция обновления была завершена, новая система будет готова к работе.
Чтобы проверить, есть ли обновления для Android, необходимо:
-
зайти в «Настройки»;

Фото: окно настроек

Фото: сообщение об обновлении системы
Утилита для обновления
Так же обновить версию андроид на планшете можно с помощью специальной утилитой под названием «AnyCut». Программа позволяет существенно упростить процесс обновления системы. Программа создает специальный ярлык с любым действием.
Как пользоваться программой «AnyCut»:
- для начала программу необходимо скачать на свое устройство из плей маркета;
- затем программу необходимо установить;
- далее открываем утилиту «AnyCut» и добавляем новое активное действие «Информация о системе»;

Фото: утилита «AnyCut»
Основным плюсом использования утилиты «AnyCut» является то, что проверить наличие обновления системы можно за пару секунд.
Особенности устройств Samsung
Для пользователей планшетов Samsung для смены прошивки необходим «Аккаунт Samsung». Без него процесс будет попросту невозможен.
Включить «Аккаунт Samsung» можно следующим образом:
- для начала необходимо зайти в «Настройки»;
- затем в меню «Настройки» необходимо выбрать пункт «Аккаунты и синхронизация»;
- далее выбираем пункт «Добавить аккаунт»;
- затем «Создать аккаунт Samsung».
После этого пользователю будет предложено пройти регистрацию аккаунта, где необходимо ввести адрес своего почтового электронного ящика, и придумать пароль.
После того, как учетная запись была создана, можно переходить к процессу изменения системы устройства:
-
переходим в «Настройки»;

Фото: окно настроек Samsung
Как обновить Андроид на планшете вручную
Обновить прошивку на планшете под управлением ос Android можно вручную. Для этого необходимо очень внимательно следовать инструкциям, так как из-за сбоя обновления, устройство в последующем может просто не включиться. В таком случае нужно будет обращаться в сервисный центр для восстановления работоспособности девайса.
Через Play market
Обновить операционную систему Андроид можно вручную при помощи «Google Play Market». В плеймаркете можно скачать необходимый софт, который поможет в усовершенствовании вашего планшетника. Для прошивки Android рекомендуется использовать программу «Rom Manager», «Rom Downloader» или «Rom Updater».
Через карту памяти
Для обновления Андроид через карту памяти нам понадобиться программа «Rom Manager». Необходимо очень внимательно следовать инструкции, которая будет описана ниже.
Важно! Перед обновлением Андроид необходимо сделать резервную копию данных.
Для начала необходимо подготовить свое устройство к обновлению прошивки:
Как найти потерянный Айфон? Все о поиске тут.
- используемое устройство рекомендуется зарядить, но лучше всего вообще не отключать планшет от сети. Если произойдет разрядка аккумулятора во время работы, то данные, хранящиеся на устройстве могут быть утеряны, из-за чего восстановить их в дальнейшем будет весьма проблематичным делом;
- следующие, что необходимо сделать, узнать правильную в планшете версию прошивки вашего устройства. Для этого заходим в «Настройки» ->«О устройстве» или «О планшете»;
- после этого необходимо скачать прошивку планшетника в зависимости от его модели и версии Android.

Фото: информация о планшете
Перед тем, как обновить версию ОС на девайсе, необходимо получить права «Root»:
- скучиваем одно из нескольких приложений «Universal Androot» или «Z4Root»;
- запускаем приложение и кликаем по «Root device». Это позволит получить привилегии «Root»;
- затем скачиваем приложение «Rom Manager» и устанавливаем его;

Фото: скачивание приложения
Важно! Премиум версия программы «Rom Manager» позволяет устанавливать апдейты непосредственно прямо из приложения. Если у вас бесплатная версия программы, то поиски прошивки будут самостоятельными.
- после того, как приложение было установлено на девайс, необходимо установить утилиту «ClockWorkMod». Установка утилиты производится из меню программы;

Фото: установка приложения

Фото: перезагрузка и установка

Фото: меню утилиты

Фото: программа «Rom Manager»
Способы переноса контактов с Nokia на Nokia. Далее.
Усиление сигнала WIFI — все методы находятся по ссылке .
Важно! Не нужно выключать планшет, дождитесь конца обновления прошивки.
В этой статье была описана подробная инструкция по обновлению Андроид на планшетном ПК.
Популярная операционная система, обновление
Android становится с каждым днём всё популярнее. С развитием микропроцессорных технологий планшеты набирают популярность во всем мире. Эти портативные сенсорные гаджеты уже стали конкурировать со стационарными ПК в плане производительности, а по поводу их портативности и говорить не стоит – это известно каждому. Для ОС Android сейчас есть немало игр и программ, загрузить их можно без труда. Есть основной источник для загрузки стандартным методом (Google Play), а также альтернативные ресурсы. Откуда загружать – решать вам. Андроид к тому же нуждается в обновлении, ведь выходят новые версии этой операционной системы, и многие пользователи предпочитают сразу обновляться. Как скачать Android для планшета (обновить ОС), как скачать игры и программы для Android, и как установить их – в этом нет ничего сложного.

Популярная ОС для портативных гаджетов
Обновление системы
Обновление состоит из нескольких несложных этапов, выполнив которые, вы получите новую версию Android на своём сенсорном устройстве. Пользователи обычно скачивают обновление Android, когда прежняя версия устаревает, либо начинает работать со сбоями. Разработчики этой системы, как известно, время от времени улучшают свою систему, добавляют новые полезные функции. Меняется поддержка внешнего оборудования, интерфейсы, поэтому обновление – это такой же необходимый процесс в жизни пользователя, как и подзарядка аккумулятора.
Этапы обновления

Как обновить систему
- Зайдите в меню настроек вашего планшетника. Это можно сделать, нажав на часы (справа внизу), после чего откроется небольшое окошко, где опять необходимо нажать на часы, и затем, увидев пункт «Настройки», нажмите на него.
- Нажмите пункт «О планшетном ПК».
- Далее: «Системные обновления».
- Программа спросит у вас ваше согласие на скачивание и применение обновлений Android, после чего всё будет выполнено уже без вашего участия, в автоматическом режиме.
Скачивание игр и программ
Регистрация аккаунта

Популярный магазин приложений
Загрузка игр или приложений через стандартный магазин приложений – дело нетрудное. Однако, надо знать, какой предварительный этап следует пройти, для того, чтобы получить возможность в дальнейшем без затруднений искать и качать игры, устанавливая их на своё сенсорное устройство.
Итак, этот этап – регистрация. Для того, чтобы зарегистрироваться, следует посетить раздел «Настроек», в котором нужно открыть пункт «Аккаунты и синхронизация». Там можно увидеть кнопку «Добавить…», нажав её, вы стартуете процесс регистрации, и, после прохождения всех этапов, требуемых для предоставления вам полноценного доступа к крупнейшей информационной системе мира, вы будете уведомлены системой о завершении процесса. Теперь весь мир Google открыт для вас! Заходите, используя собственный логин/пароль. Главное, никому не сообщайте свои данные.

Магазин приложений для планшетов, смартфонов
Если прежде у вас уже была учётная запись – то новую (для планшета) не создавайте! Войдите, используя ваши старые логин/пароль. Это особенность Google-аккаунта – он создаётся один (для настольного компьютера, для планшета, для смартфона и пр.).
Заметьте, что в случае задействования 3G (сети третьего поколения), вы понесёте дополнительные траты за трафик! Используйте (по возможности) Wi-Fi, если находитесь у себя дома, или в кафе, где он раздаётся бесплатно.
Этот протокол отличается от своего аналога, если ваша скачиваемая игра или приложение имеют большой объём. Затраты на 3G могут быть весьма большими, а Wi-Fi у многих пользователей есть дома; роутер сейчас стал привычной вещью для многих, и через него вы скачаете вашу игру или программу – бесплатно (проводной домашний Интернет, как правило, уже и так оплачен, как «безлимит»).
Итак, проверяем, активирован ли Интернет на вашем планшетнике. Для этого обратите внимание на полукольца белого цвета, расположенные в правом нижнем углу экрана. Они свидетельствуют о наличии сети в данное время.

Переходим в Интернет магазин
Пройдя первый этап (регистрацию), вам следует переходить к следующему этапу – поиск и загрузка игр или приложений. Ниже будет описан стандартный метод поиска и скачивания. Он подходит для любых игр/программ, расположенных на Google Play.
Итак, заходите в специальную программу, предустановленную на всех Android-планшетниках, она называется «Google Play». Её вы сможете найти либо на одном из ваших рабочих столов, либо в списке приложений. Что касается этого списка, то он открывается путём нажатия на «квадраты» (специальный значок, который можно увидеть на рабочем столе), и отображает имеющиеся игры/программы вашего портативного девайса.
Когда найдёте программу – запускайте её однократным нажатием. В строке поиска пишите то, что вам хотелось бы скачать. Поиск, следует отметить, проходит довольно быстро, это аналогично Google-поиску, и занимает порядка 1-3 секунд. Увидев ваше приложение/игру, описание к нему, скриншот, кнопку «Скачать», — нажмите на «Скачать», и вы подтвердите этим ваше согласие с условиями предоставления той или иной игры либо программы, скачивание начнётся. О завершении этого процесса вы будете уведомлены. Установка пройдёт автоматически, после чего ваше приложение появится в списке приложений, о котором уже упоминалось выше.

Разнообразие выбора на Android
Нюансы процесса скачивания
Сколько же длится процесс скачивания? Многих интересует этот вопрос. Это зависит от таких факторов, как:
- Каким Интернетом вы пользуетесь (отличается скорость, качество предоставления и пр.)
- Размер скачиваемого приложения (файл бывает большой по объёму, например, у игр или некоторых программ, а бывает – и маленький, учтите и это в том числе)
- Уровень сигнала с провайдером также бывает разный
- Наличие кэша (касается только игр)
- Дорогим или дешёвым устройством вы пользуетесь (планшеты бывают китайскими, а бывают – и более дорогими, может отличаться скорость закачки).
Какие могут возникнуть непредвиденные проблемы при осуществлении описываемого процесса? Как правило, это полное зависание на середине, или сильная просадка скорости. Что делать в таком случае? Нужно перезагрузиться! Иногда случается так, что какие-то (открытые вами ранее) приложения в фоновом режиме затормаживают систему, и системе требуется перезагрузка. Бывают и другие причины, которые невозможно описать простыми словами, — но выход из ситуации аналогичный – перезагрузка!
Запуск приложения
В случае удачного завершения процесса скачивания и инсталляции – приступайте к поиску вашего приложения. Найдите его в списке приложений, и, по желанию (и по необходимости) скопируйте ярлык на рабочий стол. Для этого нажмите на кнопку программы и не отпускайте. Откроются эскизы рабочих столов, куда можно будет перетянуть.

Список, отображающий ваши приложения
Как загрузить альтернативными методами
Вышеописанный магазин, хотя и является самым распространённым методом загрузки на сегодня, тем не менее, этот способ не единственный возможный. Вы можете отыскать и скачать ваши Android-приложения и на альтернативных магазинах. Неплохие ресурсы, где можно найти Android-программы — android.mob.ua , android-corp.ru
Эти сайты, в частности, предоставляют файлы APK, скачав которые, вы можете установить их на ваше переносное устройство, и приложение также установится, и также появится в «списке», о котором уже было сказано ранее.
Загрузка OS Android для сенсорного устройства

Скачивание Jelly Bean 4.2.2
Если вы хотите скачать Android для своего аппарата, перейдите по ссылке:
и загрузите, нажав на кнопку «Download». На этом сайте представлена для скачивания версия OS Android 4.2.2 Jelly Bean. Также Андроид можно скачать отсюда:
в том числе выложен большой архив версий Android для скачивания, для многих типов сенсорных устройств. Если у вас планшет Samsung, скачайте программу Samsung Kies, которая позволяет устанавливать обновления для прошивки.

