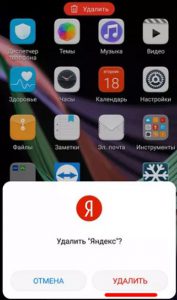Как удалить виджеты на андроиде?
Как удалить виджет с главного экрана (iPhone и Android)
Размещено от Джейн Уинстон Май 21, 2021 16: 41
— «Я использовал приложение Widgets, чтобы установить виджет расписания календаря. Я больше не хочу, чтобы он отображался. Должен быть простой способ удалить Widget с главного экрана, но я не могу этого сделать».
— «Слишком много виджетов… Как от них избавиться?»
— «Я хочу удалить некоторые ненужные виджеты с главного экрана…»
— «Я случайно загрузил 2 виджета на главный экран. Как удалить виджеты с Android?»
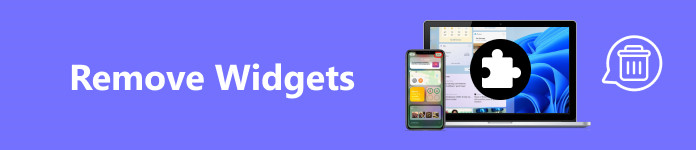
Используя виджеты, вы можете просматривать уведомления прямо на главном экране. Нет необходимости открывать определенное приложение, чтобы проверить последнюю информацию. Кроме того, эти виджеты уже содержат основные темы. Например, вы можете быстро просмотреть текущие и предстоящие события, не разблокируя свой смартфон.
Однако слишком много виджетов также доставляют людям много хлопот. Ваш смартфон работает медленнее, чем раньше. Более того, виджеты сильно разряжают батарею. Кроме того, любой может взять ваш смартфон и просмотреть эти виджеты напрямую. Поэтому, если вы больше не используете виджеты, вы можете выполнить следующие действия, чтобы удалить виджет с домашнего экрана устройств iPhone и Android.
Часть 1 : Как удалить виджеты с iPhone
Пользователи iOS могут выбрать способ отображения виджетов на главном экране. Более того, вы можете извлечь большую пользу из нового система виджетов экрана блокировки iOS 10 и iOS 11. Но если вы по-прежнему настаиваете на удалении виджета с iPhone, вы можете воспользоваться приведенными ниже способами.
Удалить виджет с главного экрана
Чтобы предотвратить ненужную потерю данных, вы можете сначала бесплатно создать резервную копию на Google Диске.
Шаг 1 , Перейти на домашний экран
Включите домашний экран вашего iPhone. Затем проведите пальцем слева направо. Позже прокрутите список виджетов вниз и выберите значок «Редактировать».
Шаг 2 , Удалить виджет с домашнего экрана на iPhone
Вы можете увидеть красный символ минуса слева от каждого виджета на iPhone. Щелкните этот значок рядом с виджетом iPhone, который хотите удалить. Затем выберите «Удалить», чтобы удалить виджет с iPhone. Наконец, нажмите «Готово» в правом верхнем углу, чтобы завершить удаление виджета.
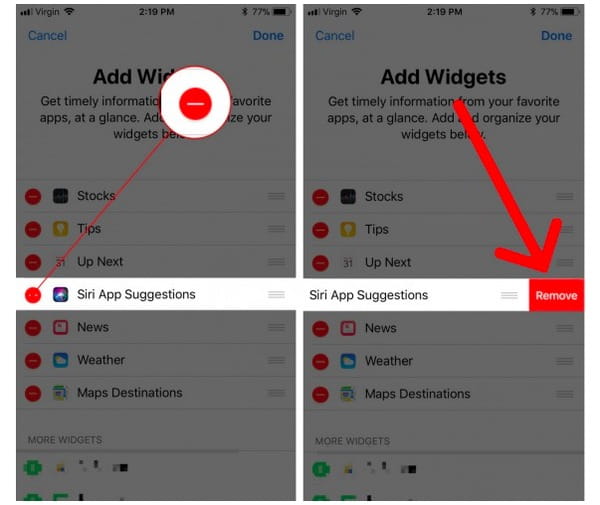
Как вы чистите виджеты с заблокированного экрана
Шаг 1 , Найдите настройки iPhone
Перейдите в приложение «Настройки» на вашем iPhone. Прокрутите вниз и выберите «Touch ID и пароль».
Шаг 2 , Удалить виджет с экрана блокировки
Позже выберите вариант «Сегодня» или «Сегодняшний просмотр» в списке «Разрешить доступ, когда заблокирован». В результате страница виджета будет полностью удалена с заблокированного экрана.
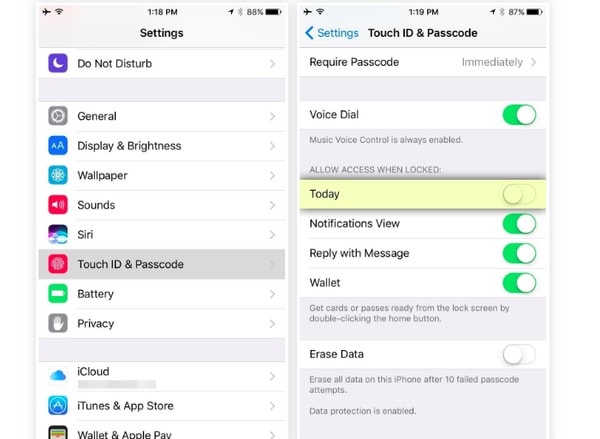
Как отключить виджеты
Шаг 1 . Включите Touch ID и пароль
Откройте приложение «Настройки» и нажмите «Touch ID и пароль». Вам потребуется ввести код доступа.
Шаг 2 , Отключить виджеты блокировки экрана на iPhone
Найдите раздел «Разрешить доступ при блокировке». Выключите переключатель «Просмотр сегодня» и «Просмотр уведомлений». Вы также можете отключить параметры «Siri», «Воспроизвести с сообщением» и «Кошелек».
На данный момент вы можете полностью удалить любой виджет с вашего iPhone. После удаления надоедливых виджетов, вы можете значительно увеличить скорость вашего iPhone. Удаляя виджеты с iPhone, вы также можете освободить себя от бесконечных виджетов.
Часть 2 : Как избавиться от виджетов на моем телефоне Android
Что делать, если виджет застрял на главном экране? Как удалить виджеты на планшете Samsung? Если вы не знаете, как удалить виджеты на планшете Android, то вы просто попали в нужное место. Ниже приведены решения для эффективного удаления и удаления виджетов. Просто читай и следуй.
Как удалить виджет с заблокированного экрана
Шаг 1 , Сделать значок замка видимым
Когда появляется новый виджет, вы всегда можете увидеть замок внизу. Если вы не видите его, вы можете раскрыть список виджетов, чтобы найти этот значок.
Шаг 2 , Удалить виджет с экрана блокировки
Нажмите и удерживайте любой виджет, который хотите удалить, а затем переместите его в раздел «Удалить» вверху. Затем этот виджет исчезнет с заблокированного экрана Android.
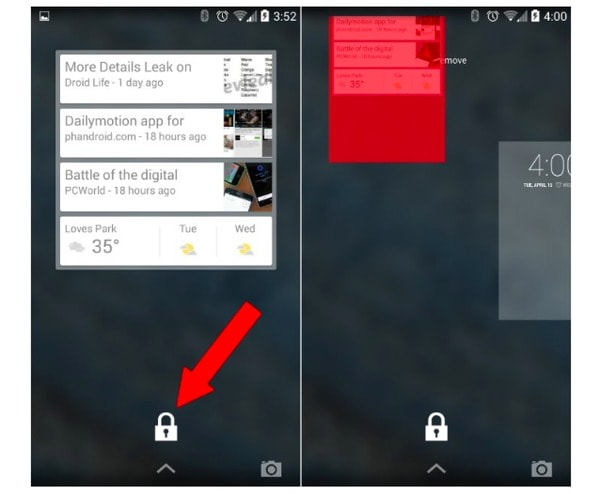
Удалить виджеты из магазина Google Play
Шаг 1 , Доступ ко всем вашим приложениям Android
Запустите приложение Google Play Store на телефоне или планшете Android. Щелкните значок «Меню» в верхнем левом углу. Затем выберите в списке опцию «Мои приложения и игры».
Шаг 2 , Удалить виджет Google с главного экрана
Вы можете увидеть все доступные приложения. Найдите и выберите приложение, которое хотите удалить. Затем выберите «Удалить» и нажмите «ОК», чтобы удалить виджеты из магазина Google Play на Android.
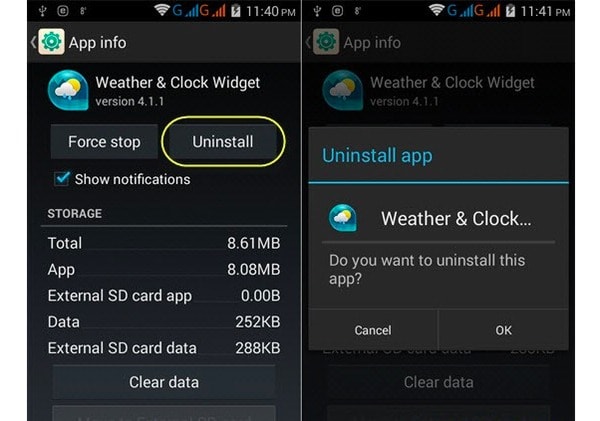
Удалить виджеты из приложения настроек
Шаг 1 , Запустите настройки на Android
Включите телефон Android и выберите приложение «Настройки». Прокрутите вниз до пункта «Приложения» в его списке. Для некоторых моделей Android вместо этого можно выбрать «Диспетчер приложений».
Шаг 2 , Удалить виджеты из настроек Android
Нажмите «Все», чтобы получить доступ ко всем приложениям Android. Затем выберите виджет, который хотите удалить. Выберите «Удалить» в правом верхнем углу. Когда появится уведомление «Вы хотите удалить это приложение», нажмите «ОК» для подтверждения.
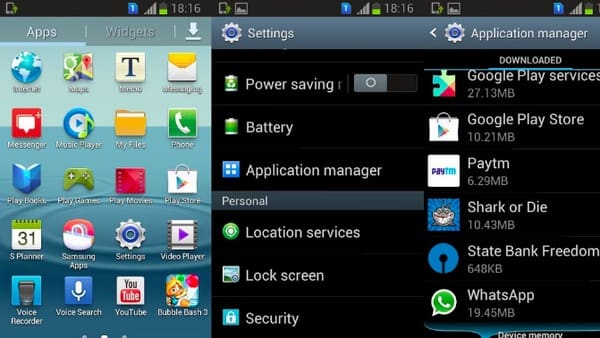
Что ж, это общие и эффективные решения, которые вы можете принять для удаления виджетов Samsung и других цифровых устройств. Следовательно, вы можете удалить виджеты на любом заблокированном или разблокированное устройство Android свободно.
Часть 3 : Часто задаваемые вопросы об удалении виджетов
Какова цель использования виджетов?
Мобильные виджеты — это мини-приложения, которые можно разместить на хосте виджетов, обычно на главном экране или экране блокировки вашего устройства Android. Они могут максимально использовать пространство экрана и могут быть полезны при размещении приложений с расширенными данными в реальном времени на главном экране устройства или экране блокировки.
Можете ли вы настроить экран блокировки телефонов Android?
Вы можете использовать некоторые приложения для настраиваемого экрана блокировки на устройствах Android, таких как Picturesque Lock Screen, Hi Locker, CM Locker и т. Д.
Какой виджет блокировки экрана лучше всего подходит для телефонов Android?
На самом деле, виджеты — это маленькие карточки информации из ваших установленных приложений. Вы можете получить последние уведомления через эти виджеты. Конечно, вы также можете легко отключить виджеты на Android или iPhone. Другими словами, вы можете добавлять виджеты любого типа обратно на домашний экран в любое время.
Если вы хотите использовать уведомления для некоторых приложений, но ваше уведомление не работает, просто прочитайте этот пост: Уведомления iPhone не работают.
В общем, если вы хотите избавиться от медленной скорости и защитить свою конфиденциальность, вы можете удалить виджеты с главного экрана iPhone или Android, как указано выше.
Удаление виджета на Android с планшета или смартфона?
Для привлечения большего числа покупателей к своей продукции многие компании, выпускающие мобильные устройства, оснащают их новейшими функциями и сервисами, чтобы владелец гаджета чувствовал себя комфортно. К таким функциям относятся виджеты — графические объекты, которые располагаются на экране смартфона или планшета. Они предназначены для выполнения определённых действий, отображают какую-либо информацию или просто украшают используемое пространство. Однако, зачастую, многие современные программы вовсе не нужны обычным пользователям. Следовательно, каждый потребитель должен иметь представление о том, как удалить виджет Android и самостоятельно управлять наличием сервисов. 
Какими они бывают?

Все существующие виджет-приложения можно поделить на такие группы:
- Системные — это виджет-приложения, которые предназначены для управления установленной операционной системой и для оценки выполняемых процессов (например, часы, индикатор состояния батареи, загрузка ЦПУ, управление питанием).
- Расширяющие – это виджет-приложения, являющиеся дополнением, они отображают информацию от других запущенных приложений. Допустим, нажатие на значок антивирусной программы или значок Web Money приводит к запуску самого приложения.
- Оболочки — это дополнения к установленным оболочкам, они отличаются привлекательным внешним видом.
- Многофункциональные – виджет-приложения, которые одновременно предоставляют несколько видов информации или функций (например, автоповорот экрана, индикатор сети Wi-Fi).
- Другие — виджет-приложения, которые используются для украшения рабочего стола.
Удаление ненужных приложений с рабочего стола

Подобные программы могут быть установлены производителем. Чаще всего это стандартный набор малофункциональных приложений, иконок, которые не становятся украшением экрана. Многие программы появляются на рабочем столе, если пользователь установил какие-либо приложения, скачанные им ранее.
Бывает так, что пользователь переусердствовал и сам разместил много графических модулей на экране, хотя они ему и не нужны. Для решения возникшей проблемы необходимо знать, как убрать виджеты с экрана. В этом поможет одна простая операция.
Следует выполнить несколько несложных действий в точной последовательности:
- Выберите виджет, который вы хотите убрать с экрана;
- Нажмите на него и удерживайте некоторое время, в нижней или верхней части экрана автоматически появится значок «Корзина»;
- Переместите выбранную иконку на значок корзины (при этом она окрасится в красный цвет) и отпустите.
Всё, ненужная вам программа будет удалена.
Обратите внимание: выполнив такую последовательность действий, вы не удалите софт из устройства, а только уберёте его с экрана.
Как удалить приложение с устройства?

Рассмотрим, как удалить виджеты на Android. Для того чтобы освободить память в смартфоне или планшете, необходимо полностью убрать неиспользуемые виджеты, используя Root-права. По сути это такая же операция, как и удаление обычных программ.
Несколько сложнее дело обстоит с ликвидацией виджетов, программ, так как они являются самостоятельными приложениями, поэтому избавляться от них следует по отдельности. Допустим, если у вас установлено приложение GO Launcher, то для удаления его виджетов нужно открыть перечень приложений и отметить те программы, которые относятся к лаунчеру (они начинаются со слова GO).
Тем пользователям, у которых используется операционная система Android 4.2 Jelly Bean, необходимо знать, как отключить виджеты на Андроид с подобной версией.
В этом случае можно использовать специальные приложения, например, Lockscreen Policy, в которых есть специальная опция для управления Android-виджетами (программу можно скачать с сервиса Google Play). Интерфейс программы прост и интуитивно понятен даже неопытному пользователю Android. С ней вы легко решите проблему с удалением ненужных программ.
Теперь вы сможете самостоятельно избавляться от ненужного софта не только с рабочего стола, но и с вашего Android-устройства.
Как удалить виджеты на андроиде — подробная инструкция
Многие разработчики программного обеспечения для операционной системы андроид встраивают в приложения дополнительные графические элементы, позволяющие получать быстрый доступ к основным функциям. Такие элементы носят название виджеты. Они располагаются на экране смартфона и выводят основную информацию, например, время или погоду. Не всех это устраивает, поэтому многие задаются вопросом, как удалить виджеты на андроиде.
Виды графических объектов
Виджеты делятся на несколько подгрупп:
- штатные. Такие элементы встраиваются в систему изначально и предназначены для вывода определенной информации: время, погода, данные о процессоре, оперативной памяти, свободном пространстве на жестком диске и фоновой активности приложений. Многие пользователи спрашивают, как удалить штатный виджет с рабочего стола андроид. Их удаление возможно только при помощи стороннего софта, но в большинстве случаев они защищены от каких-либо действий со стороны владельца смартфона;
- расширения. Они чаще всего устанавливаются автоматически вместе со сторонним приложением. Часто их можно встретить в программах антивирусной защиты, персонализации, лаунчерах или очистки системы от лишних файлов;
- графические расширения. Подобные элементы практически не выполняют каких-либо функций, они предназначены для персонализации главного экрана: изменение ярлыков, добавление док-бара. Обычно встречаются в лаунчерах.

Что собой представляют виджеты на андроид
Как установить виджет на андроид
Пользователи часто сталкиваются с проблемой, как установить виджет на андроид. Установка виджета на рабочий стол телефона представляет собой иной процесс, который отличается от инсталляции приложений.
Важно! Процесс будет немного различаться в зависимости от версии операционной системы.
Процедура включения выглядит следующим образом (инструкция для Android 8):
- Щелкнуть на пустом месте рабочего экрана, используя удержание, дождаться появления меню для персонализации макета главной страницы. В нижней части на панели инструментов выбрать вкладку «Виджеты».
- Внизу будет представлен список графических элементов. Прокручивая его, необходимо выбрать нужный и тапнуть на него. Затем определить его размер соотношения сторон.
- Виджет будет автоматически добавлен на рабочий стол. Чтобы изменить его месторасположение, достаточно тапнуть по нему и выполнить удержание для активации функции перемещения.
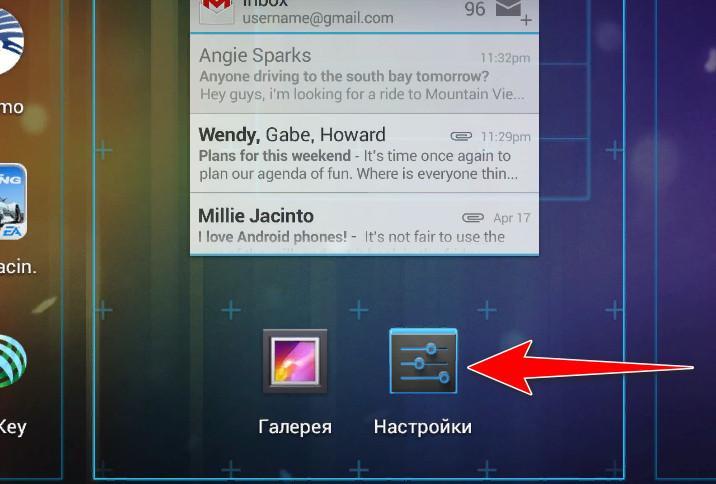
Установка и настройка
Инструкция для операционной системы Android 5-6, чтобы включить виджеты:
- С помощью жеста удержания тапнуть по пустому месту на рабочем столе.
- В нижней части экрана появится панель инструментов, на которой находится вкладка «Виджеты». В представленном списке выбрать нужный элемент и перенести его на домашнюю страницу.
- Для изменения макета достаточно щелкнуть по элементу и с помощью контрольных маркеров изменить размер или переместить в другое место.
Таким образом решается проблема с тем, как добавить виджет на экран андроид-устройства.
Как удалить объекты с рабочего стола андроид
Как убрать виджет с главного экрана андроид? Удаление виджетов с рабочего стола возможно с помощью стандартных функций операционной системы. Инструкция по очистке будет выглядеть следующим образом:
- Тапнуть на нужный графический элемент и с помощью жеста удержания активировать функцию перемещения.
- В верхней части экрана появится иконка с надписью «Удалить». Переместить элемент на надпись и, когда она подсветится красным, отпустить. С помощью данного действия приложение будет удалено с рабочего стола.
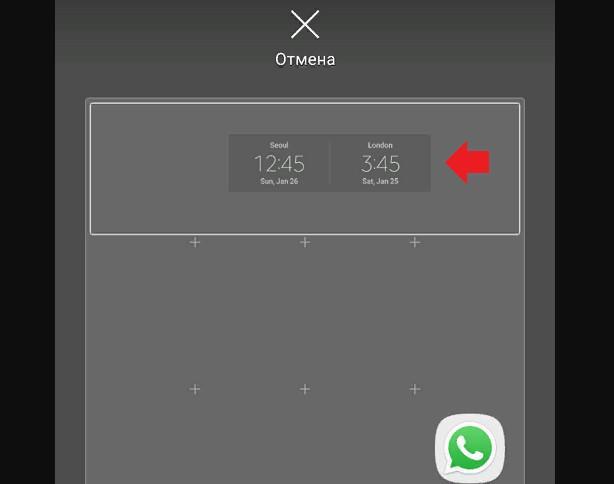
Удаление объектов происходит в два шага
Как добавить новые виджеты на андроид-смартфон
Чтобы добавить новые виджеты на андроид-смартфон, необходимо воспользоваться специальными программами.
Обратите внимание! В магазине приложений присутствует программное обеспечение, позволяющее добавить функциональные графические элементы для быстрого доступа к основным системным настройкам и приложениям.
Из наиболее функциональных выделяют следующие: Sectograph, Chronus, Kustom Widget Maker.
Sectograph
Позволяет добавить новые графические элементы на андроид-планшеты, а также персонализировать их:
- На главном экране открыть наиболее предпочтительный макет.
- С помощью маркеров в виде стрелочек добавить даты мероприятий и указать время.
- Перед тем как использовать приложение, необходимо дать разрешение на доступ к календарю и мультимедиа.
- Чтобы добавить новый графический элемент, достаточно щелкнуть на пустом месте рабочего стола и вызвать дополнительные настройки.
- Нажать «Виджеты» и выбрать в списке макет «Sectograph».
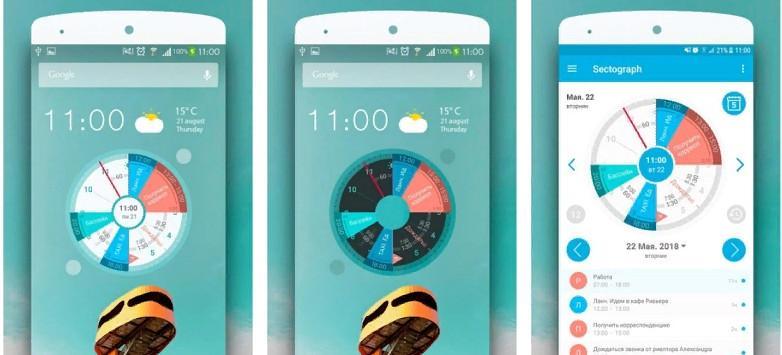
Chronus
Представляет собой приложение, которое позволяет добавить на рабочий стол информационные графические элементы: часы, погоду, мировые новости, события календаря. При этом каждый из виджетов можно самостоятельно настроить и персонализировать.
К сведению! Программа поддерживает работу с уведомлениями и панелью быстрого доступа.
- Скачать и установить программу из магазина приложений.
- При первом запуске программное обеспечение необходимо добавить в исключения и задать высокий приоритет работы.
- Для добавления нового элемента необходимо тапнуть по кнопке «Добавить».
- Выбрать в списке нужный элемент и во всплывающем окне нажать «Добавить на рабочий стол».
- Чтобы произошло обновление информации, необходимо снять блокировку, предоставив права доступа к данным о местоположении.
- Для редактирования и персонализации на экране с правой стороны виджета будет доступна иконка с изображением шестеренки. Требуется щелкнуть по ней и перейти в меню настройки.
- Затем перейти во вкладку «Внешний вид». Нажать «Фон», выбрав «Прозрачный» или «Одноцветная заливка». Дополнительно можно стилизовать углы, сделав их скругленными или квадратными.
Обратите внимание! Также можно настроить размер, шрифт, выполнить выравнивание по центру и добавить цвет информационным ярлыкам.
Kustom Widget Maker
Приложение позволяет пользователям создавать собственные графические объекты и персонализировать их:
- Скачать и установить программное обеспечение через Плей Маркет.
- Запустить приложение и предоставить права доступа к мультимедиа и геолокации для получения информации о погоде и часовом поясе.
- Чтобы добавить графический элемент, необходимо тапнуть на главной странице по пустому месту и, используя удержание, вызвать меню настроек.
- Нажать на кнопку «Виджеты» и найти в списке «Kustom Widget».
- Выбрать из предложенного перечня необходимый макет и перенести его на рабочий стол.
- Для редактирования нужно тапнуть по элементу, и пользователь сразу будет перемещен меню настроек.
- В списке поставить необходимый макет и начать его персонализацию.
- Можно настроить элементы, такие как текст, графика, фон (цвет и заливка), масштабирование, местоположение по GPS и действия.
- После этого нужно применить изменения и выполнить сохранение.
Важно! Для использования всего функционала программы требуется получить права суперпользователя (Root).
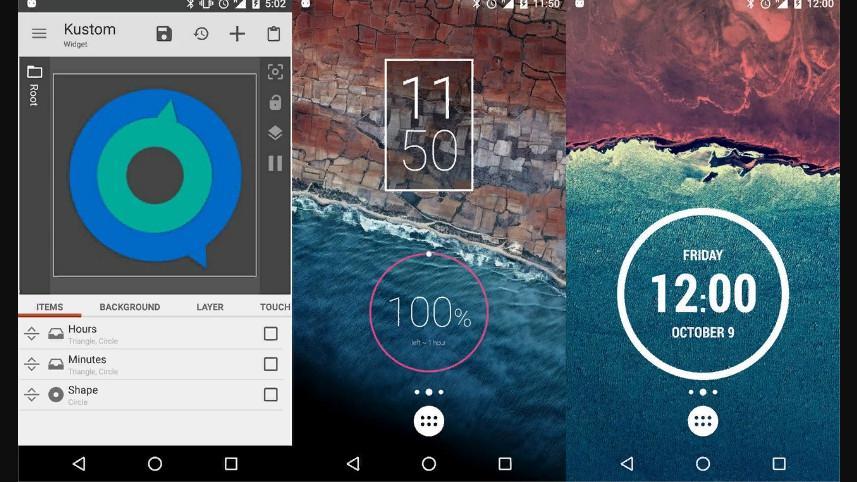
Как настроить виджеты на андроиде
Выполнить настройку графического объекта на экране смартфона можно с помощью уменьшения или увеличения его масштаба. Для этого необходимо выполнить простую процедуру. Найти на рабочем экране смартфона нужный элемент и применить к нему удержание. Через несколько секунд вокруг виджета появится рамка с 4 маркерами. Пользователь, потянув каждый из них, может уменьшить или увеличить его размер.
К сведению! Для системных элементов не предусмотрено дополнительных настроек, менять можно только размер макета, а также их нельзя удалить.
Где найти виджеты, если пропали на андроиде
Многие пользователи сталкиваются с проблемой, что виджеты исчезли. В этой ситуации возникает вопрос, как найти виджеты на андроиде. Чаще всего такая проблема возникает из-за сбоя программного обеспечения. Для исправления неисправности необходимо перезагрузить устройство, если это действие не помогает, то можно воспользоваться очисткой системного кэша.
Обратите внимание! У операционной системы андроид предусмотрено существенное ограничение. Чтобы виджеты работали правильно, они должны располагаться на системном накопителе, а не на карте памяти.
Если ни один из способов не помогает решить проблему, то в новых версиях операционной системы предусмотрена функция «Сброс всех настроек». Данная опция отличается от сброса до заводских тем, что удаляет только системные параметры, а все программы остаются на месте. При этом также будут удалены кэш и data-файлы.
Установка виджетов на андроид производится с помощью стороннего софта. Чтобы добавить объект на рабочий стол, достаточно войти в подменю дополнительных настроек. Удаление системных элементов запрещено системными параметрами, это можно сделать только с использованием Root-прав.
Как удалить приложение на Андроиде?
 Покупая смартфон, пользователь может столкнуться с тем, что в нем уже установлены по умолчанию приложения и программы, которые ему не интересны и никогда не будут использоваться. Конечно же, это задумано производителем, который получает прибыль от реализации стороннего софта.
Покупая смартфон, пользователь может столкнуться с тем, что в нем уже установлены по умолчанию приложения и программы, которые ему не интересны и никогда не будут использоваться. Конечно же, это задумано производителем, который получает прибыль от реализации стороннего софта.
Если присутствие сторонних программ вас раздражает, то лучше удалить их.
Как удалить приложение?
Для удаления обычного приложения существует два простых способа:
- Быстрое удаление. Ярлык ненужного приложения следует задержать пальцем до появления в углу корзины с надписью “удалить” (крестик подписанный “убрать”, означает только удаление ярлыка с главного экрана).Далее надо согласиться с запросом на удаление.


- Удаление из меню приложений. Перейдите в Настройки – Приложения (Все приложения).Нужно выбрать необходимое приложение из списка установленных программ (настройки – приложения – диспетчер приложений/список установленных приложений). После этого открыть характеристики приложения и нажать клавишу “удалить”.
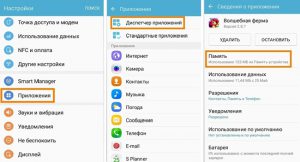
Некоторые программы требуют предварительной очистки задействованной памяти. Требуется зайти в пункт память/хранилище и нажать клавишу “очистить кэш/очистить данные”.

Удаление будет завершено, и часть памяти устройства очистится.
Некоторые приложения не отображаются в стандартном списке. В таком случае нужно нажать клавишу в верхнем правом углу находясь в списке установленных программ и выбрать пункт «показать системные приложения». На смартфонах Xiaomi этот пункт есть в настройках.
Использование менеджера приложений
Для удобства работы с файлами существует множество программ-помощников. В магазине предлагается масса менеджеров, которые помогают быстро просмотреть установленные приложения и удалить их окончательно.
Менеджер приложений Root Needed
Простой и понятный менеджер, позволяющий управлять файлами и приложениями. Для удаления системных приложений требуется разрешение суперпользователя (root).
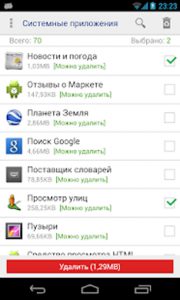
Менеджер системных приложений
Программа разграничивает приложения на установленные пользователем и системные. Это полезно начинающим пользователям, позволяет предотвратить удаление важных компонентов, например установщика программ.
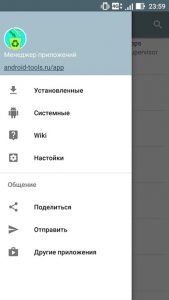
App Manager
Приложение позволяет безопасно удалять установленные приложения. Для доступа к памяти устройства необходимо открыть соответствующую папку или задать поиск по названию.
Для удаления стандартных программ, вшитых в операционную систему, необходимо включить суперправа (root) на устройстве. Нужно быть очень внимательным при работе с файлами. Root дает возможность удалить любой файл, что может привести к нарушению работы смартфона.
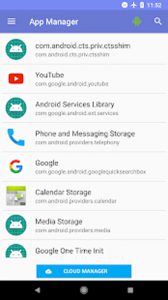
Как удалить вирус ММС центр?
В последнее время распространена вредоносная программа, которая отличается от других по способу маскировки. Файл имеет вид приложения настройки сообщений. Имя может выглядеть SMS_S, SMS MMS, MMS-видео и подобные имена.
Распространяется вирус чаще всего через смс-сообщения или электронной почте.
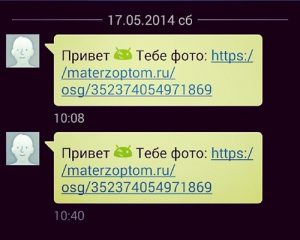
Настоятельно не рекомендуется открывать подобные сообщения. После перехода по ссылке на телефон устанавливается программа, отправляющая платные сообщения, собирающая личную информацию и совершающая прочие действия.
Во время установки вирус получает права администратора, с помощью которых можно блокировать устройство, скрывать сообщения, ограничивать доступ к файлам.
Для удаления нужно перейти в безопасный режим работы устройства, запустить смартфон в безопасном режиме можно путем зажимания кнопки питания до появления значка отключения. После этого на символе выключения нужно задержать палец на несколько секунд. На экране появится запрос на включение безопасного режима. Пользователю необходимо согласиться.

После этого нужно зайти в настройки устройства и отключить права администратора у зараженного файла: настройки – безопасность – администраторы устройства. В списке программ, имеющих доступ, находим зараженный файл и отключаем. После этого вирус можно удалить.
Для рассылки подобных вирусов с сайтов бесплатных объявлений берутся номера заинтересованных людей и пишутся соответствующие сообщения.
Все установленные приложения можно удалить из меню настроек или при помощи менеджера приложений.
Как удалить лаунчер?
В меню настроек нужно открыть приложения. После этого нажать кнопку в правом верхнем углу в форме шестеренки.
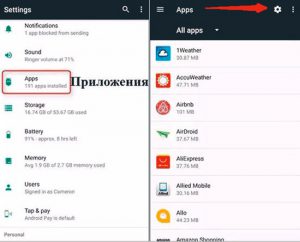
Пользователю будут доступны настройки начального экрана и соответствующие приложения.
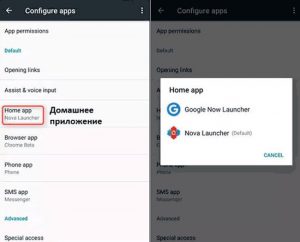
Здесь можно удалить ранее установленный лаунчер. Во время удаления одного из приложений, должно оставаться другое, так как начальный экран должен запускаться с помощью необходимого набора команд.
Как удалить Hangouts?
Hangouts – месенджер для обмена сообщениями между пользователями Google. В нашей стране популярность данного приложения весьма низка из-за множества универсальных аналогов.
Удалить обычным способом данное приложение нельзя.
Отключить приложение можно следующим способом:
- Находим в меню список установленных приложений.
- Заходим в приложение.
- Открываем хранилище и очищаем кэш.
- После этого нужно нажать кнопку “отключить”.
- Программа не будет отображаться в меню и в списке активных программ.
В том же меню можно и включить предустановленную программу, если владелец решил воспользоваться ее возможностями.
Для полного удаления необходимо получение root-прав на устройстве и файловый менеджер.
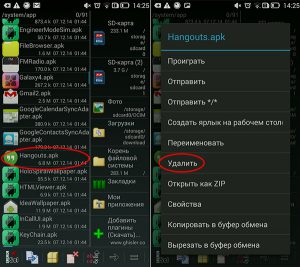
Нужно найти Hangouts в списке установленных программ и выбрать пункт «удалить». Вернуть ранее ликвидированную программу можно, скачав ее из магазина.
Как удалить Google Play?
Удалить Google Play с устройства можно тем же способом через получение root-прав.
Сторонние приложения (Facebook, Twitter) можно тем же путем, что и обычные программы.
Как удалить виджет с экрана?
Устанавливая приложение, например Яндекс Деньги, на устройстве появляется и виджет. Интерактивный ярлык предназначен для отображения текущего состояния программы, баланса, прогноза погоды и другой доступной информации.
Чтобы добавить или удалить виджет приложения, нужно сделать следующее. Коснуться пустого места на рабочем столе, задержать до появления специального меню.
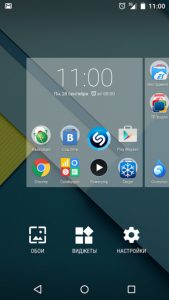
Коснуться иконки «Виджеты». После этого открывается меню имеющихся расширений.
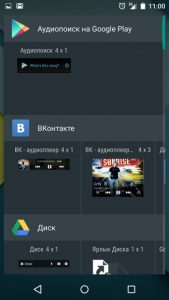
Следует выбрать виджет, удерживая его, перетащить на рабочий стол.
Удалить виджет с рабочего стола можно обычным путем:
- Коснуться его на несколько секунд.
- Перетащить за значок и удалить в верхней части экрана.
Для корректной работы и предотвращения нарушения работы устройства рекомендуется не удалять те приложения, в назначении которых пользователь не уверен.
Важно знать, что открытый root-доступ может стать ограничением для работы некоторых приложений, например банковских клиентов со встроенным антивирусом или системой безопасности.
- Инструкции по приложениям для Android
- Настройка Android
- Настройка интернета на Android
- Подборки лучших игр
- Tower defense
- Аркады/экшн
- Гонки/Симуляторы
- Игры для детей
- Карточные
- Квесты
- Логические/головоломки
- Спортивные
- Новости Android
- Новости сайта
- Новости компаний
- Дайджесты новостей
- Опросы
- Развлечения
- Путешествия
- Покупки
- Обучающие
- Стиль жизни
- Для детей
- Для женщин
- Сравнительные обзоры
- Аксессуары
- Анонсы новинок
- Подробные обзоры
- Советы по выбору
Как устанавливать и удалять виджеты на Android
Поводом для этой инструкции послужили вопросы наших читателей. Вообще, любой даже самый простой вопрос должен быть отражен в отдельной инструкции в нашем FAQ, который я пополняю по мере возможности, и сегодня вопросом этой статьи будет установка и удаление виджетов с рабочего стола Android.
Установка виджета на рабочий стол
Виджет — это один из элементов рабочего стола Android. Есть виджеты, которые являются реализацией функций какого-либо приложения, а есть просто приложения-виджеты, которые других функций и не несут. Не нужно путать установку виджета на рабочий стол с установкой приложения. Если вас интересует то, как сделать чтобы виджет появился в телефоне — вам нужно почитать инструкцию, как устанавливать приложения на Android.
Во многих старых и новых версиях Android, а также во многих сторонних лаунчерах для того, чтобы добавить виджет на рабочий стол, нужно сделать долгое касание на любом свободном месте любого из ваших рабочих столов (обычно их несколько). После этого откроется контекстное меню примерно такого вида:


Либо другой схожий вариант
В этом меню, соответственно выбираем «Виджеты» и попадаем в список всех доступных виджетов в вашем смартфоне.


Либо другой вариант оформления списка виджетов.
В зависимости от операционной системы или лаунчера, выбранный виджет добавляется либо сразу на свободное место рабочего стола, либо его необходимо долгим тапом перетянуть на необходимое месторасположение.

Виджеты может иметь любое установленное приложение. Если у этого приложения виджетов несколько — то это будет видно в списке виджетов. Тогда при выборе пункта такого приложения вам будет предложено выбрать один из доступных. Обычно это разные размеры виджетов.

Также любое приложение может при добавлении виджета потребовать ввести дополнительные настройки или параметры виджета. Если таких параметров нет — то виджет сразу добавится на рабочий стол. Иначе — появится окно уже самого приложения. Например, для виджета приложения Color Note потребуется выбрать одну из имеющихся заметок, либо создать новую:

В Android версии 4.0 и выше виджеты вынесены в отдельную вкладку в списке приложений. Для того, чтобы установить виджет на Android 4.x нужно нажать центральную кнопку внизу экрана (список приложений), и вверху экрана выбрать вкладку «Виджеты» (также можно пролистать экран вправо, пока не закончатся приложения и начнутся виджеты).

Перелистывая экран вправо-влево выбираем нужный виджет, нажимаем на него и удерживаем, после чего движением пальцем перетягиваем его на нужный экран вашего смартфона. Выбираем наиболее удачное месторасположение, отпускаем палец — виджет помещен в выбранное вами место на экране.

В общем-то все просто. Если вам не нравится место, на которое добавился виджет, его можно перетащить. Для этого нужно сделать долгое касание на виджете, и не отпуская пальца от экрана, перетащить на другое место.
Удаление виджета с рабочего стола
Для того чтобы удалить виджет с рабочего стола, нужно сделать долгий тап (касание) на виджете, и перетянуть его вниз к значку корзины или надписи «Удалить» (обычно внизу или вверху экрана), который там появится, и отпустить. Сам виджет окрасится красным цветом. Все просто. Если же вы хотите вообще удалить виджет из смартфона (чтобы не занимал место) — вам нужно удалить приложение, которое его создает. Если это стандартные виджеты, то для их удаления из системы потребуются Root-права.




Вроде все подробно написал, если есть вопросы — задавайте, либо пишите на форум. Там мы гарантировано отвечаем всем кто пишет.