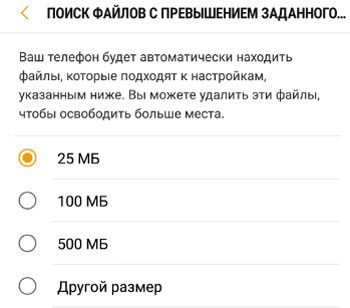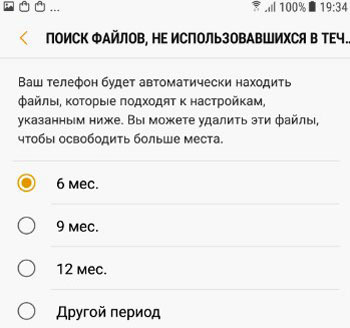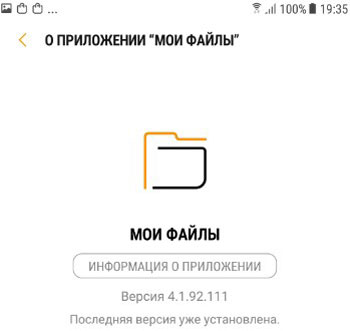Где найти файловый менеджер на андроиде?
Мои файлы, файловый менеджер
 Для управления личными файлами (музыка, фото, видео, документы) в любом смартфоне есть функция Мои файлы (файловый менеджер). Она имеет иконку папки.
Для управления личными файлами (музыка, фото, видео, документы) в любом смартфоне есть функция Мои файлы (файловый менеджер). Она имеет иконку папки.
Категории файлов и папки
Здесь содержатся следующие категории файлов: картинки, аудио, видео, документы, загрузки установочные файлы приложений (с расширением *.apk).

Дополнительно можно посмотреть, какие последние файлы просматривались на устройстве.
Если в смартфон вставлена карта памяти, она будет обозначена, показана занятая память и весь объем хранилища. Как с памятью устройства (см. скриншот выше). У меня в телефоне карта microsd не установлена.
При выборе памяти устройства вы попадаете в домашний раздел, где вместе с пользовательскими папками игр и программ находятся системные папки и файлы – их трогать крайне не рекомендую, если вы не опытный пользователь.

Как, правило папки пользователя устройства такие:
- имеющие название стороннего установленного приложения, например “Сбербанк”;
- содержащие название установленного вами приложения и начинающееся с “com”. Например, com.brother.sdk. Это папка приложения “принтер brother”.
- “Documents” – папка с вашими скачанными документами;
- “DCIM” – папка с графическими файлами: картинки, анимашки gif, скриншоты, картинки игр, фото с камеры;
- “data” – данные приложений, которые вы установили;
- “Download” – здесь хранятся все ваши загрузки;
- “games” – установленные игры, сохранения;
- “Movies” – фильмы и видеоролики;
- “Music” – аудиофайлы;
- “Pictures” – сохраненные картинки из приложений, например Instagram.
- “Voice Recorder” – аудиозаписи с микрофона;
Очистить память
В файловом менеджере доступна сервис “Очистить память”. Он сканирует пространство телефона/планшета на предмет больших файлов, дубликатов, ненужных файлов и неиспользуемых. А вы сами решаете, какие из них удалить, чтобы освободить память в хранилище. Например, на моем Samsung A5 можно освободить 2,7 Гб на телефоне.
Далее вы просто выбираете ненужные файлы галочкой и нажимаете “удалить”.
Настройки файлового менеджера
В правом верхнем углу нажмите на троеточие и выберите пункт “Настройки”.
Для управления файлами доступны следующие опции:

- Отображение последний файлов – показывает последние загруженные, открытые, полученные с других устройств файлы в верхней части экрана “Мои файлы” (Файловый менеджер).
- Показать скрытые файлы – отображает скрытые системные файлы. В начале таких файлов будет стоять точка. Не включайте эту опцию, если не хотите удалить системно важный файл.
Для работы сервиса по очистке памяти доступны следующие опции:
- Найти файлы больше 25Мб, 100Мб, 500Мб и свой размер. Т.е. сервис сканирует все внутреннее пространство устройства и находит файлы размером не менее установленного значения, а более мелкие просто пропускает.

- Поиск файлов, не использовавшихся в течение заданного времени. Ищем файлы, которые не использовались более 6 мес., 9 мес., 12 мес. или любой другой установленный период времени.

- О приложении “Мои файлы”. Здесь можно узнать текущую версию приложения и при возможности обновить его.

Файловый менеджер незаменимый помощник любого пользователя телефона или планшета. Вы с легкостью сможете управлять своими файлами и удалять ненужные, чтобы освободить место в хранилище.
ТОП-10 лучших файловых менеджера для Андроид в 2021 году
Управлять файлами на смартфоне — необходимая задача, здесь я собрал лучшие файловые менеджеры и проводники для Андроид!
Файловый менеджер один из самых важных приложений в смартфоне. С его помощью можно просматривать и находить загруженные файлы, управлять памятью для хранения, перемещать файлы и многое другое. Не все любят организовывать файлы, потому что это скучно, но всем нужен файловый менеджер. Здесь предоставлены лучшие приложения для просмотра файлов и файловые менеджеры для Андроид.
Лучшие файловые менеджеры для Android
- Amaze File Manager
- Файловый менеджер АСТРО
- Cx Проводник
- FX File Explorer
- MiXplorer Silver — Файловый менеджер
- MK Explorer (Файловый менеджер)
- Root Explorer
- Solid Explorer
- Total Commander
- X plore File Manager
Amaze File Manager
Amaze File Manage — сравнительно новый файловый менеджер для Android и достаточно хороший. приложение с открытым исходным кодом и легким интерфейсом, специально для тех, кому нужно просто просматривать файлы. Оно имеет Material Design, SMB-совместный доступ к файлам, встроенный менеджер приложений и многое другое. Этот менеджер включает в себя самые важные функции и при этом он не громоздкий. Вы можете бесплатно скачать его, а если захотите помочь разработчикам, воспользуйтесь покупками в приложении.
Файловый менеджер АСТРО
Astro — один из старейших файловых менеджеров для Андроид. За свою историю у него были и взлеты и падения. Тем не менее, это всегда был хорошим выбором. Из функций стоит отметить поддержку SD-карт, поддержку облачного хранилища, сжатие файлов, управление приложениями и поддержку распаковки архивов (ZIP и RAR). Вы также получите интуитивной понятный и красивый интерфейс в стиле Material Design. Приложение абсолютно бесплатное и без рекламы. Разработчик также опубликовано бета-версию, если захотите попробовать новые функции раньше других.
Cx Проводник
Cx Проводник — хороший файловый менеджер для Android. Он имеет относительно современный пользовательский интерфейс, все основные функции и поддержку многих служб облачного хранения и серверов хранения (FTP, SMB и т. д.). В частности, нам понравились панель инструментов, где можно легко найти такие вещи, как SD-карта, основное хранилище и папки для загрузки или легко просматривать сетевые диски. Также есть диспетчер приложений и работает он на удивление хорошо. Это не самый мощный файловый менеджер в этом списке, но он определенно один из лучших из бесплатных без покупок в приложении и рекламы.

FX File Explorer
FX File Explorer — сравнительно новый файловый менеджер. У него все обычные функции. В том числе функция для управления мультимедиа и файлами, поддержку нескольких окон, сетевого хранилища, такого как FTP и даже поддержку зашифрованных заархивированных файлов. Есть даже текстовый редактор и поддержка непопулярных архивов, такими как GZip, Bzip2 и 7zip. У него нет рекламы и оно не отслеживает ваши устройства. Это хороший выбор для тех, кто хочет отказаться от ES File Explorer.

MiXplorer Silver — Файловый менеджер
MiXplorer Silver — самый новый файловый менеджер в этом списке. Список возможностей довольно впечатляющий. Вы получаете стандартные функции, такие как просмотр файлов, поддержка облачного хранилища и просмотри HTML. Есть некоторе нишевые функции, включая EPub, MobiPlacket и поддержка чтения PDF, а также шифрование файлов. Есть много плагинов, которые увеличивают функциональность, Например, если вам нужно поддержка архивации, вы можете установить соответствующий плагин. У приложения нет бесплатной версии, поэтому обязательно используйте пробный период, чтобы определиться нравиться или нет.

MK Explorer (Файловый менеджер)
MK Explorer — ещё один хороший файловый менеджер. Это простой менеджер с небольшим количеством функций. Он идеально вам подойдет, если вы ищите что-то простое. Оно имеет интерфейс Material Design, основные функции управления файлами (копирование, вставка, удаление, поддержка SD-карт для Lollipop 5.0+) и доступ с прави root. Также есть поддержка 20 языков, встроенный текстовый редактор, галерея и музыкальный проигрыватель. Приложение давно не обновлялось, поэтому я рекомендую его только смартфонам со старой версией Андроид, такими как Lollipop или Marshmallow.

Root Explorer
Root Explorer — долгое время был популярным среди root-пользователей. Это не самое современное приложение, но оно часто обновляется. В этих обновлениях новый интерфейс, новые функции и улучшение стабильности. С помощью этого менеджера у вас будут доступ root разделу (если ваш смартфон имеет root-права), что позволяет делать все что угодно. В приложении есть такие инструменты, как двоичный просмотрщик XML, возможность изменить владельца и группы файла, поддержку MD5 и многое другое.

Solid Explorer
Solid Explorer набирает популярность и понятно почему. У него интерфейс в стиле Material Design, есть облачна поддержка, Roo-доступ, поддержка FTP, SFTP, WebDav, SMB и CIFS, поддержку архивации и сжатия, поддержку Chromecast и даже есть темы. Это абсолютный лидер по количеству функций, которые только могут быть в файловомом менеджере. Вы можете попробовать его бесплатно в течении двух недель. После чего придется заплатить 99 рублей. Этот менеджер я рекомендую в первую очередь. Я считаю его лучшим для Андроид.
Total Commander
Total Commander — один из самых мощных и высоко оценённых файловых менеджера для Андроид. В нём есть практически любая функция, которая может пригодиться, включая поддержку сетевого хранилища, облачного хранилища, плагинов, закладки, текстовый редактор и другие инструменты. Он быстро становиться избранным у пользователей, даже несмотря та то, что дизайн устарел. Тем не менее, он абсолютно бесплатный, без покупок в приложении и рекламы. Сложив все плюсы, трудно быть слишком критичным к дизайну.

X-plore File Manager
X-plore File Manager — ещё один и уникальных файловых менеджеров в этом списке. Это двухпанельное приложение, что означает, что вы будете управлять двумя окнами одновременно, почти всегда. Это удобно, если в много копируете/вставляете и хотите быстро работать с файлами. Он также имеет поддержку различных типов файлов, облачных хранилищ, сетевых хранилищ (FTP, SMB, DLNA/UPnP), встроенным шестнадцатеричным редактором, поддержкой root и множеством других функций. Вы даже можете разархивировать файлы APK, если это нужно. Единственный недостаток в том, что судя по дизайну он был создан ещё в 1995 году. Но, не позволяйте внешности обмануть вас. Это приложений действительно хорошее.

Если я пропустил какой-нибудь лучший файловый менеджер для Андроид, напишите о нем в комментариях!
ТОП-3 популярных файловых менеджеров для Android
Одним из значимых преимуществ операционной системы Android является открытый доступ к файловой системе. На некоторых устройствах прямо с коробки установлены незамысловатые файловые менеджеры, другие девайсы не имеют даже оных, поэтому файловые менеджеры сторонних разработчиков довольно популярны среди пользователей.
 В этой статье собрана 3-ка лучших файловых менеджеров для Android OS, которые имеют обширный функционал и позволяют полноценно работать как с вашими собственными данными, так и с системными файлами.
В этой статье собрана 3-ка лучших файловых менеджеров для Android OS, которые имеют обширный функционал и позволяют полноценно работать как с вашими собственными данными, так и с системными файлами.
- File Commander
- ES Проводник
- Total Commander
File Commander
File Commander сразу же встречает пользователя ярким и интересным оформлением.

Приложение является условно бесплатным. Free-версия поставляется с рекламой, а для того, чтобы убрать ее, необходимо внести дополнительную оплату. Помимо отсутствия рекламы, Premium-версия открывает для пользователя расширенные возможности:
- Доступ к скрытым файлам и папкам;
- Наличие «Корзины», которая позволяет восстановить ошибочно удаленные данные»;
- Выделение часто используемых файлов в Избранное для быстрого доступа;
- Безопасный режим, который позволяет скрыть или зашифровать выбранные файлы и папки;
- Возможность сортировки данных по типу и размеру для анализа загруженности накопителей.
Сразу после запуска перед вами откроется окно с категориями файлов, над которыми вы можете работать.

Помимо категорий, доступных по умолчанию, нажав на значок «+» вы можете добавить еще несколько вариантов, а также убрать те категории, которые вы не планируете использовать.
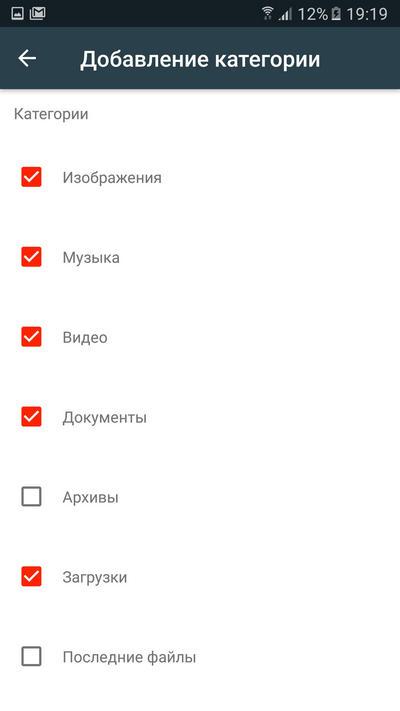
Внизу под категориями отображаются все доступные для вашего устройства накопители, их общий объем и занятое место.
Тапнув по выбранному хранилищу, вы сможете получить доступ сразу ко всем файлам и папкам, которые там располагаются.
 Рядом с каждым дисковым накопителем располагается значок круговой диаграммы, тапнув на который, вы открываете Анализатор памяти. Эта функция позволяет определить самые «тяжелые» файлы, которые занимают на диске больше всего объема. Анализатор доступен только для Premium-версии File Commander, но для бесплатного доступа существует возможность воспользоваться этой функцией 3 раза в ознакомительных целях.
Рядом с каждым дисковым накопителем располагается значок круговой диаграммы, тапнув на который, вы открываете Анализатор памяти. Эта функция позволяет определить самые «тяжелые» файлы, которые занимают на диске больше всего объема. Анализатор доступен только для Premium-версии File Commander, но для бесплатного доступа существует возможность воспользоваться этой функцией 3 раза в ознакомительных целях.
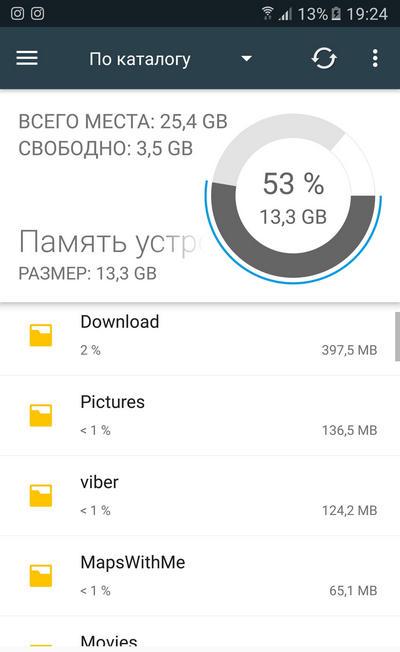
Если ваше мобильный девайс подключен к одной Wi-Fi сети вместе в вашим компьютером, с помощью PC File Transfer вы сможете получить доступ к вашим файлам с помощью браузера. Для этого необходимо запустить сервис PC File Transfer и ввести сгенерированный приложением адрес в адресную строку браузера на ПК.

Так вы получите доступ ко всем файлам на ПК без необходимости подключать смартфон или планшет к компьютеру с помощью USB-кабеля.
Также File Commander позволяет транслировать экран вашего мобильного телефона на другие устройства, подключенные с вами к одной Wi-Fi сети. Для запуска этой функции необходимо пройти регистрацию через E-mail или с помощью Google или Facebook.
Еще одной чрезвычайно полезной функцией File Commander является встроенная возможность конвертировать файлы в различные форматы. Для того, чтобы запустить конвертер, необходимо тапнуть на значок двойных стрелок, который расположен рядом с каждым из файлов.
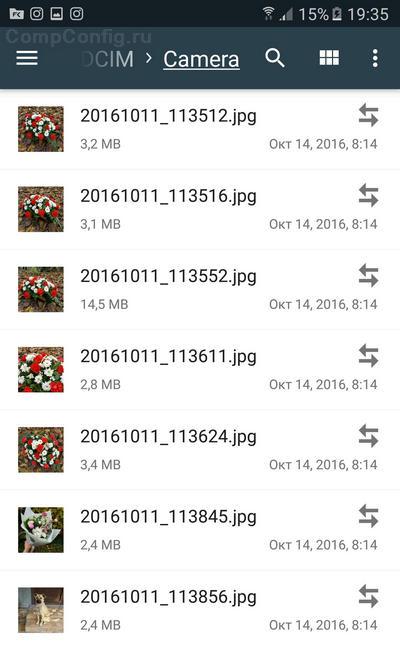
File Commander умеет конвертировать не только изображения, но и видеофайлы, текстовые документы и pdf. Список поддерживаемых форматов довольно обширен, и для каждого из файлов он подбирается индивидуально. 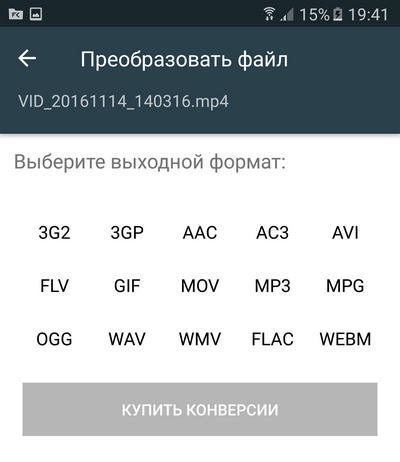

Боковое контекстное меню позволяет получить быстрый доступ к категориям, последним файлам, избранному и корзине, а также воспользоваться FTP, через локальную сеть войти на другие устройства и пр.
ES Проводник
Бесплатный файловый менеджер для Android ES проводник имеет русский интерфейс выполнен в синих и светло-серых тонах, и без долгих прелюдий сразу же открывает пользователям доступ ко всем имеющимся функциям.

С самого верха расположена информация об имеющихся хранилищах и их объеме. Там же находится кнопка запуска Анализатора места, который проверяет, какие данные занимают больше всего места на мобильном девайсе.
После анализа пользователь может увидеть круговую диаграмму, которая наглядно отображает процентное соотношение занятого и свободного пространства. Далее размещаются сведения о крупных файлах, которые «съедают» основную часть дискового пространства, затем о пустых временных и журнальных файлах, о файлах-дубликатах, расположенных одновременно в нескольких каталогах.

Нажав на «Сведения» вы сможете подробнее узнать в выбранной категории, а также сразу удалить все или только определенные файлы.

Помимо категорий файлов, на главном экране есть доступ к такой удобной функции, как Журнал. Она позволяет отслеживать, какие файлы были сохранены на устройстве и их местоположение.
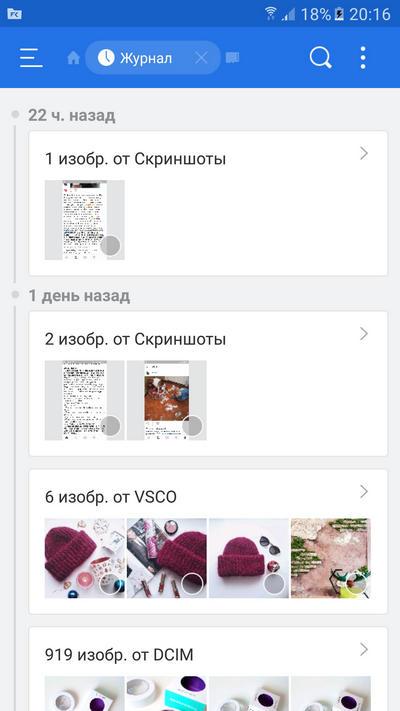
Функция Очистка позволяет быстро проанализировать файловое хранилище и удалить файлы из корзины, стереть устаревшие установщики APK, рекламный мусор, скачанные файлы из папки Download, кешированные миниатюры изображений. Порой такого незначительного мусора может накопиться на несколько гигабайт.

Помимо работы с локальным хранилищем, ES Проводник умеет также работать с облачными сервисами. Нажав на кнопку Облако, вы сможете авторизироваться в таких популярных удаленных хранилищах, как Gdrive, Yandex, OneDrive и пр.

Пользуясь ES Проводник, вы сможете подключаться по локальной сети к другим устройствам через LAN, FTP или Android TV.
Также приложение позволяет получить удаленный доступ к мобильному устройству через ПК, если оба девайса подключены к одной локальной сети.
Встроенный шифровальщик дает возможность защитить ваши данные при передаче, а также при хранении в облаке. Для этого ES Проводник использует специальный 128-битный шифр.
Помимо возможности выбирать файлы по категориям, вы также можете получить доступ ко всей информации на выбранном хранилище. Для этого необходимо нажать на иконку карты памяти, расположенную в верхней части экрана рядом с надписью «Домашняя страница». Перед вами откроются все папки и файлы, хранящиеся на вашем устройстве.

Total Commander
Total Commander по праву можно считать легендарным продуктом, который известен всем еще с платформы Windows с 1993 года. В 2002 году программа перекочевала во владение Microsoft и со временем расширилась до платформ Windows Mobile и Android.

Total Commander по умолчанию имеет темный интерфейс на русском языке, но при желании пользователь может в Настройках полностью переделать внешний вид приложения для себя. Изменить можно не только цвет фона и управляющих элементов, но и начертания и размеры шрифтов, высоту строк, внешний вид значков. Также можно просто сменить тему интерфейса с темной на светлую.

На домашнем экране имеется доступ к общим файлам на внутреннем хранилище. Также можно отдельно получить быстрый доступ к папке загрузок и фотографиям, зайти в корневой каталог файловой системы, перейти к избранным файлам в Закладки или открыть полный перечень приложений для быстрого удаления.
В нижней части дисплея находится зафиксированная панель кнопок:
- Выделить;
- Копировать/переместить;
- Заархивировать;
- Удалить;
- Отсортировать;
- Добавить/изменить кнопку.
Выделение файлов в Total Commander реализовано крайне интересно. Помимо того, что вы можете выделять файлы долгим тапом по иконке, вы также можете выделить или снять выделение с определенных файлов, по имени или расширению. Также доступна опция инвертирования выделения.

Функция копирования позволяет не только перемещать файлы внутри хранилища, но и отправлять их через беспроводные технологии Bluetooth и Wi-Fi.
Отсортировать данные можно по названию, расширению, размеру, дате и времени.
В качестве дополнительных кнопок вы можете назначать различные команды, среди которых смена папки, внутренние команды, запуск приложения и т.д.

Отдельные папки можно добавлять в закладки, нажав на иконку звездочки в верхней части экрана.
После тапа на кнопку «Добавить закладку» по умолчанию вам будет предложено сохранить в Избранное текущую папку. Вы можете согласиться или выбрать другую. Помимо сохранения в закладках, вы можете также сохранить папку на главном экране для быстрого доступа.
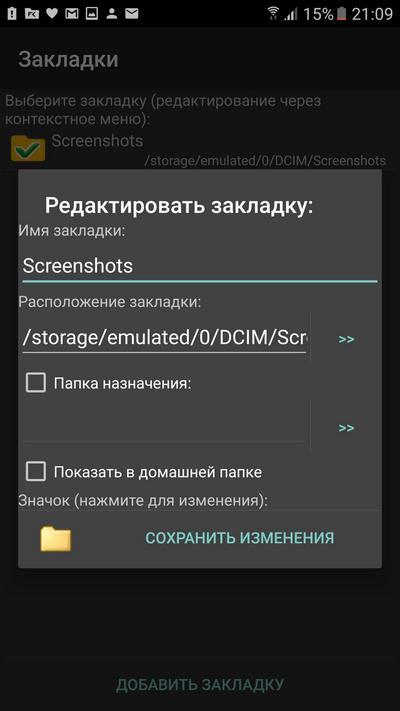
Кнопка множественных папок рядом с Закладками отвечает за просмотр истории папок. Там вы можете отследить, какие папки вы просматривали с помощью Total Commander, а также осуществить быстрый переход в выбранному каталогу.

Также Total Commander радует своим обширным функционалом поиска. Помимо поиска по имени файла или расширению, вы можете также искать файлы, в которых содержится определенный текст, файлы по дате создания и изменения, а также по размеру.

Помимо основного функционала, возможности Total Commander могут быть расширены с помощью плагинов, которые могут быть инсталлированы дополнительно. Такой подход выглядит оправданным, ведь некоторые функции, которые поставляются с приложениями «из коробки», могут быть не востребованы теми или иными пользователями приложения.
Здесь же можно персонализировать приложение и дополнительно установить только тот функционал, который вам необходим.

Для скачивания доступны плагины FTP-сервера, плагин синхронизации с Google Drive, плагин соединения с помощью LAN-сети и т.д.
Представленные приложения обладают всем необходимым базовым и интересным расширенным функционалом, который позволяет не только управлять файлами, но и производить очистку диска от лишних данных, работать с облачными хранилищами и пр.
Конечно, приложения такого рода на Google Play представлены в огромном количестве, но эта тройка является проверенными и надежными лидерами, которые получили пользовательское признание.
Где находится файловый менеджер на Андроиде?
Для того, чтобы запустить файловый менеджер Android 6.0, вам следует открыть приложение настроек смартфона. В нем перейдите в раздел «Память и USB». Там найдите пункт «Просмотр» (Explore), который запустит файловый менеджер.
Что такое файловый менеджер на телефоне?
Файловый менеджер для андроид – приложение, которое дает возможность управлять содержимым устройства. В этой статье Вы узнаете о лучшем файловом менеджере на андроид — ES-Проводник.
Где находится файловый менеджер на самсунге?
Файловый менеджер в смартфоне Samsung
- Находим папку «Samsung» и открываем приложение «Мои файлы».
- В верхней половине окна находятся кнопки для поиска файлов по категориям. Удобно, если Вы не знаете где искать.
- В нижней половине – традиционный файловый менеджер или проводник.
Где находится папка проводник?
Как открыть проводник в
Введите проводник. Вы должны увидеть значок папки в верхней части окна «Пуск». Нажмите Проводник. Это значок в виде папки в верхней части окна «Пуск».
Как открыть файловый менеджер на телефоне?
Для того, чтобы запустить файловый менеджер Android 6.0, вам следует открыть приложение настроек смартфона. В нем перейдите в раздел «Память и USB». Там найдите пункт «Просмотр» (Explore), который запустит файловый менеджер.
Для чего нужен файловый менеджер?
Файловый менеджер позволяет выполнять наиболее частые операции над файлами — создание, открытие/проигрывание/просмотр, редактирование, перемещение, переименование, копирование, удаление, изменение атрибутов и свойств, поиск файлов и назначение прав. …
Где находятся мои файлы на Андроиде?
Как найти и открыть файл
- Откройте приложение «Файлы» . Подробнее о том, как его найти…
- Будет показан список скачанных файлов. Чтобы найти другие файлы, нажмите на значок меню . Для сортировки по названию, дате, типу или размеру нажмите на значок «Ещё» Сортировать. …
- Чтобы открыть файл, нажмите на него.
Как открыть файлы в самсунге?
2. Как посмотреть содержимое папки Download
- Откройте меню устройства.
- Выберите приложение Мои файлы. Часто оно находится в папке Samsung.
- Выберите пункт Загрузки, если он есть на вашем устройстве. Если такого пункта нет, выберите Память устройства, …
- В папке появятся загруженные из интернета файлы.
Как запустить смарт менеджер на телефоне?
Активация Smart Manager: Активировать это действительно легко. Просто нажмите «Приложения», которые присутствуют на главном экране, а затем нажмите значок Smart Manger.
Как определить путь к программе Проводник?
Запустить Проводник можно комбинацией клавиш Win+E, щелчком по значку «Мой компьютер» на рабочем столе или открыв какую либо папку. Если нужно узнать путь к конкретной программе или файлу, в дереве каталогов Проводника перейдите в папку нужной программы, для которой хотите узнать реальный путь.
Где в Windows Проводник?
Как запустить Проводник Windows
Для запуска программы нужно просто щелкнуть левой кнопкой мыши на ее ярлыке, который находится на панели задач. Запуск проводника с помощью кнопки «Пуск». Для запуска программы нужно щелкнуть правой кнопкой мыши на кнопке «Пуск», в появившемся меню выбрать пункт «Открыть проводник».
Где находится проводник в Windows 7?
Для того, чтобы открыть «Проводник» в любой версии Windows достаточно просто нажать комбинацию клавиш Win+E:
- Комбинация клавиш Win+E.
- Окно ‘Проводника’ Windows.
- Пуск Программы Стандартные Проводник
- В меню ‘Выполнить’ впишите команду explorer и нажмите «Ок»
Что такое проводник в Андроиде?
Приложение «Проводник» в смартфоне позволяет копировать, перемещать или удалять файлы и папки, независимо от того каким другим приложением они созданы и обслуживаются. Другими словами «Проводник» позволяет получить прямой доступ к файловой системе смартфона. Рассмотрим его функции и возможности.
Как зайти в системные папки на андроиде?
В ряде менеджеров для быстрого доступа к оному есть отдельный пункт в Action Bar, а где-то нужно просто нажать на знак «..» или выбрать «Корень файловой системы». Именно тут на Android и можно обнаружить папки data и system, имена их, кстати, тоже начинаются с косой черты.
Рейтинг лучших файловых менеджеров для Android

Одним из преимуществ Android перед iPhone является неограниченный доступ к файловой системе устройства. Samsung, Xiaomi и другие производители устанавливают на смартфоны фирменные проводники, но если вы захотите больше функций и решите их поменять, то обнаружите, что в Google Play есть сотни альтернатив, на проверку которых уйдет уйма времени.
К счастью, мы уже сделали все за вас: протестировали популярный софт, и выбрали оптимальные приложения для работы с файлами на телефоне. Большинство из них еще и бесплатные.
ТОП-7 лучших файловых менеджеров на Андроид
№7 – Google Files
Скачать: Google Play

Начнем с Google Files – это крайне недооцененная программа, которая предустановлена в Android по умолчанию, из-за чего обычно игнорируется пользователями. Она бесплатная, без рекламы, работает на русском и позволяет быстро ориентироваться по файлам, поддерживая порядок в системе.
Полезной фишкой Google Files является поиск по типу файлов внутри папок. Это реально удобно и позволяет найти нужную фотографию, видео или документ быстрее, чем в остальных файл менеджерах. Есть возможность оффлайн передачи данных на другие устройства с установленным приложением, причем файлы будут надежно защищены шифрованием WPA2. Встроенного архиватора и других продвинутых функций сюда не завезли, но если вам нужны самые базовые возможности – это отличный вариант.
№6 – Astro File Manager
Скачать: Google Play

Astro – один из старейших файловых менеджеров, который существует с 2009-года и с тех пор был скачан более 50 миллионов раз. Работает на старых версиях Android начиная с Lollipop 5.0. Ценится пользователями за интуитивно понятный интерфейс, отсутствие рекламы и возможность привязать к нему DropBox, Яндекс.Диск и другие онлайн-сервисы, что управлять всеми своими файлами через одну программу.
К сожалению, последние обновления принесли в Астро обязательный сбор данных об использовании телефона, без согласия на который прога не работает. Функционал здесь самый обычный – нет архиватора, а встроенный просмотрщик файлов сильно ограничен по поддерживаемым форматам, но многие люди продолжают пользоваться Astro по привычке, даже несмотря на объективные недостатки.
№5 – CX Проводник
Скачать: Google Play

Продолжает рейтинг файловых менеджеров для Андроид CX Проводник. Он мало весит, шустро работает на слабых устройствах и не имеет рекламы. Софт предназначен для решения самых базовых задач – поиск, сортировка, перемещение и удаление файлов. Здесь скудный выбор совместимых облачных сервисов, доступны только Dropbox, Google Drive и OneDrive, зато отлично реализована работа с NAS. Если вы пользуетесь дома FTP-сервером, CX будет развивать наибольшую скорость при обмене данными среди всех конкурентов – проверено.
Из интересных фишек можно отметить функцию корзины, куда попадают удаленные файлы, чтобы в случае чего их можно было восстановить. Также приложение может анализировать хранилище и предлагать ненужные файлы к очистке. В отличие от CCleaner и тому подобных программ, CX делает акцент на больших затерявшихся файлах, что позволяет освободить существенный объем памяти сразу.
№4 – Solid Explorer
Скачать: Google Play

Выбирая, какой файловый менеджер для Андроид лучше, не игнорируйте Solid Explorer. Он распространяется платно (104 рубля), но для знакомства с приложением предлагается 14-дневный пробный период. Также можно скачать взломанную версию, которая легко гуглится.
Чем примечателен Solid Explorer? Во-первых, – вылизанным глазу минималистичным интерфейсом, которым просто приятно пользоваться. Во-вторых, – наличием всех необходимых функций, от базовых инструментов, до корзины, работы с облачными хранилищами, встроенного архиватора. Есть даже возможность шифровать файлы и папки, защищая их от чужого доступа, а FTP-сервер в Солиде поднимается одной кнопкой. Большинство заявленных функций приложение честно выполняет, поэтому мы смело рекомендуем его к использованию.
№3 – Total Commander
Скачать: Google Play

Топ файловых менеджеров для Андроид перевалил за середину, и на очереди у нас Total Commander – программа, которая не нуждается в представлении. Это мобильная версия популярного проводника для персональных компьютеров, которая может отпугнуть пользователей архаичным интерфейсом (он лучше подходит для планшета, чем для маленьких экранов), но функционал здесь действительно огромный.
Работа с ZIP и RAR архивами, встроенный текстовый редактор, FTP клиент, поддержка root-функций, всеядный медиапроигрыватель, настраиваемая панель быстрого доступа, групповое переименование, изменение расширений и атрибутов файлов — это лишь малая часть того, что умеет приложение. Для повседневного использования Total Commander может показаться излишним, но держать его на смартфоне можно просто на всякий случай.
№2 – FX File Explorer
Скачать: Google Play

Один из самых лучших файловых менеджеров на Android – это FX File Explorer. В отличие от других приложений, которые требуют доступ ко всему и вся, здесь акцент сделан на конфиденциальности пользователя. Единственное разрешение, которое ему нужно, это, собственно, просмотр файлов.
По функционалу приложение едва уступает Тотал Коммандеру, но имеет намного более приятный интерфейс. Из дополнительных опций — простая функция очистки: FX указывает на файлы и папки, занимающие больше всего места, без попытки проанализировать их важность. Также он может открывать архивы всех популярных форматов и синхронизироваться с другими Android устройствами, в том числе Smart TV. Вам нужно будет заплатить за FX Plus, чтобы разблокировать обмен файлами по Wi-Fi, доступ к сети и облачному хранилищу. Но можно выбрать 7-дневный пробный период с премиум-функциями, прежде чем совершать покупку.
№1 – MiXplorer Silver
Скачать: Google Play

MiXplorer – универсальный комбайн, который умеет делать абсолютно все. В список его возможностей входит даже работа с картинками форматов RAW и Tiff. В то время как другие проводники для просмотра видеофайлов используют установленный на телефон плеер, тут он встроен прямо в приложение, и поддерживает те же кодеки, что и VLC-плеер. Проводник с легкостью открывает текстовые форматы EPUB и PDF, умеет сжимать и распаковывать архивы, а также выгружать файлы в облако. Поддерживается 20 онлайн-сервисов (включая Mega и Яндекс.Диск), встроены FTP, SAMBA и WEBDAV сервера.
Продвинутым пользователям предложен полный список операций рут доступа, шифрование, дешифрование файлов, и даже редактор кода. В общем один MiXplorer способен заменить кучу мелких программы, и это действительно удобно. К сожалению, этот файловый менеджер скачать на Андроид бесплатно не получится, однако его цена в 349 рублей полностью оправдана внушительным функционалом.
Подписывайтесь на наш Яндекс.Дзен, чтобы не пропустить крутые статьи
Telegram-канал с лучшими скидками и оперативным обновлением новостей
Geekville во «Вконтакте» — наша группа со всем актуальным контентом