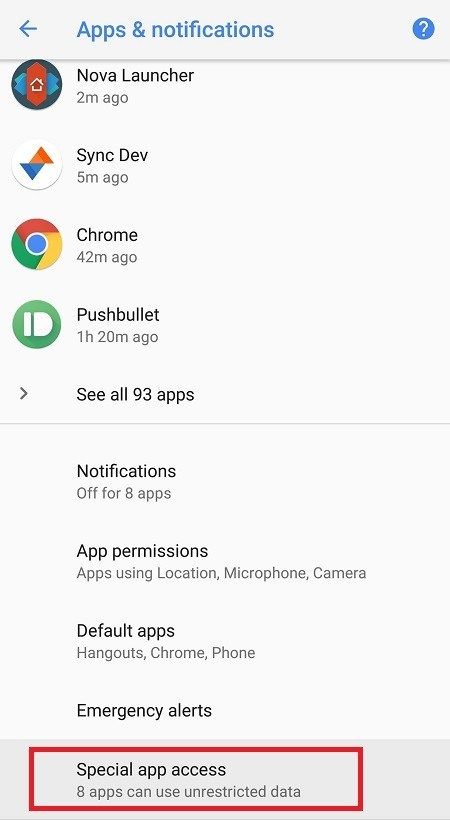Как убрать дополнительный экран на андроиде?
Как очистить рабочий стол Андроида от лишних ярлыков и виджетов
Как удалить ярлык или виджет с рабочего стола на Андроиде, убрать значки на Android – Статья.
С самого первого дня покупки нового смартфона пользователь постоянно скачивает и устанавливает новые приложения и добавляет виджеты. В итоге растет количество рабочих столов и от количества ярлыков начинает рябить в глазах. Нагромождение иконок влечет за собой довольно неприятные последствия:
- Теряется эстетический вид рабочего стола
- Сложно быстро найти нужное приложение
- Некоторые программы работают в фоновом режиме и нагружают процессор и аккумулятор.
В нашей статье мы подскажем, как можно упорядочить хаос ярлыков на рабочем столе, удалив лишние иконки, виджеты и дополнительные рабочие экраны.
Представим, что перед нами смартфон на ОС Android 6.0, у которого несколько экранов битком набиты различными ярлыками приложений и виджетами, половина из которых давно не используется. Начнем генеральную уборку!
Шаг 1. Как удалить ярлык или виджет с рабочего стола Андроид
Самый простой способ удалить ненужную иконку с рабочего стола – отправить ее в системную корзину:
- Выберете программу, от которой хотите избавиться
- На несколько секунд задержите палец на ярлыке
- Появится меню с выбором: убрать или удалить
- Перенесите ярлык к нужной команде

Команда «Убрать» лишь сотрет ярлык с рабочего стола. Само же приложение останется в меню смартфона. Соответственно, команда «Удалить» не только уберет иконку в корзину, но и деинсталлирует саму программу.
Обычно приложение удаляется не полностью. После деинсталляции в памяти смартфона может остаться программный кэш, который забивает память гаджета и тормозит процессор. Если вы решили удалить ярлык вместе с его приложением, рекомендуем просканировать смартфон с помощью специальных приложений для очистки от мусора. Например, программой Clean Master.
- Скачайте бесплатное приложение в Play Market
- Разрешите утилите доступ к вашим файлам
- Выберете пункт «Мусор»
- Нажмите «Удалить»

Подробнее о том, как окончательно избавиться он ненужных программ в смартфоне, читайте в статье Как удалить приложение на Андроид
Как удалить виджет с рабочего стола Андроид? Точно так же, как и иконку. Просто зажимаете палец на виджете, ждете пока вверху экрана не появится команда «Убрать» и тянете лишний виджет к ней. Ненужный элемент интерфейса останется в своем системном меню, а на рабочем столе сразу появится немало свободного места.

Шаг 2. Как упорядочить приложения
Возможна ситуация, когда на одном рабочем столе необходимо держать несколько ярлыков от одного производителя, или программ со схожими функциями. Например, на экране скапливаются утилиты от Google: Карты, Фильмы, Диск, Gmail и так далее. Для таких приложений сделайте системную папку прямо на рабочем столе:
- Нажмите на несколько секунд на иконку приложения
- Перетащите ее на другой ярлык – появится папка
- В созданную папку перетащите остальные иконки
Если вам понадобится создать несколько таких папок, их можно выделить цветом и указать название.

Шаг 3. Удалить рабочий стол на Андроиде
После того, как вы убрали лишние ярлыки и виджеты, главный экран смартфона превратится в вереницу пустых рабочих столов. Их тоже следует убрать, чтобы не занимали лишнее место.
- Зажмите пальцем свободное место на экране – так вы попадете в меню персонализации
- В данное меню можно попасть через ярлык системного приложения в настройках
- Выберете пункт «Рабочие столы»
- Появится каруселька всех экранов смартфона
- Выберете пустой рабочий стол и зажмите его пальцем
- Когда вверху экрана появится значок удаления, перенесите на него экран
- Если случайно выбрали не тот экран, у вас будет несколько секунд на то, чтобы отменить удаление.

В операционной системе Андроид сокрыто немало хитростей по тонкой настройке смартфона, о которых вы, может быть, даже и не догадываетесь. Станьте настоящим гуру Андроида, прочитав статью 8 хитростей: скрытые возможности Android
Итак, вы тщательно прибрались на рабочем столе своего смартфона. Вот только через несколько дней вы наверняка накачаете новые программы, которые опять забьют своими ярлыками все свободное место. Чтобы каждый раз не вычищать лишние иконки, проще всего сразу предотвратить их появление. Для этого воспользуйтесь настройками магазина Google Play:
- Откройте магазин
- Зайдите в меню приложений
- Найдите пункт настроек
- В строке «Добавлять значки» снимите галочку
После этого все новые приложения будут помещаться только в основном меню Андроид.
Теперь вы узнали, как удалить иконку с рабочего стола Андроид. Если вы все же предпочитаете хранить все ярлыки и виджеты ваших приложений на рабочем столе, вам понадобится смартфон с большим экраном, на котором хватит места всем элементам интерфейса, как системным, так и установленным извне. Для комфортной работы с любым количеством приложений мы рекомендуем смартфон Fly Cirrus 9.
Данная модель является одной из самых популярных в коллекции гаджетов британской компании Fly. За свою 14-летнюю историю Fly зарекомендовал себя как производитель смартфонов, которые отвечают запросам самого широкого круга потребителей. Стильный женский смартфон, мощный гаджет с емким аккумулятором для тех, кто долго находится вдали от дома или качественный камерофон – каждый сможет найти для себя подходящий девайс, к тому же по очень выгодной цене.

Fly Cirrus 9 привлек пристальное внимание пользователей за сочетание самых трендовых характеристик:
- Большой и яркий 5,5-дюймовый IPS HD экран, на котором одинаково комфортно работать с любыми программами, читать книги или смотреть фильмы.
- Мощный 4-ядерный процессор с частотой 1,25 ГГц, отвечающий за многозадачность в работе и стабильную работу системы.
- Емкий аккумулятор на 2800 мАч, который поддерживает работу смартфона в различных, даже самых ресурсозатратных режимах в течение всего дня.
- Качественные камеры на 8 и 2 мегапикселя
- Модуль высокоскоростной связи 4G LTE, с которым скоростной серфинг в интернете становится максимально удобным и приятным.
- Привлекательный дизайн глянцевого эргономичного корпуса.
Столько мощное техническое исполнение доступно пользователям по отличной цене. Стоимость Fly Cirrus 9 в интернет-магазинах не превышает 6 400 рублей. Кстати, купить любой понравившийся вам смартфон от Fly вы можете в официальном магазине бренда.
Как очистить рабочий стол Андроид
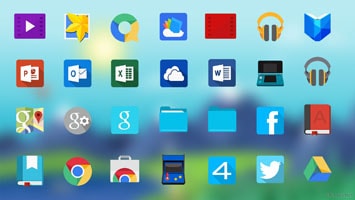
Как очистить рабочий стол Андроид. С самого первого дня покупки нового смартфона пользователь постоянно скачивает и устанавливает новые приложения и добавляет виджеты. В итоге растет количество рабочих столов и от количества ярлыков начинает рябить в глазах. Нагромождение иконок влечет за собой довольно неприятные последствия:
- Теряется эстетический вид рабочего стола
- Сложно быстро найти нужное приложение
- Некоторые программы работают в фоновом режиме и нагружают процессор и аккумулятор.
В нашей статье мы подскажем, как можно упорядочить хаос ярлыков на рабочем столе, удалив лишние иконки, виджеты и дополнительные рабочие экраны.
Представим, что перед нами смартфон на ОС Android 6.0, у которого несколько экранов битком набиты различными ярлыками приложений и виджетами, половина из которых давно не используется. Начнем генеральную уборку!
Шаг 1. Как удалить ярлык или виджет с рабочего стола Андроид
Самый простой способ удалить ненужную иконку с рабочего стола – отправить ее в системную корзину:
- Выберете программу, от которой хотите избавиться
- На несколько секунд задержите палец на ярлыке
- Появится меню с выбором: убрать или удалить
- Перенесите ярлык к нужной команде
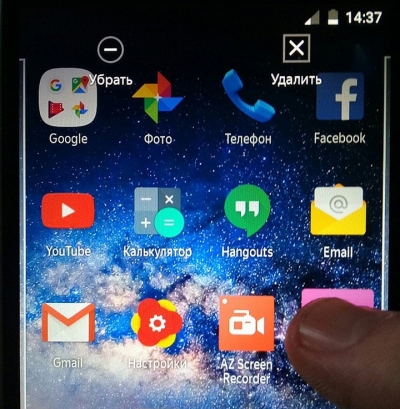
Команда «Убрать» лишь сотрет ярлык с рабочего стола. Само же приложение останется в меню смартфона. Соответственно, команда «Удалить» не только уберет иконку в корзину, но и деинсталлирует саму программу.
Обычно приложение удаляется не полностью. После деинсталляции в памяти смартфона может остаться программный кэш, который забивает память гаджета и тормозит процессор. Если вы решили удалить ярлык вместе с его приложением, рекомендуем просканировать смартфон с помощью специальных приложений для очистки от мусора. Например, программой Clean Master .
- Скачайте бесплатное приложение Clean Master
- Разрешите утилите доступ к вашим файлам
- Выберете пункт «Мусор«
- Нажмите «Удалить«
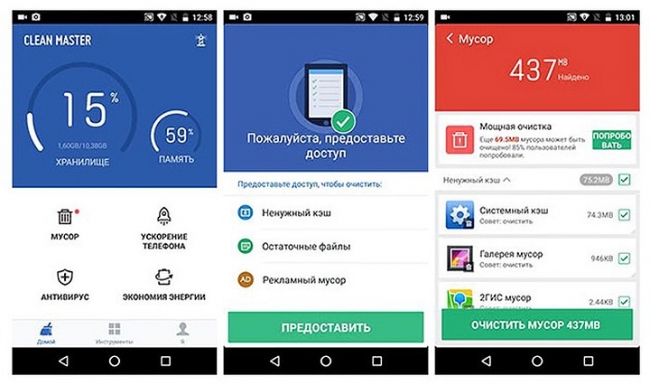
Подробнее о том, как окончательно избавиться он ненужных программ в смартфоне, читайте в статье Как удалить приложение на Андроид
Как удалить виджет с рабочего стола Андроид? Точно так же, как и иконку. Просто зажимаете палец на виджете, ждете пока вверху экрана не появится команда «Убрать» и тянете лишний виджет к ней. Ненужный элемент интерфейса останется в своем системном меню, а на рабочем столе сразу появится немало свободного места.
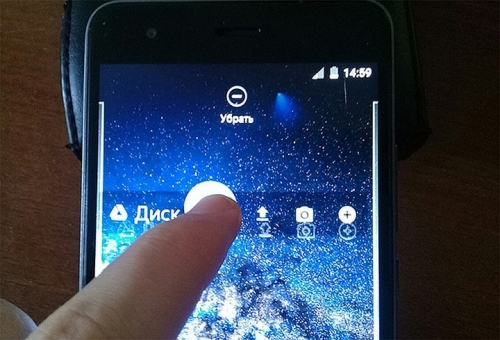
Шаг 2. Как упорядочить приложения
Возможна ситуация, когда на одном рабочем столе необходимо держать несколько ярлыков от одного производителя, или программ со схожими функциями. Например, на экране скапливаются утилиты от Google: Карты, Фильмы, Диск, Gmail и так далее. Для таких приложений сделайте системную папку прямо на рабочем столе:
- Нажмите на несколько секунд на иконку приложения
- Перетащите ее на другой ярлык – появится папка
- В созданную папку перетащите остальные иконки
Если вам понадобится создать несколько таких папок, их можно выделить цветом и указать название.
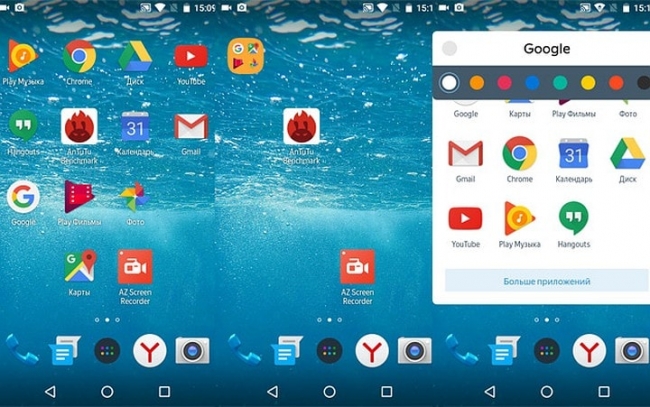
Шаг 3. Удалить рабочий стол на Андроиде
После того, как вы убрали лишние ярлыки и виджеты, главный экран смартфона превратится в вереницу пустых рабочих столов. Их тоже следует убрать, чтобы не занимали лишнее место.
- Зажмите пальцем свободное место на экране – так вы попадете в меню персонализации
- В данное меню можно попасть через ярлык системного приложения в настройках
- Выберете пункт «Рабочие столы»
- Появится каруселька всех экранов смартфона
- Выберете пустой рабочий стол и зажмите его пальцем
- Когда вверху экрана появится значок удаления, перенесите на него экран
- Если случайно выбрали не тот экран, у вас будет несколько секунд на то, чтобы отменить удаление.
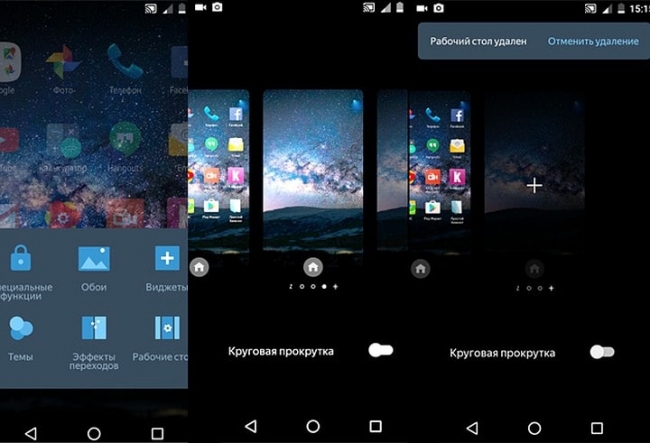
Итак, вы тщательно прибрались на рабочем столе своего смартфона. Вот только через несколько дней вы наверняка накачаете новые программы, которые опять забьют своими ярлыками все свободное место. Чтобы каждый раз не вычищать лишние иконки, проще всего сразу предотвратить их появление. Для этого воспользуйтесь настройками магазина Google Play :
- Откройте магазин
- Зайдите в меню приложений
- Найдите пункт настроек
- В строке «Добавлять значки» снимите галочку
После этого все новые приложения будут помещаться только в основном меню Андроид. Теперь вы узнали, как удалить иконку с рабочего стола Андроид.
Как отключить наложение экрана на Android
Если вы являетесь пользователем Android, возможно, вы столкнулись с сообщением об ошибке «обнаружен наложение экрана».
Это имеет тенденцию всплывать, когда вы пытаетесь запустить приложение при активном использовании другого приложения, у которого включена функция наложения экрана. Эта функция помещает приложение на передний план вашего экрана, отображая его поверх любого другого приложения, которое вы можете использовать в данный момент. Так называемые «головы чата» в Messenger являются, пожалуй, самым известным примером этого. Если вы не измените настройки по умолчанию, они будут автоматически появляться на экране каждый раз, когда вы получаете новое сообщение — даже когда вы смотрите видео в полноэкранном режиме.
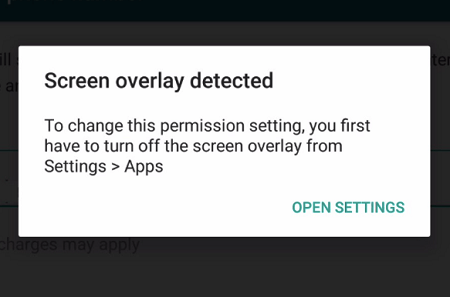
Хотя сама функция может быть полезной, ошибка «обнаружен наложение экрана» может помешать вам использовать определенные приложения. Чтобы решить эту проблему, необходимо отключить наложение экрана для вызывающего его приложения.
Отключение наложения экрана
Все приложения должны иметь разрешение на использование наложения экрана. Это разрешение обычно предоставляется при установке, и единственный способ исправить ошибку «обнаружен наложение экрана» — отозвать разрешение. К сожалению, большинство людей просто нажимают «Принять» при установке приложения, не читая диалоговое окно разрешений. Таким образом, может быть трудно точно сказать, какое именно приложение с включенным наложением экрана ответственно за ошибку.
К счастью, эту проблему довольно легко решить, хотя действия могут различаться в зависимости от используемого вами устройства Android. Здесь вы узнаете, как отключить наложение экрана на стоковые Android, а также телефоны LG и Samsung Galaxy.
Отключение наложения экрана на стоковом Android
Если ваш смартфон работает под управлением Android, вот что вам нужно сделать:
- Открыть настройки.
- Выберите «Приложения Уведомления».
- Нажмите «Дополнительно».
- В развернутом меню нажмите «Доступ к специальному приложению».

- Нажмите «Показать поверх других приложений».
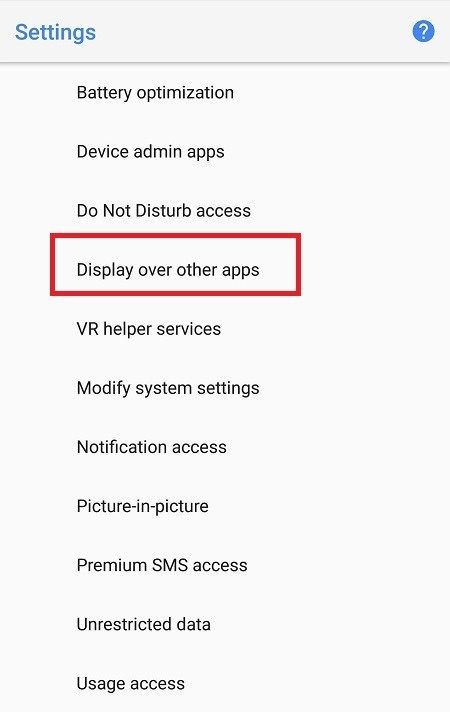
Откроется список всех приложений, которым вы предоставили разрешение на использование функции наложения экрана. Здесь вы можете вручную отозвать это разрешение для одного или нескольких приложений. Рекомендуется отключить его для приложения, которое выдает сообщение об ошибке «обнаружен наложение экрана», или для приложения, которое, по вашему мнению, может быть причиной. Распространенными виновниками являются Messenger, WhatsApp и приложение Twilight с фильтром синего света.
- Нажмите на приложение, для которого вы хотите отключить наложение экрана.
- Нажмите на переключатель рядом с «Разрешить отображение поверх других приложений», чтобы отключить его.
На некоторых телефонах может отображаться список приложений с включенным наложением экрана с переключателями рядом с ними. В этом случае просто переключите переключатели рядом со всеми приложениями, которые, по вашему мнению, могут вызывать проблему «выключено».
Отключение наложения экрана на телефоны Samsung Galaxy
Если у вас телефон Samsung Galaxy, процесс немного отличается.
Вот что вы должны сделать, чтобы отключить наложение экрана:
- Перейдите в настройки.
- Выберите «Приложения», чтобы открыть список всех установленных приложений.
- Нажмите «Еще» в правом верхнем углу.
На некоторых телефонах Samsung Galaxy это будет заменено значком в три точки.
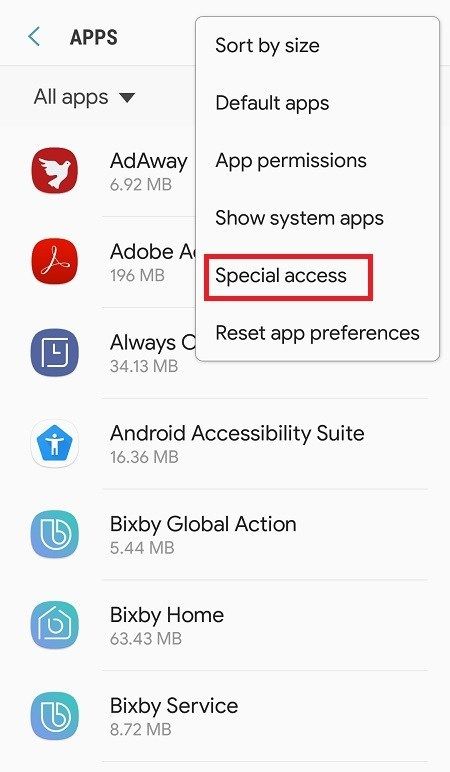
- Выберите «Приложения, которые могут отображаться сверху».
Откроется список всех приложений, которым вы предоставили разрешение на использование наложения экрана.

- Нажмите на переключатель рядом с приложением, чтобы отключить наложение экрана.
Отключение наложения экрана на смартфонах LG
Подобно Samsung Galaxy, шаги по отключению наложения экрана на смартфонах LG отличаются от стандартных Android. Чтобы устранить ошибку «обнаружен наложение экрана», вам необходимо сделать следующее:
- Перейдите в настройки.
- Выберите «Приложения».
- Нажмите значок с тремя точками в верхнем левом углу экрана.
- В раскрывающемся меню выберите «Настроить приложения».
- В разделе «Дополнительно» нажмите «Рисовать поверх других приложений».
- Найдите приложение, которое, по вашему мнению, вызывает проблему, и коснитесь его имени.
- Во всплывающем меню установите переключатель «Разрешить рисование поверх других приложений» в положение «Выкл.».
Как узнать, какое приложение вызывает ошибку
Если у вас есть только одно или два приложения с разрешениями наложения экрана, найти виновника будет довольно простой задачей. Однако у большинства из нас на телефонах установлены десятки таких приложений, многие из которых постоянно работают в фоновом режиме, поэтому выявление проблемного приложения может оказаться затруднительным.
Вместо того, чтобы отзывать разрешение для всех приложений, попробуйте сделать это для одного приложения за раз. Как только вы это сделаете, попробуйте запустить приложение, которое выдает сообщение об ошибке «обнаружен наложение экрана», чтобы увидеть, было ли оно устранено. Если вы не получили другое сообщение об ошибке, вы успешно определили своего виновника. Но если ошибка не исчезла, включите наложение экрана для только что протестированного приложения и переместитесь дальше вниз по списку.
Ошибка устранена
Хотя ошибка «обнаружен наложение экрана» очень неприятна, ее можно устранить очень быстро. Процесс одинаков для всех устройств Android, поэтому шаги, описанные в этой статье, должны помочь вам решить проблему, даже если вы используете какую-то другую версию операционной системы.
Имейте в виду, что для некоторых приложений, таких как уже упоминавшийся сумерки с синим светофильтром, для правильной работы необходимо включить наложение экрана. Поэтому лучше отключить эту функцию только для приложения, которое вызывает ошибку, а не для всех приложений одновременно.
Как разделить экран на 2 части Андроид — описание многооконного режима
Функция разделения экрана на две части позволяет каждому владельцу телефона или планшета с Андроид работать одновременно с двумя документами, просматривать видео и писать сообщения, сидеть в двух социальных сетях и пр. Опция, с помощью которой можно пользоваться сразу двумя окнами, не переключая задач, в Андроид называется Split Screen («Сплит Скрин»).
Что такое многоэкранный и многооконный режим
Многоэкранный и многооконный режим работы в Андроид это по сути одно и тоже. Функция позволяет разделить экран на 2 части и открыть в каждой из них различные приложения, при этом оба этих приложения будут активными и доступными для работы.

Работа сразу в двух окнах
По умолчанию, режим многооконности доступен не для всех приложений, например, на вкладке «Контакты» появляется надпись «Приложение не поддерживает разделение экрана». Чтобы изменить данную ситуацию, придется вносить изменения в настройки. Разделение экрана можно выполнить с помощью стандартного встроенного приложения Split Screen, а также других приложений с более широким спектром возможностей, которые можно скачать и установить на свое мобильное устройство.
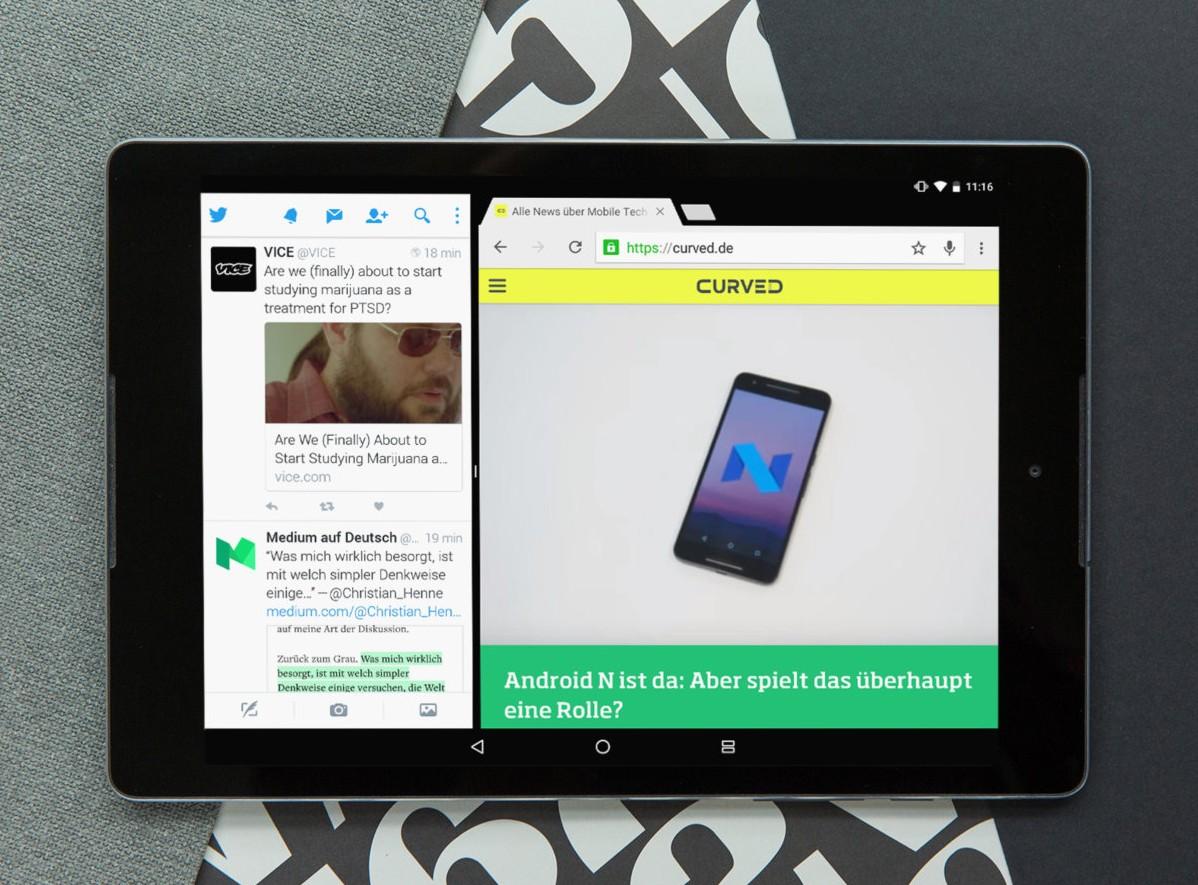
Приложение Split Screen
Обратите внимание! К сожалению, большинство игр не переходит в режим многооконности и поиграть, например, в Subway Surfers, просматривая любимое видео, не получится.
Можно насчитать до 60 программ, которые без проблем запускаются в многоэкранном режиме, среди них наиболее популярные:
- YouTube.
- Социальные сети Facebook, Twitter, ВКонтакте (кроме Инстаграм).
- Мессенджеры Viber, WatsApp, Telegram.
- Заметки.
- Калькулятор.
- Настройки.
- Видео и аудио проигрыватели.
- Переводчик.
- Word и другие.
У владельцев телефонов с большой диагональю и последними версиями Андроида есть возможность разделять экран на большее количество частей (до пяти) и управлять их размерами.

Split Screen Android
Split Screen – это та стандартная утилита, которая подскажет как разделить экран на 2 части Андроид. Впервые появилась она на Андроиде 7 и прижилась на всех последующих версиях, на которых механизм включения и выключения Split Screen немного различается, но сам принцип не сложный и быстро запоминается. Функция не может самостоятельно активироваться и переводить приложения в разделенный режим: только пользователь может включить ее, а также регулировать размер окна, отведенный каждому действию.
Обратите внимание! Отключение режима происходит при отмене пользователем или при попытке переключится на несовместимое приложение.
Чтобы поменять размер окна владельцу гаджета достаточно перетащить разделитель между экранами. Многоэкранный режим Split Screen работает и при горизонтальной, и при вертикальной ориентации телефона, подстраивается под размер устройства. При этом все действия выполняются мгновенно без перехода в полноэкранный режим и без изменения интерфейса.
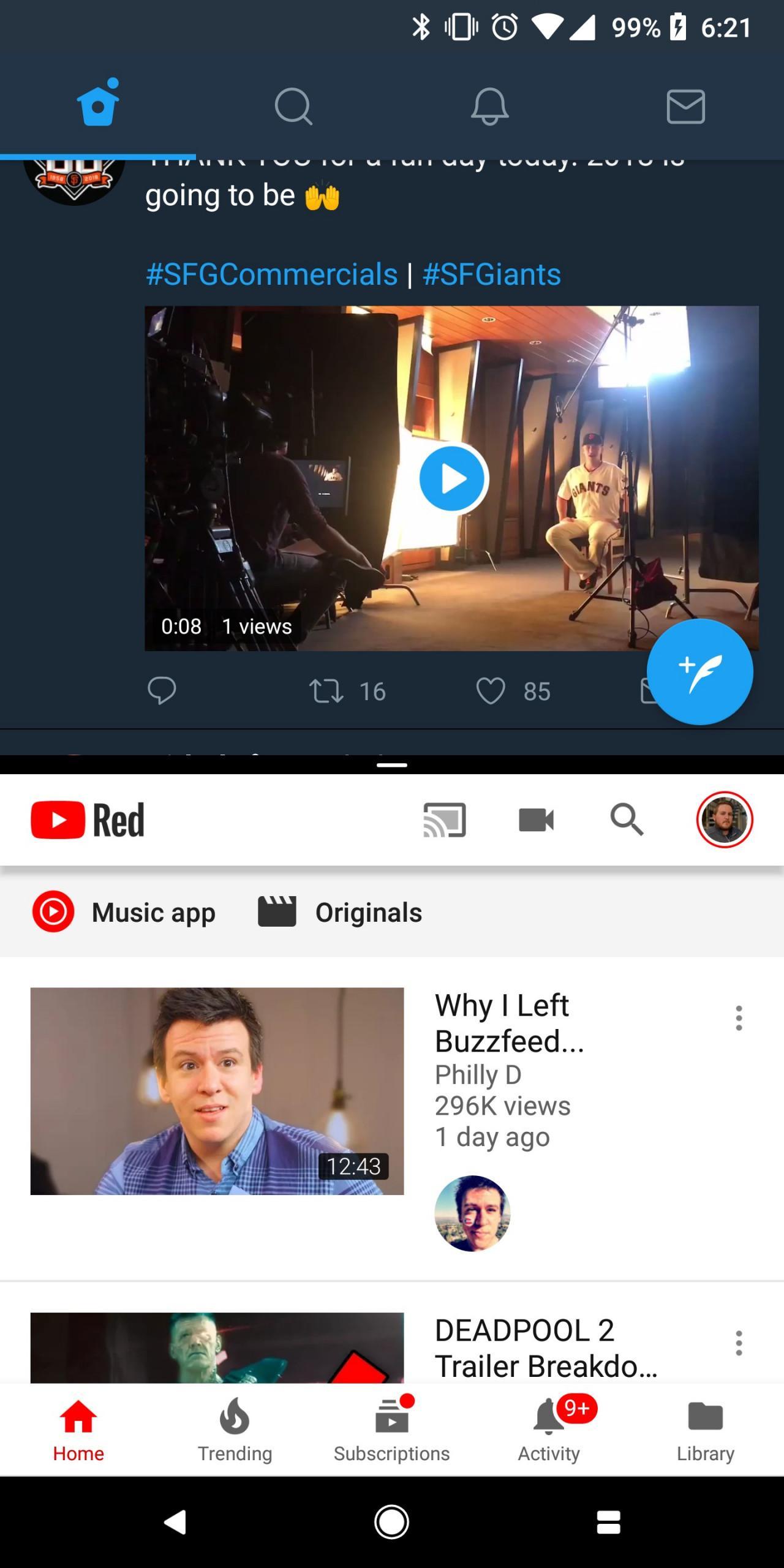
Split Screen в вертикальной ориентации
Какая версия Андроид поддерживает многоэкранный режим
Разделение экрана в полной мере было реализовано в Андроид 7.0 Nougat и во всех последующих версиях платформы эта функция присутствует. Однако впервые возможность разбивки экрана появилась в Андроид 6.0, но в виде эксперимента и взаимодействовала эта возможность не со всеми приложениями. Не давая никаких гарантий, программисты припрятали функцию в раздел «Для разработчиков». Чтобы ее активировать пользователю нужно в указанном разделе войти в пункт «Многооконный режим» и переместить ползунок.
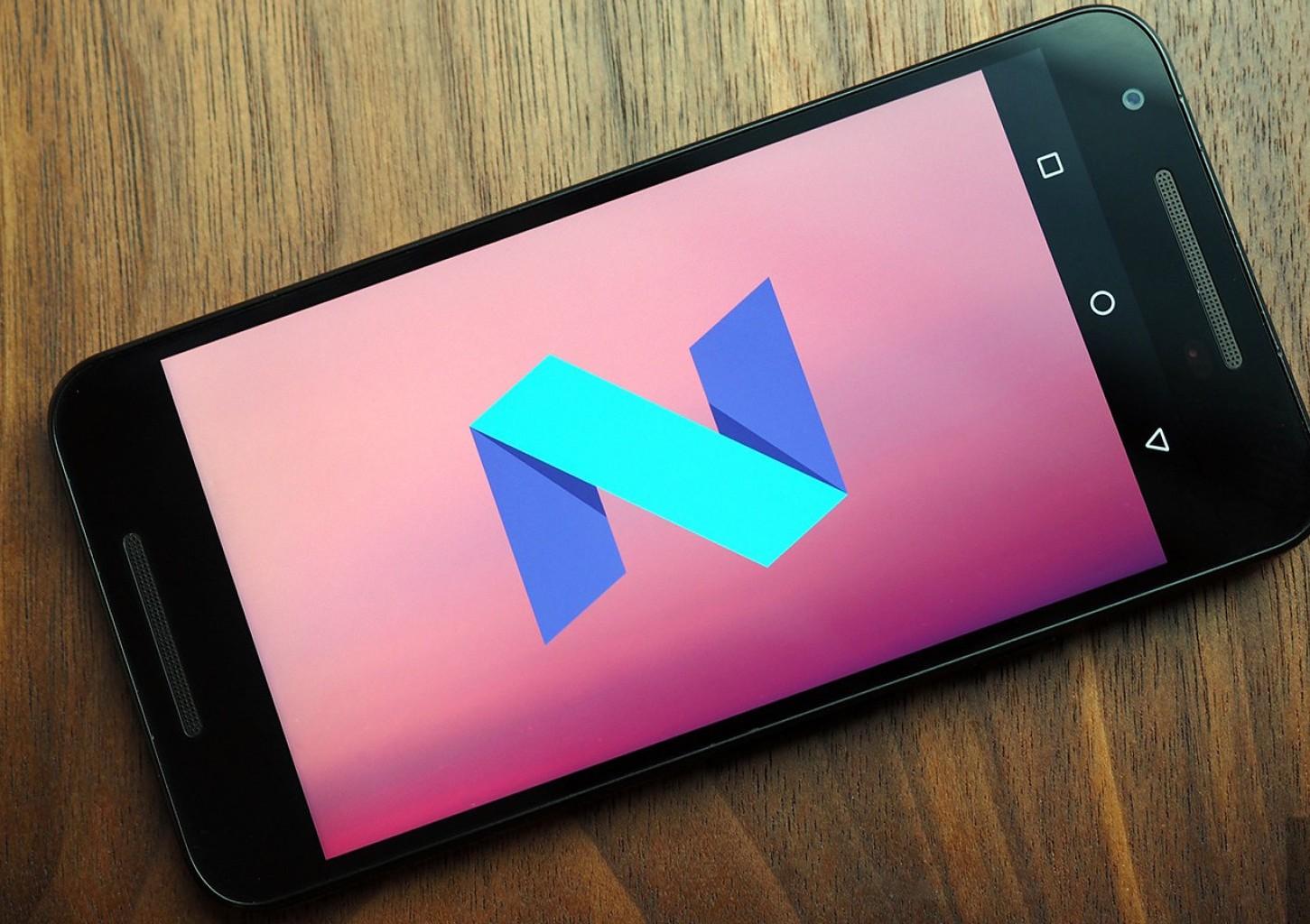
Разделение экрана берет свое начало с андроид 7.0
Android Oreo предлагает другую возможность многоэкранного режима, которая называется «Картинка в картинке». С помощью этой опции также можно пользоваться двумя приложениями одновременно – картинки будут располагаться друг на друге, при этом верхняя будет меньшего размера, чем нижняя. Нажатие пальцем на нижнюю картинку переводит ее наверх и активирует, что позволяет быстро переходить от одной программы к другой.
Описание функции разделение экрана на Андроид
Функция двойной экран на Андроид помогает экономить время и выполнять два действия одновременно. Ведь теперь не надо выходить из одной программы и искать ярлык другой, чтобы ее активировать, а можно пользоваться двумя одновременно. Например, смотреть видео с YouTube и чатиться в соцсетях или просматривать видео-инструкцию по созданию сайта и одновременно выполнять действия – вариантов масса.
Конечно, возникают небольшие неудобства при просмотре видео, ведь изображение уменьшается вдвое, но если есть такая необходимость, то это не станет мешать, к тому же размер окон можно регулировать по своему желанию. Проблемы при разделении экрана могут появляться на некоторых играх, которые обладают мощной графикой и встроенными камерами, при чем они могут либо подвисать, но все-таки работать, либо не прогружаться вовсе. Но не стоит отчаиваться. То, что не тянет Split Screen смогут обеспечить другие аналогичные приложения, но при условии их установки на устройство и активации.
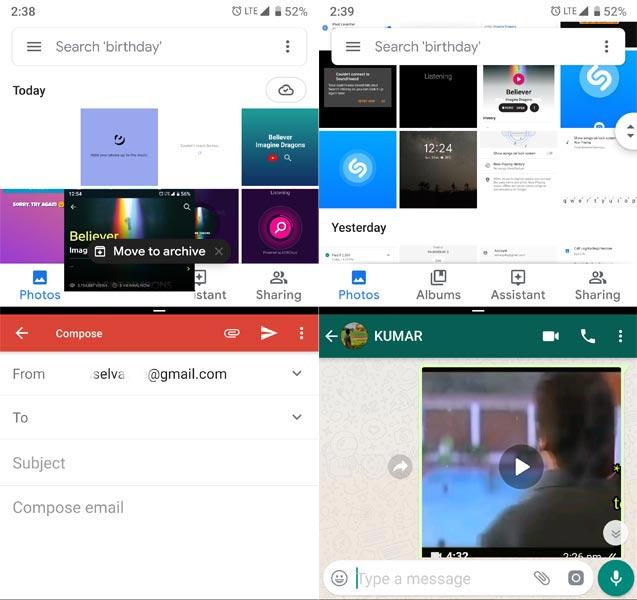
Как сделать два экрана на Андроид
Чтобы понять, как сделать два экрана на Андроид, следует ознакомиться со следующей инструкцией. Если телефон только приобретен и функцией разделения экрана еще не пользовались, следует ее активировать. Для этого надо выполнить несколько шагов:
- Войти в настройки.
- Найти раздел «О телефоне».
- Внизу списка выбрать пункт «Номер сборки» и нажать на него не менее семи раз, после этого появится сообщение «Вы разработчик».
- Вернуться в меню и перейти в раздел «Параметры разработчика».
- Включить функцию «Разрешить изменять экран в многооконном режиме».
- Перезагрузить устройство.
Важно! Вкладка «Разрешить изменять экран в многооконном режиме» имеется только на Андроидах с седьмой версии. Если отыскать ее не получается, значит версия ниже и разделение экрана невозможно.
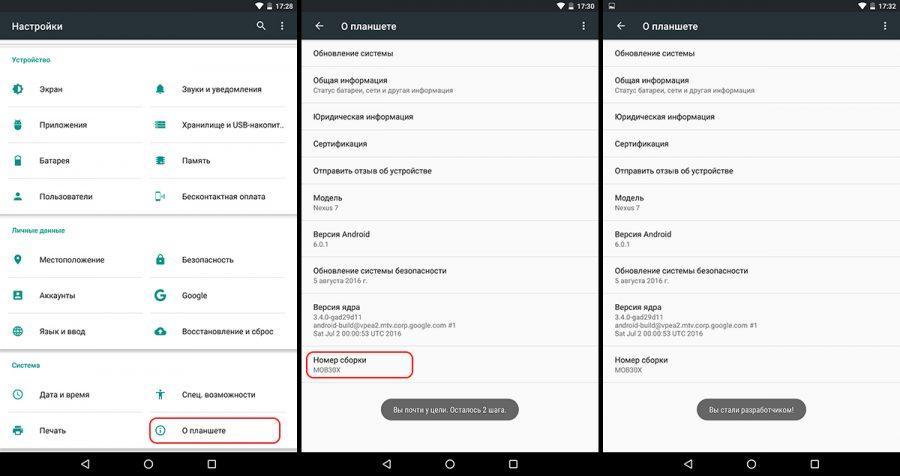
Как стать разработчиком
Как открыть два приложения на одном экране на Андроид
Убедившись в том, что Андроид не ниже 7.0 и функция разделения экрана присутствует и активирована, можно приступать к выполнению задачи. Как открыть два приложения на одном экране на Андроид? Существует целых три способа. Все они довольно просты и использовать можно любой на свое усмотрение.
Первый способ
Воспользоваться тапами – это, пожалуй, самый легкий и быстрый способ. Нужно выполнить всего несколько действий:
- Запустить на устройстве необходимые приложения или загрузить в браузере нужные вкладки.
- Найти кнопку многозадачности, расположенную в центре или слева рабочей панели внизу экрана и нажать на нее.
- В появившемся перечне работающих приложений выбрать нужное и провести вверх или вниз. При этом действии экран мгновенно разделяется на две части, в одной из которых уже будет открыто выбранное приложение.
- Выбрать из списка второй девайс и выполнить такой же свайп пальцем руки.
После этого на экране появится два активных окна с требуемыми программами. Они будут разделены полосой, которую можно перемещать, регулируя при этом размер окон – увеличивать одно, второе соответственно уменьшается.
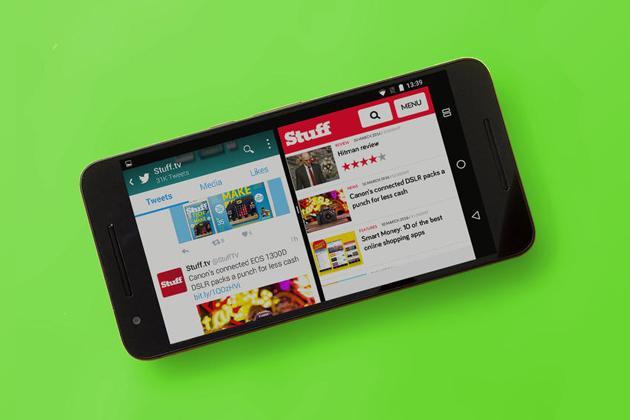
Открытие приложений на двойном экране
Способ 2 – использование панели быстрых настроек
Этот способ менее распространен по той причине, что имеется не на всех моделях телефонов, Однако попробовать его в работе стоит. Этот метод, как открыть два окна на Андроид, еще проще и быстрее выше описанного и состоит он в следующем:
- Движением вниз следует открыть панель быстрых настроек, размещенную в верхней шторке экрана.
- Найти в верхнем правом углу изображение шестеренки и удерживать в течение некоторого времени, пока она не начнет крутиться.
- Если все действия выполнены правильно, то появится сообщение с предложением добавить утилиту «System UI Tuner».
- Зайти в меню «System UI Tuner» и активировать функцию «Разделение экрана жестом».
Предварительная подготовка завершена. Теперь, чтобы воспользоваться режимом раздвоения монитора, нужно только сделать одно движение рукой снизу вверх. Для очень занятых людей, пытающихся выполнять два дела одновременно и все успевать, эта функция позволит быстро включаться в работу и сэкономит еще немного драгоценного времени.
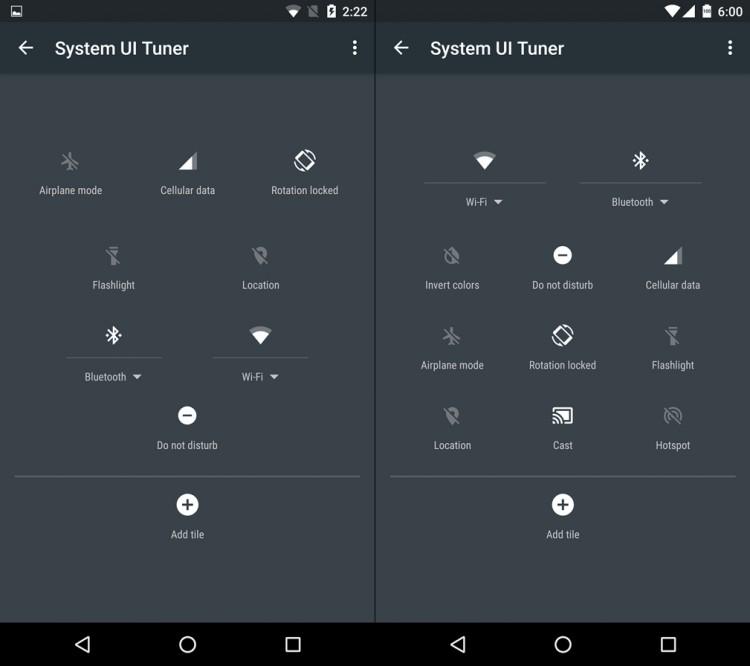
System UI Tuner
Способ 3
При использовании данного способа надо скачать стороннее приложение, помогающее выполнить Андроид 9 разделение экрана и быстро включать приложения в нескольких окнах, например, Floating Apps Free – продвинутое приложение для создания мультиоконности. Оно может разделить экран на 2, 3 или 4 окна, которыми можно управлять – накладывать друг на друга, регулировать размер, передвигать в удобное место.
Использование сторонних программ для открытия нескольких окон одновременно
Как уже говорилось выше, если на телефоне Андроид ниже 7.0 версии или имеющихся в Split Screen возможностей не хватает, можно скачать и установить дополнительную программу, которая поможет как поделить экран на 2 части Андроид, так и работать в многоэкранном режиме с комфортом.
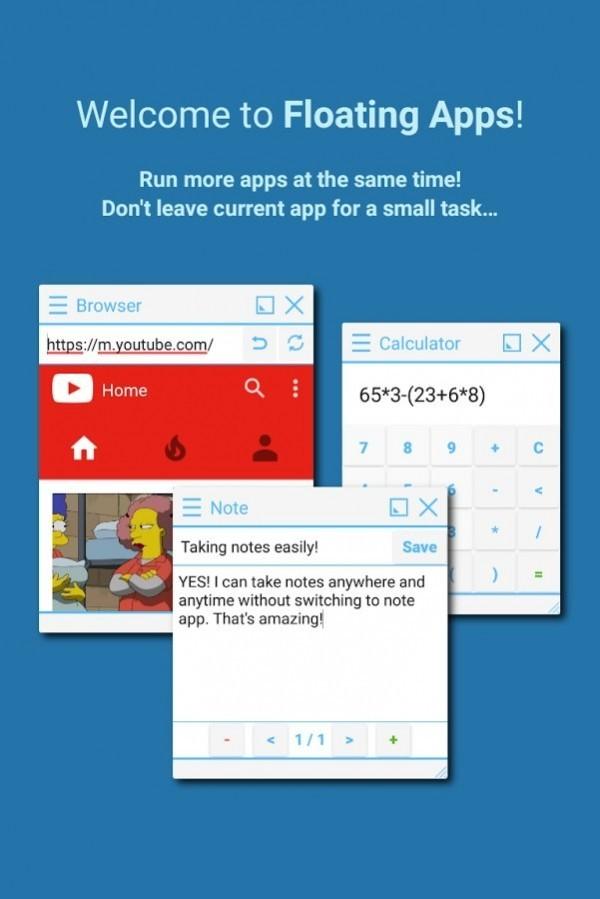
Интерфейс Floating Apps multitasking
Floating Apps (Multitasking) подходит для Андроида 4.1. Это уникальное приложение, создающее плавающие окна для большого количества программ и позволяющее управлять ими быстро меняя их размер и перемещая. Окна можно разместить рядом друг с другом и видеть их целиком, а можно накладывать друг на друга и быстро переключаться или выставлять веером и выдвигать необходимое нажатием пальца.
Обратите внимание! Floating Apps – очень удобное приложение, особенно с учетом того факта, что на Андроидах первых поколений возможности размножать окна не было вообще.
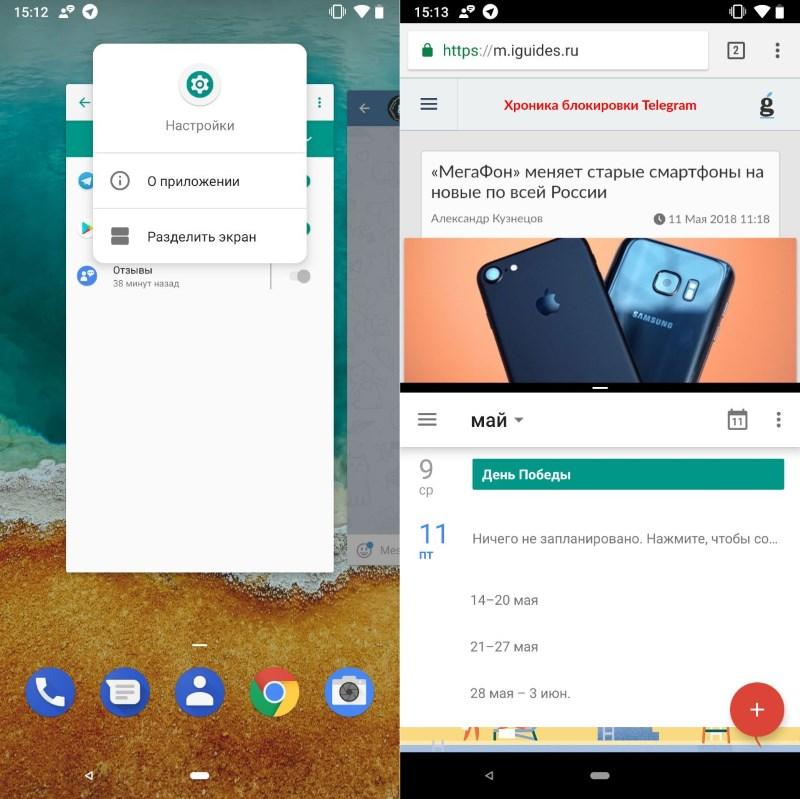
Отключение многоэкранного режима
Отключение разделения экрана на Android устройствах
Поработав с двумя окнами на одном экране, пользователю приходится выходить из многооконного режима или отключать, тогда встает вопрос как это сделать. На самом деле убрать режим даже проще чем его включить, для этого есть 2 способа:
- Чтобы оставить работать одно приложение из двух, следует нажать на разделяющую их линию и перетянуть ее вверх или вниз через ненужную программу до конца, при этом оставшаяся зона развернется на весь экран.
- Нужно просто смахнуть вниз шторку панели задач на рабочий стол и нажать на появившуюся кнопку «Выход», при этом верхнее окно растянется на весь дисплей, а нижнее окно закроется. Для полного выхода следует выйти обычным способом, нажав на кнопку «Домой».

Андроид создал удивительную возможность выполнять несколько функций одновременно
Гаджет на платформе Андроид отчасти помогает решать вопрос многозадачности. Включая функцию разделения экрана, можно успеть одновременно посмотреть свежее видео на Ютубе, пообщаться в чате, доделать курсовую работу и просмотреть недельный отчет. Пользуясь многоэкранностью Андроид, можно легко сэкономить время для полноценного отдыха на свежем воздухе.
Удаление ярлыка приложения с рабочего стола на Android
Способ 1: Удаление ярлыка
Для того чтобы убрать ненужный ярлык приложения с главного экрана Андроид-девайса, необходимо выполнить следующее:
-
Коснитесь значка программы, которую требуется скрыть из виду, и не отпускайте его.

Когда главный экран отойдет на задний план (если этого не произойдет автоматически, сместите «захваченный» ярлык немного в сторону), переместите выбранный элемент вверх – на обозначенную крестиком надпись «Убрать» (не путать с мусорной корзиной и «Удалить»).

Никакого подтверждения действий в данном случае не потребуется – значок приложения будет скрыт с рабочего стола, а внизу экрана появится соответствующее уведомление о том, что «Элемент удален».

Аналогичным образом можно избавиться от всех ненужных ярлыков Android-программ, сохранив при этом возможность их запуска из основного меню.
Способ 2: Создание папки и перемещение
Альтернативой рассмотренному выше методу и, по сути, единственным решением для оболочек и лаунчеров, на которых отсутствует меню приложений, является добавление ярлыка в папку и последующее ее перемещение на один из экранов.
-
Повторите действия из первого пункта предыдущей инструкции для выделения иконки приложения, которое требуется скрыть из виду.

Перетащите его на другой, тоже более ненужный значок. Визуально он станет напоминать папку, круглую или квадратную – зависит от настроек лаунчера. По необходимости проделайте это же с другими программами.

Если хотите дать созданной директории понятное название, коснитесь ее и воспользуйтесь виртуальной клавиатурой для ввода, а по завершении воспользуйтесь кнопкой подтверждения с изображенной на ней галочкой.

Когда папка будет создана, выделите ее и переметите на один из соседних экранов.

Для достижения эффекта, максимально приближенного к удалению, следует поместить ее на последний справа, свободный экран.

Таким образом ярлык программы (или сразу нескольких программ) будет скрыт с основного рабочего стола и помещен на место, к которому вы вряд ли обратитесь без лишней необходимости.
Запрет автоматического добавления новых ярлыков
Если вы не хотите, чтобы ярлыки всех устанавливаемых из Google Play Маркета приложений и игр автоматически добавлялись на главный экран, потребуется изменить базовые настройки используемого на Android-девайсе лаучнера. В обобщенных чертах алгоритм действий, которые необходимо выполнить, выглядит следующим образом:
-
Зажмите и удерживайте палец на пустом месте рабочего стола, пока не появится контекстное меню.

Выберите в нем пункт «Настройки» или, как это показано в нашем примере ниже, «Главный экран», — обычно он обозначен значком шестеренки или чем-то близким по смыслу.

Деактивируйте переключатель напротив опции «Добавлять значки» или аналогичной ей на других оболочках, отличных от той, что используется в «чистой» ОС Андроид.

С этого момента все приложения и игры, устанавливаемые вами на мобильное устройство, будут добавляться в основное меню, но не создавать свои ярлыки на главном экране.
Примечание: Если в используемом вами лаунчере отсутствует общее меню приложений, по понятным причинам, предложенное выше решение реализовать не получится, поэтому придется воспользоваться рекомендациями из части «Способ 2: Создание папки и перемещение» настоящей статьи.