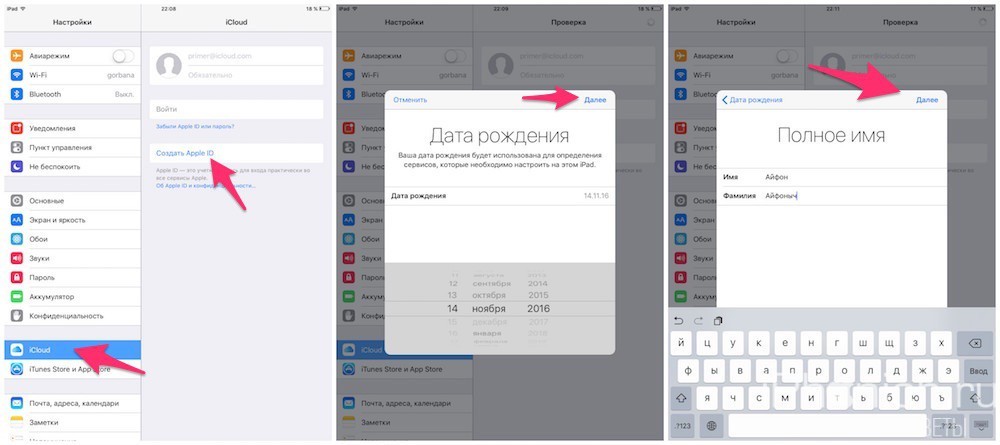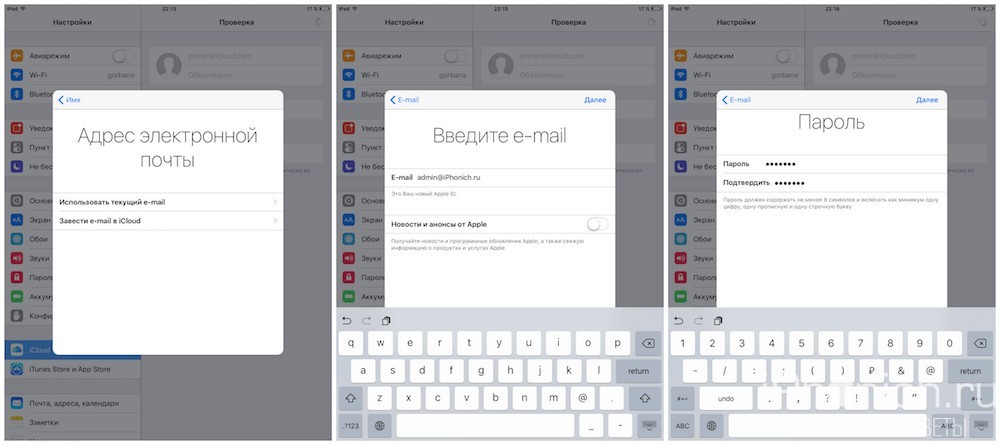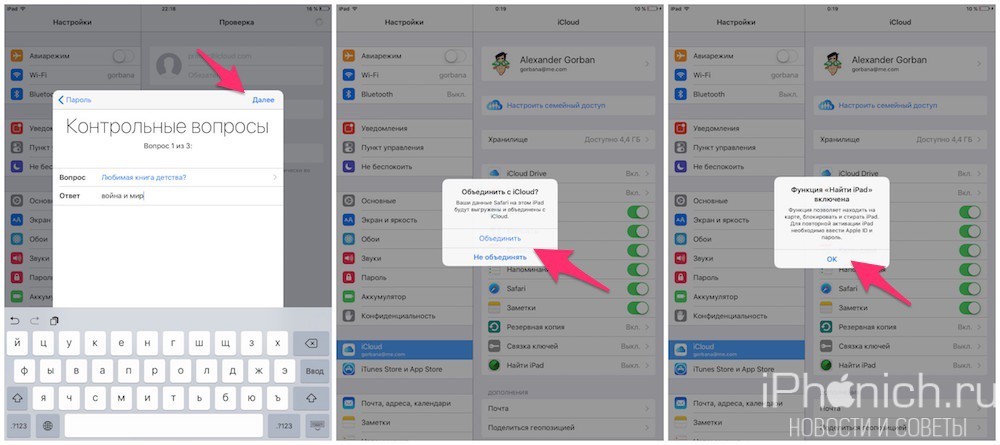Как создать apple id на андроиде?
Как создать apple id на андроиде?
Apple ID – FAQ

Сообщение отредактировал directorgeneral — 24.12.16, 11:12
Что такое Apple ID?
Идентификатор Apple ID — это имя пользователя, применяемое практически для всех действий, связанных с Apple, включая работу со службой iCloud для хранения содержимого, загрузку программ из магазина App Store, а также приобретение песен, фильмов и телешоу в магазине iTunes Store.
Сообщение отредактировал directorgeneral — 23.06.15, 13:50
Концепция Apple ID
- Один Apple ID соответствует одному владельцу.
- Поскольку все покупки принадлежат владельцу, а не устройству, из магазина они могут быть загружены вне зависимости от устройства. Весь контент привязан не к определенному аппарату, а к идентификатору.
- Удаляя какой-либо контент с определенного устройства, Вы не отменяете его покупку, и можете в любой момент загрузить его обратно.
- Коллективное использование одного Apple ID (смотрите общие аккаунты нарушает пользовательское соглашение).
- Использование разных идентификаторов для разных сервисов не запрещено, но и не рекомендовано – поскольку одно устройство может быть привязано к не более чем одному Apple ID, при использовании тех или иных услуг Вам придется переключаться между учетными записями.
- Ответственность за сохранность и безопасность Apple ID лежит на пользователе. Восстановление Apple ID достаточно просто произвести.
Сообщение отредактировал directorgeneral — 19.04.17, 21:32


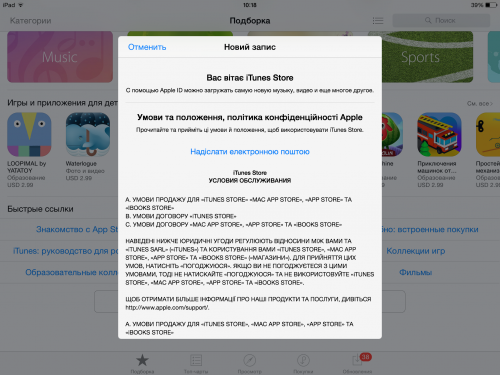


Сообщение отредактировал directorgeneral — 23.06.15, 13:50
Как настроить «Семейный доступ» в iOS 8
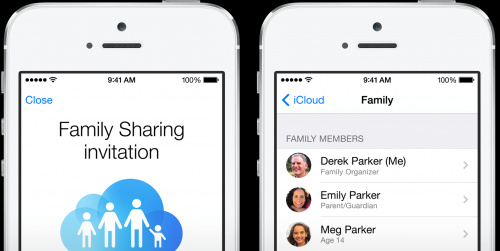
Одно из ключевых нововведений iOS 8 — функция «Семейный доступ», позволяющая делиться с родственниками и домочадцами интересным контентом, включая покупки в iTunes, iBooks и App Store. Нет, речь идет не о так называемом «общем» аккаунте — каждый член семьи может иметь доступ к общему контенту со своим уникальным Apple ID.
Настроить «Семейный доступ» в iOS 8 совсем не сложно. Заходим в раздел «iCloud» настроек iPhone или iPad, где видим меню «Настроить семейный доступ».



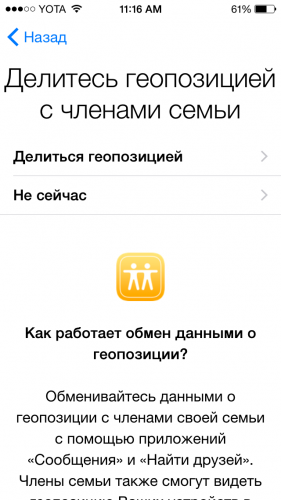

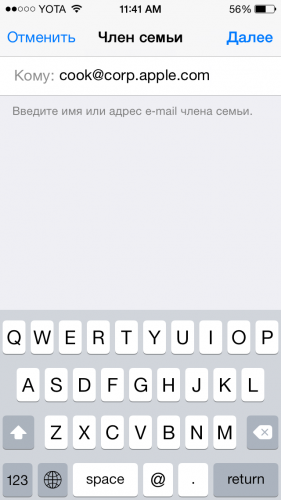

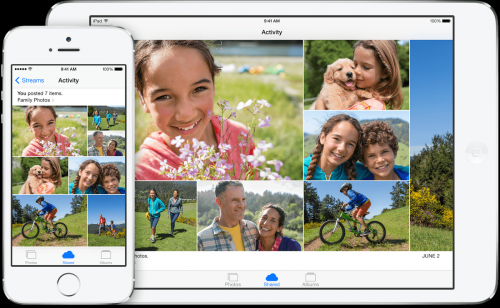

Не обошлось и без функции «поделиться местоположением» — теперь вы всегда знаете, где гуляют ваши дети, или когда жена вернется с работы, при помощи приложения «Найти iPhone».
Теперь вы без проблем можете оставить ребенка одного с планшетом, зная, что он не сможет совершить ни одну покупку без вашего ведома.
Сообщение отредактировал directorgeneral — 10.02.15, 21:58
Двухэтапная проверка производиться при помощи мобильного телефона, на который отправляются 4-значные коды подтверждений. Для настройки необходимо иметь не менее одного устройства, поддерживающего получение сообщений SMS. После настройки двухэтапной проверки будет создан ключ восстановления.
Для этого перейдите на сайт управления Apple ID. Введите свой логин и пароль, затем ответьте на контрольные вопросы, перейдя в подменю «Пароль и безопасность». После этого нажмите «Приступить» в разделе Двухэтапная проверка» и следуйте дальнейшим инструкциям на экране.
При включении двухэтапной проверки необходимо:
- Помнить пароль.
- Иметь доступ к доверенным устройствам.
- Иметь доступ или помнить ключ восстановления.
Если хотя бы 2 из этих требований не соблюдены, Вы можете навсегда лишиться Вашей учетной записи.
Начиная с iOS9, улучшена безопасность благодаря двухфакторной авторизации и поддержке пароля из шести цифр на устройствах с Touch ID.
Сообщение отредактировал directorgeneral — 15.02.17, 08:17
Что такое общие аккаунты?
В Сети часто можно встретить т.н. «общие аккаунты» — специально созданные идентификаторы Apple, администрируемые обычно группой лиц. Общие аккаунты работают по принципу пирамиды: администратор создает учетную запись, делает стартовое вложение — покупает популярную игру или программу (обычно — набор софта), после чего начинает предлагать всем желающим доступ к аккаунту за небольшой взнос.
Средства, получаемые от продажи пароля, частично тратятся на новые приложения, частично — распределяются между администраторами.
Важно знать:
- создание и использование «общих аккаунтов» нарушают пользовательское соглашение Apple, такие аккаунты выявляются и блокируются; использование такого аккаунта грозит потерей всех приложений, установленных с него.
- в силу нелегальности аккаунта нет никаких гарантий, что вам сообщат пароль после очередной его смены
- после смены пароля приложения, установленные с общего аккаунта, могут перестать работать
- не думайте, что, получив пароль, Вы получите полный доступ к аккаунту: безопасность аккаунта гарантируется секретными вопросами и резервынм адресом Email, которые знают только администраторы.
- если Вы хотите использовать несколько приложений вместе с близкими для Вас людьми и не покупать их несколько раз, для Вас придумана функция «Семейный доступ». По сравнению с общим аккаунтом, преимуществом «Семейного доступа» является то, что не происходит синхронизации между подключенными устройствами – приложения работают как отдельные.
Политика 4PDA в отношение общих аккаунтов.
Согласно Правилам раздела Apple, любое обсуждение общих аккаунтов запрещено и приравнивается к коммерческой деятельности.
Как восстановить (сбросить) пароль Apple ID?
Для этого перейдите на сайт управления Apple ID и нажмите «Сбросить пароль».
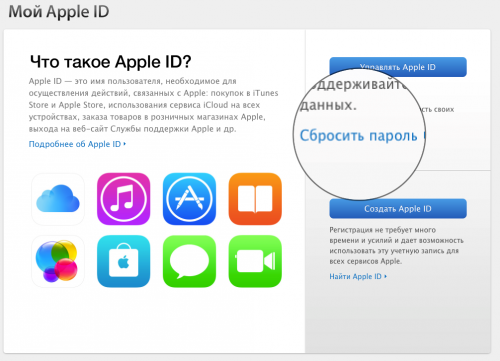
Использование Apple ID при установке приложений
Как мы выяснили ранее, Apple ID — грубо говоря, это ключ доступа к сервисам Apple, ваш персональный идентификатор.
-
Аутентификация (процедура проверки подлинности). При установке программ и игр из AppStore система запрашивает AppleID и пароль. После ввода данных информация о покупке сохраняется на сервере Apple, чтобы пользователь мог в любое время установить приложение заново (например, на другом устройстве или после перепрошивки).
Сохранение программ в формат ipa . При синхронизации устройства с компьютером, а также при скачивании приложений непосредственно с iTunes, на компьютере создаются резервные копии ваших купленных и скачанных приложений. Сохраняются они в формате ipa — в специальном архиве, в котором содержится сама программа, а также данные о вашем AppleID. Имея файл ipa , вы можете установить программу в любое время, даже если она удалена из магазина приложений — AppStore.
Проблемы при запуске приложений после установки «чужих» ipa . Часто в сети пользователи скачивают файлы ipa и после их установки не могут запустить программу. Система требует ввести AppleID и пароль того владельца, кому принадлежит этот ipa файл. При вводе неверных данных, программа закрывается.
Чтобы решить данную проблему, нужно указать AppleID и пароль, к которому «привязан» этот файл ipa . Естественно, если вы скачивали файл из интернета, свой AppleID и пароль вам никто не даст. Поэтому данный вариант подходит лишь для друзей, родственников, знакомых.

Т.е. смысл метода заключается в том, что вы покупаете сертификат разработчика и подписываете им чужую программу в формате ipa , выдавая за свою. Подробную процедуру и инструкции смотрите в теме Цифровая подпись приложений
Сообщение отредактировал directorgeneral — 23.06.15, 13:50
Как сбросить контрольные вопросы?
Если Вы забыли ответы на контрольные вопросы, их можно сбросить, воспользовавшись резервным Email.
- Перейдите на сайт «Мой Apple ID».
- Выберите «Управлять Apple ID» и войдите.
- Выберите «Пароль и безопасность».
- Снизу от контрольных вопросов выберите «Отправить информацию для сброса настроек безопассности на (EMAIL)».

Если Вы не имели резервного адреса электронной почты, обратитесь в Службу поддержки Apple.
Сообщение отредактировал mfilonen2 — 23.06.15, 20:09
Возможно ли задолжать при покупке приложений? Как аннулировать долг, если карточкой я более не пользуюсь?
Поскольку деньги снимаются после загрузки приложения, да, задолжать возможно.
Если Вы задолжали, Вы не сможете загружать приложения (в том числе и бесплатные) и отвязать кредитную карту.
Для того, чтобы снова получить данные возможности, пополните кредитную карту или привяжите новую.
Сообщение отредактировал mfilonen2 — 24.06.15, 10:32
Будут ли отличаться возможности пользователей Apple iD, зарегистрированных в разных странах?
Да, отличаются. Несмотря на то, что большинство контента магазинов Apple доступно по всему миру, некоторые программы и игры выходят только для отдельных стран мира.
Кроме того, такие функции, как двухэтапная аутентификация, пароли программ и некоторые другие будут доступны не для всех стран.
При регистрации доступен выбор страны, однако при указании неверной страны могут появиться проблем с оплатой покупок и с прочими услугами, а также это противоречит пользовательскому соглашению.
Что делать, если контроль над Apple ID был утерян?
Если вы по каким-то причинам не можете получить доступ к AppleID, вам следует обратиться в службу тех. поддержки Apple. Подробнее об обращении в службу поддержки Apple читайте в теме Не могу активировать, требует Apple ID
Сообщение отредактировал directorgeneral — 06.07.15, 18:04
Как узнать какие AppleID были использованы на устройстве?
(для продвинутых)
Вообще-то, iOS сохраняет сведения обо всех ранее использованных AppleID на устройстве:
# sqlite3 /private/var/mobile/Library/com.apple.itunesstored/kvs.sqlitedb «select hex(value) from kvs_value where key=’KnownAccounts’;» | xxd -r -p | strings | grep -E -o «b[a-zA-Z0-9.-][email protected][a-zA-Z0-9.-]+.[a-zA-Z0-9.-]+b»
sqlite3 — пакет SQLite 3.x (репозиторий Telesphoreo)
xxd — пакет Vi IMproved (репозиторий Telesphoreo)
strings — пакет Darwin CC Tools (репозиторий BigBoss)
grep — пакет grep (репозиторий Telesphoreo)
Думаю, что многим владельцам устройств от Apple будет любопытна эта информация.
Особенно, знаете ли, весело наблюдать когда ты сообщаешь, что в устройстве зарегистрированы (были использованы и готовы к использованию) такие AppleID, о которых владелец устройства и не знал.
Как зарегистрировать Apple ID на различных устройствах
Компания Apple предоставляет пользователям их устройств большое количество бесплатных и платных сервисов, которые позволяют упростить доступ к файлам и синхронизировать ваш телефон или планшет с ноутбуком. Но чтобы пользоваться ими, надо завести свой уникальный аккаунт. У многих при этом возникают проблемы. В сегодняшней статье мы рассмотрим: как зарегистрировать Apple ID с Iphone и MacBook, а также рассмотрим распространенные проблемы и сбои при регистрации.
- РегистрацияApple ID сIphone – пошаговая инструкция
- Видеоинструкция: Регистрация Apple ID с Iphone
- Как зарегистрироватьApple ID через компьютерMacBook
- Видео: Как зарегистрировать Apple ID через компьютер MacBook
- Как зарегистрировать Apple ID через OC Windows 10
- Видеоинструкция: Как зарегистрировать Apple ID через OC Windows 10
- Можно ли зарегистрироватьApple ID без кредитной карты?
- Распространенные проблемы при регистрацииApple ID
- Почему происходит сбой при регистрации Apple ID
Регистрация Apple ID с Iphone – пошаговая инструкция
При регистрации безоговорочно указывать реальный адрес электронной почты. Так как на него придет ссылка для активации Apple ID.
Регистрация Apple ID с Iphone происходит следующим образом:
- Берем Ваше устройство, разблокируем его и находим в меню значок App Store, нажимаем.

- Выбираем любую бесплатную игру или приложение – установить . Внимание! Требуется именно бесплатное приложение.

- Затем нам нужен пункт меню создать Apple ID.

- Появится окно создания новой учетной записи. Видим выбор страны или региона, оставляем Россию.

- «Положения и условия…» — просто принимаем.

- Открывается окно ввода данных.

- Обязательно вводите реально существующую электронную почту.
- Пароль необходимо придумать минимум из 8 символов: цифр, букв английского алфавита, и обязательно хотя бы одну заглавную букву. Запишите или запомните пароль!
- Возраст — нужно указать, что Вам не менее 18-ти лет. Если еще не достигли совершеннолетия — нагло врите.
Ну вот в принципе и все! Непонятно? Посмотри видео инструкция
Видеоинструкция: Регистрация Apple ID с Iphone
Как зарегистрировать Apple ID через компьютер MacBook
Учетная запись iCloud представляет собой почтовый аккаунт, который предоставляет доступ к большому количеству функций iOS, являясь одновременно идентификатором Apple ID. На iCloud создать учетную запись можно через телефон или компьютер.
И так теперь давайте перейдем к созданию учетной записи Apple ID через компьютер MacBook. Для этого:
- Откройте системные настройки.
- Зайдите в раздел «iCloud». Нажмите «Создать Apple ID».

- Укажите страну проживания и дату рождения. Данные никто проверять не будет, но рекомендуется вписывать реальные сведения, или запоминать информацию — она пригодится при восстановлении пароля.

- Выберите получение бесплатного адреса в iCloud. Впишите имя почтового ящика, имя, фамилию и дважды пароль.
- Выберите 3 вопроса и дайте на них ответы. Обязательно укажите резервный e-mail.

- Подтвердите резервный e-mail.
Чтобы создаваемые на Mac аккаунты можно было использовать в качестве Apple ID, подключите их в меню «iCloud» в системных настройках Mac.
Видео: Как зарегистрировать Apple ID через компьютер MacBook
Как зарегистрировать Apple ID через OC Windows 10
Зарегистрировать Apple ID можно с любого устройства через веб-интерфейс. Чтобы на iCloud создать новую учетную запись на Windows:
- Запустите браузер, откройте сайт iCloud.
- В строке «Нет Apple ID» нажмите «Создать».

- Введите имя, фамилию, страну проживания и дату рождения.
- Укажите имя Apple ID (действующий e-mail, к которому вы имеете доступ)и пароль.
- Выберите контрольные вопросы и введите ответы.
- Напишите символы с картинки и нажмите «Продолжить».

- На указанный e-mail будет отправлено письмо со ссылкой для подтверждения регистрации. Как видите, создать почту iCloud на Windows нельзя, зато вы можете использовать адрес с другого почтового сервиса в качестве идентификатора и получить доступ к некоторым приложениям Apple.
Видеоинструкция: Как зарегистрировать Apple ID через OC Windows 10
Можно ли зарегистрировать Apple ID без кредитной карты?
Ну а теперь рассмотрим способ регистрации идентификатора с помощью ПК. Тут тоже все будет довольно просто, единственное условие — наличие программы iTunes. Если у вас ее нет, очень рекомендуем загрузить утилиту с официального сайта Apple, потому как она является главным связующим звеном между iOS-девайсом и ПК, в частности, позволяет сбрасывать музыку и другой контент, устанавливать рингтоны и т.д. Короче говоря, непременно пригодится. Итак, если iTunes у вас есть приступаем к созданию аккаунта:
- Открываем iTunes, кликаем пункт «Магазин», выбираем какую-нибудь бесплатную программку и нажимаем «Загрузить» напротив нее. В новом окне кликаем «Создать Apple ID», принимаем политику конфиденциальности.

- Перед вами появится анкета регистрации, вам потребуется заполнить поля аналогичные упомянутым в предыдущем руководстве настоящей статьи — e-mail: главный и резервный, пароль дважды, день рождения, ответы на специальные вопросы и т.д.

- На страничке «Укажите способ оплаты» кликаем «Нет», далее вводим имя, фамилию, адрес и некоторую другую информацию о себе (не обязательно настоящие).

- Все! Жмем «Отправить», заходим в свое «мыло» и переходим по ссылке «Подтвердить

- Готово! Видите, как мы и обещали, способы регистрации идентичны.
Распространенные проблемы при регистрации Apple ID
На самом деле их не так много, ведь процесс регистрации идентификатора достаточно прост, но наиболее распространены вот эти:
- Многие не хотят совершать покупки в App Store через кредитную карту или со счета мобильного телефона, а пользоваться только бесплатным контентом. Однако, почему-то без карточки у них не получается создать Apple ID. Если это Ваш случай, то внимательно читаем эту простую инструкцию.
- Существуют возрастные ограничения. Регистрировать учетную запись можно с 13-лет (никак не меньше) и то, в данном случае, только с согласия родителей. Полноценный Apple ID создается только при достижении 18-ти летнего возраста. Интересно, что в случае когда изначально был указан некорректный возраст, а потом, в ответ на предупреждение системы, дата рождения была сменена на другую, более «позднюю», зарегистрироваться все равно не удастся. Система будет упорно твердить — «вы еще не достигли установленного минимального возраста». Придется либо все удалять с гаджета и начинать заново, либо использовать компьютер для создания учетки. Поэтому здесь надо быть внимательным и с самого начала указывать возраст более 18-ти лет, чтобы не было лишних проблем.

- Логином Apple ID не могут являться следующие адреса электронных почтовых ящиков — @iCloud.com, @me.com. Создайте любую другую почту
- Также можно встретить подобное сообщение — «имя содержит недопустимые символы». В этом случае внимательно просмотрите, что вы вписываете в соответствующие поля. Например, почтовый ящик не может содержать русских букв в названии, а в имени и фамилии нельзя указывать цифры, точки и т.д
- Обязательно учитывать требования к паролю, он не должен быть слишком простым иначе регистрация не будет проходить. Более подробно об этом, плюс примеры корректного и правильного пароля, здесь
- Возможно, создание Apple ID не проходит по причине сбоя серверов активации. Такое случается не часто, но все-таки бывает. Как узнать все ли нормально с сервисами в данный момент?
Как видите, практически все ошибки связаны с обычной невнимательностью. Хотя есть еще одна и о ней стоит поговорить более подробно.
Почему происходит сбой при регистрации Apple ID
Сбой проверки может происходить по нескольким причинам. Это может быть как программный сбой системы или проблема доступа к серверу Apple (технические работы, например). Что делать, если случилась такая проблема. Устранить сбой проверки можно двумя способами.
Как создать новый Apple ID на iPhone или iPad
Купили iPhone и впервые в экосистеме Apple? Первое, что вам нужно сделать, это создать новую учетную запись Apple ID.
Учетная запись Apple ID позволяет загружать контент из iTunes и App Store. Она также позволяет синхронизировать напоминания, календари и контакты с iCloud, активирует
FaceTime и синхронизирует Сообщения между несколькими устройствами. Если вы купили iPhone и хотите получить максимальную отдачу, обязательно создайте Apple ID. Ну, а чтобы, вам было проще это сделать я публикую эту пошаговую инструкцию.
Обязательно рекомендую прочитать:
Навигация по странице:
Как создать новый Apple ID на iPhone или iPad с прошивкой iOS 11 и выше
- Откройте «Настройки» на устройстве.
- Нажмите Войти в свой iPhone в верхней части экрана.

- Нажмите Нет Apple ID или забыли его?
- В появившемся окне нажмите на Создать Apple ID.

- Введите дату рождения и нажмите Далее.
- Введите свое имя и фамилию и нажмите Далее.
- Выберите использовать свой адрес email или получить новый iCloud-email.
- Введите свой email.

- Придумайте пароль и подтвердите пароль.
- Выберите секретный вопрос и введите ответ.
- Повторите еще два раза.

- Прочитайте «Условия и положения» и нажмите «Принять«.
- Выберите синхронизировать или не синхронизировать контакты, заметки, календари и Safari с iCloud.
- Нажмите ОК чтобы подтвердить включение «Найти iPhone».

Как создать новый Apple ID на iPhone или iPad с прошивкой iOS 11 и ниже
- Откройте «Настройки» на устройстве.
- Откройте iCloud.
- Нажмите Создать Apple ID.
- Введите дату рождения и нажмите Далее.
- Введите свое имя и фамилию и нажмите Далее.

- Выберите Использовать текущий e-mail или Завести e-mail на iCloud.
- Введите ваш e-mail и нажмите Далее.
- Придумайте пароль и подтвердите его.

- Выберите контрольный вопрос, введите на него ответ и нажмите «Далее«.
- Повторите процедуру с вопросами еще два раза.
- Прочитайте «Условия и положения» и нажмите «Принять«.
- Ответьте на вопрос «Объединить данные iCloud?«. Если нажмете «Объединить«, все данные Safari, напоминания и контакты с устройства будут выгружены и объединены с iCloud.
- Нажмите «Ок«, чтобы подтвердит включение функции «Найти iPhone/iPad«.

Как отвязать iPhone или iPad от Apple ID на iOS 11 и выше
- Зайдите в Настройки на устройстве.
- Нажмите на свой Apple ID в верхней части экрана.
- Опуститесь в самый низ и нажмите Выйти.

- Введите пароль от своего Apple ID и нажмите Выключить.
- Выберите какие данные вы хотите сохранить на iPhone, переключая тумблеры.
- Нажмите Выход из системы в верхнем правом углу.
- Нажмите Выход из системы в ответ на вопрос «Вы хотите выйти из iCloud», тем самым подтвердив выход.

Как отвязать iPhone или iPad от Apple ID на iOS 11 и ниже
- Откройте Настройки на устройстве.
- Откройте iCloud.
- Нажмите «Выйти«.
- Нажмите «Выйти«, чтобы выйти из системы iCloud и отвязать iPhone или iPad от Apple ID. Учтите, что все фотографии из медиатеки iCloid и остальной контент iCloud будет удален из этого iPhone или iPad.
- Выберите удалить или сохранить на устройстве календари iCloud, данные Safari, напоминания и контакты.
- Введите пароль, чтобы выключить «Найти iPhone/iPad» и нажмите «Выключить».

Как войти в iCloud с существующем Apple ID на iPhone и iPad с iOS 11 или выше
- Откройте Настройки на устройстве.
- Нажмите Войти в свой iPhone в верхней части экрана.
- Введите адрес электронной почты и пароль от вашего Apple ID.
- Нажмите Вход.

- Введите пароль от iPhone, если он у вас активирован.
- Убедитесь, что все переключатели для синхронизацииданных приложении с iCloud включены или выключены, в зависимости от ваших предпочтений.

Как войти в iCloud с существующем Apple ID на iPhone и iPad с iOS 11 или ниже
- Откройте Настройки на устройстве.
- Откройте iCloud.
- Введите e-mail и пароль, связанные с вашим Apple ID.
- Нажмите «Войти«.
- Выберите «Объединить» или «Не объединить» для синхронизации данных Safari, напоминаний, контактов и календарей.
- Нажмите «Ок«, чтобы подтвердит включение функции «Найти iPhone/iPad«.

Есть вопросы?
Если у вас остались какие-либо вопросы по поводу создания нового Apple ID? У вас проблемы, с входом используя другой Apple ID? Пишите в комментариях, постараемся помочь.
Как создать себе эпл айди Apple ID
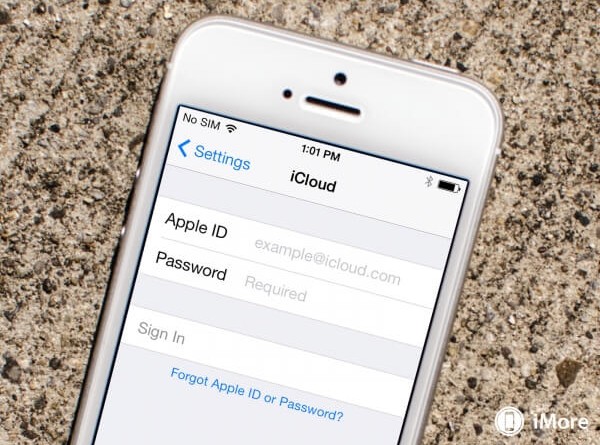
Как можно сделать себе Apple ID быстро и зачем оно вообще надо?
Вот Вы и стали счастливым обладателем мобильного устройства с операционной системой “iOS” от “Apple”. Поздравляем с удачным приобретением. Теперь надо понять, что и как нужно делать для приятной работы с этим гаджетом. Первым-наперво нам необходимо создать себе учётную запись Apple ID (“айди” как говорят по простому). Как создать себе “Apple ID” и расскажем в этой статье.
Во первых, зачем нам нужно сделать эта самую учётную запись Apple ID. Скажем так, это паспорт владельца устройства iPhone.
При помощи этой учётной записи Вы сможете:
- синхронизироваться с такой полезной вещью как “iCloud” (облачный сервис для хранения всякой информации);
- это даст возможность поискать свой “iPhone” (“iPod Touch” или “iPad” или “Mac”) в таких случаях как кража или его потеря;
- скачивать и устанавливать любые не требующие оплаты игрулины и всяческие приложения из “App Store” (интернет магазин от Apple);
- также даёт попытку приобретать за реальные денежки игрушки и приложения в таких местах как “Mac App Store” и “App Store”;
- приобретать всевозможный аудио и видео контент в “iTunes Store”.
Для тех, кто любит один раз увидеть, чем 100 раз прочитать вставляем короткую видео инструкцию с советами на нашу сегодняшнюю тему. Ну а чуть пониже поболтаем об этих способах более подробней. Автор быстро, на простых примерах легко разложил всё по полочкам. Настоятельно рекомендует внимательно послушать все его советы. Может тогда Вам совсем не придётся читать, то что будет написано ниже.
Сегодня же расскажем , о том как создать себе учётную запись на устройствах “iPhone”.
Несколько способов создать себе запись
На данный момент времени существует три лёгких метода заполучить учётную запись или же Apple ID на устройствах iPhone.
- Напрямую с самого iPhone;
- Через приложение iTunes;
- Без кредитной карты. Вот наша СТАТЬЯ на эту тему.
Для создания своей неповторимой учётной записи себе на Apple (другое название Apple ID) используя стационарный компьютер необходимо следующее:
- наличие Интернета;
- сам компьютер с ОС Windows или с системой Mac OS X (Mac);
- желательно иметь iTunes самой крайней версии;
- кредитную карточку для возможности совершения покупок в магазинах;
- действующую электронную почту.
Всё это не сложно, но довольно кропотливо. Но ничего страшного. Вместе мы сила. Справимся.
Итак, нам предстоит ввести:
- адрес своего е-майл;
- придуманный нами пароль;
- какую либо информацию (известную только нам) в случае необходимости удостоверения правдивости нашей персоны. Обычно это три ответа на заранее заготовленные вопросы;
- адрес второй электронной нашей почты, отличающийся от первого;
- свои личные данные. Как-то дата рождения, адрес проживания, номер пластиковой карточки и прочее.
Мы это сделаем всего один раз, но навсегда. Желательно не забыть пароль и вписывать правильные цифры и буквы. Рекомендую поэтому всё тщательно дважды проверить перед отправкой. Пишите правильную страну проживания т.к. они автоматически проверяют это. Лучше написать возраст больше 18 лет, в таком случае ограничения по годам Вам не будут страшны при покупках.
Непосредственное создание учётной записи Apple ID для устройств iPhone (iPod Touch или iPad или Mac)

Берём и на принадлежащем нам компьютере/ноутбуке (или Mac) включаем “iTunes”. Если его у Вас нет на ПК, то его легко скачать и  установить найдя его в поисковике. Заходим в такое приложение как “iTunes Store” (магазин) и тут же кликаем по “Войти”. В новом окошке требуется “Создать Apple ID”. Подтверждаем наше огромное желание сотворить и жмём дальше по “Continue”(Продолжить).
установить найдя его в поисковике. Заходим в такое приложение как “iTunes Store” (магазин) и тут же кликаем по “Войти”. В новом окошке требуется “Создать Apple ID”. Подтверждаем наше огромное желание сотворить и жмём дальше по “Continue”(Продолжить).
Читаем или (при нашем желании) не прочитываем пользовательское соглашение. Это всё дело личное, но всё ж е необходимо с ним согласиться. Нам деваться некуда. Ставим галку “Agree” (Согласен).
Продолжаем сознание и жмём “Continue” (Продолжить). Последняя преграда “Create Apple ID” (Создать Apple ID). На заполненный нами при создании е-майл обязательно приходит весточка с подтверждением об регистрации. Остаётся только перебраться по ссылке, и наша “учётка” создана. Дело полностью сделано. Вот мы заполучили свою, так нам необходимую, учётную запись.
Остальные два способа мы опишем в других статьях. Можно создавать и не вводя свои данные кредитной карточки.
Как создать новый Apple ID: регистрация в App Store без карты
Компания Apple предоставляет пользователям их устройств большое количество бесплатных и платных сервисов, которые позволяют упростить доступ к файлам и синхронизировать ваш телефон или планшет с ноутбуком. Но чтобы пользоваться ими, надо завести свой уникальный аккаунт. У многих при этом возникают проблемы. Как создать новый Apple ID и правильно зарегистрироваться в App Store, расскажем далее.
Для чего существует Apple ID
Apple ID — ваш уникальный логин и пароль, который позволяет пользоваться многими возможностями и сервисами. Также владельцы аккаунта имеют возможность прикрепить к нему кредитную карту или воспользоваться другим способом оплаты, после чего у них появится возможность совершать покупки приложений, музыки и игровой валюты всего в пару шагов. Если вы авторизовались в учетной записи с IPhone, то можете скачать специальную программу и настроить функцию «Найти IPhone», чтобы в случае потери и кражи устройства, быстро найти его. Еще один повод завести аккаунт — это возможность создать или вступить в группу «Семейный доступ», чтобы получить некоторые скидки и всегда иметь информацию о том, какие действия совершались на устройстве членов вашей семьи.
Как создать новый Эпл Айди и зарегистрироваться в App Store (без карты)
Существует несколько способ завести себе учетную запись в системе Apple, какой из них выбрать зависит от того, с какого устройства вы захотите проходить процедуру регистрации. Также отдельный пункт будет посвящен тому, как завести Apple ID без ввода номера банковской карты. При регистрации нового аккаунта, стоит помнить, что аккаунт и App Store — одно и то же.
При помощи iPhone, iPod Touch или iPad
Если вам удобней зарегистрироваться через телефон, планшет или плеер, с доступ к ITunes, то выполните следующие шаги:
-
Зайдите в приложение «Настройки».
Если по каким-то причинам вы не можете начать процесс регистрации через настройки, то выполните следующие действия:
-
Откройте приложение ITunes.
Также вы можете создать аккаунт через браузер:
-
Запустите любой браузер, например, Safari.
Если вы впервые запускаете свое устройство или выполнили сброс настроек, то у вас откроется «Ассистент настройки», в котором вы должны пройти несколько этапов (выбрать регион, активировать устройство, настроить Touch ID, восстановить настройки), а после, на шаге «Вход со своим идентификатором Apple ID», нажать кнопку «Нет Apple ID или забыли его?» и пройти пункты 4–10 из первой инструкции.
Через Mac OS или Windows
В том случае, когда вам удобней завести аккаунт через ваш ноутбук или компьютер, выполните следующие действия:
-
Откройте приложение ITunes.
Регистрация без ввода номера банковской карты при помощи iPhone, iPod Touch или iPad
Если вы не собираетесь совершать покупки через сервисы Apple ID или не имеете на данный момент карты, выданной банком той страны, в которую вы хотите выбрать при регистрации.
-
Откройте App Store на своем устройстве.
Регистрация без ввода номера банковской карты при помощи Mac OS или Windows
Если вам удобней зарегистрировать аккаунт, при этом не вводя номер кредитной карты, через компьютер или ноутбук, пройдите следующие шаги:
-
Откройте приложение ITunes.
Видеоурок: создание учетной записи Apple ID
Возможные проблемы
При авторизации в сервисе ICloud у вас может появиться уведомление «На этом iPhone активировано предельное количество бесплатных учетных записей». Это обозначает то, что с данного устройства было активировано предельное количество бесплатных аккаунтов — три. Если вы превысили этот лимит, есть только один выход — привязать к своему аккаунту банковскую карту, так как после этого он получит статус «Платный аккаунт».
Если вам не пришло письмо со ссылкой на окончание процесса регистрации, то первым делом стоит зайти в почту и проверить такие разделы, как «Спам», «Удаленные», «Архив» и т. п. В том случае, если вы не найдете в них нужного письма, зайдите в свою учетную запись, откройте раздел Manage your Apple ID и кликнете по кнопке Resend, напротив имени введенной при регистрации почты. После этого на вашу почту будет повторно выслана инструкция для подтверждения аккаунта.
В том случае, когда у вас возникли какие-то уникальные проблемы, не описанные выше, или появились какие-то вопросы, вы можете написать письмо в службу поддержки, перейдя по ссылке https://support.apple.com/ru-ru и нажав кнопку «Обратиться в службу поддержки». Заполните анкету, используя исключительно английский язык, и отправьте запрос, после чего ожидайте ответ в течение нескольких рабочих дней.
После приобретения нового устройства, первым делом нужно зарегистрировать уникальный Apple ID, чтобы пользоваться специальными сервисами. Сделать это можно через планшет, телефон, компьютер или плеер, с поддержкой ITunes. Если вы не хотите изначально прикреплять к своему аккаунту банковскую карту, то придется начать регистрацию с установки бесплатной программы из App Store. До тех пор, пока вы не установите способ оплаты для своего Apple ID, он будет иметь статус бесплатного аккаунту.