Как сделать скан экрана на андроиде?
Как сделать скриншот экрана телефона на Android
 Доброго времени!
Доброго времени!
То, что можно показать на скриншоте (картинке) не всегда можно объяснить словами (не зря же есть поговорка «Лучше один раз увидеть, чем. » ?).
Но на телефонах, как и на ПК, с созданием скринов (иногда) возникают сложности.
В этой заметке я приведу несколько самых популярных способов (сочетаний кнопок) для создания скринов, которые работают на большинстве смартфонов (причем, даже довольно старых).
Если никакое из сочетаний вам не подойдет — ознакомьтесь с 6-ым способом, в котором показано на простом примере, как обычным встряхиванием аппарата сделать снимок экрана.
Ну и на всякий случай чуть ниже приведу ссылку на инструкцию по передачи картинок (в т.ч. и скриншотов) с телефона на компьютер.
Как загрузить фото и файлы с телефона на компьютер (6 способов) — инструкция для начинающих.

Создание скриншота на Android
Способ 1: универсальный
Первые версии ОС Android не имели функции создания скринов, что было явным неудобством. Поэтому, если у вас совсем старый аппарат — переходите сразу к способу 6.
С версии 4.0 разработчики встроили универсальный способ — одновременное нажатие на кнопки «Питание + громкость (вниз)» (как правило, кнопки необходимо зажать на 1-2 сек., до того, пока на экране телефона не появится созданный скрин). См. фото ниже (?).

Питание + громкость (вниз)
Данный вариант работает на большей части современных смартфонов. Разве только с некоторыми моделями от Samsung, Xiaomi и HTC бывают определенные сложности (для них см. способы 2, 3, 4. ).
Способ 2
- включите телефон и откройте то приложение (место), которое вы хотите заскринить;
- зажмите одновременно кнопки «Домой» и «Питание» на 2-3 сек.;
- после должен прозвучать легкий щелчок (как при фотографировании) — скрин готов!
Способ 3
Этот способ работал и был актуален на первых моделях аппаратов от Samsung. Впрочем, судя по отзывам он до сих пор еще работает.
- найти экран, который хотите заскринить;
- зажать одновременно кнопки «Домой» + «Назад» и подождать 2-3 сек.;
- после щелчка затвора — скриншот будет сохранен.

Способ 4
У некоторых аппаратов (LG, Bright & Quick и др.) программная оболочка смартфонов содержит встроенную функцию для создания скриншотов.
Чтобы ей воспользоваться — достаточно просто опустить шторку панели уведомлений и нажать по соответствующему инструменту («Screenshot» — см. картинку ниже ?).
Примечание : у современных аппаратов LG инструмент может называться «QMemo+». Этот вариант позволит не только создать скрин, но и обработать его: нанести надписи, подрезать края и т.д.

Откройте меню сверху
Способ 5
Ну и не мог не отметить еще один вариант (он, правда, встречается пока редко, например, на аппаратах Redmi):
- найти нужное изображение (которое хотите заснять);
- нажать по кнопке «Включения» ;
- в появившемся меню выбрать инструмент «Screenshot» (он будет вместе с кнопками «Restart» и «Power»). См. пример ниже (?).

Меню после нажатия на кнопку выключения
Способ 6: если скрин не получается (например, во время игр, фильмов и пр.)
Если ваш аппарат достаточно старый (версия Android ниже 4.0), или вы так и не смогли найти заветные кнопки для этой операции, а возможно у вас просто что-то не работает — в этих случаях для создания скриншотов вам понадобится специальное приложение. Весьма удобное в этом плане «Screen Master».

Очень простое приложение, позволяющее создавать скриншоты и записывать видео с экрана телефона. Приложение не прихотливое и будет работать даже на довольно старых аппаратах.
Кстати, в арсенале функций этого приложения есть опция, позволяющая создавать скрины при простом встряхивании аппарата! Весьма удобно, если у вас плохо срабатывает кнопка громкости (например).
Покажу на примере работу с приложением. После его установки и запуска включите режим «Встряхнуть» и нажмите по кнопке «Включить захват экрана» . См. пример ниже (?).
Обратите внимание, что в панели уведомлений у вас появится значок фотоаппарата (это означает, что приложение ждет вашей команды. ).

Screen Master — включаем опцию встряхивания
Теперь переходите в нужную игру, фильм, находите нужное изображение (и т.д.), которое хотите заснять — и слегка встряхиваете телефон. Ву-а-ля и скрин готов!
Приложение его сделало автоматически и сохранило в папку по умолчанию (обычно «Внутренняя памятьPicturesScreenshots»).

В нужном моменте игры — просто встряхните телефон.
Удобно? Я думаю, да!
Когда работа приложения вам будет не нужна — зайдите в его настройки и нажмите «Отключить захват» (на панели уведомлений должен пропасть значок фотоаппарата).
Где сохраняются скриншоты и как их передать на компьютер
Судя по вопросам, у некоторых пользователей возникают сложности с поиском каталога, в который сохраняет скрины телефон.
Вообще, если вы не меняли каких-то настроек (и не устанавливали спец. приложений для работы с картинками) — то для просмотра всех картинок и фото на телефоне достаточно открыть галерею. После чего перейти в раздел «Скриншоты» .

После чего можно выбрать те файлы, которые вы хотите передать на ПК (или другим пользователям) и нажать на кнопку «Отправить» .
Далее телефон предложит вам несколько вариантов, в зависимости от предустановленных приложений (я обычно отправляю файлы по почте или скидываю на Яндекс-диск).

Отправить файлы из галереи
Также, как вариант, можно соединить телефон USB-кабелем с компьютером и просмотреть файлы в его памяти с помощью проводника.

Подключаем телефон к компьютеру с помощью USB кабеля
Как правило, для этого достаточно открыть «Этот компьютер» : в нем будет отображена модель вашего телефона — просто открываете его и переходите в раздел «Внутренняя памятьPicturesScreenshots» (см. пример ниже ).

Также файлы с телефона на ПК можно передать с помощью протокола Bluetooth. Соответствующая инструкция приведена ниже.
В помощь!

1) Как передавать файлы по Bluetooth между телефоном и ноутбуком (компьютером).
6 способов сделать скриншот на Android
Опубликовано Михаил Непомнящий в 05.12.2016 05.12.2016

Если создание скриншотов на обычном компьютере является простым и понятным, то на мобильных устройствах могут возникнуть вопросы. Мы разобрались какими способами легко сделать снимок экрана на устройстве с ОС Android.
Cкриншот на Android 4.0
Начиная с четвертой версии Android делать скриншоты стало достаточно просто. Просто зажмите одновременно кнопку включения/выключения и кнопку уменьшения громкости. Вы увидите анимацию по краям экрана и звучание, схожее с действием затвора фотоаппарата. Созданный скриншот автоматически сохраняется.
Чаще всего иконка полученного изображения отображается в информационной панели, опускающейся сверху экрана. Кроме того, найти сделанный скриншот можно через галерею. По умолчанию, снимки экрана автоматически попадают в папку с названием Screenshots.
Приложение Android SDK
Если по каким-либо причинам вышеназванный способ у вас не сработал или версия операционной системы у вас ниже четвертой, то попробуйте воспользоваться специальным приложением от Google. Установите Android SDK на свой компьютер и подключите к нему через USB телефон или планшет.
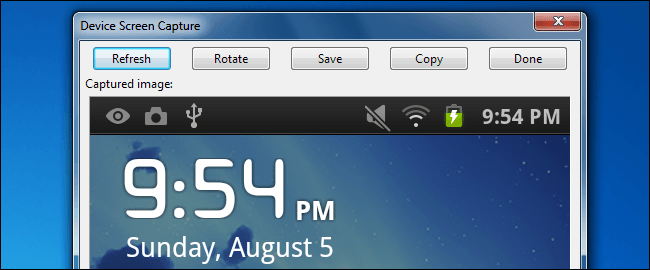
Минусом данного способа является наличие не самого дружелюбного интерфейса самого приложения, однако, разобравшись, пользоваться им будет довольно легко. А главное, помогает в случаях, когда по-другому скриншот сделать не удается.
Android Screenshots and Screen Capture
Еще одно приложение для настольного компьютера, которое работает совместно с установленным и настроенным Android SDK. Отличие Android Screenshots and Screen Capture заключается в том, что оно способно также снимать видео с экрана телефона или планшета, кроме того, сам процесс делания снимков более удобен.
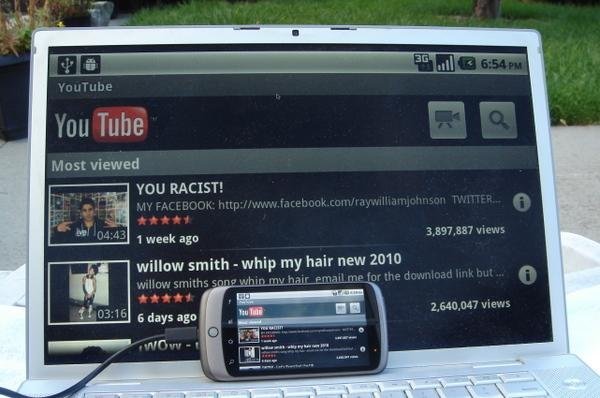
Кнопки от разработчиков
Некоторые производители мобильных устройств добавляют специальные кнопки для создания скриншотов, в том числе и на версиях Android ниже четвертой. В частности, компания Samsung для большинства своих устройств, включая линейку Galaxy, позволяет создавать скриншоты при одновременном нажатии кнопки «Домой» и кнопки включения. То есть более общий способ, описанный в самом начале, на таких гаджетах работать не будет.
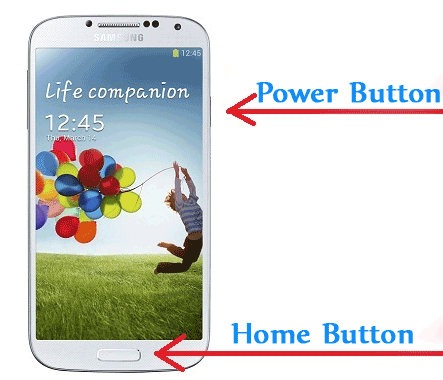
Впрочем, даже среди линеек Samsung могут быть разночтения. Так, в некоторых вариантах, вместо описанного способа, будут срабатывать одновременные нажатия кнопок «Домой» и «Назад», а иногда даже нажатие кнопки «Назад» и одновременное постукивание по кнопке «Домой».
На старых устройствах также могут быть свои сочетания клавиш, поэтому если вам необходимо делать скриншоты, то попробуйте «погуглить» сочетание слов «скриншот» и названия модели своего телефона или планшета.
Специализированные приложения
Помимо специальных кнопок для моделей тех или иных производителей могут существовать специальные приложения по созданию скриншотов. Для того же Samsung неплохо подходит приложение Screen Capture Shortcut Free, однако работает оно, начиная с пятой версии Android.
Другим примером является приложение AndroSS, которое позволяет делать снимки экрана для устройств на базе технологии Tegra. Если вы не уверены, в особенностях начинки своей модели, попробуйте поискать подходящее приложение в магазине Google Play.
Root-права
Для тех, кто не побоялся разблокировать расширенные настройки своего Android-устройства и получил доступ к Root-правам, список доступных приложений для создания скриншотов заметно расширяется. Однако по умолчанию использование гаджетов без Root-прав считается более безопасным. Среди прочего, операционная система блокирует приложениям доступ к вашему экрану, что предотвращает кражу персональных данных, которые вы можете использовать в браузере или приложениях.
Среди достойных приложений, которые делают снимки экрана при наличии Root-прав, можно выделить Screenshot и многофункциональный AirDroid. В первом случае можно настроить создание скриншотов по специальной кнопке на экране, а во втором – получать доступ к экрану непосредственно через браузер компьютера, при беспроводном подключении к устройству.
Как сделать скриншот экрана телефона
Многие сталкиваются с ситуацией, когда собеседнику нужно показать то, что происходит на экране смартфона, компьютера. Для этого делают скриншот – мгновенный снимок дисплея. Пользователям ПК легче, так как для этих целей на клавиатуре есть отдельная клавиша «Принт Скрин» (Print Screen). Но что делать владельцам умных гаджетов с виртуальной клавиатурой.
Сделать скриншот экрана на телефоне можно несколькими способами, о чем и пойдет речь в статье. Эта функция сейчас есть в любом современном смартфоне под управлением ОС Android или iOS, но о ней знают не все.
- Что такое скриншот
- Как сделать скриншот с помощью средств телефона
- На Android
- На iOS
- Как сделать скриншот с помощью сторонних программ
- Фирменные способы для различных производителей
- LG
- HTC
- Xiaomi
- Huawei
- Samsung
- Сохранение и передача скриншотов
- Что делать, если скрин не получается
Что такое скриншот
Зачем вообще делать скриншот на телефоне, кому это может быть полезно – с этого и нужно начинать. Скрин шотом (с англ. screen shot) называется мгновенный снимок экрана телефона, а точнее того, что на нем происходит в данный момент.
Эту функцию давно реализовали на стационарных компьютерах, отведя под нее отдельную клавишу на клавиатуре, поэтому не удивительно, что она «перекочевала» в мобильные телефоны.
Зачем делать скрин экрана, когда это может быть полезно:
- пользуясь смартфоном, владелец может не разобрать сообщение, например, о всплывающей ошибке. Для этого он ее фотографирует прямо на устройстве и отправляет скрин сотруднику удаленного сервисного центра, что упрощает решение проблемы;
- при переводе денежных средств делают скриншот чека, доказывающий выполнение операции. Это будет весомым аргументом в ситуации, когда деньги, по какой-либо причине не дошли;
- пользователь нашел в интернете интересную страницу и хочет ею поделиться, но не ссылкой, а конкретной информацией – ее он и заскринивает;
- при передаче номера телефона или банковской карты,цифры не обязательно набирать вручную – можно сделать фото и переслать его собеседнику.
Функция полезная, и ей находится куда больше применений.
Как сделать скриншот с помощью средств телефона
Сразу стоит оговориться, что сейчас куда больше производителей смартфонов, чем было 10 лет назад. В новые модели добавляются свои фирменные «фишки», включая способы фотографирования экрана. Готовые снимки помещаются в галерею изображений телефона, конкретно – в папку «Screenshots» или «Снимки экрана», которая, свою очередь, находится в общей папке с фотографиями.
На Android

Для каждой версии ОС Андроид действует свой способ. Но есть и универсальные, работающие практически на всех девайсах:
- при помощи кнопок. Чтобы сделать скрин экрана достаточно одновременно зажать и подержать пару секунд 2 клавиши: «Питание» и «Уменьшение громкости». Если все сделать правильно, то сверху экрана появится характерный значок и послышится щелчок затвора фотоаппарата, который обычно слышен при фотографировании. Это рабочий способ для телефонов под управлением Андроид любых фирм: ZTE, Samsung, Sony, Xiaomi и так далее. Единственное, установленная на смартфоне ОС должна быть версии не младше 4.0. При длительном пользовании телефоном есть вероятность, что его кнопки начнут заедать, срабатывать не с первого раза, что затрудняет фотографирование экрана. Огорчаться не нужно, так как бывают другие методы, где кнопки вообще не применяются;
- воспользовавшись панелью быстрых настроек. Чтобы открыть эту панель, по экрану телефона делают «свайп» — перемещают палец сверху вниз. Функция «скриншот» встречается практически во всех смартфонах. Чтобы ее найти, заходят в «Параметры быстрых настроек», выбирают функцию «Скриншот» и жмут «Сохранить». Если все сделано правильно, на панели появится новая кнопка, которой и можно будет делать снимок экрана;
- при помощи жестов. Удобный способ, но реализованный только в новых смартфонах. Сперва функцию управления жестами нужно активировать, зайдя в настройки. Фото экрана в этом случае делается, например, если пользователь одновременно проведет по дисплею несколькими пальцами (настраивается).
Немало производителей реализуют функцию иначе, что направлено на повышение пользовательского опыта.
На iOS

В случае с iPhone, здесь все зависит от того, если ли кнопка Home или нет. Сегодня, например, в iPhone X эту кнопку убрали, что позволило снизить толщину рамок. Вместе с этим поменялись и функции, точнее их перенесли на другие клавиши.
До 10-го айфона, чтобы сделать снимок экрана, нужно было одновременно зажать кнопки «Home» и «Питание». В старых моделях, выпускаемых до появления iPhone 6, клавиша питания находилась сверху, и делать скриншот приходилось двумя руками, что не совсем удобно. В новый версиях она была перенесена на правый торец.
Как сделать скрин шот на iPhone X – зажимают клавишу питания и качельку громкости до тех пор, пока не послышится звук затвора и на экране не появится белая вспышка.
Не так давно родное приложение «Фото» обновили, теперь в нем есть отдельная папка для скриншотов, которые не будут теряться среди большого количества основных фотографий.
Как сделать скриншот с помощью сторонних программ
Сфоткать экран можно и сторонним ПО. К этому методу прибегают, если кнопки на гаджете перестали нормально работать или не устраивают доступные способы. Популярные программы, доступные для установки в Google Play:
- Захват экрана;
- OK Screenshot.
Пользуясь первой, снимки можно делать как стандартными методами — клавишами, так и путем встряхивания гаджета.
Утилита простая, позволяет редактировать готовые скриншоты. Одна из ее особенностей – работает без root-доступа (права суперпользователя, которые аннулируют гарантию на устройство).
Второе приложение идентично первому, только в нем больше функций. Но, чтобы им пользоваться, необходим root телефона.
Фирменные способы для различных производителей
Многие компании внедряют в свои устройства нестандартные методы, призванные облегчить пользовательский опыт.
По умолчанию в смартфонах этого бренда стоит утилита QuickMemo, при помощи которой:
- создаются скриншоты (их можно редактировать, например, добавлять поверх текст, обрезать, выделять конкретную область);
- можно делиться готовыми изображениями в социальных сетях и мессенджерах.
QuickMemo расположена в «шторке». При нажатии на нее кадр делается автоматически, после чего открывается меню редактирования.
В этих телефонах работает стандартный метод, но не так давно добавили технологию Edge Sense – чувствительные к нажатиям грани экрана. Нажимать можно по-разному: коротко, сжать, удержать или сжать с определенной силой. В зависимости от типа нажатия, сработает конкретная функция, среди которых есть и создание скрина.
Другой метод, используемый в телефонах этой марки – одновременное нажатие клавиши питания и сканера отпечатка.
Xiaomi
Девайсы Ксяоми характерны необычной оболочкой, которая расширяет их гибкость. Например, скрин тут можно сделать 4 способами:
- зажимают кнопку «Меню» (слева от «Домой) и качельку громкости;
- опускают шторку и выбирают соответствующую кнопку;
- Quick Ball – на экране в нижней левой части есть серый шарик, нажав на который открывается меню, где и находится искомая опция;
- жестом – эта возможность была реализована начиная с 8 версии оболочки. По дисплею, сверху вниз, проводят тремя пальцами и скрин готов.
Huawei
Автономный производитель, выпускающий фирменные чипсеты и оболочку под названием EMUI. В ней и вовсе доступно 5 способов для создания скрина:
- стандарт – одновременное нажатие клавиши питания и регулировки громкости;
- Knuckle Sense – чтобы сделать снимок, достаточно 2 раза легко стукнуть по дисплею костяшками пальцев;
- можно выбрать нужную область – для этого плотно прижимают костяшку и обводят;
- чтобы сделать снимок с прокруткой, костяшкой на экране «рисуют» букву S, скроллят и по окончании касаются ее пальцем;
- через меню шторки.
Samsung
Опция присутствует во флагманских моделях, и она приглянулась Huawei и Xiaomi. Для создания скрина по дисплею справа налево проводят ребром ладони. По умолчанию эта функция отключена.
Сохранение и передача скриншотов
Все готовые кадры экрана сохраняются в галерее, разделе «Скриншоты» (если настройки выставлены по умолчанию, а способ создания скрина – стандартный, без помощи сторонних программ).
Зайдя в папку, можно выбрать нужные кадры и нажать кнопку «Отправить». Смартфон сам предложит, куда их пересылать (в зависимости от установленных приложений, социальных сетей, мессенджеров).
Чтобы перекинуть изображения на компьютер, к нему подключают смартфон USB-кабелем. Далее открывают «Мой компьютер», где отобразится модель телефона. Открывают, переходят в «Внутренняя память» — «Pictures» — «Screenshots».
Что делать, если скрин не получается
Владельцам старых телефонов, работающих на Андроиде версии ниже 4.0, приходится пользоваться сторонними программами. Одна из них – бесплатная «Скриншот Легкий», неприхотливая, которая, помимо создания фото, может записывать и видео.
Удобной будет программа и за счет функция создания скриншота путем встряхивания гаджета (если плохо работают кнопки).
Работает это так – заходят в настройки приложения, активируют режим «Встряхнуть», жмут «Начать захват», переходят на ту область, которую нужно запечатлеть и слегка встряхивают телефон. Все, скрин автоматически сохранен в папке по умолчанию.
В статье представлены различные способы создания скриншота экрана телефона. Функция, на первый взгляд, незначительна, но со временем открываются все ее возможности. Владельцам новых смартфонов повезло – у них эта опция «из коробки», а вот тем, у кого в наличии старенький андроид, приходится пользоваться сторонними приложениями.
Android: как сделать скриншот экрана

Когда нужно показать кому-то то, что творится у вас на экране смартфона, может в службу поддержки отослать, может друзьям, а может вы готовите какую инструкцию, и нужны последовательные снимки экрана, то было бы полезно знать для Android как сделать скриншот экрана без лишних телодвижений. Если вспомнить обычный компьютер, то там на клавиатуре для этого существует целая отдельная клавиша с надписью PrintScreen. Так вот, если открыть виртуальную клавиатуру на андроиде, то там такого счастья нет. А как же тогда быть?
Android: как сделать скриншот
Первое, это не паниковать, поскольку здесь тоже всё довольно просто, кроме того, способов на Android как сделать скриншот, довольно много, во всяком случае, не меньше, чем на настольном компьютере. Сейчас мы некоторые из них и рассмотрим.
Универсальный кнопочный способ

Этот способ подходит для всех устройств начиная с четвёртой версии Android. Чтобы сделать снимок содержимого экрана на смартфоне или планшете, нужно нажать правильные кнопки, только не на клавиатуре, как у ПК, а на самом корпусе устройства. Это качелька громкости в сторону понижения и кнопка включения. Эти кнопки необходимо нажимать одновременно (синхронно), чуть держим в нажатом состоянии до характерного звука, как будто щёлкнул затвор фотоаппарата. Именно с таким звуком у вас работает камера. Система сохраняет скриншот автоматически в папке для такого типа файлов.
Работать будет на любом устройстве, главное, чтобы сама операционная система была не ниже четвёртой версии.
Фирменные методы
Ведущие производители смартфонов и планшетов стараются облегчить взаимодействие пользователя с устройством, и добавляют свои фирменные примочки, в том числе способы получения снимка экрана.
Андроид: как сделать снимок экрана на Samsung
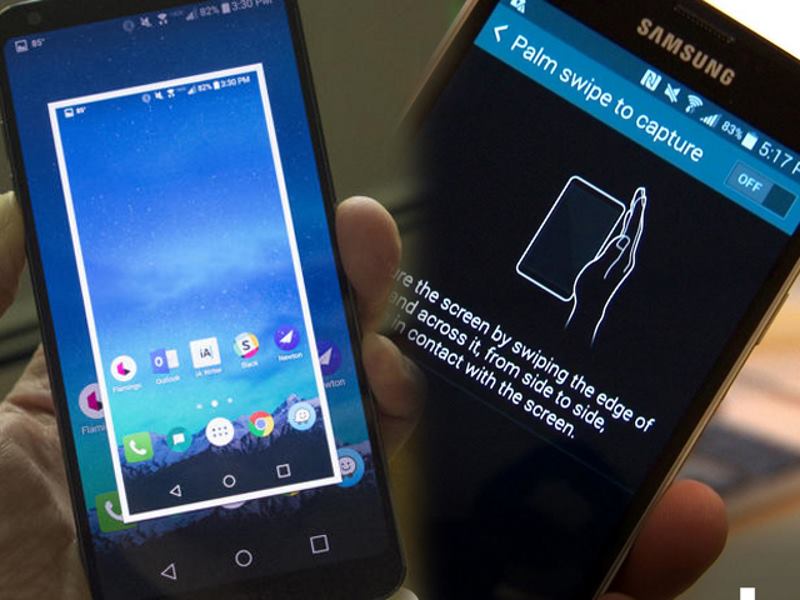
Старые модели смартфонов Samsung, на которых стоит версия Андроид 2, получают скрин нажатием одновременно домашней кнопки и кнопки назад. С Андроидом 4 и выше работает универсальный способ, на более современных добавляется способ с кнопками домой и ВКЛ. Однако на Самсунге можно настроить ещё один способ – жестовый. Для снятия скриншота экрана достаточно сделать свайп в сторону ребром ладони. Но для включения функции необходимо настроить это в меню. В разделе настроек «Управление», нужно напротив управления ладонью выбрать пункт снимок экрана.
Как в андроиде сделать снимок экрана на Xiaomi и LG

Компания Xiaomi тоже внедрила поддержку дополнительных способов снятия снимка экрана. Очень удобная фича, это специальная иконка «Screenshot» под шторкой уведомлений. Также работает и универсальный метод. Подобное есть и в аппаратах LG, там под шторкой есть иконка приложения QMemo, снимающее скриншоты. Помимо снимка экрана, приложение может их обрабатывать: делать обрезку и наложение надписей. Чтобы сделать скриншот, нужно просто опустить шторку, и тапнуть по иконке приложения.
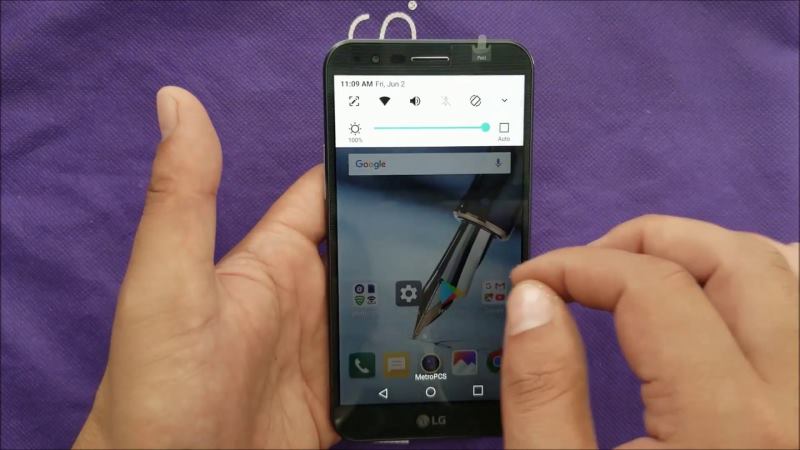
Как в андроиде сделать снимок экрана: 6 версия и выше
Как операционная система – Android постоянно развивается, каждый год версия обновляется, функций становится больше, и они становятся удобнее. В том числе и снятие скриншота с экрана устройства. Зажимать синхронно две клавиши, тем более, когда они на разных сторонах устройства, да ещё, если устройство – крупный планшет, мягко говоря, неудобно. Разработчик операционной системы Google, наконец, обратил на это внимание, и с шестой версии Android в систему встроена функция снятия скриншота всего одним касанием. Для этого нужно вызвать специальное приложение долгим нажатием домашней кнопки.

Причём скриншоты, созданные в последних версиях Android, не содержат лишних данных, то есть для публикации этих снимков, их не придётся обрабатывать обрезкой технической информации.
Как сделать скриншот экрана на Android-устройстве — инструкция для всех версий
Снимок экрана или «скриншот» — функция, в которой часто нуждаются пользователи Android-устройств. Причин может быть бесконечно много: любители мобильных игр делают скриншоты для того, чтобы продемонстрировать свои успехи другим геймерам, требуются снимки и при технических неполадках в системе девайса (наглядное изображение поможет быстрее разобраться с проблемой).
Как сделать скриншот, вы узнаете из этой статьи.
[su_heading size=»20″ margin=»10″]Для Android 2.3 и ниже[/su_heading]Определенной инструкции, которая подошла бы всем пользователям без исключения, нет. Единственный вариант – можно воспользоваться специальной программой, но об этом чуть позже. Создание снимка зависит от операционной системы.
Пользователям Android 2.3 и более старых версий придется перепробовать несколько способов. В период разработки этих платформ отдельная функция создания скриншотов не предусматривалась. Решение было найдено каждым производителем в отдельности.
Например, чтобы сделать скриншот на девайсах от компании Samsung, необходимо одновременно зажать две кнопки: Home и отвечающую за питание (блокировку). Если данный вариант оказался неэффективным, рекомендуется обратиться в поддержку Google – возможно, что для снимков экрана есть другой способ на конкретном смартфоне или планшете.
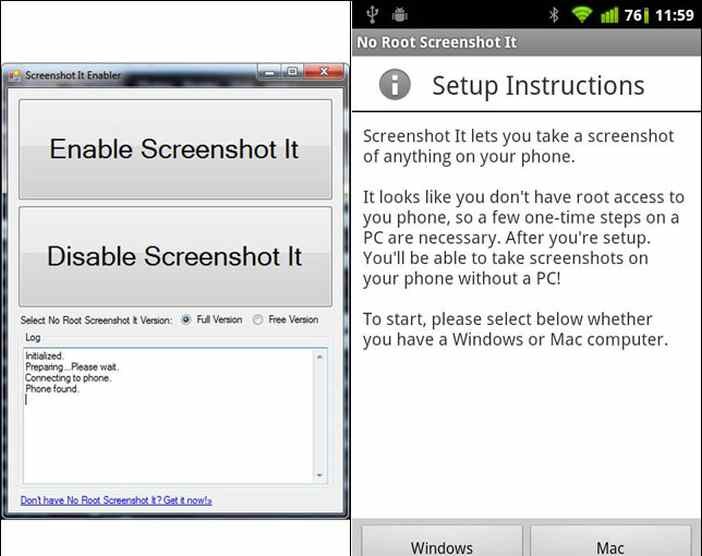
При условии наличия прав Суперпользователя на смартфоне или планшете, можно воспользоваться приложением под названием Screenshot UX. Установленная программа дает возможность не только делать снимки экрана, но и устанавливать определенную комбинацию кнопок для данной функции.
[su_button url=»https://andevice.ru/root-prava-na-android/» target=»blank» icon=»icon: cogs» text_shadow=»0px 0px 0px #000000″]Чтобы получить root-права, читайте эту инструкцию.[/su_button]Также можно установить Custom ROM – модифицированную прошивку, которая позволяет делать скриншоты и не требует других приложений.
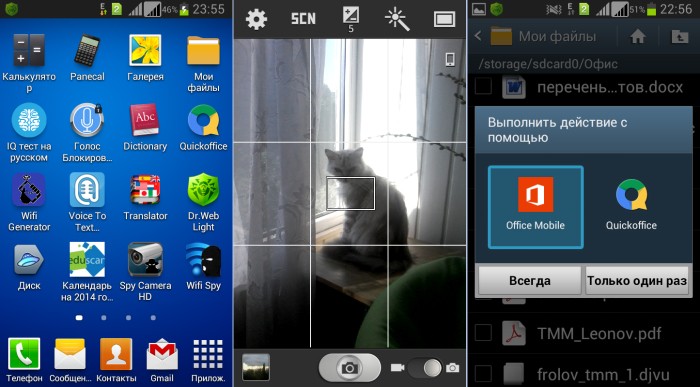
Никаких проблем со скриншотами быть не должно. Для выполнения этой функции предусмотрена специальная комбинация – одновременное нажатие кнопок питания и громкости (отвечающей за уменьшение звука). В таком положении кнопки удерживаются около секунды и скриншот готов. Отыскать его можно в Галерее изображений, как правило, в отдельной папке.

Если предыдущие методы, по каким-то причинам, оказались нерабочими на вашем девайсе, остается испытать универсальный способ. Он отличается высокой сложностью и требует работы с компьютером, но действует всегда.
Что необходимо сделать:
[su_list icon=»icon: android» icon_color=»#006905″]- Подключите гаджет к ПК при помощи USB-кабеля.
- Скачайте SDK, но вместо установки программы, скопируйте все файлы (папки с названиями eclipse, sdk, SDK Manager) в любую папку. Желательно, чтобы путь к файлам был как можно короче, например, С:SDK
- Откройте папку sdk и скопируйте из нее следующие файлы – adb.exe, AdbWinApi.dll, fastboot.exe. Затем перенесите эти файлы в папку WindowsSystem32.
- Откройте командную строку в Пуске. Должно появиться окошко черного цвета
- Наберите в командной строке «cd c:», затем «cd SDK», чтобы попасть в эту папку, и еще раз «cd SDK», а теперь – «cd platform-tools».
- Введите «adb shell» и нажмите кнопку Enter. Можно свернуть командную строку, но не закрывать окно.
- Теперь можно приступить к созданию снимка экрана. Откройте папку tools в SDK и запустите в ней файл с названием ddms.bat, который откроет программу Davlik Debug Monitor. Слева показываются подключенные к ПК устройства. Нужно выбрать девайс и открыть меню Device-ScreenCapture.
- Доступ к скриншотам открыт, а с уже сделанными снимками можно выполнять различные функции (копировать, сохранять, поворачивать и т.п.).
[/su_list]
Представленный способ может оказаться полезным для владельцев старых версий ОС, или в случаях, когда стандартные методы не работают.
Определите версию своей операционной системы, чтобы подобрать наиболее эффективный и удобный метод создания скриншотов. Следуйте инструкциям, и эта процедура не займет много времени.
