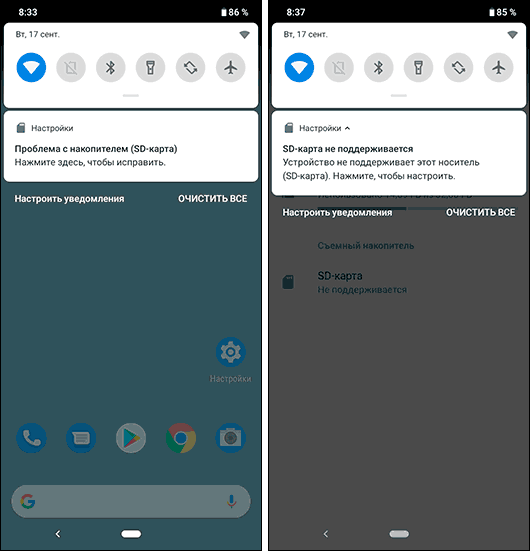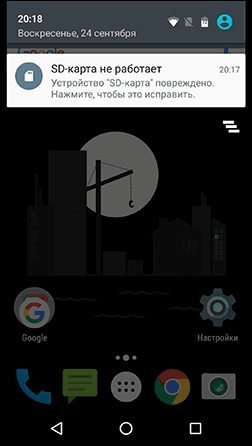Как проверить sd карту на андроиде?
Что делать, если смартфон или планшет не видит SD карту

Сейчас практически каждый девайс на операционной системе Android поддерживает карты памяти (microSD). Однако иногда случаются проблемы, связанные с ее обнаружением в устройстве. Причин возникновения такой неполадки может быть несколько, и для их решения требуется осуществить определенные манипуляции. Далее мы рассмотрим методы исправления такой ошибки.
Решаем проблему с обнаружением SD-карты на Android
Перед тем как вы перейдете к выполнению приведенных ниже инструкций, мы рекомендуем осуществить следующие действия:
- Перезагрузите устройство. Возможно, возникшая проблема является единичным случаем, а при следующем запуске девайса просто исчезнет, и флешка будет работать корректно.
- Подключите заново. Иногда съемный носитель информации не отображается, поскольку отошли или засорились контакты. Вытащите его и вставьте обратно, после чего проверьте корректность обнаружения.
- Максимальный объем. Некоторые мобильные аппараты, особенно старые, поддерживают карты памяти только определенных объемов. Мы советуем ознакомиться с этой характеристикой на официальном сайте производителя или в инструкции, дабы убедиться в том, что SD-карта с таким количеством памяти нормально функционирует с вашим девайсом.
- Проверьте на других устройствах. Вполне может быть, что флешка повреждена или сломана. Вставьте ее в другой смартфон или планшет, ноутбук или компьютер, чтобы убедиться в работоспособности. Если она не читается ни на одном оборудовании, следует ее заменить на новую.
Помимо таких проблем с обнаружением, возникает ошибка с уведомлением, что флешка была повреждена. Детальное руководство по ее исправлению читайте в нашем материале по ссылке ниже.
Если предыдущие советы не принесли никакого результата и носитель информации до сих пор не определяется смартфоном или планшетом, обратите внимание на приведенные ниже способы действий. Мы расставили их в порядке сложности, чтобы вы могли по порядку реализовать каждый из них, не прикладывая особых усилий.
Способ 1: Удаление кэш-данных
Ежедневно на устройстве накапливаются временные данные. Они не только занимают физическое пространство в памяти, но и могут вызывать различные сбои в работе девайса. В первую очередь мы рекомендуем стереть кэш через меню «Recovery». В нем вам следует выбрать пункт «Wipe Cache Partition», дождаться завершения процедуры и перезагрузить телефон.

Развернутые инструкции о том, как перейти в режим Recovery в операционной системе Андроид и как еще можно удалить кэш, вы найдете в следующих статьях.
Способ 2: Проверка ошибок карты памяти
В рамках данного способа выполните ряд простых действий:
- Подключите карту к ПК через картридер или другое устройство.
- В папке «Мой компьютер» найдите подключенный диск и нажмите по нему правой кнопкой мыши.

В окне «Параметры» установите галочку в пунктах «Автоматически исправлять системные ошибки» и «Проверять и восстанавливать поврежденные сектора». Далее запустите проверку.

Если сканирование на ошибки не помогло, то нужно предпринять более кардинальные меры.
Способ 3: Форматирование носителя
Для выполнения этого метода вам также потребуется подключить SD-карту к компьютеру или ноутбуку, используя переходники или специальные адаптеры.
Обратите внимание, что при выполнении данной процедуры со съемного носителя будет стерта вся информация, поэтому перед началом советуем сохранить важные данные в любом другом удобном месте.
- Откройте меню «Пуск» и перейдите в раздел «Компьютер».

В списке устройств со съемными носителями отыщите карту памяти, нажмите на ней ПКМ и выберите пункт «Форматировать».

Выберите файловую систему «FAT».

Поставьте галочку возле пункта «Быстрое (Очистка оглавления)» и запустите процесс форматирования.

Ознакомьтесь с предупреждением, кликните на «ОК», чтобы согласиться с ним.

Вы будете уведомлены о завершении форматирования.

Если у вас возникли сложности с форматированием, рекомендуем ознакомиться с другой нашей статьей по ссылке ниже. Там вы найдете семь способов решения данной проблемы, и сможете с легкостью исправить ее.
Чаще всего удаление данных с карты помогает в тех случаях, когда она перестала обнаруживаться после подключения к другому оборудованию. Вам достаточно выполнить инструкцию выше, после чего сразу же вставить носитель в смартфон или планшет и проверить его работоспособность.
Способ 4: Создание чистого тома
Иногда в связи с тем, что карта имеет скрытый раздел, ее памяти недостаточно для сохранения информации со смартфона. Помимо прочего, в таком случае возникают проблемы с обнаружением. Для их устранения вам нужно подключить карту к ПК и выполнить следующие действия:
-
Через меню «Пуск» перейдите в «Панель управления».

Здесь выберите категорию «Администрирование».

Среди списка всех компонентов отыщите и нажмите дважды на «Управление компьютером».

В открывшемся окне вам следует выбрать «Управление дисками».

Здесь ознакомьтесь с номером диска, который является вашей флешкой, а также обратите внимание на полный объем памяти. Запишите или запомните эту информацию, поскольку она пригодится далее.

Комбинацией клавиш Win + R запустите оснастку «Выполнить». Введите в строке cmd и кликните на «ОК».

В открывшемся окне введите команду diskpart и нажмите Enter.

Предоставьте разрешение для запуска утилиты.

Теперь вы перешли к программе по работе с разделами диска. Она имеет идентичный «Командной строке» вид. Здесь вам нужно ввести list disk и снова нажать на Enter.

Ознакомьтесь с перечнем дисков, отыщите там свою флешку, после чего введите select disk 1 , где 1 – номер диска необходимого носителя.

Осталось только очистить все данные и разделы. Выполняется эта процедура с помощью команды clean .

Сейчас мы добились того, что SD-карта является полностью чистой: с нее была удалена вся информация, открытые и скрытые разделы. Для нормального функционирования в телефоне следует создать новый том. Делается это так:
- Повторите первые четыре шага из предыдущей инструкции, чтобы снова вернуться к меню управления дисками.
- Выберите необходимый съемный носитель, нажмите на отметке с его памятью правой кнопкой мыши и выберите пункт «Создать новый том».

Перед вами откроется Мастер создания простого тома. Для начала работы с ним кликните на «Далее».

Указывать размер тома не нужно, пусть он занимает все свободное пространство, так флешка будет лучше работать с мобильным устройством. Поэтому просто переходите к следующему шагу.

Назначьте любую свободную букву для тома и нажмите «Далее».

Форматирование следует выполнить в том случае, если установленный по умолчанию формат не FAT32. Тогда выберите эту файловую систему, размер кластера оставьте «По умолчанию» и двигайтесь дальше.

По завершении процедуры перед вами отобразится информация о выбранных параметрах. Ознакомьтесь с ними и завершайте работу.

Теперь в меню «Управление дисками» вы видите новый том, который занимает все логическое пространство на карте памяти. Значит, процесс был завершен успешно.

Осталось только извлечь флешку из ПК или лэптопа и вставить ее в мобильный девайс.
На этом наша статья подходит к концу. Сегодня мы постарались максимально детально и доступно рассказать о методах исправления ошибки с обнаружением карты памяти в мобильном устройстве на базе операционной системы Android. Надеемся, наши инструкции были полезны, и вам удалось без проблем справиться с поставленной задачей.
Помимо этой статьи, на сайте еще 11956 инструкций.
Добавьте сайт Lumpics.ru в закладки (CTRL+D) и мы точно еще пригодимся вам.
Отблагодарите автора, поделитесь статьей в социальных сетях.
Почему смартфон не видит карту памяти и что с этим делать


Содержание
Содержание
Смартфон перестал видеть привычную карту памяти или не хочет работать с новой? Выдает ошибки вроде «SD‑карта не работает», «SD‑карта не поддерживается»? Чаще всего проблема решается самостоятельно и быстро. Вот, что делать, если смартфон не видит карту памяти.
Неправильная установка
Если вы устанавливаете новую карту памяти, убедитесь, что она зашла в подпружиненный слот до конца. Должен раздаться легкий щелчок, и SD-карта должна быть полностью «утоплена» внутрь.

Если же лоток съемный, устанавливаем карту памяти согласно миниатюрной схеме, указанной на самом лотке. Промахнуться не получится — карта займет положение как на скриншоте ниже, по-другому она просто не встанет. После этого смартфон должен сразу же увидеть накопитель. Если этого не произошло, перезагрузите девайс.

Программный сбой

В очень редких случаях ПО смартфона может глючить и не видеть SD-карту при подключении, либо в процессе использования выдать ошибку, что карта отключена. Рецепт от этой болезни одинаковый: вытаскиваем накопитель, переподключаем его, перезагружаем гаджет.
Иногда помогает обновление прошивки устройства.
Зайдите в настройки смартфона в «Система». Выберите пункт «Беспроводное обновление». Обновите устройство до актуальной версии.
Не поддерживается файловая система
Если карта памяти раньше использовалась в связке с ПК или смартфоном с другой ОС, то девайс может не распознать накопитель. Чтобы избавиться от проблемы, отформатируйте SD-карту в нужный формат.
- В смартфоне перейдите в «Настройки».
- Выберите «Хранилище и USB‑накопители».
- Откройте microSD, а затем вызовите дополнительное меню, нажмите «Настройки» и выберите пункт «Форматировать».
Помните: форматирование уничтожает с накопителя все данные, поэтому заблаговременно скопируйте их на ПК или в облако.
Если первый способ не сработал, отформатировать накопитель можно из меню Recovery. На разных моделях данный режим включается по-разному, но чаще всего нужно:
- Выключить смартфон.
- Одновременно нажать кнопку включения+кнопку громкости вниз (в некоторых моделях громкость нужно нажимать вверх).
- Через 10 секунд должно появиться Recovery меню, где следует выбрать пункт «Wipe cache partition», а затем «yes» для подтверждения форматирования.

Если форматирование со смартфона по каким-то причинам невозможно, то «обнулите» карту памяти, используя компьютер. Для этого:
-
Используя картридер, подключите накопитель к компьютеру.

Найдите отобразившийся накопитель, вызовите контекстное меню, нажав правую кнопку мыши. Нажмите кнопку «Форматировать».

Для накопителей объемом до 32 ГБ выбирайте FAT32, для более емких — exFAT.

Также можно отформатировать накопитель сторонними программами, например, SD Card Formatter, которые как раз для этого и предназначены.
Отсутствие разрешений
В последних версиях ОС Android в целях безопасности многие приложения требуют предоставить им дополнительные права, в том числе, и на использование памяти устройства. Если права не предоставить, то, например, приложение «Камера» не будет видеть SD-карту, хотя, в целом, накопитель в настройках смартфона отображаться будет. Чтобы исправить проблему:
- Зайдите в настройки смартфона в раздел «Приложения».
- Выберите нужное вам приложение, например, «Камера» и предоставьте ему все необходимые права.
Карта несовместима со смартфоном

Большинство SD-карт совместимы с любыми устройствами, включая смартфоны, планшеты и т. д. Но в очень редких случаях можно столкнуться с несовместимостью карты памяти и конкретного мобильного устройства. Чаще всего это происходит с накопителями большой емкости, например, 256 ГБ.
Бюджетные смартфоны могут иметь ограничения на работу с такими объемными SD-картами. Чтобы исключить проблему, заранее изучите спецификации вашего смартфона и убедитесь, поддерживает ли он накопители такого объема.
Окислились контакты
Если накопитель хранился в условиях повышенной влажности, или ваш смартфоном попал под дождь, контакты карты памяти могли окислиться.

Чтобы справиться с проблемой, достаточно вынуть накопитель и потереть контакты (желтые полоски) обычным ластиком. Также можно протереть контакты ватной палочкой, смоченной в спирте.
Карта просто сломана

Никакая электроника не застрахована от поломок. Поэтому, если вы испробовали все предыдущие шаги и не добились успеха, возможно SD-карта просто неисправна. Для проверки установите ее в другой девайс (ПК/смартфон). Если результат будет тот же, возможно, накопитель «умер».
Восстанавливать его в специализированных сервисах экономически невыгодно, да и не всегда возможно. Проще приобрести новый, более надежный.
Неисправное гнездо установки карты памяти
Если смартфон технически поддерживает ваш накопитель, и он без проблем функционирует в других устройствах, то, возможно, есть проблемы в гнезде установки накопителя. Чтобы это проверить, вставьте в гаджет другой накопитель. Если девайс не увидит и его, то имеет смысл отнести телефон на диагностику в сервисный центр.
Андроид не видит карту памяти, что делать

Сейчас практически каждый девайс на операционной системе Android поддерживает карты памяти (microSD). Однако иногда случаются проблемы, связанные с ее обнаружением в устройстве. Причин возникновения такой неполадки может быть несколько, и для их решения требуется осуществить определенные манипуляции. Далее мы рассмотрим методы исправления такой ошибки.
Андроид не видит карту памяти, что делать
Содержание: Андроид не видит карту памяти, что делать
Решаем проблему с обнаружением SD-карты на Android
Перед тем как вы перейдете к выполнению приведенных ниже инструкций, мы рекомендуем осуществить следующие действия:
- Перезагрузите устройство. Возможно, возникшая проблема является единичным случаем, а при следующем запуске девайса просто исчезнет, и флешка будет работать корректно.
- Подключите заново. Иногда съемный носитель информации не отображается, поскольку отошли или засорились контакты. Вытащите его и вставьте обратно, после чего проверьте корректность обнаружения.
- Максимальный объем. Некоторые мобильные аппараты, особенно старые, поддерживают карты памяти только определенных объемов. Мы советуем ознакомиться с этой характеристикой на официальном сайте производителя или в инструкции, дабы убедиться в том, что SD-карта с таким количеством памяти нормально функционирует с вашим девайсом.
- Проверьте на других устройствах. Вполне может быть, что флешка повреждена или сломана. Вставьте ее в другой смартфон или планшет, ноутбук или компьютер, чтобы убедиться в работоспособности. Если она не читается ни на одном оборудовании, следует ее заменить на новую.
Помимо таких проблем с обнаружением, возникает ошибка с уведомлением, что флешка была повреждена. Детальное руководство по ее исправлению читайте в нашем материале по ссылке ниже.
Если предыдущие советы не принесли никакого результата и носитель информации до сих пор не определяется смартфоном или планшетом, обратите внимание на приведенные ниже способы действий. Мы расставили их в порядке сложности, чтобы вы могли по порядку реализовать каждый из них, не прикладывая особых усилий.
Способ 1: Удаление кэш-данных
Ежедневно на устройстве накапливаются временные данные. Они не только занимают физическое пространство в памяти, но и могут вызывать различные сбои в работе девайса. В первую очередь мы рекомендуем стереть кэш через меню «Recovery». В нем вам следует выбрать пункт «Wipe Cache Partition», дождаться завершения процедуры и перезагрузить телефон.

Развернутые инструкции о том, как перейти в режим Recovery в операционной системе Андроид и как еще можно удалить кэш, вы найдете в следующих статьях.
Способ 2: Проверка ошибок карты памяти
В рамках данного способа выполните ряд простых действий:
1. Подключите карту к ПК через картридер или другое устройство.
2. В папке «Мой компьютер» найдите подключенный диск и нажмите по нему правой кнопкой мыши.

3. В меню выберите строку «Свойства», вкладка «Сервис».
4. В разделе «Проверка диска на наличие ошибок» кликните по кнопке «Выполнить проверку».

5. В окне «Параметры» установите галочку в пунктах «Автоматически исправлять системные ошибки» и «Проверять и восстанавливать поврежденные сектора». Далее запустите проверку.

6. После проверки вставьте карточку обратно в телефон/планшет.
Если сканирование на ошибки не помогло, то нужно предпринять более кардинальные меры.
Способ 3: Форматирование носителя
Для выполнения этого метода вам также потребуется подключить SD-карту к компьютеру или ноутбуку, используя переходники или специальные адаптеры.
1. Откройте меню «Пуск» и перейдите в раздел «Компьютер».

2. В списке устройств со съемными носителями отыщите карту памяти, нажмите на ней ПКМ и выберите пункт «Форматировать».

3. Выберите файловую систему «FAT».

4. Поставьте галочку возле пункта «Быстрое (Очистка оглавления)» и запустите процесс форматирования.

5. Ознакомьтесь с предупреждением, кликните на «ОК», чтобы согласиться с ним.

6. Вы будете уведомлены о завершении форматирования.

Если у вас возникли сложности с форматированием, рекомендуем ознакомиться с другой нашей статьей по ссылке ниже. Там вы найдете семь способов решения данной проблемы, и сможете с легкостью исправить ее.
Чаще всего удаление данных с карты помогает в тех случаях, когда она перестала обнаруживаться после подключения к другому оборудованию. Вам достаточно выполнить инструкцию выше, после чего сразу же вставить носитель в смартфон или планшет и проверить его работоспособность.
Способ 4: Создание чистого тома
Иногда в связи с тем, что карта имеет скрытый раздел, ее памяти недостаточно для сохранения информации со смартфона. Помимо прочего, в таком случае возникают проблемы с обнаружением. Для их устранения вам нужно подключить карту к ПК и выполнить следующие действия:
1. Через меню «Пуск» перейдите в «Панель управления».

2. Здесь выберите категорию «Администрирование».

3. Среди списка всех компонентов отыщите и нажмите дважды на «Управление компьютером».

4. В открывшемся окне вам следует выбрать «Управление дисками».

5. Здесь ознакомьтесь с номером диска, который является вашей флешкой, а также обратите внимание на полный объем памяти. Запишите или запомните эту информацию, поскольку она пригодится далее.

6. Комбинацией клавиш Win + R запустите оснастку «Выполнить». Введите в строке cmd и кликните на «ОК».

7. В открывшемся окне введите команду diskpart и нажмите Enter.

8. Предоставьте разрешение для запуска утилиты.

9. Теперь вы перешли к программе по работе с разделами диска. Она имеет идентичный «Командной строке» вид. Здесь вам нужно ввести list disk и снова нажать на Enter.

10. Ознакомьтесь с перечнем дисков, отыщите там свою флешку, после чего введите select disk 1, где 1 – номер диска необходимого носителя.

11. Осталось только очистить все данные и разделы. Выполняется эта процедура с помощью команды clean.

12. Дождитесь завершения процесса и можете закрывать окно.
Сейчас мы добились того, что SD-карта является полностью чистой: с нее была удалена вся информация, открытые и скрытые разделы. Для нормального функционирования в телефоне следует создать новый том. Делается это так:
1. Повторите первые четыре шага из предыдущей инструкции, чтобы снова вернуться к меню управления дисками.
2. Выберите необходимый съемный носитель, нажмите на отметке с его памятью правой кнопкой мыши и выберите пункт «Создать новый том».

3. Перед вами откроется Мастер создания простого тома. Для начала работы с ним кликните на «Далее».

4. Указывать размер тома не нужно, пусть он занимает все свободное пространство, так флешка будет лучше работать с мобильным устройством. Поэтому просто переходите к следующему шагу.

5. Назначьте любую свободную букву для тома и нажмите «Далее».

6. Форматирование следует выполнить в том случае, если установленный по умолчанию формат не FAT32. Тогда выберите эту файловую систему, размер кластера оставьте «По умолчанию» и двигайтесь дальше.

7. По завершении процедуры перед вами отобразится информация о выбранных параметрах. Ознакомьтесь с ними и завершайте работу.

8. Теперь в меню «Управление дисками» вы видите новый том, который занимает все логическое пространство на карте памяти. Значит, процесс был завершен успешно.

Осталось только извлечь флешку из ПК или лэптопа и вставить ее в мобильный девайс.
На этом наша статья подходит к концу. Сегодня мы постарались максимально детально и доступно рассказать о методах исправления ошибки с обнаружением карты памяти в мобильном устройстве на базе операционной системы Android. Надеемся, наши инструкции были полезны, и вам удалось без проблем справиться с поставленной задачей.
Android не видит карту памяти Micro SD — как исправить
 Одна из возможных проблем, с которой можно столкнуться, вставив карту памяти Micro SD в телефон или планшет — Android просто не видит карту памяти или отображает сообщение о том, что SD-карта не работает (устройство SD-карта повреждено), не поддерживается, повреждена или возникла проблема с накопителем.
Одна из возможных проблем, с которой можно столкнуться, вставив карту памяти Micro SD в телефон или планшет — Android просто не видит карту памяти или отображает сообщение о том, что SD-карта не работает (устройство SD-карта повреждено), не поддерживается, повреждена или возникла проблема с накопителем.
В этой инструкции подробно о возможных причинах проблемы и о том, как исправить ситуацию, если карта памяти не работает с вашим Android устройством. Примечание: пути в настройках приведены для чистого Android, в некоторых фирменных оболочках, например, на Samsung, Xiaomi и других, они могут немного отличаться, но находятся примерно там же.
- SD карта не работает, не поддерживается, проблема с накопителем
- Неподдерживаемые карты памяти
- Аппаратные проблемы с картой памяти
- Видео инструкция
- Дополнительная информация
SD карта не работает или Устройство «SD карта» повреждено
Самый частый вариант рассматриваемой ситуации, при которой ваше устройство не совсем «не видит» карту памяти: при подключении карты памяти к Android отображается сообщение о том, что SD карта не работает и устройство повреждено или не поддерживается, причем в зависимости от марки и модели телефона, а также конкретной ситуации с картой памяти уведомления могут отличаться:
- SD-карта не поддерживается или Проблема с накопителем (SD-карта) на последних версиях чистого Android

- Проблема с накопителем (Карта памяти) или Неподдерживаемая карта памяти на телефонах Samsung Galaxy

- SD-карта не работает, устройство SD-карта повреждено на чистом Android предыдущих версий

- Возможны и другие варианты сообщения и сценария: например, одна карта памяти Micro SD может отображаться как две поврежденных карты памяти.
По нажатии на сообщение предлагается отформатировать карту памяти (или настроить её как портативный носитель или внутреннюю память на Android 6, 7, 8 и 9 Pie подробнее на эту тему – Как использовать карту памяти как внутреннюю память Android).
Это далеко не всегда говорит о том, что карта памяти действительно повреждена, особенно если она работает и использовалась на компьютере или ноутбуке. В данном случае частая причина такого сообщения — неподдерживаемая Android файловая система (например, NTFS) или просто отсутствие какой-либо файловой системы, что может получиться при некоторых манипуляциях с картой памяти на компьютере.
Как поступить в этой ситуации? Есть следующие варианты действий.
- Если на карте памяти присутствуют важные данные, перенесите их на компьютер (используя кард-ридер, кстати, встроенный кард-ридер есть почти во всех 3G/LTE модемах), а затем отформатируйте карту памяти в FAT32 или ExFAT на компьютере или просто вставьте в ваше Android устройство и отформатируйте как портативный накопитель или внутреннюю память (разница описывается в инструкции, ссылку на которую я давал выше), нажав по уведомлению о неподдерживаемой или поврежденной SD-карте. Либо зайдя в Настройки — Хранилище — SD карта или, на Samsung — в Настройки — Обслуживание устройства — Память — Карта памяти SD (может потребоваться открыть меню в этом разделе для форматирования, показано на видео ниже).

- Если на карте памяти отсутствуют важные данные, используйте средства Android для форматирования: либо нажмите по уведомлению о том, что SD карта не работает, либо зайдите в Настройки — Хранилище и USB накопители, в разделе «Съемный накопитель» нажмите по «SD-карта» с пометкой «Повреждено», нажмите «Настроить» и выберите вариант форматирования карты памяти (пункт «Портативный накопитель» позволяет использовать её не только на текущем устройстве, но и на компьютере). Путь для смартфонов Samsung был указан в предыдущем пункте.

Однако, если Android телефон или планшет не может отформатировать карту памяти и всё также не видит её, то проблема может быть не просто в файловой системе, о чем далее.
Примечание: то же сообщение о повреждении SD карты памяти или о том, что она не поддерживается без возможности прочесть её и на компьютере вы можете получить в случае, если она использовалась как внутренняя память на другом устройстве или же на текущем, но устройство было сброшено на заводские настройки. В этом случае вариант один — форматирование. Подробнее на тему: Можно ли восстановить данные с SD карты памяти, отформатированной как внутренняя память Android.
Неподдерживаемая карта памяти
Не все Android устройства поддерживают любые объемы карт памяти, к примеру, не самые новые, но топовые смартфоны Samsung Galaxy поддерживали Micro SD до 64 Гб памяти, «не топовые» и китайские — часто и того меньше (32 Гб, иногда — 16). Соответственно, если вставить в такой телефон карту памяти на 128 или 256 Гб, он её не увидит или сообщит о том, что она не поддерживается. Среди современных телефонов почти все могут работать с картами памяти 128 и 256 Гб, за исключением самых дешевых моделей (на которых всё еще можно встретить ограничение в 32 Гб даже сегодня).
Если вы столкнулись с тем, что телефон или планшет не определяет карту памяти, проверьте его спецификации: попробуйте найти в Интернете, поддерживается ли тот объем и тип карты (Micro SD, SDHC, SDXC) памяти, который вы хотите подключить. Информация по поддерживаемому объему для многих устройств есть на официальных сайтах и Яндекс Маркете, но иногда приходится поискать характеристики и в англоязычных источниках.
Загрязненные контакты карты памяти или слота для неё
В случае если в разъеме для карты памяти на телефоне или планшете скопилась пыль, а также в случае окисления и загрязнения контактов самой карты памяти, она может быть не видна Android устройству. В этом случае можно попробовать почистить контакты на самой карте (например, ластиком, аккуратно, положив ее на плоскую твердую поверхность) и, при возможности в телефоне (если к контактам есть доступ или вы знаете как его получить).
Реже бывают возможны и более серьезные повреждения контактов внутри телефона или, иногда — самой карты памяти. В первом случае телефон не будет видеть никакие карты памяти, а не только одну, во втором — карта памяти не будет читаться ни на одном устройстве.
Телефон не видит карту памяти — видео
Дополнительная информация
Если ни один из описанных выше вариантов не подошел и Android всё также не реагирует на подключение карты памяти и не видит её, попробуйте следующие варианты:
- Если карта памяти при подключении через кард-ридер к компьютеру видна на нем, попробуйте просто отформатировать её в FAT32 или ExFAT в Windows и снова подключить к телефону или планшету.
- Если при подключении к компьютеру карта памяти не видна в проводнике, но отображается в «Управление дисками» (нажать клавиши Win+R, ввести diskmgmt.msc и нажать Enter), попробуйте выполнить с ней действия из этой статьи: Как удалить разделы на флешке, после чего подключить к Android устройству.
- Если форматирование средствами телефона или на компьютере не удается, попробуйте использовать специальную утилиту SD Card Formatter (на компьютере) — потенциально она может увидеть и выполнить форматирование карты памяти даже в том случае, когда в проводнике она не видна. Программа доступна на официальном сайте https://www.sdcard.org/downloads/formatter/index.html
- В ситуации, когда карта Micro SD не отображается ни на Android ни на компьютере (в том числе в утилите «Управление дисками»), а проблем с контактами, вы уверены, нет, с большой вероятностью, она была повреждена и её не получится заставить работать.
- Существуют «поддельные» карты памяти, часто приобретаемые в китайских Интернет-магазинах, на которых заявлен один объем памяти и на компьютере он и отображается, но фактический объем меньше (реализуется это с помощью прошивки), такие карты памяти могут не работать на Android.
Надеюсь, один из способов помог решить проблему. Если же нет, опишите в комментариях подробно ситуацию и что уже делалось для исправления, возможно, мне удастся дать полезный совет.
Почему телефон не видит карту памяти SD или microSD – все решения

Владельцы смартфонов с операционной системой Android интересуются — почему телефон не видит карту памяти MicroSD? Такое случается нечасто и может быть вызвано разными факторами. Я собрал в этой статье все возможные причины и решения. Материал увесистый и обязательно поможет избавиться от проблем с «невидимой» SD не только на мобильных гаджетах, но и фотоаппаратах, камерах и прочих устройствах, имеющих слот для расширения памяти.

Почему это критично?
В большинстве случаев на телефоне имеется собственный внутренний накопитель, а для увеличения объема «хранилища» используется внешняя «карточка». Представьте, что мы в настройках аппарата указали в качестве основного места сохранения фото, видео, приложений сторонний носитель. Но он внезапно перестает корректно работать, система не видит его, и все данные отправляются в интегрированную память. А когда свободного места становиться недостаточно, зачастую, гаджет начинает «глючить».
Допустим, решили извлечь дефектную карту и заменить её на новую. Но проблема может не исчезнуть. Такого Вы не ожидали, верно? Подобные вещи способны заставить владельцев девайсов изрядно понервничать. Думаю, хватит теории и предположений, пора переходить к конкретным шагам. Их будет много, на все случаи жизни.
Стандартная процедура
Сначала рассмотрим базовые шаги по устранению неисправности, а далее в статье уже детально расскажу и всех возможных причинах, методах исправления.
Если телефон почему-то не видит карту памяти следует:
- Выполнить обычную перезагрузку (выключить-включить). Это иногда помогает избавиться от программных сбоев. Не помогло? Переходим к следующему решению;
- Отключаем смартфон, снимаем заднюю крышку, снимаем аккумулятор и ждем пару минут. Затем возвращаем всё на свои места и проверяем работоспособность microSD:

- Вдруг предыдущий вариант не сработал, пробуем извлекать «карточку», проверяем целостность контактов и ставим обратно, плотно:

Как только проделаете вышеописанные манипуляции и не получите положительного эффекта, переходите к просмотру нижеуказанных способов.
Неправильный формат SD
Если телефон не видит карту памяти – вполне вероятно, что она имеет неверный формат таблицы файлов или же она повреждена.
- Сбой разметки памяти;
- Пользователем было произведено форматирование с некорректными настройками;
- MicroSD ранее работала с неизвестной гаджету файловой системой, имеет специфическую разметку, которую не воспринимает Андроид.
Способы устранения:
Большинство современных флеш-накопителей с объемом более 32 Гб размечены в формате exFAT, который «видят» не все телефоны (особенно устаревшие модели). Поэтому, если Ваша внешняя память имеет подобный размер, то стоит предварительно скопировать важные данные на компьютер, вставить карту в смартфон/планшет, перейти в режим Recovery, выбрать действие «Wipe cache partition» для форматирования и создания таблицы файлов типа FAT32. Она воспринимается всеми устройствами без проблем.

Но я бы рекомендовал более простой и надежный вариант – использование приложения SD Formatter, которое устанавливается на ноутбук. Понадобиться наличие картридера. Рекомендую посмотреть следующее видео, объясняющее процедуру работы с программой:

Можно произвести процедуру и встроенными средствами Windows. Я уже рассказывал о них в статье по ссылке. Но сейчас еще раз повторюсь.
- Можно соединить телефон с компом посредством кабеля, но я бы советовал для чистоты эксперимента применять кардридер. Подойдет любой. У меня, к примеру, такой вот:

- Вставляем в него карту напрямую или через переходник (зависит от наличия тех или иных слотов в считывающем приспособлении):

- Когда подсоедините к ПК, зайдите в «Проводник» (Мой компьютер) и там должен отобразиться новый диск. Кликаете по нему правой кнопкой мышки и выбираете команду «Форматировать».
- Откроется окно, где указываем файловую систему FAT (exFAT). Другие параметры не меняем, сразу кликаем по кнопке начала процедуры.

Крайне редко помогает иной вариант – выбираем тип ФС – NTFS. Некоторые аппараты могут с ним работать. Стоит попробовать, если ничего другое не помогло.
Что делать, если рядом нет компьютера? Можно воспользоваться встроенными инструментами Android. Но не во всех версиях есть подобный функционал. Необходимо зайти в «Настройки» и в разделе «Память» отыскать строку «Форматировать SD» (еще может называться «Очистить SD»):

Не забывайте, что все данные при этом будут напрочь удалены с минимальной вероятностью последующего восстановления. Обратите внимание, что в указанном меню есть еще и кнопка для безопасного извлечения. Это неспроста – необходимо прибегать к такому мероприятию каждый раз, когда хотите вытащить карту microSD. Так Вы не навредите информации, хранимой на носителе, и продлите срок его эксплуатации. Но, увы, многие привыкли использовать «горячее извлечение» прямо в процессе работы. Это не совсем корректно и может стать причиной сбоев.
MicroSD нерабочая, вышла из строя
Это может быть, как механическое повреждение носителя, так и термальное (из-за сильного перегрева), вследствие чего SD карта перестала работать не только на планшете, но и на любом другом приспособлении.
Как исправить:
К сожалению, в таких случаях принято говорить: «Медицина бессильна…». Сделать ничего уже не получиться, кроме как приобрести новый накопитель. Увы, спасти утерянные данные тоже не удастся. Вот почему я всегда рекомендую делать резервные копии важной информации – в «облаке», на жёстком диске компьютера. Как показывает практика, «танцы с бубном» здесь бесполезны. Не тратьте своё время на поиски «спасательного круга». Жизнь сурова…
Банальная несовместимость
Почему еще телефон не видит карту памяти microSD? Бывает, что накопитель нового поколения не поддерживается некоторыми моделями смартфонов. Или же его объем превышает допустимые показатели гаджета. К примеру, Samsung J120 «дружит» с внешними носителями информации до 64 Гб, а Вы приобрели флешку на 128 Гб. Вот Вам и причина проблемы. Нужно предварительно уточнять подобные моменты, чтобы потом не попасть впросак.
Компьютер тоже не видит SD-карту
Ситуация: подключили мобильный гаджет к ПК посредством USB шнурка, на экране телефона отобразился выбор режимов соединения, указали «Mass Storage» (Передача данных), но на ноутбуке новое «хранилище» не отобразилось.
Решение простое: достаточно отсоединить девайс и затем снова воткнуть кабель в ноутбук, но теперь нужно выбирать режим «Media Device» (MTP).

Не «контачит»!
Если кто-то «криворукий» (не Вы) пытался вставить карту в слот не той стороной, проявлял излишнюю настойчивость, то разъем мог повредиться – отошли контакты. Или же на самой microSD дорожки окислились/затерлись.
Нужно внимательно осмотреть все описанные выше объекты. Возможно стоит просто вытащить накопитель и вставить его правильно. Вдруг проблема в контактах, их можно заменить, но с этой проблемой лучше обратиться в сервисный центр к специалистам.

Телефон перестал видеть карту памяти: сбой на программном уровне
Диагноз: определенное приложение Андроид не распознает внешнее хранилище, а другие делают это без проблем – запись, воспроизведение происходит должным образом.
Что делать? Вероятнее всего, в настройках утилиты указано другое место сохранения данных (внутренний «диск»). Достаточно открыть параметры и внести необходимые изменения. Подобное поведение нередко помогает устранить дефекты в стандартном софте «Камера» и «Галерея».
Полезные видео
Инструкция: как проверить карту SD на ошибки:

Автор рекомендует:
Вопрос-ответ
Далее полезная информация будет представлена в формате ответов на часто задаваемые вопросы читателей разных форумов и тематических ресурсов. Я собрал самые ценные рекомендации. Возможно среди них найдется решение и для Вас.
Полезные материалы:
Это может пригодиться:
Но через неделю заметил, что перенесенные файлы исчезли. Открыл проводник – все папки на месте, но они пустые. А там, где информация осталась – при попытке воспроизведения выдает ошибку. Самое странное, что переставлял карточку в старый гаджет – там всё без проблем открывается и отображается. Кстати, после перезагрузки иногда проблема исчезает, но не всегда. Дефект в телефоне? Что мне делать, посоветуйте.
Годный контент:
Выводы
Вроде как предоставил немало решений и советов, но вы всегда можете обращаться ко мне в комментарии или на страницу «Вопросов и ответов».
Я нередко слышал, что люди приобретали товар в магазине техники, а продавцы убеждали – изделия проверяются на складе и нет смысла распаковывать их в момент покупки. Всё рабочее и с гарантией. Особенно это касается флешек, которые плотно запаяны в пластиковом боксе. А потом дома оказывается, что накопитель нерабочий или несовместим с Вашим гаджетом. Обязательно перед оплатой в маркете просмотрите спецификации своего девайса, на сколько «гигов» можно расширить его хранилище. Сейчас в интернет-магазинах полезным инструментом являются отзывы клиентов – обязательно читайте, что пишут люди. Иногда там можно увидеть интересные нюансы, влияющие на выбор того или иного товара.
Как только определили, что купленная карта памяти с дефектом – не тяните, сразу несите обратно для обмена или возврата.
И еще, если не чувствуете уверенности в своих компьютерных познаниях, то лучше не рисковать, а сразу попросить о помощи специалистов. Это могут быть как опытные знакомые, так и работники сервисных центров. Не рекомендую обращаться в мелкие мастерские, где могут обмануть на деньги, выдав банальную неисправность за критическую поломку. А потом еще могут сказать, что причина была в вирусах, навяжут Вам еще и установку антивирусного софта за 1000 рублей. Подобное случается сплошь и рядом.
В большинстве случаев, описанные в публикации шаги помогают понять, почему телефон не видит карту памяти. К сожалению, в одном происшествии из десяти фиксируется поломка носителя без возможности его восстановления. Надеюсь, это не Ваша ситуация.