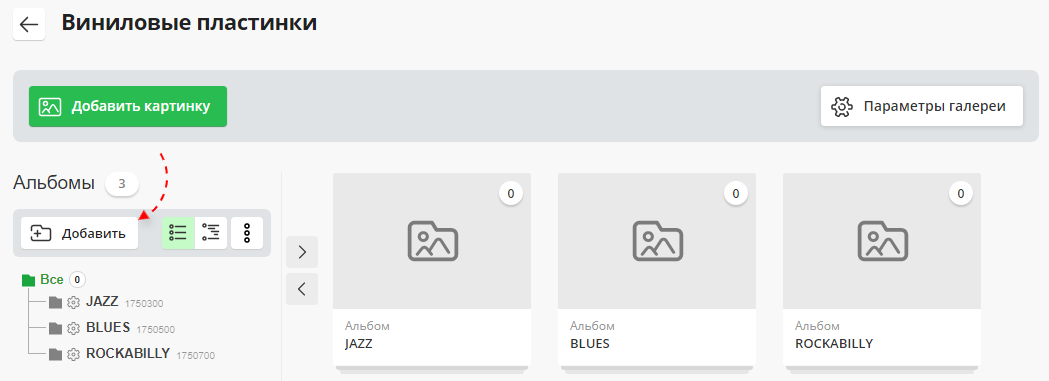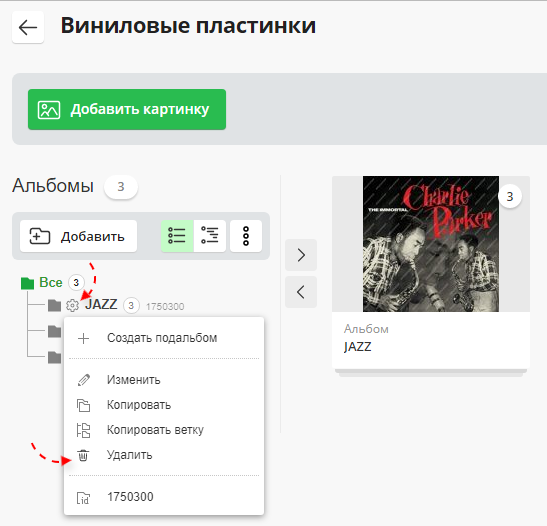Как создать альбом в галерее на андроиде?
Как создать папку на Андроиде – подробная инструкция

Современные смартфоны способны полностью заменить компьютеры. Поэтому для сортировки хранящихся данных предусмотрены папки. С их помощью можно упорядочивать музыку, фильмы, а также объединять приложения в компактные группы. О том, как создать папку на Андроиде будет рассказано далее. Рекомендуем ознакомиться с каждым способом и выбрать наиболее удобный для себя.
Создание папки на рабочем столе телефона
Папки на рабочем столе предназначены для увеличения свободного пространства на экране. С их помощью можно распределить приложения в удобные группы. Сортировку можно производить по важности, тематике, частоте использования программы. Для правильного создания папок рекомендуем ознакомится с инструкцией:
- Выберите два интересующих приложения.
- Нажмите на иконку программы до появления вибрации (либо до того, как она начнёт перемещаться).
- Наложите одно приложение на другое.


Теперь на дисплее появился значок с именем «Папка». Нажав на него можно увидеть объединённые приложения. Если необходимо добавить новую программу, то перетаскиваем её в данное место.
Чтобы изменить название ярлыка нужно выполнить следующее:
- Нажимаем на имя папки.
- В появившемся окне удаляем старое название и вводим новое.
- Кликаем на любую область экрана.

Внимательно ознакомившись с руководством, вопросов о том, как создать папку на рабочем столе Андроид остаться не должно.
Создание папки в памяти смартфона
Для начала стоит отметить, что названия файлового хранилища на разных моделях устройств могут различаться. Оно может называться проводником, диспетчером файлов, хранилищем и т.п. От этого ничего не зависит. Если на вашем смартфоне отсутствует диспетчер файлов, то его можно скачать в Google Play.
Инструкцию по созданию папки в памяти телефона:
- Запускаем проводник.
- Выбираем место сохранения папки (SD-карта, внутренняя память).
- Нажимаем на «плюс»
- Вводим название и подтверждаем изменения кнопкой «ОК».
Создание папки с помощью компьютера
Для того, чтобы сделать папку на Андроиде не обязательно использовать только телефон. Можно воспользоваться компьютером или ноутбуком. Для этого подключаем устройство к ПК через кабель и следуем инструкции:
- Открываем меню «Пуск».
- Переходим в раздел «Компьютер».
- Находим вкладку «Портативные устройства» и кликаем на подключенный телефон. Если смартфон не отображается, то подождите некоторое время.
- В появившемся окне выбираем место расположения папки (SD-карта, внутренняя память).
- Кликаем правой кнопкой мыши на свободную область экрана и нажимаем «Создать папку».
- Вводим название и подтверждаем изменения кнопкой «ОК».
После выполнения всех действий отсоединяем телефон от компьютера (не забываем выбрать «безопасное извлечение устройства») и проверяем наличие папки.
Создание папки в галерее телефона
Мало кто знает, но для удобства хранения фотографий и видео также можно создавать папки. Они будут расположены в галерее смартфона. Для их создания нужно выполнить следующее:
- Переходим в галерею.
- Нажимаем на вкладку «альбомы» (на некоторых устройствах она имеет другое название).
- Кликаем на значок «плюса».
- Вводим название альбома и подтверждаем операцию кнопкой «ОК».
Теперь все фотографии и видео будут храниться в удобных группах.
Таким образом, создать папку на андроид 8, 7, 6 можно многими способами. Каждый из них имеет свои преимущества и недостатки. Выберите наиболее удобный для себя, и вопросов о том, как создать папку на Андроиде никогда не возникнет!
Добавление альбомов в галерее
Шаг 1
После того как вы создадите галерею с альбомами, вы сможете перейти к созданию в ней тематических альбомов. Для этого в разделе работы с фотогалереями с альбомами («Данные сайта» — «Фотогалерея с альбомами») найдите нужную вам галерею и нажмите на ее название.

Откроется окно добавления и редактирования альбомов созданной вами галереи (оно также открывается по умолчанию сразу после создания галереи).
Шаг 2
В открывшемся окне для создания альбома нажмите «Добавить» над деревом альбомов в левой части экрана.

Шаг 3
Отобразится окно добавления альбома с настройками для данного альбома.

Рассмотрим каждую из доступных настроек более подробно.
Шаг 3.1. Название альбома
Укажите название для альбома.

Указанное в данном поле название будет использовано на сайте в общем списке альбомов.

И в качестве заголовка на странице альбома.

Шаг 3.2. Режим сортировки
Выберите режим сортировки изображений в альбоме.

Доступны следующие режимы сортировки альбомов:
- Сначала старые — изображения сортируются по дате их создания: от старых к новым.
- Сначала новые — изображения сортируются по дате их создания: от новых к старым.
- В натуральном порядке — изображения сортируются в порядке, заданном вами вручную в системе управления, вы можете перетаскивать изображения (не забудьте после ручной сортировки нажать кнопку «Сохранить новый порядок картинок в галерее»).
- По названию — изображения сортируются по названию: в прямом алфавитном порядке.
Шаг 3.3. Обложка альбома
Вы можете указать для альбома обложку, нажав на иконку c изображением фотоаппарата.
После нажатия откроется раздел «Иллюстрации», где вы сможете выбрать изображение для обложки (при необходимости предварительно его загрузив).

Шаг 3.4. Скрытие на сайте
При необходимости вы также можете скрыть данный альбом на сайте — он не будет отображаться в общем списке альбомов на странице галереи.

Шаг 3.5. Описание
Вы также можете добавить к альбому описание. При необходимости вы можете использовать в описании фото/видео/ссылки и прочие возможности текстового редактора.

Введенное описание будет использовано в галерее на странице альбома на сайте.

Шаг 3.6. ЧПУ/SEO-параметры
Во вкладке «ЧПУ» вы можете:
- Указать желаемый адрес для страницы альбома. Настоятельно рекомендуем вам перед началом работы с ЧПУ ознакомиться с соответствующей инструкцией. Если вы не укажете ЧПУ для альбома, система автоматически использует название альбома и подставит его в качестве адреса в соответствии с правилами автоматической генерации и использования алфавитов, заданными в разделе настроек CMS.

На вкладке SEO-параметров вы можете:
- Задать параметры индексации:
- all — разрешить индексацию, открыть ссылки для бота (страница индексируется и поисковый бот может переходить по ссылкам с данной страницы),
- none — запретить индексацию, закрыть ссылки для бота (страница не индексируется и поисковый бот не может переходить по ссылкам),
- noindex, follow — запретить индексацию, открыть ссылки для бота (страница не индексируется, но поисковый бот может переходить по ссылкам),
- index, nofollow — разрешить индексацию, закрыть ссылки для бота (страница индексируется, но поисковый бот не может переходить по ссылкам),

- Заполнить заголовок, описание и ключевые слова. С рекомендациями по заполнению данных SEO-параметров можно ознакомиться в нашей инструкции по мета-тегам и инструкции по заголовкам страниц.
- Тут же могут располагаться настройки мета-тегов для социальных сетей.
- Вы можете использовать в мета-тегах SEO-переменные. Подробная инструкция по работе с SEO-переменными доступна по ссылке.

Шаг 4
После внесения всех изменений нажмите кнопку «Сохранить и закрыть » внизу окна.

Альбом будет создан и вы сможете перейти к наполнению альбома изображениями.
Редактирование альбома
После того как вы создадите альбом, вы в любой момент можете переопределить его параметры. Для этого на странице фотогалереи в системе управления наведите курсор на нужный альбом и нажмите на отобразившуюся кнопку редактирования.

Также вы можете перейти к редактированию из окна работы с альбомом, нажав на иконку с изображением шестеренки рядом с названием.

Или же перейти к редактированию альбома прямо из дерева, раскрыв меню альбома и выбрав пункт «Изменить».

Вам будут доступны для редактирования все параметры, заполненные при создании альбома.
Удаление альбома
Также вы можете удалить альбом. Для этого на странице фотогалереи в системе управления наведите курсор на нужный альбом и нажмите на отобразившуюся кнопку удаления.

Или перейти к удалению можно, раскрыв меню альбома в дереве альбомов и выбрав пункт «Удалить».

Альбом будет удален из галереи и перестанет отображаться на сайте.
Как создать папку на Андроиде
Операционная система Android предлагает массу способов организовать рабочее пространство и кастомизировать девайс. Это касается не только рабочего стола, но и документов, фотографий, видео, которые хранит накопитель данных. Одна из самых простых, но нужных возможностей, предоставляемых прошивкой, — создание папок. Несмотря на то, что этот процесс занимает несколько секунд, некоторые не знают, как создать папку на Андроиде. Поэтому мы предлагаем вам все доступные методы формирования директорий в файловой системе, на рабочем столе и в меню приложений.
На рабочем столе
На Android огромное количество разных оболочек от производителей телефонов. Каждая получила набор особенностей, выделяющих ее на фоне других, однако базовые функции зачастую на них одинаковые. Это касается и организации фолдеров для ярлыков приложений.
Данное действие выполняется в лаунчере — элементе системы, который представляет собой визуальную среду для работы с приложениями, виджетами. Проще говоря, это некий аналог рабочего стола из Windows, только тут его можно видоизменять. Некоторые лаунчеры отображают все приложения на главных экранах, а другие имеют отдельное меню для установленных программ, вызываемое свайпом снизу или посредством нажатия на соответствующую иконку в док-баре (отчерченная внизу область с приложениями). Но во всех лаунчерах папки на главном экране создаются одинаково.
Внимание! На рабочем столе в директории может быть минимум два приложения.
- Чтобы создать папку с двумя иконками, нажмите на одну из них и удерживайте, пока она не открепится.
- Теперь перетаскивайте ее и накладывайте на ту, с которой она должна быть в каталоге.
- Отпустите ярлычок, и оба значка окажутся в папке.
- Выберите название фолдера, напечатайте его и выйдите назад.
В созданную папку можно перетаскивать другие программы, но не виджеты. Чтобы запустить приложение из папки, нажмите на нее, так вы ее откроете, а потом тапните по нужной иконке.
В списке приложений
Внимание! Лишь некоторые лаунчеры имеют такой функционал.
Но для нас важно, что его имеет самый популярный лаунчер в Google Play — Nova Launcher, а точнее, его платная версия. Если вы им пользуетесь, то вам полезно будет узнать, как создать новую папку в меню программ.
- Скачайте его и установите на телефон из Google Play.
- Когда вернетесь на рабочий стол, система спросит, какой лаунчер использовать по умолчанию, выберите его.
- Далее нажмите на любое пустое место на рабочем столе и удерживайте, пока не появится дополнительное меню.
- Тапните по «Настройки» — «Меню приложений» — «Группы в списке приложений» — «Папки».
- Нажмите на иконку плюсика в верхней части экрана.
- Выберите заголовок для папки и клацните «Добавить».
- Нажмите на нее и вставляйте нужные приложения.
Так вы можете создавать несколько папок и группировать свои приложения.
В файловом менеджере
Процедура очень похожа на всех менеджеров файлов, но мы рассмотрим ее на примере мобильной версии Total Commander.
- Запустите свой менеджер (может называться «Файлы»).
- Перейдите в директорию, в которой надо сформировать каталог.
- Нажмите на иконку с тремя точками, расположенную в правом верхнем углу дисплея.
- Выберите «Новая папка».
- Придумайте для нее название, нажмите «ОК».
Теперь можно транспортировать туда разного рода файлы, перемещать ее и т. д.
В галерее
Создать папку в галерее также возможно, однако делается это через менеджер документов. Вам надо просто сделать директорию на телефоне и закинуть в нее фотографии. После этого в приложении «Галерея» вы увидите ее и все картинки, видео, которые туда поместили.
Через подключение к ПК
О том, как подключить смартфон к компьютеру, мы уже писали ранее, поэтому подробно останавливаться не будем. Переходим к созданию папок.
- Подключите аппарат к ПК через шнур.
- Откройте внутреннее хранилище или карту памяти в проводнике.
- Перейдите в нужную директорию.
- Клацните правой кнопкой мышки по свободному месту, нажмите «Создать», а далее выберите «Папку».
Теперь она доступна с компьютера и менеджера Android.
Как скрыть папку?
Если хотите убрать от посторонних глаз какую-то информацию, то создайте скрытую папку, следуя инструкции.
- В менеджере документов сформируйте каталог, название которого будет начинаться с точки (или поставьте точку перед именем уже существующей директории).
- Когда папка создалась, переходите в настройки своей программы для управления файлами и ищите там параметры отображения элементов.
- Снимите галочку с пункта «Показывать скрытые файлы».
Фолдер будет невидим, пока вы снова не измените правила отображения. Также есть возможность скрыть содержимое папки, например, в галерее.
- Зайдите через тот же менеджер в нужную папку и сформируйте в ней пустой текстовый файл с названием «.nomedia».
- Перезагрузите аппарат, чтобы изменения на смартфоне вступили в силу.
Это работает для фото, музыки, видео и т д.
Как создать папку obb?
Она часто нужна для игр с кэшем, однако очень редко присутствует «из коробки». Создать ее можно за минуту, просто следуйте шагам, описанным ниже.
- Откройте файловый менеджер (в нашем случае Total Commander).
- Пройдите по пути «Внутренний накопитель» — «Android».
- Кликните на три точки, нажмите на «Создать папку».
- Назовите ее «obb».
Пожалуй, это и все полезные методы, помогающие организовать каталог в системе Android. Надеемся, что статья была для вас полезной.
Как создать альбом в галерее Android?
Как переместить фото в альбом?
Для перемещения фотографий нужно зайти в режим редактирования альбома. Для этого в разделе «Фотографии» нажмите на карандаш в правом верхнем углу обложки альбома. Кликом выделите нужные фото и используйте кнопку «Перенести в альбом» (выше справа).
Как восстановить папку галерея в телефоне?
Если вы хотите восстановить удаленный объект, проверьте, есть ли он в корзине.
- Откройте приложение «Google Фото» на устройстве Android.
- В нижней части экрана нажмите на значок «Библиотека» выберите Корзина .
- Нажмите и удерживайте объект, который хотите восстановить.
- В нижней части экрана нажмите Восстановить.
Как создать папку в галерее Xiaomi?
Как создать новый альбом в стандартной галереи Xiaomi
- Запустите приложение «Галерея» и найдите фотографию, которую хотите поместить в новый альбом
- Коснитесь ее и удерживайте палец до тех пор, пока не появится галочка в правом нижнем углу
- Внизу вы увидите панель, на которой необходимо нажать кнопку «Добавить в альбом»
Как переместить в галерее фото из одной папки в другую?
Чтобы упорядочить фотографии и видео по новым папкам, выполните следующие действия:
- На телефоне Android откройте Gallery Go .
- Нажмите на значок Новая папка.
- Введите название для новой папки.
- Нажмите Создать папку.
- Выберите, где должна находиться папка. …
- Выберите свои фотографии.
- Нажмите Перенести или Копировать.
Как переместить фотографии из одной папки в другую?
Заходите в диспетчер файлов — во внутренней памяти папка DCIM — в ней фото. Зажимаете пальцем нужный файл — нажимаете копировать(или иконка два квадратика) . Затем переходите в нужную папку — вставить нажимаете.
Как поменять местами фото в галерее?
Порядок изображений в галерее может рассказать целую историю.
…
Для изменения порядка изображений в галерее:- Кликните по галерее.
- Нажмите Заменить фото.
- Кликните по изображению и перетащите его в нужное положение.
- Нажмите Готово.
Как в фейсбуке переместить фото из хроники в альбом?
Перемещение фото из хроники в альбом
Найдите нужное фото, прокручивая хронику, или используйте Журнал действий. Нажмите фото, чтобы открыть его. Нажмите Параметры в нижнем правом углу. Выберите Переместить в другой альбом и перенесите фото или видео в альбом, выбранный в раскрывающемся меню.
Как перенести фото из хроники в альбом?
Найдите фотографию, которую вы хотите перенести, прокручивая ленту или в журнале активности. Нажмите, чтобы открыть картинку. Нажмите кнопку Параметры в правом нижнем углу. Выберите пункт Переместить в другой альбом и переместите фото или видео в альбом выбранный из выпадающего меню.
Как восстановить папку галерея?
Для восстановления удаленной папки из галереи следует выполнить такие действия:
- Запускаем приложение «Гугл Фото».
- Переходим в меню «Корзина».
- Смотрим на удаленные файлы и выбираем нужную папку для восстановления. Затем жмем на значок, как на скриншоте ниже, для восстановления папки с фотографиями.
Как вернуть галерею?
Способ 1: Очистка кэша «Галереи»
- Откройте «Настройки» любым возможным способом.
- Перейдите к общим настройкам и поищите пункт «Приложения» или «Диспетчер приложений».
- Перейдите на вкладку «Все» или похожее по смыслу, и найдите среди системных приложение «Галерея». …
- Найдите на странице отметку «Кэш».
Что делать если пропали фото из галереи?
Делается это так:
- Зайдите в «Настройки» своего смартфона и перейдите в раздел «Приложения»;
- Найдите там «Галерея» и нажмите по данному приложению;
- В списке найдите пункт «Очистить кэш» и подтвердите операцию.
Как создать папку на Xiaomi Redmi Note 7?
Главная из них — создание папок на центральном экране. Необходимо удерживать любую иконку рабочего стола, пока не «отклеится» с места и наложится на другой значок. В созданную папку иконки будут помещены автоматически. Для переименования папки, нужно зайти в нее, кликнуть по текущему названию и изменить.
Как настроить галерею на Xiaomi?
Меню настройки приложения «Галерея» в смартфоне Xiaomi
- Открываем приложение «Галерея» и переходим в режим отображения «Альбомы» (выбирается в верхнем меню).
- Справа вверху жмем кнопку «⁞» и выбираем «Настройки».
- Здесь можно включить «Синхронизацию фото и видео», чтобы их можно было открыть на любом устройстве Xiaomi, а также на тех, которые имеют доступ к аккаунту Mi Cloud.
Как создать папку на Андроид — удобный поиск и идеальный порядок
Любому активному пользователю мобильного устройства наверняка знакома ситуация, когда количество иконок установленных игр или приложений настолько превышает возможности экрана, что возникает вполне закономерный вопрос – как создать папку на Андроид, чтобы поиск нужной программы сделать максимально удобным.

С помощью стандартных инструментов
Для того, чтобы на рабочем столе смартфона Android объединить ярлычки в один каталог (при использовании стандартного лаунчера), нам нужно перетащить одну иконку на другую, при этом на месте второй иконки образуется новая папка, в которой будут находиться оба значка. Для этого, нажимаем на нужную иконку, удерживаем палец пару секунд и не отпуская перетаскиваем:

Если в эту же папку нам нужно перетащить другие иконки, то нужно открыть папку, кликнув по ней, и коснуться значка + («Добавить»). Выбираем из открывшегося списка значки тех приложений, которые мы хотим объединить в одной папке и нажимаем «ОК». Если мы хотим задать папке название, то нажимаем внизу то название, которое эта папка получила по умолчанию (на скриншоте «Новая папка 2»). Откроется клавиатура, с помощью которой мы дадим название, после чего нажимаем кнопку «Готово»:

Чтобы запустить приложение, открываем папку касанием пальца и кликаем по значку нужного приложения.
Для возврата программы на рабочий стол, из открытой папки также нажатием пальца вытягиваем нужный ярлычок на свободное место дисплея.
Создание папки в TouchWiz
Если на аппарате Андроид используется оболочка от компании «Самсунг» (TouchWiz), то мы можем для создания папки воспользоваться одним из двух способов.
Первый вариант: нажимаем на свободное место на дисплее до появления меню и выбираем пункт «Папка».
А во втором случае вызываем на рабочем столе контекстное меню, где выбираем позицию «Создать папку».
После этого нам нужно будет задать название папки:

С помощью встроенного файлового менеджера
Файловый менеджер (может быть «Диспетчер», «Диспетчер файлов», «Файлы» либо «Проводник») – это специальная утилита, предназначенная для работы с файловой системой смартфона. Файловые менеджеры могут быть предустановленными (встроенными) или устанавливаемыми пользователями.
Стандартный менеджер Android-устройства (вернее его значок) располагается в главном меню. Открыв программу, мы попадём в раздел «Память», здесь нужно выбрать, где именно мы будем создавать папку, во внутренней памяти или на SD-карте. После того, как выбор сделан, нам откроется список файлов в данном хранилище, а в левом нижнем углу значок папки со знаком +, нажимаем его, сразу откроется клавиатура и окошко, в котором нужно вписать имя папки, затем в правом нижнем углу дисплея нажимаем кнопку «Готово»:

С помощью стороннего файлового менеджера
Если вы уже устанавливали альтернативный файловый менеджер или возможности встроенного вас не устраивают, то для поставленной задачи можно скачать нужный софт с Play-Маркета или прямо с нашего сайта. Мы рассмотрим процесс создания папки на примере приложения «ES Проводник».
Итак, наши действия должны выглядеть следующим образом. Запускаем утилиту, переходим в раздел «Устройство», там видим все свои папки, а слева, на нижней панели, кнопку «Создать» с плюсом, жмём на неё, в открывшемся окошке выбираем пункт «Папка», затем, с помощью появившейся клавиатуры задаём имя, нажимаем кнопу «ОК» (может быть «Готово»), всё, можем пользоваться созданной директорией:

Создание папки obb
Активным пользователям мобильных устройств c OS Android, загружающим с разных сайтов разнообразные игровые приложения, известно, что зачастую вместе с установочным apk-файлом скачивается и папка, содержащая кэш игры, который помещается в директорию obb.
Как правило в смартфонах эта папка отсутствует, и если игра скачивается с Гугл Плей, то эта директория создаётся автоматически, а вот в случаях, когда загрузка выполняется со сторонних сайтов, то создавать эту папку нужно самостоятельно. Ничего сложного в этом нет, и выполнить процедуру можно любым из двух способов, о которых мы сейчас расскажем.
Первый – с помощью файлового менеджера (см. выше), стандартного или установленного, не суть. Открываем менеджер, выбираем пункт «Внешняя/внутренняя память», открываем папку «Android» (именно в ней нужно создавать каталог «obb»), в левом нижнем углу нажимаем + «Новая папка», вводим имя папки «obb», жмём кнопку «Сохранить» и в правом нижнем углу «Готово»:

Второй способ подразумевает использование компьютера, как создаётся папка obb таким методом, читаем ниже.
С помощью компьютера
Очень удобно создавать папки с помощью ПК.
Если нужно создать во внутренней памяти гаджета, то для этого нам необходимо подключить свой Андроид к ноутбуку USB-кабелем. Ждём несколько секунд, пока ПК определит наш гаджет. Затем нажимаем «Пуск», открываем раздел «Мой компьютер», находим своё мобильное устройство и щёлкаем по нему двойным кликом левой кнопкой мыши:

Мы видим файловый раздел своего смартфона, открываем его как любую папку, двойным кликом:

Затем, либо по пустому месту, либо, открыв нужную директорию, кликаем в ней по свободному месту, в открывшемся окне выбираем пункт «Создать папку»:

Если нужно создать папку на SD-карте, то, делаем её сначала на рабочем столе компьютера и задаём имя (я создала папку Grand-screen, а можно любую другую, например, папку obb) и, используя подключение через USB-кабель:

в появившемся на рабочем столе ПК окошке открываем устройство для просмотра файлов:

У нас откроются все папки, которые имеются в нашем накопителе. Можно прямо с рабочего стола компьютера перенести сюда созданную папку, а можем (в случае надобности) открыть нужную директорию и переместить в неё:

После этого мы увидим, что папка, которая только что была нами создана, появилась на эс-ди карте смартфона:

Как создать папку в галерее
Для создания папки в приложении «Галерея», чтобы систематизировать свои фото, снова обращаемся к файловому менеджеру. Создаём новую директорию, задаём имя и копируем или перемещаем в неё нужные фотоснимки. После этого система автоматически определит её, как каталог, в котором содержатся графические объекты, и папка будет отображаться в приложении.
Как скрыть папку на Андроиде
Скрывать папку с фото или с любым другим содержимым, не предназначенным для посторонних глаз, на устройствах Android можно тоже с помощью файлового менеджера.
Итак, открываем менеджер файлов, находим директорию, в которой находится нужная нам папка и открываем её. Затем (как описано выше) вызываем меню, из предложенного списка действий выбираем пункт «Переименовать». Теперь с помощью клавиатуры перед названием папки (без пробела) ставим точку:

После этого, нужно перейти в настройки менеджера, и в пункте «Показывать скрытые файлы и папки» снять галочку, если она там стояла, а для просмотра нужно будет снова обратным порядком активировать этот пункт. Есть и другие способы сделать папку невидимой, подробнее читайте тут.
А у меня на этом всё, пишите в комментариях, была ли вам полезна представленная информация, насколько полно и понятно раскрыт вопрос, как на Андроиде создать папку. Удачи!