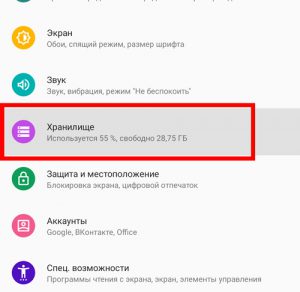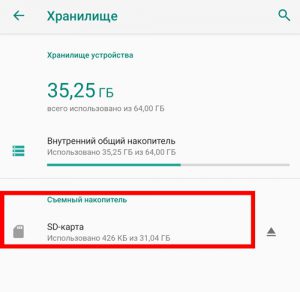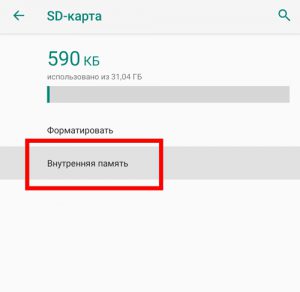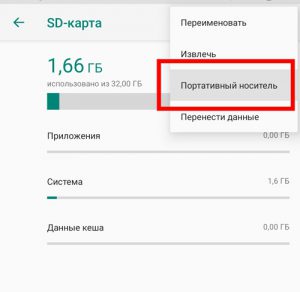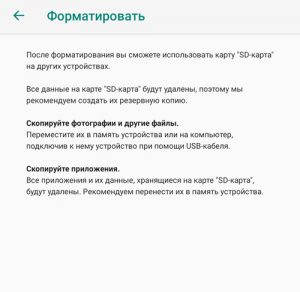Как использовать sd карту на андроиде?
Инструкция по использованию SD-карты в устройстве с ОС Android
Некоторые устройства на операционной системе Android имеют слот под карту памяти, чаще всего, формата microSD. Если у вас одно из таких устройств, это позволит:
- хранить большее количество информации за счет увеличения объема памяти;
- переносить некоторые приложения из внутреннего накопителя смартфона на SD-карту без потери их функционала.
Найти информацию о наличии слота под карту памяти sd можно на странице вашего устройства на сайте компании-производителя.
Некоторые из функций sd карты доступны только в устройствах с версией Android 6.0 и выше.
Установка SD-карты в слот android-устройства
Шаг 1. Как правильно установить карту памяти
- Определите расположение слота под сд карту в вашем устройстве.
- Выключите устройство.
- Извлеките слот или откройте заднюю панель устройства. Если это необходимо, приподнимите держатель карты памяти.
- Установите карту в нужное положение. Опустите держатель, если это необходимо.
- Верните слот и/или заднюю панель устройства в исходное положение.
Шаг 2. Как включить карту памяти sd
1. После включения телефона вы получите уведомление об установке карты памяти.
2. Кликните кнопку «Настроить».
3. Выберите один из вариантов настройки памяти:
- Съемный накопитель. При выборе этого пункта можно сохранять файлы (музыку, фото и т.п.), переносить их с sd-картой на любое устройство, имеющее слот под карту, без потери сохраненной информации. Перенос приложений в этом случае не предусмотрен.
- Внутренняя память. Выбирая этот пункт, вы получаете возможность сохранить приложения на дополнительном накопителе, но использовать их можно только на этом устройстве. После переноса сд карты в другое устройство она будет очищена.
4. Проведите дальнейшую настройку по подсказкам, возникающим на дисплее телефона.
5. Когда настройки памяти будут завершены, нажмите кнопку «Готово».
Использование SD-карты
Как перенести приложения на карту памяти
Если во время настройки вы выбрали пункт «Внутренняя память», то можете переместить некоторые приложения на дополнительный накопитель. Не для всех приложений доступен перенос из внутреннего хранилища на внешний накопитель.
Зайдите в настройки своего устройства.
Найдите пункт «Приложения».
Выберите, что именно хотите сохранить на карте памяти.
Выберите пункт «Хранилище».
Зайдите в раздел «Использовано» и кликните кнопку «Изменить».
Выберите пункт «SD-карта».
Проведите дальнейшую настройку по подсказкам, возникающим на дисплее вашего смартфона.
Как перенести файлы с телефона на карту памяти Андроид
Если во время настройки вы выбрали пункт «Съемный накопитель», это дает возможность переместить сохраненные на вашем телефоне файлы (музыку или фото и т.п.) на sd-карту, таким образом, освободив внутреннее хранилище смартфона.
Шаг 1. Копирование сохраненных в телефоне файлов на внешний накопитель
- Зайдите в настройки своего устройства.
- Кликните пункт «Память».
- Кликните пункт «Внутренняя память».
- Выберите, какой тип файлов вам нужно переместить.
- Долгим нажатием выберите те файлы, которые вам нужно отправить на внешний накопитель.
- Нажмите на три точки (⋮), выберите пункт «Скопировать в. ».
- Выберите пункты Сохранить → SD-карта.
- Выберите папку, в которой хотите сохранить файлы.
- Скопируйте выбранные файлы.
Шаг 2. Удаление файлов, сохраненных во внутреннем накопителе смартфона.
- Зайдите в настройки своего устройства.
- Выберите «Память».
- Выберите пункт «Внутренняя память».
- Выберите, какой тип файлов вы хотите удалить.
- Долгим нажатием выберите те файлы, которые нужно удалить.
- Выберите значок корзины.
Просмотр файлов или приложений, сохраненных на карте памяти
На телефоне можно просматривать список всех файлов, приложений. Кроме того, Андроид позволяет узнать, сколько свободного места осталось на sd-карте.
Если при настройке накопителя был выбран пункт «Внутренняя память»
- Зайдите в настройки своего устройства.
- Выберите «Память».
- В списке выберите карту памяти.
- Теперь можно увидеть количество использованного места, а также, сколько памяти накопителя еще свободно. Выбирая различные категории, вы можете просматривать, какие именно файлы скачаны на sd карту.
Если при настройке накопителя был выбран пункт «Съемный накопитель»
- Вытащите панель управления движением пальца по экрану смартфона сверху вниз.
- Нажмите кнопку «Открыть» под активным уведомлением об установке карты памяти.
Форматирование съемного накопителя
- Зайдите в настройки своего устройства.
- Выберите пункт «Память».
- В списке меню нажмите пункт sd-карта.
- Нажмите на три точки (⋮), выберите пункты Настройки → Формат.
- Выберите пункт «Очистить и отформатировать» — это удалит все сохраненные приложения/файлы, хранившиеся в памяти внешнего накопителя.
Отключение и извлечение карты памяти
Чтобы не повредить данные, сохраненные на съемном накопителе, перед извлечением его необходимо безопасно отключить!
Шаг 1. Отключение карты памяти
- Зайдите в настройки своего устройства.
- Выберите пункт «Память».
- Выберите пункт «Извлечь».
Приложения, сохраненные на карте памяти, после ее отключения не будут работать, пока карта не будет вставлена и подключена заново.
Настройка карты памяти в Android

Этап 1: Первичная настройка
В «чистом» Android 10 процесс первичного конфигурирования карты памяти выглядит следующим образом:
Внимание! Выполнение дальнейшей инструкции предполагает форматирование SD-карты, поэтому перед началом процедуры убедитесь, что на ней нет важных или ценных данных!
- После установки карточки в шторке устройства появится уведомление с предложением её настроить, тапните по нему.


Вне зависимости от выбранного варианта, появится предложение отформатировать карту, согласитесь с этим.
После процесса форматирования получите сообщение о том, что устройство готово к работе.

На этом начальная настройка карты памяти завершена.
Этап 2: Настройка для загрузки файлов
Если вы выбрали режим работы SD-карты как съёмного носителя, наверняка вам будет интересно, можно ли настроить её на загрузку файлов. Такая возможность доступна, однако проделывать её нужно для каждого приложения из тех, которые предполагают использование карты памяти. В качестве примера воспользуемся Google Chrome.
-
Запустите Хром, после чего нажмите на кнопку с 3 точками для вызова меню, в котором выберите пункт «Настройки».

Перейдите к разделу «Скачанные файлы».

Далее тапните по пункту «Расположение скачиваемых файлов», во всплывающем меню укажите вариант «SD-карта» и нажмите «Готово».


Обычным способом изменить эту директорию на любую другую не получится вследствие ограничений, которые существуют в Андроиде.
Решение некоторых проблем
В процессе настройки или использования карты памяти в Android могут возникнуть те или иные сбои. Рассмотрим самые распространённые.
Устройство не распознаёт вставленную SD
Самая частая проблема – карту вставили, а телефон или планшет её не видят. Существует множество решений, которые описаны в отдельном материале по ссылке далее.
Появляется сообщение «SD-карта повреждена»
Второй вероятный сбой – вместо уведомления о настройке пользователь получает сообщение о том, что внешний накопитель повреждён. Это довольно серьёзная проблема, однако и её можно устранить самостоятельно.
Помимо этой статьи, на сайте еще 11956 инструкций.
Добавьте сайт Lumpics.ru в закладки (CTRL+D) и мы точно еще пригодимся вам.
Отблагодарите автора, поделитесь статьей в социальных сетях.
Помогла ли вам эта статья?
Поделиться статьей в социальных сетях:
Еще статьи по данной теме:
Sd- карта не активируется
Здравствуйте. Что Вы подразумеваете под «не активируется»? Если Ваше устройство просто не реагирует на подключение карты памяти, то воспользуйтесь инструкциями из статьи далее.
не полностью раскрывает тему.
Ваш комментарий и вовсе не раскрывает тему — тему того, что еще вы бы хотели узнать, какую информацию и о каких настройках. Если вы зададите вопрос по теме, мы обязательно на него ответим, для этого и предусмотрены комментарии на сайте.
Что делать если sd карта не устанавливает на себя приложения, больше чем 500Мб?
Достаточно ли свободного места на карте памяти, его точно больше, чем 500 Мб?
Здравствуйте, возможно ли изменить выбор в том как будет использоваться карта? Нажала на первое, а нужно было второе и теперь не знаю что делать
Здравствуйте. Это возможно, но только с потерей данных, которые в настоящий момент уже хранятся на карте памяти. Поэтому если они представляют для вас ценность, предварительно скопируйте их во внутреннюю память или на компьютер. Далее можно пойти по одному из двух путей:
В параметрах хранилища («Настройки» — «Хранилище») мобильного устройства найдите карту памяти и отформатируйте ее, а затем извлеките (через те же параметры). Перезагрузите смартфон, вставьте карту памяти, выполните ее первую настройку так, как вам нужно, то есть выберите второй вариант использования.
Если есть возможность подключения карты памяти к компьютеру, безопасным способом извлеките ее из устройства (то есть через параметры), подключите к ПК, откройте «Мой компьютер», найдите этот накопитель, нажмите на нем правой кнопкой мышки, выберите «Форматировать» и подтвердите выполнение данной процедуры. По ее завершении отключите от ПК и вставьте карту в смартфон, затем выполните ее настройку.
Здравствуйте,это снова я.
Всё что связанно с SD-карта не отображается,только в поиске форматирование всего телефона.Когда я ставлю карту в компьютер отображается что на карте всего лишь 16 мб. Не знаю поможет ли,но на 1 фото память телефона без карты,а на втором с ней.


Здравствуйте, мне нужен именно был первый пункт , но вот не задача у меня случилась. Я вставила карту памяти это уведомление появилось и я его стёрла. Повторно вставляла не выходит и у меня возникает вопрос как сделать так чтобы , карта памяти служила как дополнительная память?
Задайте вопрос или оставьте свое мнение Отменить комментарий
Нехватка внутренней памяти на смартфоне — пошаговая инструкция как использовать SD-карту в качестве внутреннего хранилища
Если на вашем устройстве недостаточный объем внутренней памяти, можно использовать SD-карту как внутреннее хранилище для вашего телефона Android. Данная функция, называемая Adoptable Storage, позволяет ОС Андроид форматировать внешний носитель данных как постоянное внутреннее хранилище. Информация на установленной SD-card зашифрована и не может быть в дальнейшем использована на другом устройстве.
SD Card – это очень удобный вариант для хранения фотографий, песен и видео. Даже если у вас есть большой объем внутренней памяти на Андроид-смартфоне, всегда может понадобиться большой кусок памяти для хранения длинных видеороликов, снятых камерой высокого разрешения вашего телефона.

Есть один недостаток, СД-чип может отставать при записи видео высокого разрешения.
Андроид по умолчанию устанавливает приложения во внутренней памяти и лишь изредка выгружает данные на SD-карту. Таким образом, вы лишены установки каких-либо дополнительных приложений, если на вашем телефоне ощутима нехватка объема внутреннего хранилища, например, в случае бюджетных устройств на Android One.
Что такое накопительное хранилище?
Накопительное хранилище – это основной объем памяти вашего смартфона, но при необходимости его можно расширить, использовав для этого СД-карточку.
Данная на Андроид называется Adoptable Storage. Это позволит использовать съемную карту microSD, установленную на телефоне Android, в качестве основного хранилища. Таким образом, вы сможете легко решить проблему, как сделать SD-карту основной памятью на Андроиде и преодолеть нехватку в пространстве, если телефон имеет небольшой внутренний объем.
Особенности использования карты как основного хранилища
Есть ряд некоторых важных особенностей, которые следует учитывать при данной процедуре.

При использовании накопителя, будь то SD-флешка или USB-накопитель, важно помнить, в каком формате находится данный девайс и поддерживает ли его операционная система Android, а основных файловых форматов существует четыре типа: FAT32 или exFAT, ext4 или f2fs.
Как поменять память телефона на карту памяти андроида? Вопрос не совсем корректный, полностью выполнить замену невозможно, можно лишь как бы «нарастить» дополнительный объем.
Использование вашей SD-card в качестве основного накопителя может быть отличным решением для меломанов и любителей посмотреть сериалы по пути на работу или в длительном путешествии. Но, как зачастую это бывает, расширение памяти всегда упирается в стоимость требуемого девайса, ведь они отличаются как по скорости, так и по объему, а также по адаптируемой функции хранения информации. Вот некоторые нюансы, рассматривать которые можно с разных сторон – как в отрицательную сторону, так и в положительную:
-
SD-карты медленные. Это болезненная реальность современных крошечных чипов памяти. Несмотря на то, что они могут хранить тонны данных, они медленнее, чем телефонное хранилище и имеют ограниченное количество циклов чтения-записи.

Использование SD-карт в качестве постоянного хранилища потребует более частых операций чтения/записи, что со временем ухудшит ее производительность, а в худшем случае может привести к полной потере данных. Особенно обидно будет, если там присутствуют важные документы или дорогие для памяти фотографии или уникальные видеозаписи.
Предварительно, прежде чем поменять память телефона на карту памяти, ваш Андроид сделает тест производительности SD-карточки, чтобы убедиться, что она достаточно быстрая и может соответствовать параметрам для использования в качестве главного накопителя.

Андроид предупредит о наличии внешнего хранилища и может даже отказаться принять его, если SD-шка очень медленная.
Безвозвратная интеграция в операционную систему. С использованием функции Adoptable Storage операционная система Android зашифровывает внешнюю SD-карту, используемую как внутреннее хранилище, поэтому она привязывает к определенному устройству, без возможности дальнейшего использования на другом смартфоне. Ключ, используемый для шифрования данных на SD-карте, хранится во основной памяти устройства Android. Таким образом, невозможно демонтировать принятое хранилище на другой телефон из-за его зашифрованного характера данных (вынуть карту можно, но она не определится на другом телефоне).
Однако вы можете удалить внешнее съемное вместилище с вашего устройства и вернуть его обратно в режим работы простого флеш-накопителя. Устройство запомнит информацию о приложениях, которые находятся на данной карточке, чтобы восстановить настройки, когда принятое устройство будет подключено позже. Таким образом, вы также можете использовать другой накопительный дивайс.

Всегда следите за тем, чтобы вы не удалили установленную по умолчанию SD-карту при процедуре размонтирования, иначе носитель информации может быть поврежден.
Как использовать SD-карту в качестве внутренней памяти на Android?
Как заменить внутреннюю память телефона на внешнюю sd карту на android? Конфигурирование вашей SD-карты для работы в качестве внутреннего хранилища на Android – это, по сути, довольно простой процесс. Ничего сложного в этом нет и вы далее сами в этом убедитесь.

Обратите внимание, что ваша SD-шка будет отформатирована во время процесса. Не забудьте сделать резервную копию данных, временно перекинув их на основной блок телефона, стационарный компьютер, ноутбук или другое смарт-устройство.
Возможно, что функция Adoptable Storage не поддерживается вашим устройством, даже если смартфон работает под управлением Android 6.0 и выше (бывает и такое, все зависит от модели и марки смартфона). Возможно, производитель устройств отключил данную функцию. Однако существуют методы использования командной строки, которые позволяют принудительно использовать флеш-накопитель для хранения данных.
Ниже перечислены основные шаги по форматированию.
- Поместите SD-карту на телефон Android и дождитесь ее определения или отображения в диспетчере файлов.
- Теперь откройте «Настройки».
- Прокрутите вниз и перейдите в раздел «Хранилище».
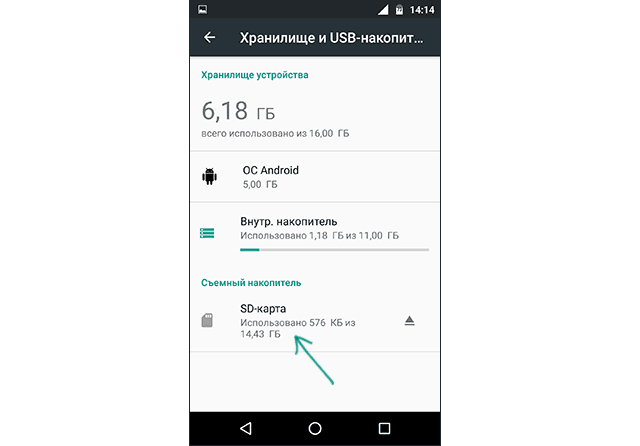
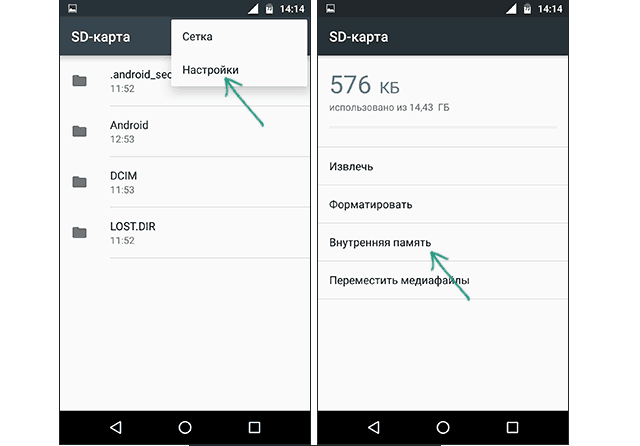
На следующем экране у вас есть последний шанс решить для себя, не хотите ли вы передумать
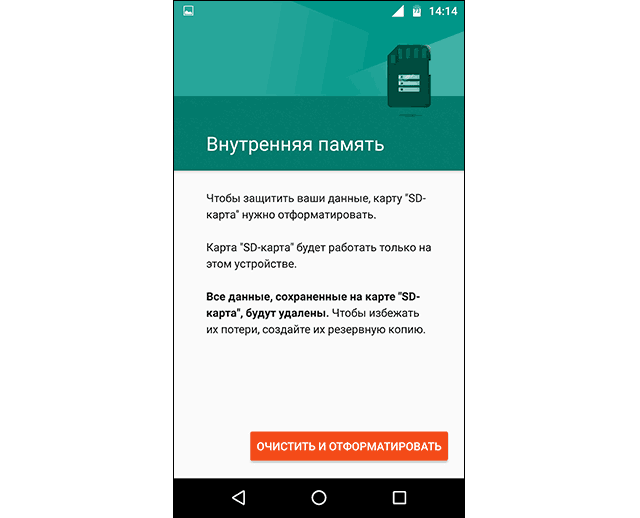

Не забудьте сделать резервную копию данных, после форматирования информация исчезнет бесследно!
- Далее нажмите «Стереть и форматировать», если вы хотите отформатировать SD-шку как внутреннее вместилище данных. Позже вы будете уведомлены, если Android обнаружит, что ваш чип работает медленно. Нажмите «ОК», чтобы продолжить.
- Можете начать процесс переноса данных после завершения данной процедуры или сделать это на более позднем этапе. Флеш-накопитель готов к использованию как внутренний блок телефона.
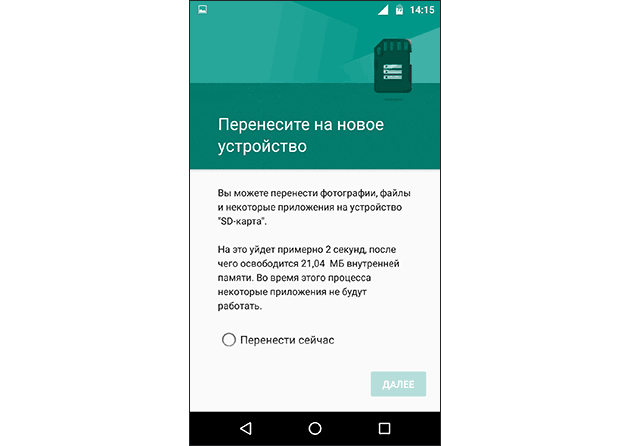
После завершения процесса форматирования вы можете использовать съемную СД-шку как «временное» или «съемное» постоянное место. Но имейте в виду, что теперь будут недоступны горячая замена и извлечение, как, возможно, вы делали ранее. Поэтому не извлекайте флешку, не используя параметр Eject.
Кроме того, вы можете практически удалить принятое операционкой место, что, соответственно, не рекомендуется, так как это может вызвать определенные ошибки в работе устройства. Теперь вы знаете, как сделать карту памяти основной памятью на Андроиде.
Как снова сделать хранилище обычной флешкой?
Если вы хотите, то можно отменить изменения, сделанные с помощью функции Adoptable Storage. Выполните следующие действия:
- Следуйте описанному выше методу до этапа «Коснитесь имени …».
- Нажмите на нее.
- Нажмите три точки в правом верхнем углу экрана.
- Нажмите «формат как внутренний».
- Нажмите «Форматировать». Процесс займет не больше нескольких минут.
Теперь вы можете использовать СД-шку в качестве переносного накопителя и монтировать ее на любом другом устройстве Андроид.
Карта памяти в телефоне
 Каждый смартфон обладает памятью. Она нужна для хранения всего: фото, видео, контактов, приложений и системы. Без памяти работать ничего не будет. Чем больше памяти, тем лучше для пользователя, потому что помещается больше информации.
Каждый смартфон обладает памятью. Она нужна для хранения всего: фото, видео, контактов, приложений и системы. Без памяти работать ничего не будет. Чем больше памяти, тем лучше для пользователя, потому что помещается больше информации.
Сейчас самыми распространенными стандартами памяти являются 16 GB, 32 GB и 64 GB внутренней памяти смартфона. Бывает память ещё на 128 GB, 256 GB и даже 512 GB. Недавно компания Самсунг выпустила смартфон с 1 TB (1024 GB). Но такие объёмы недоступны большинству покупателей из-за своей цены. Поэтому взгляд падает на альтернативные способы увеличить память в смартфоне. Один из таких методов – установить карту памяти.
Что такое карта памяти?
Карта памяти – это физический носитель информации мини-формата. Она служит для хранения, передачи и чтения любых данных в смартфоне и не только. Карту памяти часто путают с флешками, однако это разные устройства. Они отличаются в первую очередь размерами, во-вторых, карты памяти предназначены для смартфонов, а флешки – для компьютеров. При этом и флешку и карту памяти можно установить куда угодно, главное иметь специальный разъем в устройстве или переходник.
Выглядит карта памяти как СИМ-карта. Она небольшая и легко помещается внутрь смартфона, из-за чего её и используют в гаджетах для расширения хранилища. Вот так выглядит любая карта памяти (Micro-SD), отличается только производитель и объем памяти:

На обратной стороне карты находятся контакты для подключения. Внутри может храниться любая информация, которую вы запишете. При этом карта может выступать в роли основного хранилища и с неё можно запускать приложения, игры и систему. Для этого нужно подключить карту памяти и настроить её.
Виды карт памяти
По внешнему виду карты памяти бывают только одного типа. Не путайте карту памяти с адаптером. Адаптер служит для подключения карты памяти к компьютерам, в нём нет информации. Выглядит адаптер как карта памяти, но значительно больше и шире неё. В одной из частей адаптера есть разъём, куда можно вставить карту, а зачем с помощью адаптера подключить ту к компьютеру.

Карты памяти отличаются только производителем, скоростью и типом. Сейчас почти все карты для смартфонов выпускаются по типу MicroSD. Ещё существуют более продвинутые типы SDHC, SDXC и так далее. Главным признаком при выборе карты памяти является её класс. Он указан на самой карте в виде цифры от 2 до 16 (возможно выше) в круге. Чем больше – тем лучше. Цифра означает количество передаваемых мегабайт в секунду. Например, цифра 2 означает 2 МБ/сек, цифра 16 – 16 МБ/сек. Самым оптимальным вариантом считается 10, такой класс в меру быстрый и относительно недорогой.

Как работает карта памяти?
Карта памяти может работать в двух положениях: в качестве съемного носителя или внутреннего хранилища телефона/планшета. Носитель позволяет передавать файлы с одного устройства на другое. В таком режиме карт памяти работает по умолчанию.
Внутреннее хранилище означает, что карта памяти привязывается к одному смартфону и будет работать только на нём. В режиме хранилища на карту памяти можно будет записывать приложения и системные файлы. Носитель не позволяет такое делать. Если сделать карту памяти как хранилище внутреннего типа, то она привяжется к смартфону. Для подключения к другим гаджетам карту придется форматировать.
Установка карты памяти
Для установки карты памяти нужно найти разъём для неё. В современных смартфонах он находится в лотке для SIM. Достать лоток можно с помощью скрепки. Важно понимать, что карты памяти недоступны для всех смартфонов Apple. На iPhone невозможно установить карту памяти из-за ограниченной политики IOS. Поэтому информация актуально только для владельцев Android.

Учтите, что многие лотки уже не поддерживают карту памяти. Определить, можно ли установить карту, легко. Достаньте лоток и посмотрите на него, если там нет широкого помещения, значит карту памяти невозможно засунуть.

Более старые устройства со съёмной крышкой принимают карту памяти под аккумулятор. В каждом смартфоне место для карты памяти разное, нужно искать его самостоятельно. Разъём для карты обычно находится возле места для sim-карт. Внимательно смотрите на тип контактов – он должен совпадать с таким же на карте памяти.
Настройка карты памяти
Если вставить Micro SD в первый раз, то она откроется как обычных носитель. В этом режиме на карту памяти можно поместить разные файлы: фото, музыку, видео и прочее. Но делать это придется вручную. Но если вытянуть карту и вставить в другой смартфон или ПК, то информацию можно передать таким образом. Устанавливать приложения, кэш и прочее нельзя в таком режиме.
Для того, чтобы фотографии с камеры, загрузки из браузера, кэш и программы автоматически загружались (сохранялись) на карту памяти, нужно настроить её. Учтите, что в таком режиме вынимать карту памяти нельзя, иначе важные данные могут пропасть со смартфона. Для подключения этого режима все данные на карте памяти будут удалены, а она станет системной и не будет работать на других смартфонах и компьютерах.
Способ подключения отличается, в зависимости от производителя смартфона и его оболочки. Так в прошивках EMIUI, MIUI, One UI при подключении карты памяти система сама предложит перевести её в режим хранилища по умолчанию (появится уведомление). В новых версиях Андроид схема почти не отличается от более старых, поэтому инструкция из этой статьи почти идентична для других телефонов.
Для перевода карты памяти в режим внутреннего хранилища на Android 9.0 сделайте следующее:
- Откройте Настройки;
- Перейдите в «Хранилище»;

- Далее выберите вашу карту памяти;

- Далее кликните по «Внутренняя память»;

- Подтвердите действие. Карта памяти будет полностью очищена (отформатирована), и на ней появятся системные файлы;

- Дождитесь окончания процедуры;

- Пользуйтесь.
Если по каким-либо причинам карту памяти нужно вынуть, то перед этим её нужно выключить как системное хранилище. Это действие полностью удалит данные с карты памяти. После проделывания операции карта памяти вернется в исходное состояние и её можно будет подключать куда угодно. Для этого нужно:
- Откройте хранилище по методу выше;
- Выберите карту памяти;

- Далее откройте меню вверху справа и выберите «Портативный носитель»;

- Подтвердите удаление некоторых приложений на карте памяти;

- Дождитесь её полного форматирования.
В любой момент карту памяти можно перевести в режим внутреннего хранилища. Делать это можно много раз без ограничений. Главное помните – от большого количество форматирований карта портится.
Как очистить карту памяти на Андроид?
Очистка, или как это ещё называют форматирование – процесс полного удаления всех данных с карты памяти. Для очистки карты памяти через смартфон откройте настройки, в пункте «Хранилище» выберите карту памяти и нажмите «Форматировать». Учтите, если карта памяти используется в качестве внутреннего хранилища, её отформатировать нельзя. Для этого переведите её в портативный носитель, и она сама отформатируется.
SD карта как внутренняя память для переноса приложений на Android 6, 7, 8, 9, 10 и 11
В старых версиях Android, не имея root прав, нельзя было использовать SD карту как внутреннюю память. Такая функция появилась только в Android 6.0 Marshmallow (работает на Android 7, 8, 9, 10 и 11) и позволила переносить установленные приложения на карту памяти. Чтобы игры и программы быстро запускались и работали без сбоев, желательно использовать SD карту высокого класса.

В некоторых прошивках функция отсутствует, несмотря на подходящую версию Android. Но это не значит, что карту памяти нельзя использовать как внутреннее хранилище – просто SD придется форматировать при помощи ADB.
После форматирования карты памяти, она не будет считываться другими мобильными устройствами. Если понадобится установить SD в новый смартфон или подключить в кардридер в ноутбуке, отформатируйте карту как портативный носитель.
- Настройка SD карты как внутренней памяти
- Форматирование карты памяти с помощью утилиты ADB
- Перенос приложений на карту памяти на Android 6, 7, 8, 9, 10, 11
- Перенос приложений на карту памяти с помощью приложения AppMgr III (App 2 SD)
Настройка SD карты как внутренней памяти
После подключения карты памяти, в области уведомлений появится оповещение об обнаружении новой SD карты. Нажмите «Настроить» и отформатируйте ее как внутреннюю память, следуя указаниям. Сохраненные на SD карте файлы будут удалены, так что заранее позаботьтесь о создании резервной копии.

Также карта памяти форматируется через меню настроек. Для этого перейдите в «Хранилище» (в некоторых прошивках называется «Хранилище и USB-накопители», «Накопители» или «Память») и щелкните по пункту «SD-карта».

Раскройте меню и выберите «Настройки хранилища».

Нажмите на пункт «Внутренняя память» и в следующем окне щелкните «Очистить и отформатировать». Не забудьте перед этим сохранить данные с карты памяти, потому что они будут удалены.

Если после завершения форматирования, на экране появится оповещение, что SD-карта работает медленно, значит, используемая карта памяти низкого класса. Такие SD не рекомендуются к использованию, потому что они работают в разы медленнее накопителей в мобильных устройствах. Приложения, перенесенные на карту с невысокой скоростью чтения и записи, могут медленно работать.

Далее будет предложено перенести некоторые приложения, фотографии и файлы на отформатированную карту. Выберите «Перенести сейчас», нажмите «Далее», а в следующем окне щелкните на «Перенести».

Процесс переноса данных займет некоторое время. В конце появится сообщение, что SD карта готова к работе.

Как отформатировать карту памяти при помощи ADB
Если функция форматирования карты памяти отсутствует в меню настроек, несмотря на подходящую версию Android, значит, производитель мобильного устройства не добавил эту опцию в систему. При этом возможность отформатировать карту памяти никуда не делась, но для этого понадобится ADB.
ADB (Android Debug Bridge, отладочный мост Android) – инструмент, который входит в Android SDK и при помощи него устанавливается связь с консолью Android. ADB работает из командной строки (cmd.exe) либо из Windows PowerShell (доступен в последних сборках Windows 10). Проще говоря, подключив мобильное устройство к ПК через USB и активировав отладку, можно управлять смартфоном с компьютера, используя ADB-команды.
Чтобы скачать ADB, перейдите по ссылке, загрузите архив «platform-tools» и разархивируйте его на диске «C:». ADB будет внутри.

Также перейдите на эту страницу официального сайта Oracle, поставьте галочку в чекбоксе «Accept License Agreement» и скачайте установочный файл Java Development Kit, соответствующий разрядности операционной системы на компьютере. После завершения загрузки запустите установку.
Включите на устройстве отладку по USB. Эта функция находится в скрытом разделе «Для разработчиков». Чтобы сделать раздел видимым, откройте «Настройки» → «О телефоне» («Настройки» → «Система» → «О телефоне» на Android 8 Oreo, Android 9 Pie, Android 10 и Android 11) и щелкните 5-7 раз по пункту «Номер сборки».


После выполненных действий пункт «Для разработчиков» появится в меню настроек («Настройки» → «Система» на Android 8 Oreo, 9 Pie, 10 и 11). Перейдите в раздел «Для разработчиков», активируйте пункт «Отладка по USB» и подтвердите, выбрав «ОК».

Подключите смартфон к ПК через USB. Если вы делаете это впервые, на компьютер установятся драйверы USB. Обычно драйверы загружаются автоматически, но если этого не произошло, скачайте драйвер с сайта производителя устройства либо установите универсальный драйвер. Если драйвер без установщика, зайдите на компьютере в «Диспетчер устройств», выберите аппарат (устройство будет определяться неправильно с вопросительным или восклицательным знаком), щелкните по нему правой клавишей мышки и нажмите «Обновить драйверы». Выберите «Выполнить поиск драйверов на этом компьютере», укажите путь к папке с драйверами, щелкните «Далее» и дождитесь завершения установки.


Теперь перейдите в папку «platform-tools» и удерживая клавишу «Shift» щелкните правой кнопкой мыши по пустой области. В списке опций выберите «Открыть окно команд» или «Открыть окно PowerShell здесь» (на Windows 10). Запустится командная строка либо PowerShell.

На смартфоне появится запрос на разрешение отладки с этого компьютера. Выберите «ОК», чтобы подтвердить. Если запрос не появился, это произойдет позже – во время выполнения первой команды.

Введите следующую команду и нажмите «Enter» (в PowerShell добавьте ./ перед командой):

В консоли появится знак «$». Введите команду:

Будет выдан идентификатор карты памяти вида disk:XXX,XX. Скопируйте следующую команду, замените в ней XXX,XX на полученные цифры и выполните команду:
sm partition disk:XXX,XX private

Теперь зайдите в «Хранилище», выберите карту памяти, откройте ее настройки и щелкните «Перенести данные».


Как перенести приложения на карту памяти на Android 6, 7, 8, 9, 10 и 11
После форматирования SD карты остается перенести на нее установленные приложения. Откройте «Настройки», выберите «Приложения и уведомления», нажмите «Показать все приложения» или «Сведения о приложениях» (если таких пунктов в меню нет, пропустите) и щелкните на игру либо программу, которую собираетесь переносить.

Откройте «Хранилище» (или «Память»), нажмите «Изменить» и выберите карту памяти.

В появившемся окне щелкните на кнопку «Переместить» и подождите пока приложение переносится.

AppMgr III (App 2 SD) – программа для переноса приложений
Если не хочется вручную перемещать каждое приложение, загрузите программу, которая упростит этот процесс. При помощи AppMgr III (App 2 SD) можно в пару тапов перенести неограниченное количество приложений на карту памяти.