Как посмотреть учетную запись на андроиде?
Что такое учётная запись в телефоне на Android
Вы уверены, что хорошо знаете свой смартфон? Думаю, что до известной степени да. Другое дело, что степени той самой известности у каждого из нас разные. Поэтому то, что для одних является чем-то сродни высшей математике, для других – полнейший примитивизм. Это касается в том числе такого понятия, как учётная запись. Очень многие сталкиваются с непониманием, когда видят, что у их смартфона тоже есть учётная запись. Во всяком случае, о непонимании того, что это и зачем нужно, свидетельствуют запросы в Google. А наша задача – восполнить недостающие знания.
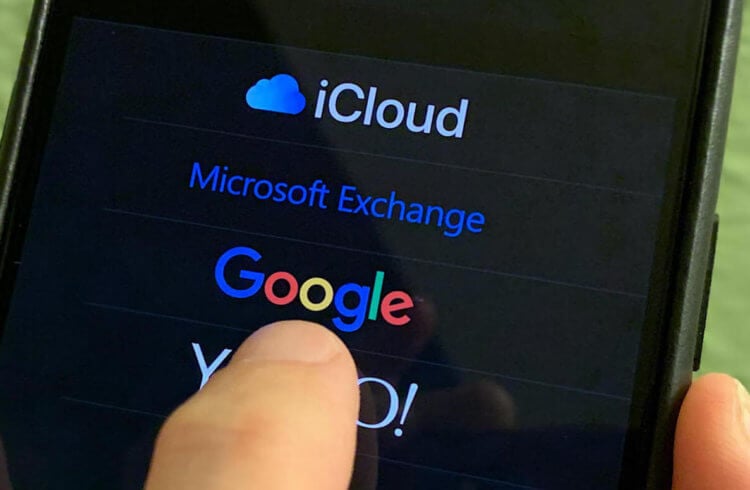
На одном смартфоне может быть несколько учётных записей
Учётная запись, или аккаунт – это ваша личная страничка, информация на которой позволяет смартфону или веб-сервисам, которые вы используете, опознать вас при входе. Если у вас смартфон на Android – а я в этом не сомневаюсь, — учётная запись будет от Google, потому что сама операционка принадлежит этой компании. Однако могут быть и исключения, например, на устройствах без сервисов Google.
Зачем нужна учетная запись в телефоне
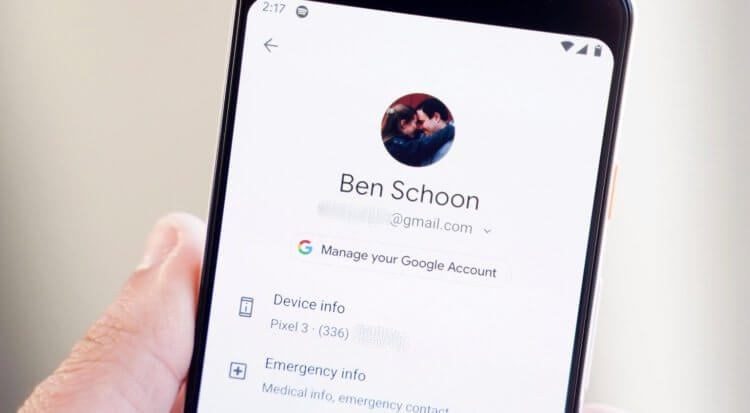
Основная учётная запись для Android — это, конечно, Google
Учётная запись Google является своего рода способом авторизации и в системе смартфона, и в различных веб-сервисах, которыми вы пользуетесь, фактически исполняя роль виртуального паспорта:
- Google Play
- Google Pay
- Gmail
- Google Фото
- Google Drive
- Google Duo
- Google Maps
- Google One
- YouTube
На самом деле их намного больше. Просто, если перечислять все, не хватит и целой страницы. Но авторизация – это не самое главное. Почти любой сервис Google или стороннее приложение можно использовать и без учётной записи. А прелесть самих учётных записей заключается, как ни странно, в синхронизации данных.
Например, если вы смотрите YouTube или ищете что-то в Google Chrome, не залогинившись, то история просмотра не сохранится. А ведь очень удобно, чтобы она сохранялась, потому что впоследствии это позволит вам получить доступ к ней на других устройствах, будь то планшет, компьютер или другой смартфон. Этой цели и служит учётка.
Как сменить учетную запись на Android
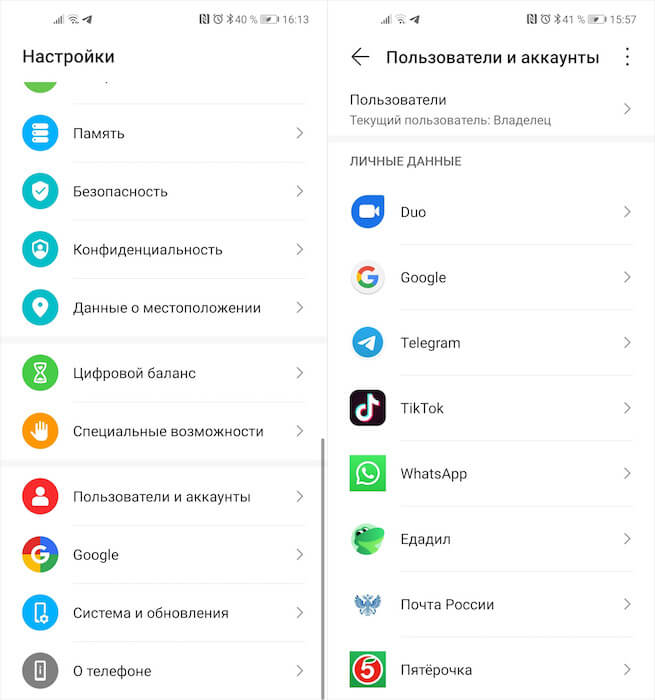
В этом разделе можно переключаться и между аккаунтами, и между профилями
Впрочем, учётная запись необязательно должна быть общей для всех сервисов. Перейдите в «Настройки» — «Пользователи и аккаунты» и убедитесь в этом. Допустим, мне удобно, чтобы в YouTube у меня был индийский профиль, через который я оплачиваю подписку по индийской цене, а в остальных приложениях – российский.
Ничто не мешает мне просто подключить в нужном приложении вспомогательный аккаунт, а в других оставить исходный. Если в настройках системы приложение не позволяет сменить аккаунт, это можно сделать в настройках самого приложения.
Однако не нужно путать понятия учётной записи и профиля. Если учётная запись имеет облачную природу и служит для накапливания и синхронизации данных, то профиль – это чуть менее виртуальная штука. Профиль включает в себя настройки устройства для конкретного пользователя. Например, профиль позволяет использовать один и тот же аппарат нескольким людям, не позволяя их данным, хранящимся на встроенном накопителе, как-либо пересекаться.
Профиль может быть как постоянным, так и гостевым, причём владелец постоянного профиля может всячески контролировать манипуляции, которые выполняются на гостевом. Это очень удобно для родителей, которые дают свои смартфоны детям поиграть, но опасаются, что они случайно залезут не туда, куда им дозволено. Менять профили можно там же, где и учётные записи – в разделе «Пользователи и аккаунт» в настройках Android.
Новости, статьи и анонсы публикаций
Свободное общение и обсуждение материалов

Закон о российском софте, который вступил в силу 1 апреля, с самого начала заработал несколько иначе, чем рассчитывалось первоначально. Несмотря на то что законодатель не требовал от производителей устанавливать неудаляемые приложения, некоторые решили перестраховаться и лишили пользователей возможности удалить навязанный софт. Конечно, в правительстве своевременно отреагировали на претензии, дав понять, что ничего такого не требовали, но впечатление уже было подпорчено. Правда, как оказалось, это был не единственный негативный момент нового закона.
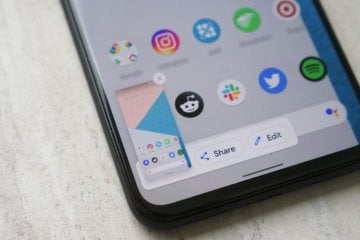
Не знаю, как у вас, а у меня скриншоты – это, пожалуй, самая многочисленная категория изображений в памяти смартфона. Так уж вышло, что практически все инструкции, касающиеся Android, требуют визуального подкрепления, чтобы тем, кто их читает, сразу было видно, на что нажимать в той или иной ситуации. А ведь случается, что нужно показать что-то кому-то из близких. Тогда бывает проще сделать снимок экрана, нежели кидать ссылку, а потом объяснять, куда именно нужно смотреть. Правда, для отправителя всегда было не очень удобно делиться скриншотами. Но теперь это в прошлом.

Наверное, все знают, что такое VPN. Не в последнюю очередь на это повлияла блокировка Telegram в России. Пользователи поневоле были вынуждены научиться работать либо с прокси, которые очень часто отваливались, либо с VPN. Само собой, многие выбрали бесплатные сервисы, потому что платить за «просто доступ в интернет» через якобы безопасный шлюз им оказалось не с руки. Это и понятно, ведь стоимость подписки на некоторые VPN действительно кусается. Но, сказать по совести, платить там действительно есть за что. Честно-честно.
О! Нашел учётную запись. Никогда не знал, что такое бывает.
Как узнать аккаунт Гугл по номеру телефона
8 минут Автор: 312
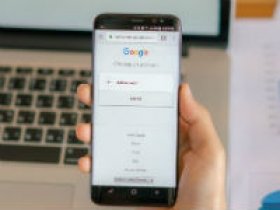
- Авторизация
- Поиск и восстановление доступа
- Как найти устройство Андроид при помощи учётной записи
- Ответы на часто задаваемые вопросы
- Видео по теме
Можно узнать аккаунт Гугл по номеру телефона и получить доступ к нему даже в том случае, если утерян логин, пароль или полностью учётные данные. Но при условии того, что вы ранее привязывали к профилю мобильный. Выручает такая взаимосвязь и в обратной проблемной ситуации – когда утерян телефон Android, но есть доступ к учётной записи Google: можно запросить текущее местоположение устройства, выполнить удалённо в нём целый ряд операций в целях безопасности (удаление данных, блокировка, звонок, отправка СМС).
Владелец профиля Гугле, умеющий пользоваться этими функциями, может быстро, без посторонней помощи избавиться от неприятностей, связанных с пропажей учётных данных, телефона. Подробней о том, как их выполнять, далее в статье.
Все выше перечисленные операции выполняются при помощи штатных средств системы Google. Без сторонних программ и веб-сервисов.
Авторизация
Войти в аккаунт, отыскать его в системе можно по номеру мобильного, не используя логин. Система автоматически идентифицирует данные и затем предложит подтверждение и авторизацию. Но для этого необходимо предварительно привязать устройство к профилю и активировать опцию «Вход в аккаунт с помощью телефона».
Подключение и настройка выполняется следующим образом:
Привязка мобильного
На компьютере
1. Авторизуйтесь в Google: ссылка «Почта» на странице поисковика → кнопка «Войти» → ввести логин → пароль.
2. Щёлкните иконку профиля в верхнем правом углу. В выпавшей панели выберите «Управление аккаунтом… ».
3. В меню учётной записи кликните пункт «Безопасность».
4. В блоке «Способы подтверждения личности» нажмите строку «Номер телефона».

5. Введите пароль учётки. Системе необходимо проверить права пользователя.

6. Клацните ссылку «Указать номер телефона».
7. В появившейся панели щёлкните ниспадающий список «флаг», выберите код страны, согласно телефону. Введите номер.
8. Нажмите: «Далее» → «Получить код».
9. Сразу же после запроса на мобильный придёт СМС-ка с сервиса: «G- – ваш проверочный код».
10. Введите полученный код в панели «Добавить номер… ». Кликните «Подтвердить».
После успешной привязки номер отобразится в настроечной панели.
На телефоне
- Откройте: вкладка «Настройки» → раздел «Google» → Аккаунт Google.
- Выберите «Личные данные».
- В блоке «Контактная информация» нажмите «Телефон».
- Добавьте номер телефона.
- Следуйте указаниям, отображённым на экране.
iOS
1. Откройте приложение Gmail. Тапните иконку «меню». Перейдите: Настройки → ваш аккаунт → управление…
Если не пользуетесь приложением, авторизуйтесь на странице https://myaccount.google.com/
2. В профиле откройте: Личные данные → Контактная информация → Телефон.
3. Введите номер мобильного и выполните дальнейшие указания сервиса.
Включение функции
Теперь можно создать настройку входа в учётную запись при помощи телефона:
1. Снова на страничке https://myaccount.google.com/ откройте раздел «Безопасность».
2. В блоке «Вход… » клацните строку «… с помощью телефона».

3. Нажмите кнопку «Настроить».

4. Введите пароль.
5. Дополнительно настройте мобильное устройство, если текущий аккаунт не подключался в его системе:
- откройте меню настроек;
- перейдите в подраздел «Аккаунт»;
- нажмите «Добавить… »;
- выберите тип профиля «Google» и авторизуйтесь.
- перейдите в App Store – https://apps.apple.com/us/app/google-app-search-made-just/id284815942 ;
- установите приложение «Google»;
- отройте его и войдите в учётную запись.
После подключения клацните на панели настройки входа в аккаунт ссылку «Нажмите здесь, чтобы повторить попытку» (последний пункт в инструкции по используемому устройству).

6. Следуйте инструкции сервиса, чтобы завершить настройку.
Как использовать телефон для входа
После подключения функции входа по номеру мобильного авторизовываться можно следующим образом:

1. Открыть страницу входа: ссылка «Почта» на google.com → кнопка «Войти».

2. В поле «Телефон или адрес эл.почты» ввести номер мобильного. Логин (адрес почты Gmail) добавлять не нужно.

5. Набрать пароль для входа в учётку и снова кликнуть «Далее».
Совет! Если не хотите каждый раз при входе в профиль вводить пароль, подключите подтверждение через телефон: в аккаунте на мобильном откройте раздел «Безопасность» → подраздел «Двухэтапная аутентификация» → наберите пароль (если потребует система) → в опции «Надоело вводить пароли?» выберите «Использовать уведомление». Включите на мобильном устройстве блокировку экрана. Теперь при входе в Google после ввода логина достаточно подтвердить запрос на телефоне (в панели уведомления «Пытаетесь войти в аккаунт?» выбрать «Да»).
Поиск и восстановление доступа
Когда нет логина, пароля учётной записи, но известен номер телефона, прикреплённый к ней, есть шансы найти её в системе и восстановить доступ.
Выполняется операция следующим образом:
1. На панели для авторизации воспользуйтесь ссылкой «Забыли адрес эл. почты?».

2. Наберите номер привязанного телефона. Нажмите кнопку «Далее».

3. Введите имя и фамилию, которые указывали при регистрации аккаунта. Щёлкните «Далее».

4. При помощи кнопки «Отправить» запросите код подтверждения.

5. После верификации выберите найденную учётку.

6. Логин известен. Если пароль вспомнили, введите его в открывшейся панели. Если нет – пройдите по ссылке «Забыли… ?». Затем нажмите «Другой способ». Получите код подтверждения на мобильный и введите его в форме. Следуйте инструкции сайта, чтобы завершить операцию восстановления.

Как найти устройство Андроид при помощи учётной записи
Найти телефон, планшет Android и удалённо выполнить на нём операции можно через аккаунт Google, только при соблюдении следующих условий:
- устройство включено;
- есть привязка к аккаунту;
- есть подключение к Интернету;
- наличие доступа в Play Маркете;
- включены функции «Местоположение», «Найти устройство».
На выбор два официальных способа поиска Андроид-устройства через Гугл-аккаунт:
Способ №1: в учётке
1. Нажмите в меню пункт «Безопасность».
2. В блоке «Ваши устройства» кликните «Найти потерянное устройство».

3. Выберите устройство.

4. Подтвердите права на учётку: введите пароль.
5. Просмотрите историю операций. В случае обнаружения несанкционированного доступа к устройству, нажмите «Незнакомые действия».

6. Выберите в списке необходимую операцию (позвонить на утерянный мобильный, обратиться к оператору и др.).
Способ №2: приложение «Google найти устройство»
1. Перейдите на страницу – android.com/find. Авторизуйтесь в профиле.
2. Выберите телефон (если подключено несколько устройств).
3. На потерянный мобильный высылается уведомление. На географической карте отобразится его местоположение. В случае если сервис не определит точные координаты, появится отметка, где он был обнаружен последний раз.
Позвонить . Сигнал вызова воспроизводится на максимальной громкости пять минут. Даже если отключен звук, активен режим вибрации.
Заблокировать устройство. Защита доступа PIN-кодом, графическим ключом, паролем. Если же этих настроек не было, альтернативный вариант – блокировка экрана с добавлением сообщения на дисплей с просьбой вернуть телефон.
Очистка устройства . Удаляются все данные безвозвратно. Исключение – файлы на SD-карте (могут сохраниться). Функция поиска устройства через сервис не работает.
Важно! После удаление информации для доступа к системе телефона потребуется ввести учётные данные подключенного аккаунта Google.
Ответы на часто задаваемые вопросы
Можно ли использовать телефон, который используется в другом аккаунте Гугле?
Сервис не рекомендует использовать номера телефонов, которые привязаны в других учётках, сервисах компании (Google Фото, Hangouts).
Что будет, если я укажу чужой номер телефона?
Это небезопасно. Владелец мобильного может получить доступ к вашим данным. Кроме этого, Google может сделать запрос на подтверждения телефона, когда у вас не будет к нему доступа. И пользование учётной записью будет затруднено (ограничение функций, блокировка доступа).
Если на телефоне нет интернета, можно ли его найти через аккаунт?
Нет. При помощи штатных функций сервиса Google поиск недоступен, когда устройство не подключено к Сети.
Можно ли сделать повторный запрос на получение СМС с кодом в процессе подтверждения номера телефона?
Да. Такая функция есть в Гугле. Через некоторое время после отправки первого кода, внизу экрана появится панель «Не получили код». Если требуется повторный запрос – нажмите в этом блоке команду «Отправить ещё раз».
| Операции по входу или поиску в Google с использованием привязанного телефона | Время выполнения, мин. | Условия доступа |
| Авторизация по номеру телефона, без логина | 2 | подключение функции «Вход при помощи телефона» |
| Вход с подтверждением на телефоне, без пароля | 2 | включение опции «Надоело вводить пароли?» (Использовать уведомление) в подразделе «Двухэтапная аутентификация» |
| Восстановление доступа по номеру | 5-10 | только добавление мобильного в профиле |
Привязка мобильного в профиле расширяет набор пользовательских функций в системе Google. Появляется возможность по номеру телефона найти учётную запись без логина, восстановить к ней доступ, активировать дополнительные способы авторизации. Кроме этого, повышается уровень безопасности, открывается доступ к сервису поиска мобильного устройства. Если вы ещё не добавили телефон в аккаунт Google, сделайте это прямо сейчас!
Выбор редакции
Топ-100 лучших сериалов Netflix.
Топ-10 фильмов июля 2021 года.
Топ-20 лучших сериалов про.
Подключение и настройка учетной записи Google на смартфоне Android

Из этой статьи вы сможете узнать, как подключить и настроить учетную запись Google на смартфоне Android.
Если вы приобретаете Android-смартфон, то работу с данным устройством при первом же включении необходимо начать с подключения учётной записи Google. Для этого вам понадобится адрес электронной почты Gmail. Почта Gmail является и учётной записью Google, поэтому если вы уже имеете таковую, то просто введите её. Чтобы вам было немного проще подключить учётную запись, для вас предлагается пошаговая инструкция.
- Наличие смартфона на основе операционной системы Android;
- Подключенная сим-карта произвольного оператора мобильной связи;
- Выход в Мобильный интернет или подключение к сети Wi-Fi.
Подключение и настройка учётной записи Google
Для начала необходимо зайти в меню «Приложения».

Далее выбрать пункт «Настройка».

Перейти в меню «Учётные записи»/«Аккаунты и синхронизация»:

Далее требуется нажать кнопку «Добавить учетную запись»/«Добавить аккаунт»:

Выбираем Google:

На экране высветится вопрос: «Добавить существующий аккаунт или создать новый?» Если вы уже зарегистрированы на Gmail, то выбирайте: «Существующий», если же нет – нажимайте кнопку «Новый».

Перед вами появятся поля для заполнения имени и фамилии, которые станут вашей подписью в письмах:

После заполнения нажмите кнопку «Далее«:

Теперь нужно ввести имя ящика. Если выбранное вами название будет уже кем-либо занято, тогда придётся придумать ещё одно или же выбрать один из вариантов, которые предложит программа.

Указав имя ящика электронной почты, нажмите кнопку «Далее«:

Вам необходимо придумать пароль, длина которого должна быть не менее 8 символов. Также ваш пароль должен включать цифры и буквы различных регистров (заглавные и строчные), только так надёжность его может быть гарантированной.

После ввода пароля снова нажмите «Далее«:

Вам предложат выбрать подходящий вариант вопроса и указать ответ, чтобы в случае утраты пароля вы смогли восстановить учётную запись.

Нажмите кнопку «Далее«:

Вы можете присоединиться к числу пользователей социальной сети «Google+» или же пропустить этот шаг (вы сможете подключиться позже).

Теперь нужно настроить историю веб-поиска, а также определиться, нужно ли вам включать уведомления о новостях от Google на созданный вами почтовый ящик.

На этом этапе вас попросят ввести предложенную фразу с изображения.

Нажмите кнопку «Далее«:

Нужно решить, стоит ли привязывать вашу кредитную карту к аккаунту для осуществления приобретений в дальнейшем (этот шаг также вы можете отложить на потом).

Теперь, после успешного входа в аккаунт, вы попадете в раздел «Синхронизация», где вам необходимо поставить везде галочки.

На этом процесс вашей регистрации успешно завершён.
Теперь вы сможете в любое время при подключении к интернету пользоваться созданной почтой и контактами Gmail, просматривать карты Google Maps, участвовать в чате Google Talk, заходить на YouTube и смотреть видеоролики, скачивать различные приложения из Play Market, пользоваться поисковой системой Google и синхронизировать записи календаря на вашем смартфоне с Google Calendar.
Если у Вас остались вопросы, воспользуйтесь формой комментариев! Спасибо!
Как узнать пароль от Гугл аккаунта на андроиде
Все владельцы телефонов на ОС Android обращали внимание на то, что при первом запуске устройства оно просит создать новый аккаунт Гугл. Большинство относится к этому пренебрежительно и не уделяет особого внимания. Однако Google аккаунт обладает широким функционалом. Он нужен для регистрации почты Gmail, входа в личный кабинет Ютуб, в Плей Маркет и браузер. Поэтому очень важно запомнить пароль от личного кабинета. Но люди часто не обращают на него внимания, а когда аккаунт понадобится, зайти в него не могут. Необходимо заранее изучить все варианты того, как узнать пароль от Гугл аккаунта на андроиде.
Что нужно для восстановления доступа к Google аккаунту на андроиде
Если возникла необходимость восстановить доступ к аккаунту, то важно помнить — сделать это не так-то легко. Для этого потребуется следующая информация:
- пароль или логин;
- дополнительная электронная почта, которая при регистрации привязывается к аккаунту;
- номер телефона, указанный в процессе регистрации;
- при двухфакторной регистрации пользователю потребуется ввести дополнительный номер телефона;
- секретный вопрос и ответ на него.
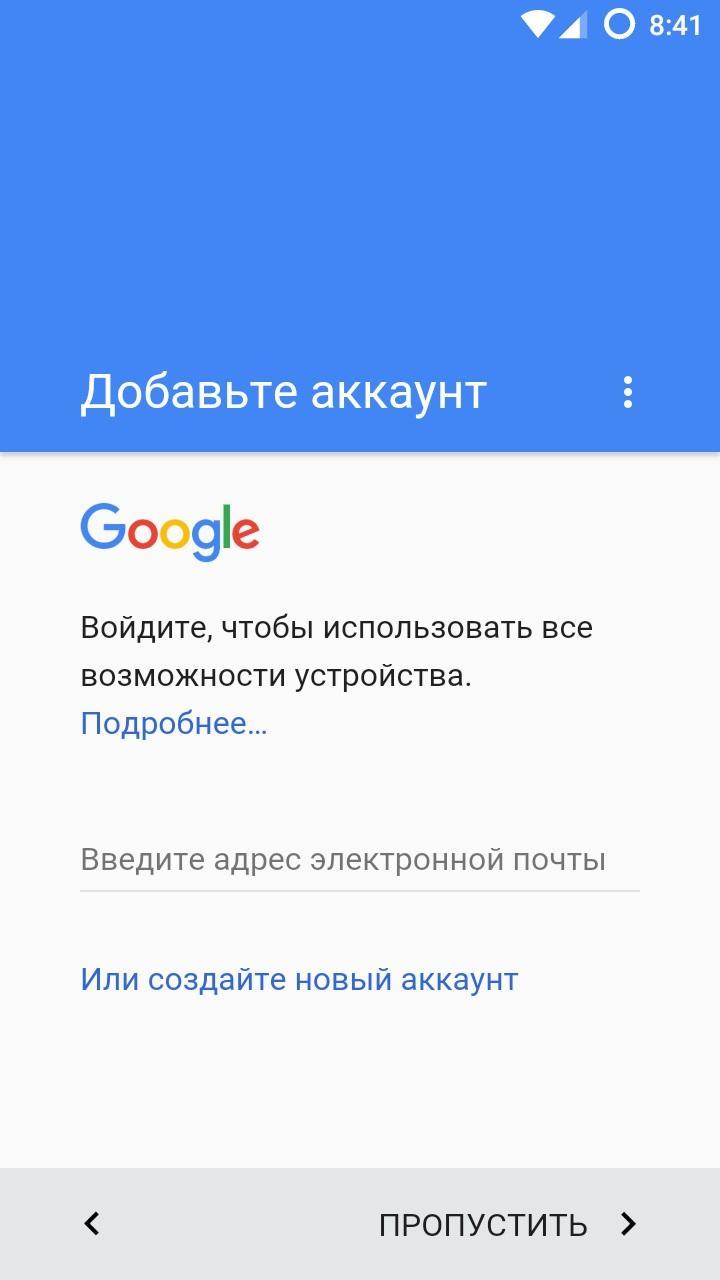
Один аккаунт позволит выполнять вход сразу в несколько проектов
Если дополнительная почта и номер не добавлялись, то придется зайти в настройки и перейти в раздел «Дополнительная информация». Здесь в соответствующей графе необходимо указать адрес электронной почты. Если пароль вспомнить сложно, то необходимо выбрать раздел «Другой вопрос». Здесь потребуется указать месяц и год, когда был создан профиль.
Важно! Если данную информацию вспомнить не удастся, то зайти в аккаунт без предоставления дополнительных данных не получится.
Если основной пароль утерян, то можно попытаться ввести любой из тех, что был ранее. Иногда система требует ответить на контрольный вопрос.
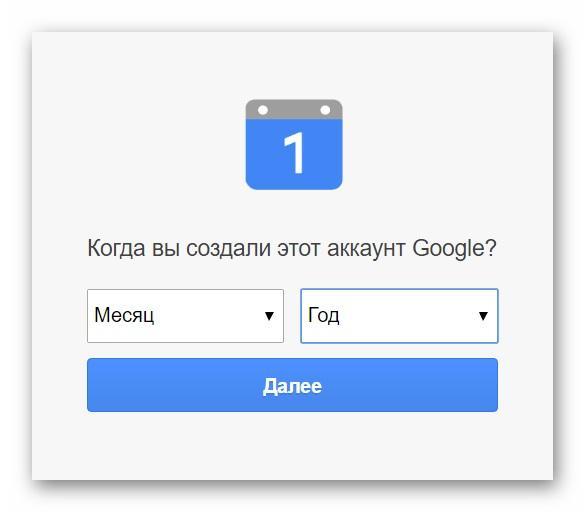
Самый простой способ восстановить доступ
Также, чтобы увеличить шансы на восстановления профиля, следует пользоваться следующими рекомендациями:
- отвечать на максимальное количество дополнительных вопросов;
- выполнять вход в аккаунт лучше с тех устройств, с которых это делается чаще всего — смартфон, планшет или компьютер;
- необходимо открывать тот браузер, который используется чаще всего, и выполнять восстановление профиля из места, в котором обычно выполняется вход.
Как посмотреть пароль от аккаунта Google на андроид через сохраненные пароли браузера
Если стандартными способами вход выполнить не удается, то есть другие варианты. И хотя большинство пользователей знает, что где-то в их устройстве есть все сохраненные пароли, при необходимости сразу найти их вряд ли смогут. Однако сделать это довольно легко, все современные браузеры сохраняют информацию, которая в дальнейшем может понадобиться.
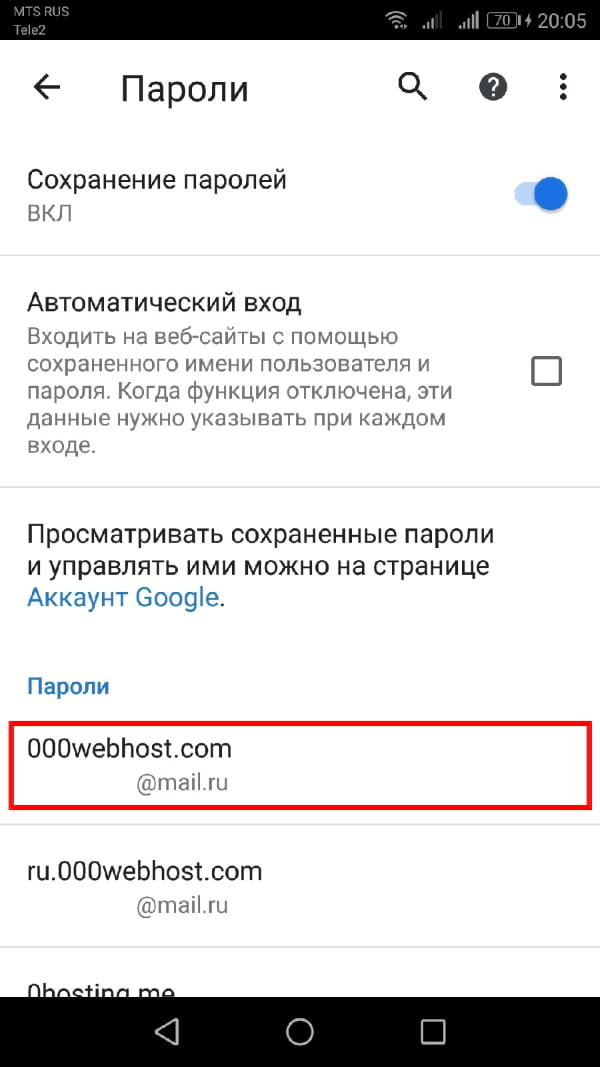
В браузере хранятся пароли от всех приложений, в которые выполнял вход пользователь
Чтобы найти пароль от Гугл аккаунта в браузере, необходимо знать определенную последовательность действий:
- Для начала необходимо открыть Google Chrome. Здесь в верхнем правом углу расположены три точки, на которые нужно нажать.
- После этого в раскрывшемся меню следует перейти в пункт «Настройки».
- Здесь необходимо выполнить переход в подпункт «Пароли».
- В результате пользователь увидит весь список сайтов, на которые он заходил, и пароли от личных кабинетов. Среди них необходимо выбрать account.google.com — это и есть личный кабинет Гугл аккаунта.
- Необходимо выбрать его, и появится вся необходимая информация — пароль, адрес, логин (имя). По вполне понятным причинам изначально пароль будет скрыт. Чтобы посмотреть его, нужно нажать на значок глаза. Тогда будет предложено ввести код от телефона или планшета, чтобы убедиться, что устройство не попало в руки мошенников.
Обратите внимание! В меню имеется возможность скопировать пароль в буфер обмена, но для этого тоже придется сначала ввести свой код от устройства.
Помимо стандартного варианта, сервис Play Market предлагает возможность установки специальных приложений для хранения персональных данных. Самые популярные и надежные среди них:
- RoboForm;
- Last Pass;
- KeePassDroid.
Работают они по схожему типу — открывается файл, в котором записываются необходимые шифры. Разумеется, для входа в приложение необходимо ввести пин-код.
Важно! На сегодняшний день самым надежным ключом считается отпечаток пальца. Такая функция имеется практически во всех современных смартфонах.
Как узнать свой пароль от аккаунта Google на андроиде через восстановление пароля
Когда код доступа утерян, а зайти в Гугл аккаунт необходимо, может помочь система восстановления.
Обратите внимание! Хоть выполнить данную процедуру и можно с мобильного устройства, рекомендуется воспользоваться компьютером, так как он обладает большим количеством необходимых возможностей.
Чтобы восстановить доступ к личному кабинету Google, потребуется перейти по данной ссылке — https://www.google.com/accounts/recovery. Здесь от пользователя нужно ввести пароль, но так как вспомнить его не удается, придется нажать кнопку «Забыл». Тогда системой будет предложено ввести один из тех шифров, который вводился ранее.
Если такой вариант сработал, то далее необходимо просто следовать инструкциям. В противном случае придется выбрать пункт «Другой способ». Здесь пользователю будет предложено много различных вариантов, с помощью которых он докажет, что является владельцем аккаунта. Нужно ответить на один из предложенных вопросов:
- ввести имя или фамилию;
- указать номер телефона, используемый при регистрации или как запасной вариант;
- адрес дополнительной электронной почты;
- ответ на секретный вопрос.
Таким образом, если известна хоть какая-то информация, то восстановить доступ возможно.
Второй способ восстановления
Иногда может возникнуть ситуация, когда утеряна и дополнительная почта. Таким образом ответить на контрольный вопрос не получится. Однако переживать раньше времени не стоит — вернуть все свои фотографии, контакты и личные данные получится другим способом.
Для этого необходимо иметь на устройстве специальную программу — Google Password Decryptor. Ее предназначение — выполнять поиск и расшифровку всех паролей, которые использовались для запуска различных сервисов и приложений. Работать в ней очень легко. Достаточно запустить программу и нажать кнопку «Начать сканирование». После этого начнется процесс поиска паролей. По завершению весь список будет доступен пользователю.
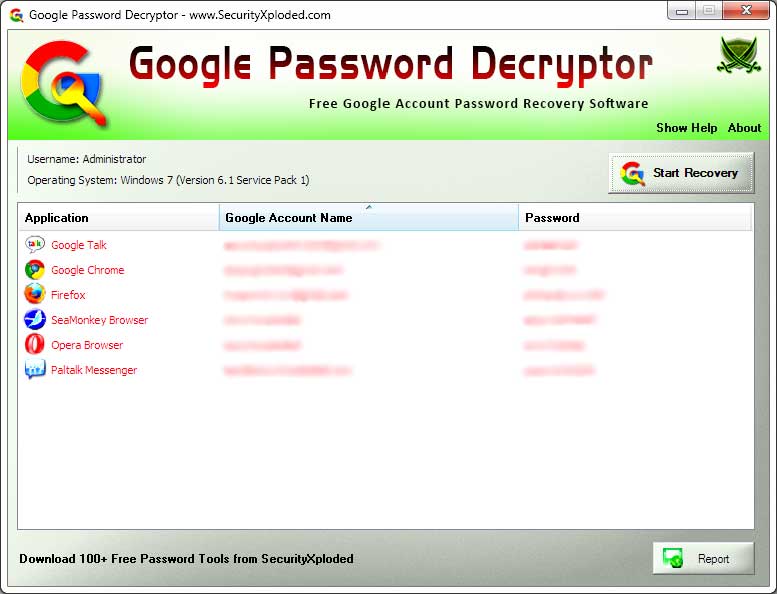
Приложение поможет восстановить утерянные шифры
Как удалить аккаунт Гугл на андроиде, если забыл пароль
Когда восстановить код доступа не получается, а удалить аккаунт нужно обязательно, вариантов решения проблемы не так-то много.
Возврат к первичным настройкам
Можно воспользоваться функцией возврата устройства в первоначальное состояние. Это требуется как при потере пароля, так и перед продажей гаджета другому человеку. Удаляется информация пользователя несколькими вариантами. Проще всего зайти в меню «Параметры» и в разделе «Личные данные» выполнить резервное копирование. Однако в разных моделях телефонов эта функция может располагаться в других местах.
Важно! Лучше всего заранее ознакомиться с руководством пользователя.
В любом случае требуется нажать на кнопку. Телефон предупредит о том, что все данные будут удалены. После подтверждения начнется процесс отката к первоначальным настройкам. После того как сброс будет выполнен, потребуется выполнить перезагрузку устройства.
Если само устройство тоже защищено паролем, вспомнить который не удается, то выполнить откат можно следующими способами:
- через меню Recovery. Подробнее о том, как это сделать, нужно почитать в инструкции к девайсу;
- найти на корпусе кнопку Reset и долго держать ее. В некоторых устройствах она находится под задней панелью.
Обратите внимание! Еще более серьезный вариант удаления аккаунта — полная перепрошивка смартфона через персональный компьютер. В таком случае все пользовательские данные и приложения будут удалены.
Root-права
Некоторые пользователи успевают получить Root-права на своем устройстве. Благодаря этому у них появляется дополнительный вариант удаления Гугл аккаунта. Для этого необходимо запустить файловый менеджер Root Explorer, найти в нем файл accounts.db и удалить его.
Удаление данных приложения
На некоторых устройствах существует еще один способ удаления данных. Для этого придется запустить системное приложение «Параметры». В нем надо найти пункт «Приложения», выбрать «Аккаунты Google» и нажать кнопку «Стереть данные».
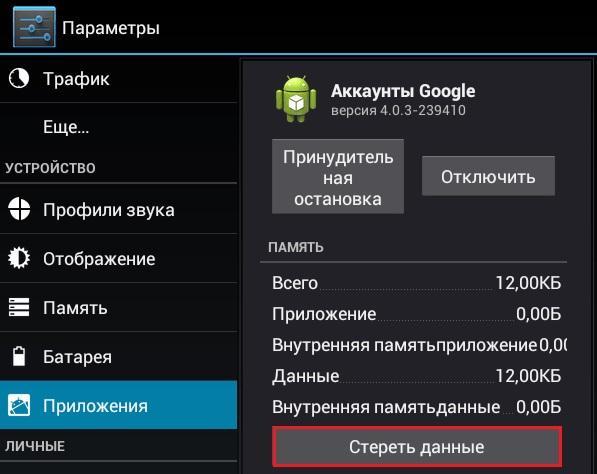
В некоторых устройствах стереть данные можно через Службы Google
Таким образом, даже при практически полной утере данных есть шанс восстановить свой аккаунт Гугл. И даже если это сделать не удается, чтобы обезопасить себя от мошенников, можно просто удалить все личные данные с устройства.
Поиск Google-аккаунта по номеру телефона

Вариант 1: ПК-версия
Номер телефона, как и другие личные данные пользователей Гугл, является конфиденциальной информацией и не подлежит разглашению. В связи с этим простого и открытого способа найти аккаунт Google по данному идентификатору не существует. Рассмотрим единственный метод, как можно узнать электронную почту по телефонным данным.
Важно! Данный метод работает только в том случае, если вы являетесь владельцем аккаунта с доступом к телефону, указанному в профиле. Получить информацию о третьих лицах не получится.
-
Перейдите по ссылке на страницу для восстановления доступа к аккаунту. Кликните по строке «Забыли адрес электронной почты».



Укажите имя и фамилию владельца аккаунта. Язык и версия написания должны совпадать с вариантом, сохраненным в профиле.


Полученный код впишите в соответствующее поле.

Списком будут указаны все аккаунты Google, к которым привязан данный телефон.

Вариант 2: Мобильные приложения
С помощью смартфонов на iOS или Android можно осуществить поиск своего аккаунта Google по номеру телефона. Как и в браузерной версии, информация будет получена только в том случае, если вы ищете свой аккаунт и указываете личный телефон. В двух операционных системах нет отличий, поэтому рассмотрим инструкцию для любого смартфона.
Наиболее удобными приложениями для осуществления восстановления профиля Google является или браузер Chrome, или почтовый сервис Gmail. В инструкции в качестве примера используется почта, но процесс будет идентичным и для браузера.
- Откройте приложение Gmail и тапните свой аватар в правой верхней части.
![]()

Под списком активных аккаунтов Гугл нажмите повторно «Добавить аккаунт».

Отметьте строку «Google».

Тапните «Продолжить» для перехода к восстановлению профиля.

Выберите «Забыли адрес электронной почты».

Укажите свой номер телефона с кодом и знаком «+».

Коснитесь кнопки «Далее».

Введите имя и фамилию владельца аккаунта.


Тапните «Отправить» для получения кода подтверждения на номер.

Полученный код укажите в соответствующем поле.

Списком будут указаны все аккаунты, зарегистрированные на данный номер телефона.

Помимо этой статьи, на сайте еще 11956 инструкций.
Добавьте сайт Lumpics.ru в закладки (CTRL+D) и мы точно еще пригодимся вам.
Отблагодарите автора, поделитесь статьей в социальных сетях.
