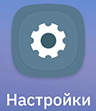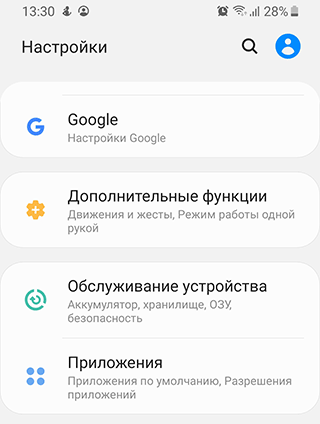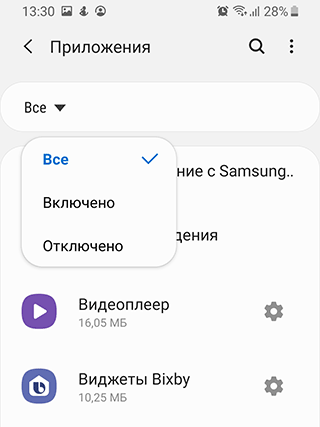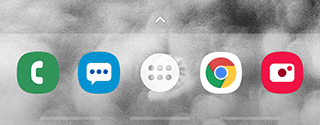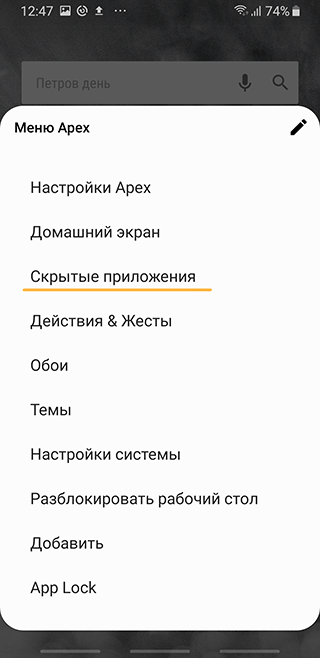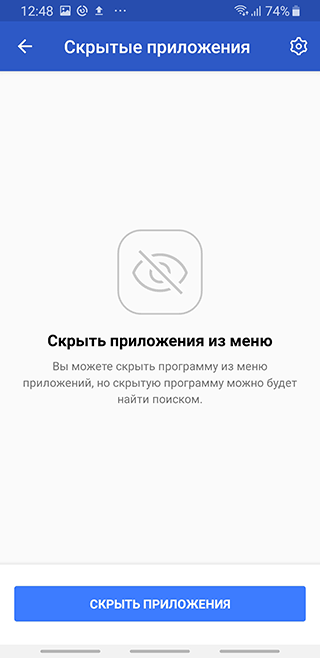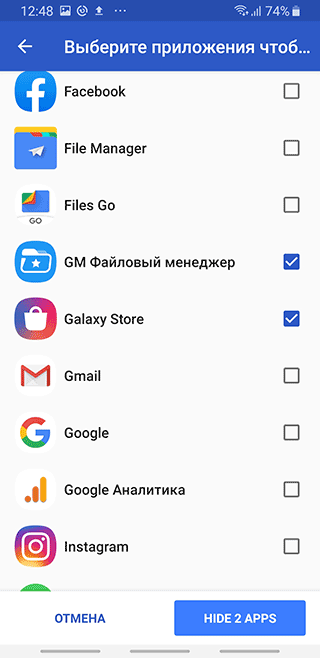Как найти скрытые приложения на андроиде?
Как найти скрытые приложения на Android и чем они опасны
Приложения могут быть скрыты на смартфоне случайно или умышленно. Как найти такие приложения на телефонах Samsung, HTC, Xiaomi и прочих моделях через стандартные настройки или лаунчер – рассмотрим далее. Вот ссылка на инструкцию. Если у вас возникнут вопросы касательно конкретной модели телефона, задавайте их в комментариях или через форму обратной связи.
Содержание:
Как найти скрытые приложения на Android
Как и в любой операционной системе, в Android есть скрытые разделы. Получить доступ к ним можно, зная правильную последовательность действий. Существует несколько способов найти скрытые приложения:
Способ 1: через стандартные настройки
- Откройте «Настройки» Android.

- Перейдите в «Приложения»

- Переключитесь на вкладку «Все».

- Если вкладок нет, откройте меню в правом верхнем углу экрана.
- Активируйте пункт «Показать системные приложения«.
- Проверьте список приложений снова.
Примечание. На старых системах (версии 5 и ниже) необходимо провести по дисплею справа налево 2 раза, чтобы отобразились все приложения, в том числе и скрытые.
Способ 2: через приложение, управляющее рабочим столом (например, Apex)
- Откройте панель приложений (обычно она вызывается нажатием на центральную кнопку устройства)
- Найдите внизу экрана иконку с шестью или более точками и нажмите на нее

- Теперь откройте меню – как правило, оно находится где-то сверху и выглядит как точки, шестеренка или горизонтальные полоски
- В открывшемся меню выберите пункт «Показать скрытые приложения» (Или «Настройки скрытых приложений» в Apex Launcher).
- Если ничего подобного нет, то, скорее всего, существует отдельный пункт меню для скрытых приложений, нажатие на который отобразит их список
Вирусы – скрытые приложения!
Само по себе приложение вряд ли автоматически добавится в список скрытых, но если вы подозреваете, что телефон подвергается атакам через какую-либо программу, обязательно проверьте его антивирусом Malwarebytes. Базовая версия бесплатна, при этом она достаточно эффективна.
Советы:
- Практически любое приложение, установленное из ненадежного источника, может нести опасность для телефона.
- Рекомендуется пользоваться проверенными сервисами для установки приложений вроде Google Play.
- Приложения, способные скрывать другие программы и папки – это неполный список вредоносов. Если в системе появилось приложение, которое вы не устанавливали, остановите его работу и поищите информацию о нем в поисковиках.
Потенциальная опасность скрытых приложений
Если устройство стало потреблять больше энергии, чем обычно, либо вы точно знаете, что в системе появились скрытые приложения, которые не получается удалить, следует проверить аппарат антивирусом. Для базовой проверки подойдет любой бесплатный вариант от известных производителей – например, Avast Mobile Security, Kaspersky Internet Security или Norton Security and Antivirus.
Кроме того, скрытые приложения могут отображать скрытую рекламу – отключить ее не так просто (например, здесь описываются способы отключения рекламы на Андроид, но каких-то 100% способов нет).
Где находятся приложения после их установки на Android
Все системные приложения Android хранятся в служебной папке /system/app, а установленные пользователем – в /data/app, однако содержимое этих директорий не предназначено для удобного просмотра.
Список установленных приложений можно увидеть в Настройках > Приложения. В этом разделе меню отображаются все доступные программы, в том числе и системные. Тем не менее, существуют специальные приложения, позволяющие не отображать определенные программы в списке.
Приложения, способные скрывать или менять иконки на рабочем столе
Итак, существует ряд приложений, изначально предназначенных для защиты персональных данных – сообщений, контактов, папок с определенным содержимым и т.п. Например, ZERO Communication, KeepSafe, AppLock, Hide It Pro и другие.
Их функционал различается, но практически все они могут скрывать определенные папки или заменять их иконку на любую другую – например, похожую на обычное приложение вроде калькулятора или планировщика. Если вы попытаетесь открыть приложение с рабочего стола, под которым скрыта папка, скорее всего, система запросит пин-код, при неверном вводе которого на экране отобразится пустая папка. Наиболее продвинутые приложения позволяют не спрашивать пароль, а просто запускать нужную программу – так пользователь даже не догадается, что если выполнить дополнительные действия, то эта же иконка может открыть защищенную папку.
Все эти возможности могут быть крайне полезны в ситуации, когда телефон утерян и не защищен пин-кодом или графическим ключом – нашедший ваше устройство человек просто не сможет получить доступ к личным данным, даже если попытается. Но есть у этого функционала и обратная сторона – как правило, подобные приложения используют в своих целях подростки, за которыми слишком пристально следят родители, чтобы можно было хранить секретную (с их точки зрения) информацию практически на виду, но по факту к ней не будет доступа.
Другие способы спрятать приложения на Android
Есть в системе Android и стандартные способы скрыть приложение – не такие продуманные, как в специализированных программах, но для удобства использования устройства их вполне достаточно.
Например, если в списке приложений перечислено вообще все, что есть в системе, в том числе и непонятные сервисы Андроид, его можно отредактировать, чтобы видеть только необходимые программы. Удалить большинство этих сервисов нельзя, поскольку они либо важны для корректной работы всего устройства, либо являются предустановленными и прописанными в прошивку (яркий пример – сервисы Google, большинством из которых никто не пользуется).
Итак, как скрыть «лишние» приложения в Android (на примере системы, рабочий стол которой управляется приложением Apex Launcher):
- Выберите пустое место на экране и дважды нажмите на него, чтобы открыть меню Apex
- Найдите пункт «Скрытые приложения». Если его нет в списке, попробуйте перейти в «Настройки меню приложений» и найти нужный раздел там

- В открывшемся окне, скорее всего, будет пусто, а внизу появится кнопка «Скрыть приложения» — нажмите на нее

- Теперь отметьте галочками приложения, которые вы не хотели бы видеть в списках системы и нажмите «Скрыть приложения»

- Подтвердите свой выбор в следующем открывшемся окне нажатием «Скрыть приложения» внизу экрана
- Теперь, когда вы снова откроете меню в настройках Apex, там отобразятся скрытые на данные момент программы. А в стандартных «Настройках» устройства их, наоборот, не будет
Как найти скрытые приложения на вашем телефоне Android
Если вы беспокоитесь о шпионском программном обеспечении или хотите узнать, что разряжает батарею, проверка скрытых приложений часто является хорошей идеей. Найти большинство приложений скрытого типа на смартфоне Android не сложно.
Если вы будете следовать методам, описанным в этой статье, вы можете просто избежать сброса настроек к заводским. Хотя, когда использование памяти кажется слишком высоким для управления, возможно, стоит подумать о сбросе настроек.
Поиск приложений
1. Используя приложение «Настройки»
Если вы используете приложение «Настройки» на своем смартфоне Android, вы сможете просматривать все установленные вами приложения.
- Перейдите в настройки
- Перейти в «Приложения Уведомления»
- Выберите «Просмотреть все приложения»
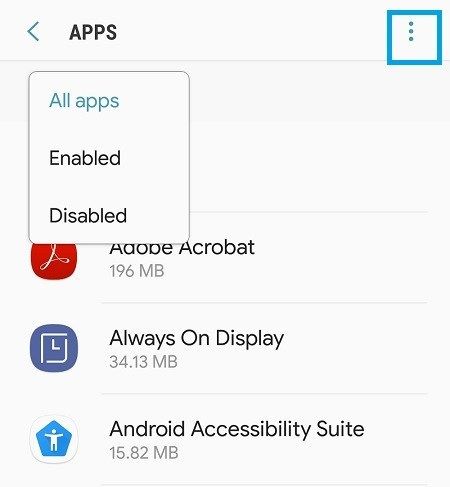
Обратите внимание, что возможность раскрытия всех приложений, включая скрытые, может быть помечена по-разному в зависимости от производителя или версии ОС.
В качестве примечания вы также можете использовать приложение «Настройки» для отображения системных приложений и системных файлов. Нажмите значок меню из трех точек и выберите «Показать систему». Это не требует root-доступа на вашем телефоне.
2. Использование App Drawer
Панель приложений позволяет просматривать все приложения, установленные на вашем Android-устройстве, в том числе те, которые отсутствуют на главном экране.
- Запустить ящик приложений
- Нажмите значок с тремя точками (в верхнем правом углу экрана)
- Нажмите «Скрыть приложения»
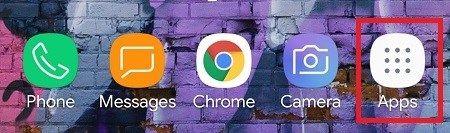
Теперь будет показан полный список приложений. Если опция «Скрыть приложения» недоступна, это может означать, что на вашем смартфоне Android нет скрытых приложений.
Проверка информации о приложении
Некоторые скрытые приложения могут быть полезны, как вы узнаете позже в этой статье. Однако некоторые из них могут использовать дополнительную оперативную память и / или разряжать батарею, в то время как другие могут красть личную информацию и файлы.
Если вы обнаружили в своем телефоне скрытое приложение и не узнали его значок, вы можете воспользоваться Google Play Store, чтобы найти дополнительную информацию о приложении. Если вы не можете найти название приложения или не можете найти его значок в Google Play Store, вот как вы можете получить доступ к информационной странице приложения, чтобы узнать о нем больше.
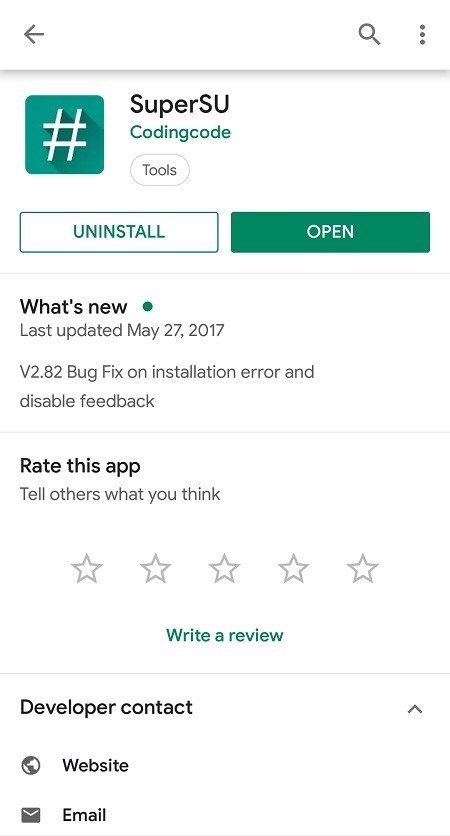
- Нажмите и удерживайте значок приложения, пока не появится меню
- Нажмите значок «Я»
- Нажмите на «Детали приложения»
Это должно привести вас к странице продукта приложения. Однако этот метод может оказаться бесполезным, если приложение отсутствует в Google Play Store или разработчик приложения решил удалить эту информацию.
Причины использования скрытых приложений
Самая популярная причина, по которой люди добровольно устанавливают скрытые приложения, — это отслеживание их детей. Если вы подозреваете, что ваш ребенок делает что-то плохое, или вы просто хотите знать, где они находятся, установка скрытого приложения отслеживания даст вам некоторое спокойствие.
Однако вы должны знать, что дети в наши дни идут в ногу с технологиями быстрее, чем их родители. Таким образом, есть вероятность, что ваше скрытое приложение не будет работать долго на телефоне ребенка.
Другой причиной, по которой вы можете установить скрытое приложение, является использование чего-то вроде Vault (iPhone). Эти типы приложений могут добавлять больше слоев безопасности к вашим личным фотографиям и видео, позволяя создавать ложные папки, добавлять пароли и т. Д.
Как узнать, есть ли на вашем Android-устройстве запущенные скрытые приложения
Итак, теперь вы знаете, как найти скрытые приложения на устройстве Android, но как узнать, работает ли какое-либо из этих скрытых приложений в фоновом режиме?
Самый простой способ проверить наличие скрытых приложений — посмотреть на использование памяти телефона. Производители перечисляют базовое использование памяти RAM для своих телефонов, чтобы вы могли сравнить это число с вашим текущим использованием оперативной памяти.
Если вы обычно не запускаете много сторонних приложений, разница не должна быть большой. Если это так, это должно дать вам о чем подумать. Еще один полезный трюк — закрыть наиболее используемые приложения и сравнить использование оперативной памяти после этого с использованием оперативной памяти при использовании телефона в безопасном режиме.
Безопасный режим отключает все несущественные системные приложения и сторонние приложения, что должно дать вам хорошую основу для использования оперативной памяти.
Почему вы должны проверить наличие скрытых приложений
Важно помнить, что не все скрытые приложения хороши. Некоторые из них используются по гнусным причинам, таким как скрытые коммуникационные приложения. Они часто используются подростками, чтобы общаться с людьми в Интернете без отслеживания. Поскольку вы никогда не знаете, кто может получать сообщения вашего ребенка, не мешало бы время от времени проводить тщательный поиск по телефону.
Как найти скрытые приложения на Android
Узнайте, что ваши подростки делали на своих телефонах
Очень немногие люди заметно отображают каждое приложение, которое они используют, на главном экране своего смартфона или планшета на Android. Иногда приложения перемещаются, чтобы помочь очистить домашний экран, в то время как в других случаях их может потребоваться скрыть из-за неудобной темы.
Скрытые приложения на телефонах Android, как правило, не о чем беспокоиться, но когда речь идет об управлении устройством сына, дочери или ученика, важно точно знать, какие приложения они установили и как они их используют.
Вот самые простые и эффективные способы поиска скрытых приложений на планшете или телефоне Android.
Информация ниже должна применяться независимо от того, кто сделал ваш телефон на Android: Samsung, Google, Huawei, Xiaomi и т. Д.
Понимание папок и экранов Android
Как и большинство смартфонов и планшетов, устройства Android имеют домашний экран, который выходит горизонтально за пределы того, что вы можете увидеть при включении. Эти другие части домашнего экрана используются многими пользователями для сортировки приложений и виджетов по группам, а также для скрытия определенных приложений от посторонних глаз.
Чтобы просмотреть все разделы главного экрана на устройстве Android, просто проведите пальцем справа налево.
Может быть более одного дополнительного экрана, поэтому продолжайте смахивать влево, пока видимые значки не смогут двигаться дальше.
Другой основной способ скрыть приложения на Android – поместить их в папку. Папки видны на главном экране и выглядят как коллекция из четырех маленьких значков приложений. Просто нажмите на папку, чтобы открыть ее и просмотреть приложения.
Как найти скрытые приложения в ящике приложения
Просмотр приложений на домашнем экране Android – хорошее начало, но это не покажет вам все приложения, установленные на устройстве Android. Чтобы просмотреть полный список установленных приложений, вам нужно открыть панель приложений, нажав значок в нижней средней части экрана, который выглядит как круг с шестью точками на нем.
После нажатия на этот значок должен появиться полный список со всеми установленными приложениями, отсортированными по алфавиту. Это должно показать вам большинство приложений на устройстве Android, но некоторые могут быть скрытыми. Чтобы показать эти скрытые приложения, сделайте следующее.
Этот метод не доступен на всех устройствах Android по умолчанию. Ваш лаунчер определит параметры в вашем трее. Если у вас нет этих опций, вы можете попробовать другую программу запуска, например Nova Prime, которая поддерживает скрытие приложений.
В панели приложений нажмите на три точки в правом верхнем углу экрана.
Нажмите на Скрыть приложения .
Теперь вам будет показан список любых приложений, которые пользователь решил скрыть из списка приложений на предыдущем экране. Если этот экран пуст или отсутствует параметр Скрыть приложения , это означает, что ни одно приложение не было скрыто.
Как найти скрытые приложения в настройках
Полный список приложений также доступен из приложения «Настройки». Приложение «Настройки» можно открыть, нажав на его значок, который выглядит как шестеренка. В разделе «Настройки» нажмите Приложения и уведомления , а затем Просмотреть все приложения .
Список приложений в настройках также может отображать системные файлы и приложения, которые используются для правильной работы операционной системы Android. Это можно показать, нажав на три точки в верхнем правом углу и нажав Показать систему .
Проверьте приложения Android Trick
К сожалению, одного взгляда на значок и название приложения может быть недостаточно, чтобы понять, что на самом деле происходит на телефоне или планшете Android, поскольку в магазине приложений Google Play есть множество приложений, которые выглядят как приложение одного типа, но предназначены для скрытия изображений, видео и другие данные.
Одним из самых популярных примеров является приложение Smart Hide Calculator, которое выглядит и даже работает, как базовое приложение калькулятора, но на самом деле является приложением для хранения файлов. Пользовательский интерфейс калькулятора полностью функционален, но, когда пользователь вводит свой PIN-код, он разблокирует и раскрывает свое истинное назначение.
Чтобы проверить подлинность любого приложения Android, выполните следующие действия.
Нажмите на значок приложения, пока не появится маленькое меню.
Вы должны увидеть маленькое i в кружке рядом с карандашом. Нажмите на I .
Вам будет показана страница, подробно описывающая все, что касается приложения, от его размера хранилища до его разрешений. Нажмите на Детали приложения .
Теперь вы попадете на страницу продукта приложения в магазине приложений Google Play, где вы сможете прочитать официальную информацию о нем, включая отзывы других пользователей.
Не забывайте о веб-приложениях
Все больше и больше компаний добавляют полную функциональность приложений на свои веб-сайты, что означает, что пользователям больше не нужно загружать и устанавливать приложение для доступа к нему. Instagram – это один из примеров функционального веб-приложения, которое можно использовать в таких веб-браузерах, как Chrome, Edge или Firefox. Трут это другое.
Чтобы проверить, обращался ли пользователь к определенному сайту, вы можете открыть приложения веб-браузера на его смартфоне или планшете Android и проверить историю его браузера. История браузера может быть удалена в большинстве браузеров, так что это не надежный способ узнать, какие сайты посещались.
Как найти все скрытые приложения на Android
С тех пор, как на Android — смартфонах появилась функция скрытия приложений, немалое количество владельцев устройств воспользовались услугой. Причины для подобной приватности могут быть разные: кому-то не хочется засорять экранное меню не используемыми программами, кто-то желает спрятать что-то личное. Но в свою очередь у некоторых возникает встречный вопрос «Как посмотреть все скрытые приложения на андроиде?».
Как найти скрытые приложения в настройках телефона
Самый оптимальный способ найти скрытые андроид программы на телефоне — открыть «Настройки» и выбрать раздел «Приложения», где отобразятся все телефонные утилиты, в том числе и незримые на основном экране.

Другой метод, который работает не на всех аппаратах с системой Андроид, заключается в следующем: нужно нажать на иконку в нижней части экрана (круг с шестью точками внутри), после чего откроется панель с большинством установленных андроид приложений. Далее нажать значок с тремя точками в правом верхнем углу, где появится пункт «Скрыть приложения», и уже на этом этапе появятся искомые детали.
Nova launcher Prime

Использовать Nova launcher, его можно установить из Play Market, он позволит не только включить опцию «секретности», но и деактивировать функцию, тем самым способствуя нахождению скрытых мобильных программ.
Apex Launcher

Использование аналогичного приложения Apex Launcher. Для того, чтобы увидеть скрытые андроид программы, нужно выбрать «Настройки Apex», и выполнить пошаговые действия в виде выбора пунктов «Настройки меню приложений» и «Скрытые приложения». После чего снимаем галочки напротив тех утилит-невидимок и сохраняем выполненные действия. Примечательно, что иконка самого Apex Launcher скрыта и не отображается в меню экрана, и если удалить его полностью из смартфона, то все манипуляции со скрытым режимом сходят на нет.
Hide it Pro

Есть возможность успешного поиска скрытых андроид приложений и с помощью аудиоменеджера Hide it Pro. После установки и запуска нужно ввести пароль, выбрать раздел «Скрыть приложения», после чего следовать подсказкам системы.
В некоторых телефонах на Андроид, к примеру, Самсунг, Хуавей и Хонор, работающих в версиях Magic Ui и Emui, можно обнаружить скрытые программы, переходя пошагово по пунктам «Настройки»-«Безопасность и конфиденциальность»-«Блокировка приложений». После чего ввести пароль и перенести ползунок, разрешающий запрет на показ утилиты.
Hide App

Также результативным вариантом является утилита Hide App. Отменить действия с ранее скрытыми мобильными андроид программами можно при помощи пункта «Ненужные приложения», где удалив галочки для разрешения невидимости, нажать на «Сохранить». Чтобы запретить доступ к Hide App со стороны посторонних, требуется установить защитный код.
Action Launcher

Другое приложение для андроид, способствующее не только скрытию, но и нахождению скрытых андроид программ — это Action Launcher. Действия отмены режима невидимки в нем ничем не отличаются от предыдущих лаунчеров: снятие значков со скрытых андроид программ и последующее сохранение данных.
Google Family Link

Google Family Link — инструмент, направленный на защиту информации в смартфоне преимущественно от детей. Для того, чтобы отменить ранее сделанные действия со скрытием, достаточно дистанционного управления. Если приложения на андроид были удалены с рабочего стола при помощи Yandex.Launcher, то обратные шаги с отменой команды о скрытности помогут вернуть андроид программы на место.
Как найти скрытые приложения на андроид?
Откройте меню «Настройки» на своем Android-смартфоне. В категории «Приложения» вы найдете все установленные программы — даже те, которые не отображаются в меню. Чтобы скрыть приложение, нажмите кнопку «Деактивировать». Чтобы показать спрятанную программу, выберите «Активировать».
Как найти скрытые приложения?
Как показать скрытые приложения
- Выберите на боковой панели Приложения.
- Нажмите Все приложения.
- Найдите раскрывающееся меню в правом верхнем углу экрана и выберите Все приложения или Все скрытые приложения. …
- Установите флажки рядом с нужными приложениями.
- Нажмите Показать или скрыть.
- Выберите Показать.
Как найти скрытое приложение на самсунге?
Как найти скрытые приложения на Android
- Откройте «Настройки» устройства
- Перейдите в «Приложения»
- Переключитесь на вкладку «Все». Если вкладок нет, но попробуйте открыть меню в правом верхнем углу экрана и поискать там разделы, в названии которых есть «Скрытые» или что-то подобное.
Как найти скрытые приложения на Xiaomi?
Для скрытия софта нужно:
- На рабочем столе два раза нажать на пустое место;
- Выбрать «настройки Apex» > «Настройки меню приложений» > «Скрытые приложения»;
- Отмечаем нужные программы для скрытия и подтверждаем кнопкой «Сохранить».
Как узнать есть ли на телефоне скрытые приложения?
Как найти скрытые приложения на Android
Откройте меню «Настройки» на своем Android-смартфоне. В категории «Приложения» вы найдете все установленные программы — даже те, которые не отображаются в меню. Чтобы скрыть приложение, нажмите кнопку «Деактивировать». Чтобы показать спрятанную программу, выберите «Активировать».
Как найти скрытые приложения на телефоне Huawei?
Все, что вам нужно сделать, — это нажать на главный экран против пинча, т. Е. жест расширения (например, при приближении к галерее). Если вы сделаете это на главном экране, где отображаются все установленные приложения, вы будете перемещены в раздел «Скрытые приложения».
Как найти скрытую папку в самсунге?
Откройте Диспетчер файлов (File Manager). Затем нажмите Меню (Menu) > Настройки (Settings). Перейдите к разделу Дополнительно (Advanced) и установите параметр Показать скрытые файлы (Show hidden files) в положение ВКЛ (ON):
Как спрятать приложение?
Как скрыть значки приложений стандартными средствами Android
- Зайдите в панель приложений. …
- Вверху вы увидите вкладки «Приложения» и «Виджеты». …
- Найдите кнопку, открывающую меню дополнительных опций на телефоне. …
- Отметьте галочками иконки, которые хотите скрыть.
Как скрыть приложение на Редми?
Для скрытия программ нужно:
- Перейти в настройки Сяоми.
- Нажать на «Приложения».
- Открыть пункт «Защита…».
- Выбрать тип защиты.
- Задать пароль, отпечаток или скан лица.
- Подтвердить выполнение действий.
- Нажать «Скрытие…» в верхней части экрана настроек.
Как вернуть иконку на рабочий стол Xiaomi?
Как можно его вернуть, а так же и некоторые другие ярлыки? Заходим в приложение «Безопасность» и нажимаем на шестеренку в правом верхнем углу. Выбираем пункт «Ярлыки». Здесь активируйте те, которые вы хотите видеть на рабочем столе.
Как вернуть системное приложение на Xiaomi?
Как вернуть удаленное приложение на Андроид смартфоне или планшете
- В первую очередь нужно открыть приложение Google Play на вашем устройстве и перейти на главную страницу.
- В левом вернем углу нажмите кнопку в виде трех линий.
- Далее выберите пункт «Мои приложения и игры».
- Нажмите на вкладку «Все».
Как найти скрытые фото в телефоне?
Чтобы найти скрытые фотографии, сделайте следующее:
- Зайдите в «Галерею».
- Нажмите на три точки в правом верхнем углу и перейдите в «Настройки».
- Активируйте переключатель «Невидимые альбомы».
Как открыть скрытые альбомы в галерее?
Открываете приложение «Галерея».
- В верхней части окна нажимаете «Альбомы».
- Дальше выбираете альбом. …
- Альбом пропал из поля зрения, теперь он невидимый. …
- Находите пункт «Невидимые альбомы» и перемещаете переключатель в положение «Вкл».
- Возвращаетесь в галерею и видите свой альбом, но выделен он другим цветом.
Как найти скрытые папки?
Нажмите кнопку «Пуск» и выберите пункты Панель управления > Оформление и персонализация. Выберите Параметры папок, а затем откройте вкладку Вид. В разделе Дополнительные параметры выберите Показывать скрытые файлы, папки и диски, а затем нажмите кнопку ОК.