
Где находятся обои в андроиде?
[Вопросы] Куда сохраняются обои в телефоне
| Куда система сохраняет изображения в телефоне из системного приложения «Темы». Если в проводнике их найти, то где именно? Не могу найти. 🙁 |

Nikita Lukashev | из MIX

Иннульча | из Redmi 5 Plus
Voskresensk
1. СКАЧИВАЕМ ФАЙЛ
2. ЗАХОДИМ В ПРОВОДНИК
3. НАЖИМАЕМ В ВЕР .

Иннульча | из Redmi 5 Plus


lsvspb | из Mi MIX 2

1757716711 | из Redmi 5 Plus
IMG_20180820_000159.jpg (165.77 KB, Downloads: 4)
2018-08-19 22:04:02 Upload

IMG_20180820_000253.jpg (148.99 KB, Downloads: 1)
2018-08-19 22:04:02 Upload

Mudraya Elena Ответить | из Redmi Note 4

Nikita Lukashev | из MIX
Mudraya Elena
Спасибо большое, нашла. У меня не была только включена .

lsvspb | из Mi MIX 2
Mudraya Elena
Спасибо большое, нашла. У меня не была только включена .



Mi Comm APP
Получайте новости о Mi продукции и MIUI
Рекомендации
- Правила
- Новичкам
- Конкурсы
- Новости
- MIUI новости
- MIUI темы
- MIUI общее
- Ресурсы
- Обзоры
- Полезные темы
- Магазины Mi Store
* Рекомендуется загружать изображения для обложки с разрешением 720*312
Изменения необратимы после отправки
Cookies Preference Center
We use cookies on this website. To learn in detail about how we use cookies, please read our full Cookies Notice. To reject all non-essential cookies simply click «Save and Close» below. To accept or reject cookies by category please simply click on the tabs to the left. You can revisit and change your settings at any time. read more
These cookies are necessary for the website to function and cannot be switched off in our systems. They are usually only set in response to actions made by you which amount to a request for services such as setting your privacy preferences, logging in or filling in formsYou can set your browser to block or alert you about these cookies, but some parts of thesite will not then work. These cookies do not store any personally identifiable information.
These cookies are necessary for the website to function and cannot be switched off in our systems. They are usually only set in response to actions made by you which amount to a request for services such as setting your privacy preferences, logging in or filling in formsYou can set your browser to block or alert you about these cookies, but some parts of thesite will not then work. These cookies do not store any personally identifiable information.
These cookies are necessary for the website to function and cannot be switched off in our systems. They are usually only set in response to actions made by you which amount to a request for services such as setting your privacy preferences, logging in or filling in formsYou can set your browser to block or alert you about these cookies, but some parts of thesite will not then work. These cookies do not store any personally identifiable information.
Как установить живые обои на андроид — поставить свое изображение
Картинки на рабочем экране могут быть самыми разными. Некоторые пользователи предпочитают не статические фото, а анимированные изображения. Исходя из таких желаний, появляется вполне логичный вопрос, как сделать живые обои на андроид. Все необходимое рассматривается в подробностях далее.
Где находятся обои в андроиде
Живые обои являются стандартным приложением, установленным на смартфоне. На операционной системе Android данные программы работают по единому устоявшемуся принципу. Если говорить о том, где на андроид хранятся обои, то ответ будет однозначным, в системе. Найти стандартные картинки как живых, так и статичных обоев можно в файлах с расширением apk.

Что собой представляют живые обои на андроид
Переносить картинки в галерею можно любым наиболее удобным способом. Делается это через Интернет, персональный компьютер или само устройство.
Важно! Установить обои на телефон на андроид можно только в том случае, если имеется прошивка версии 2.1 и выше. Ранние модели подобную функцию просто не поддерживают.
Как поставить обычные обои на Android
Поставить на главный экран красивую картинку достаточно просто. Пользователю предлагается два варианта
- использовать стандартный способ. Обычно для этого нужно найти изображение в Интернете, перекинуть или скачать его на телефон, а после поставить в качестве заставки;
- использование сторонних приложений. При этом можно подобрать именно тематические картинки в аниме, рисованном или любом другом стиле. Выбор большой, и всегда найдется нужное.
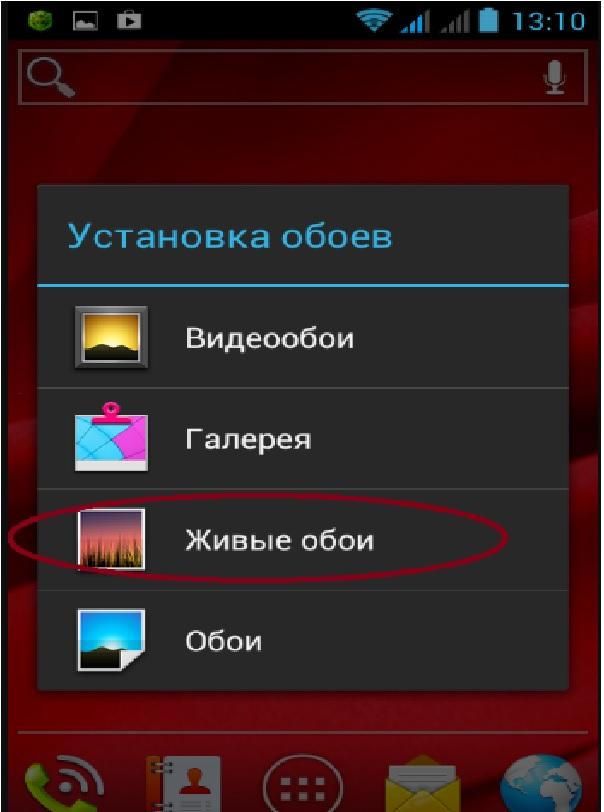
Установка картинки на рабочий стол
Как устанавливаются картинки на андроид
Чтобы понять, как это работает, нужно подробно рассмотреть, как должны устанавливаться обои на рабочий стол. Если используется стандартный вариант, то делать нужно следующее:
- Перейти в раздел «Галерея». Если на телефоне установлено другое приложения для просмотра картинок, то открыть его.
- Найти изображение, которое хотелось бы видеть на рабочем столе.
- Далее следует нажать на иконку в виде трех точек, расположенных в правом верхнем углу.
- В появившемся окне выбрать пункт «Установить как обои».
- Пользователю необходимо будет самостоятельно выбрать место, где он хотел бы установить картинку. Это не обязательно должен быть главный экран, возможные варианты: иконка на входящий звонок абонента, экран блокировки и т. д.
- Перед пользователем появится дисплей, на котором можно откорректировать будущий вид картинки, размер, положение и т. д.
- По завершению всех операций нужно будет подтвердить установку.
Обратите внимание! В данном случае изображение пользователю нужно будет находить самостоятельно. При желании фото и картинки скачиваются на персональный компьютер, а после перебрасываются на телефон при помощи кабеля.
Использование отдельных приложений в плане поиска считается наиболее удобным. Можно найти большое количество программ, работающих на устройствах с системой андроид. Основное удобство заключается в том, что в базе приложений хранится достаточное количество качественных и ярких картинок, которые можно использовать.
В качестве примера далее рассматривается установка картинки на телефон при помощи приложения «Обои HD»:
- Найти программу в официальном магазине, скачать и установить.
- Открыть приложение, найти с левой стороны кнопку «Обзор» и нажать на нее. Пройти авторизацию. Это не обязательно, но полезно. У авторизированного пользователя прога запоминает основные предпочтения, а после использует их в работе.
- Чтобы найти подходящее изображение, необходимо пройтись по каталогам. Деление идет на «Лучшие», «Последние», «Тематические» и т. д.
- После того как пользователь определится с фото, его нужно будет установить. Делается это при помощи красной кнопки, расположенной в низу с левой стороны экрана. При желании качество иллюстрации и работу программы можно прокомментировать или поставить лайк.
- Завершающим этапом будет редактирование фото. Его можно обрезать и протянуть до нужного размера. По завершению нажимается галочка в верху экрана.
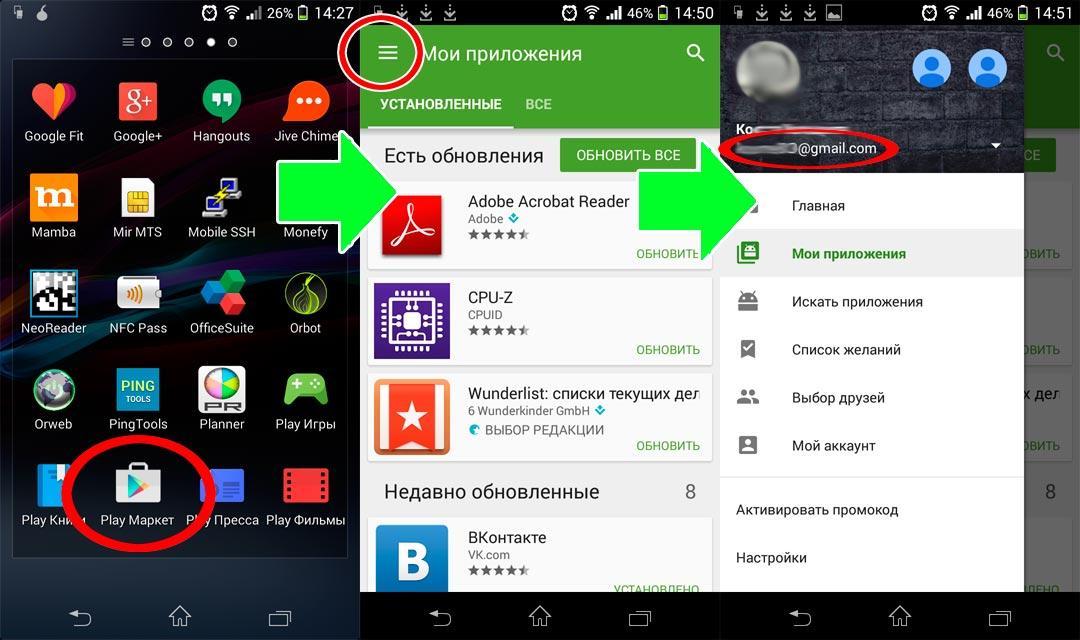
Картинки можно устанавливать на экран через приложения
Можно ли полностью удалить обои с экрана
Если нужно, главная иллюстрация с рабочего стола может убираться полностью. При этом остается только черное поле. Удалить картинки можно следующим образом:
- Зайти в настройки телефона.
- Выбрать категорию «Экран», далее подраздел «Обои».
- В завершении следует нажать кнопку «Нет обоев».
Обратите внимание! Бывают устройства, на которых данная функция просто не поддерживается. В таком случае можно просто установить в качестве картинки черный квадрат либо можно просто удалить все изображения с телефона, но делать это не рекомендуется, поскольку потом могут возникнуть проблемы с системой.
Как правильно ставить живые обои
Пользователю следует понимать, перед тем как установить живые обои на андроид, их необходимо найти. В стандартных настройках телефонов имеется несколько неплохих вариантов, но их немного. Соответственно, если пользователь захочет расширить свой каталог, то сделать это можно будет также двумя способами:
- скачав предварительно анимированную иллюстрацию в Интернете;
- воспользовавшись специальным приложением.
Во втором случае многие пользователи рекомендуют программу Live Wallpaper. Это специальный сервис, предоставляющий обширный каталог живых обоев.
Установка заставки при стандартном варианте выглядит следующим образом:
- Открыть настройки телефона, перейти в раздел «Экран».
- Выбрать в списке пункт «Обои», а затем «Живые обои».
- Определиться с наиболее подходящим фоном и установить его.
Процедура завершена. Картинка на экране начинает двигаться и создавать прекрасное настроение.
Обратите внимание! Благодаря широкому выбору и ассортименту картинок новые можно устанавливать хоть каждый день.
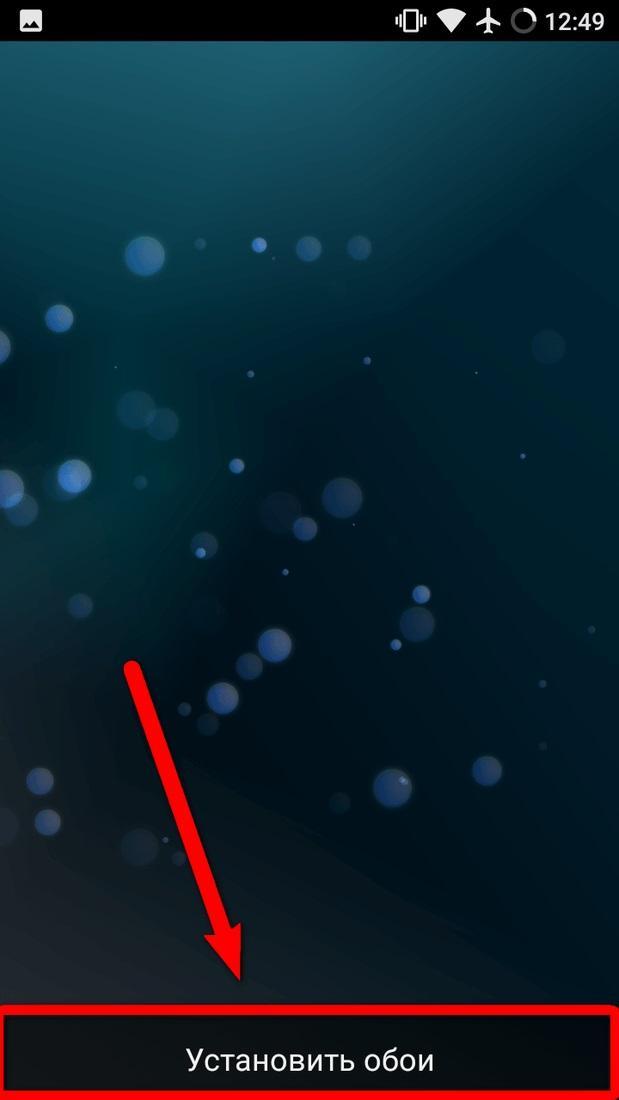
Чтобы установить обои, можно воспользоваться специальным приложением
Как сделать меняющиеся обои на Android
Еще один интересный вопрос, как сделать, чтобы обои менялись автоматически на андроиде. Однако простыми (стандартными) методами провести процедуру не получится. Пользователю потребуется установить на телефоне бесплатное приложение Wallpaper Changer, с его помощью можно создавать уникальный слайд-альбом. Что следует сделать:
- Найти указанное приложение на официальном сервисе, скачать и загрузить его.
- Запустить приложение.
- Открыть вкладку с альбомами.
- Выбрать один из двух вариантов: стандартный альбом или созданный самостоятельно.
- Создавая собственный альбом, необходимо определиться с картинками. Делается это при помощи кнопки добавления.
- Активировав вкладку «Изменить», можно настроить интервалы, с которыми будет происходить смена фото. Это не обязательно должно происходить быстро. Картинки могут сменять друг друга раз в несколько минут, часов или дней.
- Выбрать дополнительные настройки, сохранить и выйти из программы.
Так пользователь создает собственный альбом со сменяющими друг друга картинками.
Обратите внимание! Установка альбома на телефон проходит по схожему с описанным выше вариантом через функцию настроек. Основное различие — после выбора пункта с живыми обоями пользователю нужно будет нажать не на какое-то изображение, а на созданный в программе файл.
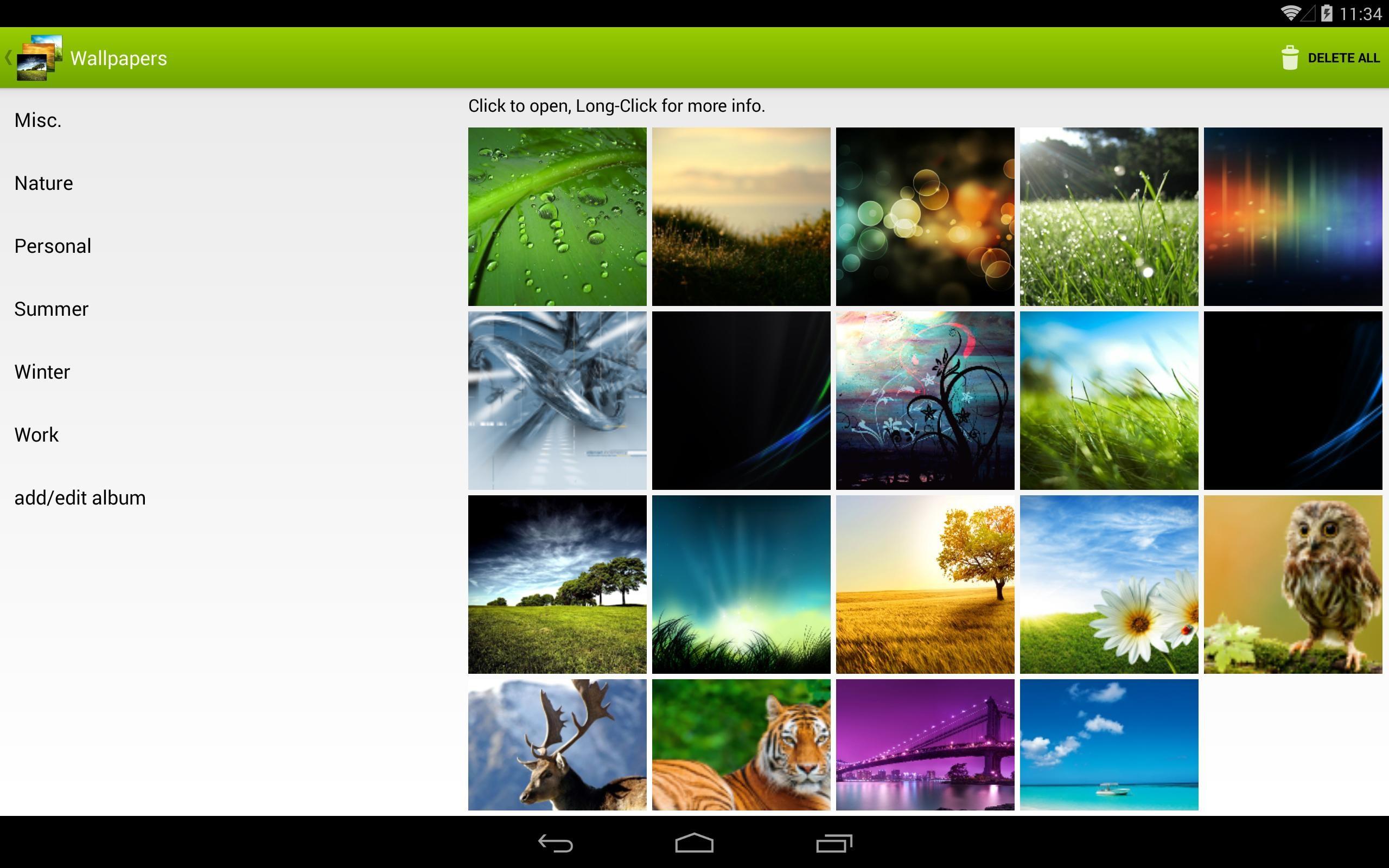
В Wallpaper Changer можно поставить на экран или убрать понравившееся изображение
Отключение автоматически меняющихся обоев
Отключить автоматическую смену обоев достаточно просто. Нужно просто зайти в настройки, раздел «Экран», затем «Обои». Далее выбрать пункт «Живые обои» или обычную картинку.
Если пользователю не нравится то, что иллюстрация меняется слишком часто, исправить недостаток можно через программу Wallpaper Changer. Для этого нужно зайти в приложение, открыть вкладку с альбомами. Найти вариант, сформированный пользователем, или стандартный, который установлен как слайд-шоу.
Важно! Зайдя в настройки альбома можно изменить время смены на 1 раз в несколько дней. В таком случае перемена не будет вызывать лишнего раздражения, а иногда сменяющиеся картинки не будут приедаться.
Установить живые или обычные обои на телефоны с системой андроид достаточно просто. Кроме того, существует большое количестве специальных программ, которые еще больше упрощают процесс. Пользователю необходимо только выбрать подходящую для себя картинку и использовать ее в качестве заставки.
Где хранятся фоновые фотографии экрана блокировки?
Где хранятся фоновые фотографии экрана блокировки Если вас интересуют обои (фоновые изображения) экрана блокировки Windows 10, вы также легко их можете найти. Стандартные обои, присутствующие сразу после установки, расположены в папке C:WindowsWebScreen.
Где хранятся картинки экрана блокировки андроид?
Это зависит от вашей версии Android, но только немного меняется. Где бы это ни было, вам нужен root-доступ для его получения. В то время как основные (основные) обои доступны по адресу /data/system/users/0/wallpaper . Для Android 7+ имя файла изменилось на wallpaper_lock и по-прежнему доступно в том же месте.
Где хранятся картинки с заставки Windows 10?
Где хранятся обои рабочего стола Windows 10
Windows Web в подпапках Screen и Wallpaper. В папке C: Users имя_пользователя AppData Roaming Microsoft Windows Themes вы найдете файл TranscodedWallpaper, который представляет собой текущие обои рабочего стола. Файл без расширения, но по факту это обычный jpeg, т.
Как удалить изображение с экрана блокировки?
Как поставить/убрать обои на экран блокировки телефона Android
- Жмем «Настройки», выбираем меню «Экран».
- Переходим в раздел «Обои», открываем его.
- Теперь указываем, для какого именно экрана будут установлены обои. Нам следует выбрать «Экран блокировки».
Где найти картинки Windows интересное?
Где хранятся изображения Windows: интересное (Spotlight)
- Перейдите в проводнике к Диску (C:) → «Пользователи» → выберите и откройте папку со своим именем пользователя;
- Здесь откройте папку AppData (по умолчанию она скрыта, чтобы её увидеть нажмите «Вид» → отметьте галочкой пункт «Скрытые элементы», подробнее в этой статье);
Как вернуть предыдущую заставку на телефоне?
Откройте панель управления мобильным телефоном и найдите пункт для настройки дисплея. Зайдите в меню для настройки заставки, установите в режиме ожидания время ее появления, а затем выберите из списка имеющихся такую, которая вам понравится. Для некоторых моделей телефонов возможно скачивание новых заставок.
Где хранятся обои в MIUI?
Открыть проводник- настройки- показывать скрытые файлы. Далее идёте по пути — Внутренняя память — MIUI — theme — data — content — листаем в самый низ до wallpaper. Вам открывается папка со всеми обоями из тем,которые скачаны вами и находятся в вашем аккаунте в приложении Темы. Эти файлы с окончанием .
Где находятся картинки с рабочего стола?
Щелкните правой кнопкой мыши значок в трее и выберите Посмотреть текущую картинку и текущий фон рабочего стола открывается в средстве просмотра фотографий Windows или в программе просмотра изображений по умолчанию).
Где в Windows 10 хранятся темы?
Перейдите в пункт «Темы» → Параметры темы → откроется привычное по старым ОС окно «Персонализация», в котором включите и настройте темы, предлагаемые системой по умолчанию. Важно! Хранятся стандартные темы Windows 10 в папке Themes. Этот компьютер → диск с установленной системой → Windows → Resources → Themes.
Как убрать заставку с экрана блокировки?
Как отключить заставку
- Откройте настройки телефона.
- Нажмите Экран Дополнительно Заставка.
- Выберите Когда запускать Никогда. Если параметра «Когда запускать» нет, выключите параметр Заставка.
Как убрать обои с экрана блокировки Xiaomi?
Как отключить рекламу на экране блокировки Xiaomi
- Настройки—>Приложения—>Все приложения. Нажмите на три точки в правом верхнем углу и выберите «Показать все приложения»
- Найдите в списке «Карусель обоев» и откройте его
- В самом низу вы увидите кнопку «Удалить», с помощью которой вы сможете избавиться от этого приложения, а соответственно и от рекламы.
Как убрать обои с экрана блокировки Huawei?
Если вы хотите отключить загрузку новых обоев, то сделайте следующее:
- Зайдите в параметры.
- Нажмите на «Безопасность».
- Найдите раздел «Блокировка экрана».
- Перейдите в разблокировку журнала.
- Затем во вкладку «Подписки».
- Отключите функцию автоматического обновления и настройте удаление картинок.
Где хранятся обои Windows 10 интересное?
Если вас интересуют обои (фоновые изображения) экрана блокировки Windows 10, вы также легко их можете найти. Стандартные обои, присутствующие сразу после установки, расположены в папке C:WindowsWebScreen.
Как найти все фотографии на компьютере Windows 10?
Вы также можете выполнить поиск на конкретном жестком диске или в папке. Затем нажмите поле поиска в правом верхнем углу окна проводника. При этом отобразится скрытая вкладка «Поиск» вверху. Перейдите к этому экрану, нажмите кнопку «Вид», а затем выберите «Картинки» в раскрывающемся меню.
Где находятся файлы заставок в Windows 7?
9.5). Заставки – это отдельные файлы с расширением SCR, которые, по сути, являются программами и хранятся в папке C:WindowsSystem32.
Как установить обои на Андроид

Как установить обои на Андроид. Как ни странно, с установкой обоев справляется не каждый обладатель смартфона. Хотя делается это очень просто, что подтвердит сегодняшнее руководство.
Когда-то все мы пользовались кнопочными мобильниками. В те времена существовала масса WAP-сайтов с картинками. Чтобы скачать обои на телефон, нужно было лишь знать разрешение дисплея. Сейчас же всё стало чуть сложнее. Но если вы освоите данную тему, то сможете менять обои хоть каждый день!
Содержание:
Что собой представляют обои?
Обои для Android — это обычное изображение, которое постоянно показывается на вашем рабочем столе. Исключение составляют живые обои, но о них мы поговорим чуть ниже. В чём же тогда заключается сложность? Казалось бы, скачивай любую картинку из интернета и ставь её в качестве обоев! Но не всё так просто. Вы вполне можете столкнуться с такими случаями, когда изображение растягивается по ширине или высоте, в результате чего оно выглядит не лучшим образом. Связано это с тем, что вы нашли фотографию неподходящего разрешения.
Существует множество сайтов, с помощью которых можно скачать обои, адаптированные под то или иное разрешение. Чуть подробнее узнать о них вы сможете, опять же, ближе к заключению статьи. Пока же давайте постараемся понять, как узнать нужное разрешение и что делать после? Разрешение дисплея обязательно указывается в характеристиках устройства. Просто введите наименование вашего смартфона в поиск и перейдите на страничку этого девайса, скажем, в «Яндекс.Маркете». В перечне спецификаций вы обязательно увидите разрешение экрана. Более сложный и долгий способ — это скачивание какого-нибудь бенчмарка. Например, многие параметры устройства отображает AnTuTu Benchmark . Такой способ бывает полезен в том случае, если вы не знаете или забыли название смартфона.
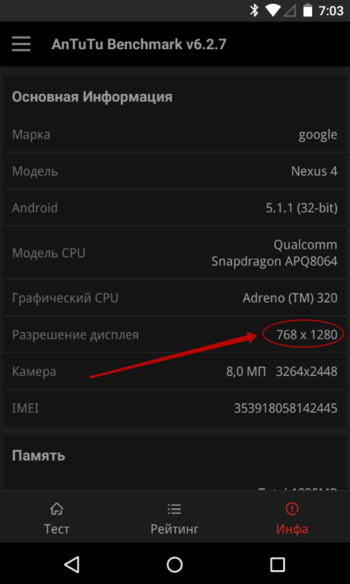
К слову, не обязательно подбирать картинку с нужным вам разрешением. При необходимости её можно обрезать тем или иным приложением. Это может быть какой-нибудь фоторедактор для Android . А можно воспользоваться и компьютером, где есть GIMP, Adobe Photoshop и другие подобные программы. При кадрировании следует ориентироваться либо на разрешение вашего дисплея, либо на соотношение его сторон.
Установка обоев стандартным способом
Существуют два наиболее популярных метода установки обоев на смартфон:
- Стандартый способ — это когда вы находите картинку в интернете, после чего ставите её на рабочий стол самостоятельно;
- Использование специального приложения — в нём содержится масса обоев, которые обрезаются под ваш экран автоматически.
Если вы уже нашли в глобальной паутине подходящее изображение, то остается его поставить в качестве обоев. Это несложно:
Шаг 1. Зайдите в «Галерею» или любое другое приложение, отображающее содержащиеся на смартфоне картинки.
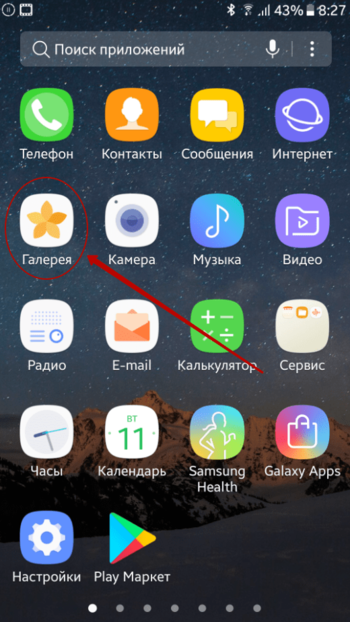
Шаг 2. Выберите то изображение, которое вы желаете всегда видеть на рабочем столе. Нажмите здесь на вертикальное троеточие, которое откроет небольшое меню опций.
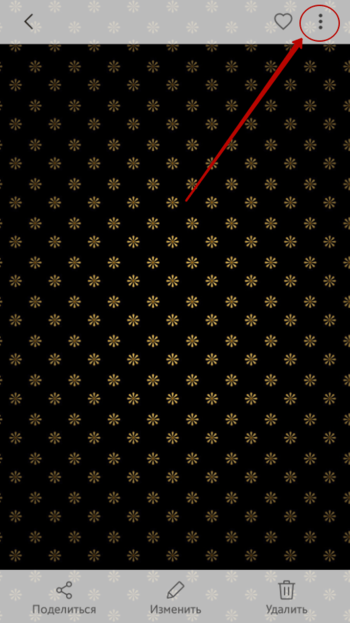
Шаг 3. Нажмите на пункт «Установить как обои».

Шаг 4. Выберите, куда именно вы хотите поставить обои. Обычно помимо главного экрана здесь доступен экран блокировки. Также можно одновременно установить одну картинку на оба экрана. В нашем случае нас интересует рабочий стол — то есть, «Главный экран».

Шаг 5. На многих смартфонах далее вам покажут то, как будет выглядеть рабочий стол. Если вас это устраивает, то нажмите на кнопку «Установить как обои».
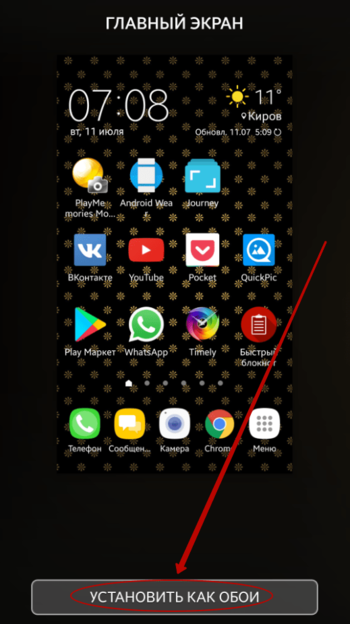
На планшетах и некоторых смартфонах может потребоваться кадрирование изображения. Так вы сможете его подогнать под экран, чтобы картинка выглядела идеально.
Использование сторонних приложений
Гораздо проще для установки обоев использовать сторонние приложения. Для операционной системы Android их разработано очень много. В базе каждого приложения хранится множество изображений, разбитых на категории. Вам остается только выбрать картинку и установить её в качестве обоев. Всё остальное программа сделает за вас. Давайте рассмотрим ваши действия на примере использования приложения Обои HD :
Шаг 1. Установите и запустите программу.
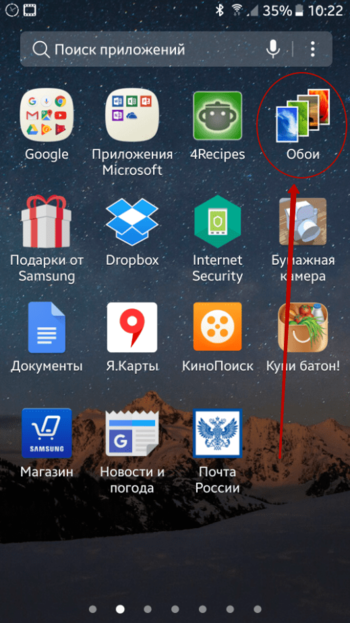
Шаг 2. Нажмите на кнопку «Обзор». Также вы можете авторизоваться в приложении — тогда оно научится запоминать ваши настройки при переходе от одного устройства к другому.
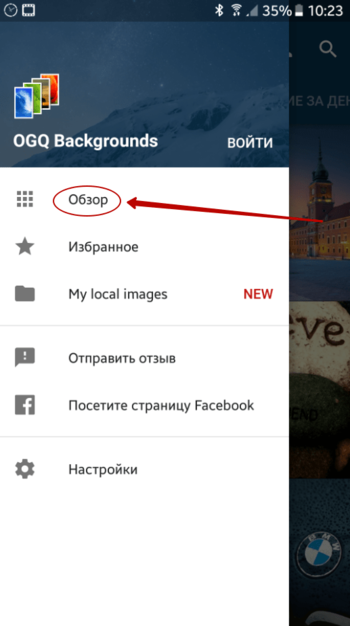
Шаг 3. Теперь вы можете выбрать картинку, которую захочется поставить на главный экран. Для этого вы можете пройтись по категориям, посмотреть последние добавленные изображения и ознакомиться с выбором пользователей.

Шаг 4. Когда вы найдете подходящий вариант — нажмите на красную кнопку. Также программа позволяет поставить картинке «лайк», прокомментировать её, скачать на смартфон и установить на контакт.
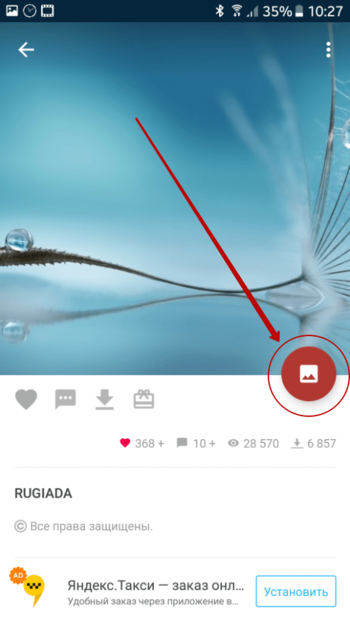
Шаг 5. Обрежьте картинку так, как вам хочется. После этого нажмите на «галочку».
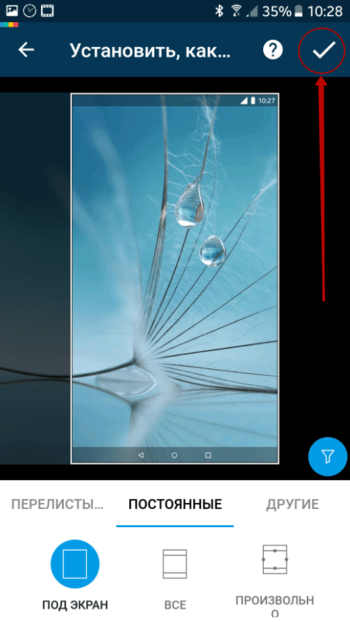
Вот и всё! Существуют и другие подобные приложения. Функционал у них аналогичный — отличаются лишь сами изображения, хранящиеся на сервере.
Установка живых обоев
С легкой руки разработчиков HTC большую популярность получили живые обои . От статических они отличаются тем, что картинка находится в движении. По небу проплывают облака, сквозь листву леса временами проглядывают солнечные лучи, по муравейнику бегают его жители, занавески на окне время от времени колышутся… Словом, живые обои — это уже не рядовое изображение, сохраненное в формате JPEG. Но это и не GIF-анимация — это нечто более сложное. Поэтому живые обои обычно распространяются в виде отдельных приложений.
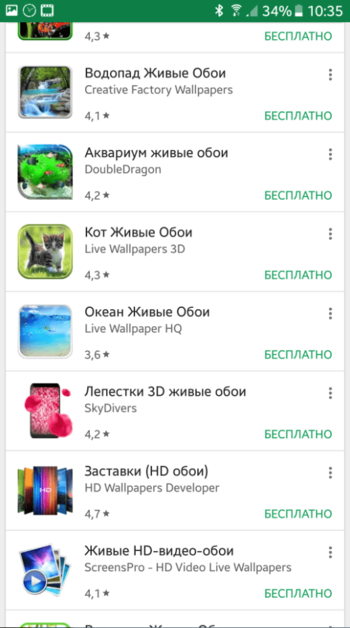
Найти и установить живые обои можно при помощи Play Market. В большинстве случаев они распространяются совершенно бесплатно. Чаще всего такие обои нужно лишь установить, другие действия от пользователя не требуются (хотя иногда какие-то настройки всё же вводятся).
Обратите внимание: живые обои достаточно сильно нагружают процессор и расходуют энергию. Если у вашего смартфоны слабый аккумулятор и не самые лучшие характеристики, то от живых обоев следует отказаться.
Где скачать обои для Android?
Теперь вы знаете, как установить обои на Андроид. Осталось лишь понять, где можно скачать интересные изображения, которые хотелось бы видеть на рабочем столе постоянно. А подобных сайтов-хранилищ существует огромное количество. Вот только самые популярные из них:
- WallpapersHome — тысячи всевозможных изображений, каждое из которых можно скачать в том или ином разрешении (доступны популярные варианты для ПК, Android, iOS и Mac OS). Фотографии сюда чаще всего загружают сами пользователи.
- iPhone-Oboi — здесь содержатся фотографии, которые подогнаны под экран смартфонов и планшетов Apple.
- Mob.org — раздел с обоями здесь разбит на пару десятков категорий, благодаря чему выбор становится не таким сложным.
- MobiPics — очень простой, но популярный сайт. Его посещение идеально подходит для тех случаев, когда мобильный трафик ограничен.
- Top-Android — этот сайт позволяет подобрать не только обычные картинки, но и живые обои. Однако выбор и скачивание контента здесь реализованы не самым удобным образом.
Скачать живые обои вы можете — ЗДЕСЬ :
Заключение
На этом наше руководство подходит к концу. Как вы поняли, установить обои на смартфон совсем несложно. Теперь вы справитесь с решением такой задачи за пару минут! Гораздо больше времени уйдет на поиск картинки — той самой, которая придется вам по душе.
Где хранятся изображения на Андроиде. Что такое DCIM и thumbnails
Содержание:
Удобно, когда фотоснимки хранятся на телефоне. Но память мобильного устройства не резиновая. Наводить порядок, разгребая фотоархив, сложно и затратно по времени.
Есть также другая проблема. Не совсем понятно, где что хранится: фотоснимки, эскизы и прочие изображения. Таким образом пропадают целые фотоальбомы, скриншоты и файлы, скачанные из соцсетей.
В общем, давайте разбираться. Если не найдете ответа на свой вопрос – пожалуйста, задавайте вопросы в комментариях или обратитесь ко мне через контактную форму на сайте. Постараюсь помочь.
Кстати, поделитесь в комментариях, с какой проблемой вы столкнулись и как ее решили. Это поможет мне понять, раскрыта ли тема полностью.
Вот эта же инструкция, но в формате видео:
Где хранятся изображения на Андроид
Фотографии, снятые на Камеру (стандартное приложение Android), хранятся на карте памяти или внутренней памяти телефона – в зависимости от настроек приложения.
Все дальнейшие действия актуальны для Samsung Galaxy S8 и S21 (модели, на которых тестировал я), и для других более-менее современных смартфонов эти инструкции подходят.
Расположение фотографий всегда неизменно – папка DCIMCamera. Полный путь выглядит так:
- /storage/emmc/DCIM — если в памяти телефона
- /storage/sdcard0/DCIM — если на карте памяти
Кстати! Если вы нашли папку DCIM по другому адресу – пожалуйста, отпишитесь в комментариях, зрителям тоже будет полезна эта информация.
Совет. Как быстро найти папки на Андроид? Установите файловый менеджер (например, ES Explorer или Total Commander, моб. версию). Встроенные утилиты мобильной ОС неудобны, навигация затруднена, есть ограничения в файловых операциях.
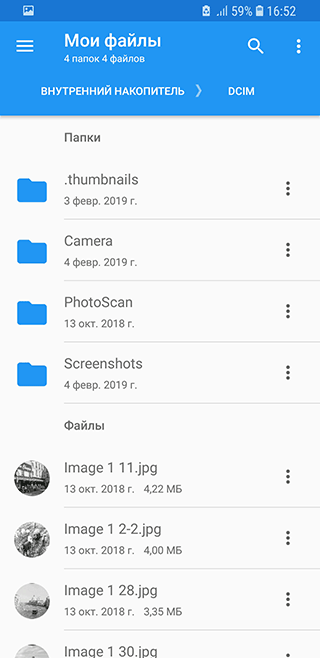
Инструкция, как найти недавно сохраненные файлы
1. Скачайте Total Commander.
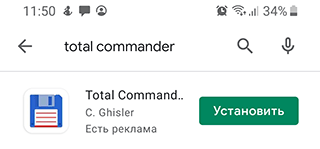
2. Откройте приложение, выберите Память устройства или карту памяти (по имени диска, в моем случае SG-SDR).
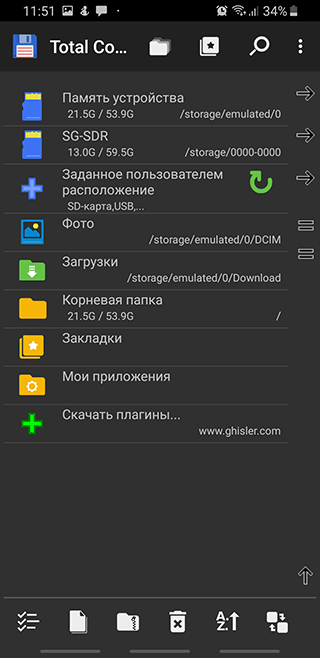
3. В поле со звездочкой (Искать) введите *.jpg. Таким образом, в поиске будут участвовать все файлы данного расширения.
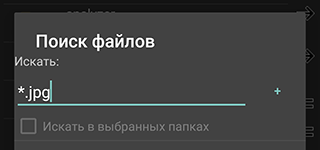
4. Отметьте галочкой опцию Не старше и задайте возраст, например, 1 месяц.
5. Размер – больше 650 k (килобайт). Так будут отфильтрованы эскизы и прочий мусор, который нам не нужен.
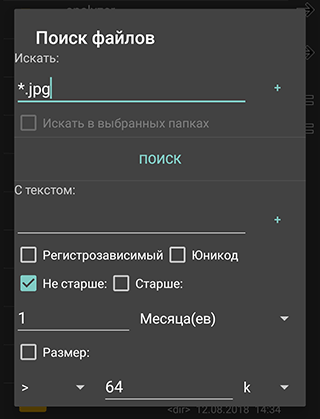
6. Для запуска, нажмите на кнопку Поиск.
7. В результатах отобразятся все источники, где могут храниться (и на самом деле хранятся) файлы формата jpg.
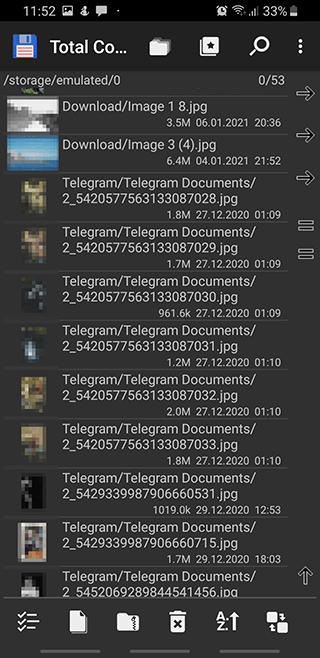
Куда сохраняются фото с ВК и других соцсетей
Кроме фотоснимков с Камеры, многие медиа файлы поступают на телефон из социальных сетей и мессенджеров.
На Андроид, в этом плане, все понятно. Загруженные фотографии помещаются в папку Downloads. Правда, местоположение файлов может отличаться, если пользователь указал путь сохранения самостоятельно, при скачивании файла.
Если вы не помните, куда именно скачали изображения из ВКонтакте, Facebook или других соцсетей, поиск через файловый менеджер вам поможет. В качестве критерия поиска укажите временной диапазон – если помните, когда скачивали эти данные.
Где хранятся Скриншоты
Скриншоты, сделанные стандартным способом (т.е. через аппаратные кнопки), падают в папку Pictures/Screenshot (Android 8, 9).
На поздних версиях Андроид (10, 11) расположение другое: DCIM/Screenshots.
Если же вы установили альтернативное приложение для захвата скриншотов, зайдите в настройки данной программы, если таковые есть, и проверьте путь сохранения.
Для чего нужна папка thumbnails
В этой папке, согласно ее названию, хранятся эскизы – уменьшенный вариант фотографий, скачанных изображений (например, из Whatsapp или Skype). Уменьшенная копия помогает смартфону быстрее открыть изображение из Галереи.
Где хранятся thumbnails
Файлы эскизов хранятся внутри папки DCIM:
- /storage/emmc/DCIM/.thumbnails (если используется только внутренняя память)
- /storage/sdcard0/DCIM/.thumbnails (если в телефон вставлена sd карта)
На Андроид 11 расположение эскизов поменялось: Pictures/.thumbnails.
Как удалить кэш миниатюр?
Нередко файлы миниатюр “отъедают” слишком много места на телефоне: счет идет на гигабайты. Полезно, а порой и необходимо, очищать содержимое папки thumbnails. В этом случае вы ничего не теряете, необходимые файлы будут созданы заново по мере необходимости.
Очистить файлы миниатюр можно двумя способами.
Способ 1 (вручную):
- Установите на Андроид файловый менеджер
- Включите просмотр скрытых файлов на телефоне
- Перейдите в папку thumbnails
- Удалите ее содержимое, выделив все файлы
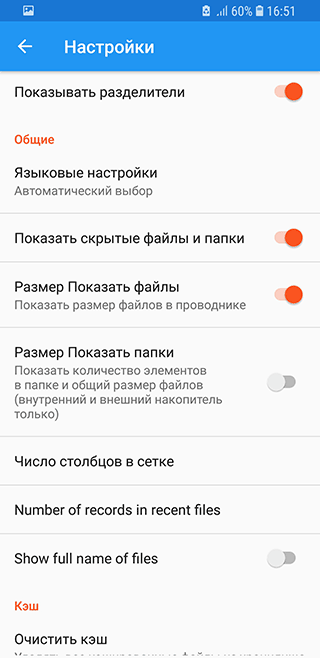
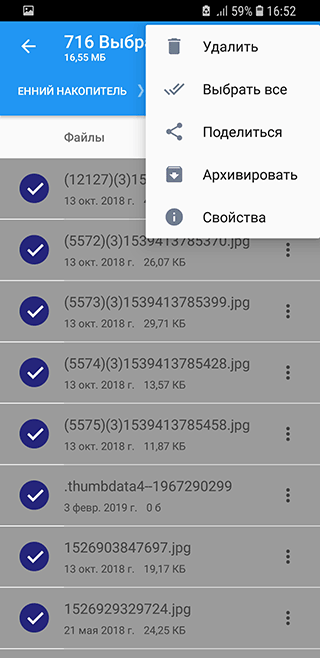
Способ 2 (автоматически):
- Скачайте и установите приложение CCleaner для Андроид
- Перейдите в раздел “Очистка кэша” и памяти и нажмите “Анализ”
- В результатах отметьте флажком “Кэш миниатюр” и нажмите “Очистить”
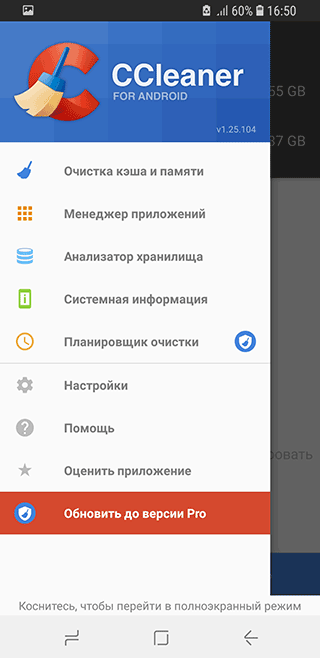
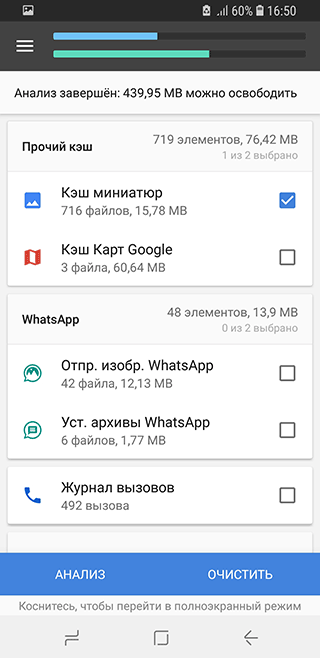
Папка dcim пустая – что делать?
Описание проблемы: вы подключаете телефон к ПК через USB-кабель. В папке DCIM ничего нет, при этом фотографии по-прежнему отображаются через Галерею. Как решить проблему?
Способ 1. Проверьте оба местоположения – на карте памяти и в памяти android-устройства (возможно, следует перенести файлы из одной папки DCIM в другую).
Способ 2. Удалите кэш приложения External Storage and Media Storage.
Примечание. На Андроид 11 строку External Storage and Media Storage вы не найдете в списке приложений. Попробуйте вместо этого удалить кэш Галереи.
Как это сделать:
- Перейдите в Настройки -> Приложения-> Меню с тремя точками.
- В меню выберите Показать системные приложения -> External Storage and Media storage.
- Нажмите на кнопку “Удалить данные и кэш”.
- Перезагрузите телефон.
Надеюсь, что информация была полезна. Если что-то непонятно – спрашивайте в комментариях, я там периодически отвечаю на вопросы. Жду ваших отзывов!
Видеоверсия инструкции
Часто задаваемые вопросы
Почему папка называется DCIM?
Аббревиатура DCIM расшифровывается как Digital Camera Images. Для цифровых камер такое наименование – своего рода стандарт.
iOS и Android устройства поддерживают спецификацию DCF, в рамках которой и принято наименование DCIM. Поэтому настольные и мобильные приложения без проблем открывают эту папку.
Я случайно удалил фотографии из папки «Камера», хотел освободить место. Случайно выбрал DCIM для стирания. Могу ли я восстановить фото? Произошло это 5 дней назад.
Эскизы из папки DCIM можно восстановить даже без root, а вот для получения оригиналов фотографий он необходим. О подобных случаях мы уже рассказывали здесь , изучите кейсы других пользователей.
У меня на смартфон Samsung Galaxy j5, пропали фото и видео. Ищу в папке DCIM – ничего нет, но память занята.
Смотрите общие советы по восстановлению, описанные в статье. Также рассмотрите другие варианты – облако Samsung, Google Photos, Dropbox: нет ли там резервных копий?
Перенесла фотографии с телефона на sd карту, вместо них – треугольник с восклицательным знаком. В папке DCIM camera качество плохое, четкости нет.
В процессе переноса файлы “потерялись”. Это происходит часто, когда вместо копирования и удаления применяется операция вырезания – вставки. Ваш вариант – попытаться восстановить фото из памяти телефона, вот лучшие программы для этого.
После перезагрузки устройства sd-карта была повреждена; все фото/видео на ней были утеряны.
Карту памяти нужно проверить на ошибки чтения. Вот инструкция , как это сделать. Если исправить носитель не удается, пробуйте восстанавливать фото и видео через программу PhotoRec , для этого подключите sd-карту через кардридер к ПК.
