Как улучшить качество камеры на телефоне?
Несколько советов, как сделать камеру на телефоне лучше
Качество сделанной на телефон фотографии зависит не только от технических характеристик камеры, но также от правильно выставленных настроек и умений пользователя. В статье ниже разберем все аспекты улучшения камеры на Андроиде: правила съемки, параметры стандартного приложения и настройки инженерного меню. Также назовем несколько сторонних программ, расширяющих возможности объектива.
Правила для создания хорошего фото
Перед непосредственным изменением параметров камеры и поиском приложений с расширенным функционалом, следует убедиться в соблюдении основных правил съемки:
-
Объектив камеры должен быть чистым, без потеков. Защитное стекло нужно протереть мягкой тканью из микрофибры, которая не оставляет волосков. Она обычно идет в комплекте с очками или средством очистки мониторов.

Правильное освещение. Важно фотографировать объект при наличии достаточного освещения. Ночью необходимо применять вспышку, однако она способна помочь только при съемке расположенных поблизости объектов. Делая фото человека, нельзя ставить его спиной к солнцу или возле окна в комнате.

Настройки стандартного приложения «Камера»
Желая знать, как улучшить качество камеры на Андроид, следует обратить внимание на параметры приложения, с помощью которого выполняется съемка. В зависимости от производителя смартфона и используемого в нем ПО, количество и расположение настроек может отличаться. Тем не менее их названия и эффект будут схожими.
Итак, для улучшения камеры потребуется установить следующие параметры:
-
Качество фото и видео устанавливается как наилучшее или максимальное. В некоторых смартфонах параметр выставляется по разрешению или количеству Мп – в любом случае следует выставить самый высокий показатель из возможных.
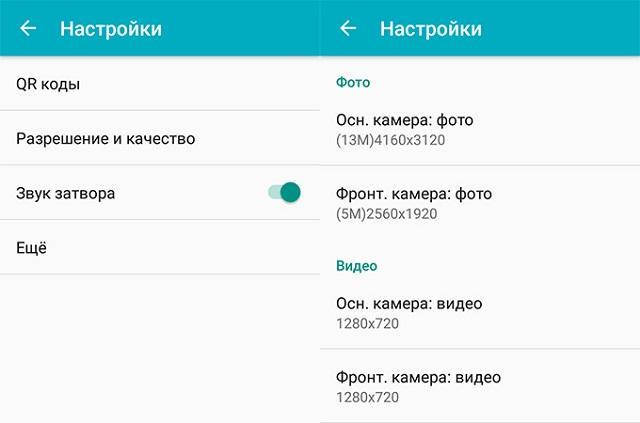
- Экспозиция – определяет количество света, принимаемое сенсором объектива. Отрицательные значения выставляются, когда освещения слишком много, а положительные – ночью или в сумерках.
- Баланс белого – еще один показатель, необходимый для понимания того, как сделать камеру на телефоне лучше. Он используется для регулировки количества теплых и холодных тонов на фотографии. Например, при съемке в условиях искусственного освещения (лампа накаливания), баланс белого смещается в холодные тона, что позволяет отобразить на фото более естественные цвета.
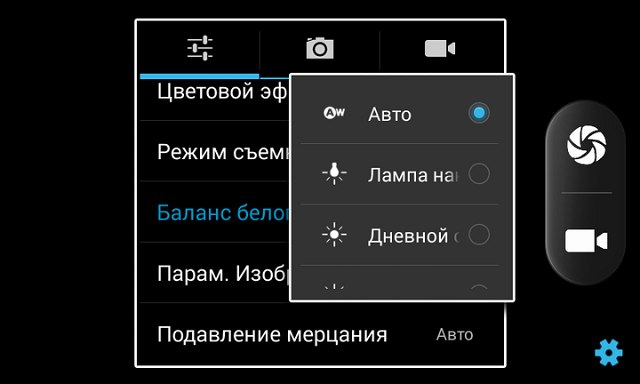
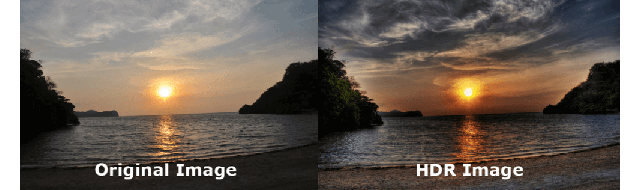
Как улучшить камеру на телефоне Андроид через инженерное меню
В некоторых смартфонах, изменить параметры камеры можно через инженерное меню. Зачастую представленные там параметры по большей части повторяют те, что и так присутствуют в настройках приложения. Применять этот метод регулировки качества фотографий следует только людям, обладающим соответствующими знаниями обращения с электроникой.
-
Открыть набор номера и ввести код: *#*#3646633#*#*. Внимание! Методика открытия инженерного меню может отличаться в зависимости от модели телефона. Подробные рекомендации следует искать на специализированных форумах.
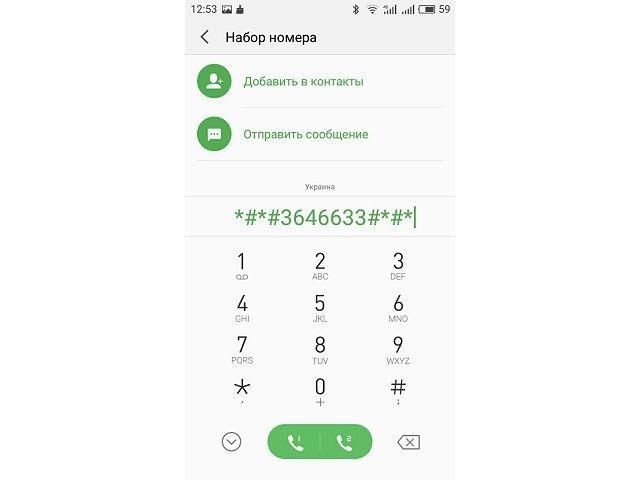
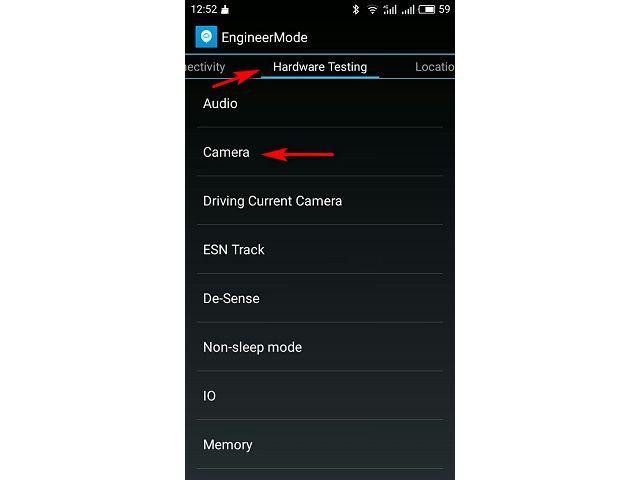
В новом окне отобразятся параметры, которые позволяют выполнить улучшение камеры на Андроид:
-
Camera Sensor – выбор между основной и фронтальной камерой.
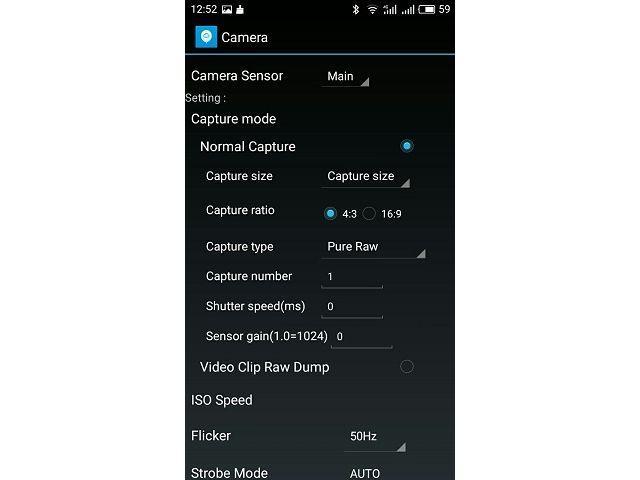
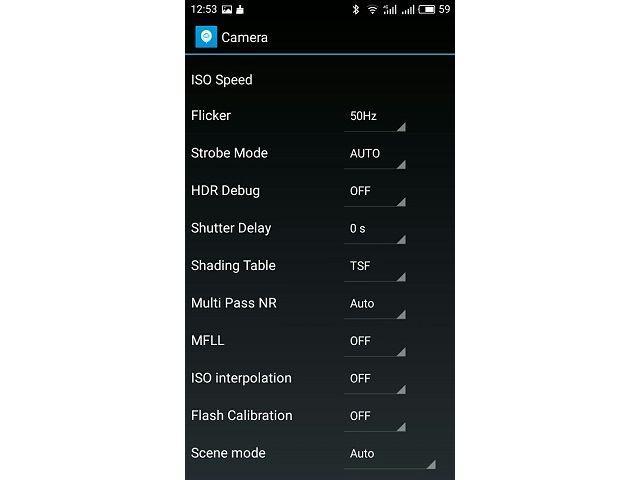
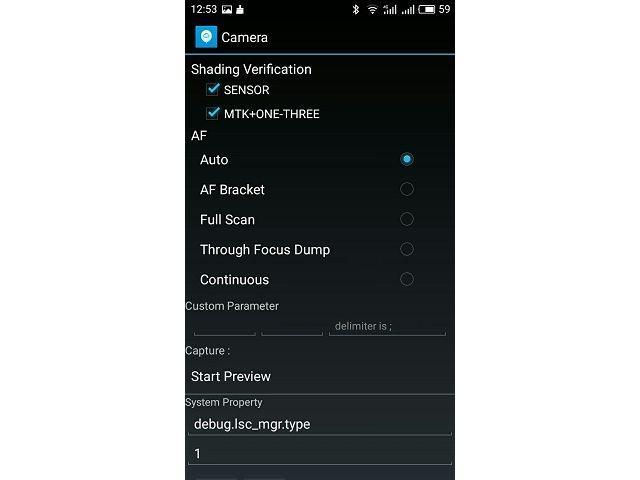
Использование сторонних приложений
Последним вариантом, как сделать камеру на телефоне лучше, является установка сторонних приложений с расширенным функционалом. Ярким примером такого ПО служит DSLR Camera Pro. Скачать программу можно с Play Market за 180 рублей или отыскать взломанную версию на других ресурсах.
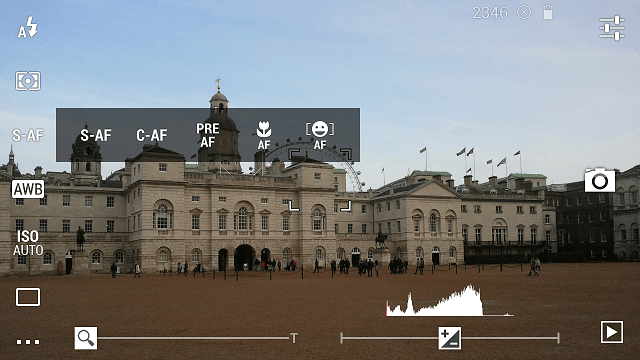
После запуска DSLR Camera Pro, пользователь сможет регулировать:
- Работу вспышки: автоматически, постоянное срабатывание, съемка с включенной подсветкой.
- Режим фокусировки: постоянная, после спуска затвора, по нажатию на объект, макросъемка, обнаружение лица.
- Баланс белого.
- Значение ISO.
- Сцены.
- Качество и разрешение снимков.
- Экспозицию и многое другое.
С подобным приложением телефон превращается в профессиональную камеру, на которой можно выставлять все параметры в ручном режиме для получения наилучшего результата.
Схожими возможностями обладает HD Camera Pro. Программа платная – 129 рублей.
Дополнительные инструменты
Изучая вопрос, как улучшить камеру на телефоне Андроид в домашних условиях, нужно учитывать возможность использования дополнительных приспособлений. К ним относятся:
-
Штатив. Позволяет устранить дрожание камеры и делать снимки всей компании без помощи посторонних.

Лайтбокс – инструмент пригодится при съемке небольших предметов (например, украшений для магазина). Он обеспечивает всестороннее освещение объекта мягким светом, предотвращая появление шумов и теней.

Это все рекомендации, которые можно дать относительно улучшения качества фотографий на смартфоне. При их соблюдении получится добиться максимально красивых снимков даже с относительно слабой камерой.
Как улучшить камеру на Андроиде — делаем профессиональные снимки обычным смартфоном
Функционал современных мобильных устройств на платформе Android уже давно перешагнул за рамки стандартного телефона (звонки/смс). Сегодня трудно представить смартфон без камеры, а качество и возможности многих встроенных модулей для съёмки порой превосходят параметры стандартных фотоаппаратов. Однако наличие даже самой «навороченной» встроенной камеры ещё не гарантирует качество снимка. Как улучшить камеру на Андроиде и как её настроить — поговорим об этом в сегодняшнем материале.

Как настроить камеру на Android вручную
С учётом огромного разнообразия условий съёмки на камеру, вполне возможно, что настройки фотомодуля, установленные производителем устройства не будут отвечать вашим потребностям. Конечно, если вы, дорогой читатель нашего блога, со смартфоном и настройкой его опций, что называется, на «ты», то, представленный ниже материал, возможно вам будет не интересен. А вот если вы только делаете первые шаги в этом направлении, надеюсь, эта информация будет для вас полезной.
С помощью системных настроек
Давайте разберёмся, каковы ключевые настройки камеры Андроид и их назначение.
Размер изображения (разрешение)
Этот параметр показывает число мегапикселей матрицы смартфона. Чем больше значение этой характеристики, тем более чётким и детализированным будет изображение на снимке. Однако для сохранения полученных фото или видео, сделанных в высоком разрешении, потребуется значительный объём памяти. Проблема может решаться выбором одного из облачных сервисов в качестве хранилища.

* Примечание : однако, не всё так однозначно с этим показателем. Дело в том, что хоть количество пикселей на матрице прямо влияет на разрешение итоговой картинки, но в данном случае, нужно учитывать физический размер самой матрицы — чем она меньше, тем более «шумной» будет картинка при том же количестве пикселей.
Качество изображения
В целях сбережения пространства во внутренней памяти устройства системой применяются специальные механизмы сжатия данных. Но следует учитывать, что большой уровень сжатия вызовет потерю чёткости изображения, в то время как выбор высокого качества опять же потребует большего количества места хранения.
Вспышка
Активация этой функции даёт возможность производить съёмку в тёмное время суток. Часто на устройствах она подключается автоматически после определения системой недостаточности освещения. Но не всегда качество картинки при этом будет хорошим. Поэтому использовать функцию «вспышка» рекомендовано только при необходимости.
Баланс белого
С помощью этой характеристики можно изменять оттенок цвета на снимке, получая более тёплый или холодный тон. Такая настройка будет актуальной, если съёмка ведётся в условиях искусственного освещения.
HDR
В данном случае перевод этой аббревиатуры с английского означает «высокий динамический диапазон». Это означает, что данная функция позволяет значительно улучшить качество картинки за счёт слияния в один нескольких снимков, выполненных с использованием различной цветопередачи и экспозиции.
Скорость затвора
Этот параметр может также называться «выдержка» или «апертура». От его величины зависит время, в течение которого затвор камеры будет оставаться открытым, пропуская свет на сенсорную матрицу. При меньших значениях этой характеристики снимки получаются более чёткими. Если есть необходимость выставлять более высокие параметры, то устройство должно быть закреплено на специальном штативе во избежание «смазанности» изображения.
ISO
Данная аббревиатура – название функции «оптимизация датчика изображений» (от англ. Image Sensor Optimization). Её регулирование позволяет управлять чувствительностью объектива к световому потоку. Чтобы не допустить появления «шумов» на фотоснимке, этот показатель рекомендовано повышать в условиях съёмки при сниженном освещении.
Оптическая стабилизация
Этот инструмент при помощи специального датчика помогает значительно уменьшить «смазывание» картинки, которое возможно при ведении съёмки с одновременным смещением объектива. Обычно эта функция применяется на флагманских устройствах.
Экспозиция
Этим термином называют количество света, поступающего извне за определённый период на светочувствительный фотоматериал. Перемещая ползунок на смартфоне в нужную сторону, можно добиться оптимального уровня освещённости изображения.
Это очень сжатая информация об основных инструментах камеры, которыми оснащены смартфоны и планшеты на платформе Android. Понятно, что, если вы хотите делать хорошие фото, то единственно верных значений быть не может, поскольку для каждого конкретного случая нужно использовать те параметры, которые будут соответствовать конкретным условиям съёмки.
Чтобы лучше разобраться как правильно выставлять настройки предлагаю посмотреть небольшой видеоролик:
Как улучшить камеру на Андроиде через инженерное меню
Что нужно знать в данном случае. Оптимизация камеры этим способом требует от пользователя определённого уровня знаний, поскольку придётся иметь дело с корневыми настройками камеры. И если вы испытываете сомнение, или хуже того, незнание, то должны понимать, что лучшее, что можно сделать в такой ситуации – минуя этот раздел, перейти к следующему пункту.
Если же моё предупреждение к вам не относится, то для входа в инженерное меню, в поле набора номера вводим следующую комбинацию символов: *#*#3646633#*#*. После ввода последнего символа EngineerMode должно открыться автоматически. Далее, свайпом влево перемещаемся в раздел Hardware Testing и переходим в пункт Camera.
Здесь можно настроить следующие функции:
- Параметры HDR (см. выше);
- Фокусировка;
- Изменить таблицу оттенков;
- Откалибровать вспышку;
- Выбрать сенсор самой камеры;
- Отрегулировать захват и срабатывание затвора, и многое другое.

Воспользоваться инженерным меню смогут только владельцы устройств не ниже второй версии на процессорах MediaTek. На других моделях хоть и может быть доступ через сервисные коды, но исключительно в информационных целях без возможности каких-либо манипуляций.
Кроме того, указанный выше код доступа считается универсальным, но он не может гарантированно обеспечить доступ к EngineerMode на Android-устройства всех производителей.
Совет : прежде чем приступить к изменению настроек можно сделать скриншот экрана с заводскими настройками или просто записать их значение, чтобы в случае неудачной попытки вернуть всё в исходное положение.
Подробнее о настройках камеры через инженерное меню смотрим видео (с 9.18 минуты):
Улучшаем качество камеры на Андроид с помощью стороннего ПО
Существенно расширить настройки камеры телефона или планшета Android помогут специальные приложения. Магазин Google Play предлагает довольно большую линейку таких программ, среди который каждый может подобрать софт под свои задачи и предпочтения. Я сейчас расскажу о двух таких инструментах, чтобы вы могли иметь представление о их работе.
HD Camera Pro – отличное приложение, ориентированное на детальную настройку камеры предваряющую съёмку. HD Camera порадует пользователя продуманным и удобным интерфейсом, который даёт возможность буквально одним «тапом» активировать или изменять предложенные опции.

Некоторые функции приложения:
- Несколько режимов съёмки (в том числе непрерывная съёмка);
- Возможность смены звука затвора;
- Настройки баланса белого, различных эффектов, качества снимка, ISO, цвета и т.д.;
- Вспышка;
- Возможность использования качельки громкости в качестве кнопки затвора;
- Настройка экспозиции;
- И многое другое.
*Примечание : приложение распространяется на платной основе (147 руб.), что избавляет от назойливой рекламы.
Open Camera – ещё один достойный инструмент для значительного улучшения возможностей камеры планшетов и смартфонов Андроид. Приложение абсолютно бесплатно, что никак не отражается на его довольно внушительном функционале. И, да! Рекламы тоже не будет.

Из особенностей можно акцентировать внимание на следующем:
- Установка вручную: фокусировка и её режим, экспозамер и настройка зон автофокуса;
- Выбор ISO, эффектов цвета, баланса белого, разрешений и качества снимков и др.;
- Наличие режимов HDR, а также DRO;
- Серийная съёмка с возможностью выбора интервала;
- Управление звуком затвора;
- Распознавание лиц;
- Блокировка и компенсация экспозиции;
- Дополнительные настройки для записи видео;
- Прочее.
Вообще, о том, как улучшить камеру на телефоне Андроид, можно бесконечно долго. Чего, к сожалению, формат нашего блога не предполагает. Поэтому, я постаралась максимально сжато заострить ваше внимание на особо значимых нюансах. Хочется верить, что написанный материал был информативен и не особо зануден для прочтения.
Советы по улучшению снимков с камеры Android-устройства

Способ 1: Съёмка на ручных настройках
Большинство пользователей полагаются на автоматические алгоритмы работы приложения камеры, но важно понимать, что они далеко не универсальны – например, сделать приемлемый ночной снимок на автоматике практически невозможно. К счастью, производители предоставляют возможность самостоятельной настройки режима фотографирования.

Режим ручной настройки, нередко называемый «Профессиональным», позволяет самостоятельно выбрать все параметры съёмки, начиная от данных экспозиции и заканчивая выдержкой. Таким образом можно добиться лучшего качества, чем в автоматическом режиме, но это требует от пользователя базовых знаний по теории фотографии.

Способ 2: Использование сторонних приложений
Бывает и так, что в телефоне установлены качественная оптика и хорошая матрица с большой площадью, но весь потенциал аппаратной части встроенное производителем решение раскрыть не может. В такой ситуации на помощь приходят сторонние разработчики: на рынке приложений для Android присутствуют десятки вариантов софта для фотокамеры, в том числе и способного работать с «железом» лучше, чем программный продукт от производителя.
Также нельзя забывать и о знаменитой Google Camera (сокращённо GCam). Официально данное приложение поддерживается только на смартфонах серий Pixel и Android One, но энтузиасты портировали их на большое множество других устройств. GCam известна в первую очередь продвинутыми алгоритмами обработки изображения, которые позволяют выжать максимум из мобильной камеры, поэтому если ваш телефон поддерживается, рекомендуем её установить и поэкспериментировать.

Способ 3: Съёмка в RAW-формате и последующая обработка
Знакомые с фотографией юзеры знают, что такое RAW – в данном контексте это сырая информация с матрицы, своего рода цифровой негатив, который обрабатывается встроенным в аппарат софтом. Последний нередко неправильно определяет полученные данные, из-за чего результат выходит хуже, чем мог бы быть. Во избежание подобной ситуации можно сохранить негатив и обработать (процесс называется «проявкой») в специальной программе, например, Adobe Lightroom.

Многие Android-смартфоны среднего и высокого сегментов поддерживают RAW, поэтому если вас не устраивает работа системного софта, можете переключиться на формат цифрового негатива. У данного метода есть и недостатки: RAW-данные занимают больше места, чем готовые снимки в JPG, плюс для грамотной их обработки требуются хотя бы базовое знакомство с теорией фотографии. Да и смартфоны с поддержкой такого формата встречаются не слишком часто.
Способ 4: Подбор правильного освещения
Правильное освещение является залогом качественного и детализированного снимка. Практически все современные камеры на смартфонах хорошо снимают при дневном свете, тогда как в сложных условиях (например, сумерки) нередко пасуют перед отдельными решениями. Следовательно, при плохом освещении лучше не снимать, поскольку результат скорее всего выйдет неудовлетворительным.
Другое дело – съёмка в помещении, на которую приходится львиная доля фото с телефона. Для фотосессии рекомендуется подбирать места с освещением, максимально близким к естественному, а также избегать флуоресцентных ламп – в их свете фотографии нередко отдают в зелёные тона. Не рекомендуется и злоупотреблять вспышкой – в условиях недостаточной освещённости она часто слишком высветляет изображение. Для более удачного кадра следует пользоваться софтбоксом или отражателем – подойдёт, например, обычная фольга достаточного размера.

Способ 5: Использование штатива
Нередко в современных телефонах можно найти функцию оптической стабилизации при съёмке, которая позволяет добиться лучших результатов при фотографировании с рук на длинной выдержке (например, для ночных фото). Однако и такой компонент тоже не панацея, поэтому если вам часто требуется использовать длинную экспозицию, лучше приобрести отдельный штатив – найти его не проблема, да и стоят они недорого.
Способ 6: Использование объективов
Производители Android-смартфонов в последние годы практикуют установку двух и более модулей камер для различных сценариев съёмки, однако немало устройств, в том числе и флагманских (например, Google Pixel с первого по третье поколения) по-прежнему довольствуются одним. На рынке уже давно присутствуют съёмные объективы для телефонов, которые выглядят приблизительно так:

К услугам пользователей макролинзы, «рыбий глаз», а у более дорогих образцов встречаются и телевики. Такая оптика способна кардинально улучшить качество снимков, поэтому можете приобрести её, если желаете использовать фотовозможности вашего смартфона по максимуму. Впрочем, чуда ждать не стоит – матрицы у телефонов всё-таки намного меньше, чем даже у любительских фотоаппаратов.
Помимо этой статьи, на сайте еще 11959 инструкций.
Добавьте сайт Lumpics.ru в закладки (CTRL+D) и мы точно еще пригодимся вам.
Отблагодарите автора, поделитесь статьей в социальных сетях.
8 способов улучшить фотографии с Android-смартфона. Разбираемся в настройках
Мобильная фотография кажется простой. Достал, снял, получил снимок. Программное обеспечение выставит все необходимые настройки. Тем не менее, чтобы получить качественное фото, стоит разобраться в базовых настройках камеры. О них и расскажем.
В этом режиме фотографии получаются более объёмными и с большим количеством цветов. В нём смартфон делает серию фотографий с разной экспозицией, а программное обеспечение их склеивает.

Лучше всего подходит для съёмки пейзажей. В обычном режиме фотография напротив солнца получается плоской, а объекты оказываются затемнёнными. Включаем HDR — и ситуация многократно улучшается: деталей становится больше, а свет расходится по фотографии равномерно.
Кнопка HDR, как правило, находится в верхней части интерфейса приложения камеры. Смотрите, чтобы она была включена всегда. Камера будет делать фото на одну секунду дольше, а результат окажется многократно лучше.
Отключить водяной знак

Водяной знак добавлен в камеру почти каждого Android-смартфона. В нижнем углу фотографии указывается модель аппарата и число модулей камеры. И проблема в том, что, как правило, по умолчанию он включён, а пользователи не изменяют настройки.
Huawei выпустила замену Android. Что это и когда она появится на смартфонах?
Вряд ли эта особенность нравится юзерам. В соцсетях мы хотим показать запечатлённый кадр, метка модели смартфона — это ненужный элемент. Тем более устройством на Android не принято хвастаться. Водяной знак отталкивает нас к временам мыльниц, когда на снимке отображалась дата съёмки.
Его стоит убрать в настройках. Путь: в приложении камеры пройдите по «Дополнительно» —> «Настройки» —> «Водяной знак» и уберите его.
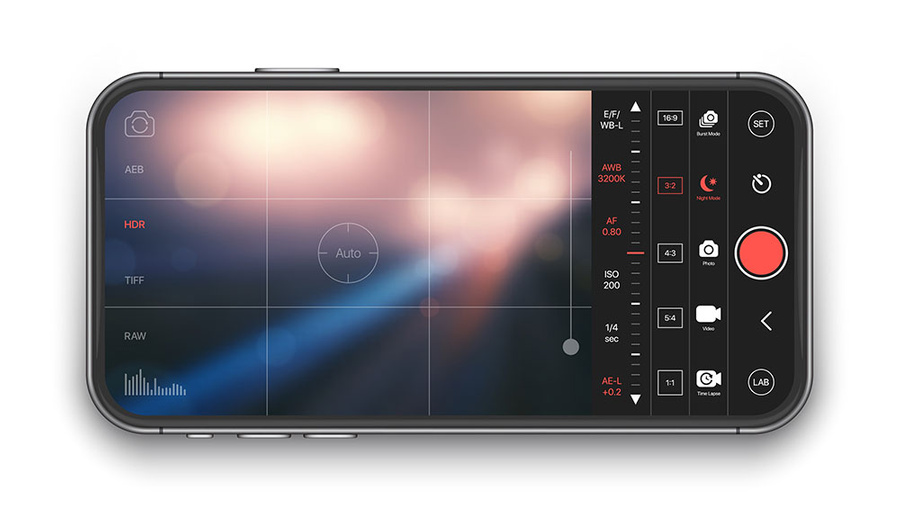
На видоискатель можно добавить сетку, с помощью которой проще выстроить композицию кадра: например, при съёмке портрета сделать так, чтобы объект располагался в правильном углу.
Существует «правило третей» — принцип построения композиции, по которому изображение делится на три равные части по горизонтали и по вертикали. Если расположить главный объект в одной из этих зон, получится грамотный кадр. Путь: в приложении камеры пройдите в «Настройки» и включите «Сетка».

Главная проблема непрофессиональных фотографов — заваленный горизонт. Его можно выправить при обработке, но тут появляются проблемы — в процессе программное обеспечение может обрезать снимок так, что испортится композиция, а изображение формата jpeg теряет в качестве при редактировании.
Гаджеты. Главное по теме
Выбрать трудно, но возможно: 5 главных параметров для недорогого детского планшета
25 декабря 2020, 21:40
Huawei выпустила замену Android. Что это и когда она появится на смартфонах?
19 декабря 2020, 21:40
Пять характеристик, без которых нельзя брать бюджетные беспроводные наушники. Иначе не оправдают цену
18 декабря 2020, 21:40
Лучшее решение — не ошибиться при съёмке. В приложении камеры на верхней панели присутствует функция «Горизонт». Вы увидите, когда неровно держите телефон: удобно для начинающих фотографов.
Отключить спуск затвора камеры по отпечатку пальца

На мобильном рынке до сих пор продаются смартфоны со сканерами отпечатка пальца на задней панели. Такой датчик многофункционален — он разблокирует устройство, но также позволяет опускать шторку уведомлений и делать снимок.
Доставать до цифровой кнопки спуска затвора в нижней части экрана не всегда удобно. Особенно в случае с большим смартфоном — на вытянутой руке сделать это нереально. Поэтому производители предлагают альтернативы: снимок при нажатии на качельку регулировки громкости или сканер отпечатка пальца.
Последний способ не решение проблемы. Достать до сканера отпечатка пальца на вытянутой руке также проблемно, как и до цифровой кнопки. Кроме того, он вызывает рандомные нажатия: держа смартфон, вы невольно будете касаться датчика отпечатка пальца и устройство будет делать случайные фото. Тогда придётся чистить от них галерею.
Применять серийную съёмку

Если зажать кнопку спуска затвора, камера произведёт серийную съёмку. Эта возможность доступна почти на каждом Android-смартфоне.
Смысл серийной съёмки — выбрать самый удачный кадр из множества. Полезно при фотографировании подвижных объектов, например животных или детей.
Отключить искусственный интеллект

Искусственный интеллект добавлен в камеру почти каждого Android-смартфона, особенно его продвигают Huawei и Honor. Суть этой возможности — алгоритмы распознают один из сотен сценариев съёмки и оптимизируют параметры.
Камеры Huawei и Honor действительно лучшие в мире. Только вот искусственный интеллект, возможно, самая бесполезная функция в них. Гораздо важнее зум, ночной режим, оптическая стабилизация и прочее. Это же касается и других брендов. При оценке камеры стоит смотреть на другие параметры и возможности, а наличию искусственного интеллекта не придавать значения.
Чаще всего он бесполезен. Все улучшения заключаются в том, что цвета становятся контрастнее. Кроме того, искусственный интеллект может испортить фотографию: на снимке раннего заката убрать розовый оттенок и сделать небо тускло-голубым, то есть сделать цвета неестественными. Поэтому искусственный интеллект лучше отключить.
Менять угол обзора, если есть возможность

C 2018 года бренды выпускают смартфоны как минимум с двумя модулями — основным и ультраширокоугольным. Угол обзора первого — примерно 80 градусов, второго, соответственно, до 120 градусов.
5 самых частых поломок смартфона. Когда дождаться обновления, а когда нести в ремонт?
Суть такого решения — смена угла обзора в зависимости от сценариев съёмки. Основной модуль применяется, когда нужно запечатлеть конкретный объект — человека, животное или элемент интерьера. Ультраширокоугольный — чтобы снять пространство или крупный объект: пейзаж, комнату, здание. Наиболее эффектными фотографии получаются на узких улицах или в коридорах.
При этом ультраширокоугольным модулем не стоит увлекаться: он искажает пропорции и сильно снижает детализацию. Если вам важна естественность, используйте всё же основной модуль.
Простой способ улучшить камеру почти любого смартфона. На примере Vsmart Live
Камеру на смартфонах с чипсетами Qualcomm можно запросто улучшить, просто установив и настроив фирменное приложение Google Camera. Рассказываем, откуда скачать правильный порт, приводим примеры нового качества фото. Впечатляет!

Сегодня большая часть смартфонов на Android выпускается с разнокалиберными процессорами Qualcomm. На рынке, конечно, также множество моделей с Kirin, Exynos, MediaTek, Unisoc и некоторыми другими. Но описываемый в этой статье способ подойдёт исключительно для аппаратов с чипами Qualcomm.
Самое приятное, то обновление камеры не потребует от вас никаких дополнительных затрат, происходит очень просто, а качество фото может поднять на совершенно иной уровень. Подобными полезными рецептами мы постоянно делимся в нашем Telegram-канале. Погнали прокачивать вашу камеру!
За счёт чего улучшается камера?
Идея очень простая. Вы обращали внимание, что смартфоны Google линейки Pixel не обладают таким огромным количеством объективов, как флагманы Samsung, Huawei, Xiaomi, realme и т.д.? Но при этом многие сходятся во мнении, что фотографии с Google Pixel зачастую более качественные, чем с других смартфонов, которые сегодня можно купить.
Google добилась этого оптимизацией алгоритмов, которые занимаются сохранением файла и его пост-обработкой. Имея меньшее количество объективов, смартфоны Google за счёт очень продуманной и качественной софтверной обработки вытягивают качество снимка на максимально возможную сегодня ступень.
Суть сегодняшней прокачки заключается в установки фирменного приложения камеры Google на ваш смартфон. Но есть нюанс: Google не стремится облегчить этот процесс, пытаясь делать приложение эксклюзивным лишь для Pixel-ей. Но множество умельцев в сети делают порты программы для установки её на большом количестве других моделей.
Несколько примеров
Если мы вас ещё не убедили, что этот способ стоит попробовать, то ниже приводим несколько пар фотографий, сделанных на смартфон Vsmart Live (наш обзор девайса), у которого и без того неплохая камера среди смартфонов своего ценового диапазона. Вот здесь мы делали сравнение фотографий с Vsmart Live, Motorola Moto G8 и Honor 20s.
Первый же кадр получился одним из самых показательным, сделанный в помещении при электрическом свете. Слева фирменная камера Vsmart, справа — Google Camera. Предупредим, что фото, к сожалению, прошли дополнительную обработку, будучи автоматически пережатыми движком сайта. Если хотите посмотреть на оригиналы, то они доступны по ссылке .
Разница очевидна. От детализации до цветопередачи Google Camera оказалась более качественной и правдоподобной. Отметим, что и размер файла у GCamera больше: 9,63 Мб против 2,56 Мб у файла от Vsmart Live. Но оно явно того стоит.
Вот ещё несколько примеров. Здесь опять разница в цветопередаче и детализации с перекосом качества в сторону Google.
В следующей паре фото, как ни странно, более тёплый снимок получился у Google, а также при этом камера смогла захватить и показать более резко мятый пододеяльник, текстуру пола, а также предметы на столе, например, термометр. Засвет на стене отработан тоже заметно удачнее.
Ниже попробовали предметную съёмку с близкого расстояния. Разница почти не заметна, кроме смены оттенка. Но если присмотреться на серебристую часть безеля часов, то видно, что у Google камера видна текстура, а также лучше проработана правая нижняя часть ремешка.
Ниже снова побеждает Google, если мы говорим о съемке при естественном освещении. у Google Camera кадр снова теплее, при этом нет той голубоватой будто бы дымки, которая была и у фирменного приложения VSmart Camera.
Напоследок ещё одно сравнение, в котором сильно тащит камера Google. Обратите внимание на стикеры на коробках, а также на нижний ряд книг.
Как это сделать
Чтобы добиться такого же результата и повышения качества придётся потратить немного времени. Для популярных моделей гаджетов это окажутся пара десяткой секунд, для менее популярных — минуты, потому что придётся подбирать мод, который подойдёт под ваше устройство.
Google Camera для вашего смартфона можно поискать на 4pda, либо заглянуть на страницу форума XDA , где всё уже собрано и отсортировано по моделям. Кроме того, можно заглянуть вот сюда , откуда можно скачать множество разных модов и адаптаций от разных авторов. Придётся пробовать несколько штук, пока не найдёте тот, который хорошо работает с вашим смартфоном.
Если сразу не получается найти Google Camera под ваше устройство, стоит начинать установку с мода камеру на любой другой смартфон с тем же чипсетом, что используется в вашем аппарате. Так шанс получить рабочий порт быстро станет выше.
Если вы ещё не знаете, как устанавливать приложения на Android из неизвестных источников, мы поможем и в этом вопросе. У нас есть инструкция.
Камерой Google для Vsmart Live делимся. Её можно забрать отсюда .
Если вам интересны новости мира ИТ также сильно, как нам, подписывайтесь на наш Telegram-канал. Там все материалы появляются максимально оперативно. Или, может быть, вам удобнее «Вконтакте» или Twitter? Мы есть также в Facebook.
