Как угадать графический пароль на телефоне?
Как открыть чужой графический пароль?
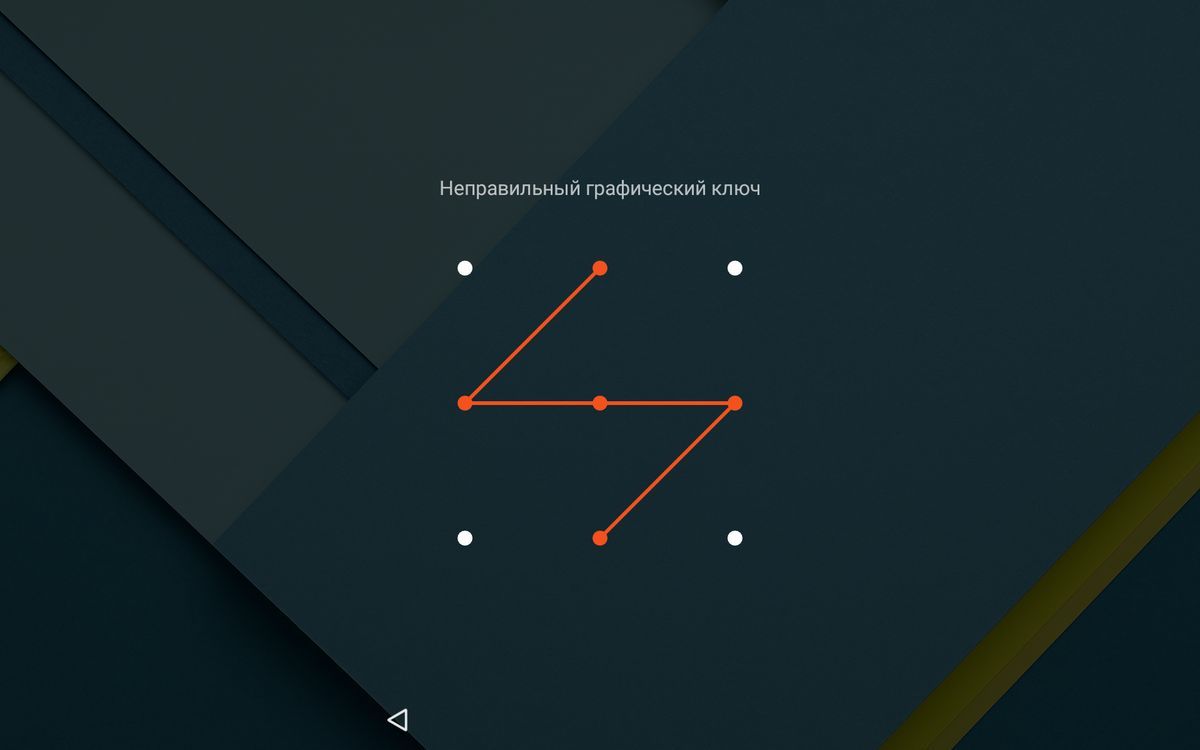
- Способы разблокировки
- Способ №1. PIN-код
- Способ №2. Учетная запись
- Способ №3. Smart Lock
- Способ №4. Меню заряда батареи и ADB Run
- Способ №4. Сброс настроек
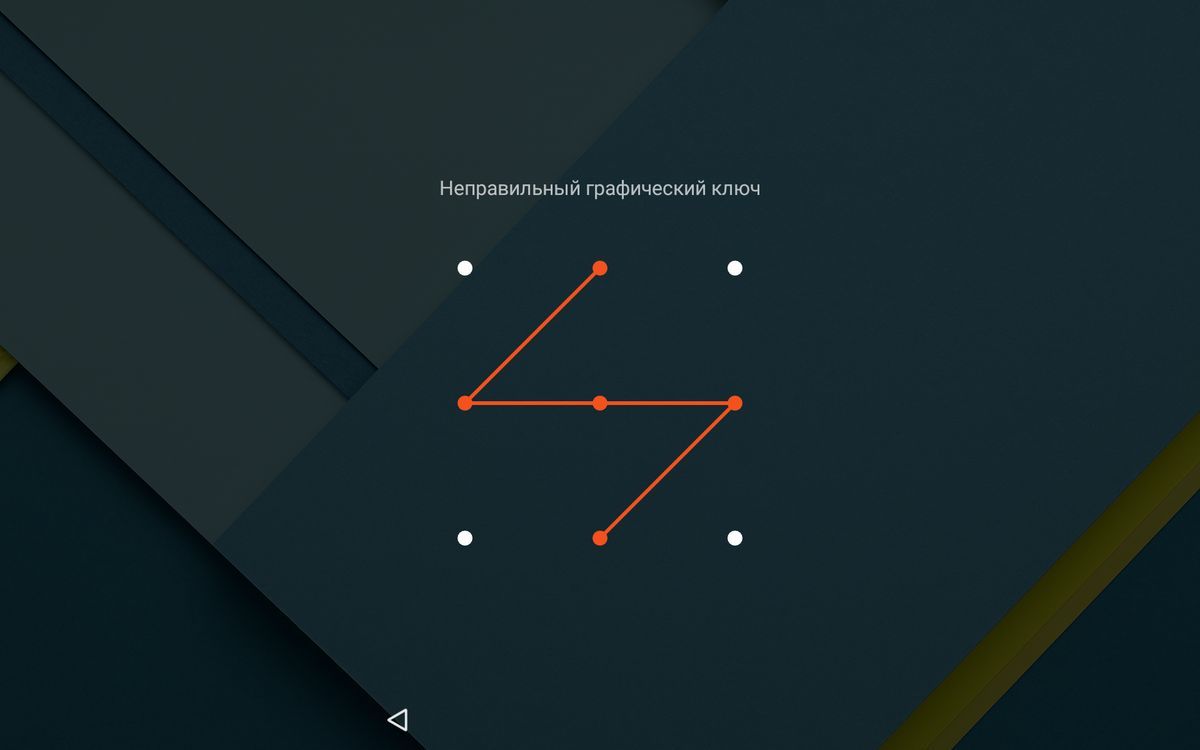 Современные смартфоны обеспечивают полную безопасность личных данных. Но часто случается так, что их защита оборачивается против владельца и устройство блокируется. Самую большую проблему в таких ситуациях представляет визуальный ключ, который легко забыть. И тогда возникает вопрос — как открыть свой или чужой графический пароль.
Современные смартфоны обеспечивают полную безопасность личных данных. Но часто случается так, что их защита оборачивается против владельца и устройство блокируется. Самую большую проблему в таких ситуациях представляет визуальный ключ, который легко забыть. И тогда возникает вопрос — как открыть свой или чужой графический пароль.
Способы разблокировки
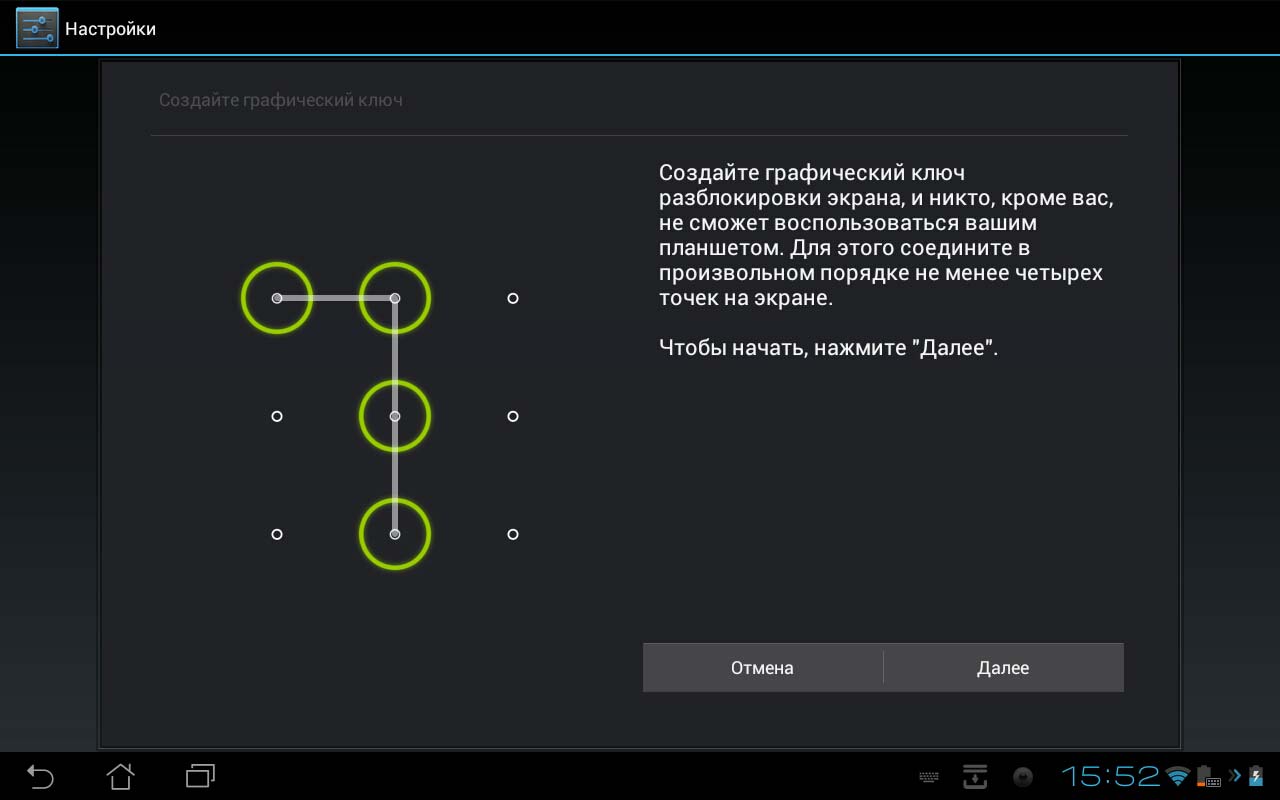
Вариантов для снятия сложного пароля, коим является графический ключ, много. Но большая их часть в устройствах на базе Android требует прав администратора или сложных манипуляций, а для iPhone вообще не подходит. Часто навыков пользователя для них недостаточно. Однако существуют простые и действенные способы.
Способы разблокировки подходят далеко не для всех телефонов. Все зависит от года выпуска модели, версии Android и варианта прошивки.
Способ №1. PIN-код
Метод взлома графического пароля, рассчитанный на большинство пользователей. Чтобы им воспользоваться, нужно пять раз неверно нарисовать ключ. Устройство предложит снять блокировку другим путем, и одним из вариантов будет ввод пин-кода. Большинство пользователей смартфонов давно забыли, что такое PIN-код, и не настраивают его. В 95% случаев достаточно ввести стандартный код оператора связи: 0000, 1234 и тому подобные.
Важно помнить, что после третьей неудачной попытки ввести PIN телефон заблокируется.
Способ №2. Учетная запись
Альтернативой вводу PIN-кода служит разблокировка через аккаунт Google. После пятой неудачной попытки ввести графический пароль нужно выбрать этот вариант и забить данные аккаунта.
На многих смартфонах можно ввести e-mail и пароль от любого аккаунта Google, к которому имеется доступ. Это позволит отключить блокировку с помощью инструкции.
Способ №3. Smart Lock

Метод, рассчитанный на беспечных пользователей, озабоченных безопасностью. Если на устройстве включена функция Smart Lock, настроенная на разблокировку рядом с человеком, она автоматически разблокирует телефон. Это происходит при попытке войти в любой пункт строки состояния вверху экрана. Этот способ работает не всегда, иногда требуется перезагрузить устройство.
Нужно быть осторожным и не нажать на кнопку, которая принудительно активирует блокировку. Обычно она находится внизу экрана.
Способ №4. Меню заряда батареи и ADB Run
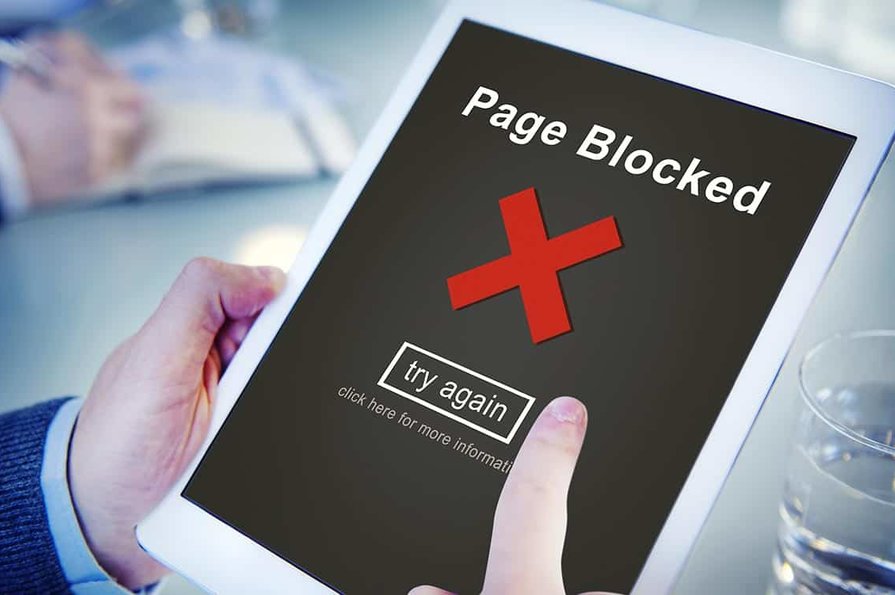
Способ снять блокировку, когда устройство разряжено. Несмотря на то, что безопасность превыше всего, у смартфонов на Android есть небольшая уязвимость. При появлении сообщения о низком уровне заряда появляется возможность войти в настройки:
- В разделе настроек активировать режим разработчика, несколько раз нажав на пункт «Номер сборки» в разделе «О системе».
- Вернувшись в настройки, зайти в «Инструменты разработчика» и отметить «Отладку по USB».
- Скачать на ПК программу ADB Run.
- Подключив телефон к компьютеру, запустить ADB Run и воспользоваться функцией Unlock Gesture Key.
Можно проверить этот способ без входа в настройки, выполнив последние два пункта. Часто «Отладка по USB» уже активна в смартфоне.
Способ №4. Сброс настроек
Радикальный способ избавления от графического пароля. Для того чтобы им воспользоваться, понадобится выключить телефон и снова включить его, удерживая комбинацию кнопок. Сочетаний немного — одна из кнопок громкости и включение питания. Дополнительно используется кнопка «Домой», если она не сенсорная.
Смартфон загружается в режим восстановления, в котором можно провести Hard Reset или Factory Reset — полный сброс настроек телефона до заводских. Прежде чем это сделать, проверьте, вставлена ли SD-карта. Если нет — установите ее в разъем, снова зайдите в меню и нажмите Backup User Data. Смартфон сохранит все данные на карту памяти, и ее на всякий случай лучше извлечь.
Резервная копия сохраняет только настройки приложений из внутренней памяти на внешнюю. Остальные данные, включая любые пользовательские файлы, не сохраняются.
Далее нужно нажать и подтвердить Wipe Data/Factory Reset. Это приведет к полному обнулению содержимого внутренней памяти. Через это же меню можно восстановить настройки, нажав Restore User Data. В большинстве версий Android данные восстановятся, а пароли и системные настройки — нет.
Что делать, если забыл графический ключ на телефоне
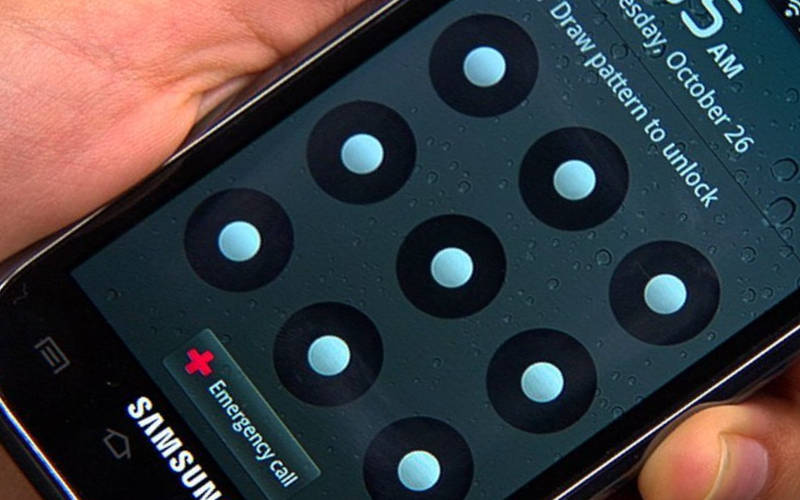

Графический ключ – один из самых распространенных способов защиты содержимого смартфона от посторонних глаз. Чтобы перейти к рабочим столам смартфона, необходимо соединить точки на экране определенным жестом. Разберемся, как разблокировать забытый графический ключ Андроид.
Разблокировать графический ключ с помощью сброса пароля
Если вы используете два способа активации смартфона, то можно воспользоваться пин-кодом для доступа к рабочему столу. В этом случае несколько раз неправильно введите графический ключ, а когда появится сообщение «Разблокировать другим способом», введите цифровой код.
Не подойдет такой способ, если вы не использовали двойную авторизацию!
Звонок на телефон
На старых версиях Android OC есть очень простая возможность разблокировки. Достаточно дождаться, когда вам позвонят или попросить помощника это сделать. Звонок позволяет разблокировать экран и перейти в настройки. Эта уязвимость была устранена в новых версиях операционной системы.
Разрядить батарею
Этот способ потребует от вас времени и внимания. Дождитесь, когда на экране появится уведомление о критическом заряде аккумулятора и нажмите на кнопку «Состояние батареи» или «Настройка режима энергосбережения». Из этого меню настроек вы сможете перейти к остальным опциям. Этот способ, как снять забытый графический ключ с Андроида, требует сноровки, так как уведомление появляется всего на 5-15 секунд. Нужно успеть нажать нужную кнопку до его исчезновения.
Использовать свою учетную запись
Если вы несколько раз подряд введете графический ключ неправильно, то на экране появится сообщение о тайм-ауте операций. Пока вы ждете 30 секунд до новой, на дисплее появляется надпись «Забыл ключ?». Нажмите на нее.
Перед вами появится окно с полями для ввода адреса электронной почти и пароля. В них нужно внести данные вашего аккаунта Google . Если вы укажете верные данные, то ваш телефон разблокируется.
Важно, чтобы телефон был подключен к Интернету. Если вы деактивировали соединение, то необходимо его восстановить. Для этого перезагрузите устройство, а когда оно снова включится, отодвиньте шторку сверху. Там вы можете активировать Wi — Fi или «Передачу данных». После настройки Интернет-соединения, снова введите данные аккаунта Google .
Удаление графического ключа при помощи ПК

Если у вас под рукой есть ноутбук или компьютер, то можно попытаться удалить файл, в котором записывается шифр ключа. Для этого необходимо соединить устройство проводом с компьютером, а затем выбрать режим накопителя.
При помощи проводника Windows зайдите в папку телефона datasystem и удалите файл реестра графического ключа. Он имеет название gesture . key . Теперь вам остается лишь перезагрузить устройство и зайти на его рабочий стол, сдвинув шторку вверх.
Утилиты для сброса файла графического ключа

Если ни один из перечисленных выше способов не подошел для пользователя, который забыл графический ключ – как разблокировать Андроид остается актуальной проблемой. В этом случае можно применить утилиты, устанавливаемые в память устройства. Но для их использования на вашем смартфоне должна быть опция Recovery Mode . В официальных моделях телефонов она есть по умолчанию. Для перехода в этот режим необходимо удерживать кнопку включения и клавишу убавления громкости.
После того как вы убедились, что у вас есть эта опция, при помощи компьютера переместите в память своего смартфона архив с одной из программ:
- Amore;
- GEST .
В режиме Recovery установите программу из архива. В первом случае вам придется самостоятельно вручную удалить файл ключа, а утилита GEST проделывает эту работу в автоматическом режиме. Она хороша тем, что восстановление смартфона происходит мгновенно. После установки перезагрузите смартфон. Не удивляйтесь, если на экране снова появится просьба ввести ключ. Произвольно проведите по экрану, чтобы разблокировать смартфон.
Сброс настроек
Если пользователь забыл графический ключ Андроид, но ни один из перечисленных вариантов сброса его не подошел, то необходимо полностью откатить девайс к исходному состоянию. Это можно сделать при помощи режима Recovery . Запустить режим можно разными способами, чаще всего для этого зажимают сочетания клавиш включения и громкости. Перед переходом в меню отладки рекомендуется вытащить из устройства карту памяти и SIM .
Перед вами появится длинный список опций. Из них необходимо выбрать wipe data reset . После того как вы выберите эту опцию, подтвердите свое решение кнопкой включения. Подождите пока телефон не перезагрузится, а после включения введите свои данные от аккаунта Google . Все синхронизированные с ним файлы останутся на месте, а приложения восстановятся. Единственное, что вы потеряете – пользовательские файлы, для которых не была настроена синхронизация.
Способы восстановить забытый графический ключ для разных производителей смартфонов
Расскажем для тех, кто забыл графический ключ Андроид, что делать, если у вас смартфон определенной марки.
- Sony . Этот производитель разработал специальное программное обеспечение, которое поможет вам восстановить смартфон. Для сброса графического ключа вам потребуется установить на свой ноутбук или ПК утилиту Flashtool , а затем подключите при помощи кабеля заблокированный девайс. Откройте окно Tools , кликните на поле Bundles и кнопку Create . В верхней части окна, вам нужно будет заполнить поля тип устройства, версия утилиты, прошивка и модель устройства. Также укажите путь к файлу прошивки. Затем подтвердите кнопкой Create сброс графического ключа.
- HTC . У этого смартфона также есть утилита для ПК – HTS Sync . В ней нужно использовать опцию Lock Bypass для сброса графического ключа. Дождитесь перезагрузки устройства и уберите ключ в настройках устройства.
- Samsung . У этого телефона сброс ключа можно провести только после общего обнуления настроек. В режим Recovery большинство моделей переходит при одновременном нажатии на центральную кнопку, клавиши увеличения громкости и выключения устройства.
- Huawei . Сброс происходит также при помощи режима Recovery . Перейдите в него одновременно нажав кнопки громкости и выключения. В появившемся меню нужно выбрать пункт factory reset . Новые модели смартфонов от этого производителя можно восстановить только через официальный сайт.

Чтобы пользователь, который забыл графический ключ Андроид, как снять его больше не думал, стоит воспользоваться приложением SMS Bypass. Оно распространяется платно, но есть и пробная версия. Эта программа позволит восстановить доступ к смартфону всего за пару кликов. Для использования этой программы не нужно обладать специальными знаниями.
Каждая девушка хоть раз сталкивалась с ситуацией, когда она забыла графический ключ на Андроид телефоне. Помочь справиться с ней поможет этот материал, распространите его среди друзей, он будет полезен и мужчинам. Если вы знаете способ сброса ключа, о котором мы не упомянули, напишите о нем в комментариях. Также в них можно задавать вопросы.
Как разблокировать телефон на Android, если вы забыли графический ключ или пароль
Недавно поменяли графический ключ и забыли его, или дали попользоваться смартфоном ребенку, а он случайно заблокировал устройство? Обе ситуации неприятные, но не критичные: прочитав эту инструкцию, вы сможете разблокировать телефон, причем во многих случаях удастся сохранить файлы, фотографии, загруженную музыку и видео.
Кнопка «Забыли пароль?»
реклама
Первый способ подходит для старых устройств, работающих на Android 4.4 и ниже. Вводите любой неправильный пароль или графический узор до тех пор, пока на экране не всплывет сообщение: «Повторите через 30 секунд». Также в углу появится кнопка «Забыли пароль?». Кликните по ней, укажите адрес электронной почты Gmail (которая привязана к устройству) и пароль от нее. После этого телефон разблокируется.

Подобную функцию редко встретишь в прошивках, основанных на Android 5.0 и новее. Но некоторые производители по-прежнему добавляют ее в систему, так что пробуйте – возможно, это именно ваш случай.
Если вы не помните пароль от аккаунта Google, перейдите по ссылке и пройдите процедуру восстановления учетной записи.
Сброс настроек через Recovery
реклама
Второй метод заключается в сбросе настроек из меню Recovery. Рекавери – это режим восстановления, своего рода BIOS для Android-смартфонов и планшетов. С помощью него можно сбросить настройки телефона до заводских, установить новую официальную прошивку, очистить кэш, сделать бэкап и восстановить данные.
После сброса настроек очистится внутренняя память смартфона: будут удалены установленные приложения, добавленные аккаунты, фотографии (если они сохранялись в память устройства, а не на SD). При этом файлы, загруженные на карту памяти, не будут стерты. То есть, телефон станет таким же «чистым», каким он был после покупки. А значит, установленный пароль (или графический ключ) тоже будет сброшен.
Чтобы зайти в Рекавери, выключите устройство, а потом нажмите и удерживайте определенную комбинацию кнопок до появления заставки. В зависимости от производителя устройства, сочетания клавиш для входа в Recovery, отличаются.
Китайские телефоны с чипами MTK
Удерживайте клавишу увеличения громкости и кнопку питания.
реклама

Huawei и Honor
На смартфонах Huawei и Honor, для входа в меню Recovery, могут использоваться 2 комбинации клавиш, пробуйте:
Зажмите кнопку включения и клавишу понижения громкости.
Зажмите кнопку включения и клавишу увеличения громкости.
Samsung
реклама
На новых телефонах Samsung нажмите и удерживайте 3 кнопки: Bixby, Питание и Громкость «+» или Домой, Питание и Громкость «+». На старых смартфонах используется сочетание клавиш Домой и включения. На старых планшетах – включения и повышения громкости.

Google Pixel и Nexus
На смартфонах Nexus и Pixel сначала придется перевести устройство в режим Fastboot, а уже из меню Fastboot – в режим восстановления. Для этого на выключенном смартфоне одновременно удерживайте кнопку включения и клавишу громкости «Вниз».

С помощью кнопок регулировки громкости установите стрелку на «Recocery mode» и нажмите на кнопку питания, чтобы подтвердить выбор.

Держите кнопки «ВКЛ» и Громкость «–».
При появлении лого LG отпустите кнопки и сразу заново зажмите.
Держите до загрузки Recovery.
Xiaomi
Нажмите и удерживайте клавишу увеличения громкости и кнопку питания.

При появлении меню, кликните по предпоследнему пункту справа. Язык изменится на английский.

Теперь, чтобы перевести устройство в режим восстановления, в меню выберите раздел «recovery».

Meizu
Телефоны Meizu лишены «классического recovery». Здесь в меню присутствуют только два пункта: «System upgrade» (через него выполняется установка обновлений) и «Clear data» (очистка памяти).
Для входа в это меню, зажмите кнопку включения и повышения громкости.

Lenovo
На смартфонах Lenovo одновременно нажмите и удерживайте 3 кнопки: «ВКЛ» и обе клавиши регулировки громкости.

Лежачий робот при входе в Recovery
Если вместо меню Recovery на экране появляется лежачий Android и надпись «Команды нет» («No command»), нажмите на клавишу повышения громкости и кнопку питания. После этого загрузится Рекавери.

Управление в Recovery осуществляется с помощью аппаратных клавиш. Чтобы перемещаться по пунктам, используйте кнопки громкости: перемещение вверх – это Громкость «Плюс», а вниз, соответственно, – Громкость «Минус». Выбор делается кнопкой питания.
В меню Рекавери выберите пункт, отвечающий за сброс настроек – «Wipe data/factory reset».

Дальше, чтобы подтвердить удаление данных, выберите «Yes – delete all user data».

После завершения процесса очистки, в главном меню Recovery кликните на первый пункт «Reboot system now», чтобы перезагрузить устройство.

Начнется загрузка Android, которая будет длиться дольше, чем обычно, как это и происходит после первого запуска смартфона. Данные с внутренней памяти будут удалены, а файлы с SD карты останутся.
Разблокировка графического ключа с помощью ADB
Следующее решение позаимствовано из топика на форуме 4PDA. Используя этот метод, удастся разблокировать графический ключ, не удаляя данные с телефона. Но для его реализации должна быть включена отладка по USB, и понадобится утилита ADB. Способ подойдет для устройств, работающих на старых версиях Android до 5.0. В новых прошивках используемая уязвимость исправлена.
Если на устройстве не активирована отладка по USB, или версия Android – 5.0 и выше, это решение не для вас, переходите к следующему. А если и отладка включена, и прошивка подходящая, скачайте на компьютер архив с ADB, установщик Java и загрузите USB-драйверы с сайта производителя. Извлеките содержимое архива в корень диска «C:», установите Java и драйверы, после чего откройте папку «platform-tools» и, нажав клавишу «Shift», щелкните правой кнопкой мышки по пустой области. В списке опций выберите «Открыть окно команд» («Открыть окно PowerShell» в Windows 10).
Копируйте и вставляйте по одной строке. Чтобы выполнить команду, каждый раз нажимайте «Enter» (в PowerShell перед adb добавьте ./ или . ):
update system set value=0 where name=’lock_pattern_autolock’;
update system set value=0 where name=’lockscreen.lockedoutpermanently’;

Теперь перезагрузите смартфон и проверьте, остался ли графический ключ. Если да, попробуйте ввести любой узор. Если не сработало, выполните такую команду:
adb shell rm /data/system/gesture.key
adb shell rm /data/data/com.android.providers.settings/databases/settings.db
В конце перезапустите устройство.
Сброс пароля или графического узора через TWRP
Предпоследний способ найден на сайте 4idroid. Как пишет автор, с его помощью можно удалить и пароль, и графический ключ, причем данные на телефоне останутся нетронутыми. Суть заключается в том, что на устройство устанавливается TWRP (кастомное Recovery), а потом через встроенный файловый менеджер удаляются файлы, отвечающие за блокировку экрана.
Разумеется, решение подходит не для всех смартфонов, потому что на большинстве устройств, для установки TWRP, сначала необходимо разблокировать загрузчик, а эта процедура сотрет данные с внутренней памяти. Кроме того, на Android 7.0 и выше, сначала понадобится включить опцию «Заводская разблокировка» («OEM Unlock»), которая расположена в настройках в разделе «Для разработчиков».
Установить TWRP, когда нет доступа к настройкам устройства, удастся на:
Китайских смартфонах с процессорами MediaTek – они прошиваются через утилиту SP Flash Tool.
Устройствах Samsung, которые «шьются» через программу Odin.
Других телефонах с разблокированным загрузчиком, которые прошиваются с помощью утилиты Fastboot.
Для прошивки Recovery на устройствах под управлением Android 7.0 и выше, также придется активировать функцию «Заводская разблокировка», но попасть в настройки на заблокированном телефоне никак не удастся. Поэтому, если вы пользуетесь смартфоном Samsung, работающим на Android 7.0 и новее, или устройством с чипом MTK на той же версии Android, этот способ вам тоже не подойдет.
После установки TWRP, зайдите в него и в главном меню выберите раздел «Advanced».

В меню «Advanced» нажмите на кнопку «File Manager».

С помощью файлового менеджера зайдите в каталог «data/system» и удалите такие файлы (могут присутствовать не все):
«gatekeeper.password.key» («password.key» в старых версиях Android);
«gatekeeper.pattern.key» («gesture.key» в старых версиях Android);

Чтобы удалить файл, щелкните по нему, нажмите «Delete» и сделайте свайп для подтверждения.


Затем выберите «Reboot System» и нажмите «Do Not Install», если не хотите устанавливать официальное приложение TWRP.


Удаление данных через сервис «Найти устройство»
Google создали сервис «Найти устройство», через который можно удаленно управлять телефоном в случае его потери или кражи. Одна из доступных функций – сброс настроек. Чтобы его выполнить, на устройстве должен работать интернет.
Откройте страницу в браузере на компьютере или на другом смартфоне, авторизуйтесь, после чего будет выполнен поиск устройств, привязанных к аккаунту.
Дважды нажмите «Очистить устройство» и подтвердите удаление, выбрав «Очистить».



Если смартфон подключен к сети, сразу же выполнится сброс настроек. Если интернет не работает, сброс произойдет после подключения к сети.
Автор выражает благодарность Егору Плотницкому за помощь в написании данной статьи.
Как разблокировать забытый графический ключ андроид?
Одним из способов блокировки экрана любого смартфона является рисунок, или графический ключ. Использование защитного рисунка предотвращает случайное нажатие сенсорных кнопок, а также ограничивает доступ посторонних лиц к файлам устройства. Важно придумать не самый простой рисунок блокировки, чтобы в случае потери или кражи устройства злоумышленникам было невозможно его использовать, но в то же время графический ключ должен хорошо запомниться Вам самим.Потому что, нередко случается, что владелец забывает графический ключ блокировки своего Android-устройства. Если это случилось и с Вами – то именно для Вас мы представили в данной статье топ 5 способов разблокировки смартфона без использования оригинального рисунка блокировки.
Способ 1. Что делать, если забыл графический ключ – профессиональная утилита 4uKey for Android
Случаи забытого пароля / пин-кода / графического ключа – не редкость, поэтому именно для таких ситуаций была создана программа 4uKey for Android. Утилита позволяет всего с помощью пары кликов мыши удалить блокировку Вашего устройства Android без использования дополнительных данных.
Шаг 1. Установите на Вашем ПК программу 4uKey for Android. С помощью USB-кабеля подключите смартфон к ПК.


Шаг 2. Запустите утилиту. В окне программы нажмите «Удалить».

Шаг 3. После проверки данных начнется удаление графического ключа блокировки.
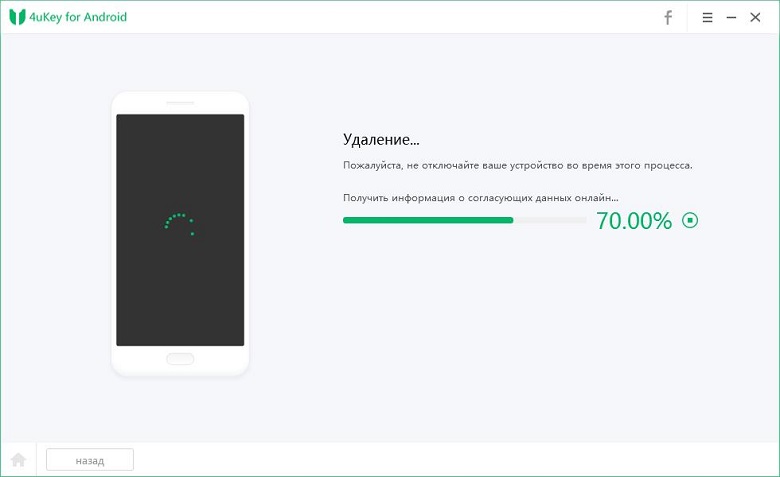
Шаг 4. Когда появится запрос на стирание данных устройства, выберите «ОК».

Шаг 5. Затем переведите телефон в режим восстановления. В окне программы будут отображены пошаговые инструкции, как это сделать.
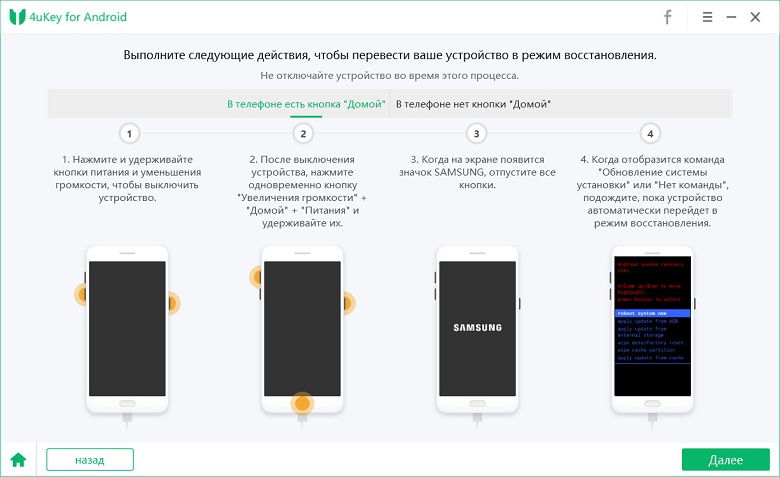
Шаг 6. Выберите «Далее». С помощью подсказок на экране компьютера восстановите заводские настройки телефона, а затем перезагрузите его. Графический ключ блокировки будет удален с устройства.


Способ 2. Как разблокировать забытый графический ключ на телефоне Android с помощью сервиса Find My Device
Сервис Find My Device позволяет пользователям Android удаленно управлять своим устройством для розыска пропавшего телефона или для его блокировки/разблокировки. Чтобы удалить графический ключ на Вашем смартфоне перейдите на любом другом устройстве на страницу сервиса https://www.google.com/android/devicemanager.
Шаг 1. На странице сервиса войдите в учетную запись Google, используемую на Вашем телефоне.
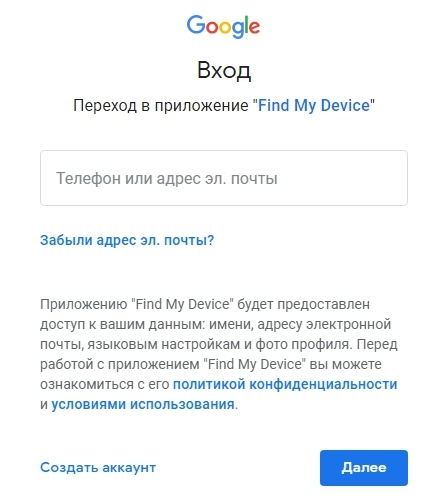
Шаг 2. Если Ваше устройство не будет обнаружено автоматически, выберите его из списка имеющихся устройств вручную. Выберите опцию «Блокировать».
Шаг 3. Введите дважды новый пароль для Вашего смартфона и снова нажмите «Блокировать».

Шаг 4. Теперь введите новый пароль на заблокированном телефоне. После этого Вы можете настроить новый графический ключ или любой другой тип блокировки в настройках устройства.
Способ 3. Как разблокировать экран через ввод в безопасный режим
Если для блокировки экрана Вы используете стороннее приложение, предлагающее дополнительные функции (например, снимок фронтальной камеры при неверном вводе пароля 3 раза или использование собственного текста в слайдере и т.д.), то отключить рисунок блокировки экрана можно через ввод устройства в безопасный режим.
Шаг 1. Активируйте меню выключения на экране смартфона. Нажмите на кнопку «Выключить питание» и зажмите ее на непродолжительное время.
Шаг 2. На экран будет выведено уведомление о переводе телефона в безопасный режим. Выберите «ОК».

Шаг 3. После загрузки устройства в безопасном режиме перейдите в Настройки, затем выберите приложение, обеспечивающее блокировку Вашего телефона, и удалите его либо просто очистите данные.
Шаг 4. После запуска смартфона в обычном режиме графический ключ будет отключен.
Способ 4. Как разблокировать Android без графического ключа с помощью сброса до заводских настроек
Удалить графический ключ блокировки можно путем сброса всех настроек телефона до заводских. При этом стоит учитывать, что файлы смартфона также будут удалены. Однако если Вы создавали резервные копии содержимого, позже их можно будет полностью восстановить. В новых телефонах Android для сброса всех настроек потребуется ввести имя пользователя и пароль от учетной записи Google. Для устройств, выпущенных до 2016 года, данные меры не понадобятся.
Шаг 1. Осуществите вход в режим восстановления на Вашем смартфоне. Для разных Android-устройств способы перевода в данный режим немного отличаются.
Шаг 2. После входа в режим восстановления выберите опцию «Wipe data / factory reset» («Стереть данные / Сброс до заводских настроек»). При появлении запроса на стирание данных устройства выберите «Да».

Шаг 3. Затем выберите опцию «Reboot system now» («Перезагрузить систему сейчас»).

Теперь Вы можете восстановить все необходимые данные из резервной копии и задать новый пароль / пин-код / рисунок блокировки экрана.
Способ 5. Когда забыл графический ключ андроид, что делать можно восстановлить доступа через учетную запись Google
Если Ваше устройство подключено к сети Wi-Fi и на нем установлена версия Android 4.4 или ниже, то Вы можете воспользоваться восстановлением доступа к содержимому телефона через Ваш аккаунт Google.
Шаг 1. Введите любые неверные комбинации графического ключа не менее 5 раз.
Шаг 2. Внизу экрана появятся несколько опций, из которых нужно выбрать «Забыли узор».
Шаг 3. Вы перейдете в меню разблокировки экрана. Здесь введите имя пользователя и пароль от Вашего аккаунта Google, используемого на смартфоне. Если Вы заранее вводили пин-код резервной копии, Вы также можете использовать для разблокировки экрана данный пин-код.

Шаг 4. Нажмите «ОК», после чего телефон будет разблокирован, и Вы сможете установить новый рисунок блокировки экрана
Заключительные замечания
Итак, забытый графический ключ блокировки экрана смартфона все же можно восстановить. Отталкиваясь от собственных необходимостей (важно ли сохранять данные или нет) и имеющихся данных (известны ли логин и пароль аккаунта Google), выбирайте любой способ и делитесь в комментариях, какой способ подошел именно Вам!


Обновление 2020-05-16 / Обновление для Разблокировать телефон андроид
Как взломать графический ключ?
Всем привет! Сегодня поговорим о том, как взломать графический ключ. Самые распространенные и эффективные методы я объединил для вас в одной статье. Не расстраивайтесь, если вы заблокировали и забыли комбинацию и ваш Android теперь заблокирован. Решить возникшую проблему за несколько минут, вряд ли удастся, но пожертвовав час, два или больше, вы устраните возникшую неприятность.
Как взломать графический ключ? 10 вариантов решения
Если вопрос: как взломать графический ключ еще актуален? Тогда читайте статью дальше, а лучше сохраните её в закладки и она всегда будет у вас «под рукой».
Вариант №1. Предотвращение блокировки, быстрый сброс
Если у вас маленькие детки или вы просто желаете перестраховаться, тогда этот метод точно вам подойдет. Способ состоит в отправке сообщения на заблокированный аппарат. Это и приводит к разблокировке.
Для предотвращения ограничения функционирования устройства:
- Обладание Root правами
- Установка SMS Bypass.
Программа платная и стоимость приобретения составляет 1$. К пиратским версиям обращаться крайне не желательно.
екстовое содержание приложения присутствует самостоятельно. Если ваш Android невозможно разблокировать задействуйте для отправки сообщения другое устройство 
Далее следует его перезагрузка, после которой нужно ввести графический пароль по вашему усмотрению. Android после выполненных действий должен быть разблокирован.
Если проблема не устранилась, то удаленная установка поможет загрузить и воспользоваться необходимым приложением. Необходимо:
- Активное интернет-соединение.
- Ранее использовавшаяся регистрация в Google.
- Рут права.
Установите вышеупомянутое приложение и отправьте смс на гаджет. 
После процесса перезагрузки введите произвольный пароль.
Вариант №2. Осуществление звонка
Метод будет актуален для Android 2. 2 и более ранних версий:
- Совершите звонок с другого устройства.
- После поднятия трубки обратитесь к регулированию.
- Через «Безопасность» уберите ключ.
Отличие от предыдущего варианта заключается в необходимости быстрого нажатия на иконку для появления возможности воздействия на информационную строку. Далее переходим к настройке и так же отключаем блокировку. Для примера прикрепляю ниже видео.
Вариант №3. Разрядка батареи
Подождите момента разрядки вашего устройства. Когда на экране появится соответствующее оповещение, попробуйте сначала зайти в меню самой батареи, а уже потом вернутся к главным настройкам, откуда сделать отмену пароля.
Вариант №4. Использование личного аккаунта Google
После определенного количества неудавшихся проб внесения ключа, операционная система попросит данные Google, используемые в Гугл Плэй. Затем появится окошко или возможность клика на «забыл граф.ключ?». Пропишите требуемую информацию и дождитесь разблокировки гаджета. 
Если вам удалось сменить пароль, но Android по-прежнему не разблокируется, вам потребуется потерпеть 72 часа и попытаться заново.
Если по вашей версии, вводимые регистрационные данные 100 процентов правильные, но отказ неизменен ввиду отсутствия сети доступа, поступите так:
- Осуществите перезагрузку гаджета.
- Потяните верхний бар и активируйте интернет.
- Пропишите данные Google.
Далее потребуется интернет для осуществления входа в Гугл с целью восстановления пароля.
Как включить вай-фай:
- Кликните «экстренный вызов».
- Введите *#*#7378423#*#*.
- Нажмите Service tests — WLAN.
- Соединитесь с сетью.
Еще одним способом разрешения сложившейся ситуации с использованием интернета, будет использование lan переходника. Потребуется роутер с активным соединением. Присоединяем проблемное устройство, вводим запрашиваемые данные, и получаем Android без ограничений для входа.
Однако замечу, некоторые гаджеты Андроид не могут сопрягаться с Lan переходниками. Поэтому, если вы купили приспособление, только ради разблокировки устройства, рекомендую бережно открывать коробку, ведь возможно вам придется его возвратить в магазин.
Вариант №5. Устранение gesture.Key
Потребуется меню Recovery:
- CWM
- TWRP
- Сделать его установку с меню Recovery
- Перейти: /data/system/ и удалить файлы: gesture.key, locksettings.db, locksettings.db-wal, locksettings.db-shm.
Теперь дело за перезагрузкой и внесением пароля.
Вариант №6. Обновления при удалении gesture.key
Для применения следующего метода потребуется Recovery меню CWM или TWRP.
Скачайте GEST.Zip. 
Установите его с Recovery
- CWM
- TWRP
Осуществите перезапуск и ввод пароля.
Вариант №7. Установка Recovery и удаление gesture.key с использованием обновлений
Сделайте установку Recovery CWM или TWRP с режима Fastboot (кроме Самсунг) или Recovery используя Odin (для Самсунг)
Изучите и воспользуйтесь вышеописанным 5-м или 6-м методом.
Вариант №8. Дополнительный пользователь
Метод рабочий если:
- За устройством закреплено некоторое количество человек.
- Присутствуют Root права.
- Присутсвует SuperSU с активным режимом нескольких пользователей.——
- Осуществите переход в другого пользователя.
- Установите Root Broswer.
- Сделайте переход /data/system.
- Устраните файлы: gesture.key, locksettings.db, locksettings.db-wal, locksettings.db-shm.
Всё! С большой вероятностью ваш Андроид разблокирован.

Вариант № 9 Обнуление данных
После этой процедуры, ваши файлы будут нетронуты, но восстановить сообщения, список контактов и т.д (при отсутствии регистрации на Google) у вас не выйдет. Рекомендую обзавестись учетной записью и сохранить там данные, которые быстро восстановятся, при использовании синхронизации.
Вариант № 10 обращение в сервис
Обращение в мастерскую по ремонту позволит «вернуть» своё устройство
Заключение
Друзья, думаю, сегодняшний обзор содержал достаточно инструментов для решения вашей проблемы, и вы теперь знаете, как взломать графический ключ. Смело делится в комментариях своим опытом – это может быть полезным для читателей. Ставьте лайки и нажимайте на символы социальных сетей. Мира и добра вам!




