Как убрать аутентификацию на телефоне?
Почему возникает ошибка аутентификации при подключении к wifi на андроид? Что делать и как с ней бороться?
Пожалуй, самая распространённая проблема, возникающая на телефоне или планшете android — ошибка аутентификации при подключении к домашнему вай фай. Для того, чтобы её устранить необходимо понимать основные принципы работы устройства, а также знать, что такое аутентификация и почему она не выполняется.
- Что такое аутентификация?
- Как происходит аутентификация?
- Этапы подключения к беспроводному интернету
- Основные проблемы
- Как узнать IP точки доступа через центр управления сетями и общим доступом
- Изменение типа шифрования в настройках роутера
Что такое аутентификация?
Нельзя устранить проблему не понимая ее сути. Аутентификация вай фай — это процесс проверки ключа безопасности. Простыми словами — совпадение установленного пароля сети с тем, который вводится пользователем. Главная задача аутентификации на телефоне или планшете — защитить сеть от несанкционированного доступа.
Не каждый пользователь понимает, что любые устройства, подключенные к единой вай фай сети могут беспрепятственно обмениваться данными. Именно поэтому открытые точки интернет соединения считаются небезопасными. Чтобы подключаться к беспроводной сети не боясь за сохранность своих данных и был придуман процесс аутентификации. Самый распространённый способ проверки подлинности пользователя — запросить у него пароль.
Как происходит аутентификация?
- Пользователь подключается к сети, затем вводит ключ безопасности;
- планшет или телефон на базе андроид шифрует введённую информацию и отправляет на роутер;
- роутер расшифровывает данные;
- в зависимости от их соответствия или несоответствия запрещает или разрешает пользователю подключиться.
Именно поэтому, если неправильно ввести пароль, возникает ошибка. В таком случае android устройство пишет, что вам не удалось пройти процесс аутентификации, а телефон или планшет не подключается к интернету.
Этапы подключения к беспроводному интернету
Прежде чем подключаться к беспроводной сети, удостоверьтесь, что модуль wifi на вашем телефоне или планшете android включён. Для этого:
- зайдите в настройки телефона;
- перейдите в меню беспроводные сети;
- если телефон или планшет пишет вам “чтобы посмотреть доступные сети, включите wifi”, то передвиньте ползунок сверху в положение право.
Через несколько секунд здесь появится список доступных беспроводных сетей. Если рядом со значком wifi вы видите «замочек», то чтобы подключиться потребуется пройти процесс аутентификации.

Определитесь к какой беспроводной сети вы хотите подключить свой мобильный телефон или планшет. Нажмите на нее. После этого на дисплее вашего устройства появится диалоговое окно с её названием, информацией об уровне сигнала, типом защиты и полем для ввода пароля (если она защищена). Для того, чтобы не ошибиться в его вводе прокрутите диалоговое окно вниз и поставьте галочку в поле «показывать пароль».
Так вы будете видеть, какие именно символы вводите. После ввода соответствующей комбинации пароля, нажмите кнопку «подключить». Телефон или планшет сообщит, что успешно подключился к выбранной wifi сети или появится ошибка.
Основные проблемы
Часто бывает так, что при вводе неправильного пароля и попытке подключения к беспроводной сети, телефон или планшет под её названием, вместо сообщения «подключено», пишет: «Сохранено, защищено WPA2» (WPA2 — тип используемой сети, поэтому может меняться). Затем следует несколько попыток аутентификации и в конце концов появляется сообщение «ошибка аутентификации» или «ошибка подключения к сети» (что в принципе одно и то же). В такой ситуации у пользователя и возникают основные вопросы: что же делать и почему появляется ошибка?
Существует три самых распространённых проблемы, которые не позволяют пользователю телефона или планшета на базе android пройти процесс аутентификации:
- неправильно набранный пароль для подключения к wifi (ключ безопасности);
- несоответствие типа шифрования данных роутера с настройками на телефоне или планшете;
- неисправность wifi роутера.
В зависимости от типа проблемы, различаются и пути её решения.

Неправильно набранный пароль
Нажмите на название беспроводной сети, которая выдаёт ошибку аутентификации. После вызова небольшого диалогового окна, выберете пункт «удалить». Не переживайте, она никуда не пропадёт, а снова появится в этом списке после чего вы сможете повторить проделанные операции, введя правильный пароль. Не забывайте ставить галочку в меню «показывать пароль». Внимательно перепроверьте ключ. Часто пользователи путают символ ноль с буквой «о», единицу с латинскими «i» и «l», заглавную букву «I» (i — «ай») и маленькую «l» (L — «эль») и так далее. Не забывайте, что пароль может быть чувствителен к регистру (маленьким и БОЛЬШИМ буквам).
Если вы уверены в правильности введённого пароля, но телефон или планшет на операционной системе андроид все равно выдаёт эту ошибку, выключите модуль вай фай и включите, заново попробовав подключиться к этой сети, либо полностью перезагрузите мобильный девайс и попытайтесь подсоединиться ещё раз.
Неисправный роутер
Также проблема может заключаться в самом роутере, который раздаёт интернет. В этом случае вы можете попытаться подключиться к другим беспроводным сетям, других роутеров. Например, к бесплатному вай фай ресторанов, магазинов т.д. Если проблема сохраняется, то скорее всего вам придётся делать полный сброс вашего смартфона до заводских настроек. При этом, не забывайте делать резервную копию информации, хранящейся на вашем телефоне или планшете android, иначе вы её потеряете.
Несоответствие типа шифрования данных
Ошибка может появляться из-за несоответствия типа шифрования данных или неизвестным для устройства режимом сети wifi. Проблема устраняется за счёт смены их типов. Для этого необходимо подключиться к роутеру (через вай фай или используя кабель) и войти в параметры маршрутизатора. Введите в адресной строке браузера айпи точки доступа (эту информацию можно найти на корпусе, коробке или в инструкции роутера).
Как узнать IP точки доступа через центр управления сетями и общим доступом
-
- откройте «центр управления сетями и общим доступом»;

центр управления сетями в трее
-
- найдите строку «подключение» и выберете «беспроводное сетевое соединение»;
-
- в открывшемся диалоговом окне нажмите на кнопку «сведения»;

-
- «шлюз по умолчанию IP v4» это и есть айпи точки доступа к роутеру.

IP адрес точки доступа
Изменение типа шифрования в настройках роутера
После ввода в браузере IP точки доступа, вы попадёте в параметры маршрутизатора, где потребуется вести логин и пароль (по умолчанию: admin, admin). В зависимости от фирмы производителя и модели, интерфейс программы может отличаться.

-
- после успешного прохождения аутентификации, откройте расширенные настройки вашего маршрутизатора или роутера;

изменяем тип шифрования
- выберете автоматический тип шифрования данных или WPA-PSK/WPA2-PSK2 mixed;
- в этом же меню можете сменить пароль беспроводной сети;
- нажмите кнопку «сохранить» или применить»;
- перезагрузите устройство;
- больше ничего делать не нужно, поэтому можете закрывать настройки роутера.
Если вы все сделали правильно, то проблема аутентификации сети вай фай на телефоне или планшете android больше не будет портить вам жизнь.
Ошибка аутентификации при подключении к wifi на телефоне с Андроид, что делать?
Виду стремительного роста использования телефонов и планшетов для доступа во всемирную сеть. Многие пользователи сталкиваются с такой проблемой как: ошибка аутентификации при подключении к wifi на андроид. Что делать при появлении такого сообщения и почему оно появляется. Смотрите детальную инструкцию решения данной проблемы в нашей статье.
Аутентификация, что это такое и для чего она нужна
Аутентификация – это процесс проверки подлинности, происходящий каждый раз при подключении вашего устройства к маршрутизотору. Каждый раз, когда вы решите подключить свой смартфон или планшет к роутеру вы будете наблюдать этот процесс. Зачастую проходит он быстро. Сравнивается пароль, введенный на роутере, с паролем который прописан у вас на телефоне. Аутентификации может и не быть, если вы отключите на маршрутизаторе защиту WiFi сети.
Аутентификация нужна для того, чтобы защитить ваш трафик от сторонних людей. При настроенной аутентификации трафик будет доступен только тем пользователям, которые знают установленный пароль.

Неправильный ввод пароля
Довольно таки часто данная ошибка появляется при неправильном вводе пароля. Хоть вам и кажется, что вы вводите все правильно перепроверить все-таки стоит. В первую очередь обратите внимание на такие вещи:
- Убедитесь, что вы прописываете пароль не кириллицей.
- При введении в точности прописывайте буквы. Где маленькая буква, пишите маленькую, а где большая буква, пишите большую.
- Не допускайте замены букв, к примеру «о» английская на «о» русскую или наоборот.
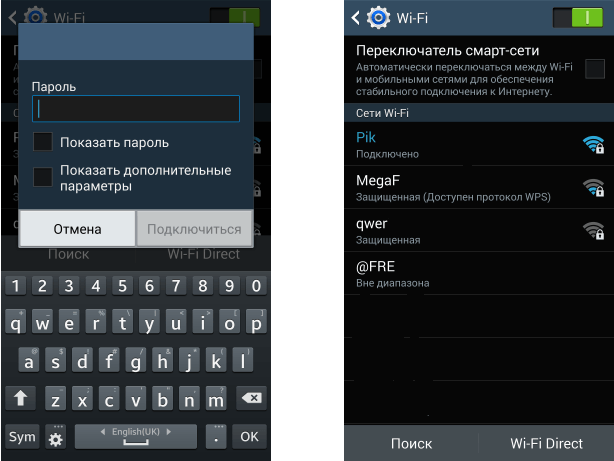
Устраняем проблему «Ошибка аутентификации» на телефоне
Ошибка аутентификации при подключении к wifi в телефоне, может возникнуть у любого человека, в самый неподходящий момент. Давайте рассмотрим простые варианты, как можно устранить данную ошибку непосредственно на смартфоне.
- Перезагружаем свой планшет, телефон. Как это сделать, думаем, вы знаете.
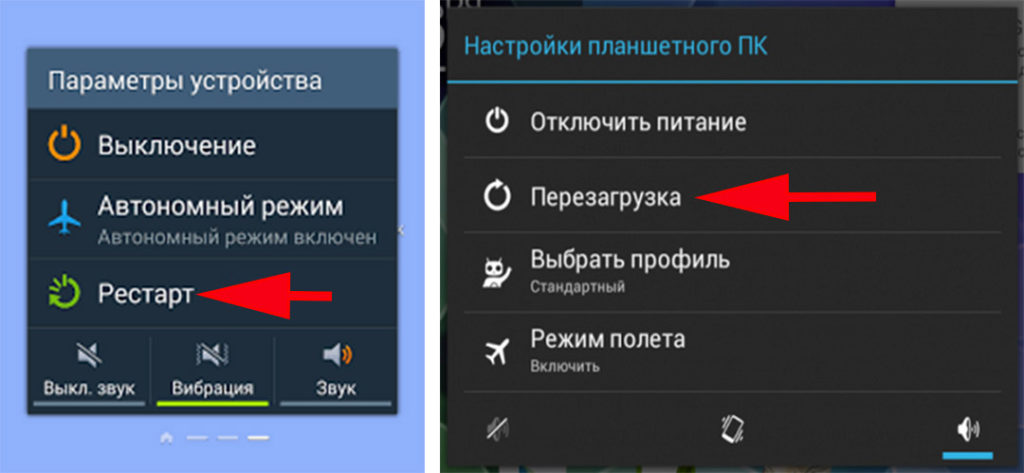
- Выполняем повторное соединение. Для этого достаточно будет перевести устройства в режим «Полёт» на 10-15 секунд.
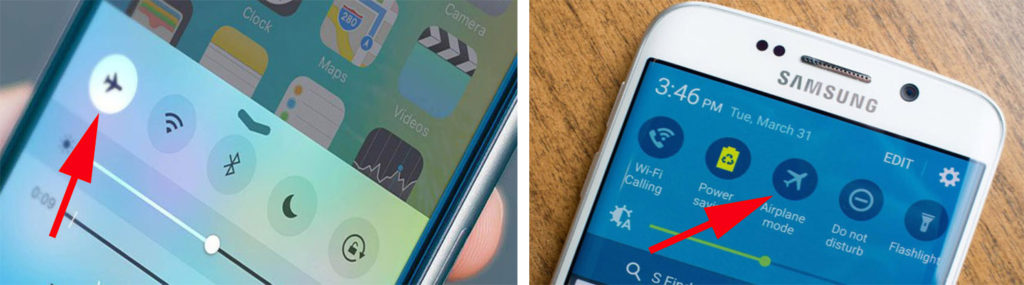
- Удаляем сохраненную вай фай сеть (Забыть сеть). Входим в «Настройки», «Wi-Fi». Находим необходимую сеть. Жмем на неё и удерживаем до появления окна, в котором выбираем «Удалить эту сеть» или «Забыть сеть». После этого можно заново пробовать подключаться.
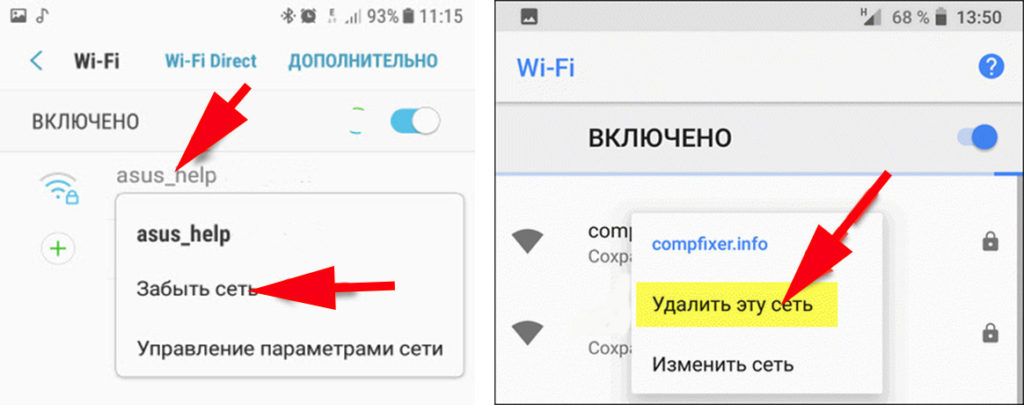
- Попробуйте подключиться к любой другой беспроводной сети. Если будет также выдавать ошибку аутентификации при подключении к wifi, тогда необходимо сбросить телефон на заводские настройки. Не забудьте создать резервную копию всей информации перед сбросом.
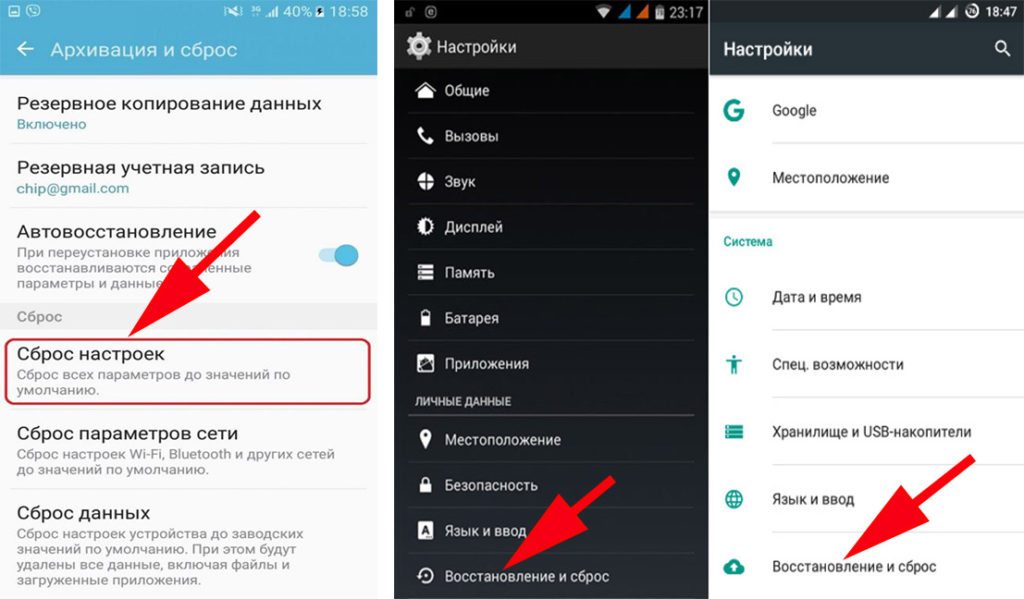
Устраняем проблему «Ошибка аутентификации» на роутере
Убедившись, что вводили пароль правильно, переходим к роутеру. Зайдите в меню настроек роутера. Как это сделать смотрите ниже.
- Посмотрите IP маршрутизатора и пароль, логин на наклейке, которая наклеена на роутере. Запустите браузер и вбейте этот IP в адресную строку.

- Появиться окошко для ввода логина и пароля, введите их и нажмите «Enter». На это все, вы попадете в настройки роутера, где можно делать любые изменения.
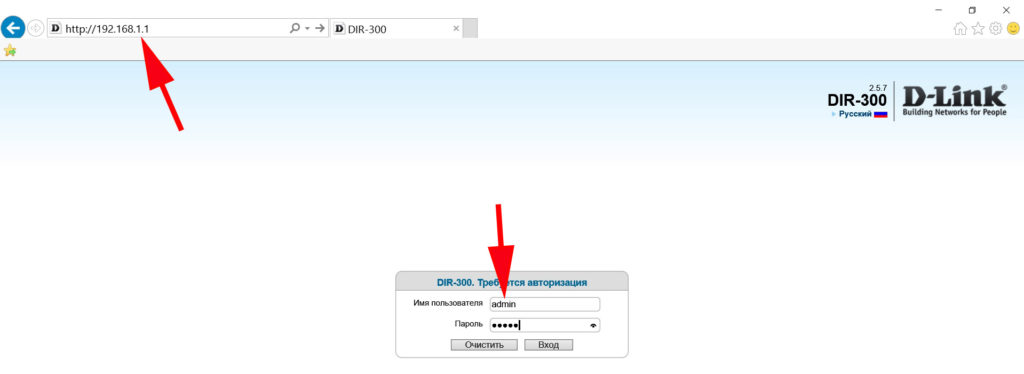
Изменения в настройках роутера, которые могут вам помочь:
- Перед тем как что-то менять, попробуйте самый простой метод решения всех проблем, перезагрузите маршрутизатор. Если не помогло, смотрите остальные пункты ниже.

- Попробуйте на роутере во вкладке «Wi-Fi» поменять беспроводной режим вещания. Если у вас на данный момент стоит «n режим, Auto или ac» измените его на «802.11 b/g». Связано это с тем, что бюджетные и устаревшие телефоны и планшеты не поддерживают современные стандарты вещания.
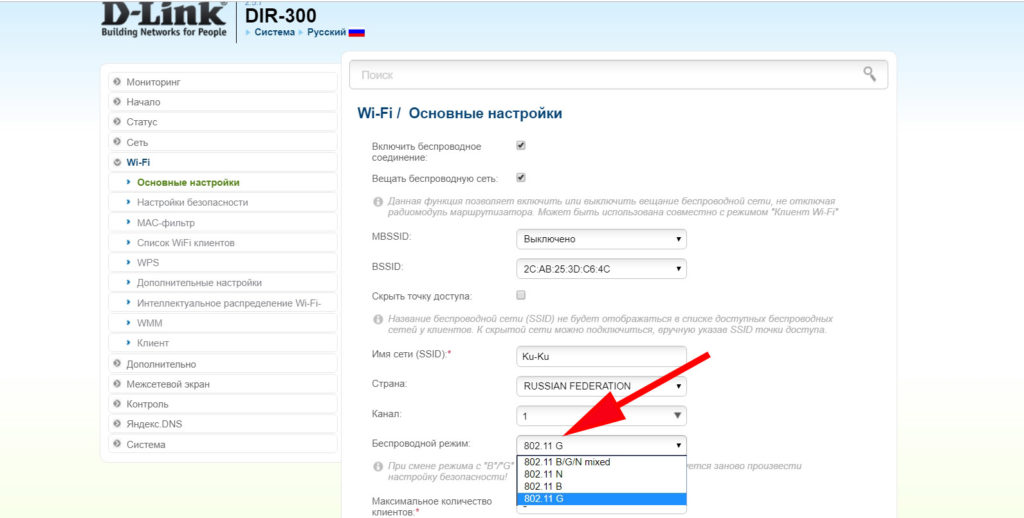
- В некоторых случаях, смена региона в настройках, помогает избавиться от проблемы. Поэтому попробуйте сменить с России на США или наоборот.
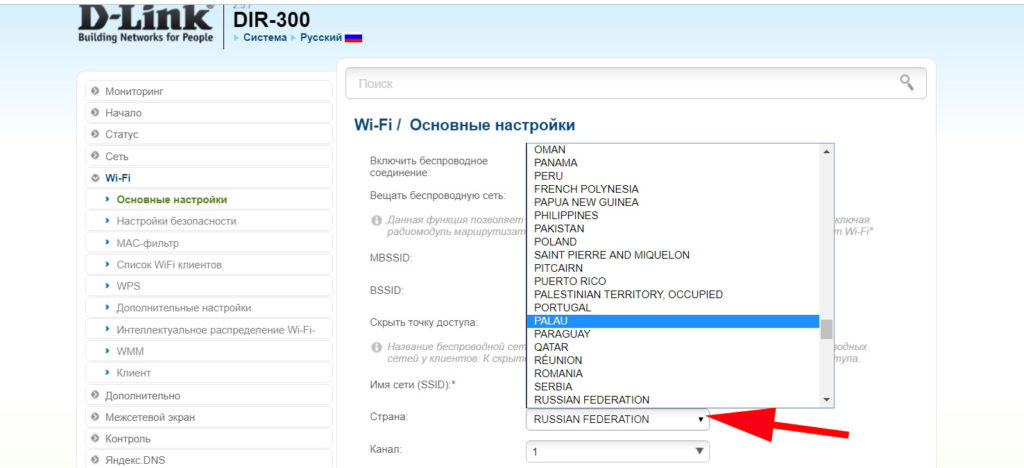
- Поменяйте способ проверки подлинности, а также шифрование. К примеру: у вас в пункте «Сетевая аутентификация» стоит значение «WPA2», попробуйте поменять на «WPA» или наоборот. Шифрование также измените «AES или TKIP»
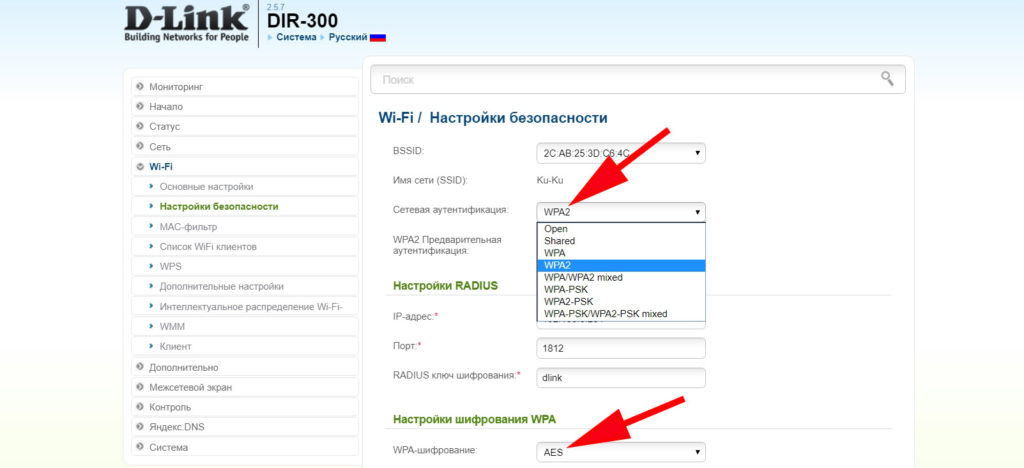
- Во вкладке «Настройка безопасности» сотрите старый пароль вай фай и введите новый, который будет состоять только из одних цифр.
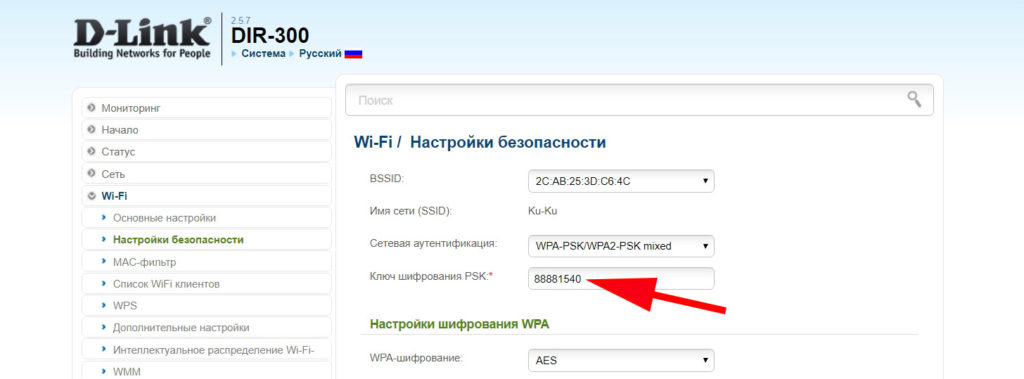
- Имейте ввиду SSID (название сети) должен быть написан на английском языке. И не вздумайте поставить галочку «Скрыть SSID», ваш гаджет этого может не понять.
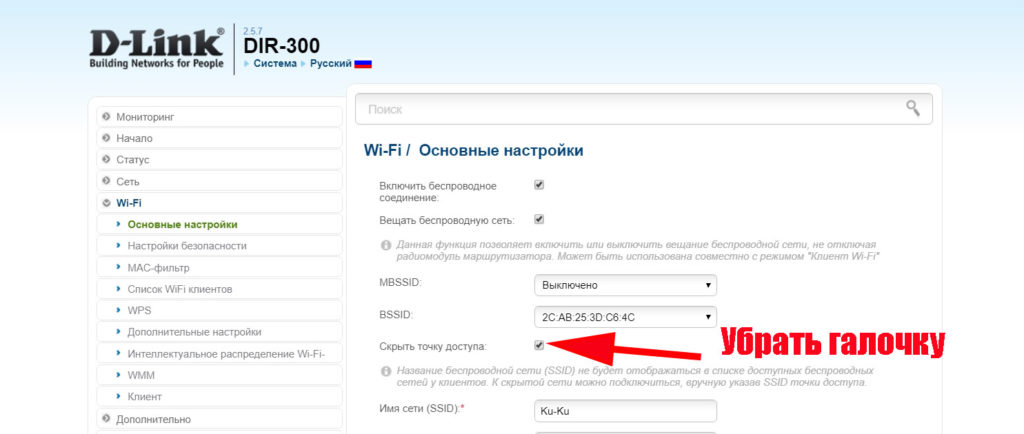
- Проверьте MAC фильтрацию. Если она включена, убедитесь в том, что MAC адрес телефона внесен правильно в этот фильтр. Читайте также статью: как выяснить кто подключен к моему wifi роутеру. Варианты блокировки.
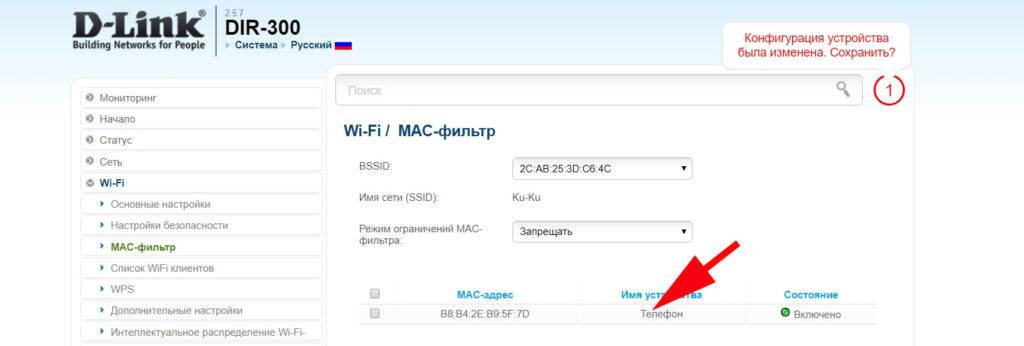
Устраняем проблему «Ошибка аутентификации» при помощи программы
Wifi Fixer – эта программа поможет справиться с возникшими проблемами при подключении к беспроводной сети. По отзывам многих пользователей, утилита действительно неплохо справляется с ошибками. Wifi Fixer абсолютно бесплатное приложение для Андроид, с интерфейс на русском языке.
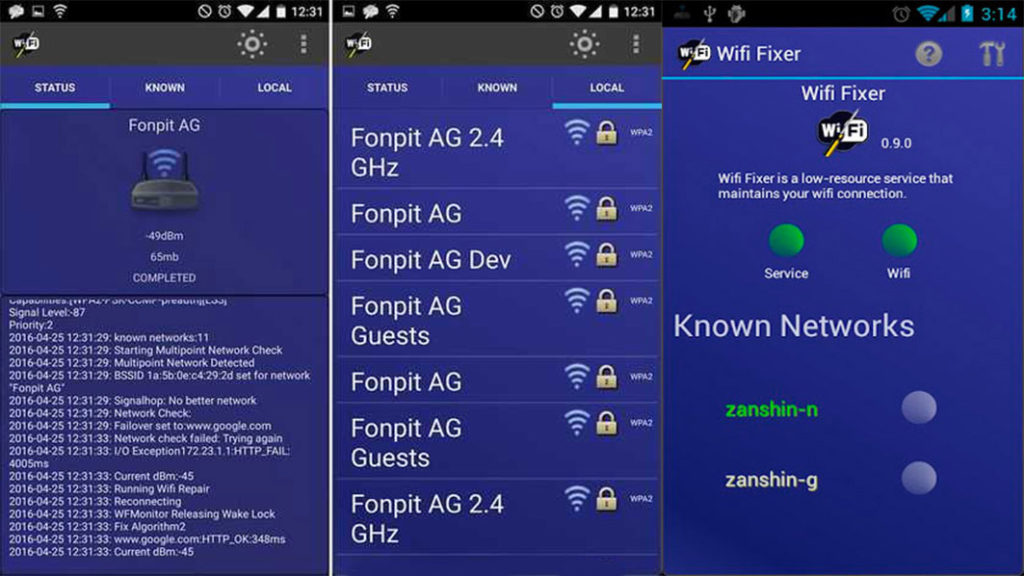
Заключение
В этой статье мы показали вам, что можно сделать при ошибке аутентификации WiFi на андроид. Конечно же, в каждом случае необходим индивидуальный подход. Вариантов из-за чего появляется эта ошибка подключения, много, как и способов устранения. Мы рассмотрели только самые распространенные. Если у вас есть вариант, которого нет в статье, и он вам помог, обязательно пишите о нем в комментариях.
Ошибка аутентификации Wi-Fi на Android телефоне, планшете
Одна из самых популярных ошибок, с которой можно столкнутся на Android смартфоне, или планшете, это «Ошибка аутентификации», или «Сохранено, защита WPA/WPA2». Эти ошибки появляются при попытке подключить свой телефон, или планшет к Wi-Fi сети.
Сейчас мы попробуем разобраться, что это за ошибки, почему они появляются при подключении к Wi-Fi, и конечно же попробуем от них избавится. Я тут взял планшет на Android, сейчас постараюсь все подробно показать на примере и рассказать о некоторых решениях.
Если у вас другая проблема/ошибка при подключении телефона к Wi-Fi, то смотрите эту статью: Телефон не подключается к Wi-Fi. Не работает интернет. Почему и что делать?
Что значит ошибка аутентификации на Android?
Берем наш планшет, или телефон, и пробуем подключить к Wi-Fi. Вводим пароль, и видим статус «Аутентификация. «

Дальше видим: «Ошибка аутентификации».

И ошибка «Сохранено», или «Сохранено, защита WPA/WPA2».

Если вы зашли на эту страницу, то думаю, что вам это все знакомо. При этом, телефон, или тот же планшет к Wi-Fi не подключается, а все повторяется по кругу, пока мы не отключим Wi-Fi, или не удалим сеть.
Ошибки эти появляются из-за того, что мы неправильно указали пароль от Wi-Fi сети, или из-за неправильных настроек безопасности на маршрутизаторе. Но чаще всего, из-за неправильного пароля.
Как устранить ошибку аутентификации, или «Сохранено, защита WPA/WPA2»
Давайте разбираться с решениями. Начнем как обычно, с самых простых.
1 Проверяем пароль. Так как ошибка аутентификации чаще в всего появляется из-за неправильно указанного пароля, то его нужно проверить в первую очередь. На своем телефоне, или планшете, нажмите на Wi-Fi сеть, к которой не получается подключится, и удалите ее.

Теперь, нажав на нашу сеть, снова появится запрос пароля. Укажите пароль еще раз, убедитесь, что указываете все правильно. Если снова увидите ошибку аутентификации, то удалите сеть, посмотрите пароль в настройках роутера, или на компьютере, и попробуйте подключится заново.
Лучше всего, посмотреть пароль в настройках маршрутизатора. В статье я писал как это сделать. И не забывайте, что пароль чувствителен к регистру букв. То есть, есть разница между большими и маленькими.
2 Меняем настройки безопасности Wi-Fi сети. Если вы уже уверены, что указываете правильный ключ, то нужно поэкспериментировать с настройками беспроводной сети на нашем маршрутизаторе. Особенно, с настройками безопасности.
Сначала проверьте, установлен ли у вас метод проверки подлинности WPA2 – Personal, шифрование WPA — «AES». Попробуйте на таких настройках. Если не поможет, задайте другие параметры.

Не забывайте после каждого изменения сохранять настройки, и перезагружать роутер. А на Android удалять Wi-Fi сеть, и пробовать подключаться заново.
Я показал на примере роутера ASUS. Если вы не знаете как менять настройки беспроводной сети на своем маршрутизаторе, то пишите в комментариях, постараюсь подсказать.
3 Меняем пароль Wi-Fi сети. Попробуйте сменить пароль на какой-то другой. Советую попробовать поставить ключ из 8 символов, и только из цифр. В некоторых случаях, это помогает.
4 Смена канала, региона, ширины канала, и режима работы беспроводной сети. Если вышеописанные решения не помогают, то можно попробовать поэкспериментировать с настройками Wi-Fi сети. Все они находятся в панели управления маршрутизатором, на вкладке с настройками беспроводной сети.
Можно, например, попробовать поставить какой-то статический канал, вместо «Авто», сменить ширину канала, указать другой режим работы.

Не забывайте сохранять настройки, перезагружать роутер, и удалять сеть на мобильном устройстве (как это сделать, писал выше) .
5 Перезагрузите свой Андроид смартфон, или планшет. Можно так же попробовать включить, и отключить режим полета. Видел еще советы, где рекомендуют включить режим модема (точки доступа), затем отключить его. Установив настройки точки доступа и сопряжения на IPv4 и IPv6.
В итоге, наш телефон должен подключится к Wi-Fi.

Надеюсь, мои советы помогли решить проблему с подключением к беспроводной сети, и ошибку аутентификации. Если вы знаете о каких-то других решениях, то можете поделится ими в комментариях. Ну и задавайте свои вопросы, обязательно отвечу, и постараюсь помочь!
Ошибка аутентификации при подключении к Wi-Fi на телефоне — что делать
Попытки подключения к беспроводному доступу периодически выводят на экран сообщение: ошибка аутентификации при подключении к Wi-Fi на телефоне. Неполадки часто связаны с невнимательностью пользователя, введением ошибочной информации, со сбоем оборудования или некорректной работой смартфона.
 Ошибка соединения
Ошибка соединения
- Что такое аутентификация
- Как происходит процесс аутентификации на телефоне
- Основные причины ошибки проверки подлинности Wi-Fi
- Неправильно набранный пароль
- Неправильно выставленная дата на смартфоне
- Несоответствие типа шифрования данных
- Неисправный роутер
- Способы устранения проблемы
- Переподключение к сети
- Перезагрузка аппаратов
- Изменение пароля
- Использование приложения Wi-Fi Fixer
- Решение проблемы со стороны роутера
- Замена текущего канала вай-фай
- Поиск доступных каналов
- Как решить проблему, если ничего не помогло
Что такое аутентификация
Под аутентификацией подразумевается стандартная проверка пароля и кода, вводимых во время присоединения мобильного к маршрутизатору. Стандарт работы оборудования требует от аппаратуры определения правильности внесенных данных.
Важно! Что значит требуется авторизация вай-фай: система определяет, имеет ли право гаджет присоединяться к определенной полосе вещания.
Как происходит процесс аутентификации на телефоне
Процедура несложная, включает несколько этапов:
- устройство входит в беспроводную сетку;
- защищенная система просит внести информацию о пароле;
- маршрутизатор считывает сведения, используя защищенные алгоритмы.
При верном внесении шифра аппарат пускает устройство в интернет, а если он неправильный, то происходит блокировка входа. Аутентификация легко отключается, но при этом создает незащищенную полосу, в которую может войти любое устройство, находящееся в радиусе действия.
Важно! Сети без пароля подходят для общественных мест, но не домашней линии. Для нее требуется индивидуальное шифрование и надежные способы проверки права пользования линией.
Основные причины ошибки проверки подлинности Wi-Fi
Если произошла ошибка проверки подлинности Wi-Fi, то к источникам неприятного явления относят невнимательность владельца смартфона, аппаратный сбой роутера или вопросы с качеством программного обеспечения телефона.
Неправильно набранный пароль
Ошибки аутентификации при подключении к Wi-Fi возникают при неверно внесенном ключе доступа. Специалисты советуют обратить внимание на вводимые сведения. Их нельзя увидеть на дисплее — из-за безопасности они выглядят как «звездочки» или «кружки».
Для проверки достаточно нажать на соответствующую иконку, которая выглядит как ключ, колодка, значок или на ней написано «показать символы или пароль». Так при введении пользователь будет видеть то, что записывает и сможет проверить себя на ошибки.
Если шифр записан верно, то можно записать его в текстовом редакторе и после копирования перенести в соответствующую графу. Главное, не перенести дополнительные пробелы вместе с информацией — в противном случае система ее не воспримет.
Последний вариант — проверить кодировку при помощи постороннего оборудования. Если подключение проходит, то вопрос связан с работоспособностью маршрутизатора. В ином случае источником неполадок является сам смартфон.
 Видимый пароль
Видимый пароль
Неправильно выставленная дата на смартфоне
Современные гаджеты проводят синхронизацию времени по показаниям из интернета. При отсутствии доступа исправления проводятся самостоятельно, через параметр «дата и время». После внесения изменений нужно попробовать провести повторное подключение.
Важно! Неверная временная информация на смартфоне означает частые проблемы с выходом в интернет.
Несоответствие типа шифрования данных
Что это такое ошибка аунтефикации вай-фая с отключением и требованием системы о повторной авторизации? Неполадки возникают на фоне несовпадения подвида зашифрованных сведений.
Исправление проходит через настройки маршрутизатора, с дополнительной отладкой телефона.
При сетевом соединении важно использовать стандартные значения. Не стоит увлекаться и играть с неизвестными параметрами.
 Шифрование данных
Шифрование данных
Неисправный роутер
Иногда пользователь сталкивается с сообщением о том, что произошла ошибка проверки подлинности Wi-Fi на Samsung и неполадки не связаны с функционалом смартфона. Источником становится неправильная работа или поломка маршрутизатора. Такие отклонения встречаются реже остальных, но игнорировать их вероятность не стоит.
«Лечение» оборудования заключается:
- в перезагрузке;
- сбросе настроек к заводским установкам;
- перепрошивке аппаратуры.
Важно! Закачка новой прошивки проводится на приборах с закончившимся временем по официальной гарантии.
Файл скачивается с официального ресурса производителя, а если переустановка не помогла, то нужно искать источник в аппаратной части устройства. Его нужно отнести в ближайший сервисный центр — специалисты быстро найдут источник неработоспособности и проведут текущий ремонт.
Способы устранения проблемы
Для решения вопроса иногда используются простейшие, но действенные методики: переподключение, использование режима полета или обычная перезагрузка аппаратуры. Но они не всегда могут вернуть работоспособность девайсу и тогда требуется более основательный подход, с отладкой роутера.
Переподключение к сети
На смартфоне удаляется проблемное соединение — полностью, из памяти. В контекстном меню необходимо найти надпись: «удаление» или «забыть». После нового поиска делают вход с введением пароля.
Важно! Если процедура не дала ожидаемого результата, то можно включить на полминуты режим полета и спустя указанное время его выключить. Система должна активизироваться.
Перезагрузка аппаратов
Перезапуск оборудования позволяет решить небольшие сбои. От нормальной функциональности программного обеспечения зависит стабильность работы устройства. Мелкие ошибки при перезагрузке автоматически удаляются системой. То же правило касается маршрутизаторов, планшетов и ноутбуков.
Процедура проводится двумя путями:
- Аппаратного типа — при помощи кнопки питания отключается роутер. Спустя полминуты его включают заново и ждут полной загрузки. Дополнительный, но нежелательный вариант — выдергивание блока питания из сети и возвращение его обратно. Специалисты советуют оставлять его на крайний случай и пользоваться стандартными методиками.
- Программного — необходимо войти в меню управления маршрутизатором через адрес, указанный на задней стенке аппаратуры. Там же указан пароль и логин, дающий права администратора, а также шифр от беспроводного соединения. После перехода в регулировку отыскивают блок «перезагрузка», нажимают на него и ожидают одну минуту.
Важно! Завершив процесс, пытаются сделать повторное подключение и дожидаются результатов. Если изменений не произошло, то вопрос связан с функциональностью мобильного устройства, а не роутером. В этом случае проводится перезагрузка телефона или его отключение на несколько минут.
Изменение пароля
Дополнительный способ решения неработоспособности точки доступа. Изменение пароля проводится согласно алгоритму:
- Проводят вход через любой из браузеров в управление аппаратурой. Адресная строка заполняется стандартным набором: 192.168.0.1 или 192.168.1.1, но лучше уточнить информацию на задней части маршрутизатора. Там обычно прописаны все сведения. Другой подход — посетить официальный ресурс провайдера.
- Система потребует введения ключа идентификации — сведения записаны на обратной стороне роутера. В крайнем случае используют классический «admin», вводя его в обе строки.
- Через главное меню входят в подраздел «беспроводного режима» и жмут на «защиту». Необходимо удостовериться, что актуальный тип — это «WPA/WPA2-Personal». Если данные отличаются, то нужно перевести их на предыдущий параметр.
- Строку «пароли PSK» заполняют любым ключом доступа. Его придумывает пользователь.
Важно! После изменения шифра проводится авторизация мобильного устройства. При подключении вносится новый ключ безопасности.
Использование приложения Wi-Fi Fixer
Программа относится к средствам, используемым для устранения большинства неполадок с присоединением к интернету.
Утилита обладает интуитивно понятным интерфейсам, легко осваивается даже новичками. Она настраивается для работы в фоновом режиме и не требует регулярного подключения. В этом варианте приложение начнет самостоятельно проводить переподключение при потере связи с источником.
Важно! Программа не дает возникнуть мелким сбоям в функциональности сетевого вещания, в отдельных случаях она будет бесполезной.
Решение проблемы со стороны роутера
Управление аппаратурой позволяет провести гибкую отладку подключения под определенные нужды пользователя. Но такой подход доступен не для новичков. Для остальных вопрос с неработоспособностью решается изменениями в типе шифрования данных или сменой вида беспроводного режима.
Замена текущего канала вай-фай
Большинство маршрутизаторов функционирует под частотой 2,4 ГГц. Во избежание перекрестного наложения сигнала, прибор работает на 11 каналах, с автоматическим подбором самого оптимального. Иногда встречаются ошибки устройства, а после отладки сигнала оборудование автоматически потребует проведения поверки подлинности.
Для перехода на другую волну достаточно войти в блок «каналы» и выбрать любой из предлагаемых одиннадцати. Тестирование разных сеток проводится до тех пор, пока смартфон не сможет успешно подключиться.
Поиск доступных каналов
Перед переподключением можно провести проверку уровня загруженности каждой полосы вещания. Для этого используется одна из доступных программ: «Free Wi-Fi Scanner» (работает под управлением ОС Виндовс) или «WiFi Analyzer» (предназначен для Андроида).
После активации приложение проведет сканирование всех доступных полос и покажет их уровень загруженности. Выбирают полностью свободную или минимально задействованную линю.
 Изменения канала
Изменения канала
Как решить проблему, если ничего не помогло
Чтобы не задаваться вопросом, что такое аутентификация Wi-Fi на телефоне и как исправить постоянные трудности с входом, достаточно правильно вводить ключ шифрования или своевременно проверять работоспособность устройства.
Если ничего не помогает, то проводят последовательно следующие процедуры:
- Перезагрузку роутера и смартфона — после пятиминутного ожидания можно провести пробный вход. Присоединение требует внимательного введения пароля.
- Сброс настроек маршрутизатора — проводится по вышеуказанной схеме. Если оборудование отказывается принимать ключи шифрования или реагировать на команду, то возле портов соединения расположена кнопка принудительной перезагрузки. Достаточно нажать на нее и провести перенастройку с нуля.
- Откат к заводским установкам телефона — проходит через «настройку», с перемещением в «личные данные», «восстановление и сброс». Устройство обнулится, но может вернуться к нормальной функциональности.
Бездействие всех вышеуказанных способов требует обращения в техническую поддержку провайдера. Специалисты быстрее определят источник постоянных сбоев, помогут провести корректную отладку проблемной сетки.
Что такое ошибка аутентификации Wi-Fi на телефоне Android?
Часто эта ошибка вылетает при подключении к домашней или офисной беспроводной сети. Пугаться не стоит, так как она достаточно легко решается. В статье мы рассмотрим способы решения проблемы как со стороны телефона, так и со стороны маршрутизатора.
«Ошибка аутентификации» возникает при подключении к Wi-Fi сети на ОС Android. Давайте разберёмся сначала что такое аутентификация. Если говорить простым языком, то это процедура проверки подлинности пользователя.
Грубо говоря «свой», «не свой». В данном случае телефон отправляет пароль для доступа к беспроводной сети WiFi. Если пароль верный, роутер подключает телефон и даёт пользоваться благами интернета и локальной сети. Если нет то отказывает и как раз выскакивает такая ошибка.
Чаще всего проблема как раз во введённом пароле, но иногда и техника даёт сбой из-за чего даже правильный ключ не принимается. В таком случае нужно действовать решительно. О всех действиях, который помогут решить данное неудобство я написал ниже на примере своего Xiaomi A1.
Также все ниже перечисленные инструкции подходят для решения ошибки «Сохранено, защита WPA/WPA2» также на телефонах с операционной системой Андроид.
- Перегрузка аппаратов
- Повторный ввод пароля
- Переподключение
- Решение проблемы со стороны роутера
- ASUS
- TP-Link
- D-Link и все модели DIR
- ZyXEL Keenetic
- Сохранение настроек
- Ничего не помогло
- Видео инструкция
Перегрузка аппаратов
Что делать в первую очередь? Проблему аутентификации в воздушной сети можно решить перегрузкой как роутера, так и смартфона или планшета. Я советую сделать жёсткую перегрузку обоих аппаратов.
- Подойдите к роутеру и нажмите на кнопку выключения. На старых моделях её может и не быть, так что достаточно просто выдернуть шнур из розетки.
- Телефон также отключаем.
- Подождите хотя бы минуту и снова включите сначала маршрутизатор, а потом телефон.
Повторный ввод пароля

Проблему идентификации можно решить повторным вводом ключа доступа. Возможно при первичном вводе вы ошиблись. Нажмите галочку «Показать пароль», что бы вы чётко видели символы, который вводите.
Буквы верхнего и нижнего регистра имеют разное значение, так что, если вы введете хотя бы одну букву не того регистра, хоть и ту же самую роутер не примет её. В самом конец нажмите «Сохранить». Далее вы увидите, как телефон вновь пытается подключиться.
Переподключение
Частенько файлы данных на телефоне могут сбиваться, из-за обновлений или не стабильной работы системы. Поэтому надёжнее всего будет забыть старое подключение и подключиться вновь. Тем самым телефон должен стереть старые, возможно побитые файлы.
- Заходим в «Настройки» с иконкой шестеренки.

- Теперь переходим в раздел с вай-фаем. В моей версии прошивки — это «Сеть и интернет».

- Выделите вашу домашнюю беспроводную сеть зажав на ней палец, пока не вылезет вот такое окошко. Далее выбираем «Удалить сеть».
После удаления она появится в списке всех возможных вай-фай сетей. Далее всё как в самый первый раз. Нажмите на неё, далее вас попросят ввести пароль. Дабы не ошибиться лучше поставить отображение символов. Будьте бдительны и вписывайте те символы, которые нужны.
Решение проблемы со стороны роутера
Если телефон всё равно не подключается то скорее всего настройки роутера не дают покоя вашему смартфону, а он его в свою очередь не пускает в сеть. Для этого надо зайти в настройки роутера. Это можно сделать двумя способами подключившись по проводу и по Wi-Fi. Также дальнейшие инструкции помогут поменять пароль от беспроводной сети если вы его забыли.

- Ищем где-то ноутбук или компьютер и подключаемся по сетевому проводу к маршрутизатору. На передатчике выберите любой жёлтый LAN порт.

- Запускаем браузер и в адресную строчку вводим адрес, который можно найти на этикетке под корпусом шайтан машины. Адрес может быть как символьный как на картинке выше. Так и цифирный IP-адрес типа 192.168.1.1 или 192.168.0.1.
- Далее вас попросят ввести логин и пароль. Но вы уже наверно заметили, что это всё есть на той же бумажке.
Дальнейшие инструкции зависят от фирмы вашего роутера. У них у всех разные прошивки, поэтому шаги будут отливаться. Наша задача:
- Установить канал связи. Если у вас ранее стоял режим «Авто» (значение по умолчанию), то выбираем 11 канал так как он редко используется. Объясню для чего это надо. Если на этом канале будет сидеть ещё один сосед, или их будет больше то связь на нём будет плохая. Так же если соседский маршрутизатор будет мощнее, то он будет глушить ваш.
- WP2-PSK илиWPA2-Personal этот тип шифрования самые надёжный. И частенько на новых прошивках телефона, устройство отказывается подключиться не по этим стандартам.
- AES тип шифрования WPA Просто подпункт.
- Смена пароля при смене обязательно нужно ввести хотя бы одну букву. Возможно телефон и не даёт подключиться к сети по простому цифирному паролю.
Сразу слева в разделе «Дополнительный настройки» «Беспроводная сеть».

TP-Link
Старые модели

- «Беспроводной режим» здесь ставим номер канала.

- «Защита беспроводного режима» здесь ставим тип и версию шифрования, меняем пароль
Новые модели

- «Дополнительные настройки» вкладка в самом верху.
- Теперь выбираем «Беспроводной режим» и далее «Настройка беспроводного режима».
- Устанавливаем параметры.
D-Link и все модели DIR
Старые модели

- «Wi-Fi» и в открывшейся вкладке выберите «Основные настройки». Установите канал и страну.

- Теперь идём во вкладку «Настройки безопасности».
ZyXEL Keenetic
Новые модели

«Домашняя сеть» «Беспроводная сеть».
Старые модели
- Значок лесенки в самом низу.

- Далее делайте все основные настройки. Также проверьте чтобы WPS был выключен.

Сохранение настроек
Не забудьте в конце сохранить и применить настройки. Также надо будет перезагрузить роутера, для этого есть отдельная кнопка на самом аппарате. Ну на крайний случай можете выдернуть шнур из розетки.
Ничего не помогло
Если авторизация в сети не проходит и после всего, что я описал выше то можете сбросить настройки телефона до заводских возможно было какое-то кривое обновление или вирус пожрал системные файлы.

Делается это в разделе: «Настройка» «Система» «Сброс настроек». Сначала выполните Сброс настроек интернета и Wi-Fi, потом приложений. Если и это не поможет то сделайте глобальный сброс на заводскую версию операционной системы.
