
Как пользоваться powerpoint на телефоне?
Как сделать презентацию на телефоне Андроид со слайдами — пошаговые инструкции с примерами
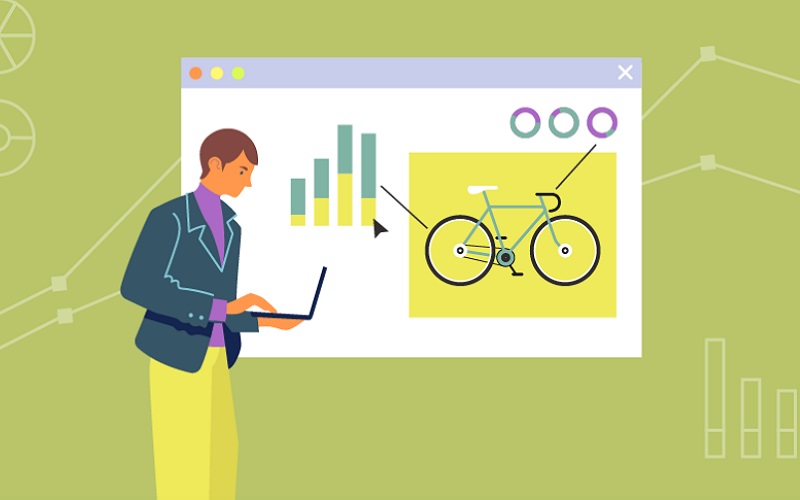
Рассказываем, как сделать презентацию на Андроид телефоне со слайдами, даже если вы не обладаете навыками работы с графическими редакторами и ничего не понимаете в дизайне.
Рано или поздно в жизни каждого наступает момент, когда нужно публично выступить перед аудиторией. Неважно, будут ли это сотрудники, одноклассники, одногруппники или совершенно незнакомые люди. Чтобы доходчиво, наглядно и быстро донести до аудитории информацию, ее лучше подавать в виде презентации со слайдами. Минимум слов — максимум воздействия. Если под рукой только телефон — не беда. С его помощью можно сделать презентацию на Андроиде без особого труда даже без таланта к рисованию и навыков дизайнера.
Нам понадобится приложение для создания и редактирования презентаций и немного времени.
Как сделать презентацию на Андроиде со слайдами при помощи Microsoft PowerPoint
С этой программой для создания презентаций знакомы многие. Она давно перекочевала на Андроид и предлагает практически такие же возможности, что программа для ПК.
В Microsoft PowerPoint есть большой выбор инструментов редактирования, шаблонов, фонов и шрифтов. Можно вставлять в презентации таблицы, графики, видео и аудио.
Шаг 1: установка программы
Скачать Microsoft PowerPoint можно в Play Маркет. После установки откройте приложение и можно приступать к созданию презентации.
Шаг 2: выбор шаблона и создание первого слайда
При первом запуске программа произведет первоначальную настройку: проверит, если у пользователя аккаунт в Microsoft и предложить перейти на премиум версию с возможностью работы на нескольких устройствах и повышенной вместимостью облачного хранилища. Нажмите на надпись «Пропустить в этот раз».

Для начала работы с презентацией нажмите на знак «+» в верхнем правом углу экрана. Откроется страница с готовыми шаблонами. Здесь нужно сразу настроить, куда будет сохраняться презентация: на устройство, в облачное хранилище OneDrive или другом месте.

Выберите из списка предложенных шаблонов подходящий и нажмите на него. Тапнув по надписи «Презентация» в верхней части экрана, вы можете изменить название презентации.
Переходим к первому слайду. Поле разделено на два блока: «Заголовок слайда» и «Подзаголовок слайда». В нижней части экрана находится панель с инструментами. Нажмите дважды на поле заголовка, чтобы появилась клавиатура. Впишите в поле заголовка название презентации, например, «Лучшие машины 2020 года по версии Top Gear». Используя панель инструментов, вы можете выбирать шрифт, его цвет, начертание и размер. Можно также менять размер блоков.

К слову, навыки работы с текстовым редактором Word будут кстати — инструменты создания текста как раз из Microsoft Word.
В нижнем поле «Подзаголовок» обычно указывают автора презентации. Так и сделаем.

Шаг 3: создание дополнительного слайда с изображением
На втором слайде уже можно располагать информацию, которую вы хотите донести до аудитории, и изображения. Это могут быть картинки-иллюстрации, графики, таблицы и прочее.
Чтобы создать новый слайд, нужно нажать на значок «+» в нижней части панели.

Для добавления картинки нажимаем по значку пейзажа в нижней части панели.

Размеры и расположение изображения можно менять, используя рамку, или сделав долгое нажатие на картинку. Для удобства пользователя при перемещении картинки появляется пунктирная линия, показывающая центр слайда.
Если необходимо, к изображению можно добавить заголовок, текст, таблицу и анимацию. Все необходимые для этого инструменты находятся в нижней панели.
Шаг 4: сохранение презентации
При работе над слайдами, если вы указали место хранения будущей презентации, они будут сохраняться автоматически после каждого внесенного изменения. Это удобно, особенно если пользователь увлечен работой и не хочет отвлекаться.
Если место хранения не было указано заранее, после завершения создания презентации укажите, где она будет храниться. Для этого нажмите на три точки в верхнем левом углу экрана и выберите в открывшемся меню пункт «Сохранить как». Далее укажите место хранения.

Если нужно поделиться презентацией или преобразовать ее в формат PDF, дополнительном меню нажмите на пункт «Поделиться» и выберите вариант «Весь документ». Вы можете отправить проект в виде презентации или преобразовать ее в PDF-файл.

Как сделать презентацию на телефоне Андроид с помощью Canva
Одна из самых простых и вместе с тем продвинутых по части возможностей программ для созданий презентаций идеально подходит как для неопытных пользователей, так и для профессионалов. Она проста в освоении и содержит более 60 тысяч бесплатных шаблонов, разделенных на множество категорий. С помощью мобильной версии можно добавлять в презентацию изображение и текст, накладывать фильтры, регулировать цвет, насыщенность, контрастность и яркость.
Шаг 1: установка программы
Скачать приложение можно в магазине Play Маркет. После установки откройте программу и зарегистрируйтесь в сервисе. Можно сделать это через аккаунт в Google или Facebook.
Шаг 2: выбор темы, шаблона и создание первого слайда
На главном экране выберите, что хотите создать: плакат, флаер, визитную карточку, фотоколлаж, пригласительный, буклет. Нас интересует презентация. Находим в списке нужный пункт и нажимаем на него.

Переходим на страницу с шаблонами. Для этого нажимаем на круг за знаком «+», расположенный нижней части экрана. Бесплатные шаблоны отмечены надписью. Выбираем подходящий и нажимаем по нему.

Все элементы шаблона можно править или удалять. Например, надпись в правом нижнем углу не нужна, поэтому выделяем ее долгим тапом и затем нажимаем на значок корзины в нижней панели.

При необходимости внесенные изменения можно отменять. Для этого нужно нажать на значок стрелки в верхней части экрана.
Далее добавляем текст. Для этого нужно опять нажать на круг со знаком «+» и выбрать в открывшейся панели инструментов пункт «Текст».

Можно выбрать шрифт, размер, написание, расположение и цвет текста. Можно также добавлять эффекты.

Сделав по блоку с текстом долгое нажатие, его можно перемещать на новое место.
Шаг 3: добавление изображения
Чтобы добавить картинку, откройте меню и выберите нужный пункт: фото, галерея или папки. К слову, если открыть вкладку «Фото», можно найти множество качественных снимков, разделенных для удобства на категории. Многие из снимков бесплатны. Их можно добавлять в папку и затем использовать.

Если у вас есть свои изображения, выберите, откуда они будут загружаться: из галереи или библиотеки ваших картинок в сервисе.
Загруженное изображение можно менять: добавлять фон и анимацию, использовать фильтры, обрезать, настраивать насыщенность, яркость, контрастность и размытие.

Шаг 4: сохранение проекта
Созданную презентацию нужно сохранить. Для этого нажимаем на иконку со стрелкой в верхней части экрана и ждем окончания процесса подготовки и сохранения проекта.

Если позднее нужно будет внести изменения в презентацию, все созданные в Canva работы можно найти на главной странице приложения во вкладке “Дизайны”.

Теперь вы знаете, как сделать презентацию на телефоне Андроид, даже если не обладаете навыками дизайна.
Как сделать презентацию на телефоне
Многие программы для компьютеров уже давно имеют собственные аналоги на мобильных платформах. С помощью смартфона пользователи могут редактировать фото, таблицы, видео и так далее. А сегодня мы разберемся, как сделать презентацию на телефоне.
Мобильный PowerPoint
С программой Microsoft PowerPoint, наверное, знаком каждый пользователь компьютера на Windows. У данного ПО появилась онлайн-версия, а затем и вариант для Android. Вы можете бесплатно скачать редактор презентаций из магазина Google Play Market.
Итак, после установки запустите приложение. На главном экране вы увидите предложение о регистрации или авторизации. Аккаунт позволит вам сохранять общие файлы, чтобы пользоваться ими с компьютера или другого устройства. Этот шаг можно пропустить и перейти к процессу создания презентаций.
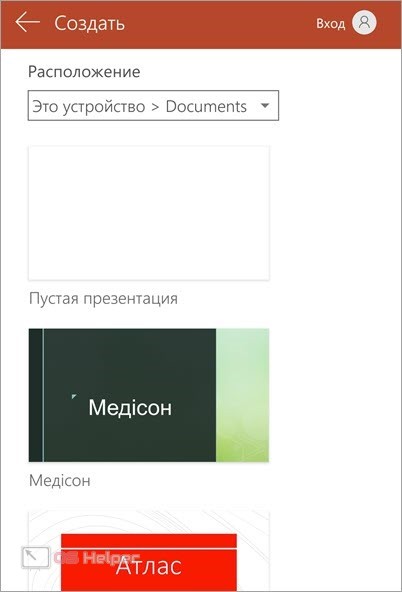
Нажмите на иконку листа с плюсом на верхней панели. После этого появятся варианты создания проекта. Вы можете выбрать чистый лист или один из шаблонов. Если вам понравилась заготовка не полностью, то вы всегда сможете внести свои корректировки. После запуска проекта появится рабочая область. По центру располагается предпросмотр слайдов. Нажатиями и перемещениями по экрану вы можете изменять положение содержимого на листе.
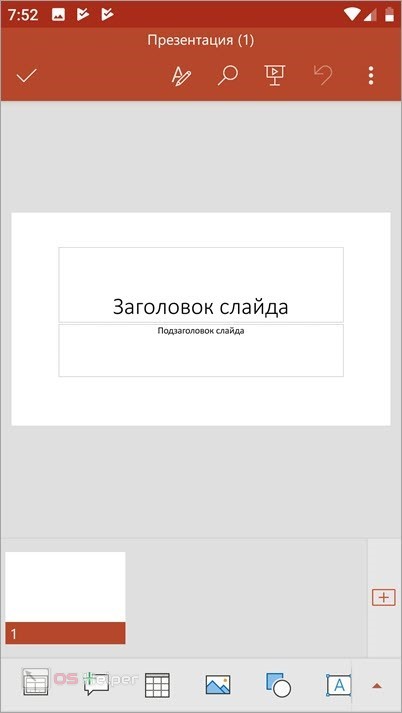
Сверху расположена панель с базовыми инструментами: поиск, текст, предпросмотр проекта, отмена действия и дополнительное меню с функциями, не относящимися к редактированию. Внизу находится лента со всеми слайдами презентации. Новые листы добавляются кнопкой + в правой части интерфейса.
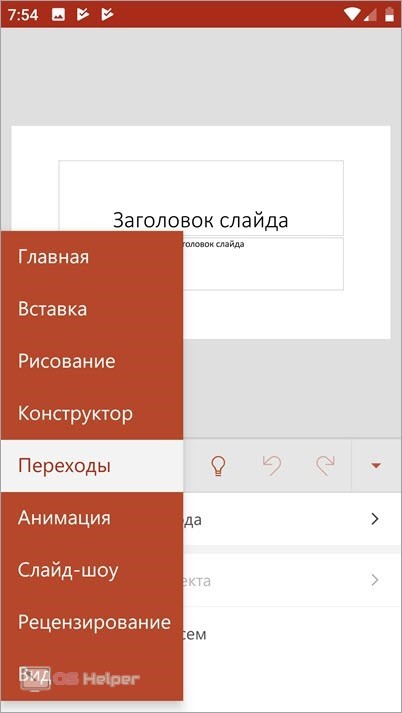
В самой нижней части окна расположились узконаправленные инструменты. Их набор меняется в зависимости от выделенного элемента. Например, при печати на панели появляются иконки для выбора шрифта, создания списка и так далее. С помощью дополнительного меню вы можете переключаться между группами инструментов: рисование, конструктор, переходы, анимация, слайд-шоу, рецензирование, вид.
Расположение элементов управления и интерфейс будут максимально понятны пользователю, который ранее работал со стационарной версией PowerPoint.
Когда создание проекта будет завершено, откройте дополнительное меню кнопкой с тремя точками и выберите пункт «Сохранить как». Укажите путь до папки для сохранения и впишите название файла. Все презентации сохраняются в формате PPTX.
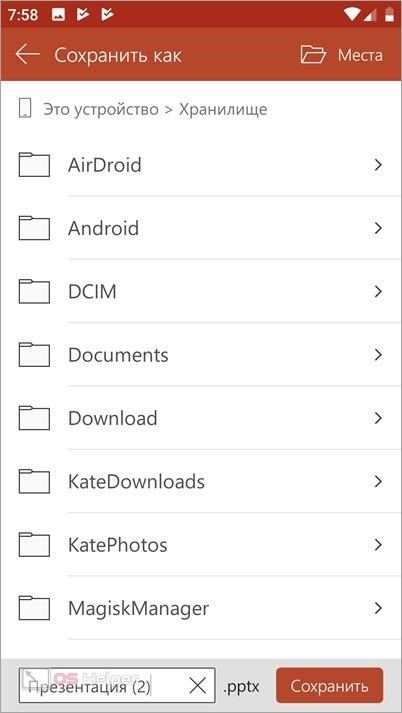
Помимо создания слайд-шоу с нуля, мобильный PowerPoint позволяет открывать и редактировать загруженные проекты.
Google Презентация
Google Презентация гораздо проще PowerPoint в плане функционала, но полностью синхронизируется с другими сервисами от Google, в том числе и с основным аккаунтом на телефоне. Программа полностью бесплатная и устанавливается через Play Market.
Интерфейс утилиты схож с предыдущим вариантом. На главном экране вас ждут последние открытые файлы. Для создания нового проекта нажмите по красной иконке со знаком +. Затем выберите между шаблоном и новым слайд-шоу. Большую часть рабочего стола занимает область для работы со слайдами.

Сверху также располагаются основные элементы управления: повтор и отмена действий, добавление элементов, комментариев и так далее. Если тапнуть по информационному блоку листа, то снизу появится панель инструментов. С ее помощью вы сможете вставлять текст, списки, выбирать фон слайда и прочее.
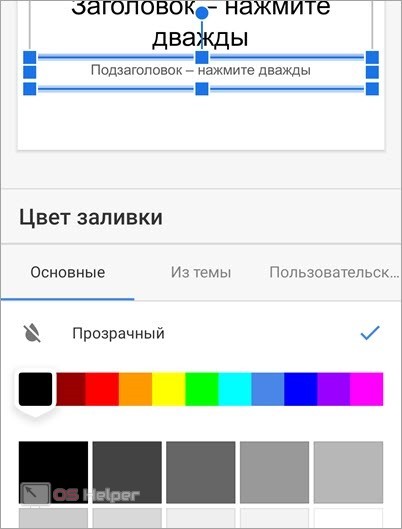
После завершения работы достаточно выйти на главный экран, чтобы проект автоматически сохранился. Он сразу добавится в общий список и загрузится в облачное хранилище, которое привязано к вашему аккаунту Google.
Видеоинструкция
Если вас интересует наглядная инструкция с пошаговым описанием действий, то обязательно ознакомьтесь с представленным видео.
Заключение
Мы рассмотрели 2 бесплатные программы для создания презентаций на телефонах и планшетах. Оба варианта полностью на русском языке, поэтому вы быстро изучите весь функционал. К тому же, приложения схожи с аналогами на Windows, что положительно скажется на освоении. А если у вас возникнут трудности, то не стесняйтесь спрашивать совета у нас. Мы ответим на ваши вопросы в комментариях!
Как делать презентацию на телефоне повер поинт?
Как сделать презентацию на телефоне в повер поинт?
Это можно сделать прямо на телефоне, используя приложение Microsoft PowerPoint Mobile.
…
Открытие презентации PowerPoint
- В разделе Места выберите место, где находится презентация, а затем коснитесь презентации. …
- Прокрутите экран до списка Последние и выберите презентацию, которую вы недавно открывали.
- Нажмите кнопку поиск
Как восстановить презентацию PowerPoint на телефоне?
Руководство по восстановлению:
- Запустите приложение.
- Выберите диск, с которым предстоит работать.
- Выберите тип анализа.
- Укажите критерии для поиска файлов.
- Дождитесь завершения сканирования.
- Выберите нужный файл и восстановите его. …
- Выберите подходящий способ экспорта файлов.
- По завершению работы, закройте программу.
Можно ли делать презентацию на телефоне?
В приложении «Google Презентации» для Android можно: импортировать, открывать и редактировать файлы PPT, PPTX и ODP; экспортировать презентации в формате PPTX, PDF, TXT или ODP, а отдельные слайды – в виде файлов JPEG, PNG и SVG.
Как сделать слайд шоу на телефоне?
Для создания слайдшоу на телефоне достаточно перейти в папку «Фото Google». Такая есть у всех устройств Android. Далее открыть галерею изображений, отметить галочками нужные снимки и выбрать функцию «фильм». После определиться с интервалом показа, добавить музыку и сохранить.
Как в тимс показать презентацию с телефона?
- Запустите онлайн-собрание или войдите в него в качестве участника.
- Тапните на значок вызова меню управления (три точки).
- Нажмите на пункт «Поделиться».
- А затем – на «Демонстрация PowerPoint».
- Выберите подходящий файл из хранилища.
- Запустите демонстрацию.
Как поменять тему в повер поинт на телефоне?
На мобильном устройстве можно изменять тему или цвет фона слайдов PowerPoint.
…
Изменение темы оформления
- На iPad откройте вкладку Дизайн. На iPhone коснитесь значка редактирования , нажмите Главная, а затем — Дизайн.
- Нажмите Темы для просмотра коллекции тем.
- Коснитесь темы, чтобы применить ее к презентации.
Можно ли как то восстановить не сохраненную презентацию?
Запустить PowerPoint, перейти во вкладку «Файл», после чего выбрать пункт «Открыть» и нажать по кнопке «Восстановить несохраненные презентации». … Стоит отметить, что в данной папке могут располагаться не только элементы PowerPoint, но и другие автоматически сохраненные файлы из пакета Office.
Где сохраняются презентации в PowerPoint?
В PowerPoint 2013 и более новых версиях презентацию можно сохранить на локальном диске (например, на ноутбуке), в сетевой сети, на компакт-диске, DVD-диске или на флэш-накопителе. Вы также можете сохранить ее в файле другого формата. На вкладке Файл выберите пункт Сохранить.
Где можно сделать презентацию на телефоне?
Как сделать презентацию на телефоне
- 1.1 Google Презентации
- 1.2 Microsoft PowerPoint.
- 1.3 Конструктор презентаций
- 1.4 FREE Office: Presentations.
- 1.5 Zoho Show.
Как сделать анимацию в гугл презентации на телефоне?
- Откройте файл в Google Презентациях.
- Нажмите на нужный текст или изображение.
- Выберите в строке меню Вставка Анимация.
Как сохранить презентацию в гугле?
Как скачать файл
- Откройте на компьютере главный экран Google Документов, Таблиц, Презентаций или Форм.
- Откройте нужный файл.
- В верхней части экрана нажмите Файл Скачать как.
- Выберите формат, в котором хотите сохранить файл на компьютере.
Скачать Powerpoint на Андроид
| Жанр | Работа |
|---|---|
| Рейтинг | 4,4 |
| Установки | 100 000 000–500 000 000 |
| Разработчик | Microsoft Corporation |
| Русский язык | есть |
| Оценок | 450 598 |
| Версия | 16.0.8730.2050 |
| Размер apk | 62.1 MB |
Вы занятой человек, которому всегда нужно находиться в рабочей колеи, но не хочется быть привязанным к компьютеру. Тогда, наверняка, вас не раз посещала мысль о том, как сделать презентацию на телефоне? Наверное, вы слышали о приложениях-монстрах Kingsoft Office или Smart Office. У нас есть полный обзор офисных приложений для Андроид. Но сегодня мы поговорим о приложении от Майкрософт. Итак, читайте дальше.
Microsoft PowerPoint на Андроид – приложение, предназначенное для создания и исправления презентаций на смартфонах и планшетах. Специально выполненное интуитивное чувствительное управление отлично соединяется с качеством, интерфейсом и весьма известным внешним видом. PowerPoint – это часть пакета от Microsoft, еще в этот пакет входят MS Word, и MS Excel для Андроид.
Программа рассчитана для работы на ходу. Вы можете создавать эффектные проекты, просматривать их и тут же вносить изменения.
PowerPoint для Android предусмотрен для работы над презентациями на гаджетах, дисплей которых не меньше 10,1 дюймов. Чтобы воспользоваться всеми ее преимуществами, необходимо подписаться на Office 365.
Основные функции
- Совместимость файлов, и не важно, где вы их будете просматривать, на телефоне или планшете, они не будут иметь никаких отличий от исходного материала. Все графики и чертежи будут удерживаться на своих местах.
- Оформление в высоком качестве.
- Знакомый скин Microsoft office поможет без труда начать работу.
- Привычные элементы – изображение, диаграмма, анимация и все переходы в меню находятся рядом. Это максимально повышает продуктивность в работе.
- Для удобства имеется огромное количество замечательных шаблонов, что сэкономит ваше время при оформлении.
- Отличным местом для хранения проектов, являются облачные хранилища, такие как Google Disk, Dropbox и One Drive. Оттуда они с легкостью и в любое время загружаются на устройство.
- Над презентацией могут трудиться сразу несколько человек, изменения будут сохраняться на все подключенные устройства.
- Существует возможность отправлять свои документы другим пользователям по электронной почте с помощью вложений, прикрепляя гиперссылку. К файлу можно дописать объяснение, если оно нужно.
- Встроенная лазерная указка, перья и макросы помогут вам лучше выразить свои мысли во время выступления.
- Можно продолжать работу с того места, на котором закончили в предыдущий раз, так как приложение запоминает с какими проектами вы работали. Не имеет значения, с какого устройства будете заходить снова. Как уже упоминалось, для этого нужно хранить ваши документы в облачном хранилище – например, в Облаке Mail.ru.

Требования к программе
Для работы приложения телефон или планшет должны соответствовать следующим параметрам:
- операционная система Андроид 4.4.Х и выше;
- оперативная память устройства от 1 Гб.
Также желателен большой экран. На экране смартфона вам сложно будет что-то нормально сделать.
Как создавать презентации?
Итак, давайте разберемся, как создать презентацию на мобильном устройстве.
Первое, что надо сделать, так это запустить PowerPoint. Затем:
- создать необходимое количество слайдов;
- настроить визуальные параметры (фон, цвет и стиль шрифта, эффекты);
- распределить имеющиеся шаблоны по кадрам (если подходящих нет, их можно загрузить с интернета);
- заполнить данные (внести в слайды текст, картинки, фотографии и т.д.);
- настроить дополнительные составляющие в виде кнопок управления;
- добавить второстепенные аспекты (музыкальное сопровождение, переходы, анимации);
- предварительно посмотреть презентацию и откорректировать ее;
- сохранить работу.
Важные сведения
У каждой презентации есть определенный объем. Чтобы не было трудностей в ее показе и передаче на другие устройства, позаботьтесь о добавлении только оптимизированных файлов. Чем большее количество музыки, видео высокого качества, тем медленнее будут происходить процессы, проделываемые с созданным проектом.
Как видите, PowerPoint для Андроид – это очень удобный редактор для просмотра, создания и редактирования презентаций прямо на смартфонах или планшетах.
На нашем сайте вы можете программу PowerPoint на Андроид скачать бесплатно. Также, если вас чем-либо не устраивает данная программа, рекомендуем обратить внимание на программу OfficeSuite Pro для Андроид.
Устанавливайте приложение, работайте в удовольствие и делитесь навыками в комментариях.
Лучшие программы для создания презентаций на Android
Все мы в своей жизни делали презентации. Будь то школьный проект или же доклад в университете. А кто-то продолжает создавать презентации до сих пор на своей работе. Но мало кто задумывался о том, что существует множество программ «по ту сторону» Power Point, которые не только не уступают, но в чем-то и обгоняют знаменитое приложение. Есть подобные приложения и для Android, а о лучших из них мы вам сейчас и расскажем, после чего вы уже сами сможете выбрать, подходят они вам или нет. Непременно оставляйте свои комментарии на эту тему в нашем чате в Телеграм.

Создать красивую презентацию в наше время проще простого
Mini Slide — Минимализм во всем
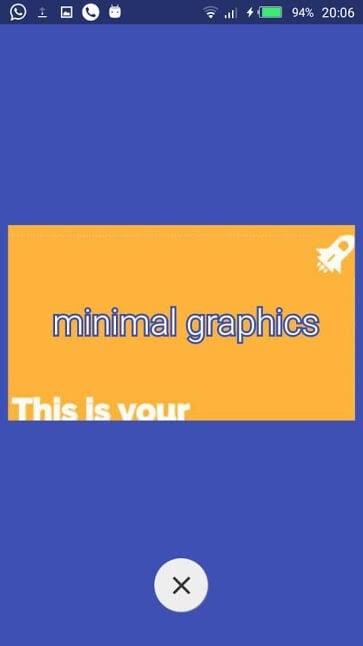
Если вы ищете минималистичное и легкое в управлении приложение, которое не требует изучения огромного количества руководств, то Mini Slide определенно стоит вашего внимания. К отличительным чертам программы можно отнести то, что оно, во-первых, является приложением с открытым исходным кодом, а во-вторых исповедует в своем дизайне так называемый метод Такаши. Метод Такаши — это японская техника для как можно более емкого выражения мыслей как можно меньшим количеством знаков. Довольно интересный подход.
Google Презентации — Доступ к презентациям с любого устройства
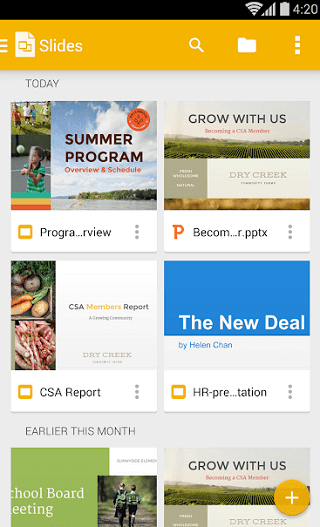
Чтобы не остаться в стороне, Google запустила свой собственный пакет приложений для создания презентаций. Причем работает он как не только в приложении, но и в мобильном браузере. Программа полностью бесплатна и в ней нет рекламы. Поскольку большинство людей используют Gmail и имеют учетную запись Google, использование этой программы имеет большой смысл, так как приложение благодаря функции синхронизации посредством аккаунта Google позволяет вам получить доступ к своим файлам с любого устройства.
Prezi — Самая продвинутая программа для создания презентаций
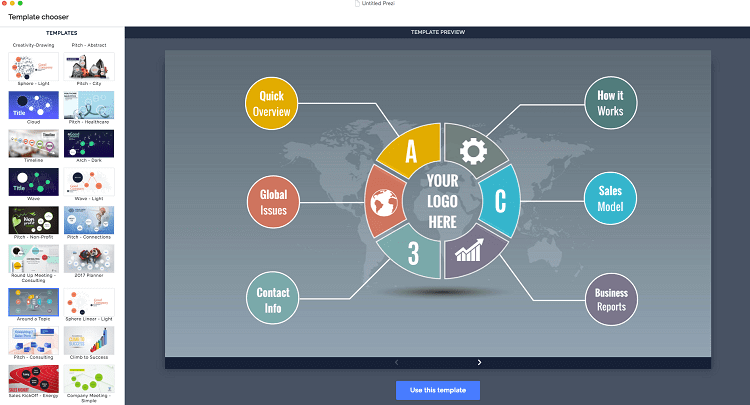
Prezi, в отличие от конкурентов, работает совсем иначе. Вместо того, чтобы показывать слайды один за другим, Prezi создает из вашей презентации огромный видеофрагмент. Грубо говоря, перед вами есть огромный «лист бумаги», на котором вы можете расположить требуемую информацию так, как вы хотите, а Prezi создаст из итого видео, отдельные части которого можно будет увеличить, а также создать красивые анимированные переходы между фрагментами. Выглядит все это довольно круто и свежо.
Microsoft PowerPoint — Золотой стандарт в создании презентаций
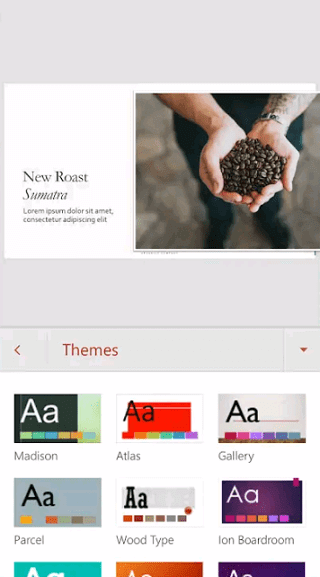
Вы же не думали, что Microsoft упустит возможность выпустить мобильную версию своего приложения PowerPoint? При этом организовано оно довольно удобно и позволяет выполнять практически все те же действия, что и программа для настольных компьютеров. При этом PowerPoint синхронизируется с Office 365 и OneDrive для доступа к файлам из облака. Присутствует тут и довольно интересная опция лектора, благодаря которой вы можете увидеть презентацию с заметками на своем мобильном телефоне, в то время как аудитория будет видеть только картинки без дополнительных подсказок.
Remote for PowerPoint Keynote — Удобный способ управления презентациями
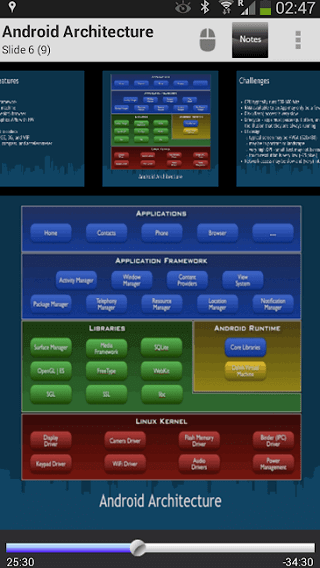
И в конце небольшой бонус. Remote for PowerPoint Keynote, как ясно из названия — это программа, которая превращает ваш смартфон в пульт дистанционного управления для перелистывания слайдов и управления презентацией. Приложение работает с Microsoft PowerPoint или Apple Keynote. Имеется возможность подключится к проектору или ноутбуку с презентацией посредством Bluetooth, Wi-Fi или даже через интернет с использованием стандарта IPv6. В комплекте также эмулятор мыши, который позволит вам использовать виртуальную мышь, если вам это потребуется при работе с презентацией.
